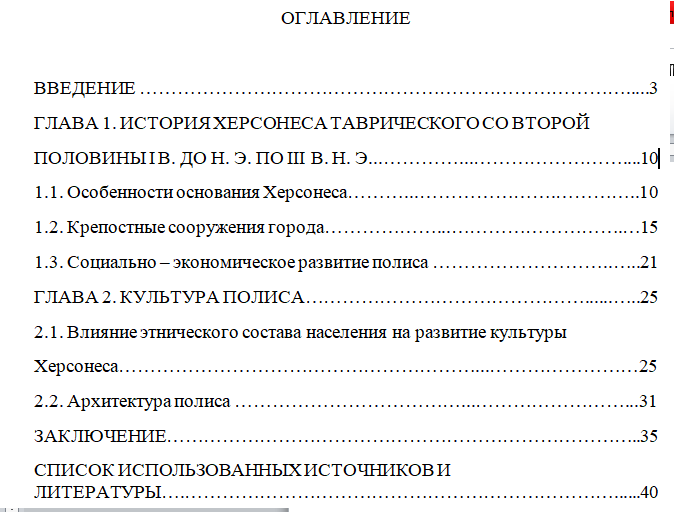Оглавление (содержание) бизнес-плана: образец содержания бизнес-плана
Бизнес-план – важнейший документ стадии планирования, первая ступень на пути к открытию собственного дела. Его оформление должно быть безупречно, чтобы произвести на инвесторов впечатление респектабельности и надежности. Для упорядочения информации и удобства работы с документом, он должен иметь в своем составе оглавление.
Назначение содержания бизнес-плана
Оглавление – обязательная составляющая часть любого подобного документа объемом более 10 страниц. В нем перечисляются все разделы по порядку с указанием номеров страниц, на которых находятся данные разделы. Главная задача перечня – облегчить потенциальному инвестору работу с документом и сократить время поиска нужной информации. Второстепенная, но не менее важная, цель составления содержания бизнес-плана – за счет подзаголовков акцентировать внимание читателя на определенных информационных блоках и подразделах (например, особенностях услуг или продукции, финансовых преимуществах отрасли, перспективности ниши) и, таким способом, направить его рассуждения в нужное русло.
Требования к оглавлению (содержанию) бизнес-плана
К формальным документам предъявляются строгие требования, касающиеся их оформления. Проверьте правильность составления содержания бизнес-плана по следующим пунктам:
-
Согласно структуре бизнес-плана, оглавление должно располагаться на второй странице, сразу за титульным листом, перед резюме.
-
Перечень всех разделов бизнес-плана необходимо уместить на одной странице для создания целостной картины.
-
В перечне должны присутствовать такие разделы как:
-
резюме;
-
план реализации проекта;
-
описание товаров и услуг;
-
Купить бизнес-план
анализ рынка и маркетинговый план;
-
производственный план предприятия;
-
график выполнения работ;
-
финансовый план;
-
перспективы и риски.

Составляйте оглавление после полного завершения работы с текстом и его форматирования. При внесении поправок, нумерация страниц электронного текста может «поплыть». Указывать следует только актуальные номера страниц!
Образец заполнения содержания бизнес-плана
Обратите внимание на образцы, сопровождающие эту инструкцию. Легче справиться с составлением делового документа имея перед глазами наглядный пример. Однако, следуя примерам, не забывайте, что успех предприятия зависит, в том числе, и от изобретательности бизнесмена. Сделайте в существующую форму инструментом для воплощения ваших оригинальных предпринимательских идей.
Поделиться ссылкой:
Вернуться к списку
Как правильно написать содержание в Ворд
Мы можем Вам помочь написать правильное содержание к дипломной или курсовой работе..png) Наши специалисты, отталкиваясь от выбранной Вами темы, подберут такую структуру содержания, по которой Вам проще будет писать работу.
Наши специалисты, отталкиваясь от выбранной Вами темы, подберут такую структуру содержания, по которой Вам проще будет писать работу.
И самое главное, такое содержание будет полностью раскрывать тему, что является главным требованием к содержанию.
Перейдя по кнопке, Вы можете заказать написание содержания.
Заказать содержание
От того на сколько грамотно вы напишите содержание к своей будущей курсовой, будет, зависит весь процесс работы. Выбирая тему необходимо учитывать доступность материалов на основе, каких вы будите писать.
Та тема, которой вы отдали предпочтение, должна быть актуальной на сегодняшний день, иметь теоретическое и практическое.
Синхронно с предпочтением темы рационально не откладывая определить главные назначения и идеи, которые получат развитие в работе, и начать составлять предварительный план. На начальном этапе он представляет собой набросок исследования, который в дальнейшем может меняться, приобретая более конкретные очертания.
Заключительный вариант содержания обязательно согласуйте с руководителем курсовой работы. Все вопросы содержания должны иметь логическую связь между собой, каждый предыдущий этап (пункт) должен обуславливать последующим и давать ответ на установленный вопрос, проще говоря, раскрыть суть темы.
Все предъявляемые требования к содержанию курсовой работы, имеют строгую последовательность:
– в плане должны содержаться вопросы, которые полностью раскрывают тему, и концентрированно отражают план работы;
– содержание должно предусмотреть последовательное, логическое, взаимосвязанное раскрытие итогов изучения;
– не допускаются вопросы, ответы на какие до некоторой степени или целиком содержат в прошлых или последующих пунктах работы;
– нельзя внедрять вопросы, детализирующие более общий вопрос без предварительного внесения в содержание предоставленного общего вопроса;
– содержание должно быть написано в форме неразрывных предложений, а не в форме вопросительных.
Для примера приведем правильно написанное содержание тема: Административное наказание, порядок его наложения.
Содержание
Введение……………………………………….3
1. Понятие и цели административного наказания………………………….5
1.1 Понятие административного наказания…………………………5
1.2 Цели административного наказания…………………………..11
2. Система и виды административных наказаний…………………………..15
2.1 Система административных наказаний…………………………..15
2.2 Виды административных наказаний…………………………..18
3. Порядок наложения административных наказаний………………………….25
3.1 Принципы назначения административных наказаний…………………25
3.2 Обстоятельства, смягчающие и отягчающие административную ответственность.28
3.3 Давностные сроки назначения административного наказания и срок их погашения. 29
29
Заключение………………..31
Список литературы…………………..33
Приложения
Программа Microsoft Word помогает автоматически создавать содержание (оглавление) курсовой на основе заголовков его разделов и подразделов. Приступим непосредственно к тому, каким образом это можно сделать, для примера возьмем любой документ, включающего в себя два раздела и несколько подразделов.
1.Приступая к процессу создания оглавления вначале нужно выделить при помощи стилей заголовки разделов и подразделов. Выбираем в главном меню вкладку Главная, далее на ленте в группе Стили кликаем по значку в красном квадратике, расположенному в правом нижнем углу как показано на рисунке.
2 Первоначально выделяем по очереди (как на рисунке) каждый из разделов и выбираем список доступных стилей в открывшемся окне по наименованию избранного стиля (например, Заголовок 2). Далее данным заголовкам присваивается стиль Заголовок 2. Потом подобным образом присваиваем всем подзаголовкам стиль Заголовок 3 и т. п.
п.
3. В то место документа устанавливаем курсор, где соответственно размещается оглавление. выбираем вкладку “Ссылки” в главном меню, далее на ленте в группе Оглавление кликаем по пункту Оглавление.
4 Из вываливающегося списка с перечнем типов оглавлений выбираем, например, “Автособираемое оглавление 1”.
5 В итоге, в заданное место вставляется его оглавление, сформированное на основе разделов и подразделов.
На видео показано, как сделать автоматическое содержание (оглавление) в Ворде 2003, 2007, 2010, 2016
Бесплатный шаблон оглавления
Шаблон оглавления представляет собой список всех разделов, глав, заголовков или кратких описаний вместе с начальными номерами страниц. Обычно его включают в начало каждой письменной работы. Однако иногда его называют списком содержимого, содержанием и оглавлением.
Однако иногда его называют списком содержимого, содержанием и оглавлением.
Использование оглавления в любом письменном документе побуждает читателя быстро находить желаемое содержание. Более того, его можно найти повсюду: в книгах, диссертациях, журналах, информационных бюллетенях, блогах и статьях.
Существует несколько типов оглавлений. Это зависит от характера письменного содержания. Однако в большинстве случаев оглавление ограничивается заголовком первого уровня. Вы также должны проверить лист отслеживания целей сбережений.
Содержание
- 1 Что такое содержание?
- 2 Бесплатные шаблоны оглавления для печати
- 3 Как напечатать оглавление вручную?
- 4 Форматы шаблонов оглавления
- 5 Лучшие примеры оглавления
- 6 Как создать оглавление в MS Word?
- 7 Как автоматически составить оглавление Word?
- 7.1 Используя встроенные стили заголовков, маркируя записи:
- 7.2 Создание оглавления из камбуза:
- 7.
 3 Создание пользовательского оглавления:
3 Создание пользовательского оглавления: - 7.4 Обновление оглавления:
- 7.5 Удаление оглавления:
- 8 Часто задаваемые вопросы (FAQ)
- 9 Для чего служит оглавление?
- 10 Что должно быть включено в оглавление?
- 11 Куда поместить оглавление?
Оглавление представляет собой упорядоченный список документов, глав и разделов, перед которыми указаны соответствующие номера страниц. Читатели могут легко просматривать страницу с содержанием и мгновенно понимать, как устроена ваша статья. Более того, это позволяет читателям пропускать любые не относящиеся к делу разделы или подразделы.
Однако хорошее оглавление должно быть точным, легко читаемым, идеально отформатированным и заполняться последним, чтобы быть точным на 100%. Вы также можете заполнить его вручную, различные инструменты обработки текста, такие как MS Word, помогут вам отформатировать оглавление.
Бесплатные шаблоны оглавления для печати Как напечатать оглавление вручную? Вам нужно будет ввести записи, которые будут содержаться в оглавлении, если вы решите использовать эту опцию.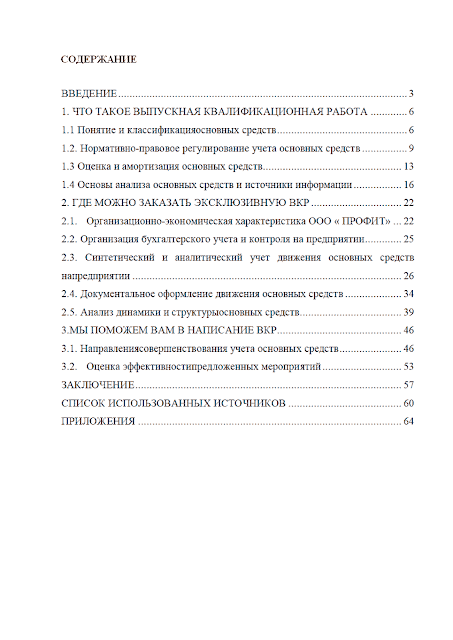 Вы должны использовать вкладки для размещения пунктирных линий или точечных надписей между каждой из записей и номерами страниц. Если вы спешите, автоматический вариант будет самым быстрым. Вы должны выполнить следующие шаги, чтобы сделать оглавление вручную;
Вы должны использовать вкладки для размещения пунктирных линий или точечных надписей между каждой из записей и номерами страниц. Если вы спешите, автоматический вариант будет самым быстрым. Вы должны выполнить следующие шаги, чтобы сделать оглавление вручную;
- Сначала введите запись.
- Нажмите клавишу табуляции. Затем для первой записи введите номер страницы.
- Выберите символ табуляции. Просто щелкните вкладку «Главная», если вы не можете найти символ табуляции. После этого нажмите на показать или скрыть в группе абзаца.
- Перейти к средству запуска диалогового окна абзаца на вкладке макета страницы.
- Нажмите вкладки.
- Введите предпочтительное расположение номера страницы под позицией табуляции.
В верхней части вертикальной полосы прокрутки нажмите кнопку просмотра линейки, если вы хотите просмотреть линейку, чтобы ввести положение правого поля.
- Щелкните прямо под выравниванием.
- Выберите нужный вариант под считывателем, а затем нажмите OK.

- Нажмите клавишу ввода. Затем введите следующую запись.
- Для второй и последующих записей нажмите клавишу табуляции и введите номер страницы.
- Для остальной части TOC повторите этот процесс до его завершения.
Имейте в виду, что вам нужно будет автоматически обновлять оглавление, если вам нужно внести изменения в заголовки или страницы в вашем документе.
Хотя заголовки второго уровня внутри разделов или глав также могут быть включены. Более того, некоторые письменные работы также включают заголовки третьего уровня в оглавление, но это не рекомендуется профессионалами.
Шаблон оглавления очень полезен. Эти шаблоны доступны для всех типов оглавлений. Профессиональные инструменты письма, такие как MS Word, имеют предустановленный инструмент оглавления. Ключевой особенностью этих шаблонов является их способность автоматически извлекать все необходимые данные из всего контента.
Предположим, кто-то написал статью на 50 страниц. Это включает 10 заголовков первого уровня и 30 заголовков второго уровня. Пользователь может просто выбрать желаемый шаблон содержимого таблицы для использования. Одним щелчком мыши будет создана оглавление, включающее все необходимые данные, выбранные при выборе шаблона.
Это включает 10 заголовков первого уровня и 30 заголовков второго уровня. Пользователь может просто выбрать желаемый шаблон содержимого таблицы для использования. Одним щелчком мыши будет создана оглавление, включающее все необходимые данные, выбранные при выборе шаблона.
Кроме того, доступны различные приложения, программное обеспечение и плагины для создания оглавления контента, написанного на сайте блога.
Форматы шаблонов содержанияСуществует несколько форматов для создания шаблона оглавления. Пользователь может выбрать лучший, исходя из характера контента. Детали должны быть включены в оглавление, как правило, зависит от длины письма.
Обычно рекомендуется включать оглавление в письменный документ, если он состоит из десяти и более страниц.
Стандартной практикой издателей является включение оглавления в начало сразу после заголовка и страницы авторских прав. Однако в журналах аннотация также пишется перед оглавлением. Вам также может понравиться шаблон меморандума о взаимопонимании.
Вам также может понравиться шаблон меморандума о взаимопонимании.
Кроме того, список рисунков, список таблиц и предисловие должны быть написаны после содержания.
Ниже приведены элементы шаблонов оглавления, созданных с помощью MS Word. Можно выбрать любую комбинацию ниже, чтобы составить индивидуальное оглавление.
- Уровень заголовков (до 9)
- Формат (простой, классический, официальный, необычный, современный)
- Шрифт (стиль и размер)
- Номер страницы
- Гиперссылки
- Выравнивание
- Выноска табуляции (точки, точки, сплошная линия)
Стандартная практика заключается в том, чтобы сделать печатное оглавление, включающее два уровня заголовков, разделители точек, номера страниц, выравнивание по правому краю и простой формат.
Однако общий формат и расположение номера страницы могут быть выбраны издателем с учетом общей графики письменного содержания.
Кроме того, обычно номер страницы пишется после текста, разделенного символами табуляции. Однако в книгах можно увидеть оглавление с номерами страниц перед текстом.
Кроме того, книги, содержащие материалы, написанные разными авторами, должны включать имена авторов, а также название и номер страницы.
В оглавлении цифровых медиа обычно используется метод гиперссылок вместо номеров страниц. Можно просто нажать на текст, чтобы перейти к содержимому.
Как создать оглавление в MS Word?Здесь мы обсудим, как создать оглавление в MS Word;
- Первый шаг — применить стили заголовков. Стили также выполняют еще одну важную функцию; добавьте в документ скрытый уровень организации и структуры. Когда вы применяете стиль заголовка, он сообщает Word, что вы собираетесь начать новый раздел документа.
Чтобы применить стиль заголовка, выберите текст, который хотите отформатировать. Затем на главной вкладке в группе Стили выберите нужный заголовок.
- Следующим шагом является вставка содержания. На ленте перейдите к ссылкам, а затем щелкните команду оглавления. В появившемся меню выберите встроенную таблицу, и в вашем документе появится оглавление.
В оглавлении также есть ссылки для каждого раздела, которые позволяют вам переходить к различным разделам вашего документа. Вы просто нажимаете клавишу Ctrl на клавиатуре и щелкаете, чтобы перейти к любой части. - Если вы хотите что-то изменить или добавить в документ, выберите оглавление. Затем щелкните таблицу обновления и в диалоговом окне выберите обновление всей таблицы. Следовательно, оглавление будет обновлено.
Использование встроенных стилей заголовков — самый простой способ создать оглавление. Вы также можете создать оглавление автоматически на основе выбранного вами варианта. Вы можете альтернативно назначать уровни оглавления отдельным текстовым записям.
Используя встроенные стили заголовков, помечая записи:- Выберите текст, который вы хотите отобразить в оглавлении.

- Перейдите на вкладку «Главная», а затем конкретно в группу «Стили» и выберите стиль по вашему выбору.
Щелкните стрелку, чтобы развернуть галерею быстрых стилей, если вы не можете найти нужный стиль. Вы можете продолжить нажимать CTRL + SHIFT + S, если это не поможет. Откроется панель задач «Применить стили». Под именем стиля в этом разделе вы можете выбрать нужный вариант.
Создание оглавления из камбуза:Для оглавления отметьте записи. Теперь вы будете готовы построить его, выполнив следующие шаги;
- Для оглавления щелкните в нужном месте, чаще всего в начале документа.
- Перейдите на вкладку «Ссылки», а затем в группе «Оглавление» щелкните оглавление. После этого щелкните стиль TOC, который вы хотите применить.
- В группе оглавления на вкладке «Ссылки» щелкните оглавление и выберите «Вставить оглавление».
- Внесите следующие изменения в диалоговое окно «Оглавление»;
1- В разделе «Общие» введите нужное число в поле рядом с «Показать уровни», чтобы изменить количество уровней заголовков, отображаемых в оглавлении.
2- Щелкните другой формат в списке форматов, чтобы изменить общий вид оглавления. Заглянув в области Print Review и Web Preview¸, вы сможете увидеть, как будет выглядеть ваш выбор.
Строка, которая появляется между текстами записей и номерами страниц, если вы хотите внести в них изменения, просто нажмите на опцию в списке вкладок.
- Нажмите «Изменить», чтобы внести изменения в способ отображения уровней заголовков в оглавлении. Нажмите на уровень, который вы хотите изменить в диалоговом окне стиля, а затем нажмите «Изменить». Вы можете внести изменения в шрифт, размер и количество символов в диалоговом окне «Изменить стиль».
- Просто нажмите «Параметры», чтобы использовать пользовательские стили в оглавлении, и выполните следующие шаги;
1- Найдите стиль, который вы применили к заголовкам в документе, в разделе «Доступные стили».
2- Рядом с именем стиля под уровнем оглавления введите число от одного до девяти, чтобы показать уровень, который вы хотите отображать в стиле заголовка. Удалите номера уровней оглавления для встроенных стилей, если вы хотите использовать только пользовательские стили.
Удалите номера уровней оглавления для встроенных стилей, если вы хотите использовать только пользовательские стили.
Для каждого из стилей заголовков, которые вы хотите включить в оглавление, вы можете повторить два вышеуказанных шага.
- Наконец, нажмите «ОК».
- Выберите оглавление, соответствующее типу документа;
1- Для документа для печати: хорошо создать оглавление, в котором в записи указаны как заголовок, так и номер страницы, на которой этот заголовок появится на случай, если кто-то создает документ, который нужно будет распечатать, чтобы другие могли его прочитать. Ваши читатели переходят на страницу, на которой они намереваются получить раздел.
2- Для онлайн-документа: можно отформатировать записи для создания гиперссылок на документ, который будет прочитан онлайн или в электронном виде. Просто нажав на запись в оглавлении, читатели перейдут в предпочтительный раздел.
Вам необходимо внести изменения в оглавление, чтобы отразить обновленную версию документа, если вы удалили или добавили некоторые другие разделы в оглавление. Вы можете выполнить следующие шаги, чтобы обновить оглавление;
Вы можете выполнить следующие шаги, чтобы обновить оглавление;
- В группе TOC на вкладке «Ссылки» просто нажмите «Обновить таблицу».
- Затем нажмите Обновить номера страниц или Обновить всю таблицу.
- Опять же, в группе TOC на вкладке «Ссылки» нажмите «Оглавление».
- Нажав Удалить оглавление, вы закончите.
Для чего служит оглавление?
Оглавление обычно служит следующим целям;
- Предоставляет читателям обзор содержания и структуры документа.
- Позволяет пользователям перейти непосредственно к определенному разделу документа.
- Это помогает управлять ожиданиями читателя от любого академического эссе или диссертации с самого начала.
Что должно быть включено в оглавление?
В оглавлении должны быть указаны все вступительные, основные и вспомогательные материалы.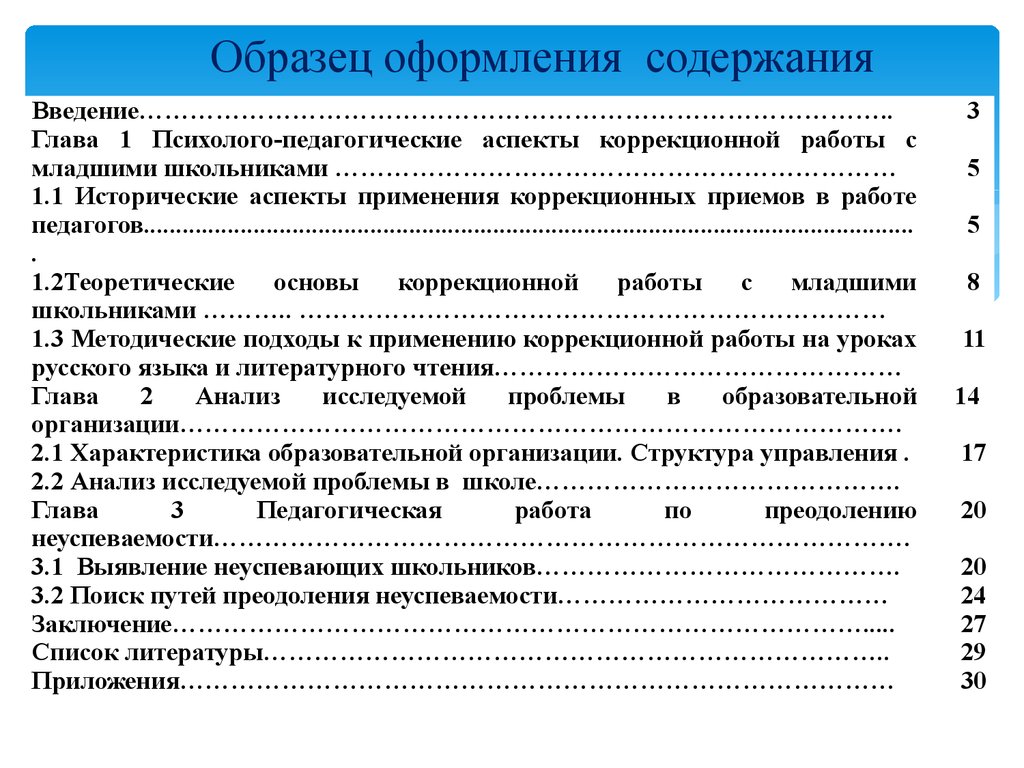 Он включает заголовки, подзаголовки и номера страниц всех глав и библиографию. Примерами названий глав являются резюме, аннотация, введение, описание проекта, маркетинговый план, резюме и заключение.
Он включает заголовки, подзаголовки и номера страниц всех глав и библиографию. Примерами названий глав являются резюме, аннотация, введение, описание проекта, маркетинговый план, резюме и заключение.
Формат оглавления зависит от академической области. Например, в области естественных наук ваше оглавление включает подзаголовки по методологии, результатам данных, обсуждению и заключению. Тем не менее, вы должны помнить о последовательности и точности при написании оглавления.
Куда поместить оглавление?
Оглавление в основном доступно на странице в самом начале проекта академического письма. Обычно он идет после титульного листа и благодарностей, но должен стоять перед вводной страницей письменного проекта. Исходная позиция академического письма является общей для всех академических проектов.
Насколько полезен был этот пост?
Нажмите на звездочку, чтобы оценить!
Средний рейтинг / 5. Количество голосов:
Голосов пока нет! Будьте первым, кто оценит этот пост.
Лучшие примеры шаблонов оглавления для Microsoft Word
Оглавление (ToC) широко используется в различных документах. В Интернете доступны различные стили шаблонов. Если вы работаете в основном с Microsoft Word, вы можете скачать шаблоны из интернет-магазина Microsoft или других веб-сайтов.
Независимо от того, являетесь ли вы студентом, сотрудником компании или творческим человеком, у вас есть множество шаблонов на выбор. В этой статье собраны некоторые наиболее привлекательные шаблоны для Microsoft Word.
Creative Table of Contents Word Templates
Содержание вашего документа задает основу для остальной части документа. Выбранный стиль зависит от типа создаваемого документа.
- Если это информационная брошюра, которую ваша компания раздает потенциальным клиентам, подойдет что-то среднее между формальным и случайным.
- Если это оглавление школьного мероприятия или некоммерческой организации, хорошим выбором будет что-то более креативное и веселое.

Следующие шаблоны лучше всего подходят для творческих или неформальных проектов.
1. Синий фон
Этот шаблон оглавления современный и легко читаемый. Вы можете настроить следующие аспекты шаблона:
- Изменить стиль и размер шрифта
- Изменить цвет фона
- Изменение размера блоков
Этот шаблон оглавления Microsoft Word также хорошо подходит для мероприятий, бизнес-информационных буклетов и всего, что не требует большого количества страниц.
Этот шаблон можно загрузить в форматах Microsoft Word, Google Docs, Apple Pages и PDF. Его можно загрузить бесплатно, но сначала вам нужно будет указать свой адрес электронной почты.
2. Чистота и простота
Если вам нужен шаблон оглавления, который легко создать и который выглядит профессионально, этот шаблон — хороший выбор.
Включает столбец даты, тему и номер страницы. Эти функции делают его идеальным шаблоном для журнала или бортового журнала. На странице доступно 26 записей. Если вам нужно более расширенное оглавление, создайте другую страницу из существующего шаблона.
На странице доступно 26 записей. Если вам нужно более расширенное оглавление, создайте другую страницу из существующего шаблона.
Этот шаблон можно загрузить в форматах Word, Google Docs, Apple Pages и PDF. Он также доступен в формате Mac Numbers. Вы можете указать свой адрес электронной почты и загрузить его бесплатно.
3. Содержание для творчества
Если вы составляете документ для мероприятия, это забавное оглавление идеально вам подойдет. Вы можете изменить основную графику и текст. Числа и отдельные блоки для текста также доступны для редактирования. Вы можете дважды щелкнуть каждое поле и изменить его на что угодно.
Этот шаблон можно загрузить в форматах Microsoft Word, PDF и Microsoft PPT.
4. Горизонтальное оглавление
Этот альбомный шаблон является освежающим изменением, если вы устали от одного и того же старого книжного оглавления. Это идеально подходит для документа, который уже находится в альбомном формате.
Этот шаблон можно использовать для документа с большим количеством изображений. Он имеет два TOC, один для текста, а другой для изображений. Вы можете разместить текст в начале документа, а затем изображения во второй половине. Вы можете редактировать этот шаблон в Microsoft Word, Apple Pages и Google Docs.
Он имеет два TOC, один для текста, а другой для изображений. Вы можете разместить текст в начале документа, а затем изображения во второй половине. Вы можете редактировать этот шаблон в Microsoft Word, Apple Pages и Google Docs.
5. Оглавление в книжном стиле
Этот шаблон оглавления Microsoft Word представляет собой тонкий баланс между творческим и формальным. Он идеален для книги. Название книги и слоган находятся в верхней части шаблона. Размер заголовка отличает основную главу от подглав. Есть вертикальная графика, и все элементы доступны для редактирования.
Формат очень чистый и подходит для небольшой книги, которую вы пишете для учебы или работы. Схема очень организована и проста для понимания с помощью быстрого сканирования. Этот шаблон ToC можно просмотреть в Microsoft Word, PPT или PDF.
Если эти шаблоны не соответствуют вашим потребностям, вы можете создать шаблон Word с нуля.
Формальное содержание Word Templates
Если ваш проект слишком формальный для перечисленных выше шаблонов, существует множество доступных бесплатных более профессиональных шаблонов. Хорошо отформатированное оглавление может иметь решающее значение для диссертации в колледже или официального официального документа.
Хорошо отформатированное оглавление может иметь решающее значение для диссертации в колледже или официального официального документа.
Следующие шаблоны — отличный выбор, который работает как оглавление для любого проекта, над которым вы работаете.
6. Оглавление с отступом
Этот шаблон оглавления предназначен для чего-то вроде исследовательской работы. Он включает предисловие, список таблиц, рисунков и схем, а также раздел глав с отступом. Он идеально подходит для использования в образовательных целях.
Загружаемый оглавление содержит выделенный текст, который вы можете заменить своими разделами. Первые разделы начинаются с нумерации римскими цифрами, а затем переходят на десятичную нумерацию, начиная с глав.
Вы можете сохранить этот формат или адаптировать его под свои нужды. Вы можете скачать шаблон оглавления в формате DOC или PDF.
7. Academic Table of Contents
Если вы работаете над диссертацией или любым другим официальным научным документом, это идеальный шаблон Microsoft для начала вашего документа.
Он представлен в стандартном формате схемы, который хорошо подходит для очень длинной статьи. Каждый важный раздел выделен жирным шрифтом, а каждый подраздел пронумерован под этими заголовками.
Оглавление — это простой способ без особых усилий просмотреть все содержание вашей статьи. Если какой-либо раздел нужно переместить, его легко сдвинуть вниз или вверх и перенумеровать. Вы можете скачать его в формате Microsoft Word или PDF.
СВЯЗАННЫЕ: Как создать пользовательскую обложку в Microsoft Word
8. Форматированное оглавление
Если вы ищете хорошо отформатированный шаблон оглавления с характерным дизайном, этот шаблон от Microsoft Word — это то, что вам нужно. настоящая жемчужина. Наряду с красивым заголовком весь план четко отформатирован. Он также имеет отступ подглавы и разделы с дополнительным отступом.
Загрузите шаблон в формате Word и настройте его в соответствии с содержанием вашего документа.
9. Содержание проекта
Если вы работаете над школьным проектом или какой-либо бумагой, вам необходимо четко организовать его; этот шаблон оглавления идеален. Шаблон более продвинутый, с полями текстовой формы для имени, названия проекта и номеров страниц.
Шаблон более продвинутый, с полями текстовой формы для имени, названия проекта и номеров страниц.
Шаблон разделен на стандартные разделы научно-исследовательской работы. Так что, если это то, над чем вы работаете, то этот шаблон оглавления сэкономит вам много времени.
Он доступен для бесплатной загрузки только в формате Microsoft Word.
10. Содержание исследовательского гранта
Этот шаблон для Microsoft Word представляет собой подробное оглавление, созданное специально для исследовательского гранта. Если вы несете ответственность за его написание, этот шаблон сэкономит много времени.
Это очень функциональный шаблон и для других целей. Он включает в себя вводный раздел, служащий предисловием к статье, и пронумерованный раздел, описывающий все разделы основного документа.
Кроме того, у него профессиональный внешний вид, который произведет впечатление на любого, кто с ним столкнется.
Методы форматирования Содержание
После того, как вы нашли шаблон, который вас устраивает, все, что вам нужно сделать, это открыть шаблон в Microsoft Word, чтобы вставить заголовки разделов и номера страниц.
Однако вы можете обнаружить, что потратить немного больше времени на совершенствование оглавления стоит затраченных усилий для получения превосходного конечного продукта.
СВЯЗАННЫЕ: основные процедуры Microsoft Word, которые вы должны знать
Оформление оглавления
Вы можете вносить визуальные изменения так же, как и в любой другой документ Microsoft Word. Но будьте осторожны, потому что незначительные изменения могут оказать нежелательное влияние на общее форматирование.
Неуместные эстетические изменения потенциально могут сделать ваш документ непрофессиональным.Когда вы начинаете вводить текст, проблема заключается в том, что точки, используемые для разделения каждой записи, устанавливаются как текст, а не точка-лидер.
Если это случай с шаблоном, который вы хотите использовать, вот исправление:
- Сначала используйте горизонтальную линейку, чтобы установить желаемую позицию табуляции.
- Перейдите на вкладку Home и щелкните кнопку запуска диалогового окна в разделе Paragraph .

- Нажмите Tabs , затем выберите тип Leader , который вы хотите использовать в оглавлении.
Интервал теперь должен корректироваться, чтобы выглядеть одинаково, независимо от длины текстовой строки.
Следите за точностью оглавления
Если вы постоянно работаете над документом, вы можете обнаружить, что дальнейшие изменения сбрасывают номера страниц. Чтобы избежать этой ситуации, вы можете использовать встроенную функцию оглавления Microsoft Word, чтобы обновлять информацию.
Перейдите на вкладку References и используйте раскрывающееся меню Table of Contents для доступа к различным доступным параметрам.
Этот метод предоставляет некоторые значительные преимущества для навигации, несмотря на то, что он дает вам меньший контроль над стилем вашего оглавления. При просмотре на компьютере ваше оглавление будет иметь гиперссылки на отдельные разделы, а номера страниц будут точными.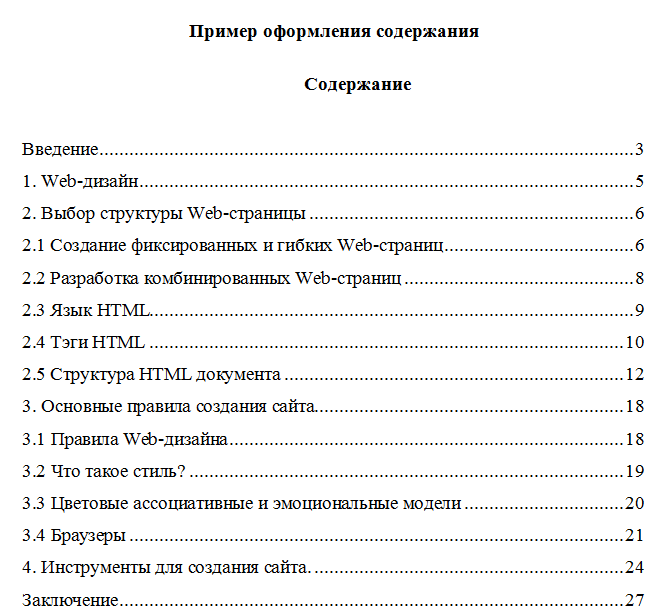

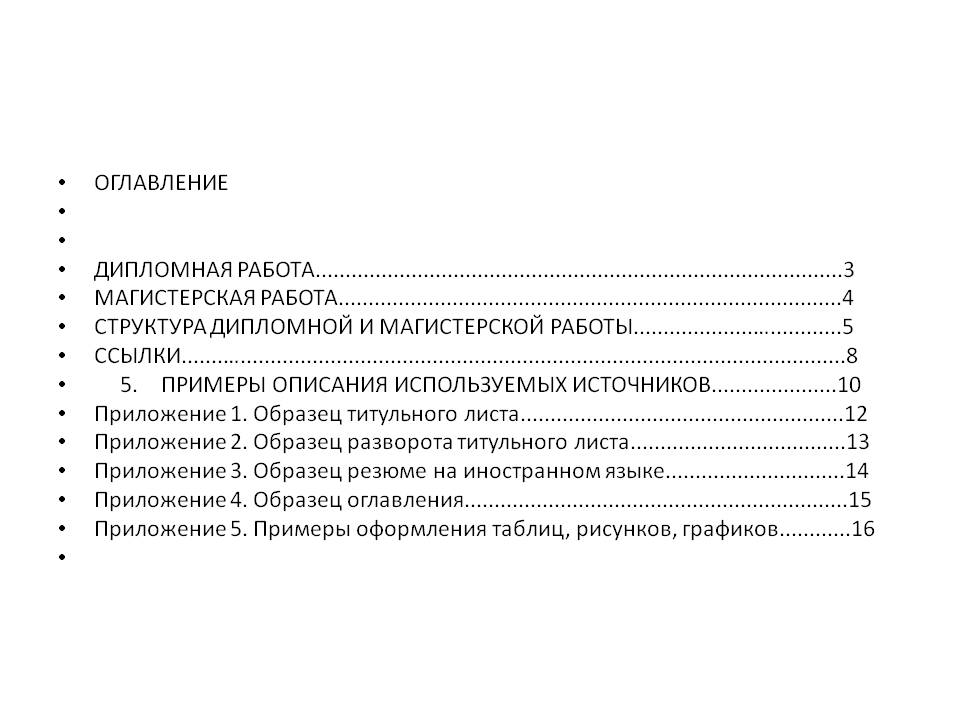
 3 Создание пользовательского оглавления:
3 Создание пользовательского оглавления: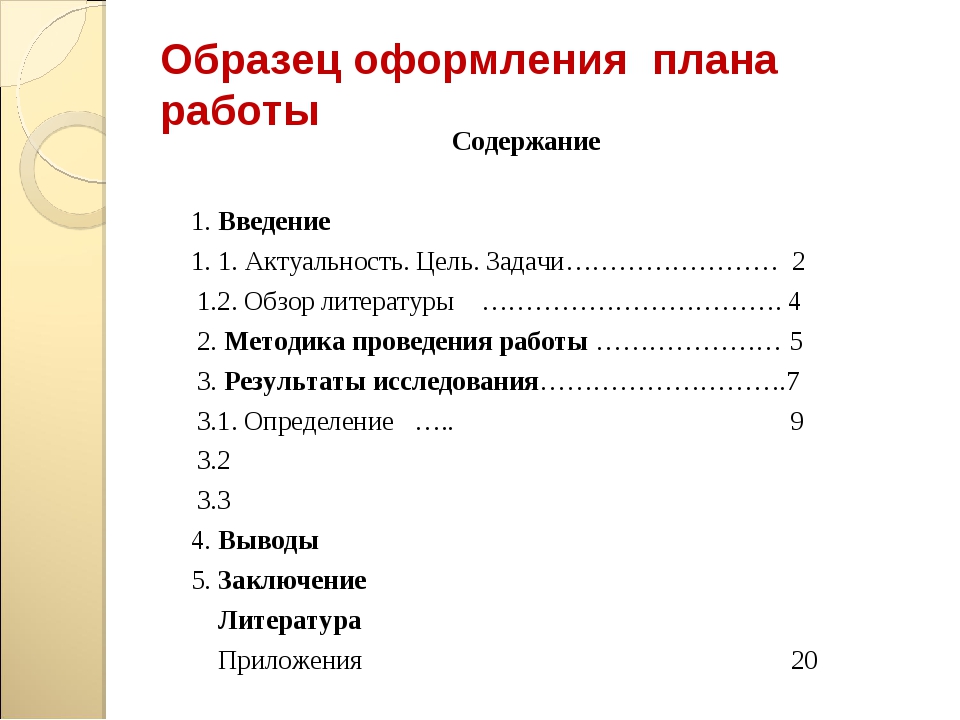
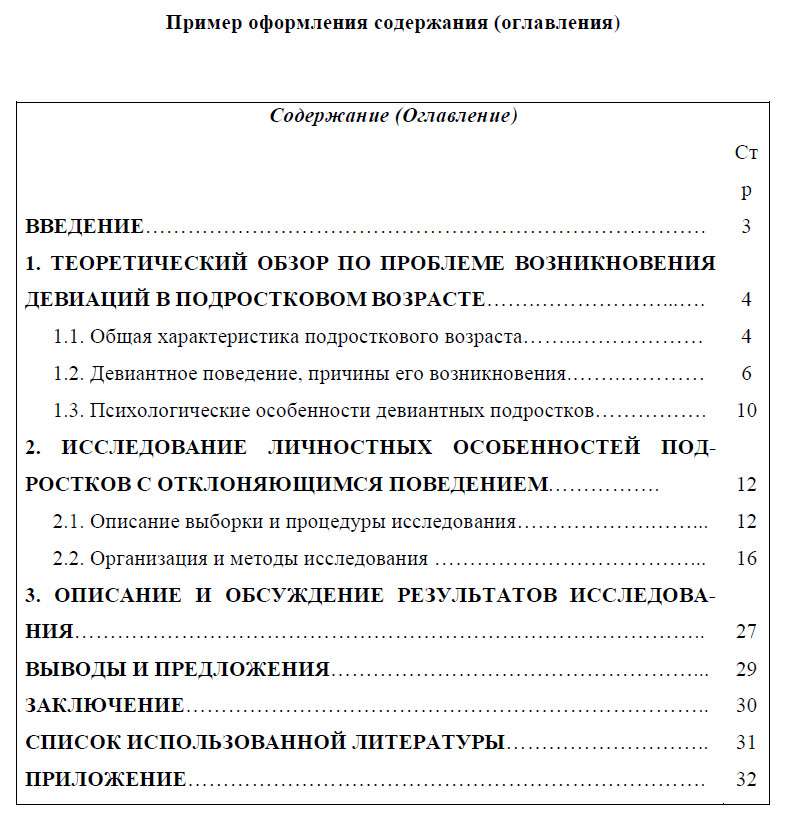

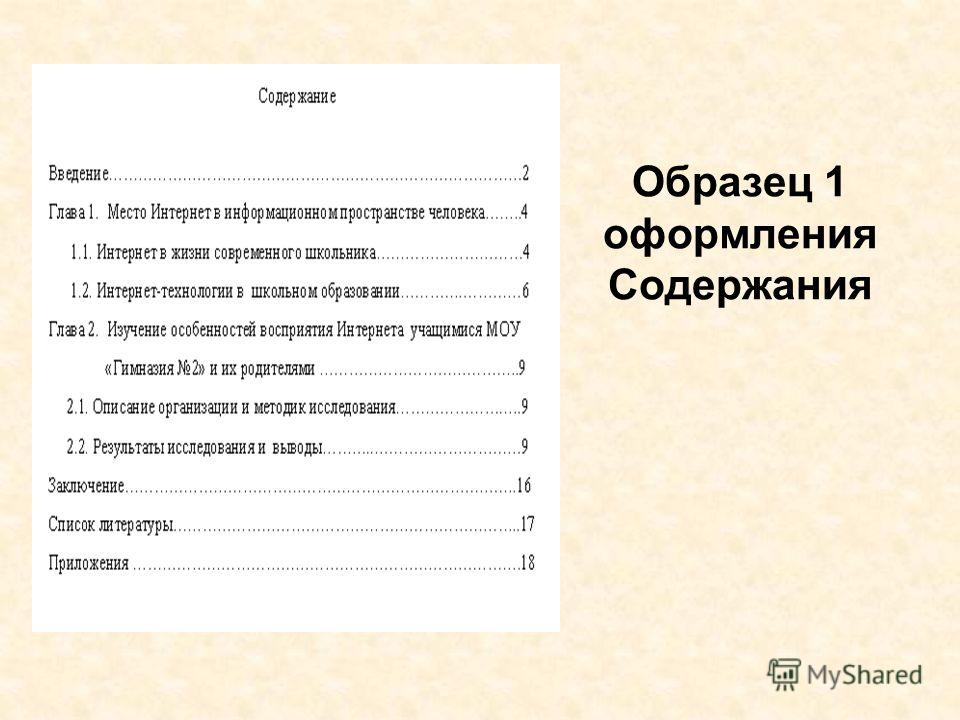
 Удалите номера уровней оглавления для встроенных стилей, если вы хотите использовать только пользовательские стили.
Удалите номера уровней оглавления для встроенных стилей, если вы хотите использовать только пользовательские стили.