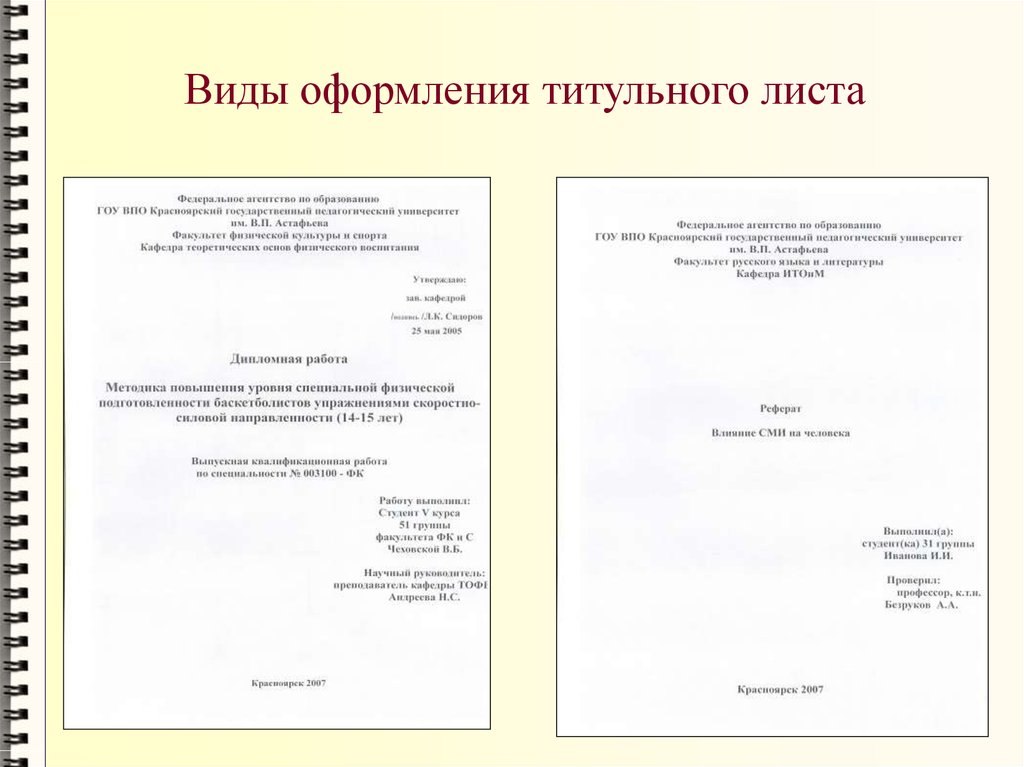Образцы бланков заявлений по оказанию государственных услуг
Руководителю предприятия!!! ОТЧЕТ по производственному контролю за 2022 год необходимо сдать ДО 1 АПРЕЛЯ 2023 ГОДА. Требования к форме отчета установлены ПРИКАЗОМ РОСТЕХНАДЗОРА ОТ 11 ДЕКАБРЯ 2020 г. № 518. Образы документов и пояснения по заполнению отчетных форм размещены на официальном сайте Ростехнадзора http://www.gosnadzor.ru *** В Центральном управлении Ростехнадзора имеются вакансии: государственный инспектор, главный государственный инспектор (г.Москва, г.Ярославль, г.Кострома, г.Тверь, г.Владимир, г.Иваново). Телефон по вопросам трудоустройства: 8(495)122-19-27 доб.10-68, доб.47-17 *** Телефон “горячей линии” для приема сообщений граждан и юридических лиц по фактам коррупции в Центральном управлении Ростехнадзора: 8 (495) 122-19-25 *** Телефон доверия по нарушениям промышленной безопасности: 8 (495) 122-24 63 *** Внимание!!! Справку о прохождении документов можно получить ежедневно понедельник – четверг с 10:00 до 12:00 и с 14:00 до 17:00.
Образец заявления на получение разрешения на эксплуатацию гидротехнических сооружений Образец заявления о согласовании правил эксплуатации гидротехнических сооружений Образец заявления об утверждении декларации безопасности гидротехнических сооружений Образцы бланков заявлений по Лицензированию (Приказ Ростехнадзора от 25.11.2020 № 454 «Об утверждении Административного регламента Федеральной службы по экологическому, технологическому и атомному надзору по предоставлению государственной услуги по лицензированию эксплуатации взрывопожароопасных и химически опасных производственных объектов I, II и III классов опасности»)
Образцы заявлений о внесении (предоставлении) сведений в Реестр заключений экспертизы промышленной безопасности
Образец заявления о выдаче разрешения на ведение работ со взрывчатыми материалами промышленного назначения Информация по оформлению заявлений на выдачу разрешений на эксплуатацию поднадзорных гидротехнических сооружений Информация по оформлению заявлений на утверждение деклараций безопасности гидротехнических сооружений |
Создание подписи в Outlook и ее добавление в сообщения
Outlook
Настройка
Подпись
Подпись
Создание подписи в Outlook и ее добавление в сообщения
Outlook для Microsoft 365 Outlook 2021 Outlook 2019 Outlook 2016 Outlook 2013 Outlook 2010 Outlook 2007 Еще.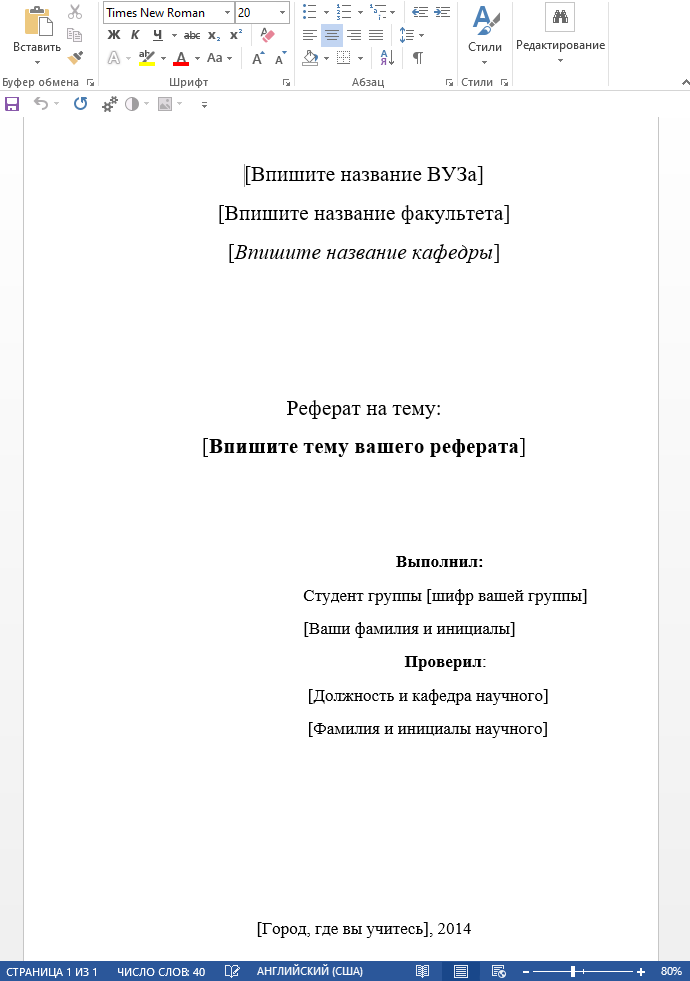
В Outlook можно создать одну или несколько персонализированных подписей для сообщений электронной почты. Ваша подпись может включать текст, изображения, электронную визитную карточку, логотип или даже изображение рукописной подписи. Вы можете настроить Outlook так, чтобы подписи автоматически добавлялись во все исходящие сообщения, или создать подпись и добавить ее в сообщения в индивидуальном порядке.
Создание подписи и настройка добавления подписи в сообщения в Outlook
Если вы хотите увидеть, как это делается, посмотрите видеоролик ниже.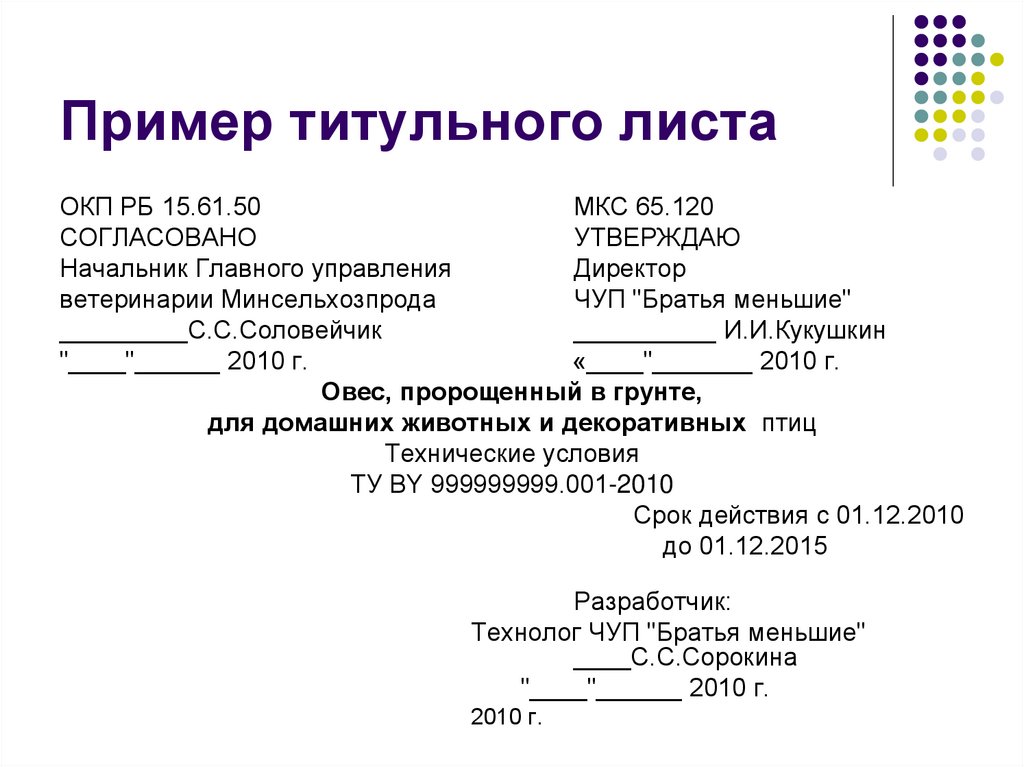
Откройте новое сообщение электронной почты.
-
В меню Сообщение выберите Подпись > Подписи.
В зависимости от размера окна Outlook и от того, создаете ли вы новое сообщение электронной почты, ответ или пересылку, меню Сообщение и кнопка Подпись могут находиться в двух разных местах.
В разделе Выберите подпись для изменения выберите Создать и в диалоговом окне Новая подпись введите имя подписи.

-
В разделе Изменение подписи создайте подпись. Вы можете изменять шрифты, цвета и размеры шрифтов, а также выравнивание текста. Если вы хотите создать более надежную подпись с маркерами, таблицами или границами, используйте Word для форматирования текста, а затем скопируйте и вставьте подпись в поле
Примечания:
-
Вы можете добавлять ссылки и изображения в подпись электронной почты, изменять шрифты и цвета, а также обосновать текст с помощью мини-панели форматирования в разделе Изменение подписи.

-
Вы также можете добавить значки и ссылки в социальных сетях в подпись или настроить один из наших готовых шаблонов. Дополнительные сведения см. в статье Создание подписи на основе шаблона.
-
Сведения о добавлении изображений в подпись см. в статье Добавление логотипа или изображения в подпись.
-
-
В разделе Выбор подписи по умолчанию настройте следующие параметры для подписи:
В раскрывающемся списке Учетная запись электронной почты выберите учетную запись электронной почты, связанную с подписью. Можно использовать разные подписи для каждой учетной записи электронной почты.

Если вы хотите, чтобы подпись добавлялась ко всем новым сообщениям по умолчанию, в раскрывающемся списке Новые сообщения выберите одну из подписей. Если вы не хотите автоматически добавлять подпись в новые сообщения, выберите (нет). Это не добавляет подпись к сообщениям, на которые вы отвечаете или пересылаете.
Если вы хотите, чтобы ваша подпись отображалась в сообщениях, на которые вы отвечаете и пересылаете, в раскрывающемся списке Ответы и пересылки выберите одну из подписей. Вы также можете выбрать вариант по умолчанию (нет).
-
Нажмите кнопку ОК , чтобы сохранить новую подпись и вернуться к сообщению. Outlook не добавляет новую подпись в сообщение, открытое на шаге 1, даже если вы решили применить подпись ко всем новым сообщениям.
 В это сообщение необходимо добавить подпись вручную. Все будущие сообщения будут автоматически добавлять сигнатуру. Чтобы добавить подпись вручную, выберите Подпись в меню Сообщение , а затем выберите только что созданную подпись.
В это сообщение необходимо добавить подпись вручную. Все будущие сообщения будут автоматически добавлять сигнатуру. Чтобы добавить подпись вручную, выберите Подпись в меню Сообщение , а затем выберите только что созданную подпись.
Добавление логотипа или изображения в подпись
Если у вас есть логотип компании или изображение для добавления в подпись, выполните следующие действия.
-
Откройте новое сообщение и выберите Подпись > Подписи.
-
В поле Выбор подписи для редактирования выберите подпись, к которой нужно добавить логотип или изображение.

-
Щелкните значок Изображение , найдите файл изображения и нажмите кнопку Вставить.
-
Чтобы изменить размер изображения, щелкните его правой кнопкой мыши и выберите пункт Рисунок. Перейдите на вкладку Размер и используйте параметры для изменения размера изображения. Чтобы сохранить пропорции изображения, установите флажок Блокировать пропорции .
-
По завершении нажмите кнопку ОК, а затем еще раз нажмите кнопку ОК , чтобы сохранить изменения в подписи.

Вставка подписи вручную
Если вы не хотите, чтобы подпись добавлялась во все новые сообщения, ответы и пересылаемые письма, можно вставлять ее вручную.
-
В сообщении электронной почты на вкладке Сообщение выберите Подпись.
-
Выберите подпись в появившемся выпадающем меню. Если у вас несколько подписей, можно выбрать любую из созданных подписей.
Посмотрите, как это делается
К началу страницы
См.
 также
также
Создание и добавление подписи электронной почты в Outlook.com
Создание подписи электронной почты из шаблона
Создание и добавление подписи электронной почты в Outlook в Интернете
Видео: создание подписей сообщений
Создание подписи
-
Откройте новое сообщение. На вкладке Сообщение в группе Включить щелкните команду Подпись, а затем выберите пункт Подписи.

-
На вкладке Электронная подпись нажмите кнопку Создать.
-
Введите имя для подписи и нажмите кнопку ОК.
-
В поле Изменить подпись введите текст, который необходимо включить в подпись.
-
Чтобы отформатировать текст, выделите его, а затем с помощью кнопок форматирования и выбора стиля задайте нужные параметры.

-
Чтобы добавить другие элементы, кроме текста, щелкните в расположении, куда их нужно вставить, и выполните любые из указанных ниже действий.
Параметры
Инструкции
Добавление электронной визитной карточки
Щелкните Визитная карточка, а затем выберите контакт в списке Подано как . Затем нажмите кнопку ОК.

Добавление гиперссылки
Щелкните Вставить гиперссылку, введите сведения или перейдите к гиперссылке, щелкните, чтобы выбрать ее, а затем нажмите кнопку ОК.
Добавление рисунка
Щелкните Рисунок, перейдите к рисунку, выберите его и нажмите кнопку ОК. Обычно файлы изображений имеют расширения BMP, GIF, JPG или PNG.
org/ListItem”>
Чтобы завершить создание подписи, нажмите кнопку ОК.
Примечание: Только что созданная или измененная подпись не появится в открытом сообщении. Ее нужно в него вставить.
Добавление подписи в сообщения
Подписи можно добавлять автоматически во все исходящие сообщения или вручную в некоторые из них.
Примечание: Каждое сообщение может содержать только одну подпись.
Автоматическая вставка подписи
-
На вкладке Сообщение в группе Включение нажмите кнопку Подпись и выберите пункт Подписи.

-
В разделе Выберите подпись, используемую по умолчанию выберите в списке Учетная запись электронной почты учетную запись, с которой будет связана подпись.
-
В списке Новые сообщения выберите подпись, которая будет вставляться в сообщения.
-
Чтобы подпись добавлялась в ответы и пересылаемые сообщения, в списке Ответ и пересылка выберите нужную подпись.
 В противном случае щелкните пункт (нет).
В противном случае щелкните пункт (нет).
Вставка подписи вручную
-
В окне нового сообщения на вкладке Сообщение в группе Включить щелкните команду Подпись и выберите нужную подпись.
Совет: Чтобы удалить подпись из открытого сообщения, выделите ее в тексте сообщения и нажмите клавишу DELETE.
Отзыв о создании подписи Outlook
У вас есть отзывы о создании или использовании подписей Outlook? Мы хотели бы знать. В частности, если у вас возникли проблемы с поиском меню Подписи, мы хотели бы узнать, где вы ожидаете найти параметр для создания подписи.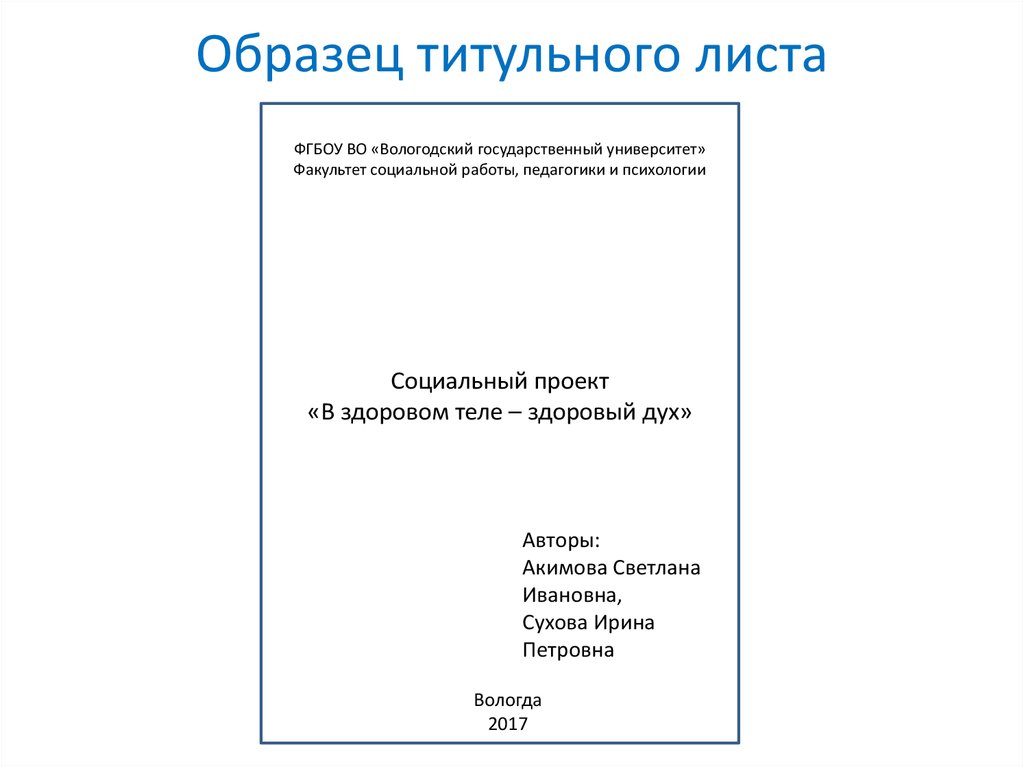 Команда разработчиков Outlook и группа документации По Outlook выслушают ваши отзывы. Нажмите кнопку Да или Нет в нижней части экрана рядом с пунктом Были ли эти сведения полезны? и оставьте свои комментарии и предложения по улучшению функции подписи Outlook в разделе Дополнительные отзывы? Сообщите нам, какую версию Outlook вы используете в настоящее время, а также почему вы искали справку по созданию подписи. Мы будем регулярно обновлять эту документацию, чтобы ответить как можно больше ваших отзывов.
Команда разработчиков Outlook и группа документации По Outlook выслушают ваши отзывы. Нажмите кнопку Да или Нет в нижней части экрана рядом с пунктом Были ли эти сведения полезны? и оставьте свои комментарии и предложения по улучшению функции подписи Outlook в разделе Дополнительные отзывы? Сообщите нам, какую версию Outlook вы используете в настоящее время, а также почему вы искали справку по созданию подписи. Мы будем регулярно обновлять эту документацию, чтобы ответить как можно больше ваших отзывов.
См. также
Создание и добавление подписи электронной почты в Outlook.com
Создание подписи электронной почты из шаблона
Создание и добавление подписи электронной почты в Outlook в Интернете
Видео: создание подписей сообщений
дизайнов сообщений, тем, шаблонов и загружаемых графических элементов на Dribbble
Просмотр окна чата
Чат
Посмотреть Создать письмо ✉️
Создать письмо ✉️
Посмотреть Xchat – мобильное приложение для чата 💬
Xchat – мобильное приложение для чата 💬
Посмотреть интерфейс мобильного чата
Интерфейс мобильного чата
Посмотреть мобильное приложение чата
мобильное приложение чата
Просмотр мобильного приложения чата 💬
Мобильное приложение для чата 💬
Посмотреть бесплатный пакет флеш-сообщений
Бесплатный пакет флеш-сообщений
Просмотр почтового ящика KeyVue
Почтовый ящик KeyVue
View Chatbox — визуальный брендинг сообщений
Окно чата — визуальное оформление сообщений
Просмотр сообщений Беседа – Страница исследований
Сообщения Разговор – Страница исследований
Модальное окно «Просмотр уведомлений» — пользовательский интерфейс без названия
Модальные уведомления — Пользовательский интерфейс без названия
Просмотр сообщений (исследование темной и светлой темы)
Обмен сообщениями (исследование темной и светлой темы)
Просмотр приложения Messenger — день 2
Приложение Messenger — день 2
Просмотр использования Дизайн мобильного приложения
Использование дизайна мобильного приложения
- Просмотр набора пользовательского интерфейса приложения чата
Комплект пользовательского интерфейса для приложения чата
Просмотр оповещений о выдаче
Оповещения о выдаче
Ежедневный пользовательский интерфейс #011 – Быстрое сообщение
Посмотреть Wangsaff – приложение для мобильного чата
Wangsaff – Приложение для мобильного чата
Просмотр панели управления мессенджером
Панель управления мессенджером
Посмотреть чат KeyVue
Чат KeyVue
Просмотр входящих — Управление недвижимостью
Входящие – Управление недвижимостью
Просмотр панели управления мессенджером
Приборная панель Messenger
Посмотреть ☁️ Веб-приложение Messenger Dashboard
☁️ Веб-приложение Messenger Dashboard
Посмотреть дизайн приложения Messenger
Дизайн приложения Messenger
Зарегистрируйтесь, чтобы продолжить или войдите в систему
Загрузка еще…
Сообщение Шаблоны дизайна, темы, шаблоны и загружаемые графические элементы на Dribbble
Просмотр подписи электронной почты
Электронная подпись
Просмотр Flymail — целевая страница электронной почты SaaS
Flymail — целевая страница электронной почты SaaS
Просмотр сообщений
Приложение “Сообщения”
Посмотреть шаблон дизайна пользовательского интерфейса Messenger для Figma
Шаблон дизайна пользовательского интерфейса Messenger для Figma
Посмотреть Soccy CRM — управление сообщениями и социальными сетями
Soccy CRM — управление сообщениями и социальными сетями
Просмотр собрания и чата: панель управления InTeam_Team
Встреча и чат: панель управления InTeam_Team
Посмотреть шаблон приложения мессенджера Figma для мобильных и настольных компьютеров мин.





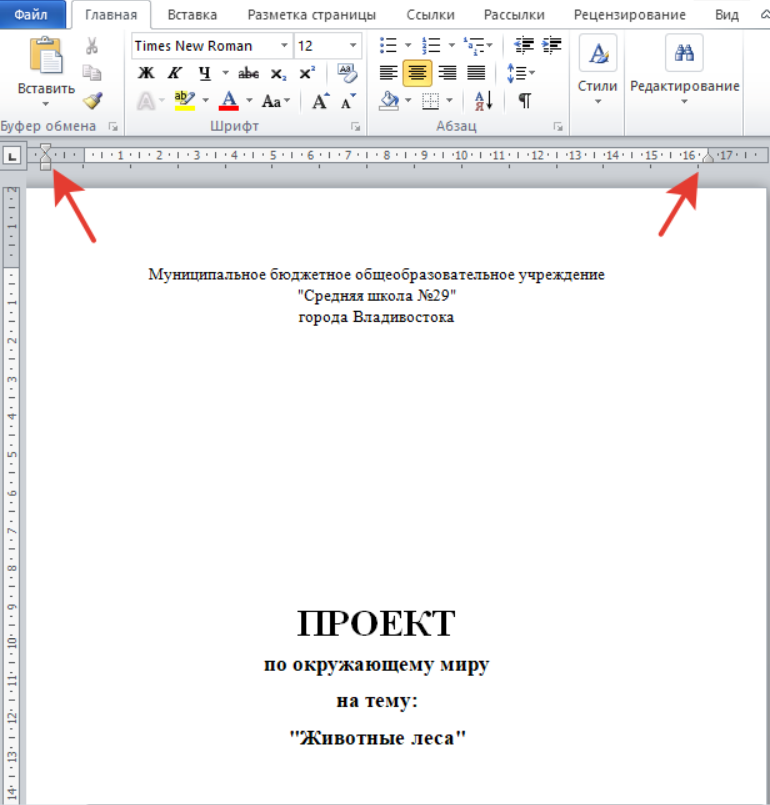 В это сообщение необходимо добавить подпись вручную. Все будущие сообщения будут автоматически добавлять сигнатуру. Чтобы добавить подпись вручную, выберите Подпись в меню Сообщение , а затем выберите только что созданную подпись.
В это сообщение необходимо добавить подпись вручную. Все будущие сообщения будут автоматически добавлять сигнатуру. Чтобы добавить подпись вручную, выберите Подпись в меню Сообщение , а затем выберите только что созданную подпись.
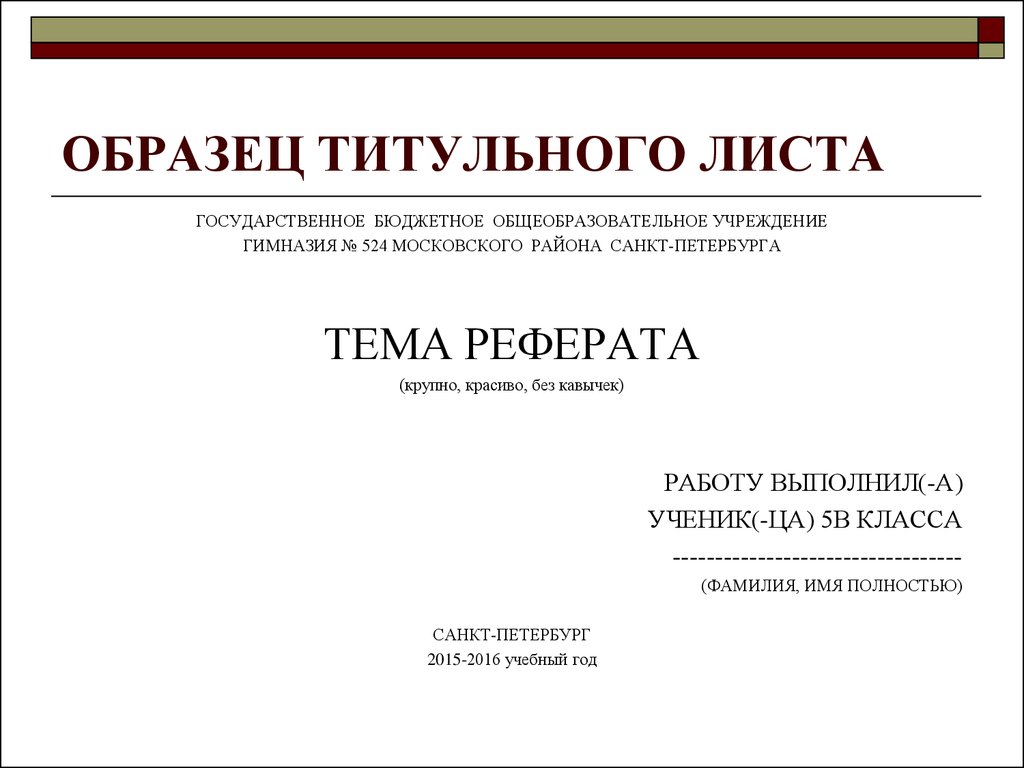
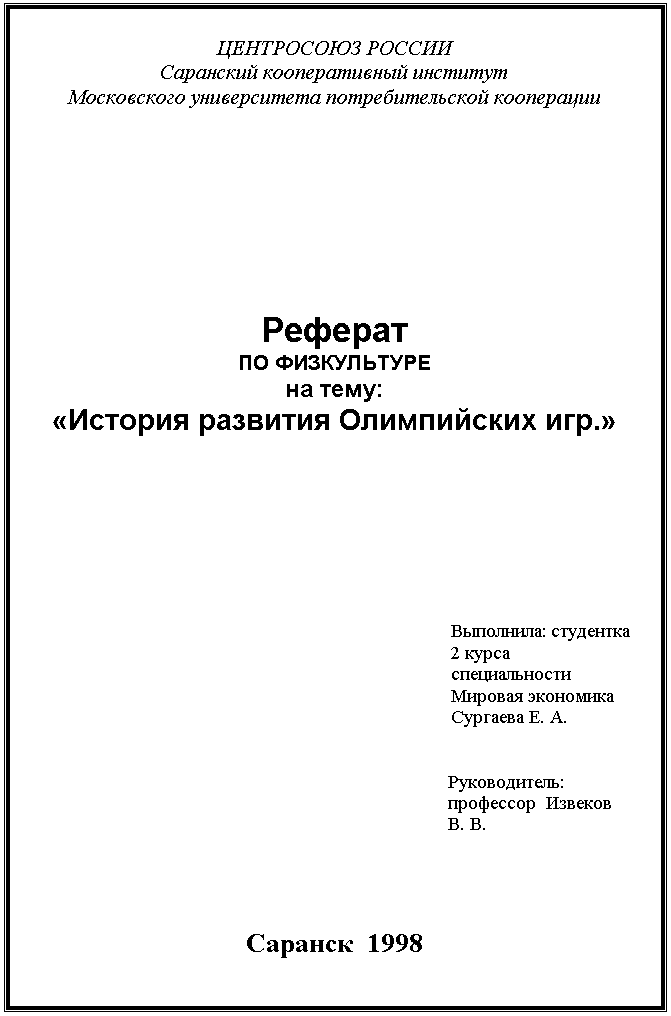


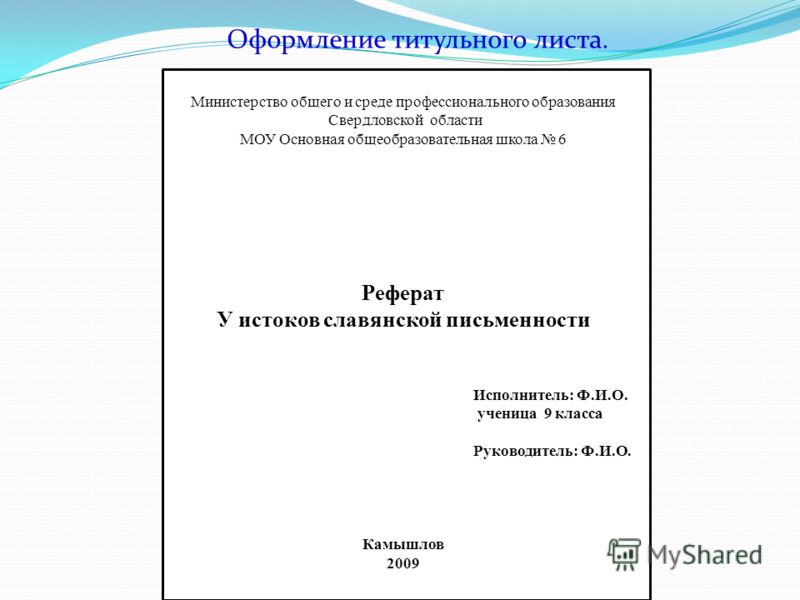
 В противном случае щелкните пункт (нет).
В противном случае щелкните пункт (нет).