Создать титульный лист презентации онлайн бесплатно
Начните выступление с идеально оформленного титульного листа презентации. Обратите внимание к вашему проекту и преподнесите главные идеи на первом слайде.
Готовые дизайны титульных листов для любой презентации
Выберите подходящее оформление для первого слайда презентации из коллекции разнообразных шаблонов.
Все шаблоны титульных листов для презентацийКак оформить титульный лист презентации
Выберите дизайн
Титульный лист презентации – как лицо вашего проекта должен выглядеть в соответствии с содержанием и темой выступления. Красивый дизайн первого слайда можно выбрать из готовых профессиональных шаблонов Ellty. От строгих примеров для стартапа, до нежных и ярких для студентов и школьников.
Персонализируйте шаблон
Скорректируйте любой шаблон в соответствии с вашими потребностями. Вносите любые изменения с помощью простых инструментов редактирования. Корректируйте цветовую палитру, добавляйте картинки, фотографии или графические элементы.
Сохраните
После оформления первого слайда вы можете продолжить создавать презентацию в Ellty. Подготовьте весь проект в одном месте и сохраните в формате ПДФ. Вы можете отправить презентацию на печать, или отправить по электронной почте руководителю для проверки.
Как оформить титульный лист презентации
Покорите аудиторию с первого слайда
Важно разместить главную информацию в самом начале. Используйте готовые примеры титульных листов, чтобы сориентироваться в содержании слайда. Профессиональные навыки и специальные программы не требуются. Сделайте все онлайн в одной программе для создания презентаций.
Экономьте время с готовыми шаблонами
Не начинайте с нуля. Подготовьте отличное содержание доклада, а оформление доверьте нашим профессиональным дизайнерам. Все шаблоны включают не только титульный лист, но и несколько слайдов различного содержания.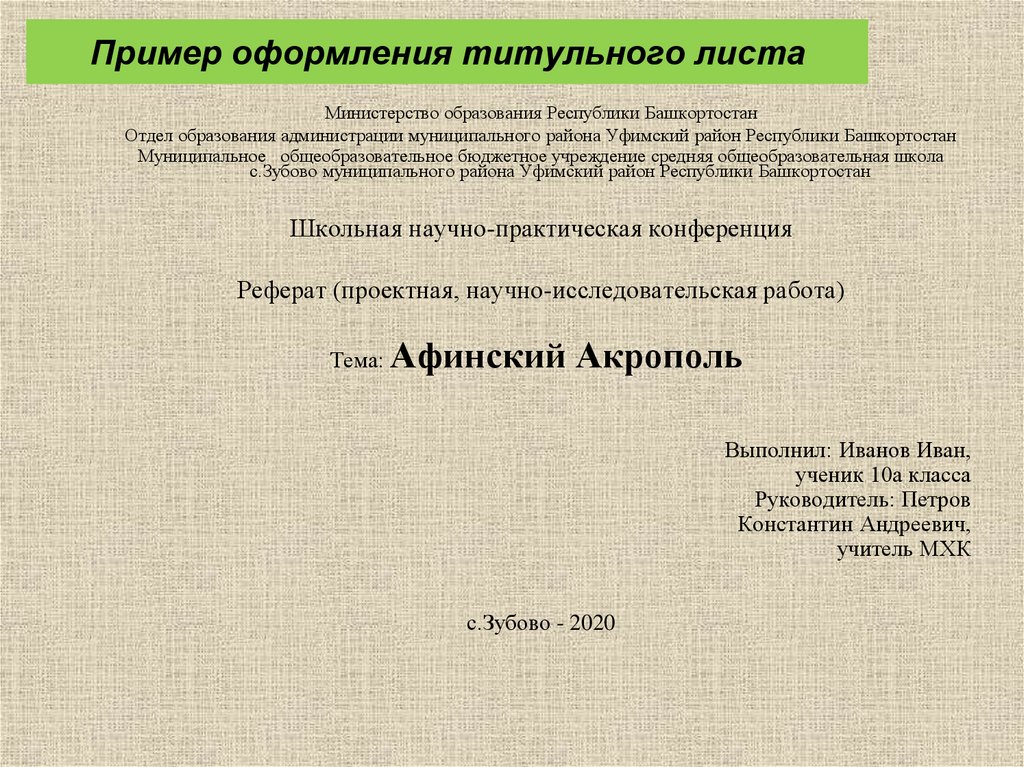 Каждый может с легкостью создать визуальные сопровождение своей информации за короткое время.
Каждый может с легкостью создать визуальные сопровождение своей информации за короткое время.
Титульные листы и слайды для любой темы
Для доклада по истории, школьного урока, для защиты проекта студенту, или представлении стартапа инвестору, какой бы ни была цель выступления – вы с легкостью найдете подходящее оформление в нашей библиотеке готовых слайдов. Тысячи красивых вариантов на любой случай доступны бесплатно.
Содержание титульного слайда
Как основной визуальный инструмент для представления информации и сопровождения речи автора презентация требует правильно оформленного титульного листа. Он, как ваше приветствие, должен показать ваши намерения и задать настроение аудитории.
Обязательными пунктами для заполнения на титульном листе являются: название компании/вуза/научной лаборатории и тд; тема проекта/доклада/открытия; ФИО и другие данные автора и руководителя; год создания проекта или презентации; в бизнес презентации также можно указать контактные данные компании.
Оформление титульного листа
Если у вас нет методических рекомендации к оформлению титульного листа презентации, то следуйте простым общим правилам. Используйте контрастный цвет текста и фона, идеально сочетание черного и белого или другие нейтральные, но контрастные друг к другу оттенки. Подберите аккуратный, хорошо читабельный шрифт, используйте не менее 30 кегля для основного текста и не менее 70 для заголовка (помните, что некоторые ваши слушатели могут быть в возрасте, а возраст, как известно портит зрение). Если вам приходится выбирать меньший шрифт – значит информации больше, чем нужно. Идеальная формула, чтобы слайд сопровождал вашу речь – большие буквы и небольшое количество текста. Выравнивание – все наименования, тему, год создания расположите по центру, данные автора – разместите справа.
Почему титульный лист обязателен для вашей презентации
Хорошо оформленный титульный лист поможет настроить аудиторию на нужное настроение. Как обложка книги, главная его цель – познакомить слушателей с вашей темой и расположить к дальнейшему изучению информации. Избегайте грамматических ошибок, слишком яркого дизайна и мелкого размера шрифта. Помните правило 20/80: 20% на слайде и 80% вашего выступления. Пускай текст не будет отвлекать слушателей и они насладятся вашим профессионализмом как автора работы.
Избегайте грамматических ошибок, слишком яркого дизайна и мелкого размера шрифта. Помните правило 20/80: 20% на слайде и 80% вашего выступления. Пускай текст не будет отвлекать слушателей и они насладятся вашим профессионализмом как автора работы.
Подберите лаконичный титульный лист для вашей презентации
Внесите индивидуальность и креативность в дизайн титульных слайдов
Готовые макеты и интуитивно понятный интерфейс редактора поможет вам создать дизайн за несколько минут
Впечатляющий выбор шаблонов различного формата, тематики, стиля и цвета для любого случая
Создайте профессиональный дизайн с бесплатной библиотекой шаблонов и графических элементов
Другие форматы дизайна
ПрезентацияPresentation BackgroundЧек-листФотоколлажОбложка КнигиБрошюраMood BoardОбъявлениеGift CertificateЭтикеткаОбложка ЖурналаНаклейки и стикерыПрайс Лист
Найдите подходящий титульный лист для презентации за пару минут
Всё что нужно для создания отличного контента
Этот веб-сайт использует файлы Cookie для улучшения пользовательского опыта. Используя наш веб-сайт, вы даете согласие на использование всех файлов Cookie в соответствии с нашей
Используя наш веб-сайт, вы даете согласие на использование всех файлов Cookie в соответствии с нашей
Политика Cookie .
Титульный лист творческого проекта, оформление и шаблон проекта
При оформлении проекта многие школьники и их родители задаются вопросом, как оформить титульный лист проекта. Мы рассмотрим основные правила оформления титульного листа творческого проекта и ответим на вопрос как сделать титульный лист для проекта в школу. В данном разделе мы рассмотрим образец оформления титульного листа проекта для начальной школы – 1, 2, 3, 4 класса. Подойдет шаблон и для проекта по окружающему миру, по технологии, чтению, русскому языку и другим предметам.
Оформление титульного листа проекта
Титульный лист творческого проекта всегда оформляется на листе формата А4, как и сам творческий проект.
Поля:
– левое поле листа – 20 мм
– правое – 10 мм
– верхнее и нижнее – 15 мм
Возможны вариации, если они не слишком отличаются от общепринятых для школьных проектов.
Межстрочный интервал – 1,5.
Шрифт любой удобочитаемый, привычнее для всех Times New Roman или Arial.
В верхнем поле титульного листа творческого проекта по центру указывается полное название образовательного учреждения (размер шрифта – 14-16 пт.).
В среднем поле (посередине листа) по центру пишется «Творческий проект» (шрифт – 20-24 пт.)
На следующей строке – заглавными буквами, так же по центру, название творческой работы без слова “тема”, без кавычек и без точки в конце предложения (шрифт – 24-28 пт.).
Название должно быть по возможности кратким, точным и соответствовать общему содержанию проекта. Название творческого проекта учащегося при необходимости может содержать подзаголовок для конкретного представления темы проекта, который должен быть очень кратким и не превратиться в новое заглавие работы.
В правом нижнем углу титульного листа творческой работы указываются сведения об авторе творческого проекта (фамилия, имя, класс), например: Петров Иван, 5 класс, о руководителе творческого проекта (пишется «Руководитель» и указываются его фамилия, инициалы и должность (шрифт – 14 пт. ). Выровнять по правому краю.
). Выровнять по правому краю.
В случае, если руководителей творческой работы несколько, указываются все.
Если есть консультанты творческого проекта, то их фамилии помещаются ниже руководителя с указанием «Консультант».
В самом нижнем поле по центру титульного листа проекта пишется место выполнения творческого проекта школьника: г. Москва (укажите ваш город), а на следующей строчке – год выполнения работы, например 2023 – без точки, кавычек, сова “год” или “г” (шрифт – 14 пт.).
Номер страницы на титульном листе не ставится!
Подытожим, на титульном листе проекта обязательно указывается:
полное наименование учебного заведения
название творческого проекта
фамилия и имя учащегося, класс
фамилия, инициалы, должность руководителя проекта
город или поселок
год выполнения работы
Скачать образец титульного листа и шаблон для проекта
Вы можете скачать у нас на 7 гуру образец оформления титульного листа проекта для школы, в нем ввести необходимые исправления и продолжить в нем же написание проекта. Листы будут нумероваться автоматически.
Листы будут нумероваться автоматически.
Скачать шаблон >>
Оформление титульного листа является примерным и зависит от рекомендаций Министерства образования и науки страны и региона. В начальной школе не слишком придирчивы к оформлению титульного листа творческого проекта, достаточно лишь основных рекомендаций, которые мы перечислили выше.
General Templates – Walden Templates
Курсы бакалавриата
Несколько преподавателей бакалавриата Walden составили типовые документы для студентов своих курсов с советами по форматированию и организации материала в письменных заданиях. Ниже вы найдете два примера, используемых в курсах бакалавриата Уолдена. Имейте в виду, что у вашего инструктора могут быть определенные предпочтения, поэтому всегда сначала пользуйтесь его рекомендациями. Перейдите к нижней части этой веб-страницы, чтобы просмотреть видеоуроки о том, как использовать шаблоны курсовой работы.
Обратите внимание, что когда вы щелкаете шаблон, он открывается в новой вкладке вашего браузера, которая может не отображать правильное форматирование APA.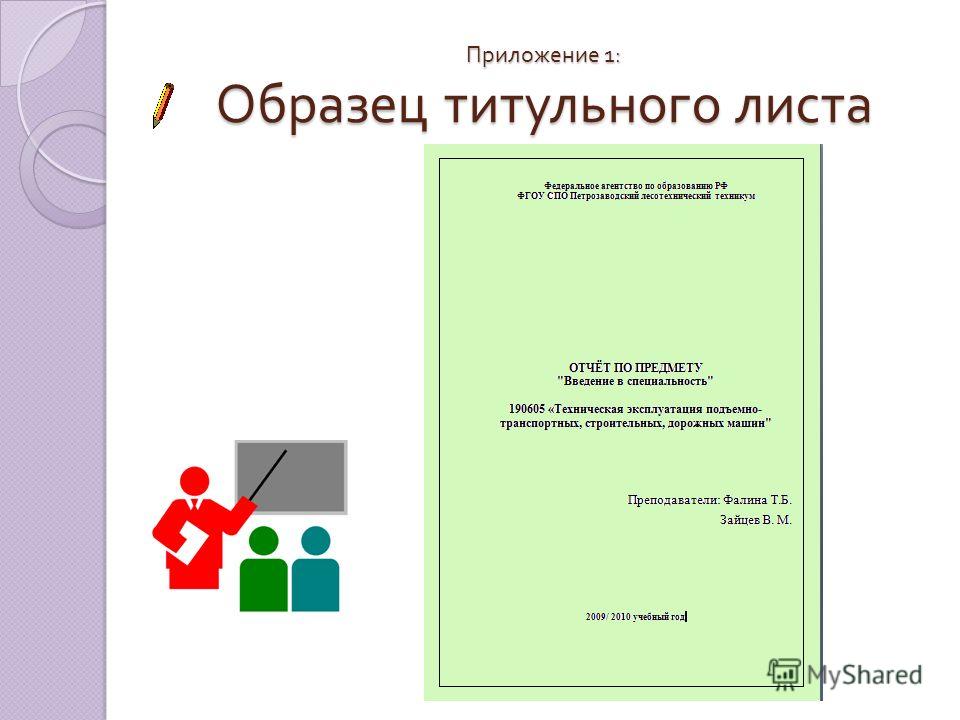
Высшие курсы
Этот шаблон Word служит отправной точкой для курсовых работ в Уолдене. В некоторых школах есть свои собственные требования, которые могут немного отличаться, поэтому всегда проверяйте для каждого класса разные требования к форматированию. Перейдите к нижней части этой веб-страницы, чтобы просмотреть видеоуроки о том, как использовать шаблоны курсовой работы.
Обратите внимание, что когда вы щелкаете шаблон, он открывается в новой вкладке вашего браузера, которая может не отображать правильное форматирование APA. Загрузите шаблон на свой компьютер, чтобы увидеть полное и точное форматирование APA в шаблоне.
Колледж медсестер
Шаблон Колледжа медсестер временно размещен здесь, но вскоре будет размещен в классах курсов медсестер.
Обратите внимание, что когда вы щелкаете шаблон, он открывается в новой вкладке вашего браузера, которая может не отображать правильное форматирование APA. Загрузите шаблон на свой компьютер, чтобы увидеть полное и точное форматирование APA в шаблоне.
Загрузите шаблон на свой компьютер, чтобы увидеть полное и точное форматирование APA в шаблоне.
Шаблоны EdD
Центр письма больше не поддерживает отдельные шаблоны для заданий EdD. Многие задания курсовых работ EdD будут следовать основному шаблону курсовой работы.
Презентация PowerPoint
Хотя официального формата APA для презентаций PowerPoint не существует, Центр письма создал базовый шаблон, который включает предложения и советы по форматированию. Просмотрите, что блог APA Style может сказать о презентациях здесь.
План профессионального развития (PDP)
Некоторым программам Walden требуется PDP, но их содержание и формат различаются. Вы можете ознакомиться с информацией о назначении PDP для руководства. Если вам не предоставили руководство, вы можете начать с основных шаблонов PDP здесь. Перейдите к нижней части этой веб-страницы, чтобы просмотреть видеоуроки о том, как использовать шаблоны курсовой работы.
Обратите внимание, что когда вы щелкаете шаблон, он открывается в новой вкладке вашего браузера, которая может не отображать правильное форматирование APA. Загрузите шаблон на свой компьютер, чтобы увидеть полное и точное форматирование APA в шаблоне.
Шаблоны курсовых работ Видео
Шаблон курсовой работы Список воспроизведения видео (2 видео)
Загрузка и использование шаблона (видео, 2:51)
Стенограмма
Знакомство с шаблоном (видео, 3:45)
Стенограмма
Веб-страница Обратная связь
Применение макета слайда — Служба поддержки Майкрософт
Каждая тема в PowerPoint включает набор макетов слайдов — предопределенные схемы размещения содержимого слайда. Блоки «заполнители» дают вам места для вставки вашего контента с минимальным ручным форматированием и упорядочиванием или без него. Вы выбираете макет из меню в PowerPoint, затем вставляете свои слова и графику.
Блоки «заполнители» дают вам места для вставки вашего контента с минимальным ручным форматированием и упорядочиванием или без него. Вы выбираете макет из меню в PowerPoint, затем вставляете свои слова и графику.
Предопределенные макеты включают слайд с заголовком, общий макет с заголовком и содержимым, макет с параллельным сравнением и макет с изображением с подписью.
Дополнительные сведения о макетах слайдов см. в разделе Что такое макет слайдов?
Расположите содержимое слайдов с помощью различных макетов слайдов в соответствии со своим вкусом и предпочтениями или для повышения четкости и удобочитаемости содержимого.
Выберите слайд, для которого вы хотите изменить макет.
org/ListItem”>Выберите нужный макет.
Макеты содержат заполнители для текста, видео, изображений, диаграмм, фигур, картинок, фона и многого другого. Макеты также содержат форматирование для этих объектов, например цвета темы, шрифты и эффекты.
Примечание. Выберите Главная > Сбросить , если вы внесли изменения в макет, которые вам не нравятся, и хотите вернуться к исходному макету. Использование Сброс не удаляет добавленный вами контент.
Выберите Главная > Макет .
Измените
ориентацию ваших слайдовВ отдельной справочной статье описывается, как переключаться между книжной и альбомной ориентацией:
пейзаж
портрет
- org/ListItem”>
Для PowerPoint 2010 или 2007 см. раздел Изменение ориентации.
Для PowerPoint 2013 или более поздней версии см. раздел Изменение ориентации.
См. также
Добавьте заполнители, чтобы содержать текст, изображения, видео и т. д.
Что такое макет слайда?
org/ListItem”>Добавьте цвет и дизайн к своим слайдам с помощью темы
Что такое мастер слайдов?
Новые версии
- Какую версию вы используете?
- Новые версии
- Офис 2011
Выберите стандартный макет слайда
- org/ListItem”>
Выберите макет, который лучше всего подходит для содержания вашего слайда.
В представлении Обычный на вкладке Главная щелкните Макет .
Настройка макета слайда
На вкладке Вид щелкните Образец слайдов .
Макеты слайдов отображаются в виде эскизов на левой панели под образцом слайдов.

Выполните одно или оба из следующих действий:
Выберите нужный макет и настройте его. Вы можете добавлять, удалять или изменять размер заполнителей, а также использовать вкладку Home для изменения шрифтов, цветов и других элементов дизайна.
Щелкните Вставить макет , чтобы добавить новый слайд и отформатировать его.
org/ListItem”>
Щелкните Close Master , чтобы прекратить редактирование макетов.
Ваш измененный макет слайда можно будет вставить как новый слайд в любом месте презентации.
Сохраните изменения как новую тему
Нажмите Дизайн и выберите любую тему.
Щелкните стрелку вниз под панелью тем.
org/ListItem”>
Нажмите Сохранить текущую тему , дайте теме имя и нажмите Сохранить . Ваша новая тема будет содержать измененный макет слайда и будет доступна в галерее тем.
Измените
ориентацию ваших слайдовДля переключения между книжной и альбомной ориентацией см. Изменение ориентации.
пейзаж
портрет
Сопутствующая информация
Что такое мастер слайдов?
Создайте свою тему в PowerPoint
Использование шаблонов в PowerPoint
Добавить новый макет слайда в образец слайдов
В меню Вид выберите Образец , а затем щелкните Образец слайдов .
В области навигации щелкните образец слайдов. Образец слайдов — это верхний слайд в области навигации.
Щелкните вкладку Образец слайдов , а затем в разделе Образец слайдов щелкните Новый макет .
PowerPoint вставляет новый макет слайда с заполнителями для заголовка и нижних колонтитулов.
Внесите дополнительные изменения в новый макет слайда.
Примечание. Дополнительные сведения о дальнейшем изменении макета слайда см. в разделе Добавление или удаление заполнителей из макета слайда.
После внесения изменений в режиме образца слайдов на панели сообщений щелкните Закройте Master , чтобы вернуться к обычному виду.
Совет: Изменения образца слайдов и соответствующих макетов слайдов временно добавляются к теме, применяемой к презентации. Если вы примените другую тему, изменения образца слайдов отменяются. Если вы хотите сохранить изменения для использования в будущем, на вкладке Темы в разделе Темы нажмите Сохранить тему .
Если вы хотите сохранить изменения для использования в будущем, на вкладке Темы в разделе Темы нажмите Сохранить тему .
Дублировать макет слайда в образце слайдов
Пользовательские макеты можно использовать для создания серии макетов с одинаковым внешним видом, но разным содержимым. Например, вы можете создать первый макет с логотипом вашей компании в левом углу и текстовым заполнителем, а затем продублировать этот пользовательский макет и изменить заполнитель на таблицу.
В меню Вид выберите Образец , а затем щелкните Образец слайдов .
org/ListItem”>В меню Вставить выберите Дублировать макет .
Внесите дополнительные изменения в новый макет слайда.
Примечание. Дополнительные сведения о дальнейшем изменении макета слайда см. в разделе Добавление или удаление заполнителей из макета слайда.
org/ListItem”>
В области навигации щелкните макет слайда, который вы хотите изменить. Макеты слайдов находятся под образцом слайдов, который является верхним слайдом в области навигации.
После внесения изменений в виде образца слайдов щелкните Закрыть образец на панели сообщений, чтобы вернуться к обычному виду.
Совет: Изменения образца слайдов и соответствующих макетов слайдов временно добавляются к теме, которую вы применяете к своей презентации. Если вы примените другую тему, изменения образца слайдов отменяются. Если вы хотите сохранить изменения для использования в будущем, на 9Вкладка 0068 Темы , в разделе Темы нажмите Сохранить тему .
Удалить макет слайда в образце слайдов
Вы можете удалить любые макеты слайдов из образца слайдов, кроме тех, которые используются для текущей презентации.
- org/ListItem”>
В области навигации щелкните макет слайда, который хотите удалить. Макеты слайдов находятся под образцом слайдов, который является верхним слайдом в области навигации.
Щелкните вкладку Образец слайдов , а затем в разделе Образец слайдов нажмите Удалить .
org/ListItem”>
В меню Вид выберите Образец , а затем щелкните Образец слайдов .
После внесения изменений в режиме образца слайдов на панели сообщений щелкните Закрыть образец , чтобы вернуться к обычному виду.
Совет: Изменения в образце слайдов и соответствующих макетах слайдов временно добавляются к теме, применяемой к презентации. Если вы примените другую тему, изменения образца слайдов отменяются. Если вы хотите сохранить изменения для использования в будущем, на вкладке Темы в разделе Темы нажмите Сохранить тему .
Переименование макета слайда в образце слайдов
Вы можете изменить имя макета слайда, что изменит имя, отображаемое для этого макета в меню Новый слайд или Макет на вкладке Главная .
В меню Вид выберите Образец , а затем щелкните Образец слайдов .
В области навигации щелкните макет слайда, который вы хотите изменить. Макеты слайдов находятся под образцом слайдов, который является верхним слайдом в области навигации.
Щелкните вкладку Образец слайдов , а затем в разделе Образец слайдов щелкните Переименовать .
В поле Layout Name введите новое имя.
Щелкните Переименовать .
После внесения изменений в режиме образца слайдов в строке сообщений щелкните Закрыть образец , чтобы вернуться к обычному виду.
Совет: Изменения образца слайдов и соответствующих макетов слайдов временно добавляются к теме, применяемой к презентации. Если вы примените другую тему, изменения образца слайдов отменяются. Если вы хотите сохранить изменения для использования в будущем, на странице Themes на вкладке Темы щелкните Сохранить тему .
Измените
ориентацию ваших слайдовДля переключения между книжной и альбомной ориентацией см. Изменение ориентации.
пейзаж
портрет
Связанная информация
Добавление или удаление заполнителей из макета слайда
Изменить образец слайдов
Дизайн в PowerPoint
Каждый макет слайда содержит заполнители для текста, изображений, диаграмм, фигур и многого другого.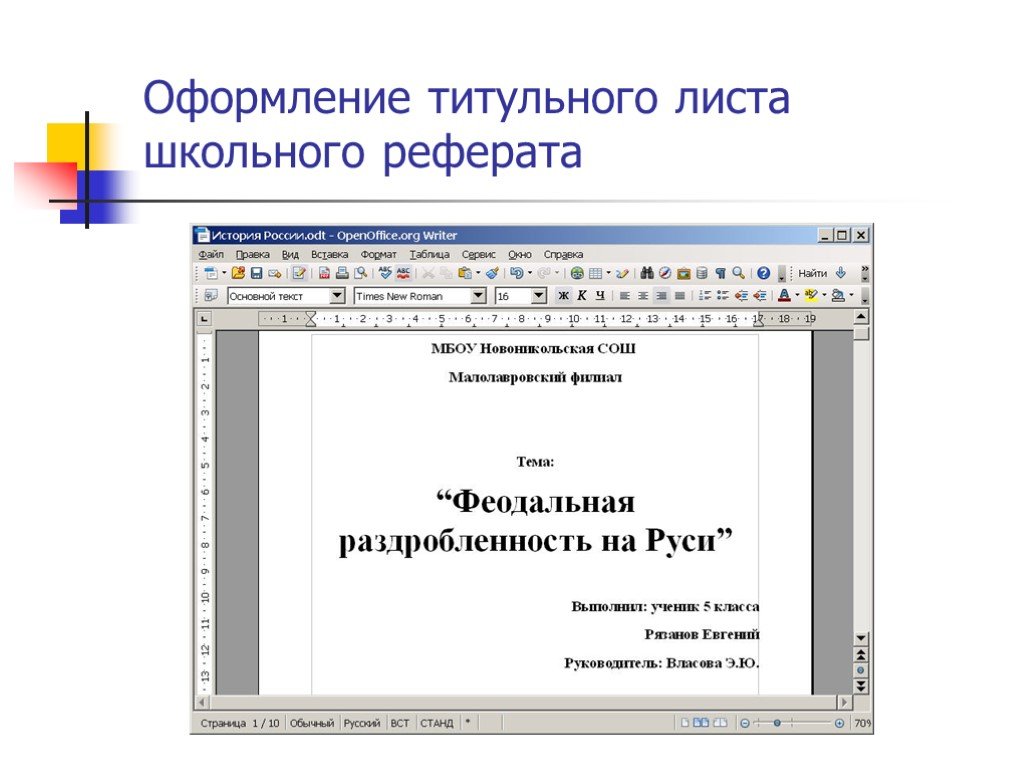 Когда вы упорядочиваете контент на своих слайдах, выбор макета слайда, который лучше всего подходит для вашего контента, дает вам преимущество.
Когда вы упорядочиваете контент на своих слайдах, выбор макета слайда, который лучше всего подходит для вашего контента, дает вам преимущество.
Выберите макет при добавлении нового слайда:
На вкладке Главная нажмите Новый слайд .
Выберите макет для нового слайда и нажмите Добавить слайд .
Изменение макета существующего слайда:
- org/ListItem”>
Выберите макет, который лучше соответствует содержимому слайда, и нажмите Изменить макет .
На вкладке Home нажмите Layout .
Измените
ориентацию ваших слайдовДля переключения между книжной и альбомной ориентацией см. Изменение ориентации.
пейзаж
портрет
На телефоне или планшете:
Коснитесь слайда, макет которого вы хотите определить.

На плавающей панели инструментов в нижней части окна нажмите Главная > Макет :
Нажмите, чтобы выбрать нужный макет слайда.
Макет применен. Вы можете продолжить редактирование слайда или перейти к другому.
На телефоне или планшете:
Коснитесь слайда, макет которого вы хотите определить.


