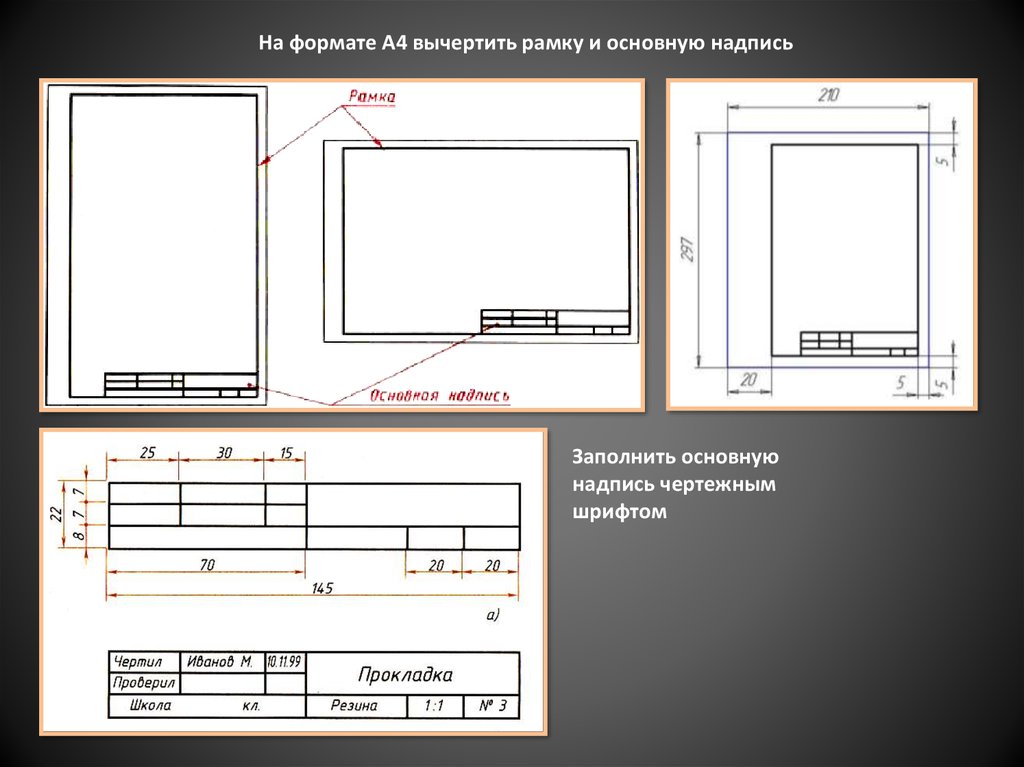Оформление чертежей. Линии Форматы – презентация онлайн
Похожие презентации:
Правила оформления чертежей
Правила оформления чертежей
Понятие о стандартах. Форматы. Рамка поля чертежа
Правила оформления чертежа
Правила оформления чертежей ЕСКД. Форматы, масштабы, линии, шрифты
Общие правила оформление чертежей. Линии чертежа
Оформление чертежей
Правила оформления чертежей
ЕСКД. Форматы, масштабы, линии, шрифты
Графическое оформление чертежа
ЧЕРЧЕНИЕ – ЯЗЫК ТЕХНИКИ.
Чтобы овладеть им, нужно
выучить правила и строго
следовать им.
Понятие о стандартах
Форматы
Рамка поля чертежа
Основная надпись чертежа
Линии чертежа
Графическая работа №1
1.Назовите чертёжные инструменты, материалы и
принадлежности, которые применяются для
выполнения чертежа.
2.Как подготовить к работе чертёжный циркуль?
Как проводят им дуги окружностей?
3.Для чего нужна рейсшина?
4.
5.Какие бывают карандаши по твёрдости?
6.Как правильно подготовить рабочее место для
черчения?
Для удобства выполнения и изучения технической
документации установлены общие правила по её
разработке и оформлению.
Стандарт – слово английское и в переводе означает
«образец». Образец в том смысле, какой мы вкладываем
в понятие «такой же», «одинаковый».
Стандарт ЕСКД – ЕДИНАЯ СИСТЕМА КОНСТРУКТОРСКОЙ
ДОКУМЕНТАЦИИ– это нормативный документ,
устанавливающий единые правила выполнения и
оформления конструкторских документов для всех
отраслей промышленности, строительства, транспорта и
учебных заведений, утверждённый компетентным
органом – Государственным комитетом по стандартизации.
Обсудим, дай – ка,
Что это за вещь такая – гайка ?
Что гайка?
Ерунда! Малость!
А попробуй-ка
Езжай, ежели сломалась.
Без этой вещи,
Без гайки той –
Ни взад, ни вперёд,
Становись и стой!
Наконец отыскали гайку эту….

Прилаживают….
Никакой возможности нету!
Эта мала, та велика, Словом,
Не приладишь её никак.
И пошли пешком,
Как гуляки праздные.
Отчего?
Оттого, что гайки разные.
А если гайки одинаковые ввесть,
Сломалась –
Новая сейчас же есть.
И нечего долго раздумывать тут:
Хоть эту, хоть ту!
И не только в гайке наше счастье.
Надо всем машинам
ОДИНАКОВЫЕ ЧАСТИ…
Соблюдение государственных стандартов обязательно для
всех отраслей промышленности, проектных организаций,
научных учреждений и т. д. Во всех учебных заведениях, где
изучают инженерную графику, учебные чертежи выполняют
по изложенным в ГОСТах правилам.
Стандарт имеет буквенное и цифровое обозначение.
Далее представлена расшифровка обозначения стандарта:
ГО С Т 2 .3 0 1 -6 8 *
Го сударствен н ый стан дарт
К ла сс ( 2 – ст ан д а рт ы Е С К Д – ед и н а я си ст ем а
ко н струк то рско й до кумен тац и и )
П о рядк о вый н о мер стан дарта в груп п е
Г о д реги ст рац и и ст ан д арт а
З н ак “*” о зн ачает, ч то в стан дарт вн есен ы и змен ен и я
(ГОСТ 2.
 301-68*)
301-68*)ФОРМАТ – чертёжный лист бумаги определённого
размера, на котором выполняются чертежи и другие
конструкторские документы.
Для выполнения учебных чертежей используют в
основном формат А4 размером 297 х 210 мм.
Формат А4 получается в результате многократного
деления формата А0, площадь которого
приблизительно равна 1м²
(ГОСТ 2.301-68*)
СХЕМА ОБРАЗОВАНИЯ ФОРМАТОВ И ОБРАЗЦЫ ФОРМАТОВ
297 Х 210
А2
А0
594 Х 420
1189 Х 841
А3
297 Х 420
S ~ 1м²
А1
594 Х 841
Каждый чертёж оформляется рамкой, которая ограничивает его поле и
проводится сверху, снизу и справа на расстоянии 5 мм от кромки листа
бумаги, а слева – 20 мм
В правом нижнем углу чертежа размещают основную надпись
РАМКА
ОСНОВНАЯ НАДПИСЬ
30
15
7
8
22
7
25
70
20
20
145
Чертил
Иванов С. 10.11
Проверил Петров А.И. 13.11
Школа №2034
класс 8Б
Чертёж детали
Резина
1:1
№2
На производстве, согласно ГОСТ 2.

располагают только вертикально. В учебных общеобразовательных
заведениях их используют как вертикально, так и горизонтально .
5
ГОРИЗОНТАЛЬНОЕ РАСПОЛОЖЕНИЕ ФОРМАТА А4
20
РАМКА
210
5
5
ОСНОВНАЯ НАДПИСЬ
297
5
ВЕРТИКАЛЬНОЕ РАСПОЛОЖЕНИЕ ФОРМАТА
Рамка
20
5
5
Основная надпись
(ГОСТ 2.303 – 68*)
Чертёж детали выполнен
правильно
Чертёж детали выполнен
неправильно
1. СПЛОШНАЯ ТОЛСТАЯ ОСНОВНАЯ ЛИНИЯ
2. ШТРИХОВАЯ ЛИНИЯ
3. СПЛОШНАЯ ТОНКАЯ ЛИНИЯ
4. ШТРИХПУНКТИРНАЯ ТОНКАЯ ЛИНИЯ
5. СПЛОШНАЯ ВОЛНИСТАЯ ЛИНИЯ
1. ОСНОВНАЯ СПЛОШНАЯ ТОЛСТАЯ ЛИНИЯ
пределах от 0,5 до 1,4 мм
Применяется для изображения видимого контура
предмета, оформления рамки поля чертежа и граф
основной надписи
ВИДИМЫЙ КОНТУР ПРЕДМЕТА
РАМКА
ОСНОВНАЯ НАДПИСЬ
2. ШТРИХОВАЯ ЛИНИЯ
Толщина линии от S/3 до S/2.
Длину штриха выбирают от 2 до 8 мм, расстояние между штрихами
от 1 до 2 мм
Применяется для изображения линий невидимого контура предмета.

ЛИНИИ НЕВИДИМОГО КОНТУРА
3. СПЛОШНАЯ ТОНКАЯ ЛИНИЯ
Толщина тонкой линии от S/3 до S/2
Применяется для нанесения выносных и размерных линий,
ВЫНОСНЫЕ ЛИНИИ
РАЗМЕРНЫЕ ЛИНИИ
НАНЕСЕНИЕ ШТРИХОВКИ
18. 1. ОСНОВНАЯ СПЛОШНАЯ ТОЛСТАЯ ЛИНИЯ
4. ШТРИХПУНКТИРНАЯ ТОНКАЯ ЛИНИЯ3…5
5…30
Толщина штрихпунктирной линии от S/3 до S/2
Применяется для осевых и центровых линий
ЦЕНТРОВЫЕ ЛИНИИ
ОСЕВАЯ ЛИНИЯ
5. СПЛОШНАЯ ВОЛНИСТАЯ ЛИНИЯ
Толщина волнистой линии от S/3 до S/2
Применяется для изображения линий обрыва, разграничения
вида и разреза
ЛИНИЯ РАЗГРАНИЧЕНИЯ
ВИДА И РАЗРЕЗА
ЛИНИИ ОБРЫВА
Ф
И
З
М
Сидите правильно!
А
Т
И
Берегите зрение!
К
Т
Т
У
Н
УПР 18-19
Домашнее задание
ТПО страницы 24 – 25 выучить.
Упр 20-21
Принести на следующий урок 2 листа чертёжной
бумаги формата А4 для оформления рамками и
сетками основной надписи
English Русский Правила
Оформление чертежей в SolidWorks — это так просто!
А. Б.Аведьян, О.Н.Тюльпа
Б.Аведьян, О.Н.Тюльпа
2D или 3D?
Приемы оформления чертежей
Примечания
Тяжело в учении — легко в бою!
2D или 3D?
Средства автоматизации проектирования, включающие возможности объемного параметрического моделирования и создания конструкторской документации (КД), все активнее входят в нашу повседневную жизнь. Когда-то, на заре автоматизации, считалось большим достижением начертить чертеж на компьютере (в 2D-системе на электронном кульмане) это обеспечивало сокращение сроков внесения изменений в документацию. Однако сейчас необходимость вычерчивания проекций и сечений в CAD-системе можно отнести, скорее, к ее недостаткам, поскольку прогресс шагнул далеко вперед и чертежи теперь создаются на основе 3D-моделей, автоматически образмериваются, масштабируются по листу и обновляются при изменении исходной модели.
Некоторые представленные сегодня на рынке системы обладают перечисленными возможностями: одни меньшим их количеством, другие б ольшим, однако в подавляющем большинстве современных CAD-систем чертежи создаются на основе 3D-моделей, что является их важным функциональным преимуществом по сравнению с двумерными электронными кульманами.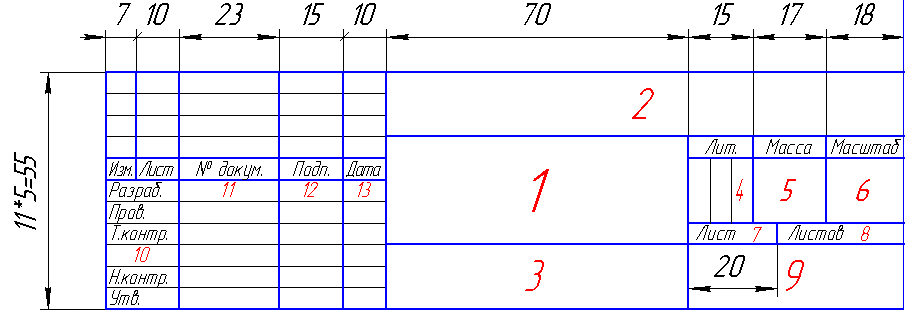
Перечисленные преимущества являются априорным функциональным минимумом любой современной параметрической CAD-системы и не требуют более детального рассмотрения. Однако при создании электронной КД есть и другой важный аспект, который следует рассмотреть более подробно, это вопросы, связанные с поддержкой ГОСТов и оформлением чертежей по ЕСКД. Оказывается, даже в современных системах, ориентированных на работу в 3D, функциональные возможности чертежного редактора по поддержке ЕСКД являются одним из наиболее важных преимуществ, которое непосредственно влияет на сроки выпуска КД. Поэтому в данной статье мы расскажем об оформлении чертежей в системе SolidWorks, достигшей и успешно сохраняющей лидирующие позиции на мировом рынке САПР в течение уже десятилетия.
Приемы оформления чертежей
Прежде чем приступить к рассмотрению приемов оформления чертежей по ГОСТам и методик, позволяющих автоматизировать этот процесс, следует отметить, что большинство примеров, приведенных в данной статье, взяты из базового и расширенного курсов обучения, разработанных в компании SolidWorks-Russia и опубликованных в книге «SolidWorks. Оформление чертежей по ЕСКД», а также на сайте www.solidworks.ru в разделе «Часто задаваемые вопросы». В отличие от традиционного курса машиностроительного черчения, изложенный в книге материал максимально приближен к практической деятельности инженерно-технического состава предприятий и создаваемой ими документации.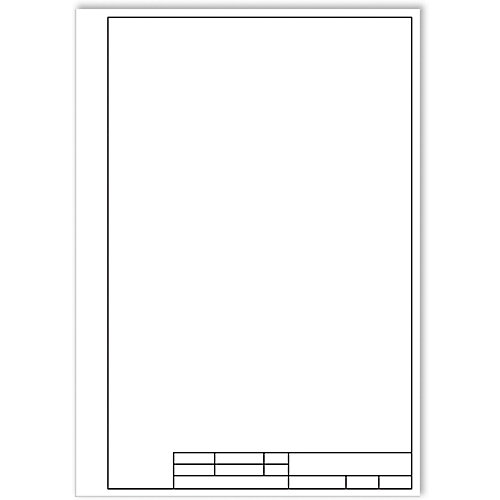 Здесь нашли отражение не только сведения о том, как надо чертить, но и почему надо чертить именно так, а не иначе; приведена техническая, технико-экономическая и технологическая информация об изготовлении деталей машин с учетом требований машиностроительной технологии, методики конструирования, соблюдения требований ГОСТов. Рассмотрим часто задаваемые вопросы по оформл ению чертежей, с которыми обращаются в нашу службу технической поддержки пользователи SolidWorks.
Здесь нашли отражение не только сведения о том, как надо чертить, но и почему надо чертить именно так, а не иначе; приведена техническая, технико-экономическая и технологическая информация об изготовлении деталей машин с учетом требований машиностроительной технологии, методики конструирования, соблюдения требований ГОСТов. Рассмотрим часто задаваемые вопросы по оформл ению чертежей, с которыми обращаются в нашу службу технической поддержки пользователи SolidWorks.
Чертежные виды
Временные оси. Очень часто линии сечения должны проходить точно по центру отверстия или тел вращения. Нет необходимости создавать дополнительную геометрию. Просто привязывайтесь при построении линии сечения к вр еменным осям (осям отверстий и других элементов вращения). Для этого необходимо включить их. В меню Вид выберите Вре менные осии отобразите их.
Скрытие кромок. При отображении ступенчатых разрезов по ГОСТу кромки, лежащие на границе секущих плоскостей, должны быть скрыты. Для этого, удерживая нажатой клавишу Ctrl, выберите кромки, которые нужно скрыть, затем нажмите правую клавишу мыши и в контекстном меню выберите Скрыть кромку.
Для этого, удерживая нажатой клавишу Ctrl, выберите кромки, которые нужно скрыть, затем нажмите правую клавишу мыши и в контекстном меню выберите Скрыть кромку.
Создание вида, перпендикулярного кромке. Для создания вида, перпендикулярного кромке, выберите кромку как показано на рис. 1 а и нажмите Вспомогательный вид панели инструментов Чертеж. Вид, перпендикулярный кромке, стрелка и метка вида «Б» создаются автоматически. Если при этом удерживать нажатой клавишу Ctrl, то новый вид можно сразу же разместить в произвольном месте чертежа. Для того чтобы повернуть вид «Б», выберите на нем кромку цилиндрической бобышки (рис. 1б), затем выберите Инструменты => Расстановка видов чертежа => По вертикали. Вид повернется (рис. 1 в).
Тонкие линии, ограничивающие вырыв. Кромки, ограничивающие вырыв, в соответствии с ГОСТом должны быть отображены тонкими линиями. Удерживая нажатой клавишу Ctrl, выберите цепочку кромок, нажмите кнопку Толщина линии инструментов Формат линии и сделайте линии тонкими (S/2…S/3).
Касательные кромки. Для отображения касательных кромок (кромок скруглений) тонкими линиями по ГОСТу выделите вид, нажмите правую клавишу мыши и выберите Касательная кромка => Линии перехода по стандарту.
Освобождение вида, выровненного относительно родительского. При создании нового вида удерживайте нажатой клавишу Ctrl. Если вид уже создан, выделите его лист в дереве, нажмите правую клавишу мыши и выберите Выровнять => Освободить перемещение видов.
Рис. 1. Создание повернутого вида: а — выбор кромки на исходном виде; б — подготовка созданного вида к выравниванию по вертикали; в — результат операции
Слои. С помощью слоев можно управлять видимостью объектов, цветом, типом линий и толщиной линий, созданных на чертеже. Слои применяются для скрытия импортированных, но неиспользуемых размеров, размеров, используемых для параметрической связи, а также вспомогательной геометрии.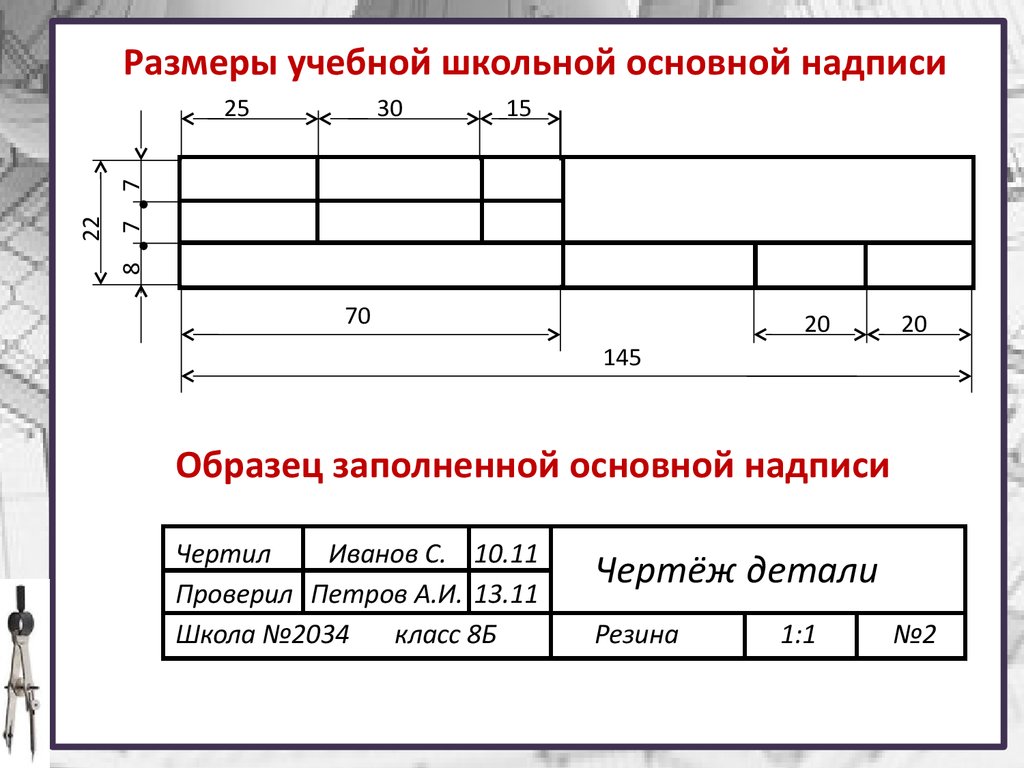 Кроме того, цвет слоя наследуют компоненты сборки, перенесенные на этот слой. Для изменения типа и толщины линии на чертеже отдельных компонентов сборки выделите в дереве компонент, нажмите правую клавишу мыши и выберите Толщина линии компонента. Снимите флажок с пункта Использовать параметры по умолчанию, а затем назначьте необходимые параметры.
Кроме того, цвет слоя наследуют компоненты сборки, перенесенные на этот слой. Для изменения типа и толщины линии на чертеже отдельных компонентов сборки выделите в дереве компонент, нажмите правую клавишу мыши и выберите Толщина линии компонента. Снимите флажок с пункта Использовать параметры по умолчанию, а затем назначьте необходимые параметры.
Отображение свойств 3D-модели на чертеже
Для автоматического добавления информации в чертеж можно связать текст заметки на листе чертежа или основной надписи чертежа со свойствами документа (в форме $PRP: “<имя свойства>”). Можно связать заметку со свойством модели, показанной на чертеже (со свойством SolidWorks-файла или с другим свойством, определяемым пользователем в документе модели). Таким образом рутинная работа выполняется без привлечения пользователя, а все изменения отслеживаются автоматически. При редактировании основной надписи отображается переменная для имени свойства (в форме $PRPSHEET: “<имя свойства>”).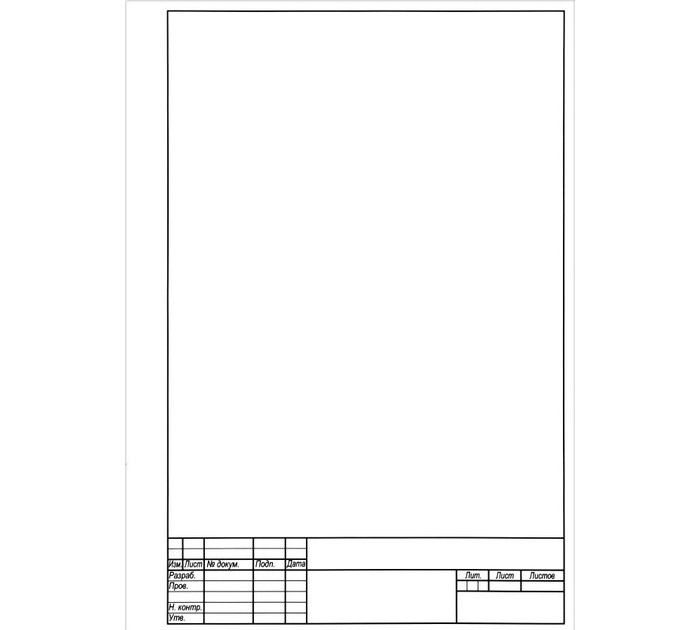 При возвращении к редактированию листа отображается значение свойства, если оно найдено.
При возвращении к редактированию листа отображается значение свойства, если оно найдено.
Отображение номера листа. Для отображения текущего номера листа и общего количества листов можно добавить в тело заметки строку: $PRP:”SW-Текущий лист” (табл. 1).
Таблица 1
Отображение массы детали. Для отображения вычисленной массы детали можно добавить заметку: $PRPSHEET:”Масса”(см. табл. 1).
Полный перечень свойств. Для того чтобы просмотреть полный перечень свойств, настроенных пользователем в каком-либо из документов SolidWorks, а также для добавления свойств или изменения их значений выберите в меню SolidWorks Файл => Свойстваи в открывшемся окне Суммарная информация перейдите на вкладку Настройка, если документ содержит одну конфигурацию или значения свойств пользователя во всех конфигурациях одинаковы, или на вкладку Конфигурация, если значения свойств пользователя в конфигурациях различаются.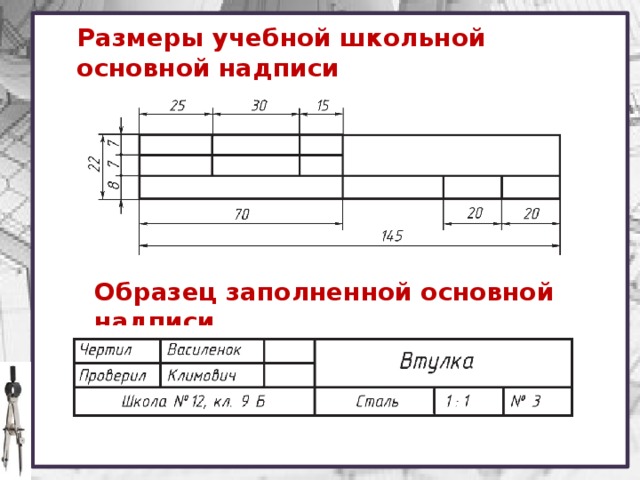
Размеры
SolidWorks система параметрического моделирования, поэтому все модели и чертежи в ней управляются размерами. Существует два типа размеров:
• управляющие размеры, или размеры, по которым была построена модель. Значения управляющих размеров можно изменять как находясь в документе модели, так и непосредственно в чертеже. Для отображения управляющих размеров на чертеже выберите Вставка=>Элементы модели;
• справочные, или управляемые, размеры. Значения справочных размеров зависят от управляющих размеров и пересчитываются автоматически. Для добавления справочных, или управляемых, размеров в чертеж нажмите кнопку Автоматическое нанесение размеров панели инструментов Размеры и взаимосвязи и проставьте необходимые размеры.
По умолчанию после добавления в чертеж все размеры отображаются в соответствии с настройками, заданными в шаблоне документа. Отображение управляющих размеров модели на чертеже имеет ряд преимуществ. Изменяя в чертеже значение управляющего размера, можно управлять моделью.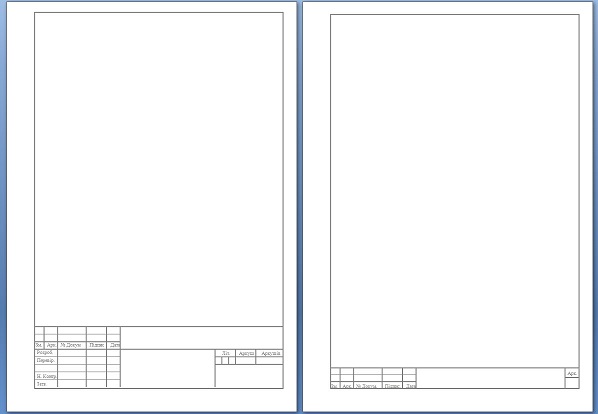 Если в чертеже назначить допуски и посадки, то они будут переданы в модель. Ряд утилит для пересчета допусков и расчета размерных цепочек берут именно из модели. При отображении размеров модели можно указывать, в каких видах каких элементов какие типы размеров и примечаний отображать.
Если в чертеже назначить допуски и посадки, то они будут переданы в модель. Ряд утилит для пересчета допусков и расчета размерных цепочек берут именно из модели. При отображении размеров модели можно указывать, в каких видах каких элементов какие типы размеров и примечаний отображать.
Отображать или не отображать размер. На стадии 3D-моделирования можно указать, что размер не будет отображен на чертеже. Для этого измените выбранную по умолчанию настройку Пометить размер для импорта в чертеж окна ввода значения (рис. 2).
Рис. 2. Пометить размер для импорта в чертеж
Размер на выносной полке. Начинающие пользователи часто спрашивают, как оформить размер на выносной полке, например для градусных измерений малых углов. Для этого выделите размер, нажмите правую клавишу мыши и выберите Параметры отображения=> Сместить текст (рис. 3).
Рис. 3. Размер на выносной полке
Различные допуски размеров в разных конфигурациях.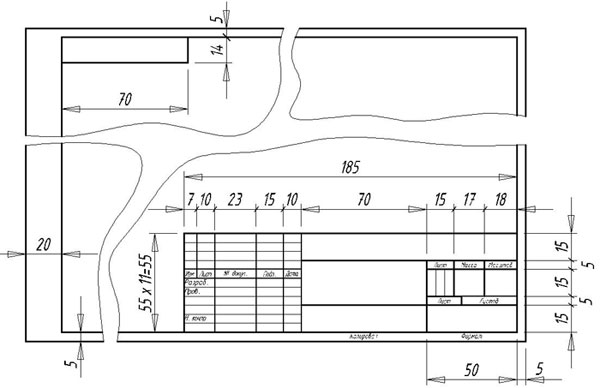 В SolidWorks имеется возможность хранить в различных конфигурациях не только значения размеров, но и разные значения допусков. Например, для чертежа детали размеры можно проставить с допусками, а для сборочного чертежа использовать конфигурацию детали с размерами без допусков.
В SolidWorks имеется возможность хранить в различных конфигурациях не только значения размеров, но и разные значения допусков. Например, для чертежа детали размеры можно проставить с допусками, а для сборочного чертежа использовать конфигурацию детали с размерами без допусков.
Рис. 4. Часто используемые стили
Часто используемые стили. Часто применяемые стили можно определить подобно тому, как определяются стили абзацев в текстовых документах для размеров и различных примечаний (заметок, обозначений геометрических допусков, обозначений шероховатости поверхности, обозначений сварного шва). Работа с часто используемыми стилями выполняется из меню Менеджера свойств (рис. 4). Применение часто используемых стилей позволяет:
• сохранять свойства размера или примечания как часть часто применяемого объекта;
• указывать понятные имена для часто используемых объектов;
• применять часто используемые стили для нескольких размеров или примечаний;
• добавлять, обновлять и удалять часто используемые стили;
• сохранять и загружать часто применяемые стили. Кроме того, можно загружать стили, сохраненные в других документах и расположенные в других папках.
Кроме того, можно загружать стили, сохраненные в других документах и расположенные в других папках.
Настройки часто используемых стилей можно сохранять в отдельных файлах и загружать в различные чертежи или поместить в Библиотеку проектирования для многократного применения. Расширения файлов приведены в табл. 2.
Таблица 2. Расширения файлов стилей
Отображение точек виртуального пересечения и привязка к ним выносных линий (линий удлинения) размеров. На поле чертежа также могут быть показаны точки и линии виртуального пересечения кромок модели. Для настройки их отображения в текущем документе выберите Инструменты=>Параметры и в открывшемся диалоговом окне перейдите на вкладку Свойства документа, где проверьте, чтобы в разделе Виртуальная резкостьбыла нажата кнопка Выносная линия(точки виртуального пересечения будут при этом отображаться как точки пересечения выносных линий) (рис. 5).
5).
Рис. 5. Настройка виртуальной резкости
Отображение точки пересечения кромок. Для того чтобы отобразить точку виртуального пересечения кромок модели, выберите при нажатой клавише Ctrl необходимые (скрещивающиеся) кромки и нажмите кнопку Точечный панели инструментов Эскиз. На чертеже появится изображение точки виртуального пересечения в соответствии с заданными настройками. Точку можно выбирать, осуществлять привязку к ней выносных линий размеров и т.д.
Простановка размеров по точкам виртуальной резкости. Размер «60» на чертежном виде (рис. 6) задан до точек виртуального пересечения кромок модели.
Рис. 6. Работа с точками виртуальной резкости
Простановка допусков и посадок. В SolidWorks имеется встроенная библиотека допусков и посадок по ГОСТу. При назначении размеру типов допусков Посадка, Посадка с допускомили Только допуск и выборе обозначения поля допуска из списка стандартных значений изменение размера (переход его в другой размерный интервал в пределах вышеуказанного поля допуска) повлечет за собой изменение предельных отклонений в соответствии с используемым стандартом.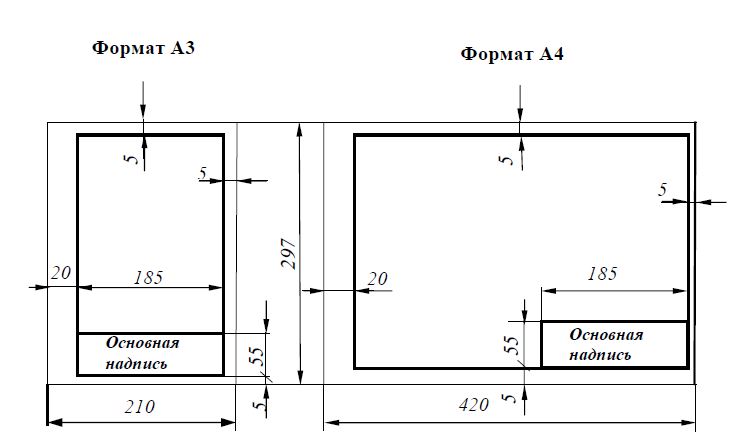 Иными словами, каждому значению размера соответствует табулированное значение допуска (рис. 7).
Иными словами, каждому значению размера соответствует табулированное значение допуска (рис. 7).
Рис. 7. Обозначение поля допуска
В силу вышесказанного, назначение размерам типов допусков: Посадка, Посадка с допускомили Только допуск и использование списка стандартных значений полей допусков являются более предпочтительными, так как помогают предотвратить возможные ошибки в случае изменения модели. При назначении допусков «вручную» или с помощью команды Заметка конструктор должен будет сам контролировать изменение предельных отклонений при изменении размеров модели.
Создание обозначения допуска в случае равенства нулю одного из предельных отклонений. Зададим для размера значение допуска в соответствии с полем допуска «H8», при этом отобразим только верхнее, не равное «0» предельное отклонение. Выделите размер в графической области. В окне РазмерМенеджера свойствнажмите кнопку Дополнительные свойства и в открывшемся диалоговом окне Свойстваразмера нажмите кнопку Допуск. Появится диалоговое окно Допуск размера (рис. 8). В поле Тип допуска выберите Посадка; в поле Посадка отверстия выберите требуемое обозначение поля допуска «Н8». В полях Максимальная и Минимальная вариация при этом отобразятся стандартные значения «+0,046» и «0» верхнего и нижнего предельных отклонений, соответствующие данному полю допуска. Введите значение верхнего поля допуска «+0,046». В разделе Шрифт допуска отключите параметр Использовать шрифт размера и задайте значение коэффициента «0,6» (или «0,5») для высоты шрифта обозначения поля допуска. В разделе Отобразить допуск нажмите кнопку Группа без линии. Нажмите ОК и закройте диалоговые окна. Это способ задания допуска «вручную». Результат операции показан на рис. 9.
Появится диалоговое окно Допуск размера (рис. 8). В поле Тип допуска выберите Посадка; в поле Посадка отверстия выберите требуемое обозначение поля допуска «Н8». В полях Максимальная и Минимальная вариация при этом отобразятся стандартные значения «+0,046» и «0» верхнего и нижнего предельных отклонений, соответствующие данному полю допуска. Введите значение верхнего поля допуска «+0,046». В разделе Шрифт допуска отключите параметр Использовать шрифт размера и задайте значение коэффициента «0,6» (или «0,5») для высоты шрифта обозначения поля допуска. В разделе Отобразить допуск нажмите кнопку Группа без линии. Нажмите ОК и закройте диалоговые окна. Это способ задания допуска «вручную». Результат операции показан на рис. 9.
Рис. 8. Настройка параметров допуска размера
Создание укороченных диаметров и радиусов. В документах чертежей можно создавать укороченные диаметры и радиусы, задавая их размеры. При указании такого размера отображается зигзагообразная линия (рис. 10).
При указании такого размера отображается зигзагообразная линия (рис. 10).
Рис. 9. Результат назначения допуска с нулевым предельным отклонением
Рис. 10. Размеры укороченных диаметров и радиусов
Примечания
Важным средством оформления чертежей являются примечания, функциональный набор которых собран на одноименной панели инструментов (рис. 11). К примечаниям относятся: заметка, отклонение формы, шероховатость, позиция, база, обозначение сварного шва, блок, штриховка, указатель центра, осевая линия, условное изображение резьбы и др.
Рис. 11. Панель инструментов Примечания
Одним из наиболее часто используемых инструментов при оформлении чертежей является Заметка, которая может отображаться с выноской, указывающей на элемент (грань, кромку или вершину) документа, и содержать простой текст, символы, параметрический текст или гиперссылки.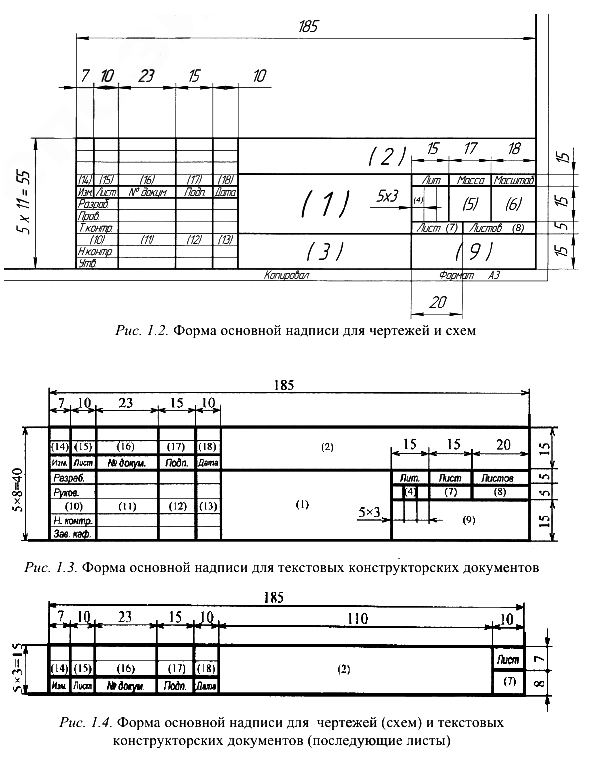 Выноска может быть прямой, изогнутой или с изогнутыми указателями. При оформлении технических требований в заметку можно добавить другие примечания, например символы шероховатости.
Выноска может быть прямой, изогнутой или с изогнутыми указателями. При оформлении технических требований в заметку можно добавить другие примечания, например символы шероховатости.
Шероховатость на выносной полке. При вставке примечания в заметку можно либо выбрать примечание, уже существующее в чертеже (если щелкнуть по нему, то сохранится ассоциативная связь), либо создать новое примечание в окне ЗаметкаМенеджера свойств. С помощью этого способа можно оформить отображение шероховатости по ГОСТу в случае, когда шероховатость располагается на выносной полке (рис. 12).
Рис. 12. Шероховатость на выносной полке
Отображение в примечании значения размера, связанного с параметром модели. Для этого, находясь в режиме редактирования заметки, щелкните по размеру на чертеже. В заметку добавится параметрический текст вида R”D1@Скругление2@Шкив-Часть детали-1-1@Чертежный вид1″.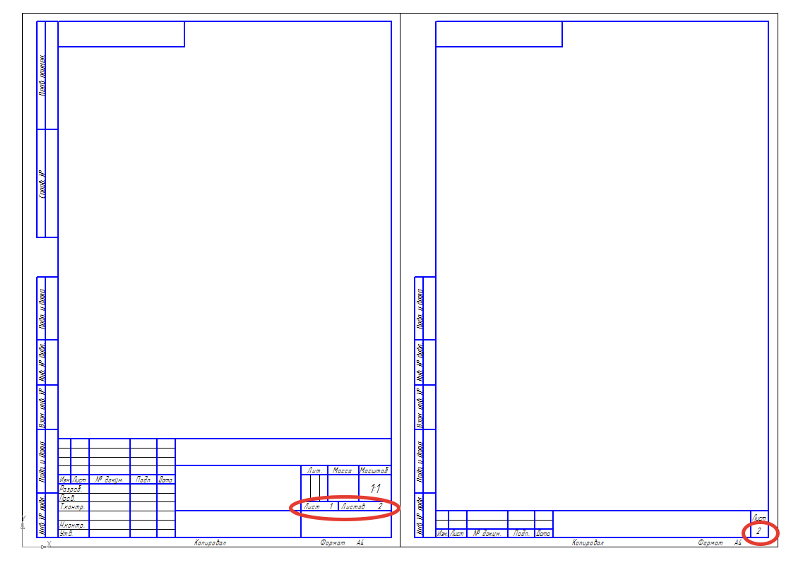 После выхода из режима редактирования заметки отобразится значение размера.
После выхода из режима редактирования заметки отобразится значение размера.
Простановка размеров с множественными указателями. Чтобы добавить несколько выносных линий (рис. 13), во время перетаскивания заметки и перед ее размещением нажмите клавишу Ctrl. Перемещение заметки остановится, и появится вторая выноска. Не отпуская клавишу Ctrl, нажмите указатель мыши там, где необходимо разместить выноску. Нажимайте нужное число раз для размещения дополнительных выносок. Отпустите клавишу Ctrl и нажмите указатель в том месте, где необходимо разместить заметку. Затем, находясь в режиме редактирования заметки, наберите R и выберите в графической области существующий размер R0,5. Выйдите из редактирования заметки. После этого скройте существующий размер с единичной выноской.
Рис. 13. Простановка размеров с множественными указателями
Для часто используемых элементов чертежа можно создавать, сохранять, редактировать и вставлять блоки, например стандартные заметки, блоки заголовков, расположений меток и т. д. Блоки могут содержать текст и любые объекты эскиза, позиции, импортированные объекты и текст, а также штриховку. Блоки можно прикреплять к геометрии или к чертежным видам, а также вставлять их в основные надписи. Если на вашем предприятии используются специфические условные знаки, вы всегда можете создать блоки, содержащие нужные графические и текстовые элементы.
д. Блоки могут содержать текст и любые объекты эскиза, позиции, импортированные объекты и текст, а также штриховку. Блоки можно прикреплять к геометрии или к чертежным видам, а также вставлять их в основные надписи. Если на вашем предприятии используются специфические условные знаки, вы всегда можете создать блоки, содержащие нужные графические и текстовые элементы.
Создание знака неуказанной шероховатости. Рассмотрим применение блоков на примере создания знака неуказанной шероховатости (рис. 14). Откройте редактор блоков с помощью Инструменты => Блок => Создать. Начертите тонкими линиями с помощью дуг и отрезков внутренний значок в соответствии с чертежом. Затем начертите утолщенными линиями с помощью отрезков внешний значок в соответствии с чертежом. Задайте для точки, помеченной зеленым цветом (см. рис. 14), координаты [–10, –10] и зафиксируйте ее. Дополните значение параметра обработки заметкой Rz40. Создайте два слоя: геометрия шероховатости и размеры шероховатости. Размеры поместите на слой «размеры шероховатости» и скройте его. Геометрию и значение Rz40 поместите на слой «геометрия шероховатости». Сохраните блок. Он автоматически попадет в папку Блоки в дереве конструирования. Добавьте его на поле чертежа. Сохраните блок в Библиотеке проектирования для дальнейшего использования.
Размеры поместите на слой «размеры шероховатости» и скройте его. Геометрию и значение Rz40 поместите на слой «геометрия шероховатости». Сохраните блок. Он автоматически попадет в папку Блоки в дереве конструирования. Добавьте его на поле чертежа. Сохраните блок в Библиотеке проектирования для дальнейшего использования.
Рис. 14. Создание знака неуказанной шероховатости
Тяжело в учении легко в бою!
Итак, мы рассмотрели некоторые приемы оформления чертежей по ГОСТу из базового и расширенного курсов обучения SWR. Заметим, что обучение является одним из важных аспектов деятельности компании SolidWorks-Russia. Для чего это делается, ведь простота и удобство пользовательского интерфейса SolidWorks признаны во всем мире, а поддержка ГОСТов, русификация и грамотно составленное руководство пользователя делают эту программу очень привлекательной для пользователей в России и странах СНГ?
Дело в том, что год от года функциональные возможности SolidWorks растут в геометрической прогрессии.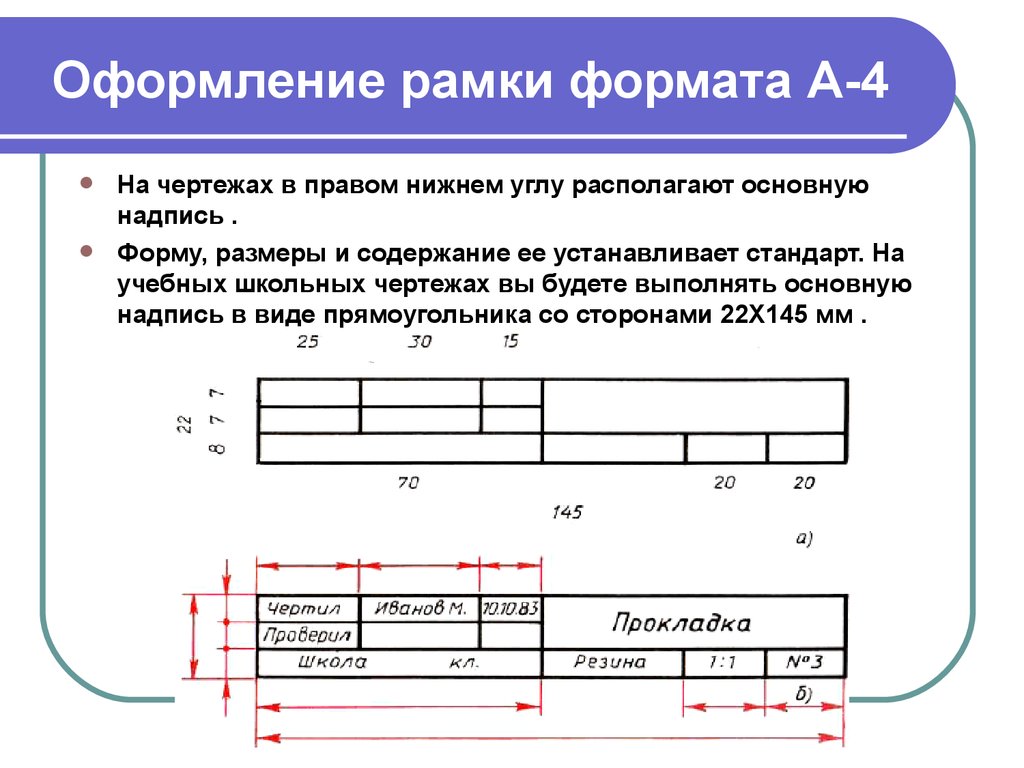 SolidWorks перешагнул 10-летний рубеж. Многообразие и комплексность программных решений делают освоение системы для многих пользователей весьма нелегкой задачей. Обучение многократно сокращает время освоения системы, в течение которого пользователь становится грамотным специалистом, способным эффективно применять инструментарий программы, необходимый ему для решения поставленных задач, связанных как с моделированием, так и с оформлением документации по ЕСКД. По окончании обучения и после успешной сдачи экзамена пользователи получают сертификат SolidWorks международного образца (рис. 15), который подтверждает их навыки. А как известно, в настоящее время и на рабочих местах, и при приеме на работу предпочтение отдается сертифицированным специалистам.
SolidWorks перешагнул 10-летний рубеж. Многообразие и комплексность программных решений делают освоение системы для многих пользователей весьма нелегкой задачей. Обучение многократно сокращает время освоения системы, в течение которого пользователь становится грамотным специалистом, способным эффективно применять инструментарий программы, необходимый ему для решения поставленных задач, связанных как с моделированием, так и с оформлением документации по ЕСКД. По окончании обучения и после успешной сдачи экзамена пользователи получают сертификат SolidWorks международного образца (рис. 15), который подтверждает их навыки. А как известно, в настоящее время и на рабочих местах, и при приеме на работу предпочтение отдается сертифицированным специалистам.
Рис. 15. Сертификация специалистов ГУП КБП в 2005 году
Кроме базового и расширенного курсов, компания SolidWorks-Russia предлагает более 50 (!) специализированных курсов обучения: по проектированию пресс-форм и штампов, механообработке и электрике, управлению данными и инженерному анализу, а также по другим дополнительным модулям. Специалистам, которые предпочитают самообучение, мы рекомендуем следующие книги:
Специалистам, которые предпочитают самообучение, мы рекомендуем следующие книги:
• Щекин И.В., Каплун С.А.SolidWorks. Оформление чертежей по ЕСКД. SWR, 2005.
• Холин М.Г., Шустров Е.Б., Лисеев Д.В.SWR-PDM/SWR-Workflow: Уч. пособ. SWR, 2005.
• Алямовский А.А., Собачкин А.A., Одинцов Е.В., Пономарев Н.Б., Харитонович А.И.SolidWorks. Компьютерное моделирование в инженерной практике. BHV-СПб., 2005.
• Алямовский А.А.SolidWorks/COSMOSWorks. Инженерный анализ методом конечных элементов. ДМК Пресс, 2004.
Актуальную информацию о SolidWorks и его модулях можно найти на w eb-сайте компании SolidWorks-Russia (www.solidworks.ru), а также в наших ежемесячных публикациях в журнале «САПР и графика».
А.Б.Аведьян Директор по маркетингу компании SolidWorks-Russia. О.Н.Тюльпа Технический специалист CAD/CAM/CAE компании SolidWorks-Russia. |
САПР и графика 1`2006
Компоновка инженерных чертежей и надписи
Макет инженерного чертежа и надписи
Макет чертежного листа
Каждый чертежный лист должен соответствовать определенному макету. Как
стандартной практикой должны быть предусмотрены достаточные запасы со всех сторон
чертежный лист. На листе чертежа должно быть место для рисования и заголовок.
страница. Типичная компоновка листа чертежа показана на рисунке ниже:
- Границы — между обрезанные края листа.
- Поле для подшивки – не менее 20 мм свободного пространства с левой стороны с граница включена. Это предусматривало взятие перфорации.
- Сетчатая система отсчета — предоставляется на всех размерах промышленных
чертежные листы для удобного расположения рисунка в рамке. Длина
а по ширине кадры делятся на четное количество делений и
обозначаются цифрами или заглавными буквами.
 Количество делений на
конкретный лист зависит от сложности рисунка. Сетки вдоль
горизонтальные края обозначены цифрами, а сетки вдоль
вертикальные грани обозначаются заглавными буквами. Длина каждой сетки может
быть между 25 мм и 75 мм. Нумерация и надписи начинаются с угла
листа напротив титульного поля и повторяются на противоположных сторонах.
они написаны вертикально. Повторение букв или цифр, таких как AA, BB и т. д.,
если они превышают алфавиты. Сетка для студентов первого курса инженерных специальностей
ссылки следовать не нужно.
Количество делений на
конкретный лист зависит от сложности рисунка. Сетки вдоль
горизонтальные края обозначены цифрами, а сетки вдоль
вертикальные грани обозначаются заглавными буквами. Длина каждой сетки может
быть между 25 мм и 75 мм. Нумерация и надписи начинаются с угла
листа напротив титульного поля и повторяются на противоположных сторонах.
они написаны вертикально. Повторение букв или цифр, таких как AA, BB и т. д.,
если они превышают алфавиты. Сетка для студентов первого курса инженерных специальностей
ссылки следовать не нужно. - Поле заголовка — важная функция на каждом чертежном листе. Он находится в правом нижнем углу каждого листа и предоставляет технические и административные детали чертежа. Поле заголовка разделено на две зоны
- а. Зона идентификации : В этой зоне детали, такие как идентификационный номер или номер детали, Название чертежа, правообладателя чертежа и т.д.
- б. Дополнительный
информационная зона : Здесь указаны ориентировочные символы, указывающие на систему
проекция, используемый масштаб и т.
 д., технические элементы известковый метод поверхности
текстура, допуски и т. д., а также другие административные элементы
упомянул.
д., технические элементы известковый метод поверхности
текстура, допуски и т. д., а также другие административные элементы
упомянул.
Рекомендуемое расположение заголовка
для курса инженерного черчения
Окно заголовка, показанное на рис. 2, можно использовать для
Курс инженерного чертежа.
Леттеринг
Леттеринг используется для написания заголовков, подзаголовков, размеров, масштабов и
остальные детали по чертежу. Типичные элементы надписей, используемые для
технический чертеж показан на рис. 3. Следующие правила должны соблюдаться.
следует буквами. Размеры букв обычно рекомендуются для различных
элементы показаны в таблице 1.
- Важнейшие признаки леттеринга – разборчивость, единообразие, легкость, скорость и пригодность для микрофильмирования/фотокопирования/любого другого фотографического процессы
- Без орнаментально-декоративного начертания буквы
- Простые буквы и цифры, которые четко отличимы друг от друга прочее во избежание путаницы даже в случае легких увечий
Индийский стандарт следовал за надпись BIS: 9609
- Буквы с одним штрихом для использования на инженерных чертежах – ширина
стержень букв и цифр будет иметь одинаковую толщину, равную толщине
линии, нанесенные кончиком карандаша.

- · Один штрих не означает – вся буква написана без отрыва карандаш/ручка
Типы надписей, обычно используемые для создание чертежа
- · Буквы A – Высота заглавной буквы делится на 14 равных части
- · Буква B – высота заглавной буквы делится на 10 равных части
Таблица 2 и Таблица 3 показывают спецификации для букв типа A и типа B.
Высота букв и цифр
1.
Высота заглавные буквы равны высоте цифр, используемых при проставлении размеров
2.
Высота букв и цифры – разные для разных целей
Таблица 1. Рекомендуемые размеры букв для различных предметов
Как начать рисовать?
Чтобы начать подготовку чертежа, можно использовать описанную ниже процедуру.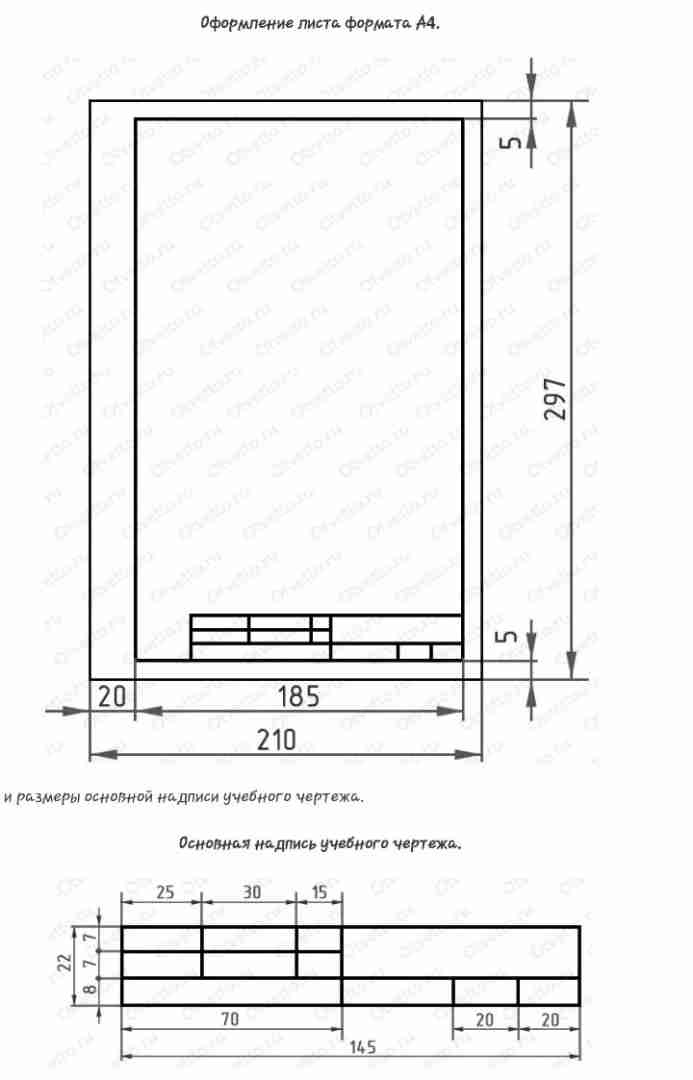 затем:
затем:
- Очистите чертежную доску и все чертежные инструменты с помощью тряпки.
- Закрепите чертежный лист на чертежной доске.
- Закрепите мини-вытяжку в удобном положении.
- Нарисуйте граничные линии карандашом HB.
- Заполните поле заголовка карандашом HB
- Заранее спланируйте расстояние между чертежами двумя задачами/видами.
·
Никогда не точите карандаши над рисунком.
·
Новое сообщение Старый пост Главная
Подписаться на: Комментарии к сообщениям (Atom)
Изменение размера основной надписи и рамки макета
Справочный номер: KB-01829
Последнее изменение: 1 июня 2022 г.
Информация в этой статье относится к:
ВОПРОС
У меня есть макет Layouts are used to produce printed construction documents.” data-tooltip=”” aria-haspopup=”true”> , который соответствует моим потребностям, но я хотел бы сделать копию, используя другой размер страницы. Я не хочу перерисовывать всю основную надпись и рамку с нуля — есть ли более простой способ?
ОТВЕЧАТЬ
Вы можете быстро и легко изменить размер основной надписи и рамки макета, выбрав и изменив их размер.
Изменение размера основной надписи и рамки
- Откройте файл макета, которому вы хотите назначить другой размер страницы.
- Выберите Файл > Сохранить как в меню и выберите местоположение и короткое описательное имя для нового файла макета.
- Выберите File> Print> Drawing Sheet Setup из меню, чтобы открыть диалоговое окно Drawing Sheet Setup для текущего файла компоновки.
- Укажите нужный чертежный лист Ориентация и Размер .

В этом примере размер изменен на ANSI A (8,5 x 11 дюймов) или размер букв.
- Убедитесь, что масштаб чертежа установлен на 1 = 1.
- Нажмите OK .
- Если при уменьшении масштаба вы не видите белый прямоугольник, окруженный серым фоном, выберите в меню Вид > Чертежный лист .
Примечание: Для достижения наилучших результатов убедитесь, что бумага для принтера и чертежный лист имеют одинаковый размер и ориентацию. В результате на каждом листе будет напечатана одна страница, как указано под диаграммой предварительного просмотра в правой части диалогового окна. Размер и ориентация бумаги принтера задаются в диалоговом окне «Вид для печати/Макет». Выберите «Файл»> «Печать»> «Печать», чтобы открыть это диалоговое окно.
- Укажите нужный чертежный лист Ориентация и Размер .
- Начиная с Home Designer Pro 2023, можно создавать файлы макетов, содержащие до 5 страниц. В многостраничных макетах идеально изменить основную надпись и рамку на странице 0 макета, поскольку она считается страницей шаблона макета.
 Все, что генерируется на странице шаблона макета, будет реплицироваться на каждой дополнительной странице макета. Перейдите на страницу 0, нажимая инструмент Page Down на панели инструментов, пока текущая страница не станет 0, или перейдите на Инструменты > Макет > Изменить страницу макета , введите 0, затем нажмите ОК .
Все, что генерируется на странице шаблона макета, будет реплицироваться на каждой дополнительной странице макета. Перейдите на страницу 0, нажимая инструмент Page Down на панели инструментов, пока текущая страница не станет 0, или перейдите на Инструменты > Макет > Изменить страницу макета , введите 0, затем нажмите ОК .
В Home Designer 2022 и более ранних версиях макеты состояли только из одной страницы.
- Используя инструмент Select Objects , щелкните и перетащите рамку выбора вокруг области основной надписи. Это сгруппирует основную надпись и границу, которая состоит из CAD и текста.
- В верхней части выделенной области находится небольшая круглая ручка изменения размера. Захватите и перетащите этот маркер, чтобы масштабировать весь выбор вверх или вниз, чтобы он соответствовал обозначенной области листа чертежа.
- Если маркер поворота закрывает маркер изменения размера, увеличивайте или уменьшайте масштаб, пока он не станет видимым.

- Если маркер поворота закрывает маркер изменения размера, увеличивайте или уменьшайте масштаб, пока он не станет видимым.


 Количество делений на
конкретный лист зависит от сложности рисунка. Сетки вдоль
горизонтальные края обозначены цифрами, а сетки вдоль
вертикальные грани обозначаются заглавными буквами. Длина каждой сетки может
быть между 25 мм и 75 мм. Нумерация и надписи начинаются с угла
листа напротив титульного поля и повторяются на противоположных сторонах.
они написаны вертикально. Повторение букв или цифр, таких как AA, BB и т. д.,
если они превышают алфавиты. Сетка для студентов первого курса инженерных специальностей
ссылки следовать не нужно.
Количество делений на
конкретный лист зависит от сложности рисунка. Сетки вдоль
горизонтальные края обозначены цифрами, а сетки вдоль
вертикальные грани обозначаются заглавными буквами. Длина каждой сетки может
быть между 25 мм и 75 мм. Нумерация и надписи начинаются с угла
листа напротив титульного поля и повторяются на противоположных сторонах.
они написаны вертикально. Повторение букв или цифр, таких как AA, BB и т. д.,
если они превышают алфавиты. Сетка для студентов первого курса инженерных специальностей
ссылки следовать не нужно. д., технические элементы известковый метод поверхности
текстура, допуски и т. д., а также другие административные элементы
упомянул.
д., технические элементы известковый метод поверхности
текстура, допуски и т. д., а также другие административные элементы
упомянул.