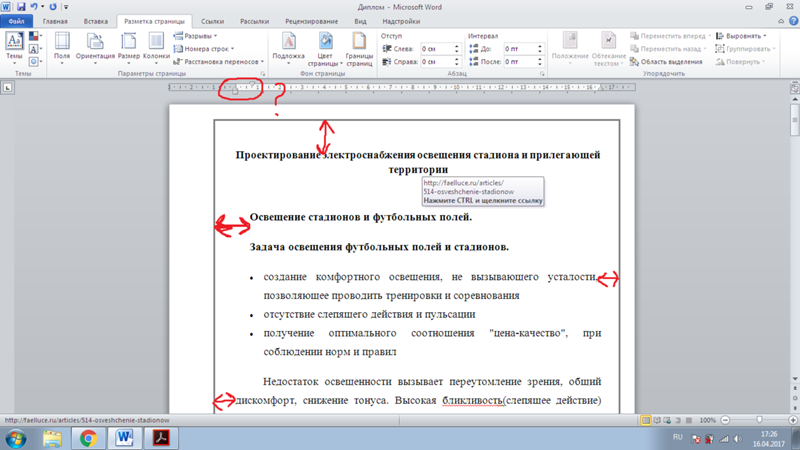Оформляем приложения по ГОСТ 7.32 в MS Word и не только / Хабр
В статье предложены некоторые приемы форматирования текста, которые могут существенно облегчить оформление документов, разрабатываемых по ГОСТам, техническим писателям и всем, кто занимается разработкой таких документов.
Подходы к автоматизации форматирования текста Приложений документов рассматриваются на примере ГОСТ 7.32-2017 «Система стандартов по информации, библиотечному и издательскому делу. Отчет о научно-исследовательской работе. Структура и правила оформления» в редакторах MS Word и LibreOffice Writer. Предполагается, что читатель знаком со стилями, применяемыми в этих редакторах, и активно их использует в повседневной работе. В противном случае, рекомендуется потратить некоторое время и ознакомиться с очевидными преимуществами их использования при оформлении документов. Поверьте, лучше день потерять, потом за пять минут долететь оно того стОит.
Если не принимать во внимание архаичность и противоречивость некоторых положений ГОСТов вообще и ГОСТ 7. 32 в частности, то его требования в достаточной степени просты и понятны. Но реализация этих требований в части автоматического форматирования с учетом ограничений текстовых редакторов совсем не очевидна. Особенно это касается приложений.
32 в частности, то его требования в достаточной степени просты и понятны. Но реализация этих требований в части автоматического форматирования с учетом ограничений текстовых редакторов совсем не очевидна. Особенно это касается приложений.
По требованиям ГОСТа элементы оформления Приложения А должны выглядеть примерно следующим образом:
Проблема 1
По ГОСТ 7.32 (п. 6.17.7) все Приложения должны быть перечислены в содержании отчета (при наличии) с указанием их обозначений, статуса и наименования.
Ограничение (или особенность?) редакторов заключается в том, что каждая строка заголовка, заканчивающаяся знаком абзаца, считается законченной. Это значит, что в автоматически генерируемом содержании будет:
Если вместо знака абзаца (Enter) для переноса текста заголовка Приложения использовать знак мягкого переноса (Shift-Enter), то эта проблема легко решается, и в содержании будет строка, соответствующая требованиям ГОСТ:
Проблема 2
По ГОСТу текст каждого Приложения при необходимости может быть разделен на разделы, подразделы, пункты, подпункты, которые нумеруют в пределах каждого Приложения, а перед номером ставится обозначение этого Приложения, т. е. вид нумерации заголовков должен иметь вид А.1, Б.2.3 и т.д. Это требование распространяется также и на нумерацию рисунков и таблиц.
е. вид нумерации заголовков должен иметь вид А.1, Б.2.3 и т.д. Это требование распространяется также и на нумерацию рисунков и таблиц.
Реализовать автоматическую нумерацию заголовков Приложений, чтобы после Приложения А появлялось Приложение Б и т.д., совсем нетрудно.
MS Word
Для этого достаточно создать многоуровневый нумерованный список, как показано на рисунке ниже, и связать его со стилем Заголовок 1-9.
Выбор номера стиля Заголовок 1-9 зависит от конкретного ГОСТа или решаемой задачи. Для ГОСТа 7.32 наиболее практичным решением представляется выбор стиля Заголовок 5. В этом случае стили Заголовок 1-4 используются для форматирования 4 уровней заголовков основного текста (разделы, подразделы, пункты, подпункты), Заголовок 5 – для нумерации Приложений, а оставшиеся Заголовок 6-9 – для форматирования 4 уровней заголовков Приложения. При этом все заголовки будут читабельно отображаться в окне навигации.
При необходимости использования бо́льшего числа вложений основного текста можно связать нумерованный список со стилем Заголовок 9 и использовать до 8-ми уровней вложенности заголовков основного текста, а Заголовок 9 использовать для Приложений. Заголовки нижних уровней Приложения также можно реализовать на вышеописанном принципе, но в окне навигации пользоваться ими будет неудобно.
LibreOffice Writer
В этом редакторе подход к решению совершенно аналогичен, но определяется нумерация
глав (Сервис\ Нумерация глав), которая привязывается к стилям, как показано на следующем примере.
Проблема 3
MS Word
Ограничение редактора заключается в том, что автоматическая нумерация рисунков и таблиц во всем документе привязана только к одному стандартному стилю из перечня Заголовок 1-9. Это значит, что если попытаться назначить автоматическую нумерацию рисунков/таблиц к стилю Приложения, например, Заголовок 9, то все номера рисунков/таблиц в документе, которые не относятся к Приложениям, будут перенумерованы по стилю Приложения, и в зависимости от уже существующего форматирования могут появиться ошибки типа «Ошибка! Текст указанного стиля в документе отсутствует».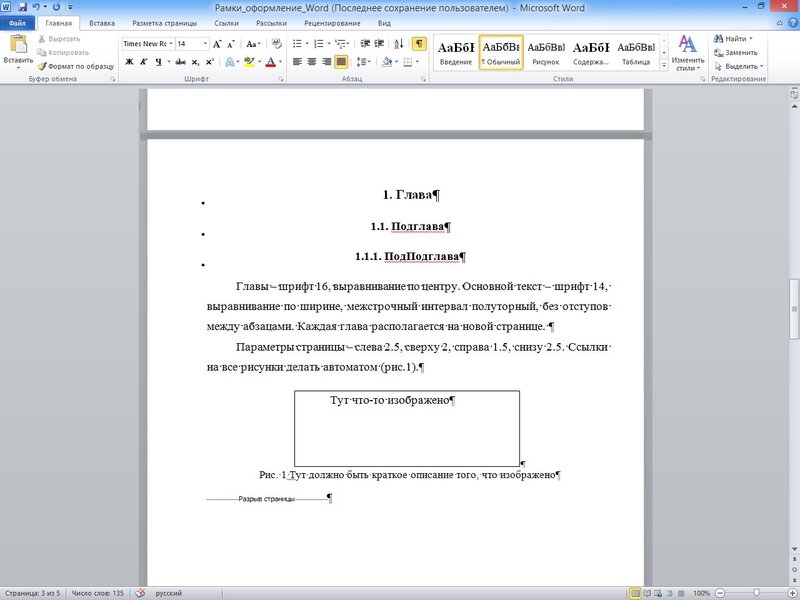
Для решения этой проблемы можно создать новые названия рисунков и таблиц Ссылки\ Вставить название) вида пробелРисунок и пробелТаблица, а затем связать их со стилем Приложения, как показано на следующих рисунках.
LibreOffice Writer
Подход к решению в редакторе LibreOffice Writer также совершенно аналогичен. Здесь также создаются новые названия рисунков и таблиц, как показано на рисунке ниже, но только с помощью нового стиля, основанного на стиле Название, и другого вида названий Рисунокпробел и Таблицапробел.
Созданный стиль точно также привязывается к уровню.
При желании пробелы в начале/конце строки названий в конечном варианте документа можно удалить, при этом после обновления полей эти пробелы не восстановятся. Но можно этого и не делать, потому что при печати и обычном просмотре на мониторе их заметно не будет.
Заключение
В этой статье предложены некоторые лайфхаки (ужасное слово) приемы работы с текстовыми документами в редакторах MS Word и LibreOffice Writer, которые могут помочь техническим писателям и другим специалистам при оформлении документов в соответствии с требованиями ГОСТов (и не только).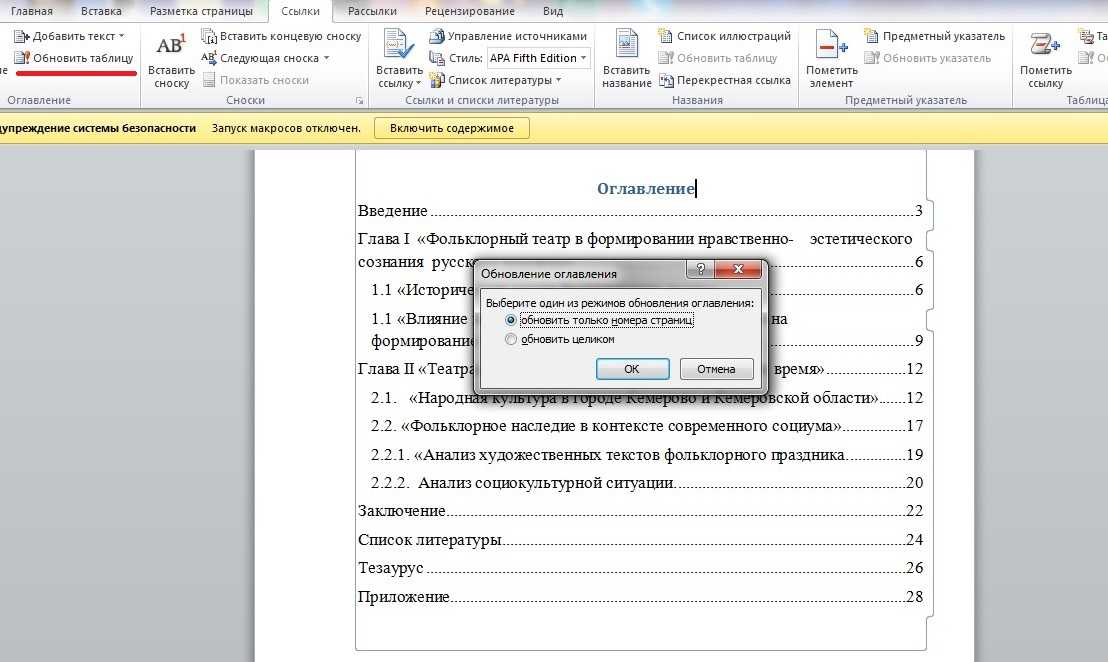 Подходы, изложенные в этой статье, с большой долей вероятности применимы и в других редакторах, использующих стили.
Подходы, изложенные в этой статье, с большой долей вероятности применимы и в других редакторах, использующих стили.
Добавление и форматирование текста – Служба поддержки Майкрософт
Форматирование текста
Форматирование текста
Форматирование текста
Добавление и форматирование текста
-
Добавление и форматирование текста
Статья -
Создание маркированных или нумерованных списков
Статья -
Изменение междустрочного интервала в Word
Статья -
Применение стилей
Статья -
Применение тем
Статья
Далее: Макет страницы
Word для Microsoft 365 Word 2021 Word 2019 Word 2016 Word 2013 Word 2010 Word Starter 2010 Еще. ..Меньше
..Меньше
Чтобы добавить текст, поместите курсор в нужном месте и начните печатать.
Форматирование текста
-
Чтобы выделить одно слово, дважды щелкните его. Чтобы выделить строку текста, щелкните слева от нее.
-
Выберите шрифт, его размер, цвет и начертание (полужирный, курсив или подчеркнутый).
Копирование форматирования
-
Выделите текст, форматирование которого вы хотите скопировать.

-
Нажмите кнопку Формат по образцу , а затем выделите текст, к которому вы хотите применить форматирование.
Совет: Если вы хотите применить форматирование в нескольких местах, нажмите кнопку Формат по образцу дважды.
См. также
Создание маркированного или нумерованного списка
Применение стилей
Применение тем
Выделение текста
【EAC для чайников】Все часто задаваемые вопросы о EAC и ГОСТ
Вы понятия не имеете о , как получить сертификат EAC ? Ищете курс или книгу наподобие « EAC для чайников »? Без проблем! Здесь вы найдете самые частые вопросы о сертификации EAC и ГОСТ.
Вы можете отправить свой вопрос по адресу [email protected], и мы добавим ответ на эту страницу.
Является ли EAC таким же, как CE?
Нет, это не то же самое. Маркировка ЕАС необходима для экспорта в страны Евразийского Союза (Россия, Беларусь, Казахстан, Киргизия, Армения).
Существует много различий между EAC и ГОСТ, два основных из них:
1. Область применения: EAC является обязательным для более широкого спектра товаров, в том числе не подпадающих под действие СЕ ( косметика , одежда , обувь , и т. д.).
2. Система EAC не позволяет самодекларировать . Оценка соответствия всегда должна проходить через сторонний орган и/или через официальный реестр сертификатов.
Что означает ЕАК?
EAC означает « Eurasian Conformity », комплекс технических требований и требований безопасности, которые должны быть соблюдены для экспорта в Таможенный союз Евразии.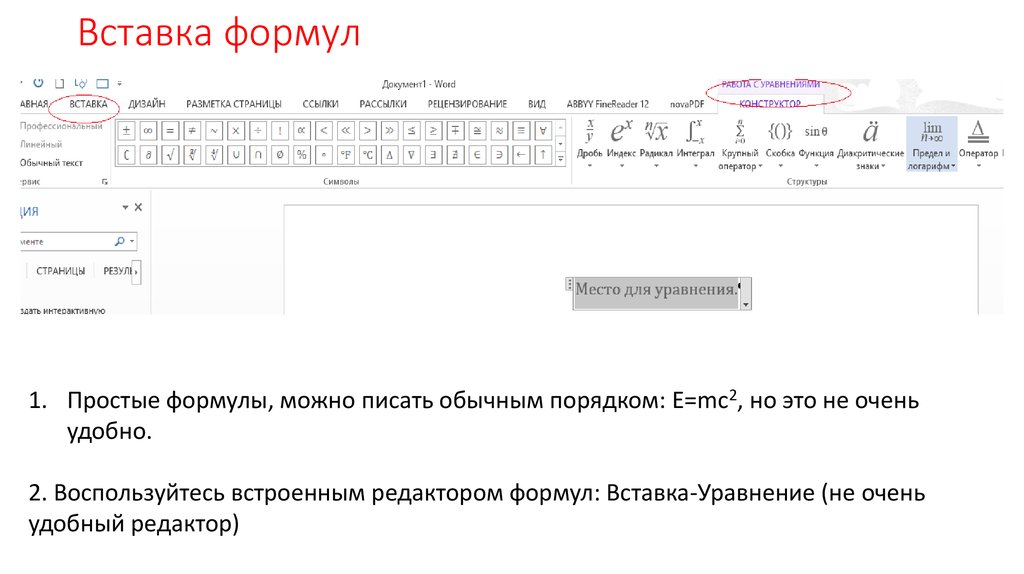 ТР ТС и Регламент ТР ЕАЭС – нормы, определяющие требования к знаку ЕАС.
ТР ТС и Регламент ТР ЕАЭС – нормы, определяющие требования к знаку ЕАС.
Как получить EAC?
Самая важная информация, которую вы должны предоставить для получения сертификата EAC, — это Код ТН ВЭД (Тарифная позиция, Тарифный код) вашего продукта. Он часто сам определяет схему оценки соответствия. Нам также нужны таблицы данных и техническое руководство, чтобы информировать обо всех этапах процесса.
Что такое логотип ЕАС?
Логотип EAC — это знак, который должен быть нанесен на продукт (и/или его упаковку) в качестве действительного доказательства соответствия требованиям EAC. Продукция с маркировкой EAC прошла требуемые законом процедуры оценки соответствия.
Логотип EAC должен иметь минимальный размер (5 мм) и должен применяться в соответствии с определенными правилами.
Вы можете скачать EAC в разных форматах здесь .
Что такое сертификат EAC?
Сертификат соответствия EAC является одним из документов, позволяющих наносить маркировку EAC.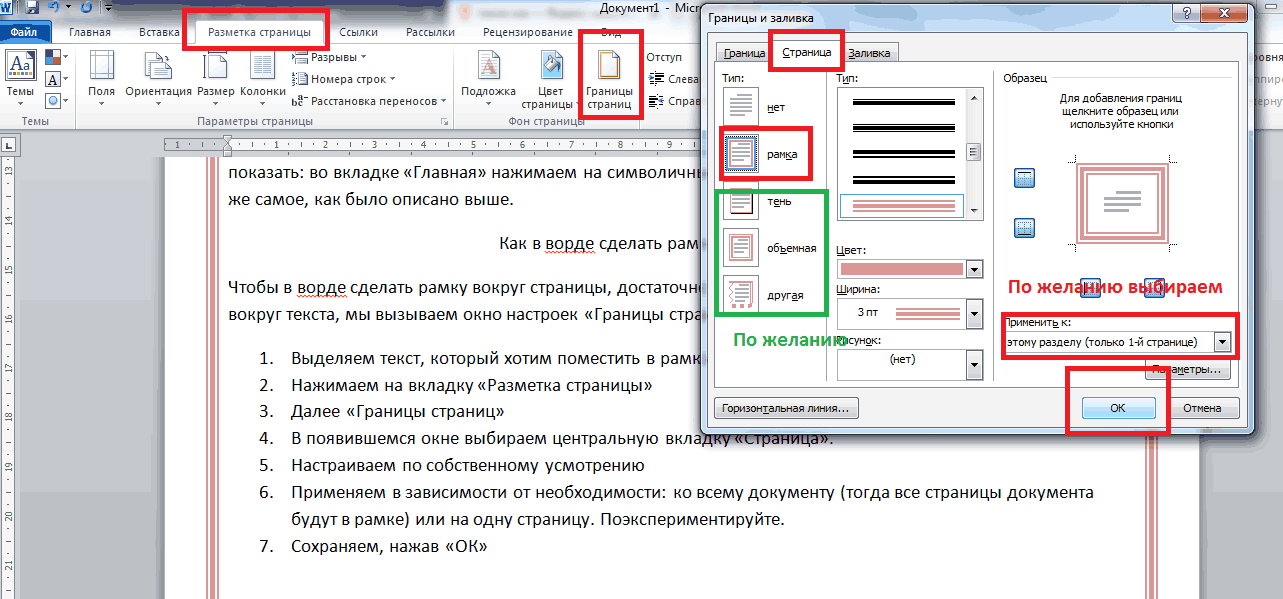
Что такое декларация ЕАС?
Декларация EAC о соответствии Соответствие является одним из наиболее распространенных документов, позволяющих наносить маркировку EAC. Согласно действующей схеме сертификационной оценки , Декларация может быть выдана без проведения испытаний продукта в аккредитованной Евразийской лаборатории.
В этом случае оценка соответствия основывается на испытаниях производителя или технической документации.
Что означает EAC на этикетке?
На этикетке или табличке EAC означает, что продукт получил «Евразийское соответствие», а именно прошел процедуры подтверждения соответствия, указанные в Технических регламентах Евразийского Союза (Россия, Беларусь, Казахстан, Кыргызстан, Армения) .
Что такое одобрение EAC?
Является синонимом маркировки EAC.
Принимает ли Россия знак CE?
Нет, Россия не принимает маркировку СЕ в качестве действительного документа для целей таможенного оформления. Вместо CE
Маркировка CE и особенно Технический файл CE могут быть полезны во время процедуры оценки соответствия EAC, поскольку они включают техническую информацию, необходимую для выдачи декларации о соответствии EAC по схеме 1D оценки .
Какова цена ЭАК?
Стоимость сертификата EAC может варьироваться от минимальной суммы менее 1000 евро до десятков миль евро в зависимости от нескольких факторов:
- применимых правил
- испытаний, которые необходимо провести для
- срока действия сертификата .
Например, порядок получения Сертификата пожарной безопасности ЕАС согласно ТР ЕАЭС 043/2017 отличается особой сложностью, поэтому его стоимость выше средней.
Что такое ГОСТ России?
ГОСТ означает «Закон штата» и происходит от Государственного Стандарта (Государственный Стандарт, на русском языке). Это слово широко используется в большинстве стран бывшего СССР, поэтому ГОСТ Р относится к российскому национальному законодательству (иерархически ниже стандартов ЕАС), ГОСТ К или ГОСТ РОК
Что такое сертификация ГОСТ?
Сертификаты ГОСТ могут быть обязательными или выдаваться на добровольной основе. Они могут быть ограничены конкретным договором или иметь срок действия 1, 3 или 5 лет.
Помимо более распространенного обязательного сертификата ГОСТ Р , оценка соответствия ГОСТ может быть аккредитована с выдачей декларации ГОСТ Р , которая в настоящее время довольно остаточна.
Как получить Российский пожарный сертификат?
Традиционно Российским пожарным сертификатом (на средства пожаротушения, устройства противопожарной защиты, преграды для горючих материалов, вытяжные устройства, предохранительные клапаны, электрощиты и т.
Сегодня этот закон практически полностью заменен Положением ЕАС ТР ЕАЭС 043/2017 . Мы являемся экспертами в этой области, пожалуйста, внимательно прочитайте наши подробную статью и назначить встречу в удобное время.
Что такое знак РСТ?
РСТ исторически был логотипом продукции с маркировкой ГОСТ. Сегодня продукция, проходящая обязательную сертификацию ГОСТ , должна маркироваться логотипом ОСАГО .
Дайте нам знать, что вы ищете, и ждите быстрого ответа!
Имя*
Электронная почта*
Сообщение*
Я принимаю политику конфиденциальности сайта
Gost Standard Srl несет ответственность за персональные данные Пользователя и сообщает, что эти данные будут обрабатываться в соответствии с положениями действующих правил о защите персональных данных, Регламент (ЕС) 2016/679 от 27 апреля 2016 г. (RGPD) и Органический закон 3/2018 от 5 декабря о защите персональных данных и гарантии цифровых прав (LOPDGDD), для которых предоставляется следующая информация об обращении:
(RGPD) и Органический закон 3/2018 от 5 декабря о защите персональных данных и гарантии цифровых прав (LOPDGDD), для которых предоставляется следующая информация об обращении:
Цель обращения : Поддержание деловых отношений и отправка сообщений о наших продуктах и услугах и предложениях.
Критерии хранения данных : Они будут храниться до тех пор, пока существует взаимный интерес для поддержания коммерческих отношений и отправки сообщений о наших продуктах, услугах и запрошенных предложениях.
Законность : Законность обработки ваших данных основана на запрошенном согласии.
Права пользователя : В любое время отозвать согласие на доступ, исправление и удаление данных, а также на ограничение или противодействие их обработке, подать жалобу в надзорный орган (agpd.es).
Дополнительная информация : Ознакомьтесь с нашей Политикой конфиденциальности.
Читайте наши статьи
Как использовать отслеживание изменений в Microsoft Word
- Вы можете использовать отслеживание изменений в Word, чтобы записывать каждое редактирование, сделанное в документе вами или другими.

- Функция отслеживания изменений Word позволяет пользователям предлагать изменения, оставлять комментарии и многое другое.
- Чтобы включить отслеживание изменений, выберите его на вкладке «Обзор».
Отслеживание изменений — это функция, встроенная в Microsoft Word, которая отслеживает все изменения, внесенные в документ, и позволяет оставлять комментарии. Когда функция «Отслеживание изменений» включена, внесенные вами изменения выделяются и отображаются разными цветами или стилями, чтобы отделить их от исходного текста.
Это особенно полезно для документов с несколькими авторами или редакторами, которые могут просматривать и утверждать (или отклонять) изменения друг друга.
Как включить отслеживание изменений в Microsoft Word Чтобы включить отслеживание изменений, щелкните вкладку «Обзор», затем щелкните значок над «Отслеживание изменений». Чтобы отключить отслеживание изменений, просто щелкните этот значок еще раз. Вы также можете включать и выключать отслеживание изменений, щелкнув стрелку меню «Отслеживание изменений», а затем щелкнув «Отслеживание изменений» в списке.
Чтобы отключить отслеживание изменений, просто щелкните этот значок еще раз. Вы также можете включать и выключать отслеживание изменений, щелкнув стрелку меню «Отслеживание изменений», а затем щелкнув «Отслеживание изменений» в списке.
Если включена функция отслеживания изменений, вы можете оставить изменения в документе, просто набрав или отредактировав их, как обычно. Изменения будут отформатированы иначе, чем остальная часть документа, и будут содержать отметку на полях, указывающую на то, что изменение было внесено.
Например, если вы удалите абзац с включенной функцией «Отслеживание изменений», удаленный абзац останется видимым, но будет отображаться красным шрифтом с зачеркиванием, чтобы вы не перепутали его с оставшимся текстом.
Текст, который вы отредактировали или удалили, будет иметь другой цвет и формат, чем остальная часть документа. Крисси Монтелли/Инсайдер Как создавать и удалять комментарии к отслеживанию изменений Чтобы оставлять комментарии в документе, не добавляя к тексту, с помощью мыши выделите текст, который вы хотите прокомментировать, а затем нажмите «Новый комментарий» в разделе «Рецензирование». вкладка На полях документа появится пузырь, содержащий ваше имя и назначенный вам цвет. Когда появится всплывающая подсказка, введите свой комментарий.
вкладка На полях документа появится пузырь, содержащий ваше имя и назначенный вам цвет. Когда появится всплывающая подсказка, введите свой комментарий.
Чтобы ответить на комментарий, просто нажмите «Ответить» рядом с комментарием, на который хотите ответить, и введите свой ответ. Когда вы закончите, вы можете щелкнуть в любом месте за пределами всплывающего окна комментария.
Каждый из ваших комментариев в документе будет иметь один и тот же цвет, что позволит вам отличать ваши собственные комментарии от чужих. Крисси Монтелли/Инсайдер Есть два способа удалить комментарий. Нажмите на комментарий, который хотите удалить. Если вы хотите пока сохранить комментарий в документе, но хотите указать, что он уже рассмотрен, нажмите «Решить» в пузыре комментария. Комментарий по-прежнему будет отображаться на полях документа, но теперь будет отображаться серым цветом, что отличает его от других комментариев.
Нажмите на комментарий, который хотите удалить. Если вы хотите пока сохранить комментарий в документе, но хотите указать, что он уже рассмотрен, нажмите «Решить» в пузыре комментария. Комментарий по-прежнему будет отображаться на полях документа, но теперь будет отображаться серым цветом, что отличает его от других комментариев.
Если вы хотите полностью удалить комментарий, не оставив его следов в документе, нажмите на комментарий, а затем нажмите на значок над «Удалить» на вкладке «Рецензирование». Он расположен рядом со значком «Новый комментарий».
Когда комментарий будет решен, он будет немного выделен серым цветом. Крисси Монтелли/Инсайдер Как принять или отклонить изменения После внесения изменений в документ вы можете либо принять, либо отклонить изменения. Для этого щелкните правой кнопкой мыши часть документа, которая была изменена. В появившемся меню нажмите «Принять», если хотите сохранить изменение, или «Отклонить», если хотите отклонить его.
Для этого щелкните правой кнопкой мыши часть документа, которая была изменена. В появившемся меню нажмите «Принять», если хотите сохранить изменение, или «Отклонить», если хотите отклонить его.
Внешний вид раздела может измениться в зависимости от вашего выбора, но он будет соответствовать остальной части документа после того, как вы закончите работу и отключите отслеживание изменений.
Вы можете принять или отклонить изменение, щелкнув его правой кнопкой мыши и выбрав нужный вариант в появившемся меню. Крисси Монтелли/Инсайдер Как скрыть все изменения и комментарии Вы можете управлять видимыми изменениями и комментариями, настроив параметры разметки.
На вкладке «Рецензирование» рядом с «Отслеживание изменений» есть раскрывающееся меню с четырьмя параметрами, которые показывают различные уровни изменений, внесенных в документ.
- “Все пометки” покажет все изменения и комментарии, которые были сделаны с момента включения отслеживания изменений.
- «Простая разметка» покажет упрощенную версию изменений и комментариев, представленную примечаниями на полях документа, а не видимым форматированием.
- “Без разметки” скроет все отметки изменений и комментарии s , но сохранит изменения.
- “Исходный” документ будет отображаться в том виде, в котором он изначально выглядел до включения отслеживания изменений.
 Крисси Монтелли/Инсайдер
Крисси Монтелли/ИнсайдерВы также можете настроить типы отображаемых изменений, нажав «Показать разметку». Откроется меню с галочками рядом с различными параметрами. Если опция отмечена, она будет включена в разметку. Чтобы отметить или снять отметку с параметра, просто нажмите на него.
Это позволяет настроить видимые вам изменения, включая комментарии конкретных пользователей и внешний вид всплывающих подсказок комментариев (или «выносок», как они называются в списке).
Меню «Показать разметку» позволяет настроить отображаемые изменения. Крисси Монтелли/Инсайдер Как пользоваться панелью рецензирования Если вы хотите последовательно просмотреть все изменения, внесенные в документ, вы можете сделать это с помощью панели рецензирования.