Электротехнические чертежи и схемы
Электротехнические чертежи и схемы
ОглавлениеПРЕДИСЛОВИЕВВЕДЕНИЕ Глава первая.  1.1. Процесс разработки и постановки изделий на производство 1.2. Техническое задание 1.3. Чертежи, схемы и текстовые конструкторские документы 1.4. Классификация изделий и обозначение конструкторских документов 1.5. Стадии разработки и комплектность конструкторских документов Глава вторая. ОБЩИЕ ТРЕБОВАНИЯ К ОФОРМЛЕНИЮ КОНСТРУКТОРСКИХ ДОКУМЕНТОВ 2.2. Шрифты чертежные 2.3. Линии на чертежах и схемах 2.4. Стандартные изображения: виды, разрезы, сечения 2.5. Наглядные изображения на чертежах 2.6. Размеры на чертежах 2.7. Текстовая информация на чертежах Глава третья. ОБЩИЕ ПРАВИЛА ВЫПОЛНЕНИЯ ЭЛЕКТРОТЕХНИЧЕСКИХ ЧЕРТЕЖЕЙ 3.3. Спецификация и сборочный чертеж 3.4. Групповые и базовые конструкторские документы Глава четвертая. ВЫПОЛНЕНИЕ ЧЕРТЕЖЕЙ РАЗЛИЧНЫХ ВИДОВ ЭЛЕКТРОТЕХНИЧЕСКИХ ИЗДЕЛИЙ 4.1. Чертежи жгутов, кабелей и проводов 4.2. Чертежи изделий с обмотками и магнитопроводами 4.  3. Чертежи печатных плат 3. Чертежи печатных плат4.4. Чертежи с применением электромонтажа Глава пятая. ПРАВИЛА ВЫПОЛНЕНИЯ СХЕМ 5.2. Графические обозначения 5.3. Общие правила построения схемы 5.4. Текстовая информация 5.5. Групповой способ оформлении схем Глава шестая. ВЫПОЛНЕНИЕ СХЕМ РАЗЛИЧНЫХ ТИПОВ 6.2. Схемы функциональные 6.3. Схемы принципиальные 6.4. Схемы соединений 6.5. Схемы подключения 6.6. Схемы общие 6.7. Электрические схемы обмоток и изделий с обмотками Глава седьмая. СХЕМЫ ЦИФРОВОЙ И АНАЛОГОВОЙ ВЫЧИСЛИТЕЛЬНОЙ ТЕХНИКИ 7.2. Структурные схемы 7.3. Функциональные схемы 7.4. Принципиальные схемы Глава восьмая. ВЫПОЛНЕНИЕ КОНСТРУКТОРСКОЙ ДОКУМЕНТАЦИИ ИНТЕГРАЛЬНЫХ МИКРОСХЕМ 8.2. Особенности конструирования интегральных микросхем 8.3. Топологические чертежи 8.4. Толстопленочные гибридные микросхемы 8.5. Полупроводниковые интегральные микросхемы Глава девятая. ТЕКСТОВЫЕ ДОКУМЕНТЫ 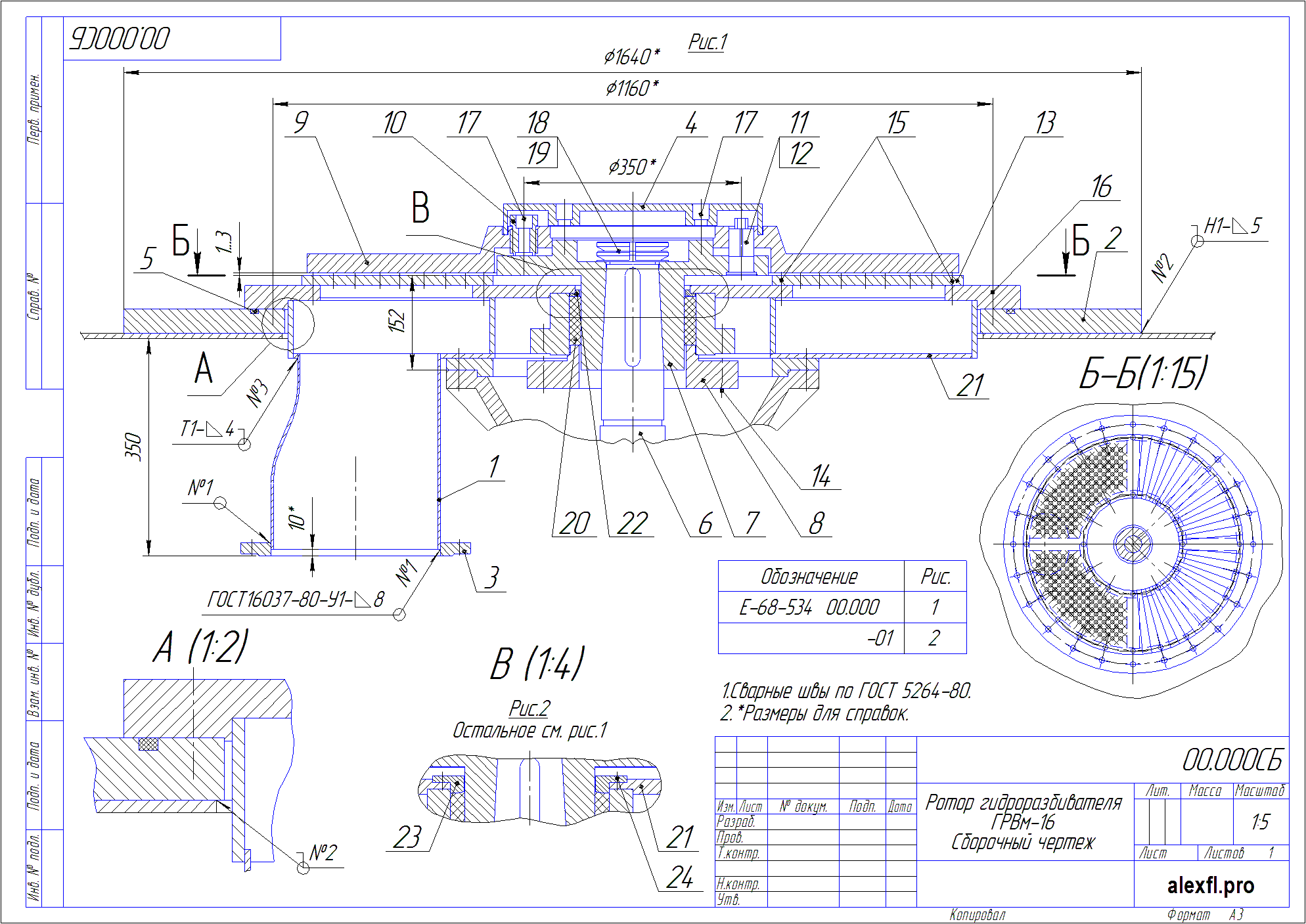 Виды текстовых документов Виды текстовых документов9.2. Общие правила составления и оформления текстовых документов Глава десятая. АВТОМАТИЗИРОВАННОЕ ВЫПОЛНЕНИЕ КОНСТРУКТОРСКИХ ДОКУМЕНТОВ 10.2. Программное обеспечение 10.3 Программная документация 10.4. Построение графических документов автоматизированным способом ПРИЛОЖЕНИЯ СПИСОК ЛИТЕРАТУРЫ |
6.9.5.4 Групповые чертежи
Групповой чертеж – графический конструкторский документ, содержащий информацию (данные) о двух и более изделиях. Групповые чертежи выполняются на изделия (детали, сборочные единицы, схемы и т. д.), обладающие общими конструктивными признаками с некоторыми различиями друг от друга. Переменные данные, которые отличают варианты исполнения детали, показываются в условном буквенном обозначении.
Значения
переменных размеров для каждого варианта
исполнения заносятся в специальную
таблицу, которая размещается на чертеже.
На чертеже изображается изделие с указанием неизменных для всех вариантов исполнения значений размеров или других данных.
Правила выполнения групповых чертежей на различные изделия всех отраслей промышленности устанавливает ГОСТ 2.113-75.
Спецификация – текстовый конструкторский документ, определяющий состав специфицированного изделия и разработанной для него рабочей конструкторской документации, предназначенный для комплектования конструкторских документов, подготовки производства и изготовления изделия. Спецификация составляется на отдельных листах формата A4 и заполняется сверху вниз по правилам ГОСТ 2.306-96, как показано на рисунке 13.
Спецификация
заполняется по разделам: документация,
комплексы, сборочные единицы, детали,
стандартные изделия, прочие изделия,
материалы, комплекты. Название каждого
раздела указывается в виде заголовка
в графе «Наименование» и подчеркивается.
После каждого раздела в спецификации
следует оставлять несколько свободных
строк, чтобы в случае необходимости
можно было дополнить таблицу новыми
номерами позиций.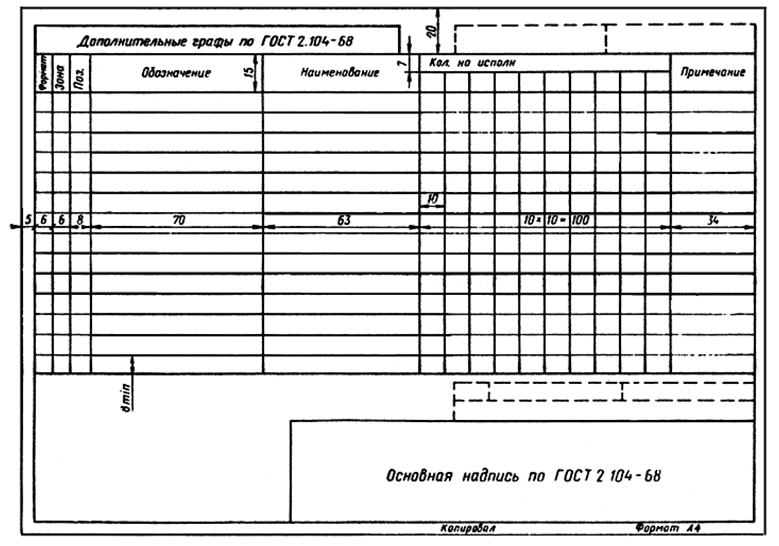
Рисунок 13 – Спецификация на сборочный чертеж
В разделе «Детали» все изделия должны иметь свои наименования и позиции. Наименование деталей записывается в именительном падеже единственного числа, независимо от количества деталей, входящих в сборочную единицу. Предпочтение отдается однословным наименованиям, например: Корпус, Планка, Фланец. В наименованиях, состоящих из двух и более слов, на первое место ставится имя существительное, например: Втулка нажимная; Колесо зубчатое; Тройник переходной.
Для деталей, не имеющих рабочего чертежа, в графе «Формат» пишется «БЧ» (без чертежа), а в графе «Наименование» указывается материал, из которого изготовлена данная деталь, со всеми обозначениями и указанием ГОСТ.
В разделе «Стандартные изделия» на все детали указываются позиция и условные обозначения с указанием ГОСТ.
Например: Болт Ml0x50.
109.
Запись наименований производится по группам изделий в алфавитном порядке и по возрастанию стандартов, а в обозначении каждого стандарта – по возрастанию основных параметров или размеров изделия.
Например: Болт М5х40…; Болт М10х40…; Болт М10×50…; Болт М20х30…; Болт М20х50…
В раздел «Материалы» вносятся материалы, которые входят в специфицируемое изделие отдельной позицией с указанием номера позиции в графе «Поз.», условных обозначений или названий в графе «Наименование», массы в графе «Кол.» с указанием единицы измерения в графе «Примечание».
В
обязательном порядке в состав дипломного
проекта входит спецификация на сам
дипломный проект. В содержание проекта
спецификация не входит и имеет собственную
нумерацию. Она помещается после приложений
(если таковые имеются) или после
библиографического списка. В такой
спецификации в графе 1 пишется название
дипломного проекта, в графе 2 – его шифр.
В содержание проекта
спецификация не входит и имеет собственную
нумерацию. Она помещается после приложений
(если таковые имеются) или после
библиографического списка. В такой
спецификации в графе 1 пишется название
дипломного проекта, в графе 2 – его шифр.
Рисунок 14 – Первый лист спецификации на дипломный проект
Рисунок 15 – Последующий лист спецификации на дипломный проект
Видео: групповые фигуры или изображения
Групповые фигуры или изображения
Обучение работе с PowerPoint 2013.
Групповые фигуры или изображения
Групповые фигуры или изображения
Групповые фигуры или изображения
- Групповые фигуры или изображения
видео - Группировать и форматировать изображения
видео
видео
Следующий: Сделайте переход на PowerPoint 2013
Группировка фигур позволяет вращать, отражать, изменять размер или располагать их вместе, как если бы они были одной фигурой или объектом.
Групповые фигуры, изображения или другие объекты
Нажмите и удерживайте клавишу Ctrl, щелкая фигуры, изображения или другие объекты для группировки.

Совет: Справку по выбору фигуры или изображения см. в разделе Выбор фигуры или другого объекта.
Выполните одно из следующих действий:
Чтобы сгруппировать фигуры и другие объекты, на вкладке ИНСТРУМЕНТЫ ДЛЯ ЧЕРТЕЖА ФОРМАТ щелкните Группа > Группа .
Чтобы сгруппировать изображения, на вкладке ИНСТРУМЕНТЫ ИЗОБРАЖЕНИЯ ФОРМАТ щелкните Группа > Группа .
Примечания:
- org/ListItem”>
Вы можете вносить изменения во всю группу, например добавлять заливку фигуры или эффект, или эффект к изображению.
После создания группы вы по-прежнему можете работать с одним элементом в группе. Выберите группу, а затем щелкните элемент, чтобы выбрать его.
Вы можете создавать группы внутри групп. Например, добавьте еще один элемент поверх существующего элемента для создания сложных рисунков.
Группируйте фигуры, если у вас есть несколько фигур, которые вы хотите рассматривать как единое целое.
Например, этот прямоугольник с текстом внутри выглядит как единое целое, но на самом деле это две фигуры.
Прямоугольник — это одна фигура — когда я щелкаю по нему, мы видим, что он выделен, — а текст содержится во второй фигуре, текстовом поле.
Итак, если я перемещаю прямоугольник — я наведу и перетащу для этого четырехконечный курсор — текст в его текстовом поле останется позади.
Чтобы переместить две фигуры вместе, мне нужно сначала выделить их обе.
Я щелкну, чтобы выбрать прямоугольник, затем, нажав и удерживая Ctrl, щелкну, чтобы выделить текстовое поле.
Выделив обе фигуры, я могу перемещать их как единое целое.
Но для этого мне всегда придется выбирать обе фигуры.
Чтобы этого избежать, я сгруппирую фигуры.
Выделив фигуры, я укажу на них и щелкну правой кнопкой мыши четырехконечный курсор, укажу на Group и щелкну Group . Это объединяет их в единое целое.
Теперь у них есть только одно поле выбора вокруг них, и они перемещаются вместе.
Я добавил еще два прямоугольника с текстом и сгруппировал каждый прямоугольник с его текстовым полем.
Итак, каждая фигура и ее текст перемещаются как единое целое.
Далее я хочу работать со всеми фигурами как с единым целым.
Сначала я выберу их — на этот раз, чтобы выбрать, я собираюсь перетащить большую рамку вокруг фигур.
Затем я щелкну правой кнопкой мыши одну из выбранных фигур, укажу на Group и щелкну Group .
Формы сгруппированы. Поле выбора теперь охватывает их все, и они перемещаются как единое целое.
Хорошим преимуществом группировки фигур является то, что я могу изменять их как единое целое.
Например, чтобы сделать их больше, я указываю на угол и перетаскиваю двухконечный курсор вниз по диагонали.
Я тоже могу форматировать все фигуры одновременно.
Выбрав группу, я перехожу на вкладку ФОРМАТ СРЕДСТВ ДЛЯ РАСЧЕТА и выбираю Эффекты формы .
Затем я укажу на Тень и выберу эффект тени.
Применяется к группе.
Группировка также позволяет размещать фигуры как единое целое.
Выделив группу, я нажму Выравнивание объектов на вкладке ФОРМАТ .
Затем я нажму Выровнять по центру , чтобы центрировать группу по горизонтали на слайде.
Затем я снова нажму Выровнять объекты и щелкну Выровнять по центру , чтобы центрировать группу по вертикали.
Далее: Группировка и форматирование изображений .
Как сгруппировать элементы в Google Drawings
Google Drawings — это один из самых простых инструментов, который вы можете использовать для создания потрясающей инфографики, листовок или блок-схем для ваших Документов или презентаций Google. И самое приятное в использовании его по сравнению с другими подобными платформами заключается в том, что он сохраняет резервные копии всех ваших проектов на вашем Google Диске. Вставка ваших рисунков Google в Документы Google также является довольно простым процессом, но есть одна проблема, с которой вы можете столкнуться при перемещении своего рисунка.
Видите ли, если вы не сгруппируете все элементы, которые использовали в своем рисунке, вы можете случайно переместить элемент. И если вы это сделаете, вы потратите следующие пару минут на то, чтобы убедиться, что все выровнено правильно. Еще одна проблема, с которой вы можете столкнуться, если не сгруппируете все элементы вместе, заключается в том, что вам будет сложно масштабировать или дублировать свой проект после его завершения.
Вот почему я настоятельно рекомендую вам сгруппировать все элементы после завершения вашего проекта. Если вы не знаете, как это сделать, то вы попали по адресу. Читай дальше что бы узнать.
Как сгруппировать элементы в Google Drawings
Группировка элементов в Google Drawings — довольно простой процесс. В этой статье я буду использовать эту простую блок-схему в качестве примера.
Теперь, чтобы сгруппировать все фигуры и линии на этой блок-схеме, вам нужно выполнить следующие простые шаги:
Шаг 1: Переместите курсор на пустую часть холста, щелкните левой кнопкой мыши и перетащите чтобы создать выделение вокруг вашего рисунка.
Шаг 2: Затем нажмите кнопку «Упорядочить» на верхней панели инструментов, чтобы открыть раскрывающееся меню.
Шаг 3: Щелкните пункт меню «Группировать», чтобы объединить все выбранные элементы.
При этом все элементы вашего чертежа будут сгруппированы. Теперь, когда вы нажимаете на любой элемент, будет выделен весь рисунок, и вы сможете легко изменить его размер, перевернуть, повернуть и даже выровнять в меню «Расстановка».
Чтобы изменить размер рисунка, просто переместите курсор в любой из углов, пока он не изменит свою форму. Затем щелкните левой кнопкой мыши и перетащите внутрь или наружу, чтобы уменьшить или увеличить рисунок. Просто, не так ли?
Теперь есть одна вещь, которую вы должны знать, если вы группируете элементы в своих Google Рисунках. После группировки платформа не позволяет вам вносить серьезные изменения в ваш рисунок. Поэтому, если вы хотите добавить больше элементов в свою блок-схему, вам сначала нужно разгруппировать элементы. Просто выполните следующие простые шаги, чтобы разгруппировать элементы в Google Drawings:
Просто выполните следующие простые шаги, чтобы разгруппировать элементы в Google Drawings:
Шаг 1: Нажмите на сгруппированный элемент, чтобы выбрать его.
Шаг 2: Затем нажмите кнопку «Упорядочить» на верхней панели инструментов, чтобы открыть раскрывающееся меню.
Шаг 3: Нажмите «Разгруппировать» в меню, и все готово.
Теперь вы сможете легко добавлять или удалять элементы на чертеже. Однако, если вы просто хотите внести незначительные изменения в определенный элемент в группе. Вы можете дважды щелкнуть элемент, чтобы выбрать его, а затем внести необходимые изменения. Но этот метод не позволит вам добавлять или удалять элементы из группы.
После того, как вы освоите процесс, вы также сможете использовать сочетания клавиш для быстрой группировки и разгруппировки объектов в Google Drawings. Чтобы сгруппировать элементы, вы можете использовать сочетание клавиш Ctrl+Alt+G после выбора элементов, как я упоминал ранее. А чтобы разгруппировать элементы, вы можете использовать сочетание клавиш Ctrl+Alt+Shift+G.
А чтобы разгруппировать элементы, вы можете использовать сочетание клавиш Ctrl+Alt+Shift+G.
Кроме того, вы можете использовать контекстное меню правой кнопки мыши, чтобы сгруппировать или разгруппировать элементы. Просто выберите элементы, которые вы хотите сгруппировать, щелкните правой кнопкой мыши в любом месте выделения, а затем нажмите «Группировать» в контекстном меню. Чтобы разгруппировать, просто нажмите на сгруппированный элемент, чтобы выбрать его, щелкните правой кнопкой мыши в любом месте выделения, а затем нажмите «Разгруппировать» в контекстном меню. Разве это не удобно?
Самое приятное в Google Drawings то, что вам не нужно группировать все элементы на чертеже. Это означает, что у вас может быть несколько групп в проекте, что упрощает внесение незначительных изменений на лету. Процесс создания нескольких разных групп остается точно таким же.
Используйте сгруппированные элементы в своих интересах
Теперь, когда вы знаете, как группировать объекты в Google Drawings, вы можете использовать эту функцию для создания более сложных проектов, не беспокоясь о случайном перемещении или изменении размера элемента.

