Как редактировать, обновлять или удалять оглавление в Word
Если вы хотите отредактировать оглавление в Word, обновить его для изменений документа или просто удалить, это руководство объясняет, как все это работает.
Оглавление дает вашему читателю быстрый и простой способ перемещаться по документу. Например, если вы создаете оглавление в Microsoft Word, вы увидите различные разделы, перечисленные с номерами страниц, которые вы можете кликнуть, чтобы перейти к другим частям вашего документа.
Программы для Windows, мобильные приложения, игры – ВСЁ БЕСПЛАТНО, в нашем закрытом телеграмм канале – Подписывайтесь:)
Однако после создания оглавления в Word вам может потребоваться внести некоторые изменения. Возможно, вы захотите изменить стиль или выравнивание. Или, может быть, вы обнаружите, что ваш документ лучше без него.
Чтобы помочь вам, мы покажем вам, как редактировать, обновлять и удалять оглавление в Word.
Редактировать оглавление в Word
После вставки оглавления вы можете попробовать другой стиль или создать собственный стиль, соответствующий вашему документу.
Изменить тип таблицы
В Word можно переключиться с автоматический к руководство по эксплуатации оглавление и наоборот. Вы также можете выбрать один из двух различных типов автоматических таблиц.
Чтобы изменить текущий тип, выберите свою таблицу и нажмите кнопку Оглавление кнопку вверху таблицы. Кроме того, вы можете перейти к использованная литература вкладку и щелкните стрелку раскрывающегося списка для Оглавление на левой стороне ленты.
Выберите тип, который вы хотите использовать, из раскрывающегося меню — ваша текущая таблица обновится.
Изменить стиль таблицы
Вы можете настроить стиль таблицы, используемый для вашего оглавления. Например, вы можете выбрать другую выноску вкладки или удалить выравнивание номеров страниц.
Для начала выберите текущий стол. Перейти к использованная литература вкладку, щелкните стрелку раскрывающегося списка для Оглавление, затем выберите Настраиваемое оглавление.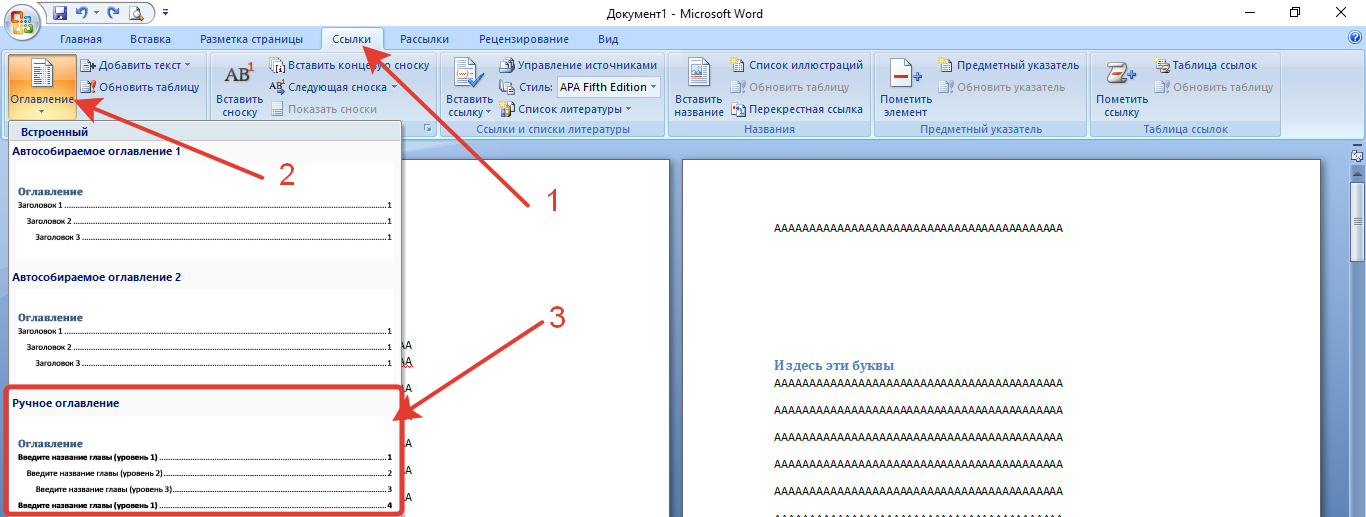
Когда появится окно, убедитесь, что Оглавление вкладка выбрана вверху.
Затем вы увидите два превью, одно для печати и одно для Интернета. В Предварительный просмотр печати это представление, которое вы увидите на своем компьютере. Для каждого предварительного просмотра у вас есть параметры, которые вы можете настроить. Например:
- Предварительный просмотр печати: Вы можете снять флажки, чтобы отображать номера страниц или выровнять номера страниц по правому краю. Вы также можете использовать другую выноску табуляции, например пунктирную линию или подчеркивание.
- Предварительный просмотр в Интернете: Если вы публикуете документ в Интернете, вы можете отображать гиперссылки или номера страниц, установив (или сняв) флажок.
В Общий Раздел в нижней части окна охватывает печать и Интернет, позволяя выбрать другой формат или количество уровней. Вы можете выбрать Классный или Формальный формат или выберите тот, который Современный или Простой.
Вы можете выбрать Классный или Формальный формат или выберите тот, который Современный или Простой.
Ниже вы можете настроить количество уровней, отображаемых в вашей таблице.
Когда вы закончите вносить изменения в настроенное вами оглавление, нажмите Ok.
Вас спросят, хотите ли вы заменить текущую таблицу на настраиваемую. Нажмите Ok заменить его или Отмена игнорировать изменения.
Обновить оглавление в Word
Приведенные выше шаги помогут вам заменить текущую таблицу, но есть и другие изменения, которые вы, возможно, захотите внести в свой документ, которые также могут изменить вашу таблицу. Например, вы можете изменить заголовки в документе или разделить документ, добавив дополнительные заголовки.
Для этого типа изменений вы можете обновить автоматическое оглавление одним нажатием кнопки. Для этого выберите оглавление и нажмите кнопку Обновить таблицу кнопка, которая появляется вверху.
В зависимости от изменений, внесенных в документ, вы можете увидеть всплывающее сообщение. В этом сообщении спрашивается, хотите ли вы обновить только номера страниц или всю таблицу.
Сделайте свой выбор, затем нажмите Ok.
Удалить оглавление в Word
Если ваш документ оказался короче, чем вы ожидали, и вам больше не нужно или не нужно оглавление, вы можете легко его удалить.
Для этого выберите таблицу и нажмите кнопку Оглавление кнопку вверху. Кроме того, вы можете перейти к использованная литература вкладку и кликните стрелку раскрывающегося списка для Оглавление.
Выбирать Удалить оглавление внизу меню. Вам не будет предложено подтвердить удаление.
Редактировать оглавление в Word
Внести изменения в оглавление в Word достаточно просто. Автоматическое обновление таблицы при изменении документа также очень просто. Используя эти советы, вы можете быстро сделать свое оглавление более полезным или привлекательным для читателя.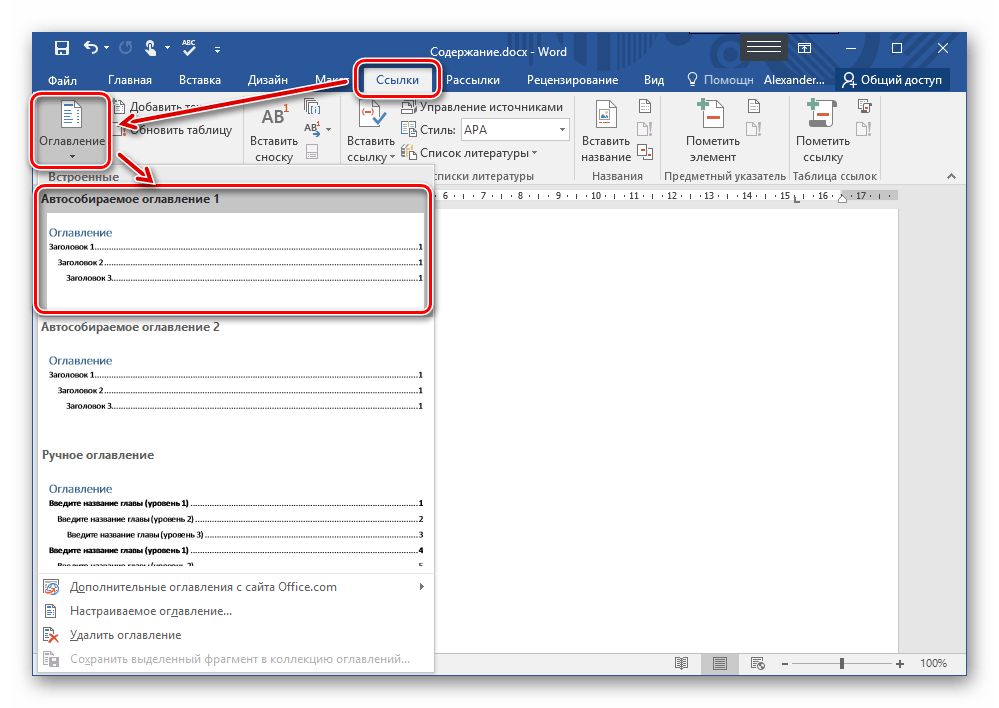
Чтобы узнать больше, узнайте, как работать с другими таблицами в Microsoft Word. Вы можете разделять и объединять таблицы в документе, добавлять в таблицу строки и столбцы и создавать настраиваемую таблицу цифр в Word.
Программы для Windows, мобильные приложения, игры – ВСЁ БЕСПЛАТНО, в нашем закрытом телеграмм канале – Подписывайтесь:)
Работа с оглавлением в ворде. Структурирование документа Word
Школьники, студенты, аспиранты, научные сотрудники, офисные работники – круг пользователей, которым нужно знать, как сделать оглавление в Ворде, весьма широк. Благо приложение Word из пакета программ Microsoft Office предоставляет все необходимые функции для выполнения этой задачи.
Сегодня мы будем учиться формировать автоматический список разделов в Ворде. Я раньше всегда делал это вручную: искал по тексту части и подразделы, копировал их названия на первую страницу, печатал много точек, чтобы получился разделитель, подписывал листы. Но когда попробовал сделать перечень написанных глав с помощью встроенных инструментов Word, понял, сколько времени можно было сэкономить на оформлении – наверное, самом неприятном этапе написания любой научной работы.
Как сделать оглавление в Ворде
Нумерация страниц
Прежде чем вы начнете выделять названия пунктов и собирать из них опись, необходимо .
Когда нумерация листов завершена, можно переходить к следующему этапу подготовки – выделению пунктов.
Подготовка заголовков
Чтобы сформировать содержание, нужно определиться, какие заглавия будут главными – они отображаются вместе с номерами листов. Если у вас курсовая, то её части будут заглавиями первого уровня, а подразделы получат второй уровень. Как реализовать это на практике:
Повторите эту процедуру для всех пунктов, название которых должно отображаться в описи вместе с указанием страничек. Затем создайте заглавия второго уровня для подразделов:
Повторите процедуру для всех разделов. Подготовка завершена, теперь нужно формировать список курсовой, который будет отображаться на первом листе.
Чтобы сформировать автоматическое оглавление, перейдите на верхней панели на вкладку «Ссылки». Поставьте курсор на то место, где должно располагаться перечисление. Кликните по кнопке «Оглавление» и выберите подходящий вариант. Если вы хотите настроить внешний вид, то не выбирайте шаблон, а нажмите внизу на кнопочку «Оглавление». Откроется окно с параметрами, которые можно менять.
Поставьте курсор на то место, где должно располагаться перечисление. Кликните по кнопке «Оглавление» и выберите подходящий вариант. Если вы хотите настроить внешний вид, то не выбирайте шаблон, а нажмите внизу на кнопочку «Оглавление». Откроется окно с параметрами, которые можно менять.
В поле «Общие» вы можете установить формат отображения – изысканный, классический, современный и т.д. Для научных работ лучше не использовать никакие стили, но в некоторых случаях такой каталог будет смотреться уместно. Чтобы настроить уровни, нажмите кнопку «Параметры».Здесь можно для каждого заглавия вручную указать уровень стиля.
Вместо точек вы можете выбрать другой вариант разделителя – пунктир, сплошная линия. Можно совсем отказаться от разделителя: для этого выберите вариант «Нет» в соответствующем поле в параметрах.
Если вы зажмете клавишу CTRL и щелкните по любому пункту в содержании курсовой, то быстро перейдете к страничке, на котором начинается выбранный вами подраздел. Получается своеобразная навигация – при редактировании и вычитке своей работы вы убедитесь, насколько это удобная функция.
Получается своеобразная навигация – при редактировании и вычитке своей работы вы убедитесь, насколько это удобная функция.
Обновление и удаление
При редактировании курсовой могут измениться странички разделов и глав. Кроме того, вы можете признать наименования частей документа неудачными и заменить их на более подходящие заголовки.
Чтобы избежать появления несоответствий в содержимом документа и перечне его глав, нужно выполнить обновление. Можно сделать это вручную, но раз уж мы изучаем тут возможности Word, то автоматизируем процесс. Найдите кнопку «Обновить таблицу». Нажмите на неё и выберите режим обновления (только номера, если разделы сдвинулись, или целиком, если вы редактировали заголовки).
Содержание документа будет стерто с его страниц. Не забудьте изменить стиль заглавий, чтобы привести текст в надлежащий вид. Как видите, ничего сложного в работе с офисными приложениями Word нет. Подобным простым операциям обычно учат на информатике в школах и институтах, однако многие пользователи открывают для себя функции офисного приложения заново спустя некоторое время.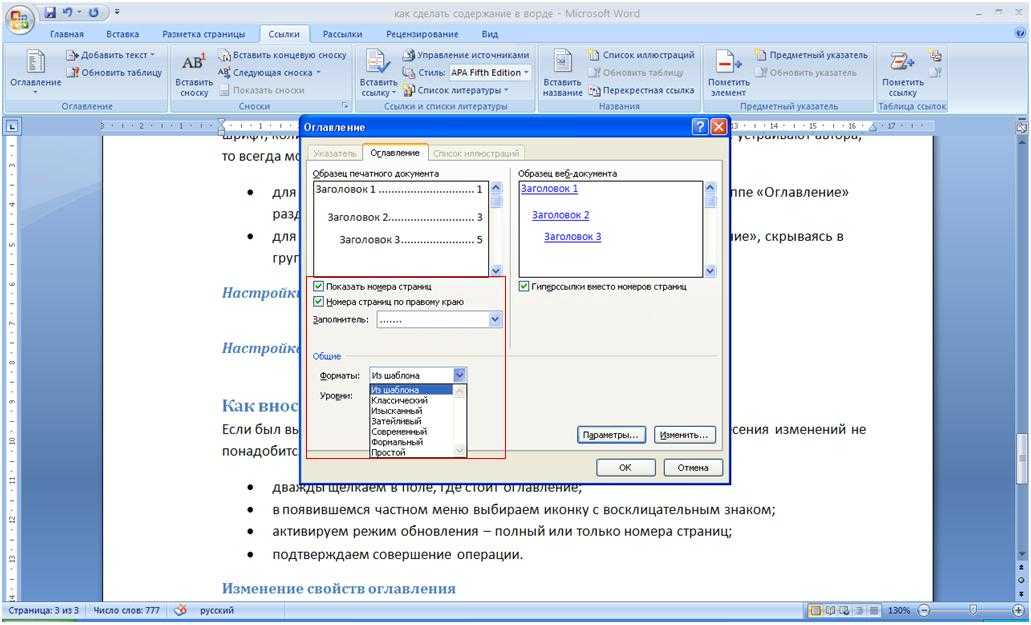
Как создать содержание в word 2007. Тем, кому приходиться писать электронные книги или какие-то научные труды просто необходимо уметь составлять оглавление. Мы уже рассматривали с вами, а сегодня мы поговорим о том, как создать содержание в Word 2007. Иногда бывает необходимость, чтобы в начале или в конце документа было его содержание да ещё, чтобы при нажатии на определенном его пункте производился переход в указанное место документа. В Word 2007 эта возможность реализована.
Откройте документ, в котором Вам необходимо создать содержание. Определитесь, на каком листе оно будет располагаться. Установите курсор на начало и выберите стиль в
Допустим, выбрали «Заголовок 1 ». Далее заходим в меню — Вставка – Ссылка – Оглавление и указатели.
Выберите вкладку Оглавление и нажмите кнопку «ОК ».
Вы увидите, что у вас появилась первая строка содержания. Можете её отредактировать по своему вкусу.
Теперь чтобы перейти на указанную в оглавлении часть документа, наведите на строку содержания курсор, и удерживая левый CTRL кликните мышкой. Вот Вы и переместились в нужную часть или страницу.
Почти таким же образом можно создать автоматическое содержание в
И ваша статья будет с готовым оглавлением.
Вот мы и создали содержание в Word 2007.
Точно таким же образом можно создать и содержание в Word 2010.
Если у кого-то из вас возникают вопросы по этой теме, то спрашивайте, не стесняйтесь.
Когда-то для меня этот вопрос тоже был чем-то недосягаемым, но после того, как я пару раз посидела и разобрала все по полочкам, стало даже интересно. Надеюсь, что и вам тоже, создать содержание больше не будет в тягость.
Как сделать содержание в word? Для чего необходимо делать содержание в Ворде? Всем пользователям текстового редактора Word это скорее всего и не нужно, но тем кто пишет и создает свои или большие статьи эта функция большое подспорье. Согласитесь, что намного удобнее читать файл, в котором есть оглавление и переход на определенную главу или страницу. Достаточно навести курсор, нажать на клавиатуре клавишу Ctrl, кликнуть мышкой по названию главы, как вы тут же перемещаетесь на необходимую страницу. В этом преимущество электронных документов перед печатными изданиями и его надо использовать.
Согласитесь, что намного удобнее читать файл, в котором есть оглавление и переход на определенную главу или страницу. Достаточно навести курсор, нажать на клавиатуре клавишу Ctrl, кликнуть мышкой по названию главы, как вы тут же перемещаетесь на необходимую страницу. В этом преимущество электронных документов перед печатными изданиями и его надо использовать.
Походила по Интернету прежде, чем писать статью и посмотрела, как пишут другие на эту тему. Господи, до чего же все заумно. Если бы я не знала, как это делается, то ничего не поняла бы. Такие длинные статьи написаны (и не лень же было), и ничего не понятно.
Пишу специально для таких «тупых», как я.
Первой страницей желательно сделать титульный лист, а вот на втором листе уже можно создать оглавление.
Создаем документ. Разбиваем его на заголовки. Лучше заголовки писать другим цветом и крупнее, что бы потом быстрее их находить, если документ большой. В последующем вы будете всё, что я здесь напишу, делать по ходу написания статьи, а пока попробуем и так.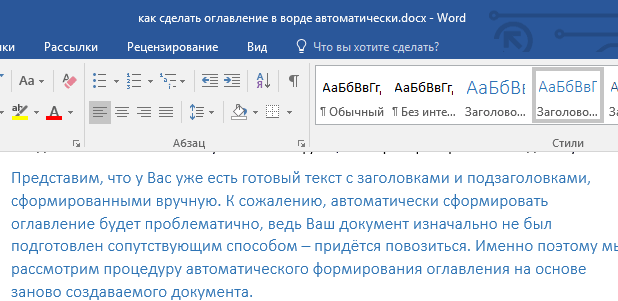
Теперь с самого начала документа выделяем первый заголовок, и щелкаем по выделенному участку правой кнопкой мыши. В выпадающем меню выбираем пункт Абзац .
Откроется окно Абзац . Идем на вкладку Отступы и интервалы .
Примечание
Все описания я привожу для Word 2003, но в версиях 2007 и 2010 эти процедуры также действуют. Единственное отличие, в расположениях некоторых блоков.
Ничего не меняем. Выбираем только Уровень . Самым важным заголовкам ставьте Уровень 1 . Уровень 2 оставьте на всякий случай в резерве. Не присваивайте его пока ни какому заголовку. Вдруг захотите разбить главы на подзаголовки.
Следующему подзаголовочку присвойте Уровень 3 . Если у вас все заголовки одинаковые, и подзаголовки не предусматриваются, то можете смело ставить любой уровень. Это никакой роли не играет. Вот таким образом пройдитесь по всему тексту и присвойте уровень всем вашим заголовкам.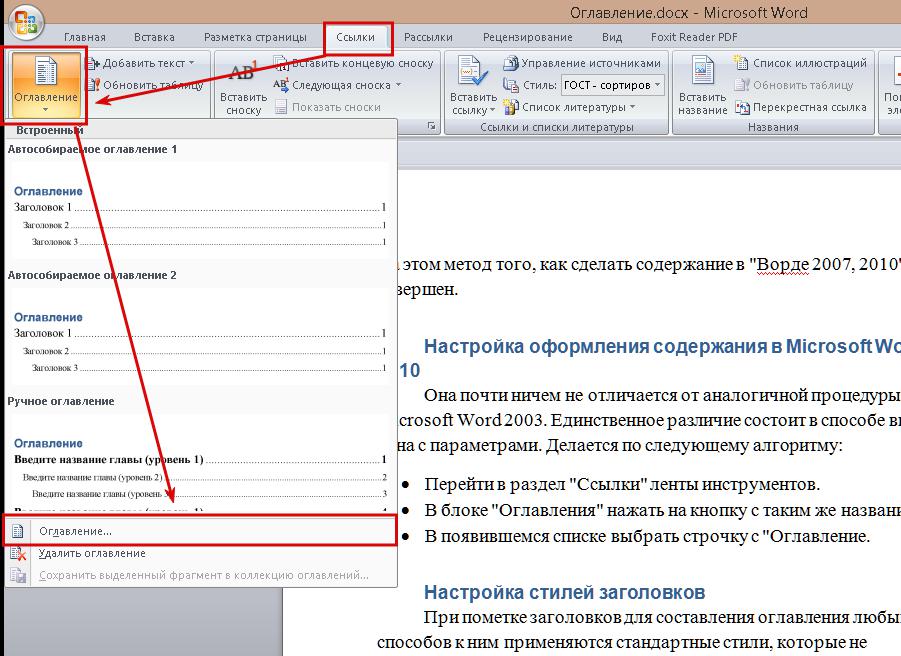
Теперь поставьте курсор в том месте документа, где вы хотите видеть ваше Содержание или Оглавление , и откройте в меню (наверху) – Вставка – Ссылка – Оглавление и указатели .
В новом окне Оглавление и указатели
Установите все галочки. Больше ничего трогать не надо. Потом, когда научитесь быстро создавать оглавление, можете поэкспериментировать. А пока, не надо.
Нажмите кнопку ОК . Вот такое красивое содержание у вас должно получиться.
Согласитесь, от руки так ровно и аккуратно не сделать. Студенты! Сдирайте, пока не поздно. Моя студентка чуть компьютер не разбомбила, пока я ей не показала, как легко сделать содержание в Ворде .
Составление содержания письменного труда (реферата, курсовой, диплома или диссертации), как правило, оставляется на конец работы. Это объясняется тем, что в содержании (оглавлении) нужно указать не только последние версии названий разделов и подразделов, но и актуальные номера страниц.
Способы, которыми обычно пользуются все, кто выполняет подобные работы, незначительно отличаются друг от друга. Вот несколько простых приемов составления оглавления письменной работы:
- На отдельной странице пишется «Оглавление» или «Содержание». Затем с новой строки вписывается название первого раздела работы либо «Введение». Номер страницы вписывается в конце строки и отделяется от названия раздела кнопкой «Пробел» или «Tab». Если между главой и страницей необходимо поставить точки, несколько раз нажимают на клавишу точки. После этого с новой строки вводят название подраздела или следующего раздела и т.д.
Такой способ имеет один недостаток: номера страниц в этом случае располагаются не ровным столбиком, а вразнобой. Конечно, такое содержание выглядит неаккуратно.
- Такого недостатка лишен следующий способ составления оглавления. При котором названия глав или подглав (разделов и подразделов) вписываются в таблицу, состоящую из двух столбцов.
 Название каждого раздела вписывается в отдельную строку первого столбика, а номер страницы в соответствующую строку второй колонки.
Название каждого раздела вписывается в отдельную строку первого столбика, а номер страницы в соответствующую строку второй колонки.
Но что же предлагает пользователям текстовый редактор Word? Поскольку в Ворде автоматизирован даже такой процесс как создание списка литературы, может быть и для составления содержания имеется удобный инструмент.
Содержание работы инструментами Word
Действительно, в приложении Word имеется такая возможность. Инструменты оглавления (версия 2007) расположены во вкладке ссылки, в ее крайней левой части. Это кнопки «Оглавление», «Добавить текст» и «Обновить таблицу». Составить оглавление можно вручную и автоматическим способом.
Составление оглавления вручную (видео)
По сути, этот способ дает нам только форму для заполнения. Форма для оглавления открывается во вкладке ссылки, разделе оглавление, нажатием на кнопку с таким же названием. В выпадающем списке выбираем Ручное оглавление. Предварительно нужно создать новую страницу для вставки формы.
Недостатком ручного оглавления является то, что при изменении названий заголовков в тексте или изменения страницы, на которой начинается раздел, все изменения нужно будет внести в содержание. Поэтому намного удобнее пользоваться автоматическим оглавлением.
Автоматическое оглавление (видео)
Для составления автоматического оглавления нужно каждому заголовку глав и подглав работы назначить уровень заголовка. Это удобно сделать с помощью стилей заголовков, здесь Заголовок 1 – это первый уровень, соответствует названию целого раздела, Заголовок 2 – это следующий более низкий уровень заголовка и т.д. Как задавать стили читайте .
Следующим шагом создаем собственно оглавление. Для этого, устанавливаем курсор на чистом листе в том месте, где должно быть размещено оглавление и кликаем по кнопке Оглавление (см. Составление оглавления вручную), но в выпавшем списке выбираем одно из автособираемых оглавлений.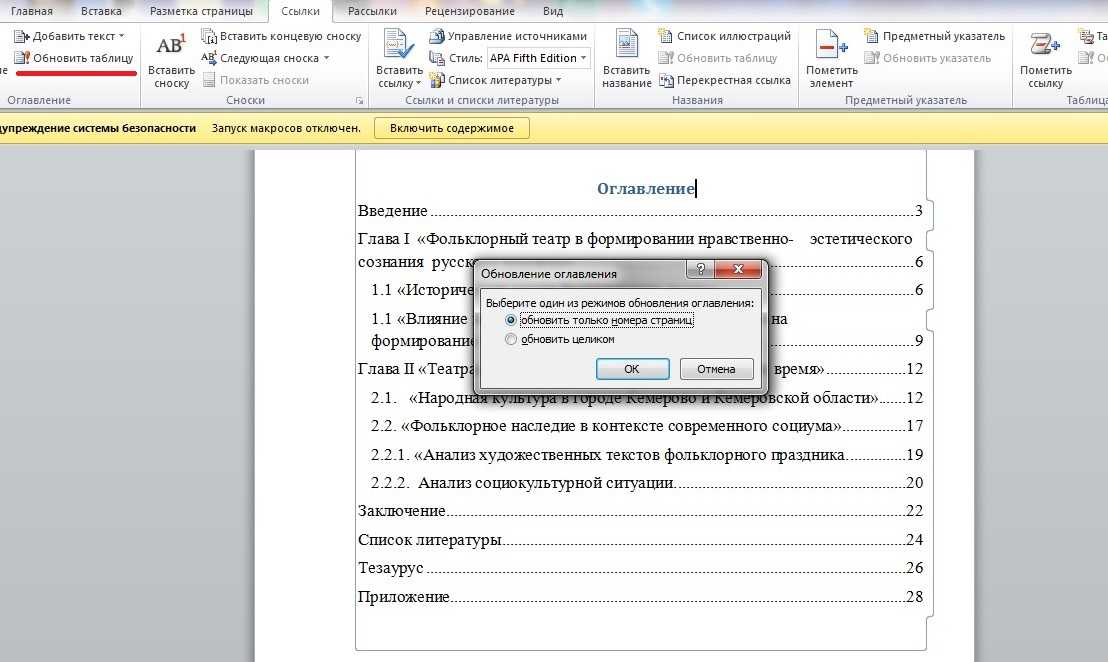
Сразу после этого на чистой странице документа появится оглавление со всеми заголовками и подзаголовками разделов, а также с указанием напротив них номеров страниц.
При изменении заголовков разделов и при изменении их расположения все эти изменения могут быть внесены в содержание простым обновлением таблицы .
Таким образом, если использовать стили и автоматическое оглавление можно не терять времени на сверку номеров страниц и заголовков с содержанием. Это позволяет пользователю полностью сосредоточится на основной работе по написанию текста реферата.
Здравствуйте, уважаемый читатель!
Когда я писал книгу , то старался сделать её интересной, доходчивой и грамотно оформить.
В общем, стремился к тому, чтобы «мини-книга» была «мини» только по объёму, но не по содержанию и структуре.
Поэтому в начале своей книги я решил сделать оглавление, то есть представить Вашему вниманию содержание, чтобы Вы сразу видели, с чем Вы познакомитесь прямо сейчас, а с чем – на последующих страницах.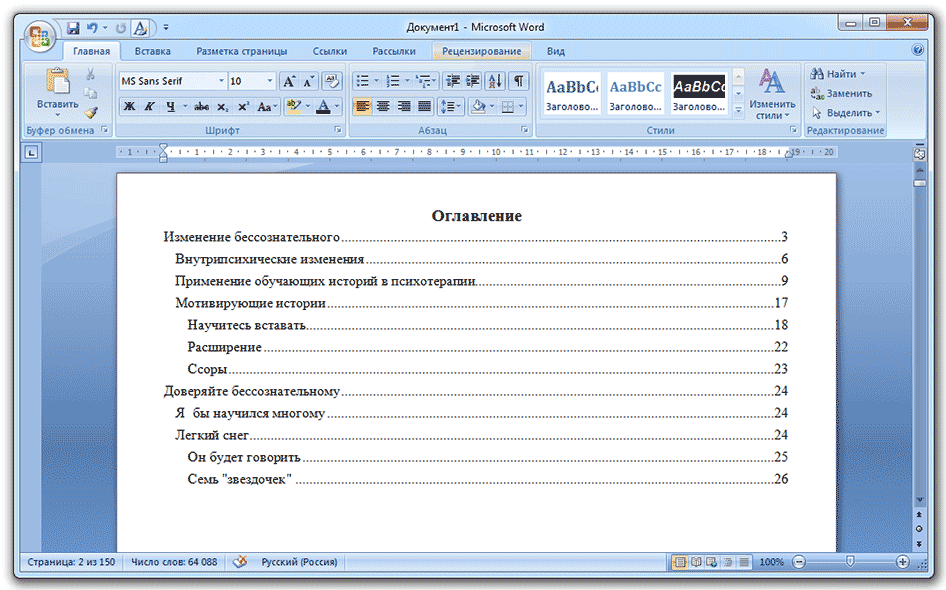
Итак, есть два способа сделать содержание в книге. Рассматривать их мы будем на примере текстового редактора Word (пакет Microsoft Office 2010).
Способ первый
Он традиционный. Он изначально заложен в Word. Делается всё за два шага.
Шаг первый. Выделяем в тексте заголовки разделов. Они могут называться «частями», «главами», «пунктами». Так вот: выделяем; затем выбираем «Заголовок 1».
Почему в названии есть цифра 1? Дело в том, что Word позволяет создавать не только заголовки, но и подзаголовки — заголовки второго уровня, а также заголовки третьего и последующего уровней.
На практике это выглядит так:
a) по левому краю отображается заголовок первого уровня;
b) на строке ниже — с отступом относительно заголовка первого уровня – заголовок второго уровня;
c) на строке ниже — с отступом относительно заголовка второго уровня – заголовок третьего уровня и т.д.
Таким образом, если нужно выделить заголовок (заголовок первого уровня) и подзаголовок (заголовок второго уровня), выбирайте, соответственно, «Заголовок 1» и «Заголовок 2».
Кстати, в меню стилей (то есть там, где и производится выбор заголовков) есть отдельная опция, которая так и называется — «Подзаголовок». Однако такой подзаголовок будет выделяться только в тексте и не будет попадать в содержание.
Шаг второй. Выделяем для будущего оглавления пустую страницу. Ставим курсор на верхнюю строку.
Переходим в главное (верхнее) меню Word и далее:
В результате проделанных операций у нас получилось оглавление с теми же самими названиями, что и в тексте; с указанием именно тех страниц, на которых они реально располагаются.
Если после создания оглавления Вам потребовалось добавить ещё раздел, то снова повторяете первый шаг: выделяете раздел и присваиваете ему статус «Заголовок».
Потом делаете так:
a) наводите курсор на оглавление так, чтобы вся его структура выделилась цветом;
b) нажимаете правую клавишу мыши;
c) в верхней части обозначившегося контура нажимаете «Обновить таблицу»;
d) в предложенном меню выбираете «Обновить целиком».
Всё. Теперь оглавление обновлено с учётом нового раздела и с указанием актуальных страниц.
Ну вот, мы сделали оглавление для своего произведения.
Быстро? Да. Просто? Конечно. Удобно? Не очень.
Вы можете обратиться к оглавлению, выбрать интересующий раздел и, нажав на номер страницы, сразу открыть именно его. Однако бывает необходимо из текста снова попасть в оглавление, причем на первоначальную строку (это особенно актуально, когда оглавление длинное и занимает более одной страницы). Но этот способ не позволяет Вам попасть обратно в оглавление, тем более на ту же строку содержания, откуда Вы попали в конкретный раздел.
Этого недостатка лишен второй способ.
Способ второй
Этот способ я придумал сам. Думаю, он известен многим. Но я додумался до него не благодаря чьей-либо подсказке, а раздумывая над тем, как сделать пользование моей книгой удобнее. И вот додумался.
Мы откажемся от специального инструмента, который имеется в редакторе Word, и будем использовать таблицу. Вся процедура состоит из трёх шагов.
Вся процедура состоит из трёх шагов.
Шаг первый. Выделяете для будущего оглавления пустую страницу. Создаёте таблицу, для чего выбираете в главном (верхнем) меню Word вкладку «Вставка», а затем – «Таблица».
Количество строк должно соответствовать количеству имеющихся в тексте заголовков первого уровня, плюс можно предусмотреть дополнительную строку для слова «Содержание».
Количество столбцов – два. В первом будут названия разделов, во втором – номера страниц.
Шаг второй. После того как контур таблицы создан, прописываете в каждую строку название раздела, а напротив – номер страницы, на которых он расположен.
Шаг третий. Самый главный. Именно он суть этого способа. Теперь мы должны связать между собой название каждого раздела, имеющегося в содержании, с названием этого же раздела, имеющегося в тексте, чтобы можно было по клику переходить туда-суда.
Так, что теперь мы делаем.
1. Выделяем раздел в оглавлении. В верхнем меню редактора выбираете «Вставку», затем – «Закладку» и в активном поле «Имя» присваиваете закладке название.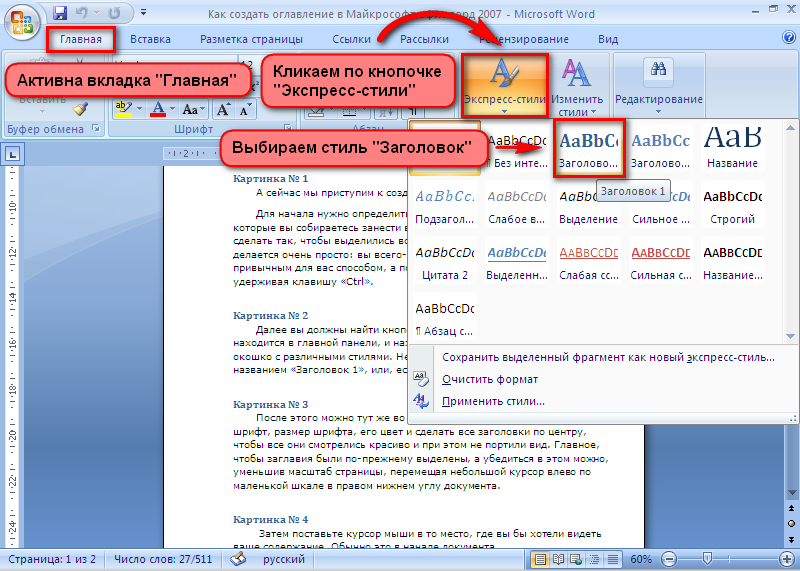
Сразу скажу о важных нюансах. Запомните: пробелы в словах не допускаются, поэтому используйте нижнее подчеркивание. Пример написания: Ob_avtore. Можно писать как русскими, так и английскими буквами.
Вот эта закладка Ob_avtore обозначает раздел, который указан в оглавлении. Естественно, такой же раздел у нас есть в тексте. Поэтому для удобства можно и там и там использовать одну и ту же закладку, но одну из них дополнить признаком, позволяющим отличить закладку для раздела в тексте от закладки для этого же раздела в оглавлении. К примеру, закладка Ob_avtore_S обозначает раздел в оглавлении; закладка Ob_avtore обозначает этот же раздел в тексте.
2. Выделяете этот же раздел в тексте. В верхнем меню редактора выбираете «Вставку», затем – «Закладку» и в активном поле «Имя» присваиваете закладке название.
Таким образом, теперь у нас конкретный раздел в содержании и в тексте обозначен закладками.
3. Выделяем в оглавлении наш раздел, который уже оснащён закладкой.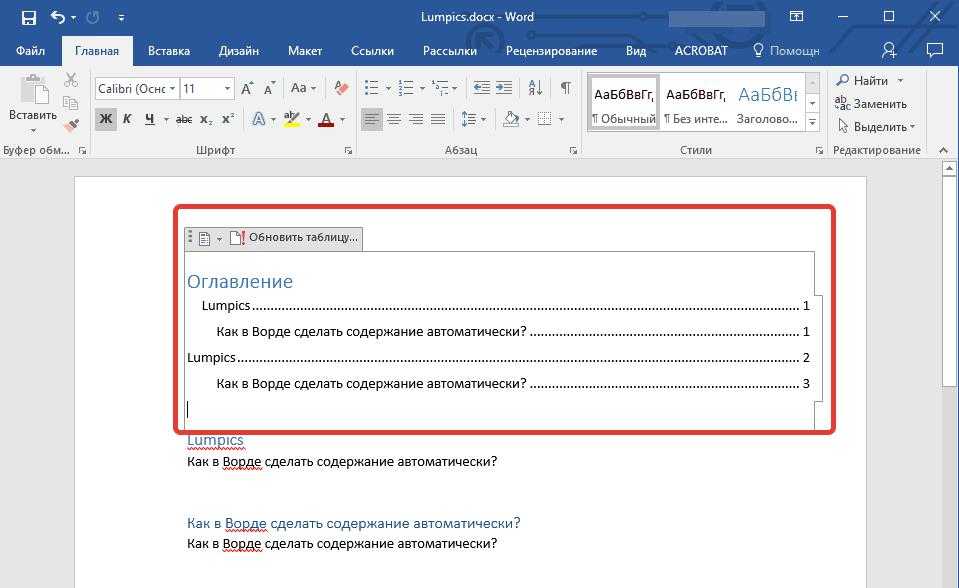 В верхнем меню редактора выбираете «Вставку», затем – «Гиперссылку». У Вас открывается окно (подменю) с названием «Вставка гиперссылки». В левом столбце выбираете вкладку «местом в документе» (комбинация фразы «Связать с местом в документе»), затем в поле «Выберите место в документе» в категории «Закладки» выбираете закладку, обозначающую раздел в тексте, и нажимаете «OK».
В верхнем меню редактора выбираете «Вставку», затем – «Гиперссылку». У Вас открывается окно (подменю) с названием «Вставка гиперссылки». В левом столбце выбираете вкладку «местом в документе» (комбинация фразы «Связать с местом в документе»), затем в поле «Выберите место в документе» в категории «Закладки» выбираете закладку, обозначающую раздел в тексте, и нажимаете «OK».
Теперь при нажатии на раздел, расположенный в содержании (Ctrl + левая клавиша мыши), Вы перемещаетесь в этот же раздел, находящийся в тексте.
4. Выделяем в тексте наш раздел, который уже оснащён закладкой. В верхнем меню редактора выбираете «Вставку», затем – «Гиперссылку». У Вас открывается окно (подменю) с названием «Вставка гиперссылки». В левом столбце выбираете вкладку «местом в документе» (комбинация фразы «Связать с местом в документе»), после в поле «Выберите место в документе» в категории «Закладки» выбираете закладку, обозначающую раздел в тексте и нажимаете «OK».
Теперь при нажатии на раздел, расположенный в тексте (Ctrl + левая клавиша мыши), Вы перемещаетесь в этот же раздел, находящийся в содержании.
5. Скрываем видимость рамок таблицы. Для этого наводим курсор на таблицу. В левом верхнем углу появляется спецсимвол в виде квадратика со стрелками внутри. Нажимаете его и выделяете таблицу. Далее в верхнем меню редактора на вкладке «Главная» выбираете опцию «Настройка границ выделенных ячеек или текста», а затем – режим «Нет границы».
Такие же действия проделываете в отношении всех разделов, представленных в содержании.
Ну, вот, готово. Теперь при нажатии на конкретный раздел в оглавлении Вы перемещаетесь к этому же разделу в тексте, а если кликнете по названию раздела в тексте – сразу окажетесь в оглавлении.
Этот способ сложнее. Он требует времени. Но огромный его плюс – удобство для пользователя.
Конечно, кого-то устроит и первый способ. Кто-то скажет: «Зачем мне эти сложности? Если кому надо попасть обратно в оглавление, просто пусть нажмёт Home и всё. Нечего огород городить».
Конечно, можно проще. Можно и без «огорода». Всё зависит от ситуации.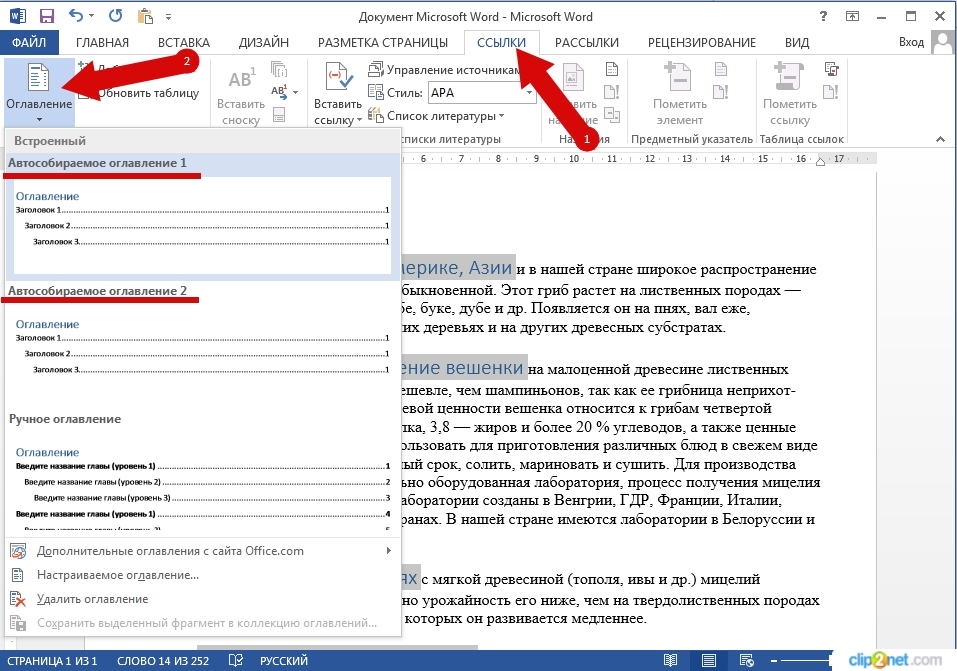 Можно, конечно, и оглавление не делать. Но если принимать во внимание удобство как важнейший фактор для пользователя, то второй способ является очень востребованным.
Можно, конечно, и оглавление не делать. Но если принимать во внимание удобство как важнейший фактор для пользователя, то второй способ является очень востребованным.
P.S. Сегодня 23 февраля. Поздравляю сильную половину с Днём защитника Отечества! Пусть главное, что у вас будет – любовь ваших близких. Любите и защищайте их. Семья, друзья, своя земля – это главное в жизни. Будьте настоящими защитниками своей страны, семьи, друзей, и все остальные мелочи – деньги, карьера, положение – придут к вам сами собой!
Тематические материалы:
Что делать, если не работает телефон мгтс? Все контакты мегафон Компания сотовой связи мегафон Мобильный мгтс, работа над ошибками Интернет провайдер регион телеком Как подключить безлимитный интернет на билайн Мобильный интернет билайн за 3 Настройка интернета и WiFi сети Акадо Телеком: особенности подключения оборудования Настройка интернета и WiFi сети Акадо Телеком: особенности подключения оборудования Личный кабинет управдом Личный кабинет мортон сакраментоОбновлено: 31. 03.2021
03.2021
103583
Если заметили ошибку, выделите фрагмент текста и нажмите Ctrl+Enter
Как создать оглавление в Microsoft Word
Если у вас есть длинный документ и вам нужно упростить навигацию, вот как добавить оглавление в Microsoft Word.
БЫСТРЫЙ ОТВЕТ
Чтобы создать оглавление, поместите курсор туда, куда вы хотите вставить оглавление. Затем откройте вкладку References , нажмите Table of Contents, и выберите автоматическое оглавление. Появится оглавление с автоматически вставленными номерами страниц и разделами.
Если вы хотите обновить оглавление, поместите курсор в оглавление и щелкните вкладку Ссылки . Затем щелкните Обновить таблицу на панели инструментов или во всплывающей вкладке, которая появляется в таблице. Выберите Обновить только номера страниц или Обновить всю таблицу.
Чтобы удалить оглавление, наведите курсор на оглавление, щелкните вкладку Ссылки и щелкните Оглавление. Выберите Удалить оглавление.
Выберите Удалить оглавление.
ПЕРЕХОД К КЛЮЧЕВЫМ РАЗДЕЛАМ
- Как сделать оглавление в Word
- Как обновить оглавление в Word
- Как удалить оглавление в Word
Как сделать оглавление в Word
Чтобы сделать оглавление в Word, необходимо заранее подготовить заголовки и подзаголовки. Они должны быть в стилях «Заголовок 1», «Заголовок 2» и «Заголовок 3», чтобы они отображались в оглавлении. Все, что установлено в Заголовок 1, будет отображаться как отдельная запись, а Заголовки 2 и 3 будут отображаться как подразделы под записью Заголовка 1. Все, что не помечено этими стилями, не будет отображаться в оглавлении.
Имея это в виду, вот что нужно сделать:
- Поместите курсор туда, куда вы хотите вставить оглавление.
- Откройте вкладку References и щелкните Table of Contents . В появившемся меню выберите автоматическое оглавление.
 Первая запись называется «Содержание», а вторая — «Оглавление».
Первая запись называется «Содержание», а вторая — «Оглавление». - Появится оглавление с автоматически вставленными номерами страниц и разделами.
Как обновить оглавление в Word
Zak Khan / Android Authority
Microsoft Word автоматически создает оглавление на основе выбранного форматирования раздела, но оно не является динамическим. То есть, если вы измените или удалите разделы или наберете больше текста, и все изменится, вам придется обновить оглавление, чтобы отразить это. Вот как:
- Поместите курсор в оглавление и щелкните вкладку Ссылки .
- Щелкните Обновить таблицу на панели инструментов или во всплывающей вкладке, которая появляется в таблице.
- Вы можете выбрать Обновить только номера страниц или Обновить всю таблицу. Первый вариант обновляет только номера страниц в тех разделах дела, которые были смещены, а второй отражает любые изменения, внесенные вами в названия самих разделов.

Как удалить оглавление в Word
Если вам больше не нужно оглавление, вы можете удалить его. Что делать:
- Наведите курсор на оглавление и щелкните вкладку Ссылки .
- Нажмите на Содержание.
- Выберите Удалить оглавление.
Часто задаваемые вопросы
В оглавлении будут отображаться только разделы с заголовком 1, заголовком 2 или заголовком 3.
Нет, вам придется следовать приведенным выше инструкциям, чтобы обновить оглавление.
Оглавление будет вставлено туда, где в данный момент находится курсор.
Как создать оглавление в Word: Полное руководство
Если вы похожи на многих авторов, вы используете Microsoft Word для написания и редактирования рукописи книги. Несмотря на то, что существует множество вариантов специальных инструментов для написания книг, многие люди придерживаются той программы, которую они знают.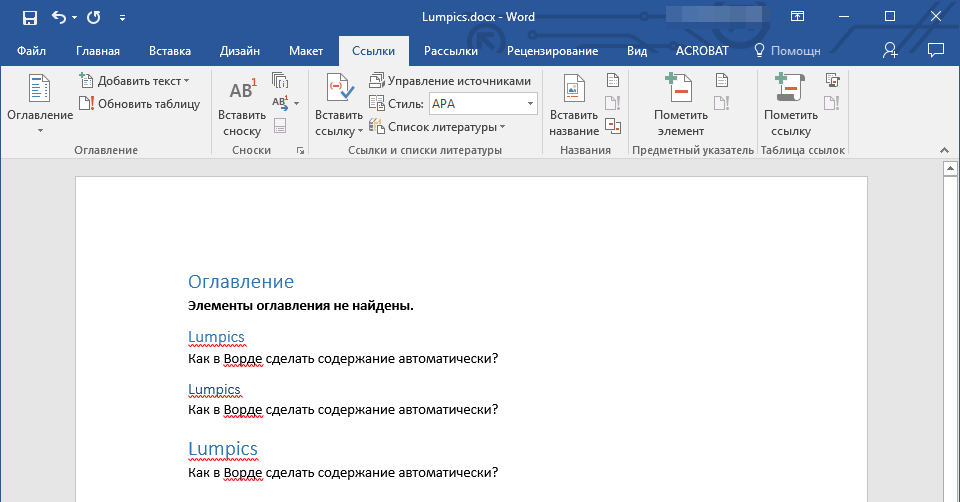 А Microsoft Word существует уже давно.
А Microsoft Word существует уже давно.
Кроме того, большинство редакторов предпочитают работать в Word для отслеживания изменений. Если вы используете этот текстовый процессор для какой-либо части процесса написания книги, очень полезно знать, как создать оглавление в Word.
В этой статье вы узнаете:
- Как вставить оглавление в документ MS Word.
- Как обновить оглавление после внесения изменений.
- Как создать собственное оглавление.
Оглавление
- Зачем вам оглавление?
- Как вставить встроенное оглавление в Word
- Шаг 1. Проверка стилей заголовков
- Шаг 2. Выбор места для оглавления
- Шаг 3. Вставьте оглавление
- Шаг 4. Обновите оглавление
- Как вставить пользовательское оглавление в Word
- Шаг 1. Выберите вариант вставки пользовательской таблицы
- Шаг 2. Обновите пользовательское оглавление Содержание
- Бонус: используйте панель навигации для быстрой навигации по длинному документу
- Вы закончили работу с рукописью — что теперь?
Зачем вам оглавление?
Каждой книге необходимо оглавление (ToC).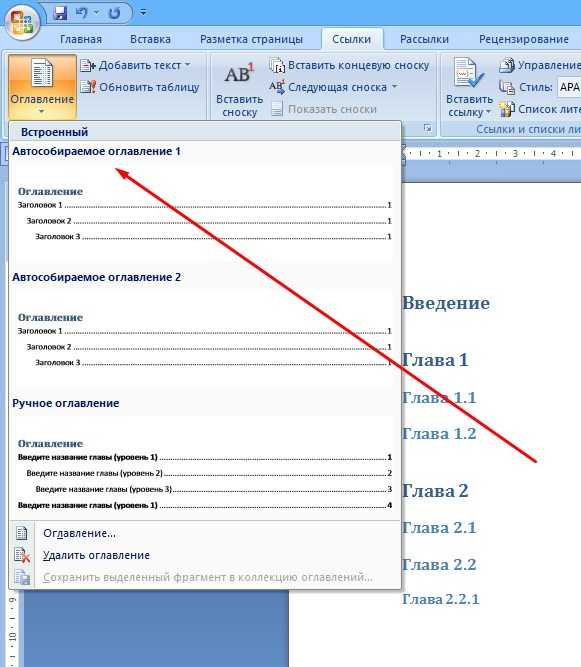 Некоторым авторам художественной литературы может сойти с рук не помещать их в свои печатные книги, но это, конечно, не норма.
Некоторым авторам художественной литературы может сойти с рук не помещать их в свои печатные книги, но это, конечно, не норма.
На самом деле, если вы самостоятельно публикуете электронную книгу, интернет-магазинов (включая Amazon) требуют, чтобы у вас был ToC . Это значительно упрощает навигацию для читателей, позволяя им щелкнуть заголовок главы в оглавлении и перейти непосредственно к этой главе.
Для большинства научно-популярных книг оглавление является обязательным как для электронной, так и для печатной версии. Опять же, они позволяют читателям легко ориентироваться в книге.
К счастью, вставить оглавление в документ Word очень просто!
Как вставить встроенное оглавление в Word
Для художественных и научно-популярных книг все, что вам нужно, — это встроенное в книгу оглавление. Следуйте инструкциям ниже, чтобы быстро и легко вставить один!
Шаг 1. Проверка стилей заголовков
Прежде чем создавать оглавление, вам необходимо просмотреть и убедиться в правильности форматов заголовков.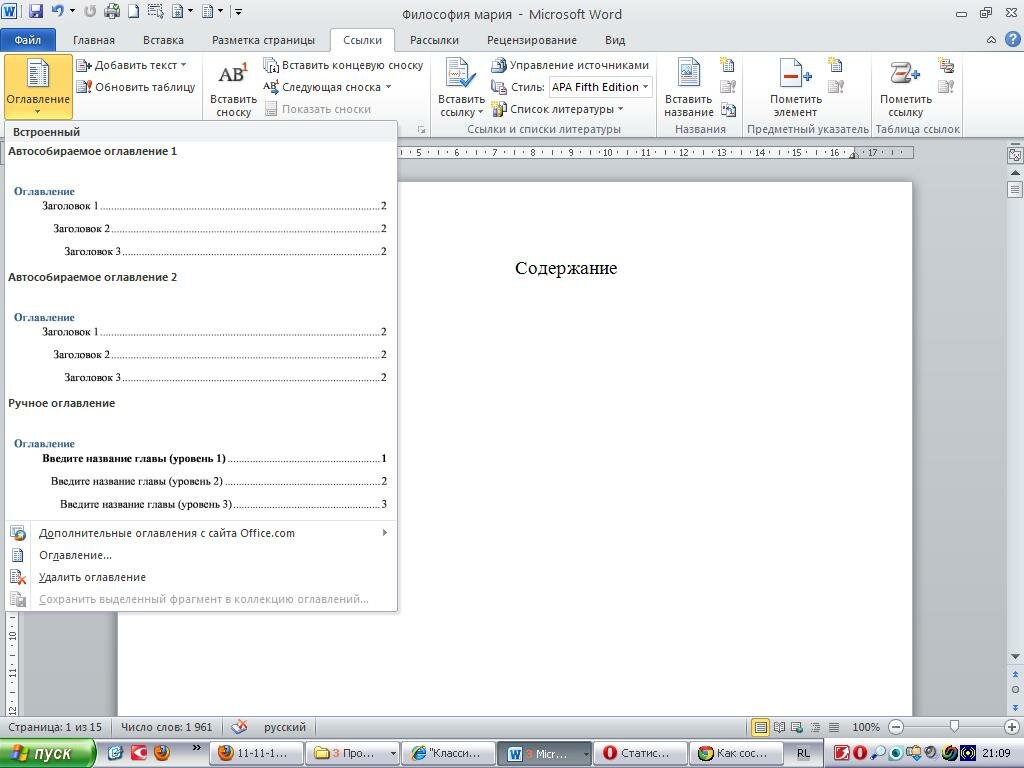 Для заголовков глав вам нужно форматировать с уровнем заголовка h2.
Для заголовков глав вам нужно форматировать с уровнем заголовка h2.
Для этого выделите заголовок главы. Рядом с выделенным текстом должна появиться панель инструментов. Перейдите на вкладку «Стили» и выберите стиль «Заголовок 1» в правом верхнем углу окна (если он еще не выбран).
Вы также можете изменить стиль заголовка, поместив курсор внутрь заголовка и нажав кнопку «Стили» на вкладке «Главная».
Если у вас есть подзаголовки, отформатируйте их, используя стиль Заголовок 2. Для подподзаголовков используйте Заголовок 3.
После того, как вы сделаете это во всей рукописи, переходите к шагу 2.
Шаг 2. Выберите место для вашего Оглавления
Содержание должно быть впереди дело в книге после твоего титульный лист и страница с авторскими правами. Если у вас еще не настроены эти страницы, не беспокойтесь об этом. Вы всегда можете добавить их позже.
Просто перейдите к началу книги и поместите курсор после страницы с информацией об авторских правах (если она у вас есть).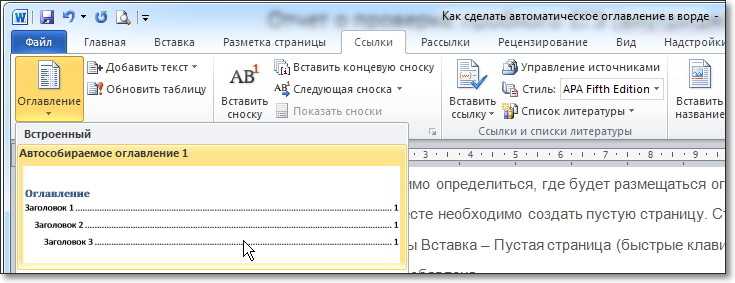
Если вы хотите, чтобы оглавление было на отдельной странице (рекомендуется), перейдите на вкладку «Вставка». В левой части вкладки «Вставка» выберите «Разрыв страницы». Это добавит страницу, на которой будет отображаться ваш ToC.
Если вам не нужна отдельная страница для вашего оглавления, просто перейдите к третьему шагу, поместив курсор туда, где вы хотите, чтобы оглавление появилось.
Шаг 3: Вставьте свое оглавление
Установив курсор в нужное место, перейдите на вкладку «Ссылки» в верхней части экрана.
В крайнем левом углу панели инструментов нажмите кнопку «Оглавление». Появится раскрывающееся меню, в котором можно выбрать один из двух встроенных оглавлений или ручную таблицу .
Выберите один из первых двух вариантов и позвольте Word собрать для вас номера страниц и заголовки глав.
Теперь ваша оглавление готово! Но что происходит, когда вы вносите изменения в свою книгу? Вам нужно знать, как обновить ToC, прежде чем двигаться дальше.
Шаг 4: Обновите оглавление
Даже добавление одного-двух предложений может изменить расположение заголовков глав, поэтому важно обновить оглавление после внесения любых изменений .
Для этого перейдите в начало оглавления и щелкните в любом месте внутри его границ. Вверху вы увидите всплывающую опцию с надписью «Обновить таблицу». Нажмите на нее, и таблица автоматически обновится.
Как вставить пользовательское оглавление в Word
Встроенные оглавления автоматически подтягивают стили заголовков 1, 2 и 3. Но что, если вы хотите, чтобы отображались только стили заголовков 1? Или только заголовок 1 и заголовок 2, но не заголовок 3?
Ну, это значит, что вам нужен собственный ToC . Вот как это сделать.
Как видно из приведенного выше изображения готового оглавления, я отформатировал разрывы глав в стиле «Заголовок 2». (Эти *** вы можете увидеть под заголовками Главы 3 и Главы 5.)
Это означает, что они отображаются в моем содержании как подзаголовки. Я не хочу, чтобы они это делали, поэтому мне нужно начать с нуля. Поэтому я удаляю существующую таблицу, нажимая на маленькую бумажку рядом с опцией «Обновить таблицу» и выбирая опцию «Удалить оглавление». Теперь я готов к пользовательскому столу.
Я не хочу, чтобы они это делали, поэтому мне нужно начать с нуля. Поэтому я удаляю существующую таблицу, нажимая на маленькую бумажку рядом с опцией «Обновить таблицу» и выбирая опцию «Удалить оглавление». Теперь я готов к пользовательскому столу.
Шаг 1. Выберите «Вставить пользовательскую таблицу»
Вернувшись на вкладку «Ссылки», еще раз выберите меню «Оглавление». В параметрах «Оглавление» выберите «Пользовательское оглавление».
Появится диалоговое окно содержания. Здесь вы можете указать параметры вашей пользовательской таблицы.
Используя пример из приведенной выше таблицы, все, что вам нужно сделать, чтобы убедиться, что в вашем оглавлении отображаются только стили заголовка 1, — это уменьшить параметр «Показать уровни» до 1.
И наоборот, если вы хотите, чтобы ваше оглавление содержало более подробностей, вы можете увеличить это число. Если вы использовали соответствующие стили для своих заголовков, они будут отображаться с номером страницы в вашем пользовательском ToC.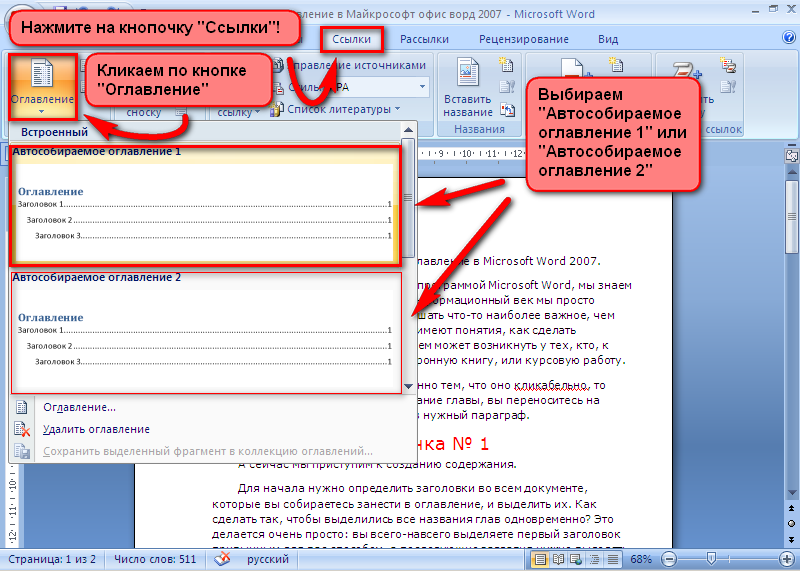
Здесь также можно изменить стиль оглавления с помощью параметра «Форматы».
Когда вы закончите, нажмите OK и проверьте свою новую пользовательскую таблицу, чтобы убедиться, что она хорошо выглядит.
Шаг 2. Обновите пользовательское оглавление
После того, как вы закончите работу с диалоговым окном «Оглавление» и вставите новую таблицу, вам все равно нужно будет обновить ее. Но сделать это с помощью пользовательского ToC немного отличается от обновления встроенного ToC.
Чтобы обновить оглавление MS Word, просто щелкните правой кнопкой мыши в любом месте таблицы . В появившемся меню выберите опцию «Обновить поле».
Появится окно обновления оглавления, из которого вы можете выбрать обновление только номеров страниц или всей таблицы е. Если вы не добавляли новые разделы, вы можете обновить только номера страниц. Но если вы добавили новые заголовки глав, вам нужно будет обновить всю таблицу.
Выберите вариант и нажмите OK для автоматического обновления таблицы.
Совет для профессионалов: если вы полностью закончили работу с рукописью, рекомендуется продолжить и обновить всю таблицу, просто чтобы убедиться, что все в порядке.
Бонус: используйте панель навигации для быстрой навигации по длинному документу
Теперь, когда все заголовки и подзаголовки глав отформатированы, вы можете использовать панель навигации для быстрого перемещения по рукописи.
Просто перейдите на вкладку «Вид» и выберите параметр «Показать панель навигации». Вид вашей книги с уровня структуры будет отображаться в левой части экрана. Это похоже на вкладку «Оглавление», которая постоянно с вами, независимо от того, где вы находитесь в документе Microsoft Word!
Конечно, если вы уже использовали эту удобную функцию, то настроить оглавление не составит труда, поскольку вы все это время форматировали заголовки глав.
Вы закончили со своей рукописью – что теперь?
Самое сложное сделано. Вы написали и отредактировали свою книгу. Теперь вам нужно упаковать его для продажи через Amazon и/или десятки других интернет-магазинов. Это означает форматирование вашей книги для продажи в печатном виде и в электронном виде.
Вы написали и отредактировали свою книгу. Теперь вам нужно упаковать его для продажи через Amazon и/или десятки других интернет-магазинов. Это означает форматирование вашей книги для продажи в печатном виде и в электронном виде.
Но если вы не знаете, что делать (или выбираете сложный вариант), , то это может быть даже сложнее, чем записать эти тысячи слов .
Вот почему мы предлагаем использовать Atticus для форматирования. Atticus на самом деле делает гораздо больше, чем просто форматирование, но мы считаем, что большинству авторов это больше всего нравится в этом инструменте.
С помощью Atticus вы можете загрузить свою рукопись в пару кликов, а затем выбрать один из более чем дюжины готовых вариантов форматирования . Вы даже можете увидеть, как будет выглядеть готовый продукт перед экспортом.
Если ваши заголовки правильно отформатированы, Atticus автоматически создаст профессионально выглядящее и функциональное оглавление .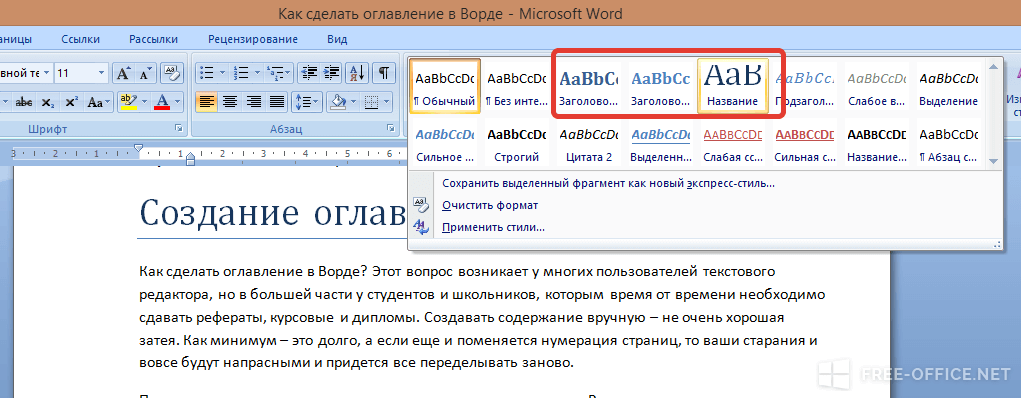

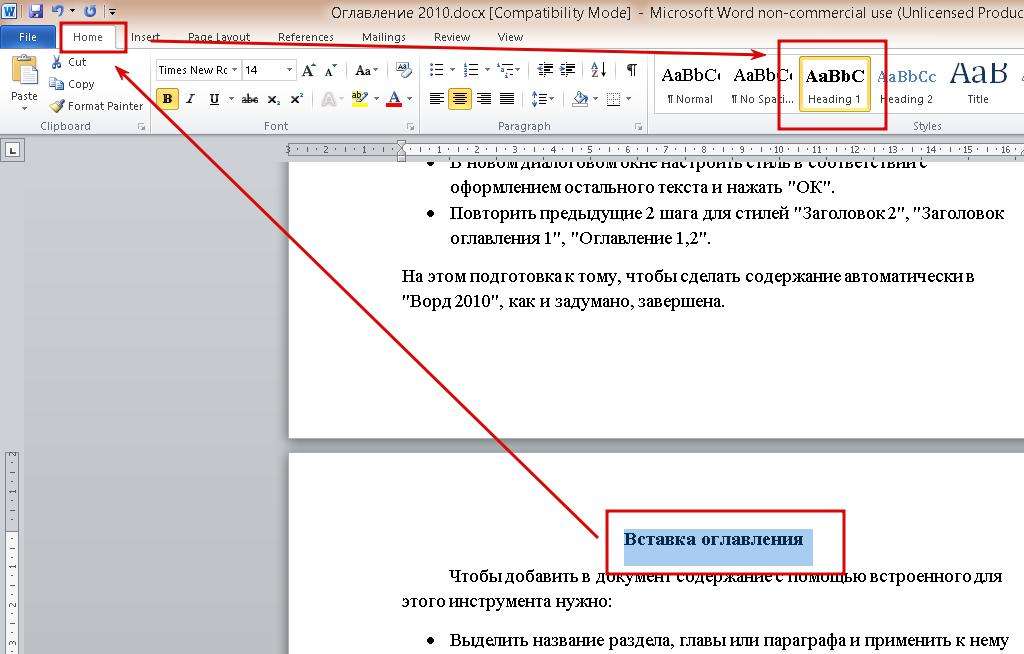 Название каждого раздела вписывается в отдельную строку первого столбика, а номер страницы в соответствующую строку второй колонки.
Название каждого раздела вписывается в отдельную строку первого столбика, а номер страницы в соответствующую строку второй колонки. Первая запись называется «Содержание», а вторая — «Оглавление».
Первая запись называется «Содержание», а вторая — «Оглавление».