Работа в МойОфис Текст Настольная версия
Параметры страницыКолонтитулыНумерация страницРазрыв страницыРазрыв разделаОглавление
- Параметры страницы
- Колонтитулы
- Нумерация страниц
- Разрыв страницы
- Разрыв раздела
Продукт: МойОфис Профессиональный, МойОфис Стандартный, МойОфис Образование, МойОфис Текст
В документ можно добавить оглавление. Оглавление формируется из имеющихся в документе заголовков – фрагментов текста, к которым применены предустановленные стили Заголовок 1 – Заголовок 5 или стили заголовков, созданные вручную.
Оглавление формируется из имеющихся в документе заголовков – фрагментов текста, к которым применены предустановленные стили Заголовок 1 – Заголовок 5 или стили заголовков, созданные вручную.
По умолчанию оглавление автоматически формируется из заголовков, к которым применены предустановленные стили Заголовок 1, Заголовок 2 и Заголовок 3. При необходимости можно изменить стили заголовков, из которых формируется оглавление, и количество уровней в оглавлении.
Оглавление обновляется в документе автоматически. Обновление включает как изменения в тексте заголовков, так и изменения номеров страниц.
Применить стили к заголовкам документа
Прежде чем вставить оглавление, примените стили типа «Заголовок» к каждому заголовку, который содержится в документе. Например, если в документе содержатся главы, разделы и подразделы, примените стиль Заголовок 1 к заголовкам глав, стиль Заголовок 2 – к заголовкам разделов и стиль Заголовок 3 – к заголовкам подразделов. Чтобы применить стиль к заголовку, выполните следующие действия: 1.Выделите текст или поместите курсор в тексте, который является заголовком. 2.На панели инструментов, в разделе Стили выберите стиль заголовка из отображаемых стилей или нажмите на кнопку и выберите стиль заголовка из выпадающего списка. После применения стилей заголовков вставьте в документ оглавление. |
Вставить оглавление
Чтобы вставить оглавление, выполните следующие действия: 1.Установите курсор в том месте текста, перед которым необходимо вставить оглавление. 2.Выполните команду вставки одним из следующих способов: •Выберите пункт командного меню Вставка > Оглавление. •На панели инструментов, в разделе Вставка нажмите кнопку . На отобразившейся панели вставки нажмите кнопку (Оглавление). По умолчанию оглавление всегда отделяется от остального документа разрывом страницы. Название оглавления укажите вручную. |
Редактировать оглавление
При редактировании оглавления можно выполнить следующие действия: •добавить или удалить уровни оглавления; •изменить стили заголовков для уровней оглавления; •скрыть или отобразить номера страниц в оглавлении. Чтобы редактировать оглавление, выполните одно из следующих действий: •Щелкните по оглавлению левой кнопкой мыши и на панели инструментов, в разделе Оглавление нажмите кнопку Изменить. •Щелкните по оглавлению правой кнопкой мыши и выполните команду контекстного меню Изменить оглавление. Откроется окно Изменить оглавление. После изменения свойств оглавления закройте данное окно. Для этого щелкните мышью за пределами окна или нажмите кнопку в его заголовке. Добавить уровень оглавления Оглавление может содержать до 9 уровней заголовков. Как правило, в оглавление включают не более пяти уровней заголовков. При добавлении четвертого и пятого уровня оглавления для них автоматически выбираются предустановленные стили Заголовок 4 и Заголовок 5 соответственно. Если в оглавление требуется добавить более пяти уровней заголовков, вручную создайте стили и примените их к требуемым заголовкам. Затем добавьте уровни оглавления, которые будут формироваться из данных заголовков. Чтобы добавить уровень оглавления, выполните следующие действия: 1.В окне Изменить оглавление нажмите кнопку Новый уровень. В списке уровней отобразится строка нового уровня оглавления. 2.Выберите из выпадающего списка стиль заголовков, из которых следует формировать данный уровень оглавления, или оставьте стиль, выбранный по умолчанию. Изменить стиль заголовков для уровня оглавления Уровни оглавления можно формировать как из заголовков, к которым применены предустановленные стили Заголовок 1 – Заголовок 5, так и из заголовков, к которым применены стили, созданные вручную. Чтобы изменить стиль заголовков, из которых формируется какой-либо уровень оглавления, выполните следующие действия: 1.В окне Изменить оглавление, в строке требуемого уровня оглавления разверните выпадающий список стилей. 2.Выберите из выпадающего списка стиль заголовков, из которых следует формировать данный уровень оглавления. Удалить уровень оглавления При необходимости количество уровней оглавления можно сократить. Например, оглавление, которое состоит из четырех уровней, можно преобразовать в оглавление из двух уровней. Для этого следует удалить четвертый и третий уровни оглавления. Уровни оглавления можно удалять, начиная с последнего уровня в списке. Чтобы удалить последний уровень оглавления, в окне Изменить оглавление нажмите кнопку справа от данного уровня. Скрыть или отобразить номера страниц По умолчанию для каждого заголовка в оглавлении обозначен номер страницы, на которой он расположен. Номера страниц вычисляются автоматически. Чтобы скрыть номера страниц в оглавлении, в окне Изменить оглавление снимите флажок Показывать нумерацию страниц. Чтобы вернуться к отображению нумерации страниц, поставьте данный флажок. |
Форматировать оглавление
К оглавлению применяется форматирование по умолчанию. При необходимости для оглавления можно изменить свойства шрифта и свойства абзаца. Форматирование применяется ко всему оглавлению, изменение оформления отдельных частей оглавления не допускается. Форматирование оглавления осуществляется аналогично форматированию основного текста документа. Чтобы форматировать текст оглавления, выделите его. Для этого щелкните по оглавлению левой кнопкой мыши. |
Удалить оглавление
Чтобы удалить оглавление, выполните одно из следующих действий: •Выделите оглавление щелчком левой кнопки мыши и на панели инструментов, в разделе Оглавление нажмите кнопку Удалить. •Щелкните по оглавлению правой кнопкой мыши и выполните команду контекстного меню Удалить оглавление. •Выделите оглавление щелчком левой кнопки мыши и нажмите клавишу Delete на клавиатуре. |
Поделиться:
Был ли материал полезным?
Пользователи, считающие этот материал полезным: 0 из 1
Предыдущее
Оглавление
ОглавлениеВ PDF-документе можно создать оглавление, основанное на его закладках и их иерархии. Программа преобразует закладки в оглавление с номерами страниц и ссылками. В PDF-файле закладки выполняют функции оглавления. Это полезно при печати PDF-документа.
Программа преобразует закладки в оглавление с номерами страниц и ссылками. В PDF-файле закладки выполняют функции оглавления. Это полезно при печати PDF-документа.
Для создания оглавления или работы с ним откройте панель закладок.
Основные этапы создания оглавления
-
Откройте PDF-документ и создайте закладки из заголовков или выделенных элементов, которые необходимо включить в оглавление.
-
Создайте иерархию закладок.
-
Создайте оглавление.
Создание закладок из заголовков
-
Щелкните инструмент Выделить текст в верхней части области «Панель».
-
Выделите заголовок или короткую строку текста, которую необходимо добавить в оглавление, и нажмите клавиши CTRL+B или выделите заголовок, щелкните его правой кнопкой мыши и выберите в контекстном меню пункт Добавить закладку.
 Заголовок появится на панели закладок. Нажмите клавишу ВВОД.
Заголовок появится на панели закладок. Нажмите клавишу ВВОД.
-
Выделите закладку и нажмите кнопку Указать назначение или наведите указатель мыши на созданную закладку, щелкните ее правой кнопкой мыши и выберите команду Указать назначение.
-
В диалоговом окне предупреждения нажмите кнопку «ОК». Теперь закладка связана с выбранным расположением.
-
Повторите действия со 2 по 5, пока на панели закладок не будут отображены все заголовки, которые надо включить в оглавление.
Создание иерархии закладок
-
Выделите закладку на панели закладок и перетащите ее в новое место. Появится пунктирная линия, показывающая место, куда будет помещена закладка. Чтобы переместить закладку на более низкий уровень, перетащите ее вправо. Чтобы переместить закладку на более высокий уровень, перетащите ее влево.

-
Отпустите кнопку мыши, когда закладка окажется на нужном уровне иерархии.
Создание оглавления
-
На панели закладок в раскрывающемся меню «Параметры» выберите команду Создать оглавление.
Появится диалоговое окно Параметры оглавления.
-
На вкладке «Содержимое» диалогового окна выберите уровень отображения. Укажите, надо ли отображать номера страниц и выравнивать их по правому краю, и выберите строку символов. В раскрывающемся списке «Формат» выберите предварительно определенный или настроенный вид оглавления. Чтобы определить новый вид, выберите пункт Пользовательский и нажмите кнопку Изменить. Настройте нужные параметры в диалоговом окне «Стиль» и сохраните их с именем в диалоговом окне «Сохранение формата». Новый формат будет добавлен в список форматов.
-
На вкладке «Страница оглавления» диалогового окна нажмите кнопку Вид, чтобы отредактировать и отформатировать заголовок оглавления (если это необходимо), задайте размер бумаги и ориентацию оглавления, а также его положение в документе.
 Подробности см. в разделе Параметры оглавления.
Подробности см. в разделе Параметры оглавления. -
Нажмите кнопку ОК. Оглавление появится в заданном месте.
Чтобы обновить оглавление, выполните указанные ниже действия.
На панели «Закладки» нажмите кнопку «Параметры» и выберите в меню команду Обновить оглавление. Появится предупреждение о том, что после обновления ссылки на страницы оглавления станут недействительны. Нажмите кнопку Да, чтобы продолжить обновление.
Чтобы экспортировать оглавление, выполните указанные ниже действия.
-
Откройте панель закладок, выберите инструмент «Параметры» и выберите в его меню команду Экспортировать оглавление.
Появится диалоговое окно параметров оглавления, в котором можно просмотреть и изменить настройки отображения оглавления. Затем нажмите кнопку ОК.
-
Откроется диалоговое окно «Сохранить как». Выберите папку, введите имя файла и нажмите кнопку Сохранить.

Оглавление будет сохранено в PDF-файле под указанным именем в указанном месте.
Чтобы удалить оглавление, выполните указанные ниже действия.
-
Откройте панель закладок, выберите инструмент «Параметры» и выберите в его меню команду Экспортировать оглавление.
-
Чтобы подтвердить удаление, нажмите в окне запроса кнопку Да. Из PDF-документа будут удалены все страницы оглавления.
ИЛИ
Откройте панель «Страницы», выделите страницы оглавления и нажмите кнопку Удалить.
Инструменты Закладки и Страницы отображаются в области «Панель» по умолчанию. Если какой-либо из них не отображается, щелкните в области правой кнопкой мыши и выберите нужный инструмент.
грамматический номер — «Оглавление» и «Оглавление»
спросил
Изменено 9 месяцев назад
Просмотрено 48 тысяч раз
Если я попрошу англоговорящего человека расшифровать оглавление, я ожидаю, что это будет «Оглавление» с буквой «s».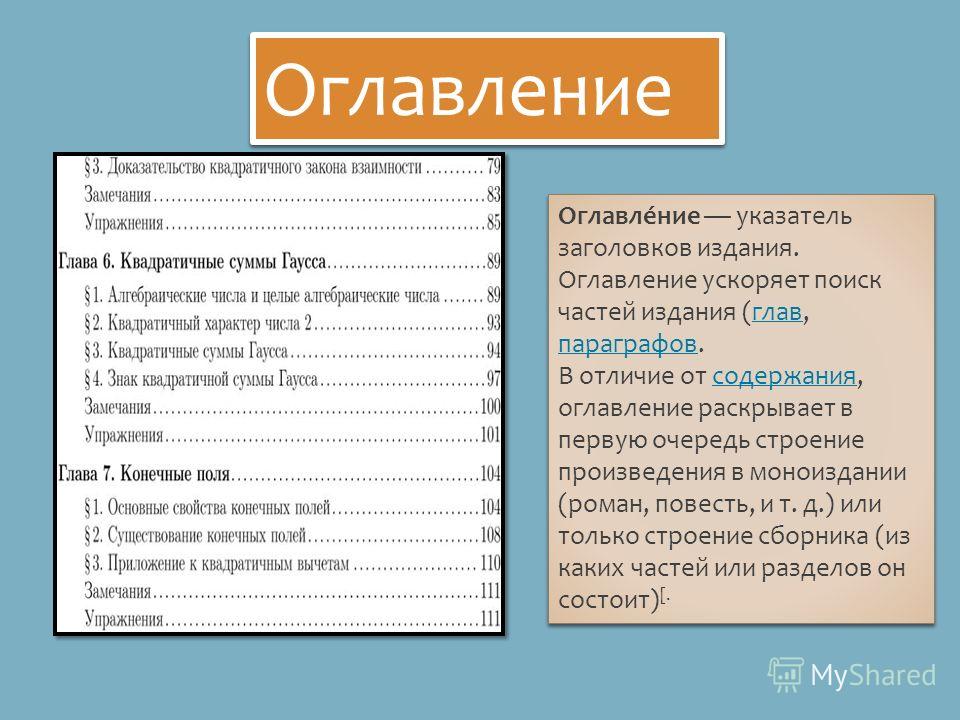
Но я не очень, но иногда вижу “Оглавление” без ‘s’ в некоторых книгах. Это просто вопрос или выбор? или есть ли какая-то другая причина или особое значение для использования формы единственного числа?
- грамматическое число
- условность
2
В современном издательском деле в США люди часто используют термин содержание для общего обозначения редакционных и дизайнерских элементов в периодическом издании или книге. И все же, как отмечает DJ Far, передовой список редакционного содержания книги или периодического издания обычно называют «Оглавлением».
Диаграмма Ngram для «оглавления» (красная линия) по сравнению с «оглавлением» (синяя линия) за период с 1650 по 2000 год показывает, что здесь действительно не так много конкуренции:
И все же совпадение «содержания книги» (красная линия) и «содержания книги» (синяя линия) за период с 1700 по 2000 год показывает гораздо более тесное разделение в использовании за последнее столетие:
Это интересное явление, но у меня нет объяснения, почему оно возникло.
Оглавление имеет правильную форму. Отсутствие буквы «s» — это просто опечатка или ошибка. Содержимое чего-либо относится к тому, что содержит предмет, например содержимое банки или книги. Вы бы не сказали «содержимое банки». При использовании в единственном числе значение становится более абстрактным, например. «содержание характера», скорее как его ценность.
Разница заключается не строго в единственном и множественном числе, а в исчисляемом существительном (например, «одна машина, две машины…») и неисчисляемом существительном (например, «трафик»). Если вы думаете, что книга полна глав или идей (одна глава, две главы), то «содержание» подходит лучше; если оно наполнено знанием или развлечением (никто не говорит «два знания»!), то слово «содержание». Конечно, «Оглавление» встречается чаще.
— бывший учитель английского языка
1
Зарегистрируйтесь или войдите в систему
Зарегистрируйтесь с помощью Google
Зарегистрироваться через Facebook
Зарегистрируйтесь, используя адрес электронной почты и пароль
Опубликовать как гость
Электронная почта
Требуется, но не отображается
Опубликовать как гость
Электронная почта
Требуется, но не отображается
Нажимая «Опубликовать свой ответ», вы соглашаетесь с нашими условиями обслуживания, политикой конфиденциальности и политикой использования файлов cookie
.
Недооцененная функция: почему вы должны использовать оглавление
Знаете ли вы, что если вы создаете страницу или публикацию в CuTheme или CMS, вы можете добавить оглавление к своему контенту?
Ну можно! Блок «Оглавление» в CuTheme и кнопка «Включить оглавление» в программном обеспечении CMS позволяют читателям перемещаться по заголовкам и переходить к различным частям вашей страницы или публикации. Однако имейте в виду, что CMS позволяет создателям включать на страницы только оглавление, а не сообщения. С другой стороны, CuTheme позволяет включать оглавление как на страницы, так и в сообщения. Это тот случай, когда CuTheme имеет преимущество перед CMS.
Преимущества использования оглавления
Итак, каковы преимущества использования оглавления на вашей странице или в публикации и почему вы должны подумать о включении его в свой контент?
1. Читателям будет проще перемещаться по разным разделам вашего контента.
Включив оглавление, пользователи могут легко найти то, что ищут. Читателям не нужно тратить свое драгоценное время на пролистывание вашего контента снова и снова, чтобы найти то, что они ищут.
2. Содержание поможет вам правильно использовать заголовки и подзаголовки.Правильные заголовки важны, поскольку оглавление будет автоматически создано на основе заголовков на вашей странице. Например, если у вас есть заголовок h3 под названием «Примите меры», он будет отображаться первым заголовком в вашем оглавлении. И если у вас есть заголовок h4 под названием «Практика за столом», он появится в виде подзаголовка под заголовком h3 «Примите меры».
Ниже приведены примеры содержания:
Пример основного оглавления в CMS.
Более сложный пример оглавления.
СОВЕТ: Вы можете использовать оглавление, чтобы перепроверить правильность заголовков.
Чтобы узнать больше о правильном использовании заголовков, посетите этот пост, в котором подробно рассказывается, почему заголовки важны.
Включение оглавления обеспечивает лучший пользовательский интерфейс, поскольку ваша страница выглядит как организованное содержимое с информацией и темами, четко представленными пользователям. Кроме того, оглавление и правильные заголовки помогают программам чтения с экрана и предоставляют вашей аудитории возможность легко анализировать информацию.
4. Отмечается увеличение CTR (рейтинга кликов) с Поиска в Google.Существует несколько преимуществ SEO (поисковая оптимизация) использования оглавления. Из-за алгоритма Google эти ссылки, связанные с вашим оглавлением, могут привести к более релевантному поисковому трафику к вашему контенту. Использование оглавления может привести к тому, что поисковые системы будут ранжировать ваш сайт выше в результатах поиска по терминам, связанным с заголовками в вашем оглавлении.
5. При правильном использовании оглавление может сделать вашу страницу более профессиональной.
Оглавление важно не только с точки зрения доступности, но и очищает вашу страницу, делает ваш контент более профессиональным и может даже сделать контент более эстетичным. А кто не хочет, чтобы их контент выглядел эстетично?
Как использовать оглавление в CMS/CuTheme
Возможно, вы спросите; это звучит как замечательная функция, но как мне включить оглавление на моей странице?
Чтобы включить эту функцию на сайте CMS, просто перейдите в конец страницы и нажмите кнопку «Показать оглавление для этой страницы» на правой боковой панели. Имейте в виду, что ваше оглавление не будет отображаться на бэкэнде вашего сайта. Чтобы просмотреть оглавление в CMS, нажмите панель «Предварительный просмотр изменений» в правом верхнем углу бэкенда вашего сайта. Ваше оглавление не появится, если вы не включите заголовки на своей странице. Это еще одна причина, по которой так важно использовать правильные заголовки.
Чтобы включить эту функцию на странице CuTheme, шаги немного отличаются.


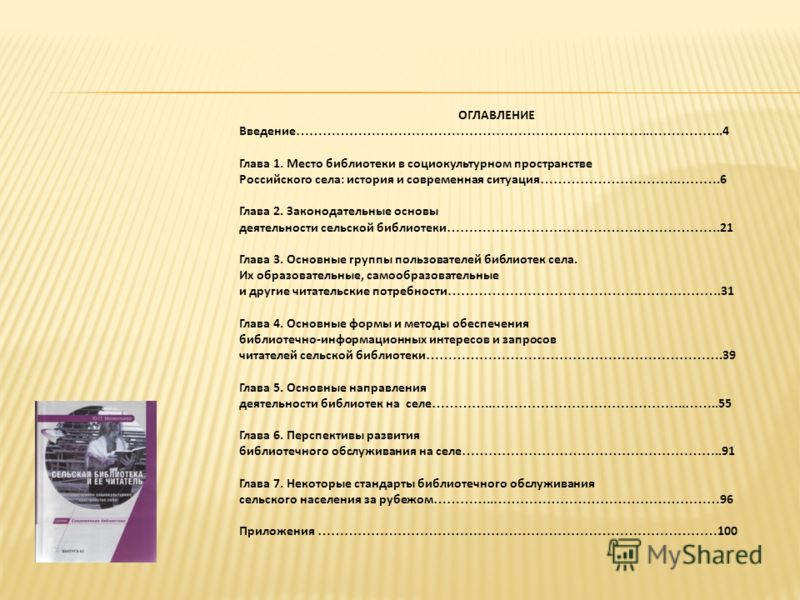 При необходимости разрыв страницы можно удалить.
При необходимости разрыв страницы можно удалить.

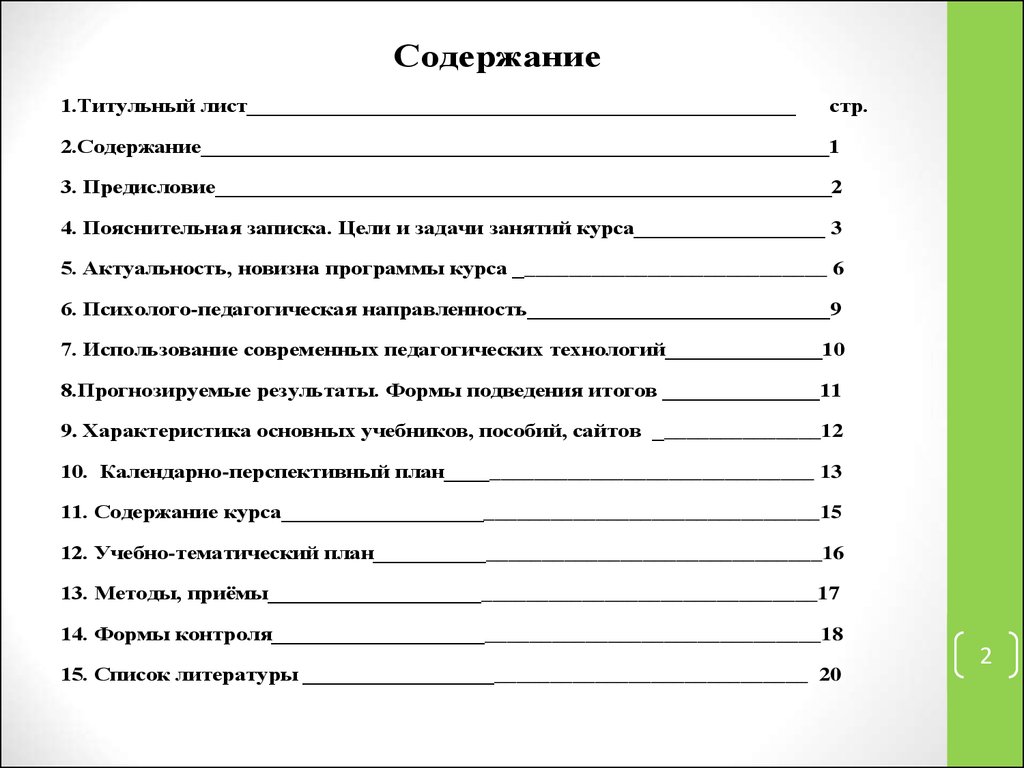

 Заголовок появится на панели закладок. Нажмите клавишу ВВОД.
Заголовок появится на панели закладок. Нажмите клавишу ВВОД.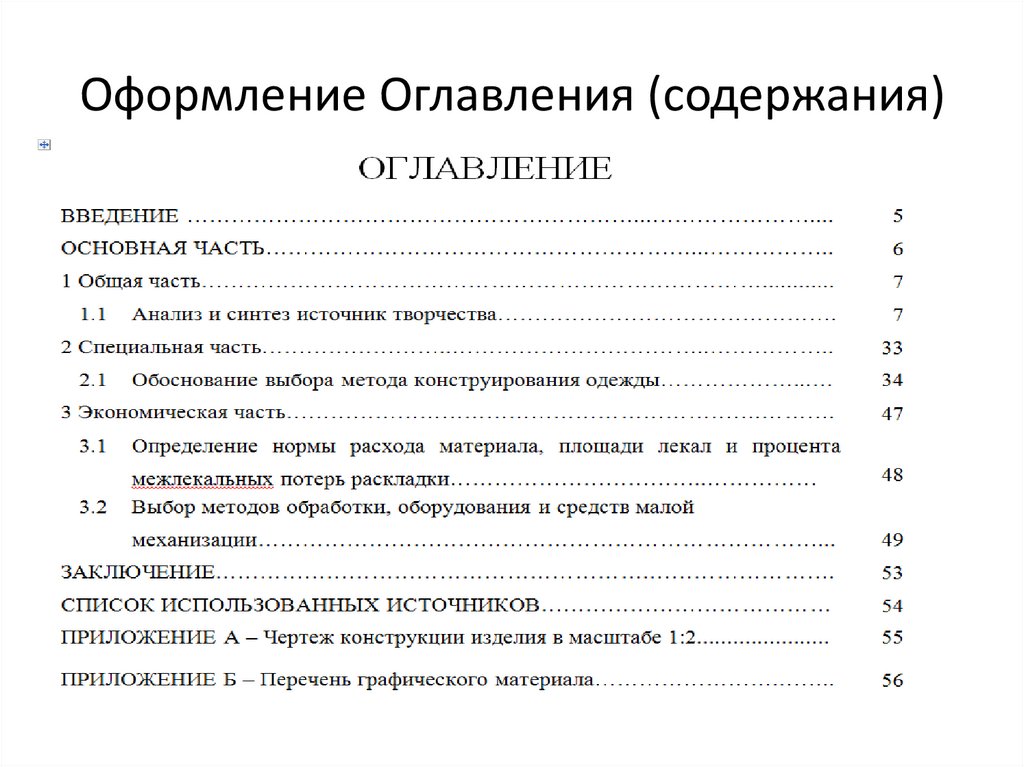
 Подробности см. в разделе Параметры оглавления.
Подробности см. в разделе Параметры оглавления.