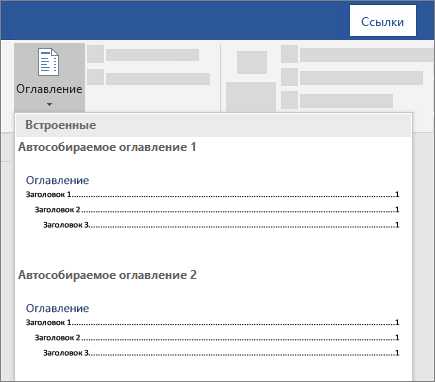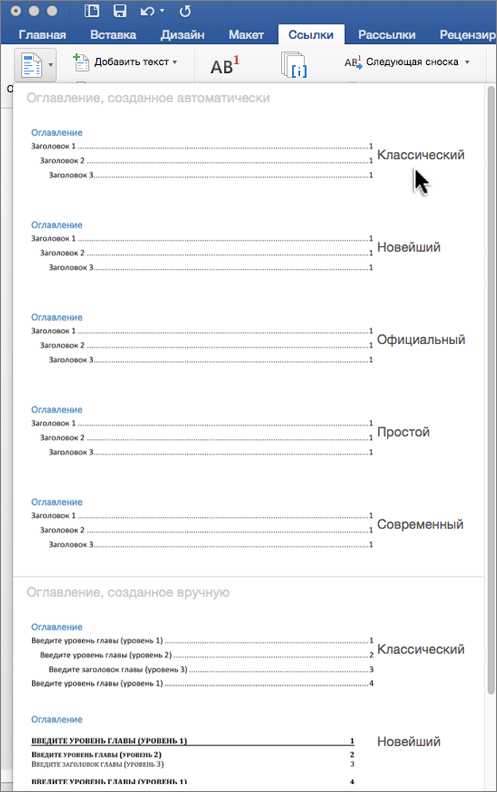Вставка оглавления – Служба поддержки Office

Создание оглавления
-
Поместите курсор в то место, куда вы хотите добавить оглавление.
-
Выберите Ссылки > Оглавление. и выберите Автоматический стиль.

-
Если вы вносите в документ изменения, которые влияют на оглавление, обновите оглавление, щелкнув правой кнопкой мыши оглавление и выбрав команду Обновить поле.
Чтобы обновить оглавление вручную, ознакомьтесь с разделами Обновлениеоглавления.
Отсутствующие элементы
Отсутствующие элементы часто случаются, так как заголовки не форматируются в виде заголовков.
-
Выделите текст заголовка для каждого заголовка, который вы хотите добавить в оглавление.
-
Перейдите на вкладку главная > стилии выберите Заголовок 1.
-
Обновление оглавления.
Чтобы обновить оглавление вручную, ознакомьтесь с разделами Обновлениеоглавления.
Создание оглавления
На основе заголовков Word автоматически создает оглавление, которое может обновляться при изменении текста, последовательности или уровня заголовка.
-
Щелкните место, где требуется вставить оглавление — как правило, в начале документа.
-
Щелкните Ссылки> Оглавление, а затем выберите из списка стиль Автоматическое оглавление.
Примечание: Для стиля Ручное оглавление Word не создает оглавление на основе заголовков и не может обновлять его автоматически. Вместо этого Word создает представление оглавления с замещающим текстом, вместо которого можно вручную ввести каждый раздел. Чтобы обновить оглавление, созданное вручную, ознакомьтесь с разделами Обновлениеоглавления.

Оглавление можно форматировать и настраивать. Например, можно изменить шрифт, число уровней заголовков и указать, должны ли отображаться пунктирные линии между названиями разделов и номерами страниц.
Отсутствующие элементы
Отсутствующие элементы часто случаются, так как заголовки не форматируются в виде заголовков.
-
-
Перейдите на вкладку главная > стилии выберите Заголовок 1.
-
Обновление оглавления.
Чтобы обновить оглавление вручную, ознакомьтесь с разделами Обновлениеоглавления.
-
Поместите курсор в то место, куда вы хотите добавить оглавление.
-
Если вы вносите в документ изменения, которые влияют на оглавление, выполните указанные ниже действия.
-
Щелкните оглавление или коснитесь его.
-
Перейдите в раздел ссылки > оглавление и выберите команду Обновитьоглавление.
Чтобы получить более подробные сведения о том, как обновить оглавление или создать оглавление, используйте команду изменить в Word , чтобы открыть документ в классической версии Word (Windows или Mac).
Дополнительные сведения можно найти в статье инструкции по созданию оглавления в Word для Windows и Mac.
support.office.com
Как сделать содержание в Ворде, как создать содержание в Word автоматически
Программа Microsoft Word это очень мощный тектовый редактор. С его помощью можно автоматизировать многие рутинные процессы, с которыми обычно сталкиваются пользователи при работе с тектом. Например, с помощью инструментов программы Word можно значительно упростить создание содержания документа.
В данной статье мы расскажем, как сделать содержание в Microsoft Word. Материал будет актуален для всех современных версий редактора Word, включая Word 2007, 2010, 2013 и 2016.
Как сделать содержание в Word автоматически
Для того чтобы сделать содержание в Ворде автоматически ваш текстовый документ должен быть размечен при помощи стилей. Крупные заголовки, с которых начинается раздел документа, должны быть помечены как «Заголовок 1». Для подзаголовков нужно использовать стиль «Заголовок 2», «Заголовок 3» и т.д. Сделать это довольно просто, выделяем нужный заголовок и нажимаем на кнопку с нужным нам стилем в блоке «Стили» на вкладке «Главная».
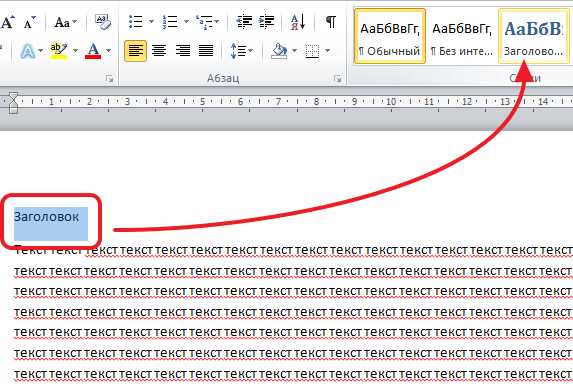
После того как все заголовки размечены при помощи стилей можно создавать содержание. Для этого нужно перейти на вкладку «Ссылкки», нажать на кнопку «Оглавление» и выбрать вариант «Авто собираемое оглавление 1» или «Авто собираемое оглавление 2».

После этого в том месте, где установлен курсор, появится содержание документа. При этом в содержании сразу будут указаны правильные страницы.

Если после редактирования документа указанные в содержании страницы перестанут совпадать, то вам нужно просто нажать на кнопку «Обновить таблицу» и информация о страницах снова станет актуальной.
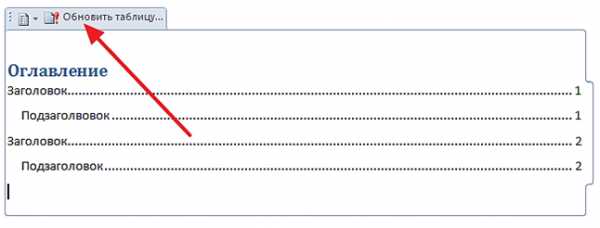
Как сделать содержание в Ворде вручную
Также в Word 2007, 2010, 2013 и 2016 есть возможность сделать содержание вручную. Для этого установите курсор в то место, где должно находиться содержание, перейдите на вкладку «Ссылки», нажмите на кнопку «Оглавление» и выберите пункт «Ручное оглавление».
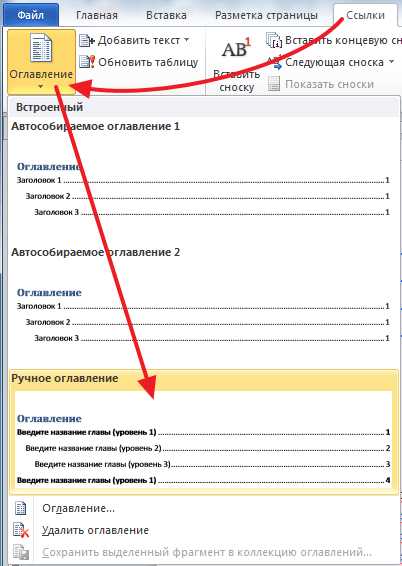
После этого на странице появится содержание, которое вы сможете редактировать вручную. Нужно отметить, что для ручного режима создания содержания не работает автоматическая подстановка номеров страниц.
comp-security.net
Как сделать содержание в ворде? Оформление автоматического и ручного оглавления
Самая популярная программа для работы с текстовыми документами ‐ MS Word, позволяет создавать оглавление. Если работа большая, состоящая из нескольких глав, то лучше всего структурировать этот текст и сделать содержание в ворде.
Как оформить содержание в MS Word?
- Разбиваем текст на логические разделы и подразделы и пишем для них заголовки.
- Далее нужно задать этим названиям разделов и подразделов стиль. Открываем вкладку «Главная» в меню сверху, пункт «Стили». Выделяем мышкой заголовок и нажимаем на понравившийся стиль, например, «Заголовок 1».
![Выбираем стили для заголовков сделать содержание в ворде]()
- Далее выделяем подзаголовки и им присваиваем стиль, который будет сочетаться со стилем заголовков, например, Заголовок 2.
- Теперь, чтобы в ворде сделать оглавление, переходим на вкладку «Ссылки», нажимаем кнопку «Оглавление». Здесь на выбор в выпадающем списке появятся виды оглавлений: ручное и автоматическое.
![Выбираем тип оглавления в ворде сделать оглавление]()
- Если вы выбрали ручное оглавление, то названия заголовков и подзаголовков, а также страницы вам придется заполнять вручную.
![Создание ручного содержания оформить содержание]()
- Если вы выбрали автособираемое оглавление, все названия и страницы заполнятся автоматически.
![Автоматически заполняемое оглавление как в ворде выровнять содержание]()
- В любой момент вы можете изменить тип оглавления, нажав на кнопку «Оглавление». Там же рядом находится кнопка «Обновить таблицу». Она нужна, если изменилось название или страница главы.
![Изменение типа оглавления как сделать оглавление в word]()
Более подробный способ создания оглавления можно посмотреть на видео:
otvetprost.com
[Инструкция] Как Cделать Оглавление в Ворде
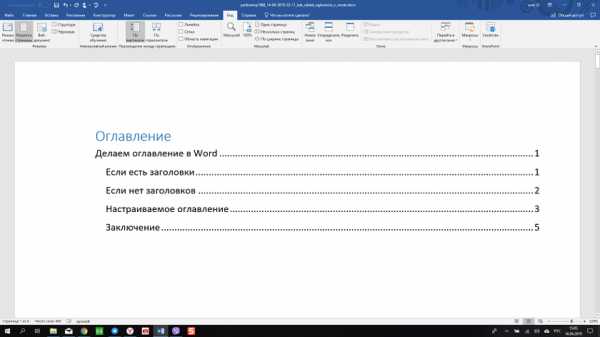
Как сделать содержание в Word
Оглавление – это очень удобно в том случае, если в документе очень много страниц. Оно помогает ориентироваться в пределах одного документа без проблем. Так намного проще, чем искать нужную главу путем перелистывания. В принципе, создать оглавление в Ворде не так уж и сложно. Но проще всего в том случае, если в вашем документе присутствуют заголовки и подзаголовки, созданные при помощи готовых стилей. Но если их нет – это тоже не проблема. Итак, рассмотрим варианты создания оглавления.
Содержание:
Если есть заголовки
Читайте также: [Инструкция] Как удалить пустую страницу, разрыв страницы и номер страницы в Ворде (Microsoft Word)
Это самый простой способ. Оглавление создается автоматически. Пользователю нужно только настроить некоторые его параметры. Никаких особых знаний и умений не потребуется. Вот инструкция, рассказывающая о том, как и что делать.
1Дважды кликаем по нужному документу и запускаем Word. В главном окне переходим на вкладку «Ссылки».
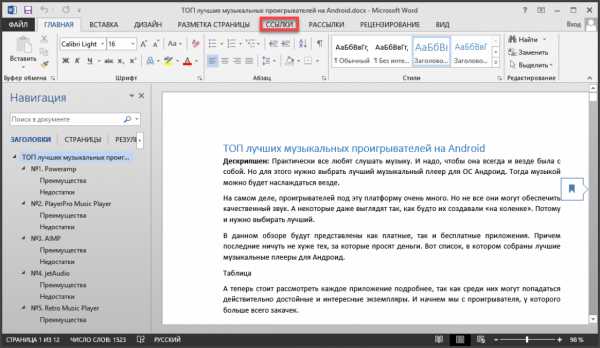 2
2Далее нажимаем на кнопку «Оглавление» (1) и выбираем пункт «Автособираемое оглавление 1» (2).
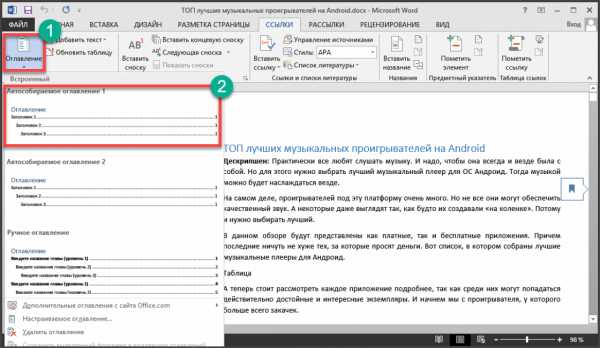
Последовательность действий
После этого оглавление появится в том месте, где был установлен курсор. Так что отнеситесь к его расположению серьезно. Будет некрасиво, если текст получится разбитым оглавлением. Однако перейдем к другому способу.
вернуться к меню ↑ вернуться к меню ↑Если нет заголовков
Читайте также: ТОП-10 Онлайн сервисов для конвертации PDF файлов в MS Word | 2019
Здесь все просто. Если заголовков нет, то их нужно создать. Для этого в Microsoft Word есть уже готовые стили. Пользователю останется только пробежаться по тексту и проделать довольно простую процедуру.
1Выделяем нужный текст мышью (1) и на вкладке «Главная» в окне «Стили» выбираем «Заголовок 1» (2).

Если в документе имеются подзаголовки второго уровня, то проделываем для них ту же процедуру (1). Только в стилях выбираем «Заголовок 2» (2).
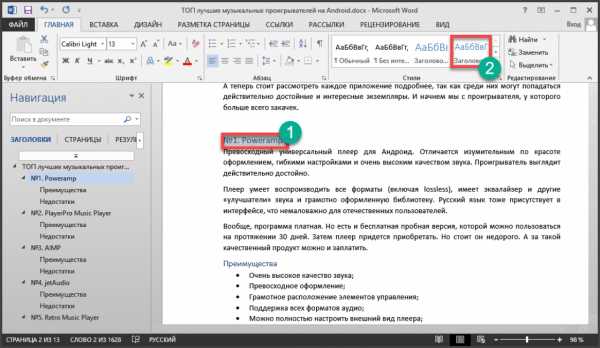
Последовательность действий
И так вплоть до подзаголовков третьего уровня. Только после такого редактирования всего документа можно будет создать оглавление при помощи встроенного инструмента Microsoft Word (инструкция представлена выше). По-другому никак не получится.
вернуться к меню ↑ вернуться к меню ↑Настраиваемое оглавление
Читайте также: Как в Ворде сделать одну страницу альбомной: Самые простые способы с пошаговой инструкцией 2018 года (+Отзывы)
Оно спасает в тех случаях, если в документе имеются подзаголовки четвертого уровня. Дело в том, что автособираемое оглавление умеет работать только с первыми тремя уровнями. А если их больше, то придется настроить все вручную.
1Снова открываем нужный документ, перемещаемся на вкладку «Ссылки» (1) и жмем на кнопку «Оглавление» (2). Но теперь выбираем «Настраиваемое оглавление» (3).
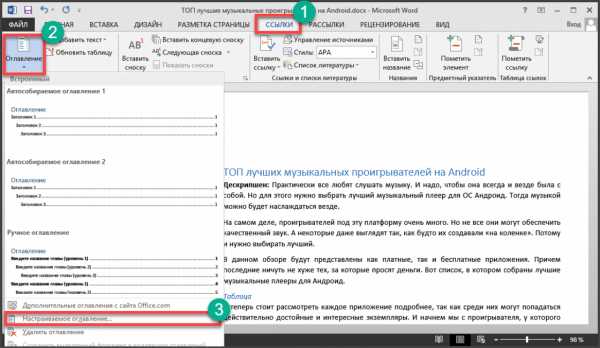 2
2Появится окно с выбором параметров. Напротив пункта «Уровни» нужно выставить число, соответствующее количеству уровней подзаголовков в вашем документе (1) и нажать на «ОК» (2).
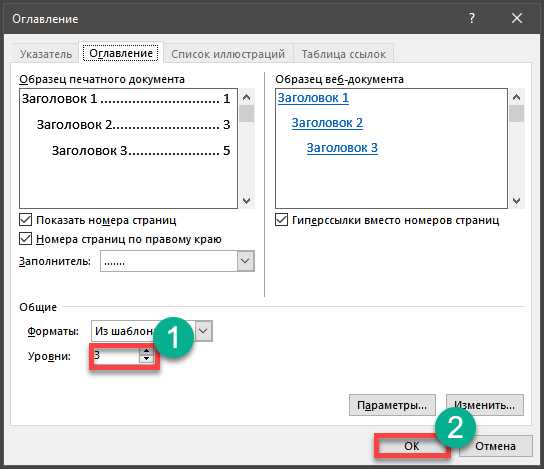 3
3После этого появится оглавление со всеми необходимыми подзаголовками.
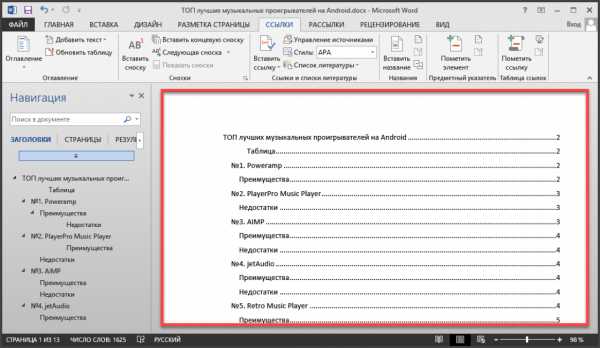
Вот и всё
Даже такой способ создания оглавления не является очень сложным. Пользователю достаточно раз сделать это и потом он сможет уже сам справиться с оглавлением любой сложности. Все гениальное просто.
вернуться к меню ↑Заключение
Итак, выше мы рассмотрели способы создания оглавления в документе, используя встроенные инструменты текстового редактора Microsoft Word. Как оказалось, это очень просто. В первый раз нужно следовать инструкции. А потом она вам уже не понадобится.
вернуться к меню ↑ВИДЕО: Как сделать содержание или оглавление в Ворде, автоматически
9.5 Общий Балл
Для нас очень важна обратная связь с нашими читателями. Оставьте свой рейтинг в комментариях с аргументацией Вашего выбора. Ваше мнение будет полезно другим пользователям.
ПРОСТОТА СОЗДАНИЯ
10
Добавить свой отзывgeekhacker.ru
КАК СОЗДАТЬ АВТОСОБИРАЕМОЕ ОГЛАВЛЕНИЕ В ВОРДЕ… Как сделать или обновить автоматическое содержание (оглавление) в Microsoft Word 2003, 2007, 2010, 2013, автоматически проставить номера и сделать план
 Для добавления оглавления, перейдите на ленте задач во вкладку «Ссылки» и в группе функций «Оглавление» кликните по кнопке с одноименным названием. Теперь из выпадающего списка выберите первый пункт. Он называется «Автособираемое оглавление 1». Оглавление Вашей работы будет добавлено с применением всех правил и форматированием текста. После нажатия клавиши «ОК» оглавление обновится. В данной статье мы рассмотрим как сделать оглавление в ворде, как оформить оглавление и как с ним работать. Сверху оглавления появятся несколько кнопок. А в поле «Заполнитель» – как будет показываться путь от заголовка до номера страницы – точками, черточками, или еще как. Нажмите кнопку «ОК». Оглавление будет размещено на странице. Ставим здесь текстовый курсор и даем команду из ленты Вставка – Пустая страница (быстрые клавиши alt с т я). Страница будет автоматически добавлена.
Для добавления оглавления, перейдите на ленте задач во вкладку «Ссылки» и в группе функций «Оглавление» кликните по кнопке с одноименным названием. Теперь из выпадающего списка выберите первый пункт. Он называется «Автособираемое оглавление 1». Оглавление Вашей работы будет добавлено с применением всех правил и форматированием текста. После нажатия клавиши «ОК» оглавление обновится. В данной статье мы рассмотрим как сделать оглавление в ворде, как оформить оглавление и как с ним работать. Сверху оглавления появятся несколько кнопок. А в поле «Заполнитель» – как будет показываться путь от заголовка до номера страницы – точками, черточками, или еще как. Нажмите кнопку «ОК». Оглавление будет размещено на странице. Ставим здесь текстовый курсор и даем команду из ленты Вставка – Пустая страница (быстрые клавиши alt с т я). Страница будет автоматически добавлена.
Быстрый переход к нужной главе. Оглавление содержит не просто названия заголовков, а ссылки на эти заголовки в тексте. Это будет основа, с помощью которой мы сможем сделать оглавление в ворде 2010. Разберем подробнее как это сделать.
Автособираемое оглавление – замечательная фишка текстового редактора, которая позволяет значительно упростить работу с документом. Сформированное автоматическое оглавление не только приведет в надлежащий вид ваш документ, но и легко обновится при изменении заголовков или номеров страниц. В нем будут отображаться не только создаваемые вами заголовки и подзаголовки, но и номера страниц, на которых они начинаются, уровень заголовка тоже будет отображаться визуально. В противном случае компьютер просто не поймет, что именно надо вытаскивать в оглавление. А соответствуют ли заголовки в оглавлении заголовкам в работе? Если вы пишете книгу с главами, вы можете применить стиль Заголовок 1 к заголовку каждой главы, а стиль Заголовок 2 —к каждому из разделов в этих главах.
Для добавления оглавления, перейдите на ленте задач во вкладку «Ссылки» и в группе функций «Оглавление» кликните по кнопке с одноименным названием. Эта кнопка появится над оглавлением. В таких случаях встает вопрос: “Как убрать автооглавление в “Ворде”, и не нарушится ли при этом маркировка подзаголовков? Хорошая новость: вырезание автоматического содержания никак не влияет на оформление текста, даже в том случае, если это окно занимало 2-3 страницы.
Во вкладке Главная можно выбрать нужный Вам формат для оглавления. Теперь в группе функций «Страницы» выберите пункт «Разрыв страницы». Текст просто сдвинется на первую страницу, заняв место исчезнувшего оглавления.
Примечание: Для стиля Ручное оглавление Word не создает оглавление на основе заголовков и не может обновлять его автоматически. Вместо этого Word создает макет оглавления с замещающим текстом, в который нужно вручную ввести каждый раздел. Это позволит изолировать оглавление от основного текста.
Чтобы создать легко обновляемое оглавление, примените стили заголовков к тексту, который требуется включить в него. После этого Word автоматически создаст оглавление на основе этих заголовков. Удерживая клавишу CTRLнажимаете мышкой на нужный заголовок и тут же перемещаетесь в нужное место в документе. В жизни бы так – ткнул пальцем в глобус и ты уже в желаемом месте…
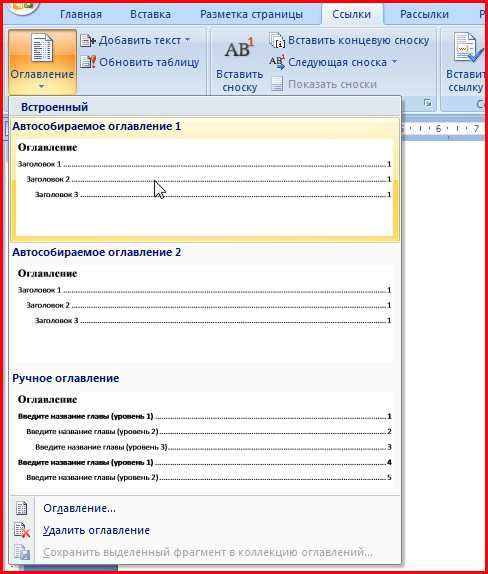
Для выполнения последнего действия на вкладке «Оглавление» в панели ссылок есть соответствующая команда, позволяющая обновление. Для того, чтобы оглавление оставалось отдельно от текста Вашей курсовой работы, следует сразу после него вставить разрыв страницы. Но для этого нам также придётся выделять все заголовки, чтобы их скопировать, нужно вручную просмотреть весь документ и записать, что на какой странице находится. Тогда придётся менять номера страниц в содержании, что очень неудобно. В любой версии редактора Microsoft Word, сделать автосодержание можно на основе стилевого форматирования заголовков разделов и подразделов документа.
Еще интересное:
- Какими именами представлялся герой Куравлёва в фильме Афоня? 8. В одну ночь, швейцар ресторана московской гостиницы, где проходили съемки фильма, принял Борислава Брондукова за алкаша и не пустил в заведение.Роль Федула для актера стала знаковой и […]
- кинозал тв как обойти блокировку на мозиле В самих браузерах, по умолчанию, существует встроенный режим, который позволяет заходить на заблокированные сайты. Называется этот режим «Турбо» и воспользоваться им можно в Opera и […]
- Так кто озвучивает Барбоскиных? Как видите список людей, озвучивающих персонажи, просто поразительный. Каждый из них занял своё место в шоу бизнесе России.Если вам станет скучно и ваш ребёнок захочет посмотреть […]
callbollonez.ru
Форматирование или настройка оглавления – Служба поддержки Office
Настройка существующего оглавления:
-
Выберите Ссылки > Оглавление.
-
Выберите пункт Настраиваемое оглавление.
-
Используйте параметры для отображения, скрытия и выравнивания номеров страниц, добавления или изменения заполнителя, настройки форматирования и указания количества уровней отображаемых заголовков. Дополнительные сведения см. в статье Настраиваемое оглавление.
-
Последовательно выберите пункты Ссылки, Оглавление, Настраиваемое оглавление.
-
Нажмите кнопку Изменить. Если кнопка Изменить неактивна, установите в поле Форматы значение Из шаблона.

-
В списке Стили выберите уровень, который требуется изменить, и нажмите кнопку Изменить.

-
Внесите изменения в области Изменение стиля.
-
Нажмите кнопку OK, чтобы сохранить изменения. Повторите действия 3 и 4 для всех уровней, которые должны отображаться в оглавлении.
Настройка существующего оглавления:
-
Выберите Ссылки > Оглавление.
-
Выберите пункт Настраиваемое оглавление.
-
Используйте параметры для отображения, скрытия и выравнивания номеров страниц, добавления или изменения заполнителя, настройки форматирования и указания количества уровней отображаемых заголовков.
-
Последовательно выберите пункты Ссылки, Оглавление, Настраиваемое оглавление.
-
Нажмите кнопку Изменить. Если кнопка Изменить неактивна, установите в поле Форматы значение Из шаблона.
-
В списке Стили выберите уровень, который требуется изменить, и нажмите кнопку Изменить.
-
Внесите изменения в области Изменение стиля.
-
Нажмите кнопку OK, чтобы сохранить изменения. Повторите действия 3 и 4 для всех уровней, которые должны отображаться в оглавлении.
Настройка существующего или создание новой таблицы:
-
Последовательно выберите пункты Ссылки, Оглавление, Вставить оглавление.
-
Настройки будут применены, если у вас уже есть оглавление. В противном случае будет добавлена новая настраиваемая таблица.
-
Используйте параметры для отображения, скрытия и выравнивания номеров страниц, добавления или изменения заполнителя, настройки форматирования и указания количества уровней отображаемых заголовков. Дополнительные сведения см. в статье Настраиваемое оглавление.
-
Последовательно выберите пункты Ссылки, Оглавление, Вставить оглавление.
-
Нажмите кнопку Изменить. Если кнопка Изменить неактивна, установите в поле Форматы значение Из шаблона.
-
В списке Стили выберите уровень, который требуется изменить, и нажмите кнопку Изменить.
-
Внесите изменения в области Изменение стиля.
-
Нажмите кнопку OK, чтобы сохранить изменения. Повторите действия 3 и 4 для всех уровней, которые должны отображаться в оглавлении.
support.office.com
MS Word: автоматическое содержание (оглавление)
Автоматическое оглавление – очень удобная функция текстового редактора Microsoft Word. Вы можете не только сформировать удобное и красивое оглавление, но и при изменении каких либо заголовков или номеров страниц переделывать все заново не нужно — оглавление можно обновить.
Чтобы сделать оглавление в любой версии Word нужно следующее:
- Определить на каком уровне оглавления будут располагаться заголовки ваших пунктов в тексте.
- Разметить заголовки, установив соответствующий уровень.
- Подготовить место, где будет располагаться оглавление.
- Выбрать функцию формирования автоматического оглавления.
В Word 2007 работа с оглавлением ведется, выбрав в меню программы пункт «Ссылки». Под меню среди кнопок функций имеется область «Оглавление». Разметку заголовков в тексте следует производить с помощью кнопки «Добавить текст» с последующим выбором соответствующего уровня заголовка.
После разметки заголовков и определения места, где будет располагаться оглавление, необходимо нажать на кнопку «Оглавление» и выбрать один из его шаблонов, например, «Автособираемое оглавление 1».
Обновление оглавления
Если у Вас в документе будет изменен текст, заголовки, вставлены или удалены страницы, то информация в оглавлении станет неправильной. Его следует обновить. Для этого нажмите правой клавишей на автоматическое оглавление и в появившемся меню выберите пункт «Обновить поле».
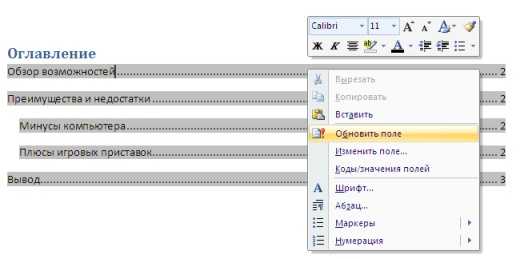
Затем отметьте один из пунктов «Обновить только номера страниц» или «Обновить целиком» и нажмите «ОК». Оглавление будет обновлено.
Дополнительно:
Пошаговое создание автоматического оглавления
nitforyou.com