404 – СТРАНИЦА НЕ НАЙДЕНА
Почему я вижу эту страницу?
404 означает, что файл не найден. Если вы уже загрузили файл, имя может быть написано с ошибкой или файл находится в другой папке.
Другие возможные причиныВы можете получить ошибку 404 для изображений, поскольку у вас включена защита от горячих ссылок, а домен отсутствует в списке авторизованных доменов.
Если вы перейдете по временному URL-адресу (http://ip/~username/) и получите эту ошибку, возможно, проблема связана с набором правил, хранящимся в файле .htaccess. Вы можете попробовать переименовать этот файл в .htaccess-backup и обновить сайт, чтобы посмотреть, решит ли это проблему.
Также возможно, что вы непреднамеренно удалили корневую папку документа или ваша учетная запись должна быть создана заново. В любом случае, пожалуйста, немедленно свяжитесь с вашим веб-хостингом.
Вы используете WordPress? См. Раздел об ошибках 404 после перехода по ссылке в WordPress.
Как найти правильное написание и папку
Отсутствующие или поврежденные файлыКогда вы получаете ошибку 404, обязательно проверьте URL-адрес, который вы пытаетесь использовать в своем браузере. Это сообщает серверу, какой ресурс он должен использовать попытка запроса.
http://example.com/example/Example/help.html
В этом примере файл должен находиться в папке public_html/example/Example/
Обратите внимание, что CaSe важен в этом примере. На платформах с учетом регистра e xample и E xample не совпадают.
Для дополнительных доменов файл должен находиться в папке public_html/addondomain.com/example/Example/, а имена чувствительны к регистру.
Разбитое изображение Если на вашем сайте отсутствует изображение, вы можете увидеть на своей странице поле с красным цветом X , где отсутствует изображение. Щелкните правой кнопкой мыши X и выберите «Свойства».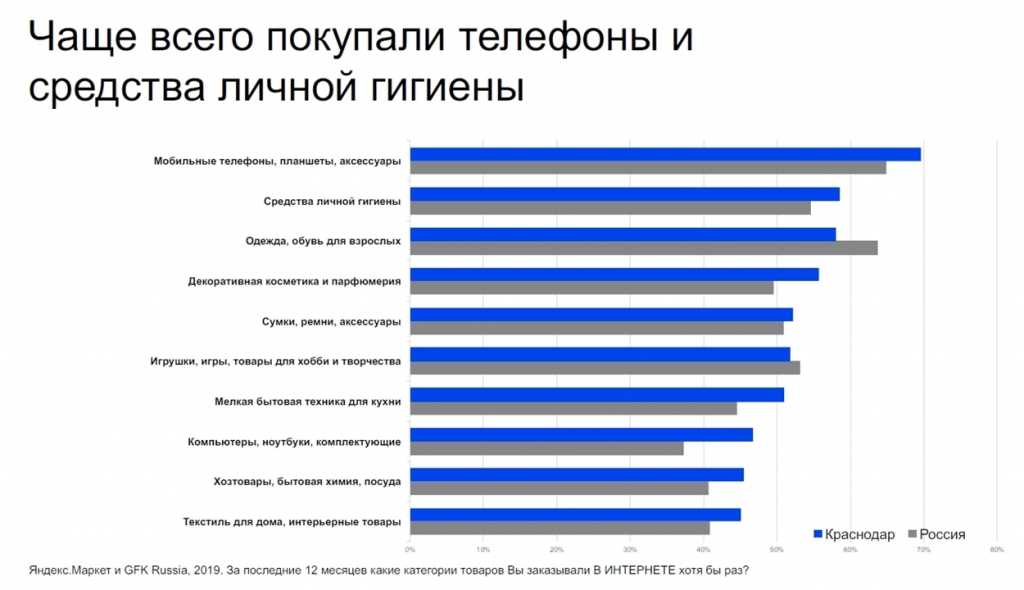 Свойства сообщат вам путь и имя файла, который не может быть найден.
Свойства сообщат вам путь и имя файла, который не может быть найден.
Это зависит от браузера. Если вы не видите на своей странице поле с красным X , попробуйте щелкнуть правой кнопкой мыши на странице, затем выберите «Просмотр информации о странице» и перейдите на вкладку «Мультимедиа».
http://example.com/cgi-sys/images/banner.PNG
В этом примере файл изображения должен находиться в папке public_html/cgi-sys/images/
Обратите внимание, что в этом примере важен CaSe . На платформах с учетом регистра символов PNG и png не совпадают.
404 Ошибки после перехода по ссылкам WordPress
При работе с WordPress ошибки 404 Page Not Found часто могут возникать при активации новой темы или изменении правил перезаписи в файле .htaccess.
Когда вы сталкиваетесь с ошибкой 404 в WordPress, у вас есть два варианта ее исправления.
Вариант 1: Исправьте постоянные ссылки- Войдите в WordPress.

- В меню навигации слева в WordPress нажмите Настройки > Постоянные ссылки (Обратите внимание на текущую настройку. Если вы используете пользовательскую структуру, скопируйте или сохраните ее где-нибудь.)
- Выберите По умолчанию .
- Нажмите Сохранить настройки .
- Верните настройки к предыдущей конфигурации (до того, как вы выбрали «По умолчанию»). Верните пользовательскую структуру, если она у вас была.
- Нажмите Сохранить настройки .
Во многих случаях это сбросит постоянные ссылки и устранит проблему. Если это не сработает, вам может потребоваться напрямую отредактировать файл .htaccess.
Вариант 2. Измените файл .htaccess Добавьте следующий фрагмент кода 9index.php$ – [L]
RewriteCond %{REQUEST_FILENAME} !-f
RewriteRule . /index.php [L]
# Конец WordPress
Если ваш блог показывает неправильное доменное имя в ссылках, перенаправляет на другой сайт или отсутствуют изображения и стиль, все это обычно связано с одной и той же проблемой: в вашем блоге WordPress настроено неправильное доменное имя.
Как изменить файл .htaccess
Файл .htaccess содержит директивы (инструкции), которые сообщают серверу, как вести себя в определенных сценариях, и напрямую влияют на работу вашего веб-сайта.
Перенаправление и переписывание URL — это две очень распространенные директивы, находящиеся в файле .htaccess, и многие скрипты, такие как WordPress, Drupal, Joomla и Magento, добавляют директивы в .htaccess, чтобы эти скрипты могли работать.
Возможно, вам потребуется отредактировать файл .htaccess в какой-то момент по разным причинам. В этом разделе рассматривается, как редактировать файл в cPanel, но не то, что может потребоваться изменить. статьи и ресурсы для этой информации.)
Существует множество способов редактирования файла .htaccess- Отредактируйте файл на своем компьютере и загрузите его на сервер через FTP
- Использовать режим редактирования программы FTP
- Используйте SSH и текстовый редактор
- Используйте файловый менеджер в cPanel
Самый простой способ отредактировать файл . htaccess для большинства людей — через диспетчер файлов в cPanel.
htaccess для большинства людей — через диспетчер файлов в cPanel.
Прежде чем что-либо делать, рекомендуется сделать резервную копию вашего веб-сайта, чтобы вы могли вернуться к предыдущей версии, если что-то пойдет не так.
Откройте файловый менеджер- Войдите в cPanel.
- В разделе «Файлы» щелкните значок «Диспетчер файлов ».
- Установите флажок для Корень документа для и выберите доменное имя, к которому вы хотите получить доступ, из раскрывающегося меню.
- Убедитесь, что установлен флажок Показать скрытые файлы (точечные файлы) “.
- Нажмите Перейти . Файловый менеджер откроется в новой вкладке или окне.
- Найдите файл .htaccess в списке файлов. Возможно, вам придется прокрутить, чтобы найти его.
- Щелкните правой кнопкой мыши файл .
 htaccess и выберите Редактировать код в меню. Кроме того, вы можете щелкнуть значок файла .htaccess, а затем Редактор кода Значок вверху страницы.
htaccess и выберите Редактировать код в меню. Кроме того, вы можете щелкнуть значок файла .htaccess, а затем Редактор кода Значок вверху страницы. - Может появиться диалоговое окно с вопросом о кодировании. Просто нажмите Изменить , чтобы продолжить. Редактор откроется в новом окне.
- При необходимости отредактируйте файл.
- Нажмите Сохранить изменения в правом верхнем углу, когда закончите. Изменения будут сохранены.
- Протестируйте свой веб-сайт, чтобы убедиться, что ваши изменения были успешно сохранены. Если нет, исправьте ошибку или вернитесь к предыдущей версии, пока ваш сайт снова не заработает.
- После завершения нажмите Закрыть , чтобы закрыть окно диспетчера файлов.
Хорошие недорогие старые цифровики
В комментариях на Радоживе меня попросили написать подробнее о своих наблюдениях, чтобы немного разбавить плотную рутину скучных обзоров и тестов :). Поэтому данный пост является именно “постом” в моем блоге и не претендует на объективность.
Поэтому данный пост является именно “постом” в моем блоге и не претендует на объективность.
Статья о чем-то легендарном, вроде Прометея, только из мира фототехники
Сейчас маркетологи запихивают много пикселей в новые зеркалки и беззеркалки (гигапиксели!), заставляют снимать 100 кадров в секунду и параллельно пытаются впихнуть 8К 120р видеозапись. Для любительской фотосъемки это бесполезные навороты, за которые приходится платить большие деньги. И в итоге у вас получится ужасно скучная картинка. Хочу рассказать вам о старых легендарных цифровых зеркальных камерах, которые никогда не выходят из головы.
Fujifilm FinePix S5 Pro (2006 г.) В этой камере используется уникальная матрица Fujifilm SuperCCD SR II. В обзоре S5 Pro можно все подробно прочитать. Fujifilm FinePix S5 P создает отличные кадры сразу в JPEG, без танцев с бубном, без долгой вытяжки из RAW. Даже для 2022 года камера очень хорошо сбалансирована: профессиональное управление, отличный корпус с магниевой защитой, Live View, поддержка старой оптики и сказочное изображение.
Цифровые зеркальные фотокамеры Fujifilm FinePix используют байонет Nikon F, поэтому для них подходит вся оптика Nikon (кроме новейших объективов серий «E» и «AF-P»). У Fujifilm FinePix S5 P очень хороший динамический диапазон, и цветопередача мне нравится больше, чем на гиганте Nikon D850 (хоть на голове стой).
Fujifilm FinePix S3 Pro (2004)Это предшественник Fujifilm FinePix S5 P с таким же сенсором (почти таким же). Корпус от Nikon F80. Он сильно устарел, стоит дешево, но картинка на выходе просто шикарная. Стоит такая радость около 200-400 долларов. За эту сумму вы получите очень хорошее изображение. Многие утверждают, что изображение у Fujifilm FinePix S3 даже лучше, чем у S5 Pro… Обзор Fujifilm FinePix S3 Pro можно посмотреть здесь.
Никон Д40 (2006) Это одна из самых дешевых камер на вторичном рынке. В 2017 году я купил Nikon D40 всего за 70 долларов. Он построен на базе 6-мегапиксельного ПЗС-сенсора Sony ICX-453-AQ, создающего очень приятную по цвету картинку. За такую скромную стоимость вряд ли можно найти более приятную и душевную цветопередачу. Моя галерея для этой камеры здесь.
За такую скромную стоимость вряд ли можно найти более приятную и душевную цветопередачу. Моя галерея для этой камеры здесь.
Kodak Professional DCS PRO 14n (и его модификации, 2004 г.)
Kodak Professional DCS PRO 14n с объективом Nikon AF Nikkor 50mm 1:1.4D
Полнокадровая камера 14 Мп без антимуарового фильтра. Этим все сказано! Очень четкое изображение и хорошая цветопередача. Можно использовать единицы ISO 6 (шесть!). Обзор здесь.
Canon EOS 5D (Mark I, 2005 г.)
Canon EOS 5D (Mark I, 2005 г.) с объективом Canon LENS EF 50mm 1:1.4
Полнокадровая камера с приятной цветопередачей, приятным балансом белого. Имея всего около 13 мегапикселей, поддержку ISO 50 и буфер почти для 20 файлов RAW, съемка и обработка на первом этапе приятны и просты. На сегодняшний день это одна из самых дешевых и функциональных полнокадровых камер. Моя фотогалерея для этой модели здесь. Обзор здесь.
Canon EOS-1DS Mark II (2004)
Canon EOS-1DS Mark II с объективом Canon LENS EF 50mm 1:1. 4
4
Топовая профессиональная полнокадровая камера с приятной цветопередачей. Всего около 17 мегапикселей, поддержка ISO 50 и буфер на 11 файлов RAW. Продвинутая система фокусировки, много интересных настроек. Это одна из самых дешевых и функциональных полнокадровых камер на сегодняшний день. Обзор здесь.
Все эти камеры устарели. Если использовать камеру для собственного удовольствия, неторопливой вдумчивой съемки, разбираться в тонкостях и использовать ‘правильные’ объективы, то эти минусы становятся чертовски малы по сравнению с тем изображением, которое можно с них получить.
Снимал почти всеми современными и старыми камерами популярных марок. И все эти камеры не всегда сравнимы по картинке с представленными выше камерами. Я не говорю о каких-то абстракциях “глубины цвета” или “динамического диапазона”, на бумаге современные камеры в миллион раз лучше этих древних старцев. А вот картинка (именно картинка!) у этих камер 


 htaccess и выберите Редактировать код в меню. Кроме того, вы можете щелкнуть значок файла .htaccess, а затем Редактор кода Значок вверху страницы.
htaccess и выберите Редактировать код в меню. Кроме того, вы можете щелкнуть значок файла .htaccess, а затем Редактор кода Значок вверху страницы.