Онлайн-конвертер DWG в DOC | Бесплатные приложения GroupDocs
Вы также можете конвертировать DWG во многие другие форматы файлов. Пожалуйста, смотрите полный список ниже.
DWG TO XLS Конвертер (Формат двоичного файла Microsoft Excel)
DWG TO XLSX Конвертер (Электронная таблица Microsoft Excel Open XML)
DWG TO XLSM Конвертер (Электронная таблица Microsoft Excel с поддержкой макросов)
DWG TO XLSB Конвертер (Двоичный файл электронной таблицы Microsoft Excel)
DWG TO ODS Конвертер (Открыть электронную таблицу документов)
DWG TO XLTX Конвертер (Открытый XML-шаблон Microsoft Excel)
DWG TO XLT Конвертер (Шаблон Microsoft Excel)
DWG TO XLTM Конвертер (Шаблон Microsoft Excel с поддержкой макросов)
DWG TO TSV Конвертер (Файл значений, разделенных табуляцией)
DWG TO XLAM Конвертер (Надстройка Microsoft Excel с поддержкой макросов)
DWG TO CSV Конвертер (Файл значений, разделенных запятыми)
DWG TO FODS Конвертер (Плоская XML-таблица OpenDocument)
DWG TO SXC Конвертер (Электронная таблица StarOffice Calc)
DWG TO FBX Конвертер (Файл обмена Filmbox)
DWG TO 3DS Конвертер (Формат файла сетки 3D Studio)
DWG TO RVM Конвертер (Ревенант Архив)
DWG TO DRC Конвертер (Объект прав DRM)
DWG TO GLTF Конвертер (Формат передачи GL)
DWG TO OBJ Конвертер (Формат файла определения геометрии)
DWG TO PLY Конвертер (Формат файла многоугольника)
DWG TO XPS Конвертер (Спецификация документа Open XML)
DWG TO TEX Конвертер (Исходный документ LaTeX)
DWG TO EPUB Конвертер (Формат файла цифровой электронной книги)
DWG TO AZW3 Конвертер (Kindle eBook format)
Преобразовать DWG TO SVG (Файл масштабируемой векторной графики)
Преобразовать DWG TO TIFF (Формат файла изображения с тегами)
Преобразовать DWG TO TIF (Формат файла изображения с тегами)
Преобразовать DWG TO JPG (Файл изображения Объединенной группы экспертов по фотографии)
Преобразовать DWG TO JPEG (Изображение в формате JPEG)
Преобразовать DWG TO PNG (Портативная сетевая графика)
Преобразовать DWG TO GIF (Графический файл формата обмена)
Преобразовать DWG TO BMP (Формат растрового файла)
Преобразовать DWG TO ICO (Файл значка Майкрософт)
Преобразовать DWG TO PSD (Документ Adobe Photoshop)
Преобразовать DWG TO WMF (Метафайл Windows)
Преобразовать DWG TO EMF (Расширенный формат метафайла)
Преобразовать DWG TO DCM (DICOM-изображение)
Преобразовать DWG TO DICOM (Цифровая визуализация и коммуникации в медицине)
Преобразовать DWG TO WEBP (Формат файла растрового веб-изображения)
Преобразовать DWG TO JP2 (Основной файл изображения JPEG 2000)
Преобразовать DWG TO EMZ (Расширенный сжатый метафайл Windows)
Преобразовать DWG TO WMZ (Метафайл Windows сжат)
Преобразовать DWG TO SVGZ (Сжатый файл масштабируемой векторной графики)
Преобразовать DWG TO TGA (Тарга Графика)
Преобразовать DWG TO PSB (Файл изображения Adobe Photoshop)
Преобразовать DWG TO DOCM (Документ Microsoft Word с поддержкой макросов)
Преобразовать DWG TO DOCX (Документ Microsoft Word с открытым XML)
Преобразовать DWG TO DOT (Шаблон документа Microsoft Word)
DWG TO DOTM Преобразование (Шаблон Microsoft Word с поддержкой макросов)
DWG TO DOTX Преобразование (Шаблон документа Word Open XML)
DWG TO RTF Преобразование (Расширенный текстовый формат файла)
DWG TO ODT Преобразование (Открыть текст документа)
DWG TO OTT Преобразование (Открыть шаблон документа)
DWG TO TXT Преобразование (Формат обычного текстового файла)
DWG TO MD Преобразование (Уценка)
DWG TO PDF Преобразование (Портативный документ)
DWG TO HTM Преобразование (Файл языка гипертекстовой разметки)
DWG TO HTML Преобразование (Язык гипертекстовой разметки)
DWG TO MHTML Преобразование (MIME-инкапсуляция совокупного HTML)
DWG TO MHT Преобразование (MIME-инкапсуляция совокупного HTML)
DWG TO DXF Преобразование (Формат файла обмена чертежами Autodesk)
DWG TO DWF Преобразование (Дизайн веб-формата)
DWG TO PPT Преобразование (Презентация PowerPoint)
DWG TO PPS Преобразование (Слайд-шоу Microsoft PowerPoint)
DWG TO PPTX Преобразование (Презентация PowerPoint Open XML)
DWG TO PPSX Преобразование (Слайд-шоу PowerPoint Open XML)
DWG TO ODP Преобразование (Формат файла презентации OpenDocument)
DWG TO OTP Преобразование (Шаблон графика происхождения)
DWG TO POTX Преобразование (Открытый XML-шаблон Microsoft PowerPoint)
DWG TO POT Преобразование (Шаблон PowerPoint)
DWG TO POTM Преобразование (Шаблон Microsoft PowerPoint)
DWG TO PPTM Преобразование (Презентация Microsoft PowerPoint)
DWG TO PPSM Преобразование (Слайд-шоу Microsoft PowerPoint)
DWG TO FODP Преобразование (Плоская XML-презентация OpenDocument)
Чем и Как Открыть MPP Файл и Формат Онлайн
 Она позволяет планировать проекты, назначать задачи, управлять ресурсами, создавать отчеты и выполнять множество других действий.
Она позволяет планировать проекты, назначать задачи, управлять ресурсами, создавать отчеты и выполнять множество других действий.Согласно исследованию (2022), только 2,5% компаний завершают свои проекты на 100% успешно. Такой низкий показатель связан, в том числе, с неудачно подобранными инструментами для управления проектами. Поэтому многие менеджеры часто находятся в поиске новых решений.
Дело в том, что с течением времени рынок предлагает все больше альтернативных вариантов Microsoft Project. Одни из них проще в использовании, другие – дешевле, третьи предлагают облачную версию, более простой и понятный интерфейс.
Именно по этим причинам пользователи Microsoft Project начинают присматриваться к новым инструментам, тестировать и выбирать из них наиболее подходящие варианты для личного пользования, команды или клиентов.
А что делать, если вы уже начали проект в формате mpp в MS Project, но хотите перенести его без потерь в другой инструмент для управления?
Рынок предлагает возможности открыть и редактировать проекты из Microsoft Project в формате MPP в других сервисах.
В этом материале мы расскажем о возможностях и преимуществах GanttPRO, бесплатного инструмента для просмотра файлов MPP.
Содержание:
Файл МРР. Что это и для чего он нуженMPP — это формат файла, созданного в MS Project. Он содержит всю информацию о проекте: временные рамки, загруженность ресурсов, списки задач и различные графики. Файлы в расширении MPP представлены в виде диаграмм Ганта.
MS Project не предоставляет возможности третьим лицам открыть или отредактировать проект в формате .mpp. То есть если у вас нет купленной лицензии Micrоsоft Project, вы не сможете открыть файл такого формата. Это создает дополнительные сложности в работе крупных компаний, их команд и клиентов.
Здесь на помощь и приходит GanttPRO – инструмент для просмотра расширений MPP онлайн.
Онлайн диаграмма Ганта GanttPRO — бесплатный и простой в использовании сервис по работе с файлами формата MPP.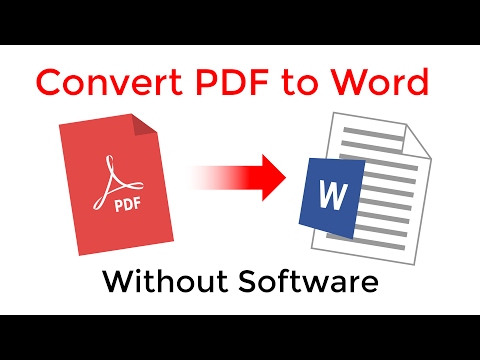 Программа доступна в любой операционной системе и во всех браузерах. Главное — наличие доступа в интернет. Открыть MPP файл онлайн и начать работу с планом можно всего за несколько минут.
Программа доступна в любой операционной системе и во всех браузерах. Главное — наличие доступа в интернет. Открыть MPP файл онлайн и начать работу с планом можно всего за несколько минут.
Способ 1
- Откройте страницу для работы с файлами МРР.
- Перетащите или загрузите проект.
- Нажмите «Открыть в GanttPRO».
- Создайте аккаунт и приступайте к работе над проектом.
Способ 2
1. Зайдите на сайт GanttPRO и зарегистрируйтесь в системе. Всего несколько кликов.
2. Теперь вы пользователь GanttPRO. Для открытия вашего MPP файла нажмите на знак «+» в левой части экрана и выберите опцию «Создать новый проект».
3. В первой строке появившегося окна введите название вашего проекта и нажмите «Импортировать мой проект».
4. Затем загрузите документ со своего устройства или просто перетащите MPP файл.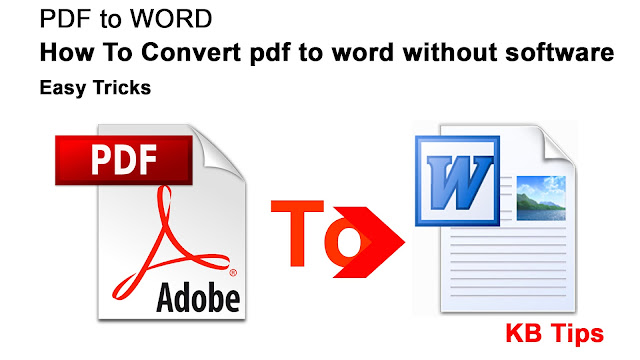 GanttPRO поддерживает форматы файлов Microsoft Project 2003, 2007, 2010, 2013, 2016 и 2019.
GanttPRO поддерживает форматы файлов Microsoft Project 2003, 2007, 2010, 2013, 2016 и 2019.
5. После того, как вы выбрали нужный документ и загрузили его в программу, кликните «Импортировать мой проект».
Готово! Так просто, буквально в несколько кликов, вы можете открыть файл MPP онлайн и бесплатно начать работу со своим проектом в другом сервисе.
Вы быстро разберетесь в удобном и интуитивном интерфейсе онлайн диаграммы Ганта.
Инструмент для управления проектами
Планируйте и контролируйте проекты с помощью онлайн диаграммы Ганта.
Попробуйте бесплатноКак конвертировать MPP файл в другие форматыВ GanttPRO вы можете конвертировать .mpp файл в другие расширения. Для этого нажмите на иконку с тремя точками в правом верхнем углу и кликните на «Экспорт».
Далее в выпадающем списке выберите один из четырех доступных форматов:
Экспорт MPP файла из GanttPRO в PDF, PNG, XML и XLS займет несколько секунд.
Еще одним преимуществом GanttPRO является возможность загрузки и работы онлайн с файлами других расширений. Помимо .mpp, вы можете открыть в программе документы в форматах xlsx, csv и из JIRA Cloud.
Кроме этого, работая с MPP файлами в GanttPRO, вы можете легко взаимодействовать с командой. Это основное, но не единственное отличие от MS Project, который не предоставляет такой возможности.
Преимущества работы с GanttPROGanttPRO – отличная альтернатива MS Project. Инструмент предоставляет:
С GanttPRO вы легко можете открыть и редактировать свой MPP файл, а также конвертировать его в один из популярных форматов. И для этого вам не нужно руководство MS Project.
Попробуйте бесплатно и убедитесь в этом сами!
5 2 голоса
Рейтинг статьи
Добавить PDF в файл Office
Excel для Microsoft 365 Word для Microsoft 365 Outlook для Microsoft 365 PowerPoint для Microsoft 365 Publisher для Microsoft 365 Visio Plan 2 Word для Интернета Excel 2021 Word 2021 Outlook 2021 PowerPoint 2021 Publisher 2021 Visio Professional 2021 Visio Standard 2021 OneNote 2021 Excel 2019 Word 2019 Outlook 2019 PowerPoint 2019 Publisher 2019 Visio Professional 2019 Visio Standard 2019 Excel 2016 Word 2016 Outlook 2016 PowerPoint 2016 OneNote 2016 Publisher 2016 Visio Professional 2016 Visio 2016 Excel 2013 Word 2013 Outlook 2013 PowerPoint 2013 OneNote 2013 Professional 2013 Visio 2013 Word 2010 Outlook 2013 2010 PowerPoint 2010 OneNote 2010 Publisher 2010 Visio 2010 Visio Standard 2010 Дополнительно. .. Меньше
.. Меньше
Узнайте, как вставить файл в формате PDF в файл Office в качестве вложения. Вы можете изменить размер объекта, но не сможете редактировать его после вставки. Вам необходимо установить Adobe Acrobat или Abode Reader, чтобы просматривать или читать PDF-файлы.
Примечание. Если вы хотите вставить содержимое PDF-файла в файл Office, а не просто вставить PDF-файл как вложение, лучше всего открыть этот PDF-файл в Word 2013 или 2016. Word преобразует PDF в редактируемый текст, после чего вы сможете скопировать и вставить этот текст в документ Office. Дополнительные сведения см. в статье Редактирование содержимого PDF в Word.
Щелкните Вставить > Объект в группу Текст .
Для Outlook щелкните внутри тела элемента, например сообщения электронной почты или события календаря.

Щелкните Создать из файла > Обзор .
Найдите файл .pdf, который вы хотите вставить, и нажмите Открыть .
Нажмите OK .
Дополнительные опции
Если вы просто хотите повторно использовать часть текста из PDF-файла, например короткий отрывок, попробуйте скопировать и вставить его. Обычно вы получаете обычный текст без форматирования.
org/ListItem”>
Благодаря функции перекомпоновки PDF, доступной в Word 2013 и 2016, вы можете открывать и редактировать содержимое PDF, например абзацы, списки и таблицы, как документы Word. Word извлекает содержимое из документа PDF фиксированного формата и передает это содержимое в файл .docx, сохраняя при этом как можно больше информации о макете. Дополнительные сведения см. в статье Редактирование содержимого PDF в Word.
Веб-приложение Word не позволяет вставлять объекты, например PDF-файлы, в документ. Однако вы можете редактировать сам PDF-файл в Word для Интернета, что позволяет обновлять содержимое PDF-файла или копировать и вставлять содержимое из PDF-файла в документ Word.
Примечание. Когда вы открываете PDF-файл в Word для Интернета, он преобразуется в документ Word и может отличаться от исходного документа. Например, разрывы строк и страниц могут происходить в разных местах. Преобразование лучше всего работает с PDF-файлами, которые в основном состоят из текста.
Преобразование лучше всего работает с PDF-файлами, которые в основном состоят из текста.
Если у вас есть настольное приложение Word, вы можете использовать его для добавления PDF-файла. Нажмите Открыть в Word , чтобы начать использовать настольное приложение.
Если у вас нет настольного приложения Word, вы можете попробовать или купить последнюю версию Office прямо сейчас.
Как импортировать файлы PDF в Word | Small Business
Автор David Sarokin Обновлено 1 марта 2019 г.
Программное обеспечение для обработки текстов Microsoft Word становится все более разнообразным по мере выпуска новых выпусков. Версии программного обеспечения, начиная с Word 2013 и выше, включая Word 2016, Word 2019и Word для Office 365, все они имеют возможность включать файлы PDF непосредственно в документ Word. Вы также можете использовать другие методы переноса PDF-файла в Word, если вы работаете с более ранней версией программного обеспечения или если попытка прямого включения не увенчалась успехом. Попробуйте любой из этих методов для файла PDF, который вам нужен.
Попробуйте любой из этих методов для файла PDF, который вам нужен.
Прямое включение PDF-файла в Word
В открытом документе Word (для версий Word 2013 или более поздних) щелкните команду «Файл», чтобы открыть раскрывающееся меню; выберите «Открыть», как если бы вы открыли обычный файл Word. В списке каталогов щелкните PDF-файл, который хотите открыть.
Word начнет обработку документа PDF, чтобы преобразовать его в формат, доступный для просмотра в Word. Обработка может занять несколько секунд, в течение которых Word отобразит сообщение о том, что преобразование выполняется. Преобразование никоим образом не повлияет на исходный файл PDF и не изменит его. Вместо этого он создает новый файл в формате Word с форматом по умолчанию ИМЯ ФАЙЛА.pdf.docx. Вы можете переименовать файл, как и любой другой файл Word.
Дважды проверьте свою конверсию
Когда PDF-файл будет преобразован и появится в документе Word, проверьте его, чтобы убедиться, что преобразование прошло гладко. PDF-файлы, которые в основном состоят из текста, обычно легко конвертируются. Сложные файлы с графикой, таблицами и сложным форматированием могут привести к читаемому, но несколько запутанному преобразованию.
PDF-файлы, которые в основном состоят из текста, обычно легко конвертируются. Сложные файлы с графикой, таблицами и сложным форматированием могут привести к читаемому, но несколько запутанному преобразованию.
Если результаты вас не устраивают, теперь вы можете редактировать документ так же, как и любой файл Word. Однако, если результаты неуправляемы, попробуйте один из вариантов ниже.
Ссылка на внешний файл PDF
Вы можете ввести веб-ссылку в свой документ Word, чтобы привести читателей к онлайн-документу PDF. Это простой способ обойти любые трудности с преобразованием PDF-документов.
Если PDF-файл еще не доступен в Интернете, вы можете загрузить его на бесплатный сайт обмена файлами, такой как Google Docs. Это создаст гиперссылку, которую вы можете ввести в свой документ Word, которая ведет непосредственно к PDF-файлу. Убедитесь, что ссылкой можно поделиться, чтобы любой, кто нажмет на нее, имел доступ к документу.
Преобразование файла PDF в графический формат
Для небольшого файла PDF, который занимает всего один или два экрана, можно рассматривать его как графический файл. Используйте кнопку Print Screen (обычно справа от верхнего ряда функциональных кнопок), чтобы создать изображение страницы PDF. Затем вы можете вставить изображение прямо в Word. Однако может быть проще вставить его в графическую программу, например Microsoft Paint, для редактирования графического изображения, а затем скопировать и вставить отредактированное изображение в Word.
Возьмите текст PDF
Наконец, вы можете скопировать текст в документе PDF и просто вставить его как неформатированный текст в документ Word. Это может быть полезной стратегией, если вы используете версии Word до 2013 года. В PDF нажмите Ctrl-A, чтобы выделить весь текст, затем Ctrl-C, чтобы скопировать его. В документ Word вставьте текст с помощью Ctrl-V. Если результаты нечеткие, отмените вставку с помощью команды Ctrl-Z и используйте параметр «Специальная вставка» в меню «Правка». Вставьте текст как Неформатированный текст , чтобы он отображался в документе Word.
Если результаты нечеткие, отмените вставку с помощью команды Ctrl-Z и используйте параметр «Специальная вставка» в меню «Правка». Вставьте текст как Неформатированный текст , чтобы он отображался в документе Word.
Список литературы
- Microsoft Office: Edit A PDF в Word
- CNET: 7 способов сделать скриншот в Windows 10
- Google: Google Docs
Ресурсы
- Microsoft Office: поддержка
- Microsoft Office: Support
- .
- Эти действия также применимы к другим программам Office 2010, таким как PowerPoint и Outlook.
Writer Bio
Дэвид Сарокин — известный интернет-специалист с публикациями по широкому кругу бизнес-тем, от наилучшего использования информационных технологий до шагов по включению вашего бизнеса. Он является автором книги «Корпорация, ее история и будущее» (Cambridge Scholars, 2020 г.) о роли крупного бизнеса в современном мире и «Упущенная информация» (MIT Press, 2016 г.

