Перевод сканированных документов в Word – Онлайн сервисы для бесплатного распознавания текста
Приветствую вас, уважаемые читатели блога Vorabota.ru! Наверное, многие из вас сталкивались с необходимостью распознать текст с какого-нибудь сканированного документа, книги, фотографии и т.д. Как правило, для большого объема распознавания текста с документов используют специальные и довольно дорогие программы (OCR). Но для того, чтобы распознать небольшое количество страниц текста, совсем необязательно покупать дорогостоящее приложение. Есть многим известная бесплатная программа распознавания текста, о которой я уже писал, — CuneiForm. Она простая, удобная, но ее надо устанавливать на компьютер.
А если потребность в распознавании текстов с документов возникает не так часто, то, наверное, будет логичней воспользоваться специальным онлайн сервисом, который распознает текст бесплатно или за символическую сумму. Таких сервисов в интернете можно найти несколько десятков.
Для читателей своего блога я решил сделать небольшую подборку онлайн сервисов, на которых можно распознавать тексты с документов разных форматов.
Выбор сделал по следующим критериям:
• Услуга распознания текста должна быть бесплатной.
• Количество распознаваемых страниц текста должно быть неограниченным, а если и есть незначительные ограничения, то не связанные с демонстрацией качества распознавания документа.
• Сервис должен поддерживать распознание русского текста.
Какой сервис 
Итак, у меня получилось шесть сервисов, на которых можно заниматься распознаванием текстов онлайн без каких-либо особых ограничений.
На первое место я поставил сервис Google Диск, где можно сделать
Семь сервисов где можно распознать текст онлайн бесплатно.
Google Диск
Здесь требуется регистрация, если нет своего аккаунта в Google. Но, если вы когда-то решили создать свой блог на blogspot, то аккаунт у вас уже есть. Можно распознавать изображения PNG, JPG, и GIF и файлы PDF размером не более 2 МБ. В файлах PDF распознаются только первые десять страниц. Распознанные документы можно сохранять в форматах DOC, TXT, PDF, PRT и ODT.
OCR Convert.
Бесплатный онлайн сервис по распознаванию текстов, не требующий регистрации. Поддерживает форматы PDF, GIF, BMP и JPEG.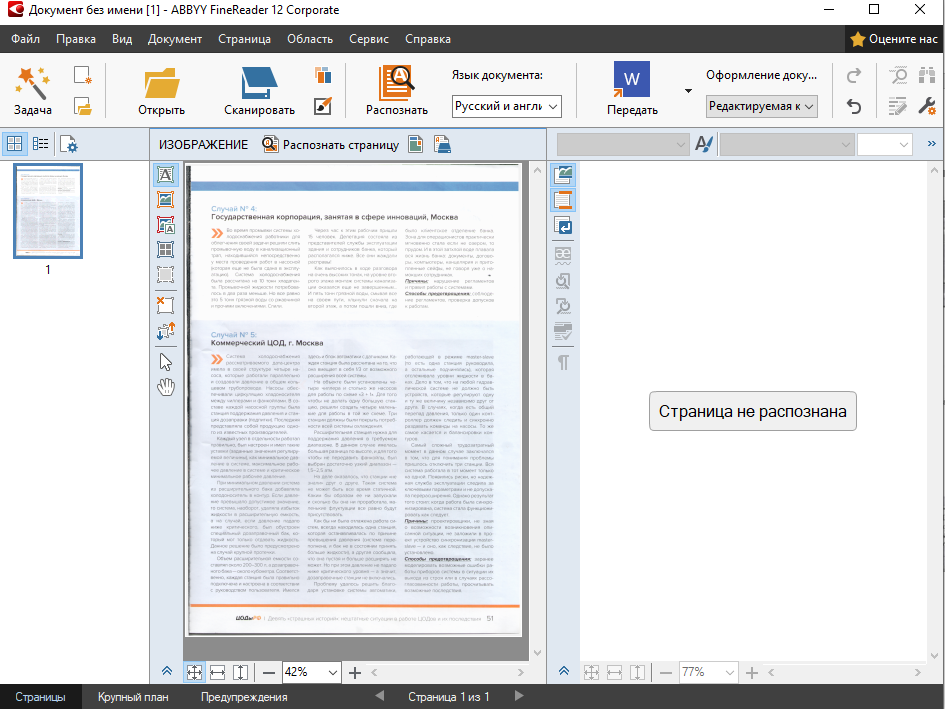 Распознав текст, сохраняет в виде URL ссылки с расширением TXT, который можно скопировать и вставить в нужный вам файл. Позволяет загружать одновременно пять документов объемом до 5 МБ.
Распознав текст, сохраняет в виде URL ссылки с расширением TXT, который можно скопировать и вставить в нужный вам файл. Позволяет загружать одновременно пять документов объемом до 5 МБ.
i2OCR.
На этом онлайн сервисе требуется регистрация. Поддерживает документы для распознавания текстов в формате TIF, JPEG, PNG, BMP, GIF, PBM, PGM, PPM. Можно загружать документ до 10 Мб без каких-либо ограничений. Полученный результат распознавания можно скачать на компьютер в расширении DOC.
NewOCR.
На мой взгляд, самый серьезный и отличный онлайн сервис, не требующий регистрации. Без ограничений можно бесплатно распознавать практически любые графические файлы. Загружать сразу по несколько страниц текста в формате TIFF, PDF и DjVu. Может распознавать тексты с изображений в файлах DOC, DOCX, RTF и ODT. Выделять и разворачивать требуемую область текста страницы для распознавания. Поддерживает 58 языков и может сделать перевод текста с помощью Google переводчика онлайн. Сохранить полученные результаты распознавания можно в форматах TXT, DOC, ODT, RTF, PDF, HTML.
Сохранить полученные результаты распознавания можно в форматах TXT, DOC, ODT, RTF, PDF, HTML.
OnlineOcr.
Позволяет без регистрации и бесплатно провести распознавание текста с 15 изображений за один час с максимальным размеров 4 МБ. Вы можете извлечь текст из файлов формата JPG, JPEG, BMP, TIFF, GIF и сохранить на свой компьютер полученный результат в виде документов с расширением MS Word (DOC), MS Excel (XLS) или в текстовом формате TXT. Но для этого придется каждый раз вводить капчу. Поддерживает для распознавания 32 языка.
FreeOcr.
Онлайн сервис для бесплатного распознавания текста, на котором не нужна регистрация. Но для получения результата нужно будет вводить капчу. Распознает по одной странице файлы в формате PDF и изображения JPG, GIF, TIFF или BMP. Есть ограничения на распознавание не более 10 документов в час и размер изображения не должен превышать 5000 пикселей и объем 2 МБ. Распознанный текст можно скопировать и вставить в документ нужного вам формата.
OCRonline.
При распознавании текстов на этом онлайн сервисе рекомендуется, чтобы файлы изображений были высокого качества в формате JPG (хотя принимает к распознаванию и другие форматы). Можно распознать только пять страниц текста в неделю, и сохранить на компьютере в формате DOC, PDF, RTF и TXT. Дополнительные страницы распознает только за «буржуйские пиастры» и обязательно нужно зарегистрироваться.
Надеюсь, что эти
Буду ждать ваших отзывов. А если кому из читателей понравилась эта подборка сервисов для распознавания текстов, буду весьма благодарен тем, кто поделится ссылкой на эту страницу со своими друзьями. И будет вам и вашим друзьям УДАЧА!
В завершении этой статьи хочу пожелать всем благополучия и успехов. До новых встреч на страницах блога Vorabota.
Вас это может заинтересовать:
Как скопировать текст с сайта, который защищен…
Цена редактирования текста удаленно через…
Антиплагиат — проверить текст бесплатно
Голосовой набор текста — онлайн сервисы…
Распознавание текста онлайн сервисами Google…
Яндекс перевод с фотографии. Онлайн сервисы для бесплатного распознавания текста
Антон Максимов , 28.04.2016 (27.05.2018 )
Слова, фразы и даже предложения на незнакомом иностранном языке то и дело попадаются в нашей жизни, но искать их перевод зачастую мы не спешим, так как это не так просто. Особенно если мы где-то в дороге, ведь для этого надо переписать фразу или слово в телефон. Да и не факт, что в вашем устройстве есть нужный язык ввода (если текст написан на арабском, французском, немецком или любом другом, а у вас в телефоне только русский и английский).
Вы подумаете, возможно, что я сейчас порекомендую вам какую-то незнакомую программу для этого. И такие действительно были созданы какое-то время назад, но не получили массового распространения по самым разнообразным причинам. Сегодняшние же наши гости были разработаны двумя очень известными гигантами: Microsoft Translator и «Переводчик Google».
Обе программы решают одну и ту же задачу – переводят тексты. Помимо перевода текстовых материалов на сайтах мобильного браузера, они могут обрабатывать информацию с камеры вашего телефона. Конечно, перевод нельзя считать точным и правильным, но общий смысл уловить он позволяет достаточно хорошо.
Разница между двумя приложениями заключается в том, что «Переводчик Google» может работать в реальном времени и показывать перевод прямо на экране сразу после наведения камеры на неизвестный текст, а вот Microsoft Translator потребует создать фото и уже его он будет переводить.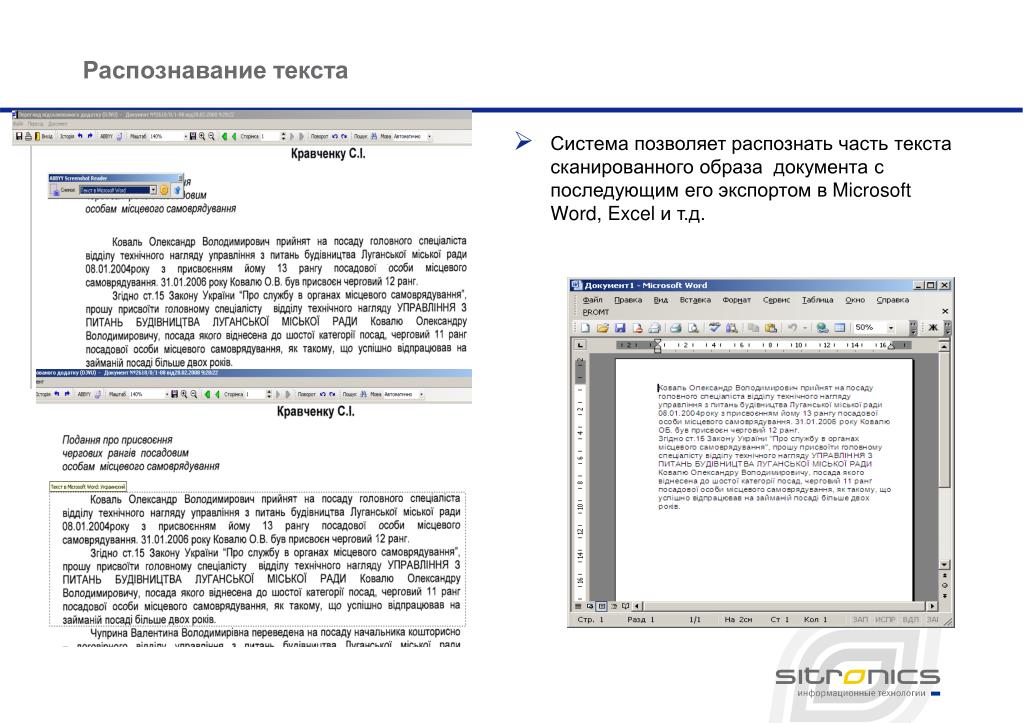
Переведенный текст лучше всего смотрится, на мой взгляд, у Microsoft Translator — он более аккуратен и его легче читать. Тогда как перевод в реальном времени от Google выглядит немного неопрятно и постоянно меняется, слова постоянно скачут, меняется регистр и даже сами слова. После создания фото Google переводит текст и отправляет на свой штатный интерфейс со стандартным шрифтом и там уже проблема с удобством чтения отсутствует.
С помощью перевода с камеры в реальном времени удобно смотреть перевод различных вывесок, указателей и прочих коротких фраз. Более же длинные тексты лучше переводить с фотографии.
| Microsoft Translator для мобильных |
Часто пользователи ПК сталкиваются с ситуацией, когда нужно выполнить перевод иностранного текста с картинки. Ситуации бывают разными: на фотографии есть текст, который необходимо извлечь из изображения и перевести на другой язык, есть фото важного документа, текст которого нужно извлечь и т д.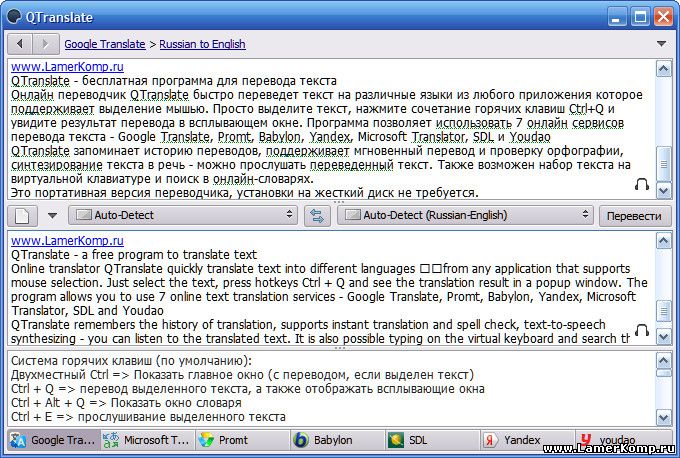 Естественно, можно выполнить распознавание текста с помощью программы ABBYY FineReader . Однако для этого потребуется сама программа, качественное фото и выполнение не одной операции, а нескольких.
Естественно, можно выполнить распознавание текста с помощью программы ABBYY FineReader . Однако для этого потребуется сама программа, качественное фото и выполнение не одной операции, а нескольких.
Пошаговая инструкция перевода текста с картинки онлайн
Данные методы будут описаны исключительно для ПК. Если вы используете мобильный телефон, то перевод текста картинки можно осуществить с помощью иных ресурсов.
Для перевода текста по фото можно использовать два ресурса: Яндекс.Переводчик и Free Online OCR. Как о первом, так и о последнем мы уже писали. Однако в этот раз предлагаем вам решение, как извлечь и перевести текст с иностранного языка по фото. При этом рекомендуем обратить внимание на несколько моментов:
- Качество фото должно быть нормальным. Если картинка будет не четкой, то и текст будет извлечён не полностью;
- Формат картинки должен быть JPEG, PNG, GIF, BMP;
- Перевод будет машинным, а поэтому потребуется ручная корректировка.

Первый пример перевода по фото – использование Яндекс.Переводчика.
- Открываем Яндекс.Переводчик. Переходим во вкладку «Картинка».
- Выбираем язык исходного и конечного перевода.
- Далее нужно выбрать или перетащить картинку в окно онлайн-переводчика.
- Теперь выделяем и копируем нужный текст из переводчика.
- Это самый простой и удобный способ перевода текста из картинки онлайн. Готовый текст можно скопировать и вставить в чистый файл.doc.
Второй ресурс, который можно использовать для перевода текста с картинки, это Free Online OCR. Действия по переводе следующие:
- Открываем Free Online OCR.
- Выбираем «Select your file». Нажимаем на кнопку «Обзор». Выбираем файл на компьютере.
- После выбираем язык исходного перевода и конечный язык.
- Указываем, в каком формате нужно закончить перевод.
- Готовый текст будет отображен в отдельном окне.

- Теперь текст можно скопировать и перевести с помощью любого переводчика.
Важно отметить, что представленные методы будут эффективны, если текст на картинке чёткий и формат файла соответствует вышеуказанному.
Приветствую вас, уважаемые читатели блога сайт! Наверное, многие из вас сталкивались с необходимостью распознать текст с какого-нибудь сканированного документа, книги, фотографии и т.д. Как правило, для большого объема распознавания текста с документов используют специальные и довольно дорогие программы (OCR). Но для того, чтобы распознать небольшое количество страниц текста, совсем необязательно покупать дорогостоящее приложение. Есть многим известная бесплатная программа распознавания текста , о которой я уже писал, – CuneiForm. Она простая, удобная, но ее надо устанавливать на компьютер.
А если потребность в распознавании текстов с документов возникает не так часто, то, наверное, будет логичней воспользоваться специальным онлайн сервисом, который распознает текст бесплатно или за символическую сумму. Таких сервисов в интернете можно найти несколько десятков. И, у каждого сервиса, как правило, есть свои плюсы и минусы, которые может определить только сам пользователь.
Таких сервисов в интернете можно найти несколько десятков. И, у каждого сервиса, как правило, есть свои плюсы и минусы, которые может определить только сам пользователь.
Для читателей своего блога я решил сделать небольшую подборку онлайн сервисов, на которых можно распознавать тексты с документов разных форматов.
Выбор сделал по следующим критериям:
Услуга распознания текста должна быть бесплатной.
Количество распознаваемых страниц текста должно быть неограниченным, а если и есть незначительные ограничения, то не связанные с демонстрацией качества распознавания документа.
Сервис должен поддерживать распознание русского текста.
Какой сервис распознает тексты лучше , а какой хуже, решать уже вам, уважаемые читатели. Ведь результат, полученный после распознавания текстов, зависит от многих факторов. Это может зависеть от размера исходного документа (страницы, фотографии, рисунка, сканированного текста и т. д.), формата и, конечно же, качества распознаваемого документа.
д.), формата и, конечно же, качества распознаваемого документа.
Итак, у меня получилось шесть сервисов, на которых можно заниматься распознаванием текстов онлайн без каких-либо особых ограничений.
На первое место я поставил сервис Google Диск, где можно сделать распознавание текста онлайн , лишь из-за того, что этот ресурс на русском языке. Все остальные «буржуйские» сервисы на английском языке.
Семь сервисов где можно распознать текст онлайн бесплатно.
Google Диск
Здесь требуется регистрация, если нет своего аккаунта в Google. Но, если вы когда-то решили создать свой блог на blogspot, то аккаунт у вас уже есть. Можно распознавать изображения PNG, JPG, и GIF и файлы PDF размером не более 2 МБ. В файлах PDF распознаются только первые десять страниц. Распознанные документы можно сохранять в форматах DOC, TXT, PDF, PRT и ODT.
OCR Convert.
Бесплатный онлайн сервис по распознаванию текстов, не требующий регистрации. Поддерживает форматы PDF, GIF, BMP и JPEG. Распознав текст, сохраняет в виде URL ссылки с расширением TXT, который можно скопировать и вставить в нужный вам файл. Позволяет загружать одновременно пять документов объемом до 5 МБ.
Поддерживает форматы PDF, GIF, BMP и JPEG. Распознав текст, сохраняет в виде URL ссылки с расширением TXT, который можно скопировать и вставить в нужный вам файл. Позволяет загружать одновременно пять документов объемом до 5 МБ.
i2OCR.
На этом онлайн сервисе требуется регистрация. Поддерживает документы для распознавания текстов в формате TIF, JPEG, PNG, BMP, GIF, PBM, PGM, PPM. Можно загружать документ до 10 Мб без каких-либо ограничений. Полученный результат распознавания можно скачать на компьютер в расширении DOC.
NewOCR.
На мой взгляд, самый серьезный и отличный онлайн сервис, не требующий регистрации. Без ограничений можно бесплатно распознавать практически любые графические файлы. Загружать сразу по несколько страниц текста в формате TIFF, PDF и DjVu. Может распознавать тексты с изображений в файлах DOC, DOCX, RTF и ODT. Выделять и разворачивать требуемую область текста страницы для распознавания. Поддерживает 58 языков и может сделать перевод текста с помощью Google переводчика онлайн .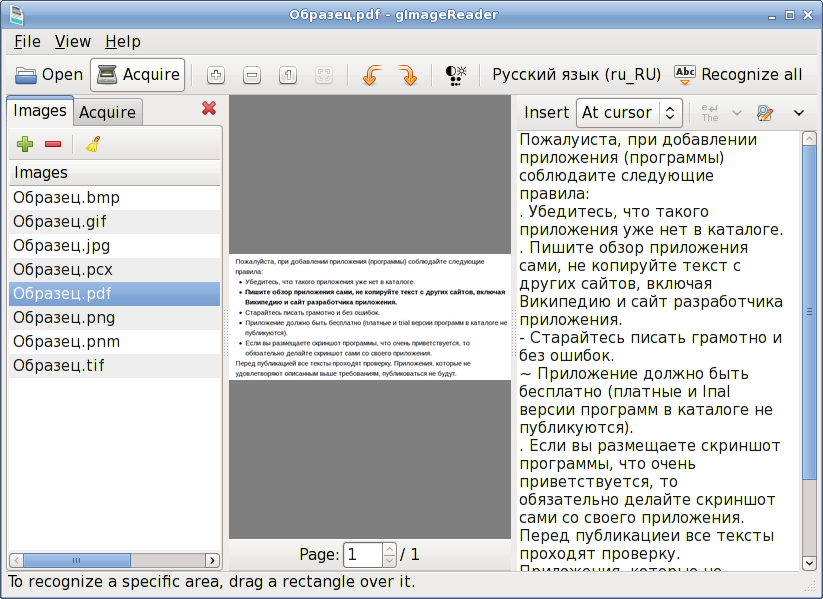 Сохранить полученные результаты распознавания можно в форматах TXT, DOC, ODT, RTF, PDF, HTML.
Сохранить полученные результаты распознавания можно в форматах TXT, DOC, ODT, RTF, PDF, HTML.
OnlineOcr.
Позволяет без регистрации и бесплатно провести распознавание текста с 15 изображений за один час с максимальным размеров 4 МБ. Вы можете извлечь текст из файлов формата JPG, JPEG, BMP, TIFF, GIF и сохранить на свой компьютер полученный результат в виде документов с расширением MS Word (DOC), MS Excel (XLS) или в текстовом формате TXT. Но для этого придется каждый раз вводить капчу. Поддерживает для распознавания 32 языка.
FreeOcr.
Онлайн сервис для бесплатного распознавания текста, на котором не нужна регистрация. Но для получения результата нужно будет вводить капчу. Распознает по одной странице файлы в формате PDF и изображения JPG, GIF, TIFF или BMP. Есть ограничения на распознавание не более 10 документов в час и размер изображения не должен превышать 5000 пикселей и объем 2 МБ. Распознанный текст можно скопировать и вставить в документ нужного вам формата.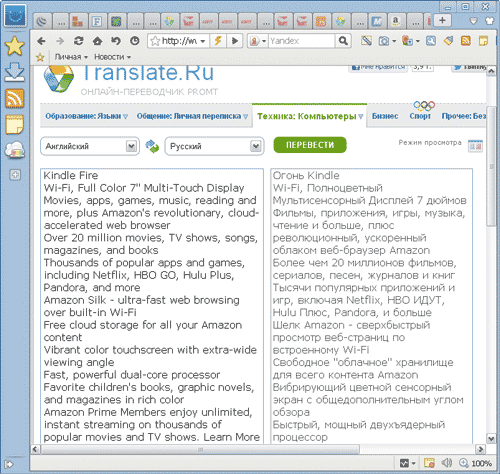
OCRonline.
При распознавании текстов на этом онлайн сервисе рекомендуется, чтобы файлы изображений были высокого качества в формате JPG (хотя принимает к распознаванию и другие форматы). Можно распознать только пять страниц текста в неделю, и сохранить на компьютере в формате DOC, PDF, RTF и TXT. Дополнительные страницы распознает только за «буржуйские пиастры» и обязательно нужно зарегистрироваться.
Надеюсь, что эти онлайн сервисы распознавания текста кому-то смогут облегчить трудоемкий процесс набора текстов вручную. Так или иначе, в этих сервисах есть польза. А какой из них лучше или хуже, каждый определит сам для себя.
Буду ждать ваших отзывов. А если кому из читателей понравилась эта подборка сервисов для распознавания текстов, буду весьма благодарен тем, кто поделится ссылкой на эту страницу со своими друзьями. И будет вам и вашим друзьям УДАЧА!
В завершении этой статьи хочу пожелать всем благополучия и успехов.
Переводить текст обычным методом далеко не всегда удобно и весьма утомительно. Мы уже рассматривали , но не упоминали еще один быстрый способ перевода на мобильных устройствах. Мы говорим о переводчиках с помощью фото.
Мы уже рассматривали , но не упоминали еще один быстрый способ перевода на мобильных устройствах. Мы говорим о переводчиках с помощью фото.
Вместо того, чтобы вводить текст, можно снять фото на камеру телефона и переводить с него. К счастью, в некоторых переводчиках возможность преобразования текста существует и при этом работает достаточно качественно. Правда, большинство из них работает только в онлайн режиме.
В этом обзоре попытаемся выяснить, какой из фото переводчиков с английского на русский, французский (и другие языки) лучше всего справляется со своими обязанностями. Для нас важно, чтобы это было именно приложение, которое легко установить и с комфортом использовать на телефоне.
Участники обзора:
Google Translate – самый функциональный переводчик по фото для Андроид
Переводчик по фото, встроенный в Google Translate, доступен в виде мобильного приложения (iOS, Android) и онлайн-сервиса.
Для перевода по картинке требуется указать язык оригинала и перевода.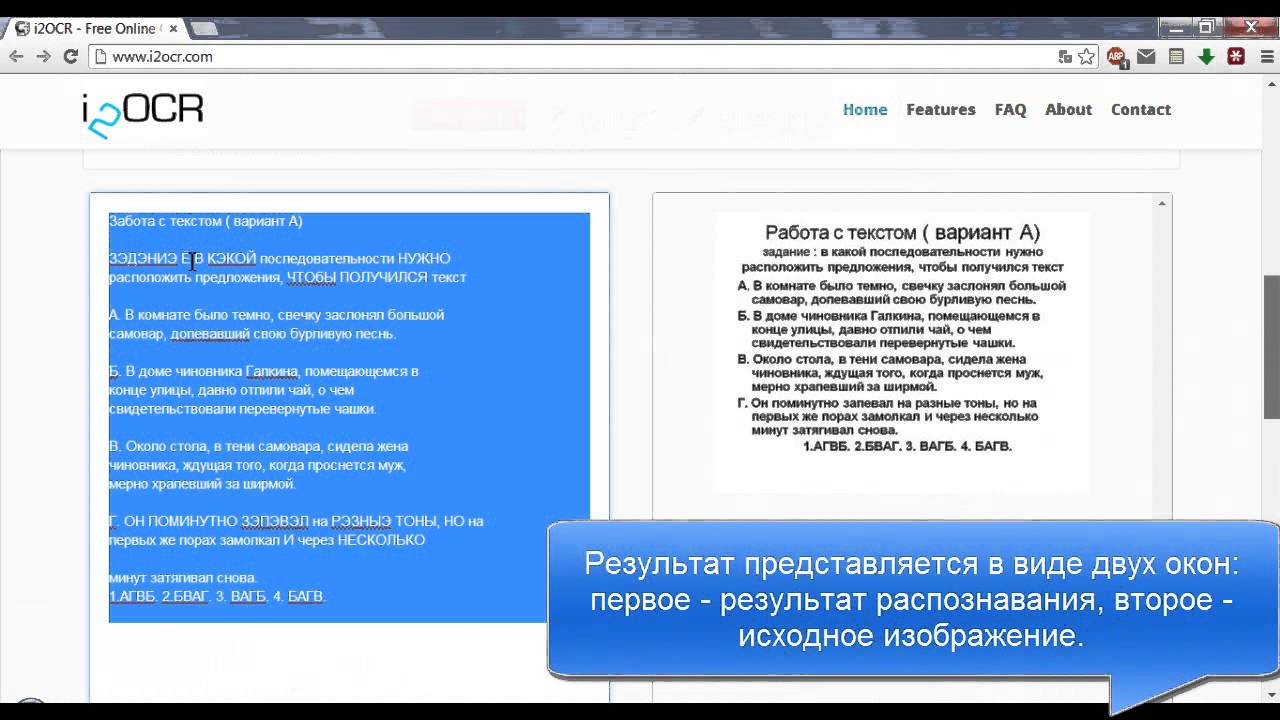 Разумеется, есть функция мгновенного перевода с камеры мобильного телефона. Для работы данной функции нужно скачать языковой пакет для выбранного языка перевода.
Разумеется, есть функция мгновенного перевода с камеры мобильного телефона. Для работы данной функции нужно скачать языковой пакет для выбранного языка перевода.
В остальных случаях фото переводчик работает так:
- Вначале через камеру телефона нужно получить изображение,
- Затем текстом выделить область с текстом, которую требуется перевести,
- Подождать некоторое время, пока изображение будет обработано онлайн.
Видеоинструкция, как перевести текст с фото:
К слову, не обязательно получать изображения с камеры телефона. Вместо этого в Гугл Переводчик можно загрузить ранее сохраненное фото (т. е. импортировать). Переводчику опять нужно будет указать текстовую зону, после чего перевод будет доступен в соседнем окне приложения.
Фото перевод доступен не для всех языков (коих в Гугл Переводчике более 100). Тем не менее, перевести на английский можно с даже с японского, корейского (не говоря уже о французском, немецком) и прочих языков на русский.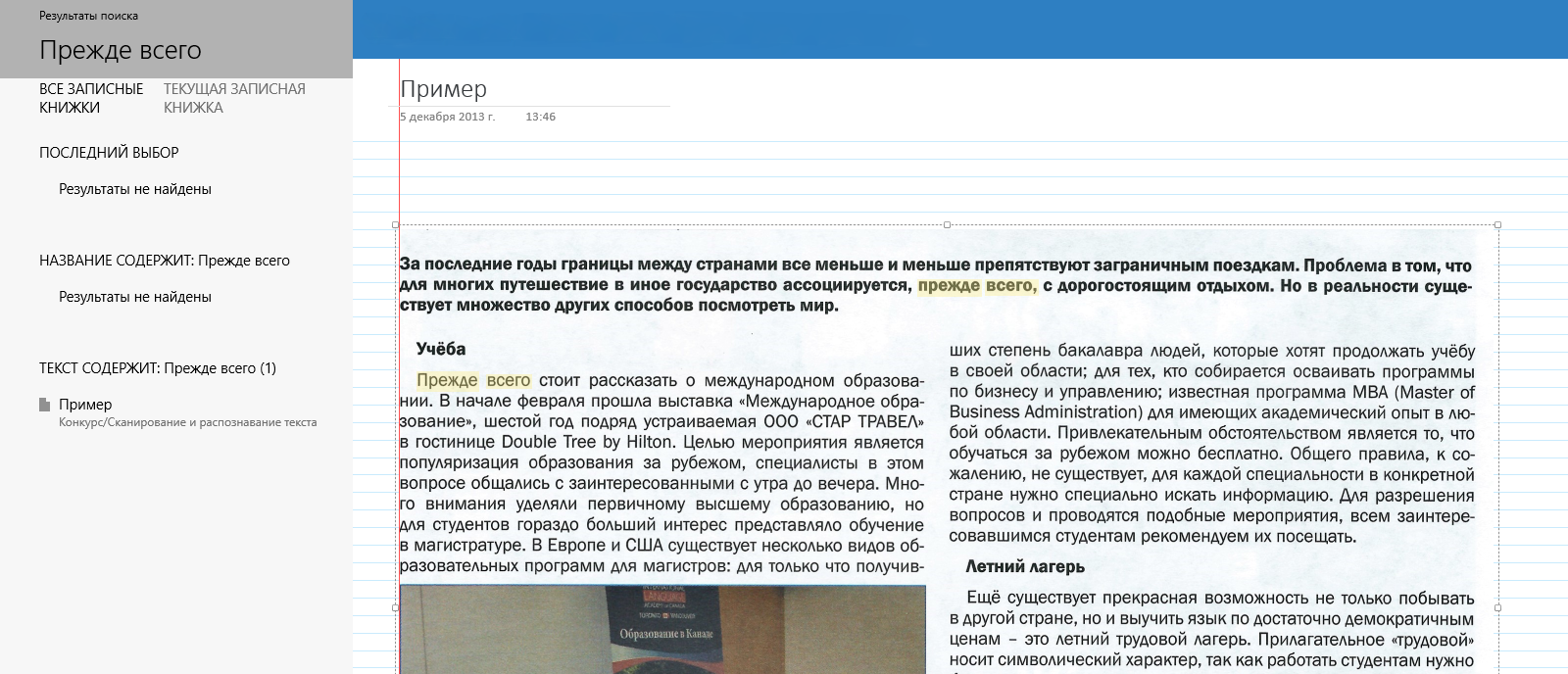
Для корректного распознавания текста и, следственно, автоперевода требуется активное интернет-соединение. в режиме фото, увы, невозможен.
Яндекс Переводчик – онлайн-приложение для Андроид
Фотоперевод от Яндекса работает аналогичным образом, что и у Гугла. Основная разбежка – в количестве поддерживаемых языков. Но, нужно отметить, что для наиболее популярных, а не каких-то экзотических, поддержка фото перевода есть. Корейского или шведского нет, зато в наличии японский. Чтобы не возникло конфуза, заранее проверьте наличие нужного направления.
В веб-версии переводчика можно перетащить картинку в окно перевода, в Android-приложении – снять фото прямо на камеру и передать для перевода, что очень удобно.
В то же время, есть фишки, отсутствующие в Гугл Переводчике. Например, режим распознавания текста: Слова/Линии/Блоки. В случаях, когда автораспознавание сбивается (что вполне объяснимо), можно Яндексу таким образом помочь. Перевод по блокам позволяет делать перевод не по словам, а по предложениям.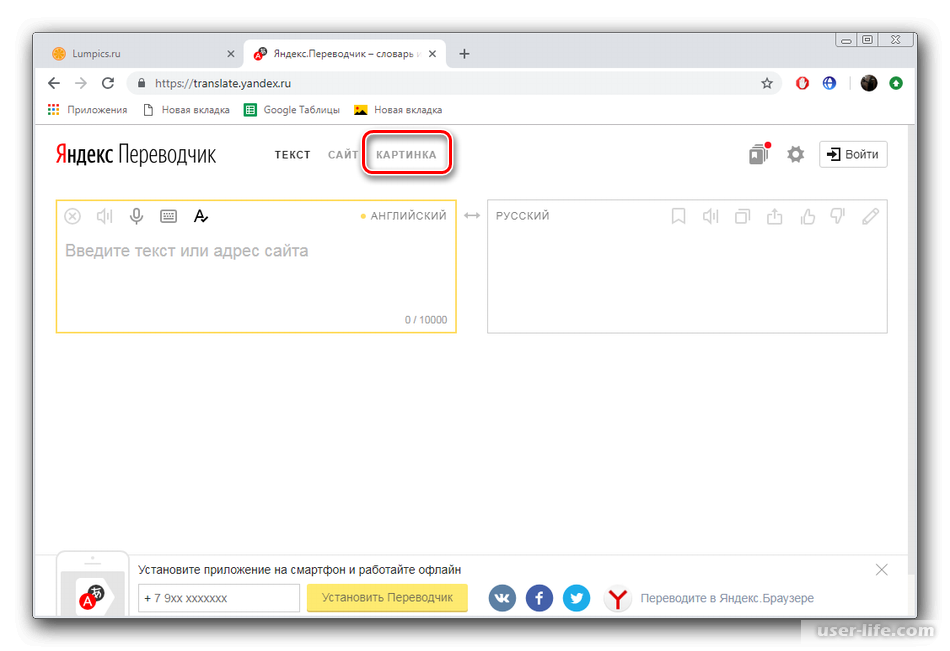
К другим достоинствам Яндекс Переводчика отнесем то, что переведенный текст удобно сохранять в виде карточек для дальнейшего изучения и запоминания.
Для фото перевода в Яндекс картинка должна быть хорошо читаема. Иногда возникают сложности даже с хорошо читаемым текстом, например, с обложки книги крупными буквами. Тут нужно также делать скидку на качество камеры телефона, иногда полезно протереть линзу.
Перевод через это приложение возможен только при онлайн-подключении. В то же время, есть автономные словари для стандартного текстового перевода, скачать их легко через настройки Яндекс Переводчика (много места на телефоне они не отнимут).
Microsoft Translator – простой и быстрый фото переводчик для Андроид
Хотя в Microsoft Translator отсутствуют какие-либо настройки для фотоперевода (кроме выбора языковых направлений), пользоваться приложением вполне удобно и со своими функциями оно справляется – конечно, если исходный текст разборчиво отображается через камеру телефона.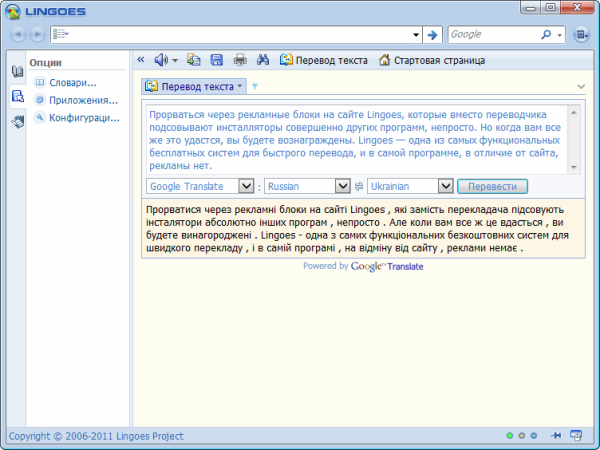 Для улучшения читаемости источника можно активировать камеру; сделать это легко в режиме фото перевода, нажав на значок вспышки и затем сняв фото по нажатию на регион с текстом.
Для улучшения читаемости источника можно активировать камеру; сделать это легко в режиме фото перевода, нажав на значок вспышки и затем сняв фото по нажатию на регион с текстом.
Microsoft Translator делает перевод картинки поверх оригинала
Перевод осуществляется поверх основного слоя. Возможно, это не самый оптимальный метод, но тем не менее, переведенный текст читается без особых проблем. В любом случае, перевод можно скопировать одним нажатием и вставить, например, в текстовый редактор или другое приложение.
Направлений в переводчике Microsoft Translator не так уж мало. Это десятки языков, некоторые из них, кстати, отсутствуют в Яндекс Переводчике, так что можно рассматривать Microsoft Translator как отличное дополнение или замену ему.
Работает приложение только в онлайн-режиме. Скачать на смартфон/планшет можно по ссылке:
ABBYY TextGrabber – приложение для распознавания и перевода текста по фото
Компания ABBYY выпустила переводчик Lingvo и оцифровщик текстов FineReader.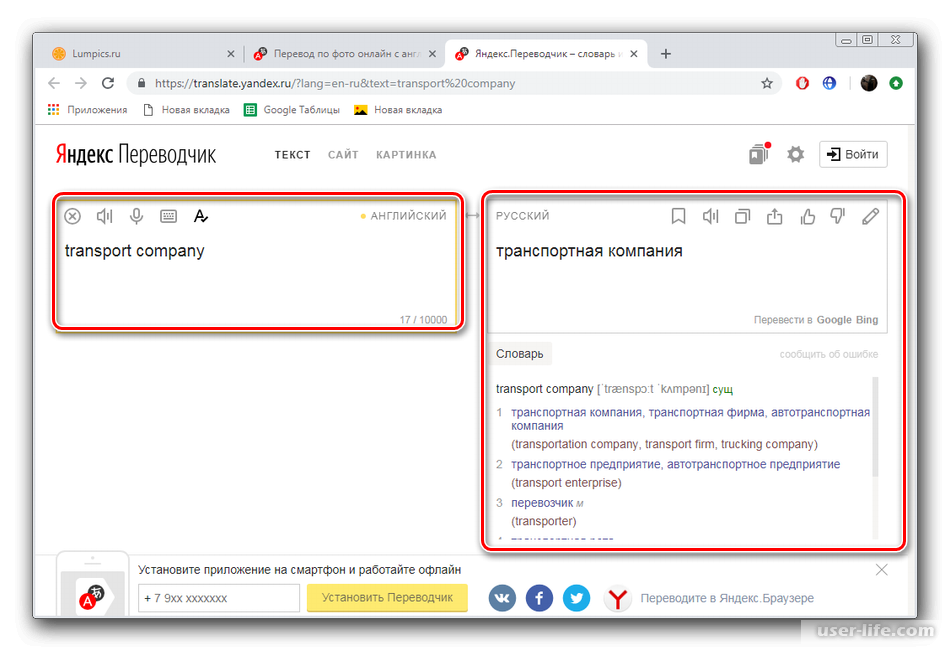 Между тем, существует еще один небольшой, но полезный продукт, который является гибридом этих пакетов.
Между тем, существует еще один небольшой, но полезный продукт, который является гибридом этих пакетов.
TextGrabber умеет оцифровывать любые фрагменты текста. Лучше всего ABBYY TextGrabber подходит для
- перевода текстов с экрана мобильных устройств и ТВ;
- фотографий, снятых на камеру;
- надписей, вывесок, дорожных указателей;
- документов и книг, инструкций.
Помимо того, можно преобразовывать полученный текст в ссылки, искать на карте и, разумеется, переводить на русский (и не только) более чем с сотни языков, включая английский, французский, немецкий, даже японский и китайский.
Правда, нужно отметить, что переводческие возможности ABBYY TextGrabber куда более скромны, чем в Lingvo. Дело в том, что фотоперевод осуществляется через сторонние сервисы, а не через сервер ABBYY Lingvo, как можно было бы предположить.
Для перевода достаточно указать язык распознавания и конечного результата. Сохранить можно только в “сыром” текстовом виде.
Есть большой плюс, который выделяет TextGrabber на фоне прочих переводчиков. А именно: функции распознавания в TextGrabber работают в оффлайн-режиме (поддерживается более 50 языков). Таким образом, текст можно оцифровать, скопировать и передать в другой переводчик с поддержкой оффлайновых, например, от Яндекс или Гугл. Неудобно, но как выход из ситуации, когда под рукой нет интернета, а перевести с фото нужно срочно.
Ключевые особенности переводчика TextGrabber:
- Для распознавания текста не нужно делать снимок экрана;
- Поддержка распознавания текста для русского, английского, корейского, немецкого и других языков в автономном режиме;
- Автоматическое преобразование текста в нужный формат – ссылка, телефон, почтовый адрес или координаты на карте;
- Онлайн-перевод более чем в 100 направлениях;
- Автоматическое копирование оцифрованного текста в буфер обмена и преобразование в голос;
- Сохранение и редактирование полученного текста на телефоне.

Бывают такие ситуации, когда нужно перевести какой-то текст, но вы не знаете каким образом его ввести в поле переводчика, либо вам лень его вбивать. Специальном для таких случаев некоторые переводчики обзавелись функцией перевода текста с фотографий.
Про функцию перевода с картинки
Данная функция начала появляться недавно, поэтому она до сих пор работает не совсем стабильно. Чтобы избежать казусов при переводе вам нужно сделать качественный снимок с текстом, который должен быть переведён. Также на изображении должен быть разборчиво виден текст, особенно, если речь идёт о каких-то сложных иероглифах, либо символах. Также стоит понимать, что некоторые дизайнерские шрифты (например, готические) могут не восприниматься переводчиком.
Давайте рассмотрим сервисы, где данная функция доступна.
Вариант 1: Google Translate
Самый известный онлайн-переводчик, умеющий переводить с огромного количества языков: с английского, немецкого, китайского, французского на русский и т. д. Порой некоторые фразы на русский или другие языки со сложной грамматикой могут переводиться некорректно, но с переводом отдельных слов или несложных предложений сервис справляется без проблем.
д. Порой некоторые фразы на русский или другие языки со сложной грамматикой могут переводиться некорректно, но с переводом отдельных слов или несложных предложений сервис справляется без проблем.
В версии для браузеров нет функции перевода с изображений, зато в мобильных приложениях сервиса для Android и iOS такая функция доступна. Всё что вам нужно это нажать на иконку с подписью «Камера» . На устройстве включится камера, где будет указана область для захвата текста. Текст может выходить за эту область, если у него большой объём (например, вы пытаетесь перевести фото страницы какой-нибудь книги). При необходимости вы можете загрузить уже готовое изображение из памяти устройства или виртуального диска.
Интерфейс гугл переводчикаПосле того как вы сделаете снимок программа предложит выделить область, где по её предположению находится текст. Выделите эту область (либо её часть) и нажмите на кнопку «Перевести» .
К сожалению, этот функционал есть только на версиях для мобильных платформ.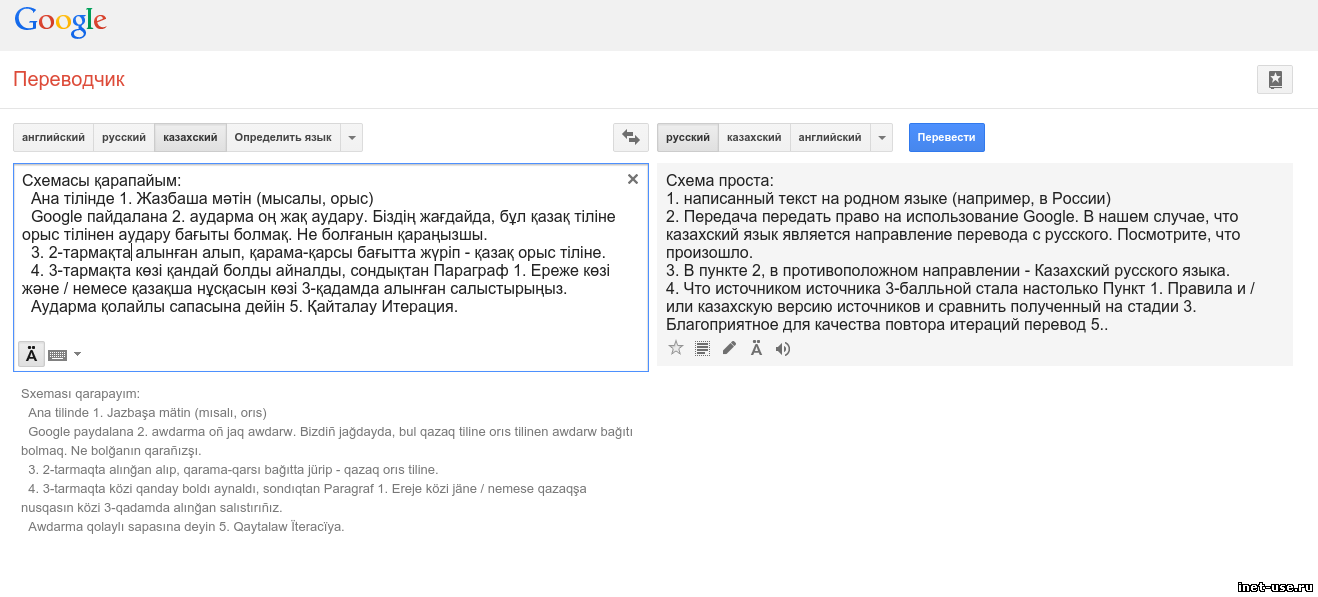
Вариант 2: Яндекс Переводчик
Этот сервис обладает похожим функционалом, что и Google Translate. Правда, языков здесь немного меньше, а корректность перевода на некоторые и с некоторых оставляет желать лучшего. Однако перевод с английского, французского, немецкого, китайского на русский язык (или наоборот) производятся более правильно, нежели в Google.
Опять же, функционал перевода с картинки есть только в версиях для мобильных платформ. Чтобы воспользоваться им, нажмите на иконку камеры и сфотографируйте нужный объект, либо выберите какую-нибудь фотографию из «Галереи» .
С недавнего времени в Яндекс Переводчике для браузеров также появилась возможность переводить текст с картинки. Для этого в верхней части интерфейса найдите кнопку «Картинка» . Затем в специальное поле перекиньте изображение с компьютера, либо воспользуйтесь ссылкой «Выберите файл» . Сверху можно выбрать язык исходника и язык, на который нужно перевести.
Процесс перевода аналогичен Google.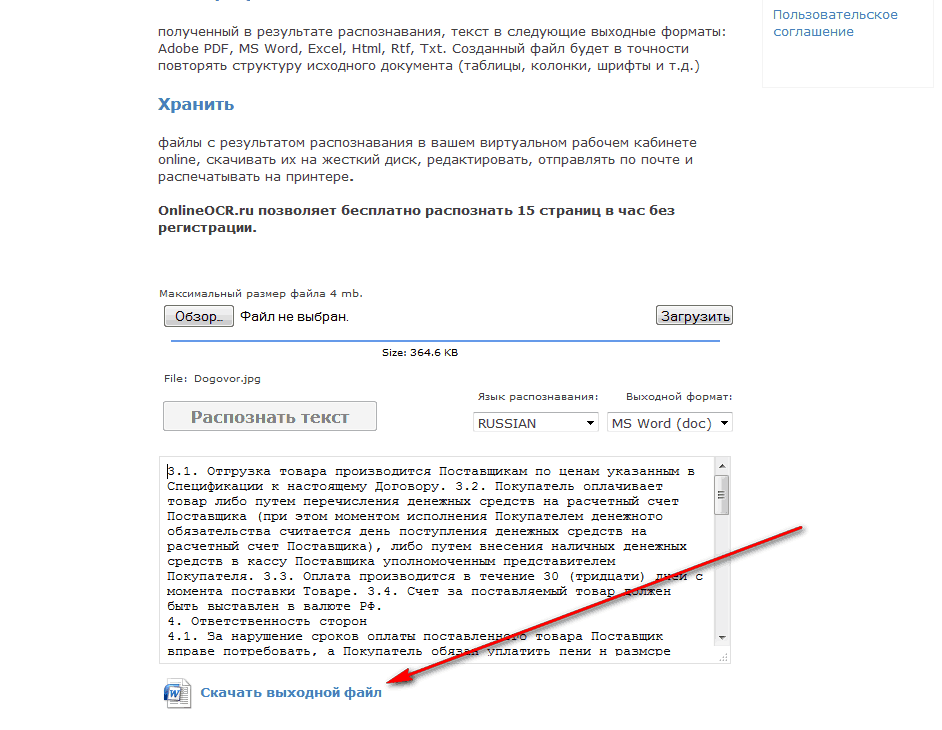
Вариант 3: Free Online OCR
Данный сайт полностью заточен на перевод фотографий, так как других функций больше не предлагает. Корректность перевода зависит от того, с какого на какой язык вы выполняете перевод. Если речь идёт о более-менее распространённых языках, то тут всё относительно корректно. Однако трудности могут возникнуть в том случае, если на картинке труднораспознаваемый текст и/или его слишком много. Также данный сайт частично на английском языке.
Инструкция по использованию сервиса выглядит следующим образом:
- Для начала загрузите картинку с компьютера, которую нужно перевести. Для этого используйте кнопку «Выберите файл» . Вы можете добавить несколько картинок.
- В нижнем поле укажите изначально язык оригинала картинки, а затем тот язык, на который вам нужно её перевести.
- Нажмите на кнопку «Upload + OCR» .
- После этого в нижней части появится поле, где вы можете видеть оригинальный текст с картинки, а ниже его перевод на выбранный режим.

К сожалению, функция переводов с картинки пока только внедряется, поэтому пользователь может сталкиваться с некоторыми проблемами. Например, некорректным переводом, либо неполным захватом текста на картинке.
Как бесплатно конвертировать рукописный текст в печатный-2 Самых простых способа
Существует ли программа для быстрого и эффективного преобразования рукописного текста в печатный (обновлено 2021)? Конечно: PDFelement позволяет конвертировать рукописи в печатный текст без каких-либо проблем, характерных для других программ. Так что если у вас есть PDFelement, вам не о чем беспокоиться. С помощью этой программы вы сможете сканировать рукописи и превращать их в текст, а также выполнять много других задач, которые существенно упростят процесс вашей работы с PDF-файлами.
Конвертирование рукописного текста в печатный с помощью PDFelement
Шаг 1. Загрузка PDF-документа
Для открытия файла перетащите PDF с рукописью в интерфейс программы.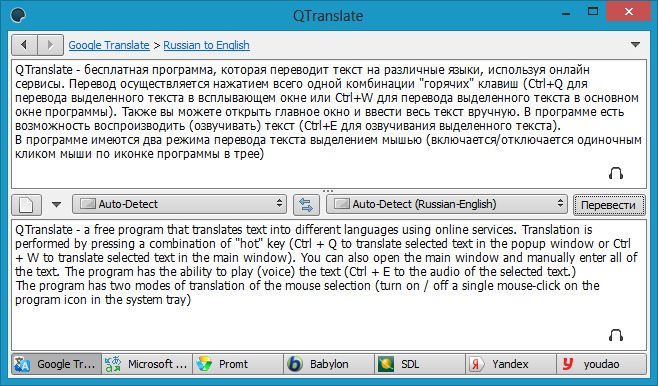 Это один из самых простых способов открыть файл.
Это один из самых простых способов открыть файл.
Шаг 2. Включение функции распознавания текста
Как правило, рукописные документы обрабатываются в виде отсканированных файлов. После открытия отсканированного PDF-файла на экране появится уведомление с предложением выполнить распознавание текста. Нажмите кнопку «Иструмент»> «OCR», чтобы открыть диалоговое окно распознавания. Выберите режим «Редактируемый текст» и нажмите кнопку «Изменить язык», чтобы выбрать язык рукописного содержимого для выполнения распознавания текста.
Шаг 3. Конвертирование рукописного текста в печатный
После выполнения распознавания файл станет редактируемым. Таким образом, вы можете нажать «Конвертировать»> «В текст» для того, чтобы преобразовать файл на основе рукописного текста в файл с печатным текстом. При необходимости перед преобразованием вы также можете нажать кнопку «Редактировать», чтобы отредактировать содержимое вашего файла. Чтобы узнать больше о том, как редактировать PDF, нажмите здесь.
PDFelement – одна из лучших программ, делающих работу с PDF простой и безопасной. Приложение делает преобразование отсканированной рукописи очень простым процессом. Распознавание рукописей и превращение их в печатный текст – еще одна важная функция, реализованная в PDFelement. Работая в этой программе, вы можете быть уверены в отличном результате. Программа PDFelement отличается простотой использования и является одним из лучших способов выполнения различных задач. PDFelement оснащен множеством функций – от самых простых до продвинутых – которые позволяют существенно облегчить вашу жизнь.
Важно: Рукопись, которую вы собираетесь преобразовать в печатный текст, должна быть написана печатными буквами. Даже Adobe Acrobat не может преобразовывать рукописи в редактируемый текст. Если вам нужно преобразовать письменные буквы, попробуйте программное обеспечение ICR – Intelligent Character Recognition.
Вам также может понравиться: Как конвертировать PNG в Word >>
Сканирование рукописного текста в печатный
Преобразование рукописных заметок в текст выглядит очень впечатляюще. Вы можете использовать эту программу, высоко оцененную пользователями со всего мира, для преобразования рукописей в печатный текст. PDFelement делает сложные процессы, связанные с PDF, простыми, надежными и безопасными. Лучшая часть PDFelement заключается в том, что данная программа не требует подключения к интернету для работы в отличие от других программ.
Вы можете использовать эту программу, высоко оцененную пользователями со всего мира, для преобразования рукописей в печатный текст. PDFelement делает сложные процессы, связанные с PDF, простыми, надежными и безопасными. Лучшая часть PDFelement заключается в том, что данная программа не требует подключения к интернету для работы в отличие от других программ.
Шаг 1. Подключение сканера
После запуска PDFelement нажмите кнопку «Иструмент» на вкладке «OCR». Затем выберите сканер для подключения. Вы также можете выбрать необходимые настройки и нажать «Сканировать».
Шаг 2. Сканирование рукописного текста в печатный
Отсканированный PDF-файл будет открыт в PDFelement после завершения сканирования. Если в шаге 2 вы выбрали опцию «Распознать текст (OCR)», то текст созданного PDF-файле уже будет доступен для редактирования. Затем вы можете преобразовать файл в текстовый файл с помощью кнопки «В текст» на вкладке «Конвертирование». При необходимости перед преобразованием вы также можете нажать кнопку «Редактировать», чтобы отредактировать содержимое вашего файла. Чтобы узнать больше о том, как редактировать PDF, нажмите здесь.
Чтобы узнать больше о том, как редактировать PDF, нажмите здесь.
Лучшая программа для конвертирования рукописного текста в печатный
PDFelement – несомненно, лучшая программа, которую можно использовать для преодоления проблем, возникающих при работе с PDF в других программах. С PDFelement обработка PDF перестает быть сложной задачей. PDFelement гарантирует потрясающие результаты работы. Это одна из лучших программ, представленных на рынке. PDFelement создан командой профессионалов, которые регулярно обновляют программу, поэтому работая в ней, вы можете быть уверены в отличном результате.
PDFelement – это программа, которая способна изменить ваше представление о работе с PDF-файлами. Загрузите программу, чтобы убедиться, что здесь отсутствуют все те сложности, которые возникают при использовании некачественных программ. Стоит однажды попробовать PDFelement, и она станет одной из ваших любимых программ. В случае возникновения каких-либо сложностей вы в любой момент можете связаться с командой разработчиков.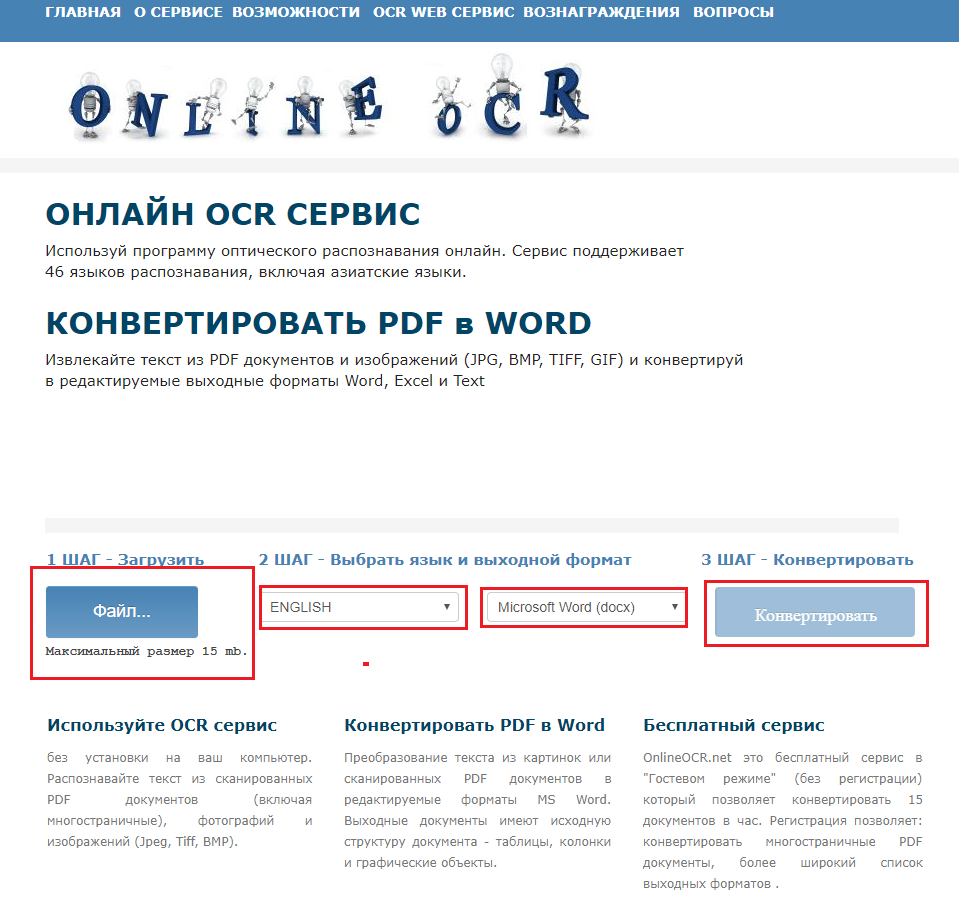 Техническая поддержка 24/7 позволяет справиться с ними без труда. Все функции PDFelement доступны даже при загрузке бесплатной версии.
Техническая поддержка 24/7 позволяет справиться с ними без труда. Все функции PDFelement доступны даже при загрузке бесплатной версии.
PDFelement обладает интуитивно понятным интерфейсом, поэтому подходит даже для новичков. В программу встроены сотни полезных функций для обработки PDF-файлов. PDFelement позволяет с легкостью открывать даже зашифрованные PDF-файлы. Вы также можете защитить свои файлы, чтобы они не были изменены или испорчены в результате несанкционированного доступа. С PDFelement ваши PDF-файлы всегда в безопасности. Сложно оставаться равнодушным к этой программе – она действительно потрясающая.
- С помощью этой программы вы можете решать самые распространенные задачи. Среди них удобное открытие, сохранение и печать PDF-файлов.
- Программу также можно использовать для работы с графическими элементами PDF-файлов: с ее помощью вы можете удалять, перемещать и поворачивать их.
- Функция распознавания текста в данной программе не имеет аналогов по своему уровню.
 С ее помощью вы гарантированно сможете преобразовать изображения в редактируемый текст.
С ее помощью вы гарантированно сможете преобразовать изображения в редактируемый текст. - Данная программа будет особенно полезна для корпоративных пользователей. Приложение позволяет добавлять номера и элементы страниц, включая сквозную нумерацию.
Как перевести отсканированный документ (PDF, изображение, JPEG, JPG) ⭐️ DocTranslator
Мгновенно переводите любой отсканированный документ на другой язык
Пользователи DocTranslator.com могут быстро перевести любой отсканированный документ, будь то PDF, JPEG, изображение или JPG, с английского на испанский, французский, немецкий или любой другой язык и наоборот. В общей сложности DocTranslator поддерживает более 100 языков, включая: английский, испанский, французский, немецкий, португальский, итальянский, японский, кантонский, мандаринский и корейский .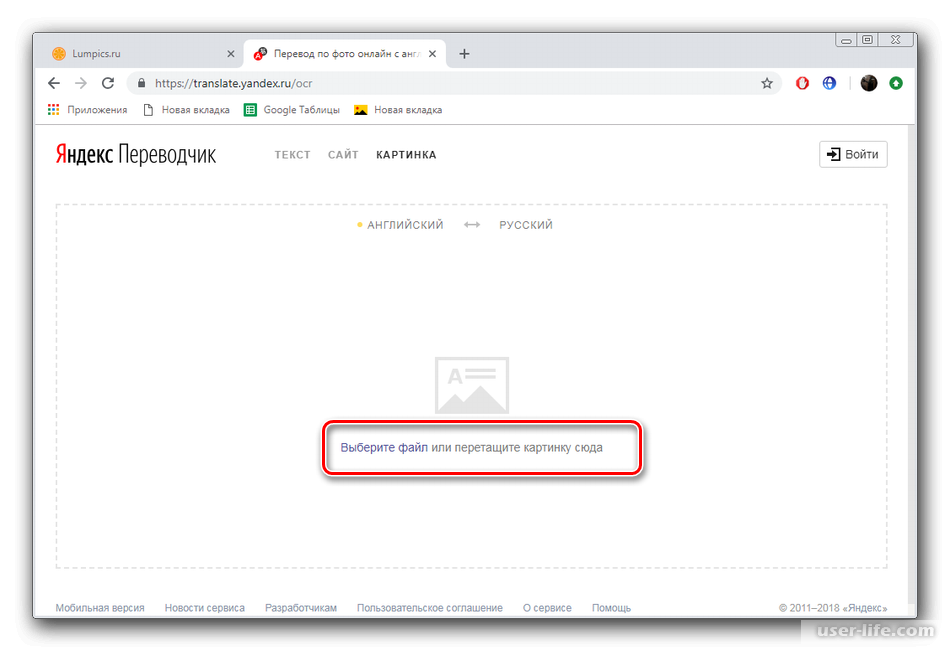
Обычно существует два способа перевода отсканированного документа с английского на другой язык: машинный перевод (автоматический) и человеческий перевод (профессиональные лингвисты).
1. Автоматический перевод – просто, дешево, быстро!
переводчикDocTranslator позволяет преобразовать ваш документ с английского языка на другой, используя технологию автоматического машинного перевода, такую как Google Translate, Bing Translator или DeepL. Преимущество очевидно: это самый быстрый способ перевода документа и, вероятно, самый дешевый.
1 0 Шагов для автоматического перевода:
- Создайте бесплатную учетную запись на сайте: DocTranslator.com
- Перейдите на вкладку “Переводы” и выполните 4 простых шага.
- Шаг 1. Выберите файл
- Шаг 2. Выберите исходный язык.
- Шаг 3. Выберите целевой язык
- Шаг 4. Загрузить
- Перевод начинается, и статус меняется на «В обработке ».

- Подождите немного и появится страница загрузки.
- Нажмите кнопку « Скачать » и сохраните переведенный файл.
Переведите любой отсканированный документ!
Воспользуйтесь нашим онлайн-переводчиком, чтобы мгновенно перевести любой документ с английского на другой язык и обратно.
2. Перевод, выполненный человеком – 100% гарантия качества и точности
DocTranslator поддерживается самым авторитетным и опытным переводческим агентством в мире: Translation Services USA . Созданный в 2002 году, TSU выполнил тысячи, если не миллионы проектов, которые требовали глубокого знания языков, терминологии, диалектов и соблюдения сроков. В нем работают более 10 000 человек-лингвистов, которые прошли отбор и зарекомендовали себя как настоящие профессионалы своего дела.
1 0 шагов для получения человеческого перевода:
- Создайте бесплатную учетную запись на сайте: DocTranslator.com
- Перейдите на вкладку “Переводы” и выполните 4 простых шага.

- Шаг 1. Выберите файл
- Шаг 2. Выберите исходный язык.
- Шаг 3. Выберите целевой язык
- Шаг 4. Загрузить
- После того, как строка состояния «Обработка » исчезнет, нажмите « Human Translation ».
- Подтвердите сумму платежа и нажмите «Продолжить».
- Начнется перевод, и как только он будет готов, нажмите кнопку « Загрузить » и сохраните переведенный файл.
Готовы начать?
Как получить редактируемую версию отсканированного изображения?
Оцените Yandex OCR как бесплатный онлайн-инструмент для преобразования любого изображения в текст.
https://translate.yandex.com/ocrОн может переводить одно изображение за раз и заменять шрифты в соответствии с макетом вашего документа. Вы загружаете изображение и загружаете изображение. Нет возможности сохранить перевод как документ MS Word или Adobe PDF. Это бесплатно, что полезно для небольших случайных работ.
Это бесплатно, что полезно для небольших случайных работ.
Переводчик с помощью фотографии онлайн. Сервисы и программы для быстрого перевода текст с изображения или фотографии
Компания Яндекс разработала сервис, который способен распознавать текст и переводить его из фото снимков и картинок. Пока только эта возможность есть для 12 языков, но разработчики обещают большее число поддерживаемых языков в будущем. А переводить с изображения благодаря Яндекс переводчику можно на 46 языков. Сегодня сервис распознает русский, английский, португальский, чешский, итальянский, польский, украинский, китайский, турецкий, немецкий, французский, испанский языки на изображениях. Как говорят разработчики, такой способ перевода будет уместен, когда пользователь хочет перевести заметку в журнале с его любимым актером или шоумэном.
Алгоритм сервиса способен определять текст с изображения даже если оно плохого качества, а также если изображение является растянутым или отсканированными, или сфотографированным под углом. Этот алгоритм компания Яндекс разработала самостоятельно с нуля. Приложение переводит слова, предложения и может перевести даже целый абзац.
Этот алгоритм компания Яндекс разработала самостоятельно с нуля. Приложение переводит слова, предложения и может перевести даже целый абзац.
Как пользоваться Яндекс переводчиком по фото
Теперь, когда текст будет распознан сервисом Яндекс.Переводчик, нужно нажать на ссылку «Открыть в переводчике». Перед вами откроется новая страница с окном, поделенным на две части, где в первой будет язык, который был представлен на картинке. А во второй его части будет перевод на язык, который вы указали, на который должен был быть совершен перевод.
Окно Яндекс.Переводчик с исходным текстом и переводом
Что делать, если качество перевода не приемлемо?
Если вы получили переведенный текст, где качество не приемлемо, вы не можете разобрать текст, необходимо проверить еще одним способом или . Для этого разработчики данного приложения предоставляют дополнительные настройки для изменения процесса перевода. Для пользователей существует специальная опция «Новая технология перевода». Если она не активирована, исправьте это.
Если она не активирована, исправьте это.
Новая технология перевода
Следующий перевод будет совершен двумя способами, при помощи улучшенной технологии, которая использует для перевода нейронную сеть и при помощи статической модели. Далее вы можете самостоятельно выбрать лучший вариант или предоставить это сделать программе.
После этого скопируйте переведенный текст себе на компьютер и проведите его анализ, возможно местами исправьте ошибки и приведите предложения в должный вид. Ведь перевод осуществлялся машинным способом, поэтому текст скорее всего нужно будет редактировать вручную.
Как Яндекс.Переводчик распознает текст на картинках?
В основе такого поиска лежит технология оптического опознавания символов. Яндекс.Переводчик распознает текст при помощи двух технологий: распознавание картинок и модуль определения текста. Нейронная сеть самостоятельно обучается определять текст при помощи миллионов просмотренных текстов на изображениях. Такое самообучение позволяет добиться высокого качества переведенных текстов.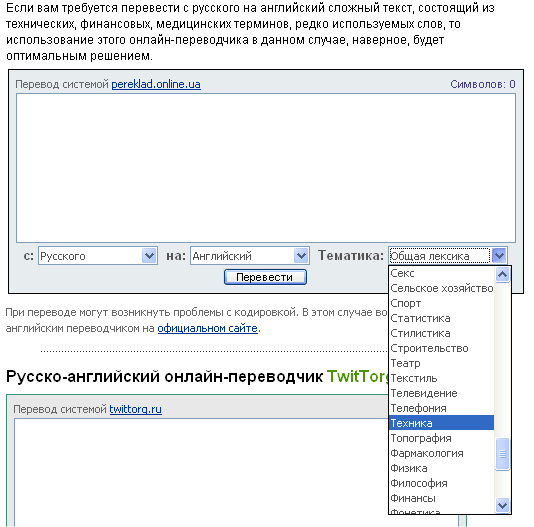 С каждой новой работой алгоритм выполняет все более качественную работу, ведь он определяет и запоминает только линии текста, в которых уверен на 100%.
С каждой новой работой алгоритм выполняет все более качественную работу, ведь он определяет и запоминает только линии текста, в которых уверен на 100%.
Далее работа модуля распознавания заключается в разделении линий и определение из них сформированных символов. Каждый символ определяется тщательно, алгоритм определяет их на основе уже изученных. К примеру, в русском языке есть буква «О» большая, «о» маленькая и цифра «0» ноль. Они очень похожи между собой. Поэтому далее эстафету принимает языковая модель, она принимает окончательное решение, какой символ в каких ситуациях использовать. Такая модель опирается на языковые словари, она запоминает не только соответствие символов с ними (словарями), но и учитывает контекст применения, то есть соседство символов в определенных употреблениях.
Таким образом, если из подобранных вероятных символов образуется знакомое алгоритму слово, то он способен принять решение, что составлено слово верно и снова из этого слова учитывает имеющиеся символы. Так мы получаем результат в Яндекс.Переводчик при переводе по картинке в режиме онлайн.
Так мы получаем результат в Яндекс.Переводчик при переводе по картинке в режиме онлайн.
Во многих из нас заложена нескончаемая страсть к путешествиям и в основном у нас возникает необходимость перевести с английского языка на русский. Мы хотим посещать новые города и страны, знакомиться с другими культурами, общаться с множеством новых и интересных нам людей. Из всех барьеров, мешающих нам в полной мере получать новые, яркие впечатления от поездки, языковый барьер является одним из наиболее важных. Наша неспособность понимать чужую для нас речь становится существенным препятствием на пути к общению, что инспирирует нас на поиск способов если не устранить, то, хотя бы, сгладить указанный недостаток. Одним из таких способов является использование вспомогательных программ, превращающих наш смартфон в быстрый и удобный переводчик устной и письменной речи. В данном материале я рассмотрю одну из таких мобильных программ — «Переводчик от Гугл», позволяющий не только выполнить привычный нам устный и письменный перевод, но и осуществить перевод текста на имеющемся у нас фото. Но обо всём по порядку.
Но обо всём по порядку.
Компания Гугл запустила свой веб-сервис перевода ещё в 2006 году, а спустя несколько лет свет увидели мобильные формы переводчика на «Андроид» и «iOS». Поначалу приложение критиковали за довольно ригидный, «машинный» текст перевода, ограниченные возможности и нестабильный функционал. Но проводимая разработчиками постоянная работа в деле улучшение возможностей приложения, а также перевод в 2016 году движка переводчика на «GNTP» (нейронный машинный перевод), существенно улучшили его позиции, и ныне данный инструмент не только один из самых популярных, но и один из самых надёжных.
Важным шагом в деле развития приложения стала покупка Гугл компании «Quest Visual» — разработчика мобильного приложения «Word Lens», позволяющего с помощью камеры переводить какой-либо иностранный текст. Гугл сначала сделала бесплатной упомянутую программу, а затем и включила её в функционал своего переводчика, который научился не только переводить письменную и устную речь, но и осуществлять перевод с задействованием камеры мобильного телефона.
Как пользоваться переводчиком от Гугл
Возможности переводчика позволяют использовать камеру смартфона для перевода текста в режиме реального времени, а также переводить текст с уже отснятой вами ранее фотографии.
Чтобы воспользоваться возможностями переводчика, перво-наперво загрузите его на ваш гаджет («Андроид » или iOS).
После запуска сверху слева выберите язык, с которого будет выполнятся перевод, а справа – язык, на который будет выполняться перевод.
- Для осуществления перевода с помощью камеры нажмите на соответствующий значок камеры в меню программы слева.
- Затем наведите камеру телефона на требуемый для перевода текст, и вы практически сразу же увидите его перевод на экране вашего девайса.
Визуально это выглядит примерно так:
Вторым вариантом перевода текста с фото является съёмка фотографии, с последующим переводом иностранного текста на ней.
Также вы можете перевести текст с английского на русский (например) с уже имеющегося на телефоне картинке. Для чего необходимо запустить приложение, нажать на упомянутую кнопку камеры, а затем уже тапнуть на кнопку картинки слева от красной нижней кнопки (это позволит вам выбрать фото с памяти телефона).
Для чего необходимо запустить приложение, нажать на упомянутую кнопку камеры, а затем уже тапнуть на кнопку картинки слева от красной нижней кнопки (это позволит вам выбрать фото с памяти телефона).
Другие возможности переводчика позволяют использовать голосовой перевод (кнопка с изображением микрофона), а также текстовый (кнопка с изображением змейки).
Можно ли пользоваться переводами по изображению на ПК?
Наилучшим способом сделать это на компьютере, это воспользоваться . Версия Google переводчика на ПК в форме популярного сетевого сервиса https://translate.google.com/?hl=ru не позволяет осуществлять обработку фотографий с дальнейшим переводом имеющегося на них текста. Потому альтернативным вариантом является использование какого-либо эмулятора «Андроид» под ОС Виндовс, позволяющего установить на компьютер данное приложение, и в дальнейшем пользоваться его возможностями.
- Установите на ваш ПК один из популярных Андроид-эмуляторов (например, «Bluestacks 2 » или «Nox Player »).

- Запустите эмулятор, пройдите в нём авторизацию, введите данные вашего гугл-аккаунта.
- Затем с помощью поиска найдите Гугл переводчик, и установите его.
- После этого найдите его значок на рабочем столе эмулятора, кликните на нём, и пользуйтесь его возможностями на ПК (насколько это функционально).
Альтернативными решениями является использование ряда стационарных программ уровня «Screen Translator » (выделяете часть экрана с текстом, и переводчик выполняет его перевод). «Translator », «Photron Image Translator » и другие аналоги, позволяющие переводить текст с имеющегося изображения на нужный нам язык.
В возможностях «Photron Image Translator» заявлен перевод текста с загруженного в программу изображения
Заключение
Возможности Гугл переводчика позволяют выполнять быстрый перевод нужного нам текста, просто направив на такой текст камеру нашего смартфона. Среди других возможностей приложения можно отметить перевод текста на уже имеющемся в памяти устройства фото, а также привычный нам голосовой и текстовый перевод.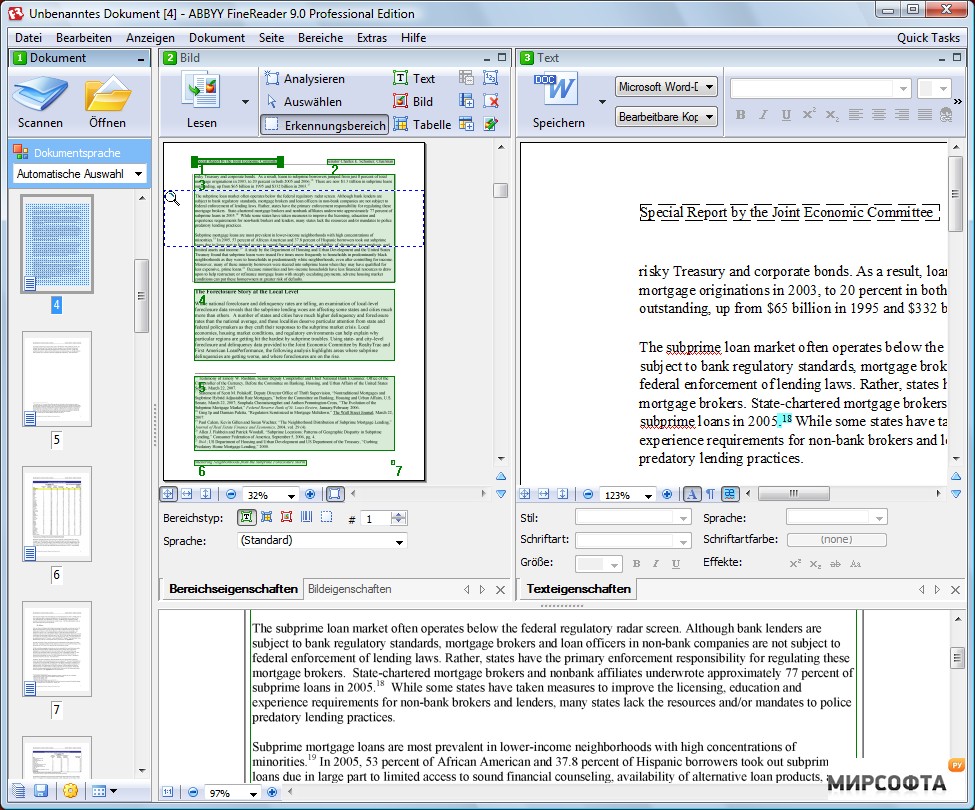 Если же вы ищете альтернативы такому переводчику на PC, тогда рекомендую попробовать перечисленные выше стационарные альтернативы, в некоторых случаях не уступающие своему мобильному собрату.
Если же вы ищете альтернативы такому переводчику на PC, тогда рекомендую попробовать перечисленные выше стационарные альтернативы, в некоторых случаях не уступающие своему мобильному собрату.
Далеко не у каждого из нас есть возможность или талант к изучению нескольких иностранных языков, но посещая новые страны, знакомясь или устраиваясь на работу, без этих умений не обойтись. Чтобы упростить жизнь своим пользователям, компания Google выпустила переводчик по фото — дополнение к Google Translate – Word Lens. Это мобильное приложение переводит текст с фотографии, с картинки или других изображений с текстом. Гугл Переводчик по фото захватывает фото и переводит его на один из 38 наиболее распространенных языков мира.
Как пользоваться Google Translate переводчиком текста с фото?
В первую очередь — установите приложение Google Translate c Word Lens, отдельно качать Word Lens не нужно, оно уже встроено в приложение Гугл Переводчик.
Скачать бесплатно Google Translate (Гугл Переводчик) для и после чего уже можно делать переводить текст с фото.
Чтобы воспользоваться приложением Google Translate как фото переводчик, нужно запустить приложение, разрешить доступ к камере на мобильном телефоне, навести камеру смартфона на картинку с, например, английским или немецким языков. Это все. Приложение в онлайне переведет текст на картинке и отобразит вам. В самом начале, когда приложение только вышло, было доступно всего несколько языков (русский, английский, французский, испанский, немецкий и итальянский), сейчас же этот список расширен до 38 языков, включая такие переводы:
- с португальского на русский;
- с японского на русский;
- с китайского на русский,
- с арабского на русский;
- даже с украинского на русский;
- с хорватского на русский;
- с датского на русский;
- с монгольского на русский;
- с французского на русский;
- и так далее
Но и на этом разработчики переводчика текста с фотографий останавливаться не намереваются. Стоит отметить, что момента выхода синхронного перевода ждали все пользователи. Перевод с картинок в режиме реального времени обещают улучшать и дальше, чтобы занимало это не больше пары секунд. Выделяют и другие особенности программы:
Перевод с картинок в режиме реального времени обещают улучшать и дальше, чтобы занимало это не больше пары секунд. Выделяют и другие особенности программы:
- пользователи могут услышать, как звучит текст с переведенного языка;
- синхронизация с другими приложениями и соц. сетями;
- работа в режиме офлайн, но лишь для iOS. Для этого нужно предварительно скачать словарь на телефон;
- перевод на упрощенный китайский язык.
Как выглядит в действии перевод текста с фото с Google Translate
Единственный минус, в том, что перевод текста с фото, где рукописный тест, осуществляется с трудностями, потому что приложению сложно его распознать. Сейчас работать можно только в паре с английским языком, но позже можно выбирать наборы языков самостоятельно. В Google Translate для общения пока что приходится вводить и переводить текст по очереди, но это обещают изменить, и тогда языки будут определяться автоматически, что будет применено и для Word Lens.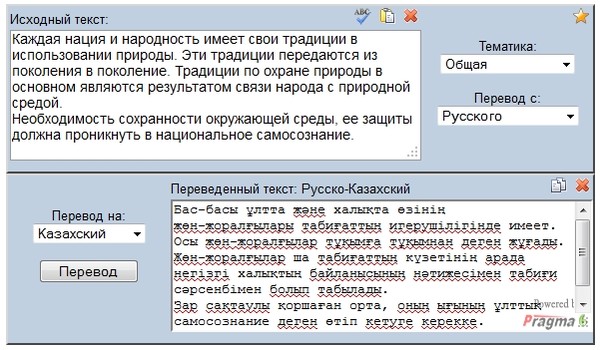
На видео можно увидеть принцип работы мобильного приложения — переводчика с фото:
Напомним, что ранее покупать языки для перевода текста с фотографий приходилось за деньги, но после приобретения Quest Visual, любой лингвистический набор стал бесплатным, хотя и ненадолго. Поэтому стоит скорее скачать Google Translate с Word Lens на телефон, если вы собираетесь в путешествие, а с английским, испанским или французским у вас не все хорошо.
Из личного опыта использования онлайн переводчика по фото
Совершенно недавно ездил в путешествие в Венгрию. Сам по себе венгерский язык очень сложен, а венгры не спешат изучать английский. Поэтому очень часто выручало приложение, особенно в магазине, при выборе товаров и сувениров. Небольшой лайфхак — рекомендую заранее закачать словарь в приложение, чтобы можно было переводить текст с фото без наличия интернета (оффлайн).
Меня посетила мысль, что насколько же мир улучшается. Конечно же, знание языков само по себе полезно и необходимо, но благодаря новым технологиям, эти знания не являются чем-то уникальным. И если заглянуть в будущее лет на 10-20, то я вижу картинку, где онлайн переводятся не только тексты с фото и изображений, а и голос. Когда профессия переводчика будет передана роботам или вот таким вот приложениям по первому текста на фото, и им таки придется искать себе новое применение. Увы.
И если заглянуть в будущее лет на 10-20, то я вижу картинку, где онлайн переводятся не только тексты с фото и изображений, а и голос. Когда профессия переводчика будет передана роботам или вот таким вот приложениям по первому текста на фото, и им таки придется искать себе новое применение. Увы.
Перевод голоса или звука онлайн
Кроме прочего, приложение Google Translate поддерживает перевод голоса. Так, в путешествии, вы можете говорить в приложение на своем языке, а оно будет переводить на нужный и наоборот. Мир меняется.
Помощь в изучении иностранного языкаа
Я подумал о том, что статья была бы не полной, если бы я не порекомендовал приложения, которое помогло бы не пользоваться всякого рода онлайн переводчиками с фото или изображения, вы просто будете сразу понимать слова. Приложение максимально простое. Вы изучаете всего 10 слов в день.
Easy Ten — 10 слов день — это 70 новых слов в неделю, 300 новых слов в месяц, 3650 новых слов в год. При этом носитель языка использует в среднем 3000 слов в повседневной жизни.
И начать наконец учить по 10 слов в день. Это 5 минут в день!
Вот теперь точно все 🙂
Подпишитесь:
На сегодняшний день все современные смартфоны оснащены довольно качественными камерами, которые способны не только делать обычные фотографии, но и значительно упрощать другие важные операции, например, создание электронных версий печатных документов или быстрый перевод текста с фото. Но для того, чтобы сделать это, необходимо установить некоторые приложения, о них и пойдет речь в сегодняшней статье.
Как перевести текст с фотографии на смартфоне и планшете?
Сегодня на рынке представлены мобильные телефоны и планшетные компьютеры на различных операционных системах, поэтому для удобства будем рассматривать несколько вариантов для разных платформ.
Программа для перевода с фотографий на смартфонах с ОС Android
В Play Market можно найти немало приложений, которые позволяют распознать текст на фото, но лишь немногие из них действительно качественно справляются со своей задачей.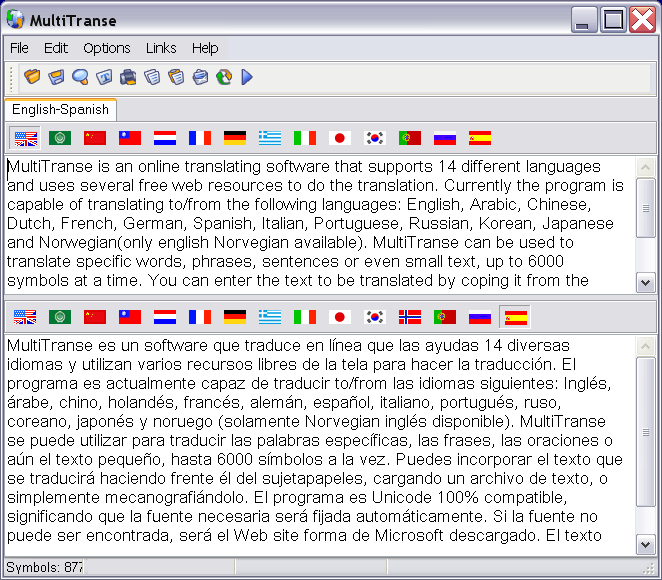 И одно из самых популярных и удобных приложений – Google Translate, которое позволяет переводить текст напрямую с фотографии. Для того, чтобы им воспользоваться, просто скачайте и установите его, затем запустите и выберите режим фотографирования объекта. Программа самостоятельно активирует камеру вашего смартфона, вам же останется только сделать снимок (указателя, знака, объявления и т. д.), и приложение переведет его значение с исходного языка на заданный пользователем.
И одно из самых популярных и удобных приложений – Google Translate, которое позволяет переводить текст напрямую с фотографии. Для того, чтобы им воспользоваться, просто скачайте и установите его, затем запустите и выберите режим фотографирования объекта. Программа самостоятельно активирует камеру вашего смартфона, вам же останется только сделать снимок (указателя, знака, объявления и т. д.), и приложение переведет его значение с исходного языка на заданный пользователем.
Аналогичным по функциональности можно назвать приложение Abbyy TextGraber+Translator, которое позволяет выбирать один из 60 направлений перевода, распознавать сфотографированный текст, переводить его, а также сохранять в удобном для пользователя формате.
Программа перевода текста на устройствах под управлением iOS
Сегодня в AppStore можно также без проблем найти множество программ для перевода текста с изображения, но наиболее удобными и популярными можно назвать Lingvo Dictionaries – фото-переводчик, которое без проблем справляется с распознаванием сфотографированного текста, но важно учитывать хорошее освещение и правильный ракурс съемки. Обширная база словарей позволяет выбирать до 30 направлений перевода. Стоит также обратить внимание на простой и удобный бесплатный фото-переводчик Photo Translate, который обладает скромным функционалом, но отлично справляется с преобразованием текста с изображения и его переводом. Важно помнить, что эта программа работает только онлайн, и без доступного Интернет-соединения перевести что-то не получится.
Обширная база словарей позволяет выбирать до 30 направлений перевода. Стоит также обратить внимание на простой и удобный бесплатный фото-переводчик Photo Translate, который обладает скромным функционалом, но отлично справляется с преобразованием текста с изображения и его переводом. Важно помнить, что эта программа работает только онлайн, и без доступного Интернет-соединения перевести что-то не получится.
В качестве альтернативы для туристов, которые активно путешествуют по разным странам, отлично подойдет приложение iSignTranslate, основной задачей которого является правильный и быстрый перевод на смартфоне в режиме реального времени различных дорожных указателей, вывесок и рекламных объявлений. В базовой версии доступно лишь 2 языка – английский и русский, остальные можно скачать за дополнительную плату. Для перевода используются сторонние онлайн-сервисы, поэтому важно иметь стабильное соединение с Интернетом.
Программа для перевода текста на фотографии для мобильной платформы Windows Phone
Используйте программу Translator, которую совершенно бесплатно можно скачать из магазина Windows Phone.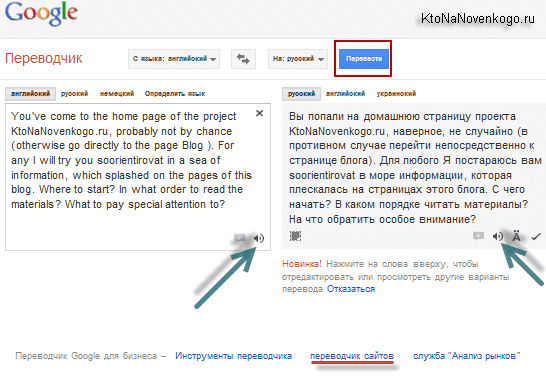 Установив ее на смартфон, вы получите всю базовую функциональность фото-переводчика. Отличительной особенностью программы можно назвать ее возможность накладывать уже переведенный текст поверх исходного фото. Функция достаточно новая и не всегда удобна, поэтому у пользователя есть возможность ее отключить.
Установив ее на смартфон, вы получите всю базовую функциональность фото-переводчика. Отличительной особенностью программы можно назвать ее возможность накладывать уже переведенный текст поверх исходного фото. Функция достаточно новая и не всегда удобна, поэтому у пользователя есть возможность ее отключить.
На этом все. Надеемся, что теперь, собираясь в путешествие, вы не забудете скачать наиболее подходящее для вас приложение для перевода текста с фотографии и без проблем ориентироваться в новой стране.
Нынешние технологии позволяют создавать некоторые вещи самостоятельно, чего нельзя было представить еще пару лет назад. Раньше для создания логотипа дизайнерские фирмы запрашивали немалые деньги. Теперь же вы можете сами создать логотип онлайн соверш…
В топовых смартфонах Samsung, LG и Huawei данная функция присутствует по умолчанию. На все остальные Android-устройства придется скачать стороннюю программу, чтобы сделать скриншот переписки, которая не помешается на одном экране без склеивания&.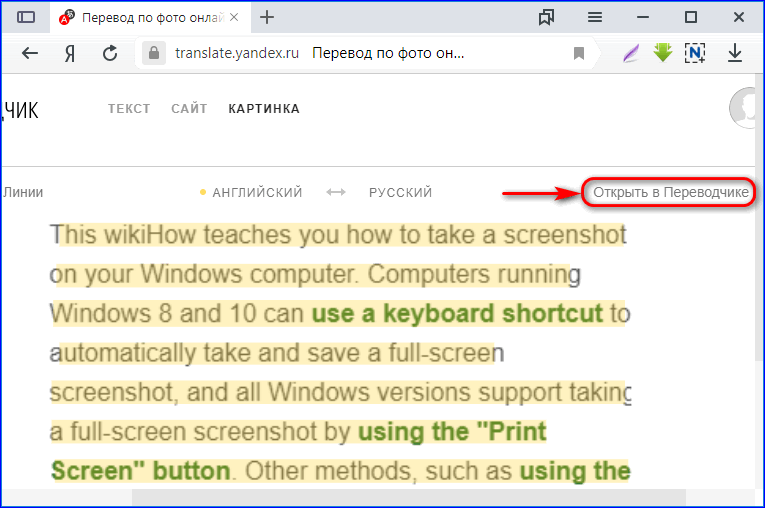 ..
..
На сегодняшний день современные смартфоны сравнимы по функциональности с обычными персональными компьютерами, и очень часто пользователи хотят подключить свой телефон к телевизору, например, для комфортного интернет-серфинга, или просмотра видеоролик…
Приветствую вас, уважаемые читатели блога сайт! Наверное, многие из вас сталкивались с необходимостью распознать текст с какого-нибудь сканированного документа, книги, фотографии и т.д. Как правило, для большого объема распознавания текста с документов используют специальные и довольно дорогие программы (OCR). Но для того, чтобы распознать небольшое количество страниц текста, совсем необязательно покупать дорогостоящее приложение. Есть многим известная бесплатная программа распознавания текста , о которой я уже писал, – CuneiForm. Она простая, удобная, но ее надо устанавливать на компьютер.
А если потребность в распознавании текстов с документов возникает не так часто, то, наверное, будет логичней воспользоваться специальным онлайн сервисом, который распознает текст бесплатно или за символическую сумму. Таких сервисов в интернете можно найти несколько десятков. И, у каждого сервиса, как правило, есть свои плюсы и минусы, которые может определить только сам пользователь.
Таких сервисов в интернете можно найти несколько десятков. И, у каждого сервиса, как правило, есть свои плюсы и минусы, которые может определить только сам пользователь.
Для читателей своего блога я решил сделать небольшую подборку онлайн сервисов, на которых можно распознавать тексты с документов разных форматов.
Выбор сделал по следующим критериям:
Услуга распознания текста должна быть бесплатной.
Количество распознаваемых страниц текста должно быть неограниченным, а если и есть незначительные ограничения, то не связанные с демонстрацией качества распознавания документа.
Сервис должен поддерживать распознание русского текста.
Какой сервис распознает тексты лучше , а какой хуже, решать уже вам, уважаемые читатели. Ведь результат, полученный после распознавания текстов, зависит от многих факторов. Это может зависеть от размера исходного документа (страницы, фотографии, рисунка, сканированного текста и т.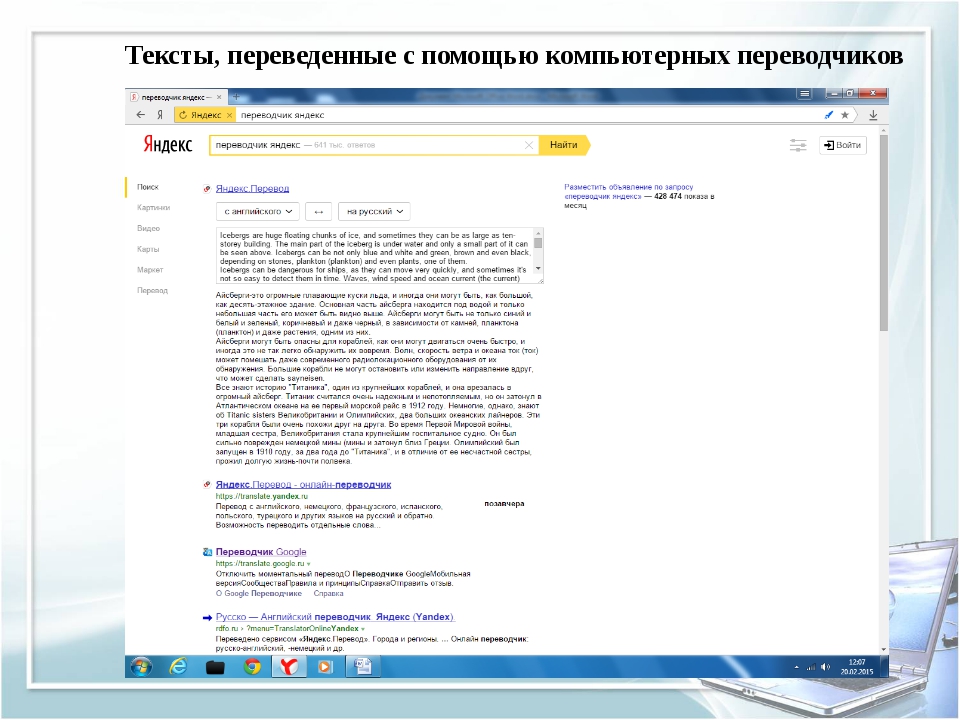 д.), формата и, конечно же, качества распознаваемого документа.
д.), формата и, конечно же, качества распознаваемого документа.
Итак, у меня получилось шесть сервисов, на которых можно заниматься распознаванием текстов онлайн без каких-либо особых ограничений.
На первое место я поставил сервис Google Диск, где можно сделать распознавание текста онлайн , лишь из-за того, что этот ресурс на русском языке. Все остальные «буржуйские» сервисы на английском языке.
Семь сервисов где можно распознать текст онлайн бесплатно.
Google Диск
Здесь требуется регистрация, если нет своего аккаунта в Google. Но, если вы когда-то решили создать свой блог на blogspot, то аккаунт у вас уже есть. Можно распознавать изображения PNG, JPG, и GIF и файлы PDF размером не более 2 МБ. В файлах PDF распознаются только первые десять страниц. Распознанные документы можно сохранять в форматах DOC, TXT, PDF, PRT и ODT.
OCR Convert.
Бесплатный онлайн сервис по распознаванию текстов, не требующий регистрации. Поддерживает форматы PDF, GIF, BMP и JPEG. Распознав текст, сохраняет в виде URL ссылки с расширением TXT, который можно скопировать и вставить в нужный вам файл. Позволяет загружать одновременно пять документов объемом до 5 МБ.
Поддерживает форматы PDF, GIF, BMP и JPEG. Распознав текст, сохраняет в виде URL ссылки с расширением TXT, который можно скопировать и вставить в нужный вам файл. Позволяет загружать одновременно пять документов объемом до 5 МБ.
i2OCR.
На этом онлайн сервисе требуется регистрация. Поддерживает документы для распознавания текстов в формате TIF, JPEG, PNG, BMP, GIF, PBM, PGM, PPM. Можно загружать документ до 10 Мб без каких-либо ограничений. Полученный результат распознавания можно скачать на компьютер в расширении DOC.
NewOCR.
На мой взгляд, самый серьезный и отличный онлайн сервис, не требующий регистрации. Без ограничений можно бесплатно распознавать практически любые графические файлы. Загружать сразу по несколько страниц текста в формате TIFF, PDF и DjVu. Может распознавать тексты с изображений в файлах DOC, DOCX, RTF и ODT. Выделять и разворачивать требуемую область текста страницы для распознавания. Поддерживает 58 языков и может сделать перевод текста с помощью Google переводчика онлайн . Сохранить полученные результаты распознавания можно в форматах TXT, DOC, ODT, RTF, PDF, HTML.
Сохранить полученные результаты распознавания можно в форматах TXT, DOC, ODT, RTF, PDF, HTML.
OnlineOcr.
Позволяет без регистрации и бесплатно провести распознавание текста с 15 изображений за один час с максимальным размеров 4 МБ. Вы можете извлечь текст из файлов формата JPG, JPEG, BMP, TIFF, GIF и сохранить на свой компьютер полученный результат в виде документов с расширением MS Word (DOC), MS Excel (XLS) или в текстовом формате TXT. Но для этого придется каждый раз вводить капчу. Поддерживает для распознавания 32 языка.
FreeOcr.
Онлайн сервис для бесплатного распознавания текста, на котором не нужна регистрация. Но для получения результата нужно будет вводить капчу. Распознает по одной странице файлы в формате PDF и изображения JPG, GIF, TIFF или BMP. Есть ограничения на распознавание не более 10 документов в час и размер изображения не должен превышать 5000 пикселей и объем 2 МБ. Распознанный текст можно скопировать и вставить в документ нужного вам формата.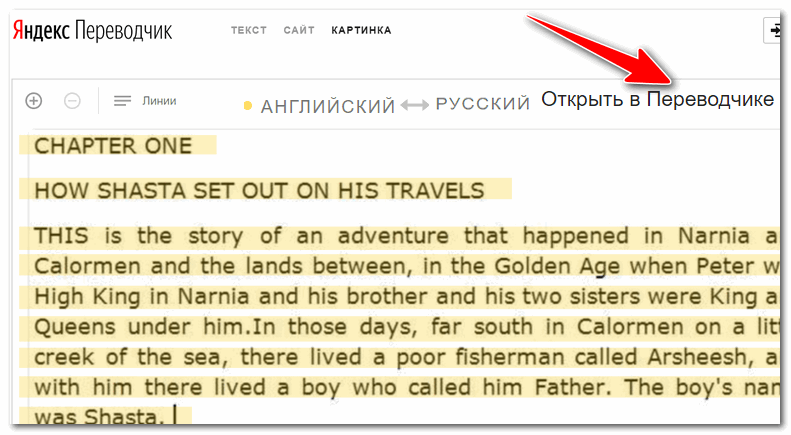
OCRonline.
При распознавании текстов на этом онлайн сервисе рекомендуется, чтобы файлы изображений были высокого качества в формате JPG (хотя принимает к распознаванию и другие форматы). Можно распознать только пять страниц текста в неделю, и сохранить на компьютере в формате DOC, PDF, RTF и TXT. Дополнительные страницы распознает только за «буржуйские пиастры» и обязательно нужно зарегистрироваться.
Надеюсь, что эти онлайн сервисы распознавания текста кому-то смогут облегчить трудоемкий процесс набора текстов вручную. Так или иначе, в этих сервисах есть польза. А какой из них лучше или хуже, каждый определит сам для себя.
Буду ждать ваших отзывов. А если кому из читателей понравилась эта подборка сервисов для распознавания текстов, буду весьма благодарен тем, кто поделится ссылкой на эту страницу со своими друзьями. И будет вам и вашим друзьям УДАЧА!
В завершении этой статьи хочу пожелать всем благополучия и успехов.
Перевод документа с помощью DeepL всего одним кликом
Было бы здорово, если бы можно было переводить целые файлы на другой язык, не потеряв при этом все эти тщательно размещенные изображения и форматы шрифтов, не правда ли? Сегодня мы внедряем эту новую функцию в рамках нашего бесплатного сервиса.
Независимо от того, являетесь ли Вы студентом, которому необходимо перевести диссертацию, специалистом, готовящим презентацию на иностранном языке, или компанией, предоставляющей руководство пользователя для глобальной аудитории, DeepL переведет Ваши документы всего одним кликом, обеспечивая превосходное качество, которое Вы от нас ожидаете.
DeepL может работать с файлами Microsoft Word (.docx) и PowerPoint (.pptx). Все элементы документа, включая основной текст, заголовки, подписи и даже сноски, будут переведены на выбранный Вами язык, сохраняя исходное форматирование.
Переводчик документов интуитивно понятен и прост в использовании. Всего лишь перетащите файл для перевода в окно для ввода текста слева, как показано ниже:
После того, как Вы загрузили файл, выберите язык, на который документ должен быть переведен. После этого перевод появится автоматически, как показано ниже:
Вы также можете навести курсор мыши на кнопку «Перевести документ» в левом нижнем углу окна для ввода текста и выбрать язык, на который Вы хотите перевести документ, как показано ниже:
Выберите документ, а DeepL позаботится обо всем остальном. Как только DeepL выполнит перевод, переведенный документ будет автоматически загружен.
Как только DeepL выполнит перевод, переведенный документ будет автоматически загружен.
Будучи абонентом DeepL Pro, Вы можете осуществить дальнейшее редактирование загруженного файла. Вы также получаете увеличенную скорость перевода документов – даже перевод больших файлов займет всего несколько секунд. В ближайшие месяцы мы добавим поддержку дополнительных форматов файлов.
Создание высококачественных документов для глобальной аудитории никогда не было таким легким. Уже сегодня пора прекратить тратить Ваше время и начать переводить документы с www.DeepL.com/translator.
Инструменты распознования текстов и компьютерного перевода. Обработка текстовой информации
1. ИНСТРУМЕНТЫ РАСПОЗНОВАНИЯ ТЕКСТОВ И КОМПЬЮТЕРНОГО ПЕРЕВОДА
ОБРАБОТКА ТЕКСТОВОЙИНФОРМАЦИИ
2. Выполнить задания:
1. Изучить параграф 4.5 стр.174-177 ипрезентацию.
2. Письменно ответить на вопросы в
конце презентации.
3. Выполнить практическую работу
3.
 Ключевые слова • программы распознавания документов
Ключевые слова • программы распознавания документов• компьютерные словари
• программы-переводчики
Программы оптического
распознавания документов
Вместо
Для
ввода
сканера
текстов
можнов использовать
память компьютера
цифровой сфотоаппарат
бумажных
носителей
или
камеруиспользуют
мобильногосканеры
телефона.и программы распознавания
символов.
Одной из наиболее известных программ такого типа является
ABBYY FineReader.
Работа с программой распознавания текста
Бумажный
носитель
Фотографии
текстов
помещается
под крышку сканера
В программе отдаётся команда
Сканировать и распознать
Распознанный текст переносится
в окно документов
текстового редактора
Оптическое распознавание
Оптическое распознавание
документов в Интернете
В строке поиска
браузера
набрать
поисковый
запрос:
распознавание
сканированного
текста онлайн
Выбрать один из
предлагаемых сервисов,
загрузить файл рисунка
сканированного
документа и запустить
распознавание (не
забудьте указать язык
исходного документа).

Оптическое распознавание
документов в Интернете
После распознавания скачать текстовый документ
Теперь распознанный документ можно редактировать и
форматировать в программе MSWord.
Компьютерные словари и
программы-переводчики
Компьютерные словари
словари выполняют
обеспечивают
перевод
мгновенный
отдельныхпоиск
слов
словарных
и
словосочетаний.
статей. ДляМногие
перевода
словари
текстовых
предоставляют
документов
пользователямпрограммы-переводчики.
применяются
возможность прослушивания слов в
исполнении носителей языка.
Техническая
Деловая
документация
переписка
Компьютерный словарь
Установлен на компьютер
как самостоятельная программа
Программа-переводчик
Анализ текста
Формальное знание языка
Встроен в текстовый
процессор
на исходном
языке
Конструирование текста
В on-line-режиме
сети Интернет
на втребуемом
языке
Перевод документов в
Интернете
В Интернете очень много
сервисов для перевода текстов с
одного языка на другой.

Сервисе www.m-translate.ru
текст, скопированный из
текстового документа,
вставляется в первое поле
(необходимо указать с какого
языка на какой переводить)
А во втором поле
получаем
перевод.
Копируем его и добавляем
в рабочий документ.
Самое главное
Для ввода текстов в память компьютера с бумажных носителей используют
сканеры и программы распознавания символов.
Возможности современных компьютеров по хранению больших массивов
информации и осуществлению в них быстрого поиска положены в основу
разработки компьютерных словарей и программ-переводчиков.
Компьютерные
словосочетаний.
словари
Для перевода
переводчики.
текстовых
выполняют
перевод
документов
отдельных
применяются
слов
и
программы-
Вопросы и задания
1. Зачем нужны системы оптического распознавания
текста?
2. Сколько времени потребуется для ввода в память
компьютера текста романа А.
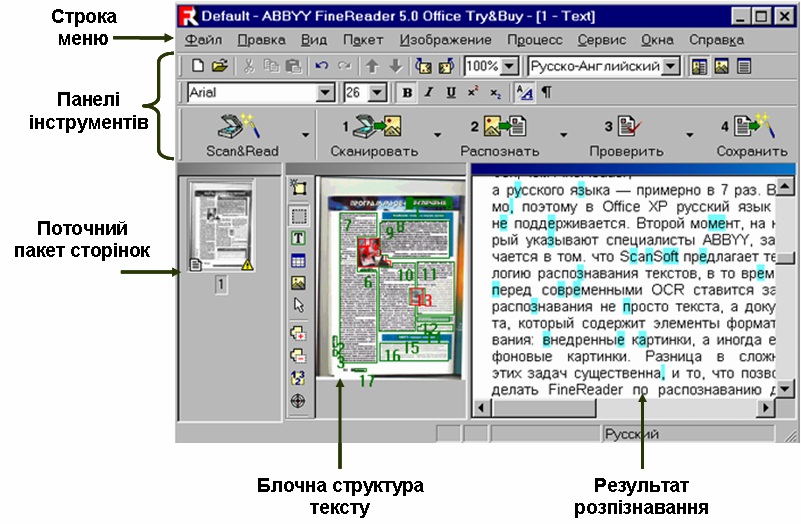 Дюма «Три мушкетёра»
Дюма «Три мушкетёра»с помощью сканера и программы ABBYY FineReader,
если известно, что текст выполнен на 590 страницах,
на сканирование одной страницы уходит 3 с, на
смену страницы в сканере – 5 с,
на распознавание страницы – 2 с?
3. Назовите виды программ для перевода текста с
одного языка на другой? В чем их отличия?
4. Почему программы-переводчики успешно переводят
деловые документы, но не годятся для перевода
текстов художественных произведений?
Практическая работа:
1. По ссылке открыть папку с рабочими материалами 7
класса: https://dnevnikrumy.sharepoint.com/:b:/g/personal/inform316_dnevnik_r
u/ERfhkIkbM4lNt4AOBwqU1hMBkOqgTh3sMsp1le2ELTzzQ?e=Qw9vAM
2. Скачать файл: 02_Распознать и перевести.pdf
3. Выполнить распознавание и перевод данного текста
в любых онлайн сервисах распознавания и перевода.
4. Создать новый текстовый документ с готовым
переводом.
5. Вид нового документа может не совпадать с
исходным.

6. Отправить документ на проверку вместе с отчетом по
уроку.
Как сканировать документы для перевода с помощью смартфона
Когда вам нужно отсканировать документ для перевода , вы можете пропустить поиск друга или компанию с помощью сканера, потому что вы можете сканировать документы бесплатно с помощью смартфона или планшета.
Как это работает? Программа или приложение на вашем телефоне выполняет сканирование с помощью вашей камеры и, во многих случаях, автоматически конвертирует его в PDF-файл. Вы также можете использовать планшет для сканирования документов; однако, когда вы в пути, сканирование телефона часто оказывается самым быстрым и удобным вариантом.
Как сканировать и отправлять документы на перевод с помощью iPhoneВот шаги для сканирования документа на iPhone с помощью функции сканирования в Notes:
- Открыть Ноты .

- Коснитесь значка квадрата карандашом, чтобы создать новую заметку.
- Коснитесь круга со знаком + внутри.
- Над вашей клавиатурой появится меню. В этом меню снова коснитесь круга с + в нем.
- Выберите Сканировать документы .
- Расположите камеру телефона над документом, который нужно отсканировать. Заметки автоматически сфокусируются и сделают снимок вашего документа, или вы можете управлять этим вручную, нажав кнопку спуска затвора самостоятельно.
- После того, как вы отсканируете страницу, Notes покажет вам предварительный просмотр и предложит варианты для Keep Scan или Retake .
- Когда вы закончите сканирование всех страниц, вы можете просмотреть список ваших отсканированных документов в Notes.Если вам нужно внести исправления, например обрезать изображение или повернуть изображение, просто коснитесь изображения страницы , которую вы хотите исправить, и откроется эта страница с отображаемыми параметрами редактирования.

- Когда вы закончите вносить какие-либо исправления, нажмите Готово в верхнем левом углу, чтобы автоматически сохранить скорректированное сканирование.
- Когда вы будете готовы заблокировать сканированное изображение как PDF, нажмите значок Загрузить . Затем вы можете выбрать , создать PDF-файл , копию в другую программу и так далее.
- Нажмите Создать PDF . PDF-файл отсканированного документа откроется в Notes.
- Tap Готово .
- Notes отобразит опцию Сохранить файл в. Выберите место для сохранения файла PDF, затем нажмите Добавить . Теперь ваш PDF-файл сохранен в выбранном вами месте и готов для прикрепления и отправки.
Отправка отсканированного документа с iPhone
Отсканировав документ и сохранив его в выбранном месте, вы готовы прикрепить его к электронному письму и отправить вместе с любым обычным вложением.
- Из вашей почтовой программы начните составлять новое электронное сообщение. В этом сообщении выберите вариант добавить вложение (часто значок скрепки ).
- Перейдите в папку, выбранную вами для сохранения PDF-файла, например на Google Диск или на ваше устройство.
Если вам не удается найти отсканированный документ, зайдите в папку Files . Папка Files – это функция, выпущенная в обновлении iOS 11. Если у вас есть несколько документов в папке Files, вы можете использовать опцию Search , чтобы быстрее найти нужный файл по имени файла.Выберите документ, который хотите прикрепить, и он готов к отправке по электронной почте.
Как сканировать и отправлять документы с AndroidВот шаги, чтобы отсканировать документ на телефон Android с помощью Google Диска:
- Открыть Google Диск .
- Коснитесь круга со знаком + внутри него.

- Нажмите Сканировать (метка находится под значком камеры).
- Расположите камеру телефона над документом, который нужно отсканировать, и нажмите синюю кнопку спуска затвора , когда будете готовы сделать снимок.
- Drive автоматически откроет копию вашего сканирования. Вы можете настроить сканирование с помощью параметров в правом верхнем углу экрана на кадрировать , повернуть , переименовать и настроить цвет . Когда вы закончите настройку, коснитесь галочки .
- Drive представит предварительный просмотр скорректированного документа. Если все в порядке, снова коснитесь галочки , и PDF-файл вашего сканирования будет автоматически загружен на Google Диск.
Отправка отсканированного документа с Android
Для отправки отсканированного документа с Android требуется всего несколько быстрых шагов.
- В программе электронной почты нажмите Написать , чтобы начать новое сообщение электронной почты.
- Нажмите на скрепку , чтобы добавить вложение, и выберите вариант добавления вложения с Google Диска .
- Найдите отсканированный PDF-файл и выберите его, чтобы прикрепить к электронной почте.
- Finish и отправьте свой адрес электронной почты, как обычно, чтобы отправить отсканированный документ.
Вы также можете загрузить копию отсканированного документа на свое устройство. Если вы прикрепляете документ, который вы загрузили на свое устройство, на большинстве устройств Android загруженные PDF-файлы обычно хранятся в папке Downloads .
Как сканировать и отправлять документы с помощью Adobe Scan Если вы предпочитаете использовать приложение сканера для сканирования и создания документов PDF, Adobe Scan доступен бесплатно как для Android , так и для iOS.
Это приложение предлагает покупку подписки внутри приложения для доступа к дополнительным функциям и параметрам. Однако бесплатная версия включает в себя все функции, необходимые для удовлетворения потребностей большинства пользователей.
Несмотря на то, что существует довольно много приложений для сканирования , таких как Tiny Scanner, Genius Scan, TurboScan, Microsoft Office Lens, и CamScanner , и это лишь некоторые из них, Adobe Scan предлагает все основные функции, представленные в бесплатном доступе. версия и проста в навигации и использовании без особого обучения.Если вы еще не зарегистрировались для получения Adobe ID (это бесплатно), вам необходимо настроить его, чтобы использовать это приложение.
Вот как сканировать документы с помощью Adobe Scan (в этом примере на iPhone отмечены различия Android, где это применимо):- Открыть Adobe Scan .
 При первом использовании приложения вам может потребоваться войти в систему со своим Adobe ID.
При первом использовании приложения вам может потребоваться войти в систему со своим Adobe ID. - Adobe Scan автоматически открывается в режиме сканирования с помощью камеры вашего телефона. Однако, если по какой-либо причине этого не произошло, коснитесь значка камеры в правом нижнем углу, когда будете готовы отсканировать документ.
- Расположите камеру над сканируемым документом. Сканер сфокусируется и автоматически захватит страницу.
- Вы можете сканировать несколько страниц, просто переключив страницу, и программа будет захватывать страницы автоматически, пока вы не коснетесь миниатюрного изображения в правом нижнем углу.
- Отсканированное изображение откроется на экране предварительного просмотра, который позволяет вам вносить коррективы, такие как обрезка и поворот. Нажмите Сохранить PDF в правом верхнем углу, и PDF-файл вашего сканирования будет автоматически загружен в Adobe Document Cloud.

Почему выбирают Северно-Балтийское бюро переводов Baltic Media?
Как снизить затраты на перевод без ущерба для качества
Почему услуги профессионального перевода – ваш лучший выбор?
Запрос цены бесплатный
Запрос информации
Источник: Lifewire
Как преобразовать PDF-файл с немецкого на английский | Малый бизнес
По гранту Обновлено 28 мая 2019 г.
При ведении бизнеса на международном уровне могут быть случаи, когда вы получаете электронный документ PDF на другом языке, например на немецком.К счастью, есть возможность переводить и даже конвертировать PDF-документы с помощью онлайн-переводчиков документов. Некоторые инструменты, такие как Google Translate, позволяют загружать весь документ для перевода.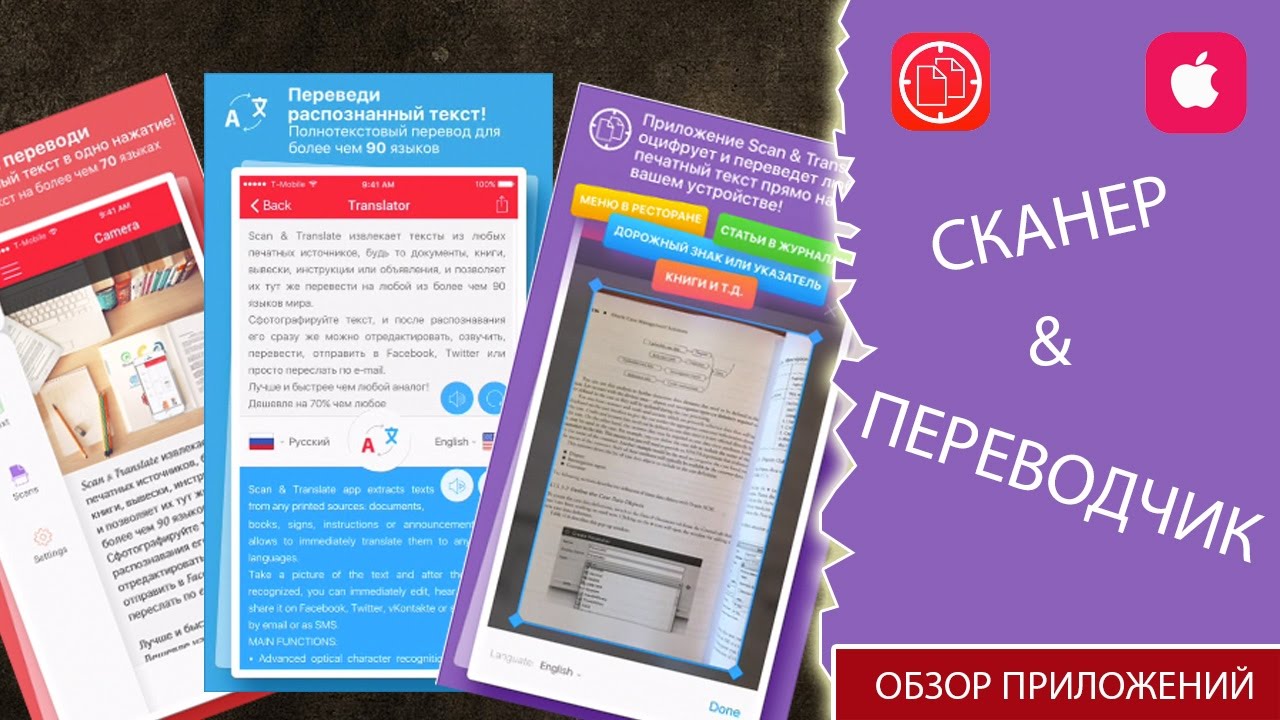 Однако, в зависимости от процесса, вам может потребоваться преобразовать файл из PDF в файл другого типа, а затем обратно в PDF, прежде чем вы сможете завершить перевод.
Однако, в зависимости от процесса, вам может потребоваться преобразовать файл из PDF в файл другого типа, а затем обратно в PDF, прежде чем вы сможете завершить перевод.
Как перевести документ в Google Translate.
Google Translate предназначен не только для ввода отдельных слов в систему перевода.Используя Google Translate, вы можете загружать целые документы для мгновенного перевода или использовать так называемый набор инструментов переводчика для редактирования и изменения документа во время его перевода. Кроме того, вы можете использовать инструменты перевода Google, чтобы переводить Документы Google прямо на ходу. Это еще один метод, который мы рассмотрим ниже.
Но сначала, чтобы решить, какой инструмент Google использовать при переводе документа с немецкого на английский, подумайте, для чего нужен переводимый документ.Вы просто пытаетесь прочитать и понять, что говорится в документе, или это будет живой документ, в который вам нужно будет внести изменения?
В первом случае загрузка рассматриваемого PDF-документа в Google Translate для перевода на английский язык будет работать нормально.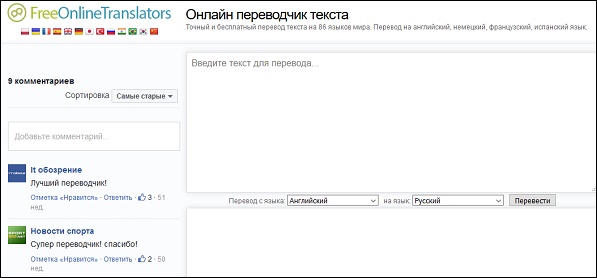 Однако у вас нет контроля над форматированием или шрифтом, используемым в новом переведенном документе, поскольку он будет преобразован в простую расшифровку того, что говорится в исходном документе. Если вы хотите внести изменения в документ и отправить его обратно с исправлениями, вам следует использовать Инструменты переводчика.
Однако у вас нет контроля над форматированием или шрифтом, используемым в новом переведенном документе, поскольку он будет преобразован в простую расшифровку того, что говорится в исходном документе. Если вы хотите внести изменения в документ и отправить его обратно с исправлениями, вам следует использовать Инструменты переводчика.
Перевод PDF-файла с немецкого на английский с помощью Google Translate.
Вот как можно использовать Google Translate для перевода документов в Интернете.
- Перейдите в Google Translate по адресу translate.google.com .
- Над текстовым полем переводчика выберите Документ вместо Текст.
- Теперь в текстовом поле должен быть раздел с надписью Выберите свой документ.
- Щелкните ссылку на Найдите свой компьютер и выберите PDF-файл, который хотите перевести.

- Для перевода с немецкого на английский выберите язык German в первом поле и English во втором поле. В качестве альтернативы вы можете выбрать Определить язык , но это может оставить место для ошибки.
- После того, как вы выбрали документ и установили язык, нажмите Translate .
- Будет создан простой текстовый файл, встроенный в веб-сайт Google Translate.
- Чтобы повторно сохранить файл в формате PDF, используйте на своем компьютере ярлык Print для Save as PDF.
Как упоминалось выше, форматирование этого нового PDF-файла может сильно отличаться от исходного документа, поэтому, если вы хотите внести изменения или повторно использовать этот документ, вы можете использовать метод Translator Toolkit.
Переведите PDF с немецкого на английский с помощью набора инструментов переводчика.

Для перевода PDF-файлов с немецкого на английский или других, которые вы планируете повторно использовать в будущем, вы захотите использовать Инструменты переводчика. Однако вы не можете загрузить PDF-файл непосредственно в Инструменты переводчика, так как формат файла PDF не поддерживается.Вместо этого вам сначала нужно будет либо преобразовать его в документ Word или Google, либо скопировать весь текст в отдельный файл .txt. После этого выполните следующие действия:
- Под логотипом Инструментов переводчика в левом верхнем углу нажмите кнопку Загрузить .
- Вы попадете на другой экран. Отсюда нажмите кнопку Добавить содержимое для перевода под заголовком Что бы вы хотели перевести?
- Выберите вариант Загрузить файл или введите текст , если вы скопировали текст из своего PDF-файла, который хотите ввести.
- После выбора Загрузить файл нажмите Выбрать файл , чтобы выбрать преобразованный PDF-документ для загрузки.

- Менее На какие языки вы хотите перевести? В разделе выберите Английский .
- Нажмите Далее.
- Вам будет предложено выбрать поставщика. Если вы хотите заплатить, продолжайте, в противном случае нажмите Нет, спасибо .
- Вы вернетесь на главную страницу инструментария переводчика, где вы увидите свой документ в центре экрана.Щелкните по нему, и появится новое окно.
- Здесь ваш исходный документ будет рядом с переведенной версией, которую вы теперь можете редактировать, щелкнув соответствующую строку.
- Когда вы закончите редактирование, перейдите к File , затем Download , чтобы загрузить копию файла .docx.
Теперь вы можете преобразовать эту переведенную версию обратно в PDF в Документах Google, Microsoft Word или с помощью другого конвертера PDF по вашему выбору.
“> Переводите PDF с немецкого на английский прямо в Google Документах.Существует третий метод использования инструментов Google Translate для перевода документов с немецкого на английский прямо в Google Docs. Для этого выполните следующие действия:
- Сначала загрузите PDF-файл на Google Диск и щелкните его правой кнопкой мыши, чтобы открыть его как файл Google Docs .
- В меню вверху выберите опцию Tools и щелкните инструмент Translate document .
- Переименуйте переведенный документ и выберите, на какой язык его переводить.В этом случае выберите Английский .
- Нажмите кнопку Translate , откроется новое окно с переведенным файлом документа.
Так как вы переводите с немецкого на английский, языком набора по умолчанию будет английский, но если вы переводили на другой язык и хотели внести изменения, вы бы захотели изменить язык набора текста на язык, который вы редактируете. Существуют специальные параметры для определенных языков, поэтому по умолчанию используются параметры справки Google, если вы переводите на нелатинский язык, например на японский или хинди.
Существуют специальные параметры для определенных языков, поэтому по умолчанию используются параметры справки Google, если вы переводите на нелатинский язык, например на японский или хинди.
Другие онлайн-возможности для перевода PDF с немецкого на английский.
Существует множество других онлайн-приложений для перевода PDF-файлов, но прежде чем выбирать одно, убедитесь, что вы провели исследование, чтобы убедиться, что они от надежных издателей. Как и некоторые из приведенных выше вариантов Google Translate, вам может потребоваться преобразовать ваш PDF-файл в документ Word или Google, прежде чем вы сможете переводить файл. Если у вашего PDF-документа есть пароль, большинство онлайн-переводчиков не смогут его ввести.
Некоторые из этих сторонних онлайн-переводчиков включают DocsPal, PDF Online или Free File Converter.Один из лучших и самых надежных бесплатных онлайн-переводчиков – DocTranslator. Как ни странно, это связано с тем, что DocTranslator включает функцию Google Translate для перевода документов. Однако, если вы ищете быстрый и простой обходной путь для перевода и сохранения PDF-файла обратно в формате PDF без необходимости конвертировать документ, DocTranslator – идеальный вариант.
Как ни странно, это связано с тем, что DocTranslator включает функцию Google Translate для перевода документов. Однако, если вы ищете быстрый и простой обходной путь для перевода и сохранения PDF-файла обратно в формате PDF без необходимости конвертировать документ, DocTranslator – идеальный вариант.
Переводите документы с немецкого на английский с помощью DocTranslator.
Чтобы использовать DocTranslator для перевода документов с немецкого на английский, выполните следующие действия:
- Перейдите на домашнюю страницу DocTranslator .
- В середине страницы нажмите оранжевую кнопку с надписью Translate Now .
- Перетащите PDF-файл для перевода в окно «Перевести сейчас» или щелкните «Загрузить файл» , чтобы перейти к PDF-файлу, который нужно перевести, и выбрать его. Щелкните Открыть .
- Теперь выберите язык, на который хотите перевести.
 В этом случае выберите German to English , а затем нажмите оранжевую кнопку Translate .
В этом случае выберите German to English , а затем нажмите оранжевую кнопку Translate . - После того, как ваш PDF-файл будет переведен, он либо будет загружен автоматически, либо станет доступна опция Загрузить переведенный документ. станет доступным, поэтому щелкните по нему, чтобы загрузить и сохранить новый переведенный PDF-файл.
Это все, что вам нужно знать для перевода PDF с немецкого на английский.
Конвертировать отсканированный PDF в Word
Знаете ли вы? Управление документами может иметь прямое и огромное влияние на вашу производительность. Представьте, что вы получили документ по электронной почте и не можете его открыть, или форматирование потеряно, потому что вы и человек, отправивший документ, не используете совместимые программы. Вы потеряете много времени, пытаясь понять, что делать и как получить доступ к содержимому файла.
Кроме того, если вы имеете дело с бумажными документами, может случиться так, что вы не сможете найти нужный бумажный документ или ваш стол завален стопкой бумаг.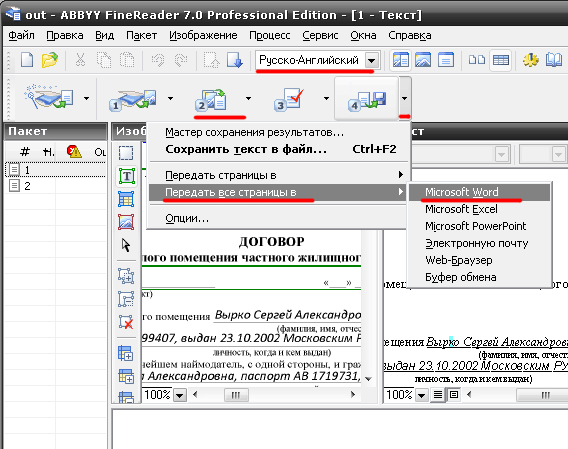 Существует множество примеров, доказывающих, что безбумажный подход является обязательным, а переход вашего бизнеса на безбумажный метод управления документами обязательно предполагает работу со сканированными документами. Если вы отсканируете каждый бумажный документ, ваш стол будет чистым, а ваши бумажные документы будут иметь свои электронные версии. Эти электронные документы обычно представляют собой отсканированные файлы PDF.
Существует множество примеров, доказывающих, что безбумажный подход является обязательным, а переход вашего бизнеса на безбумажный метод управления документами обязательно предполагает работу со сканированными документами. Если вы отсканируете каждый бумажный документ, ваш стол будет чистым, а ваши бумажные документы будут иметь свои электронные версии. Эти электронные документы обычно представляют собой отсканированные файлы PDF.
Почему люди используют отсканированные документы?
Ответ прост. Давным-давно все держалось на бумаге. Когда бизнес перешел на безбумажные технологии, они не могли начинать с нуля и просто забыть о бумажных документах. Их нужно было передать в цифровом виде. Единственный способ сделать это – через сканер, и в результате получится отсканированный документ. Отсканированные документы обычно сохраняются в формате PDF. Проблема возникает, когда вам нужно отредактировать отсканированный документ, потому что не все инструменты преобразования PDF могут успешно преобразовать отсканированные файлы PDF.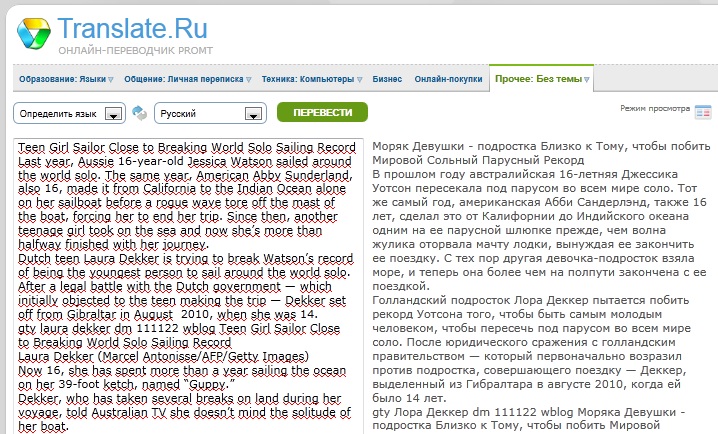 Если вы имеете дело с отсканированными PDF-файлами, вам всегда следует использовать инструменты, в которых реализована технология OCR.
Если вы имеете дело с отсканированными PDF-файлами, вам всегда следует использовать инструменты, в которых реализована технология OCR.
Как редактировать отсканированные PDF-файлы?
Если вам нужно сначала отредактировать отсканированный PDF-файл, вам необходимо преобразовать его в редактируемый формат файла, такой как MS Word, Excel и другие. После конвертации вам просто нужно открыть конвертированный файл в одной из этих программ и отредактировать его содержимое. Если вы конвертируете PDF-файл, а результат преобразования не может быть отредактирован, это означает, что вы преобразовали файл из одного формата в другой, например, из PDF в Word, но он по-прежнему непригоден для использования – текст по-прежнему заблокирован внутри изображения.Это означает, что в используемом вами конвертере PDF нет технологии распознавания текста. OCR расшифровывается как Optical Character Recognition, и только если PDF-конвертер имеет встроенную функцию OCR, он может преобразовывать отсканированные PDF-файлы.
Как преобразовать отсканированный PDF в Word без программного обеспечения?
Существует три способа конвертировать PDF в Word: онлайн – с помощью PDF в Word онлайн, офлайн – с помощью настольной программы PDF Converter Elite, на мобильном телефоне – с помощью некоторых из многочисленных мобильных приложений PDF, представленных на рынке. Вы можете конвертировать отсканированные PDF-файлы с помощью обоих инструментов, упомянутых выше, поскольку они имеют интегрированную технологию распознавания текста.
Вот как преобразовать отсканированный PDF-файл в Word онлайн без программного обеспечения и регистрации по электронной почте в любой операционной системе: Windows, Mac, Linux или на мобильном устройстве.
- Щелкните здесь и перетащите файл PDF. Нет ограничений на размер файла, но слишком большие файлы могут привести к более длительному преобразованию. Если ваш файл хранится в облаке, нажмите значок Google Диска или Dropbox, чтобы импортировать PDF-файл.

- Щелкните, чтобы загрузить преобразованный файл. Кнопка Загрузить файл появится после завершения преобразования PDF.
Конвертировать отсканированный PDF в Word в автономном режиме
Чтобы конвертировать PDF в Word в автономном режиме, на вашем компьютере должна быть установлена программа преобразования PDF. Здесь мы покажем вам, как это сделать с помощью PDF Converter Elite:
.- Скачайте программу здесь.
- Запустите программу и щелкните значок Открыть , чтобы найти отсканированный PDF-файл, который вы хотите преобразовать.
- Щелкните меню «Правка » и установите флажок « Преобразовать с использованием OCR ».Вы найдете его в разделе Параметры оптического распознавания текста . Таким образом, вы включаете механизм распознавания текста.
- Щелкните значок Word , чтобы преобразовать PDF в Word.
- На правой боковой панели выберите один из трех вариантов выбора.
 Вы можете выбрать весь документ, только его область или определенные страницы. Если вы хотите выбрать только одну страницу документа, нажмите Диапазон страниц , введите номер страницы в этом формате 4-4 и нажмите Введите на клавиатуре.
Вы можете выбрать весь документ, только его область или определенные страницы. Если вы хотите выбрать только одну страницу документа, нажмите Диапазон страниц , введите номер страницы в этом формате 4-4 и нажмите Введите на клавиатуре. - Выберите режим преобразования (стандартный, только рамки, текст) и нажмите кнопку Преобразовать .
Если у вас есть несколько файлов, которые вы хотите преобразовать в Word, вы также можете выбрать пакетное преобразование. Сначала отметьте опцию Преобразовать с использованием OCR , а затем щелкните значок Пакетная . Интерфейс очень интуитивно понятен, поэтому вы увидите, как добавлять файлы со своего компьютера, просматривать папку, в которой вы сохраните преобразованные файлы, и вводить кодировку, чтобы активировать кнопку Преобразовать .Преобразование PDF в Word настроено по умолчанию, поэтому вам не нужно менять выходной формат.
Редактировать отсканированный PDF-файл без преобразования
Есть еще один более быстрый способ редактировать отсканированный документ PDF без преобразования его в Word.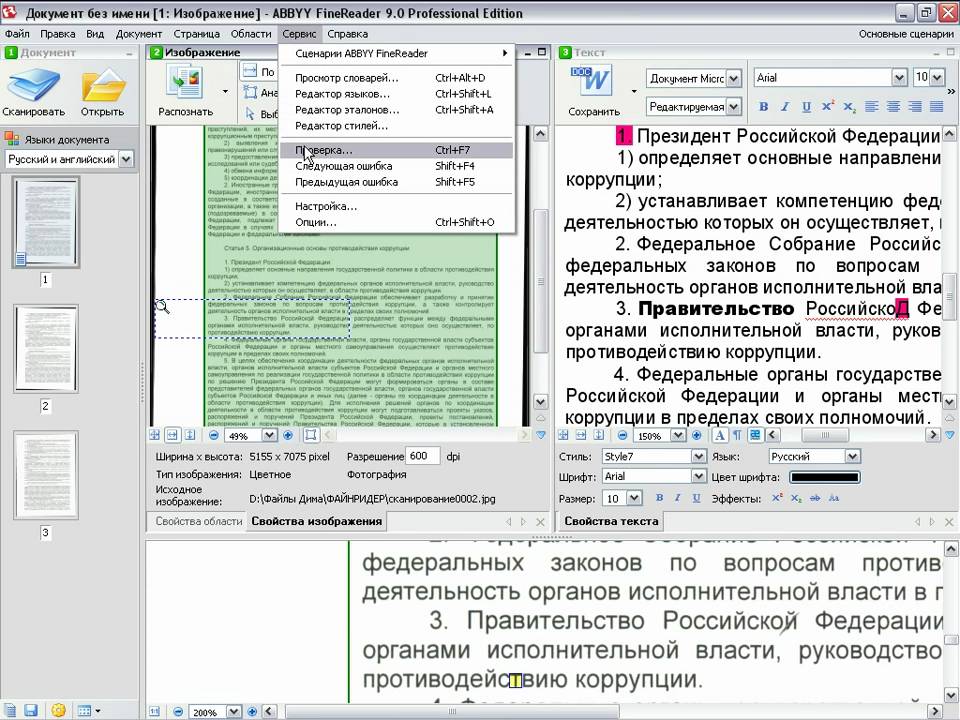 Если вы хотите удалить некоторые части документа или добавить текст, вы можете использовать расширенные возможности редактирования в PDF Converter Elite 5.
Если вы хотите удалить некоторые части документа или добавить текст, вы можете использовать расширенные возможности редактирования в PDF Converter Elite 5.
- Извлекайте ненужные PDF-страницы с помощью Split PDF
- Удалить страницы
- Удалить текст
- Добавить текст
Предполагая, что вы хотите добавить больше текста, просто нажмите Добавить , а затем документ и начните вводить текст.Когда вы закончите, нажмите Введите . Удаление текста работает точно так же.
В зависимости от ваших потребностей вы можете выбирать между онлайн-инструментами, которые работают на каждом компьютере и мобильном устройстве, или настольными решениями, такими как PDF Converter Elite. В конце концов, все зависит от вашей рабочей нагрузки и от того, как часто вам нужно конвертировать отсканированные PDF-файлы.
Как перевести PDF-файл, исходный или отсканированный, и сохранить форматирование
В этой статье показано, как легко и эффективно перевести PDF-файл на другой язык, будь то исходный PDF-файл с возможностью поиска или PDF-файл на основе сканированных изображений или изображений.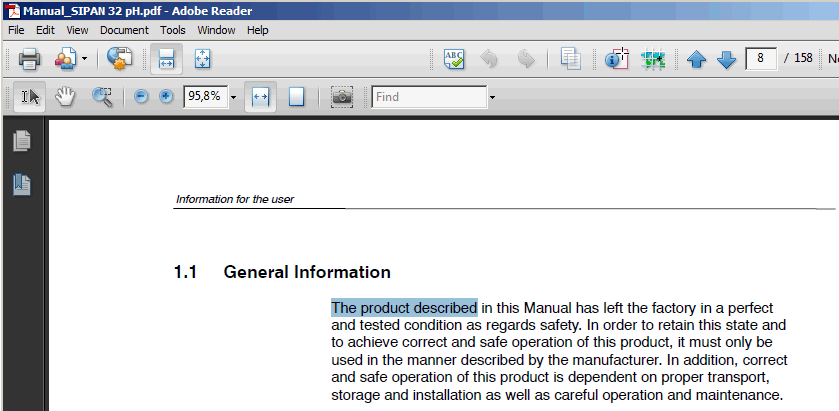
Вот сценарий. Наконец-то вы найдете подробное руководство (в формате PDF) для игры, которая вам нравится. К сожалению, руководство на немецком языке. Значит вам нужно перевести PDF на английский. Есть ли бесплатные онлайн-переводчики, которые могут хорошо поработать? Есть более сложная ситуация, когда нужно перевести отсканированный PDF-файл. Онлайн-инструменты для перевода PDF-файлов и обычное программное обеспечение для перевода документов просто не справляются с PDF-файлами, основанными на сканировании / изображениях. Но не волнуйтесь. В этой статье вы найдете все, что вам нужно знать о переводе PDF-файлов, включая отсканированные, от подготовки файлов до лучших доступных переводчиков PDF и о том, как их использовать.
Можете ли вы перевести PDF в Abode?
Один из наиболее часто задаваемых вопросов – как перевести PDF в Adobe. Однако дело в том, что ни Acrobat Reader, ни Acrobat DC Pro не могут переводить PDF-файлы. Они не предоставляют машинный перевод или другие функции, связанные с переводом. Продукты Adobe Acrobat не предназначены для таких задач. Так что ответ отрицательный.
Продукты Adobe Acrobat не предназначены для таких задач. Так что ответ отрицательный.
Итак, как перевести PDF? Как и в случае с документами в других форматах, таких как Word DOC и обычный текст, существует три распространенных способа перевода файлов PDF.Вы можете 1) использовать онлайн-инструменты машинного перевода, 2) самостоятельно перевести PDF-файл с помощью программного обеспечения для перевода, такого как Trados, или 3) найти профессионального переводчика или услуги переводчика.
Сделайте ваши PDF-файлы более удобными для перевода
- преобразовать отсканированные / основанные на изображениях PDF-файлы и изображения в редактируемые документы
- конвертировать PDF-файлы, исходные или отсканированные, в Word, Excel, PPT, текст, EPUB и другие форматы
- сохранить исходный макет и форматирование
- создавать PDF из Word, Excel, изображений (PNG, JPG и т. Д.)), HTML и другие файлы
- объединение и разделение файлов PDF
- зашифровать и расшифровать PDF-файлы
Как упростить перевод отсканированного PDF-файла
Как упоминалось выше, сложно перевести PDF-файл, основанный на изображениях или отсканированный.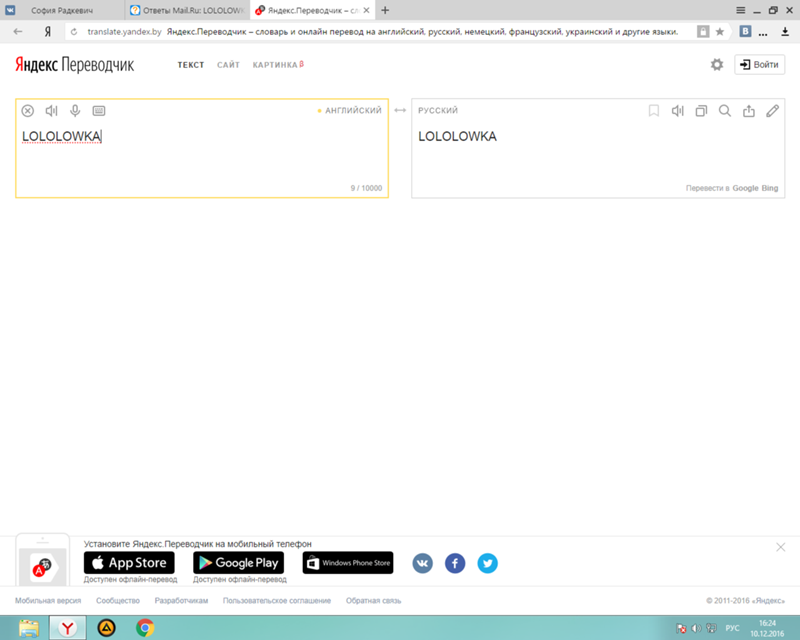
- Инструменты машинного перевода, такие как Google Translate, не могут обрабатывать отсканированные PDF-файлы или файлы PDF только с изображениями.
- One не может копировать текст из отсканированного PDF-файла в Microsoft Word и другие текстовые редакторы, поэтому процесс ручного перевода может быть очень трудоемким и неэффективным.
- Многие службы ручного перевода не предоставляют онлайн-расценки на перевод отсканированных файлов PDF.
Чтобы понять, почему, нам нужно знать, что такое отсканированные PDF-файлы / PDF-файлы на основе изображений. PDF расшифровывается как Portable Document Format. Этот формат отлично подходит для отображения контента, но не удобен для перевода, особенно когда речь идет о отсканированных или содержащих только изображения PDF-файлах, которые содержат только отсканированный или сфотографированный текст или изображения. Вы не можете выбирать, искать или копировать текст в PDF-файлах такого типа. Напротив, собственные файлы PDF состоят из текста и изображений, которые доступны для поиска, копирования и вставки. Когда онлайн-машинный переводчик пытается перевести отсканированный PDF-файл, он не сможет распознать и обработать текстовое содержимое документа, не говоря уже о переводе содержимого на целевой язык.
Напротив, собственные файлы PDF состоят из текста и изображений, которые доступны для поиска, копирования и вставки. Когда онлайн-машинный переводчик пытается перевести отсканированный PDF-файл, он не сможет распознать и обработать текстовое содержимое документа, не говоря уже о переводе содержимого на целевой язык.
Решение: конвертируйте отсканированные PDF-файлы в редактируемый документ с помощью OCR
OCR означает оптическое распознавание символов. Эта технология позволяет преобразовывать текстовое содержимое изображений и отсканированных PDF-файлов в данные, которые можно редактировать на компьютере.Существует мощное программное обеспечение для оптического распознавания текста для macOS и Windows, которое упрощает перевод отсканированного файла PDF.
Для пользователей Mac
Как упростить перевод отсканированных PDF-файлов или изображений в формате PDF на Mac? Cisdem PDF Converter OCR для Mac может точно и быстро преобразовать отсканированный PDF-файл в доступные для поиска PDF-файлы или редактируемые документы, такие как Word (с сохранением исходного форматирования), RTF, текст и другие. После завершения преобразования вы можете легко перевести файл так, как вам удобно.
После завершения преобразования вы можете легко перевести файл так, как вам удобно.
Cisdem PDF Converter OCR позволяет распознавать PDF-файлы, изображения OCR, а также преобразовывать исходные и отсканированные PDF-файлы в Word, Excel, PowerPoint, текст, EPUB, изображения (JPG, PNG, TIFF и т. Д.) И во многие другие форматы. Его также можно использовать для создания, сжатия, разделения и объединения файлов PDF.
Ниже приведены инструкции по использованию оптического распознавания текста для преобразования отсканированного PDF-файла в редактируемый текст, чтобы вы могли более эффективно переводить PDF-файл. Прежде чем начать, загрузите и установите Cisdem PDF Converter OCR на свой Mac.Запустите это.
Шаг 1 Добавьте отсканированный документ PDF
Добавьте отсканированный PDF-файл, перетащив файл в это приложение. Чтобы выполнить пакетное распознавание текста, просто добавьте несколько отсканированных PDF-файлов или PDF-файлов на основе изображений.
Шаг 2 Выберите формат экспорта
В раскрывающемся списке форматов выберите PDF (который будет PDF-файлом с возможностью поиска), DOCX / DOC (рекомендуется) или другой формат, который вам нужен.
Кроме того, если контент не является английским, вам необходимо выбрать язык распознавания OCR (по умолчанию английский).В раскрывающемся списке языков вы можете выбрать язык или их комбинацию.
Шаг 3 Начало преобразования отсканированного PDF-файла в доступное для поиска или редактирование содержимое
Щелкните Преобразовать. Выберите место для хранения преобразованного файла. Щелкните Сохранить. Приложение начнет распознавание текста, извлечение текста и изображений из отсканированного PDF-файла и его преобразование в желаемый формат.
Совет. Это приложение может автоматически распознавать и точно определять и отмечать любой текст, изображение и таблицу на каждой странице PDF-файла.Это также позволяет вам настроить области распознавания OCR в соответствии с вашими потребностями.
Для пользователей ПК с Windows
Чтобы перевести PDF-файл, сканированный в Windows, первое, что нужно сделать, это превратить его в редактируемый текст. OmniPage может сделать эту работу за вас. Он позволяет извлекать текстовое содержимое из PDF-файла и сохранять его в редактируемом формате, таком как Word. После конвертации будет легче перевести PDF на другой язык.
Шаг 1. Откройте программное обеспечение на вашем компьютере. Нажмите кнопку «Открыть файл», чтобы добавить отсканированный PDF-файл, который нужно перевести.
Шаг 2. После загрузки файла нажмите кнопку «Автоматически». Он автоматически начнет выполнять OCR.
Шаг 3. По завершении процесса нажмите кнопку «Сохранить в файлы». Выберите место для сохранения файла и выберите тип файла экспорта, удобный для перевода. Щелкните ОК.
Перед переводом рекомендуется преобразовать PDF в Word
Как перевести PDF с высокой эффективностью? Вы можете сделать две вещи. Один из них – выбрать подходящий инструмент или услугу для перевода.Другой касается подготовки файла, когда вы извлекаете документ из исходного формата, чтобы сделать процесс перевода проще и эффективнее.
Один из них – выбрать подходящий инструмент или услугу для перевода.Другой касается подготовки файла, когда вы извлекаете документ из исходного формата, чтобы сделать процесс перевода проще и эффективнее.
Когда дело доходит до перевода PDF-файлов, многие профессиональные переводческие службы просят клиентов прислать исходные документы, из которых были созданы PDF-файлы. Если исходные источники недоступны, рекомендуется преобразовать PDF в формат Word, поскольку последний является наиболее совместимым форматом со всеми инструментами перевода с компьютерной технологией (CAT), такими как Trados.Подобные инструменты широко используются переводческими службами и профессиональными переводчиками для обеспечения эффективности.
В некоторых случаях то же самое и со средствами машинного перевода. Хотя некоторые бесплатные онлайн-переводчики утверждают, что они поддерживают PDF-файлы (только те, которые доступны для поиска), на самом деле у них возникают проблемы с переводом PDF-файлов. Некоторые просто не могут перевести документ в формате PDF, а другие тратят очень много времени на обработку и перевод PDF-файлов. Поскольку все подобные инструменты имеют идеальную поддержку файлов Word, вы можете сначала преобразовать документ PDF в документ Word, прежде чем переводить его, если возникнут проблемы с переводом исходных файлов PDF.
Некоторые просто не могут перевести документ в формате PDF, а другие тратят очень много времени на обработку и перевод PDF-файлов. Поскольку все подобные инструменты имеют идеальную поддержку файлов Word, вы можете сначала преобразовать документ PDF в документ Word, прежде чем переводить его, если возникнут проблемы с переводом исходных файлов PDF.
, такое как упомянутое выше Cisdem PDF Convert OCR, может быстро превратить PDF в Word. Вам нужно только добавить файл PDF, выбрать DOCX или DOC в качестве выходного формата и нажать кнопку «Конвертировать». Вот подробное руководство по преобразованию PDF в Word, которое может оказаться полезным.
Как перевести PDF-файл онлайн и сохранить форматирование
Когда дело доходит до простого перевода PDF-файла, наиболее популярным вариантом является использование бесплатных онлайн-переводчиков. Некоторые из них могут быстро переводить текстовое содержимое PDF-файла, а некоторые могут выполнять перевод и при этом хорошо сохранять форматирование.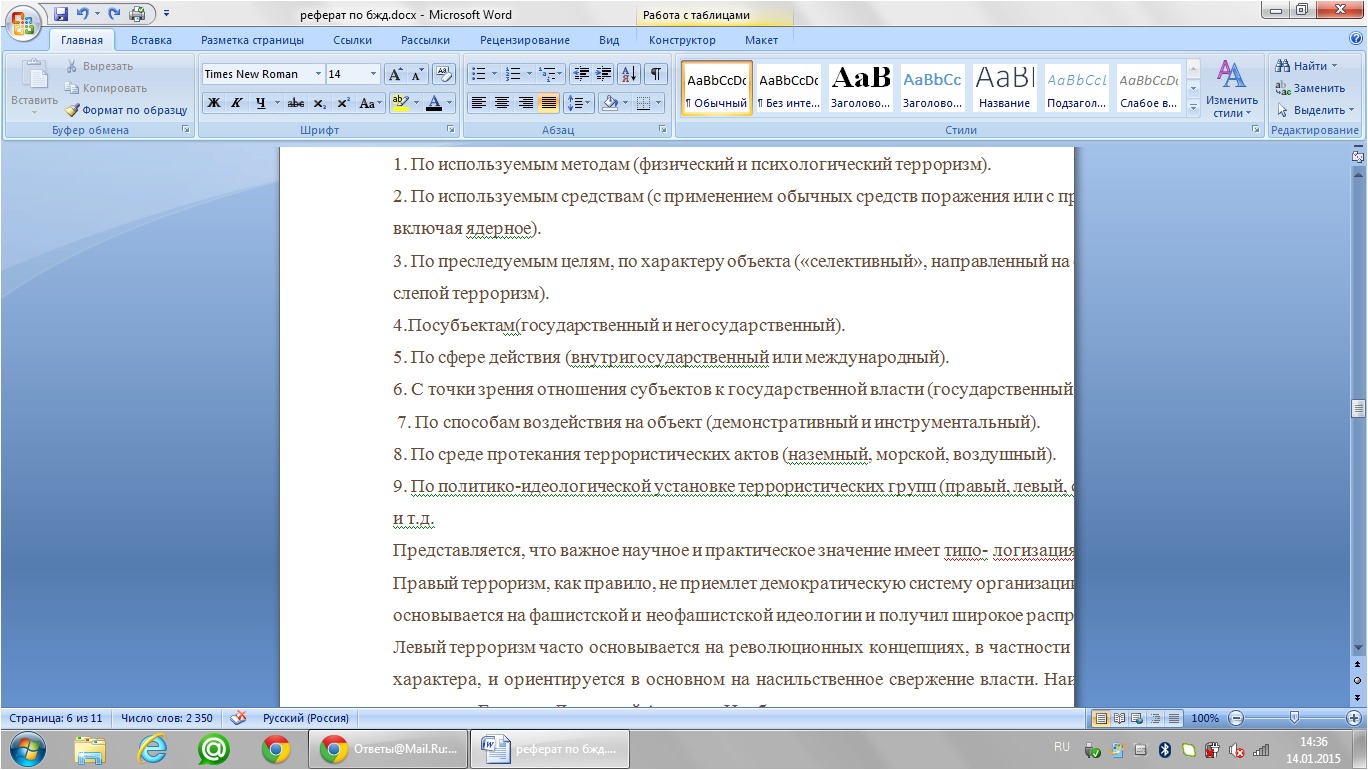
Для перевода PDF-файла, заблокированного паролем, сначала необходимо удалить пароль. Если это PDF-файл с изображением или отсканированный PDF-файл, используйте программное обеспечение, такое как Cisdem PDF Converter OCR, чтобы превратить его в PDF-файл с возможностью поиска, а затем перевести его в Интернете.
# 1 Переводчик документов
Веб-сайт: https://www.onlinedoctranslator.com/
Поддерживаемые языки: 104
Формат вывода: PDF
Плюсы
- Бесплатная и простая в использовании
- Быстрый перевод PDF
- Сохранить большую часть исходного форматирования и макета PDF
- Более 100 поддерживаемых языков
Минусы
- Проблемы с переводом больших PDF-файлов
DocTranslator – это простой в использовании онлайн-машинный переводчик, который может переводить PDF на другой язык.Он также поддерживает такие типы файлов, как Word, PPT, Excel и текст. Он поддерживает английский, немецкий, испанский, китайский, японский, хинди, голландский и другие 97 языков как исходный, так и целевой языки. Этот переводчик PDF превосходит другие инструменты, когда дело доходит до сохранения форматирования. Однако при переводе больших файлов (не обязательно большого размера) с сотнями и более страниц DocTranslator перестанет работать. Иногда кнопка «Перевести» даже неактивна. Мы даем этому инструменту общую оценку 4 с половиной звезды.
Он поддерживает английский, немецкий, испанский, китайский, японский, хинди, голландский и другие 97 языков как исходный, так и целевой языки. Этот переводчик PDF превосходит другие инструменты, когда дело доходит до сохранения форматирования. Однако при переводе больших файлов (не обязательно большого размера) с сотнями и более страниц DocTranslator перестанет работать. Иногда кнопка «Перевести» даже неактивна. Мы даем этому инструменту общую оценку 4 с половиной звезды.
Шаг 1. Откройте Google Chrome или ваш любимый браузер. Перейдите на сайт https://www.onlinedoctranslator.com/. Щелкните Перевести сейчас.
Шаг 2. Щелкните Загрузить файл, чтобы добавить файл PDF. Если это отсканированный PDF-файл, используйте программное обеспечение, такое как Cisdem PDF Converter OCR, чтобы превратить его в PDF-файл с возможностью поиска, а затем загрузите его в этот онлайн-переводчик.
Шаг 3. После загрузки PDF-файла в раскрывающемся списке исходного языка выберите исходный язык. Здесь мы выбираем английский. Из целевого исходного языка выберите желаемый язык.Здесь выбираем немецкий.
Здесь мы выбираем английский. Из целевого исходного языка выберите желаемый язык.Здесь выбираем немецкий.
Шаг 4. Щелкните Перевод. После этого переведенный документ будет автоматически загружен на ваш компьютер в формате PDF. Из сравнения ниже видно, что большая часть форматирования сохраняется.
# 2 Документы Google
Веб-сайт: https://drive.google.com/
Поддерживаемые языки: 103
Формат вывода: Word, PDF, текст, RTF, EPUB и т. Д.
Плюсы
- Бесплатная и простая в использовании
- Быстрый перевод PDF
- Переводит большой PDF
- Более 100 поддерживаемых языков
Минусы
- Хуже при сохранении исходного форматирования PDF
Google Docs – это бесплатный текстовый веб-редактор, предлагаемый Google в рамках службы Google Drive.Он может переводить PDF, Word, RTF, простой текст и документы других типов на другой язык и поддерживает несколько форматов экспорта. Он может обрабатывать большие страницы PDF с сотнями, тысячами и даже большим количеством страниц. Однако, если вы используете Google Docs для открытия и перевода PDF-файла, исходный макет и форматирование исчезнут, а изображения будут удалены. Мы даем этому онлайн-переводчику PDF 4 звезды. Если вам интересно, как перевести PDF-файл с помощью Документов Google, выполните следующие действия.
Он может обрабатывать большие страницы PDF с сотнями, тысячами и даже большим количеством страниц. Однако, если вы используете Google Docs для открытия и перевода PDF-файла, исходный макет и форматирование исчезнут, а изображения будут удалены. Мы даем этому онлайн-переводчику PDF 4 звезды. Если вам интересно, как перевести PDF-файл с помощью Документов Google, выполните следующие действия.
Шаг 1. Откройте Chrome или другой браузер. Перейдите на Google Диск или посетите страницу https://docs.google.com/. Войдите в свою учетную запись Google.
Шаг 2. На левой панели нажмите «Создать», чтобы загрузить файл PDF на Google Диск. Если это отсканированный PDF-файл или файл PDF с изображениями, преобразуйте его в файл PDF или Word с возможностью поиска.
Шаг 3. Дважды щелкните файл. Выберите Открыть в Документах Google. В меню выберите Инструменты> Перевести документ.
Шаг 4.В диалоговом окне выберите целевой язык. Щелкните “Перевести”.
Шаг 5.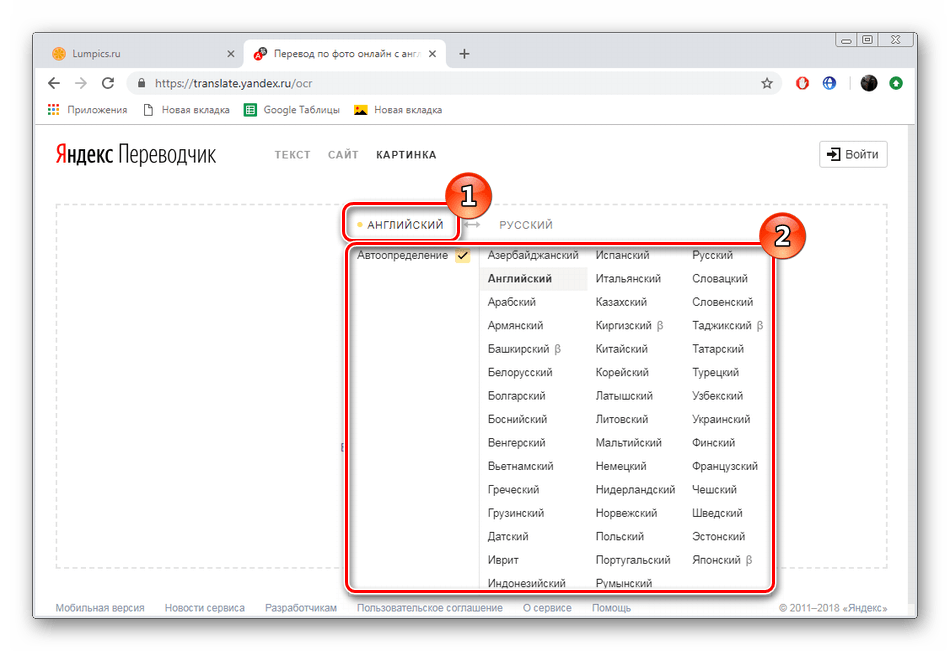 После полного перевода PDF-файла в строке меню выберите «Файл»> «Загрузить как» и выберите формат. Переведенный документ будет загружен на ваш компьютер.
После полного перевода PDF-файла в строке меню выберите «Файл»> «Загрузить как» и выберите формат. Переведенный документ будет загружен на ваш компьютер.
# 3 Google Переводчик
Веб-сайт: https://translate.google.com/
Поддерживаемые языки: 103
Формат вывода: нет
Плюсы
- Бесплатная и простая в использовании
- Быстрый перевод
- Более 100 поддерживаемых языков
Минусы
- Невозможно сохранить форматирование исходного PDF-файла
- Максимальное количество символов 5000
- Невозможно перевести большой PDF-файл
Google Translate определенно является самой популярной и широко используемой службой автоматического машинного перевода в Интернете.Вы можете использовать его для перевода PDF-файла, скопировав и вставив текст в поле исходного языка или загрузив PDF-документ. Однако исходное форматирование не сохраняется. Кроме того, существует ограничение на максимальное количество символов.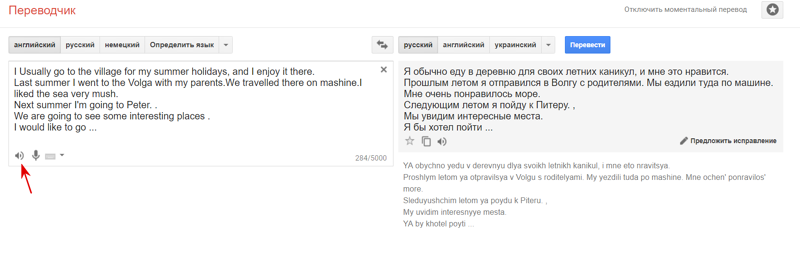 Если вы загрузите большой PDF-файл, Google Translate не сможет его перевести, и вы можете получить код ошибки.
Если вы загрузите большой PDF-файл, Google Translate не сможет его перевести, и вы можете получить код ошибки.
Шаг 1. Посетите https://translate.google.com/.
Шаг 2. Откройте файл PDF и скопируйте текстовое содержимое, которое необходимо перевести. Или вы можете загрузить весь PDF-файл, щелкнув текст с гиперссылкой «перевести документ».
Шаг 3. Инструмент автоматически определит исходный язык. Выберите целевой язык. Щелкните “Перевести”.
Шаг 4. Скопируйте переведенный текст в Microsoft Word и экспортируйте его в PDF, Word или другой формат, который вам нужен.
Заключение
Когда дело доходит до перевода PDF, советы и инструкции из этой статьи могут вам помочь. Вы можете перевести PDF-файл с помощью онлайн-инструментов машинного перевода или профессиональных служб перевода.Вы даже можете сами перевести. Независимо от используемого метода, если это отсканированный или графический PDF-файл, вам необходимо использовать программное обеспечение, такое как Cisdem PDF Converter OCR, чтобы сначала превратить его в доступный для поиска или редактируемый документ.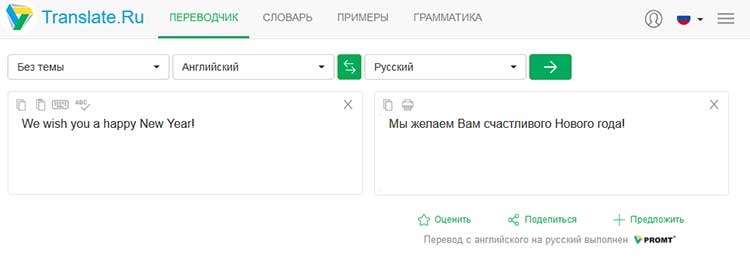 Если вам не нужна точность, вы можете использовать бесплатные онлайн-инструменты. Если вам нужно перевести важный PDF-файл на другой язык, рекомендуется нанять профессионалов.
Если вам не нужна точность, вы можете использовать бесплатные онлайн-инструменты. Если вам нужно перевести важный PDF-файл на другой язык, рекомендуется нанять профессионалов.
Знакомство с переводом документов – Блог переводчика Microsoft
Сегодня мы выпускаем предварительную версию перевода документов.Перевод документов – это новая функция службы переводчика, которая переводит целые документы или пакеты документов в различные форматы файлов с сохранением их исходной структуры и формата.
Document Translation был специально разработан для перевода больших файлов с богатым содержанием – для перевода Word, PowerPoint, Excel, PDF-файлов и других на более 70 языков. Вы также можете применять настраиваемые глоссарии и настраиваемые модели перевода, созданные с помощью настраиваемого переводчика, чтобы убедиться, что ваши документы переводятся именно так, как вы хотите.
Зачем нужен перевод документов?
Перевод больших документов
При переводе документов нет ограничений на количество символов, которые могут быть переведены в документе. Это означает, что вы можете переводить большие документы целиком, а не разбивать содержимое на отдельные запросы.
Это означает, что вы можете переводить большие документы целиком, а не разбивать содержимое на отдельные запросы.
Перевод больших пакетов документов
Загрузка документов или пакетов документов для перевода для асинхронного перевода. Асинхронный перевод позволяет группировать очереди заданий и управлять ими для перевода контента, когда это эффективно для вас и вашей организации.
Расширенное содержание
Функция перевода документов позволяет переводить файлы Word, Excel, PDF и другие типы с сохранением их исходного форматирования. Стандартная услуга «Переводчик» предлагает перевод в виде обычного текста и HTML.
Поддерживаемые форматы файлов:
| .docx | .pptx | .txt |
| .html | .tab | .xlf |
| .msg | .tmx | .xlsx |
| .tsv |
Применение глоссариев и настройки
Вы можете загружать собственные глоссарии, чтобы гарантировать, что определенные слова и фразы переводятся так, как вы хотите, или использовать пользовательский переводчик для создания новых моделей перевода, которые понимают терминологию, используемую в вашем собственном бизнесе и отрасли и примените их к вашим переведенным документам.
Узнайте больше о переводе документов в видео ниже.
Как работает перевод документов?
Использование перевода документов – это простой четырехэтапный процесс:
- Загрузите документы в хранилище BLOB-объектов
- Запросить перевод в службе перевода документов
- Наблюдать за статусом задания
- Получить переведенные документы из хранилища BLOB-объектов
Узнайте больше о том, как использовать перевод документов, в документации по переводу документов на странице aka.ms/DocumentTranslationDocs.
Как мне начать?
Инструкции по началу работы с переводом документов можно найти в документации по переводу документов.
Информацию о ценах можно найти в Azure.
Есть вопросы? Спросите их на StackOverflow. Мы следим за этим ежедневно.
7 лучших инструментов для перевода PDF в 2021 году
Лучшие инструменты для перевода PDF-файлов 2021 года позволяют легко переводить документы на разные языки. Они используются как обычными пользователями, так и профессионалами, поскольку они сокращают время и усилия, необходимые для процесса преобразования. Люди используют их для преобразования документов с незнакомых языков на знакомые.Компании и онлайн-платформы могут использовать их для перевода документа, отчета или других текстовых форм на несколько языков для разных аудиторий. Нет необходимости вручную конвертировать документы с нуля, что экономит время и ресурсы для юридических лиц. Эти преимущества сделали инструменты перевода PDF незаменимыми в многоязычном мире.
Они используются как обычными пользователями, так и профессионалами, поскольку они сокращают время и усилия, необходимые для процесса преобразования. Люди используют их для преобразования документов с незнакомых языков на знакомые.Компании и онлайн-платформы могут использовать их для перевода документа, отчета или других текстовых форм на несколько языков для разных аудиторий. Нет необходимости вручную конвертировать документы с нуля, что экономит время и ресурсы для юридических лиц. Эти преимущества сделали инструменты перевода PDF незаменимыми в многоязычном мире.
В 2021 году будет доступно несколько инструментов для перевода PDF.Вот несколько вещей, которые следует учитывать при выборе лучшего инструмента для перевода PDF-файлов, отвечающего вашим требованиям.
Поддерживаемые языки
Главное, что нужно учитывать при выборе инструмента для перевода PDF в 2021 году, – это поддерживаемые им языки.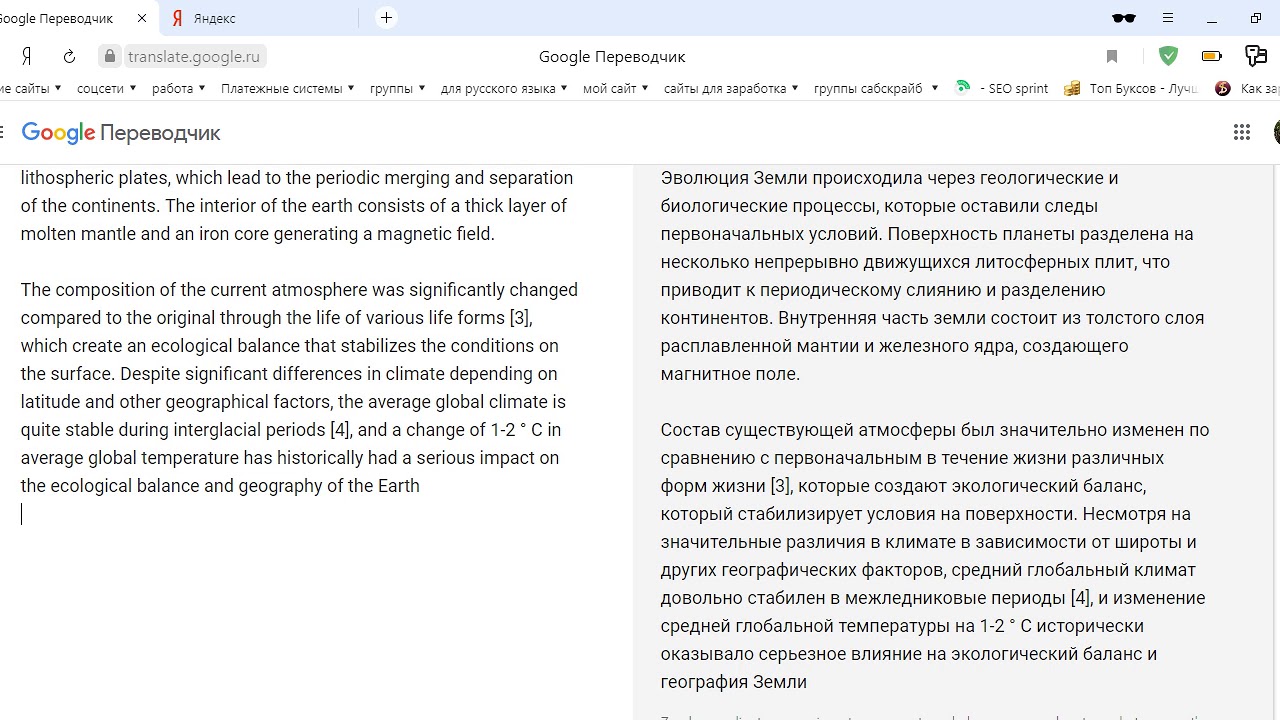 Инструмент перевода PDF может переводить только с определенных языков и на них. Убедитесь, что он может преобразовать текст с исходного языка на целевой. Большинство из них поддерживают несколько языков, а некоторые инструменты перевода PDF объединяют более сотни языков.Выберите приложение или программное обеспечение, поддерживающее все языки, в соответствии с вашими требованиями.
Инструмент перевода PDF может переводить только с определенных языков и на них. Убедитесь, что он может преобразовать текст с исходного языка на целевой. Большинство из них поддерживают несколько языков, а некоторые инструменты перевода PDF объединяют более сотни языков.Выберите приложение или программное обеспечение, поддерживающее все языки, в соответствии с вашими требованиями.
Точность
Хотя лучшие инструменты для перевода PDF в 2021 году не дотягивают до уровня человеческого переводчика, тем не менее, они должны быть достаточно точными. Они должны уметь переводить язык, сохраняя при этом основной смысл документа. Ошибки должны быть минимальными, если они вообще есть.
Возможность распознавания текста
Если вам нужно перевести отсканированные документы или текст в изображениях, вы можете рассмотреть инструменты перевода PDF с возможностью распознавания текста.Оптическое распознавание символов позволяет программному обеспечению обнаруживать и распознавать текст на изображениях и легко его преобразовывать.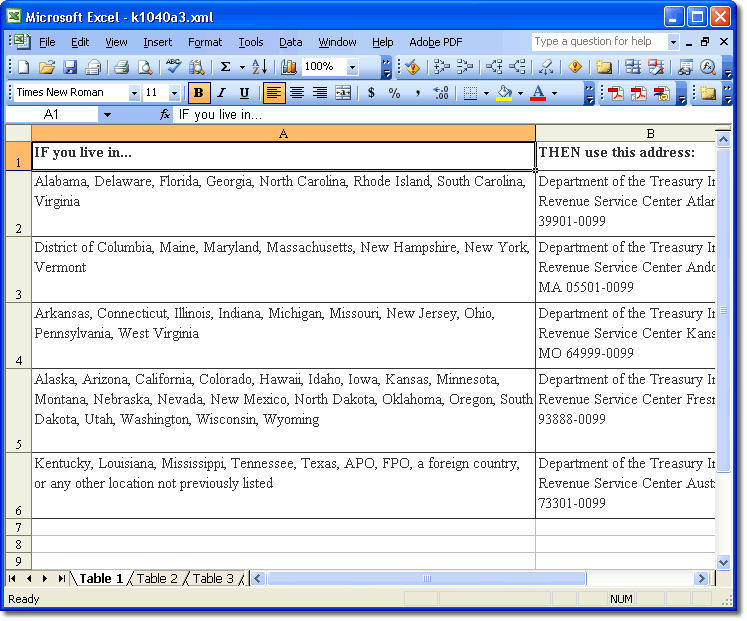 Это упростит процесс; в противном случае вам придется преобразовать отсканированное изображение в текстовый документ с помощью другого инструмента. Инструменты, не поддерживающие распознавание текста, будут работать только с текстовым содержанием в файле PDF, но не с изображениями.
Это упростит процесс; в противном случае вам придется преобразовать отсканированное изображение в текстовый документ с помощью другого инструмента. Инструменты, не поддерживающие распознавание текста, будут работать только с текстовым содержанием в файле PDF, но не с изображениями.
Сохранение формата / макета документа
Проблема со многими инструментами перевода PDF в 2021 году заключается в том, что они могут изменять форматирование или макет документа.Это может сделать документ асимметричным, и вам придется редактировать его вручную, что может занять много времени. Проблема заметно проявляется при переводе отсканированных документов. Однако довольно много инструментов могут сохранить макет исходного документа, сэкономив ваше время и усилия. Поэтому подумайте об инструменте перевода PDF, который сохраняет форматирование и макет документа.
Лучшие инструменты для перевода PDF в 2021 году Если вы хотите преобразовать файл с одного языка на другой, вот некоторые из лучших инструментов для перевода PDF 2021 года.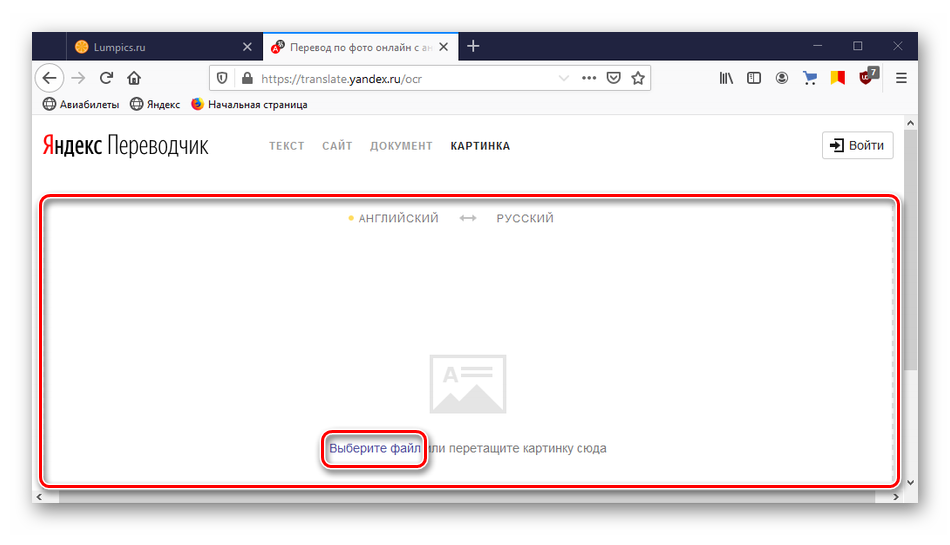 Некоторые из них бесплатны, а другие могут взимать плату за подписку.
Некоторые из них бесплатны, а другие могут взимать плату за подписку.
1. Инструмент Google Translate a Document
Одним из лучших инструментов для перевода PDF в 2021 году является Google Translate, а точнее его Translate a Document Tool. Он поддерживает более ста языков, что делает его довольно универсальным. Функция, которая делает Google Translate лучшим инструментом для перевода PDF в 2021 году, заключается в том, что его можно использовать совершенно бесплатно. Он позволяет загружать документ PDF или файлы других форматов.Затем вы можете выбрать исходный и целевой языки и преобразовать текст. Обратной стороной инструмента Google Translate a Document Tool является то, что он не позволяет пользователям сохранять файл в формате PDF. Однако они могут использовать Microsoft Print to PDF или другие аналогичные функции для сохранения переведенного файла. В целом, Google Translate a Document Tool – один из лучших инструментов для перевода PDF-файлов в 2021 году благодаря своему набору функций и популярности.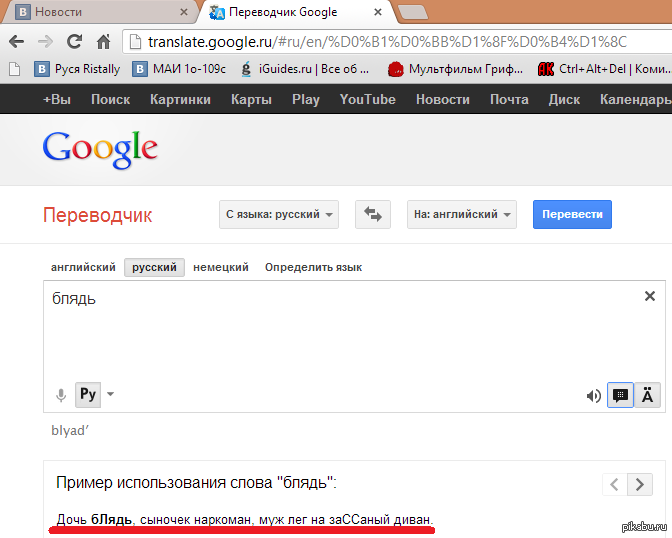
2. Переводчик Multilizer PDF
Пользователи, которые ищут лучшие инструменты для перевода PDF в 2021 году, также могут рассмотреть Multilizer PDF Translator.Это достойный инструмент, который можно скачать на компьютер или ноутбук с Windows. Для этого пользователям потребуется активное подключение к Интернету. Также доступна онлайн-версия переводчика. Multilizer PDF Translator может автоматически переводить документы с сохранением исходного макета. Он поддерживает более 40 языков, что немного меньше по сравнению с некоторыми другими инструментами. Тем не менее, это хороший вариант среди лучших инструментов для перевода PDF в 2021 году. Multilizer PDF Translator взимает плату за каждую страницу.Вам придется заплатить 19 евро за 50 страниц, 49 евро за 500 страниц и 190 евро за 5000 страниц. Его бесплатная версия позволяет пользователям переводить до 15 страниц с ограничением в 3 страницы на документ, а также вставляет водяной знак. У пользователей есть возможность опробовать его для определения лучших инструментов перевода PDF в 2021 году для своего варианта использования.
3. Пайрафраз
Специалисты, ищущие лучшие инструменты для перевода PDF-файлов на 2021 год, сочтут подходящим вариантом pairaphrase.Это облачный онлайн-инструмент с мощными функциями перевода. Платформа использует инструменты перевода от Microsoft и Google. pairaphrase поддерживает более 100 языков (60 в базовых пакетах и подписку Tokyo) и 24 формата файлов, что делает его одним из лучших инструментов для перевода PDF в 2021 году. Он включает динамическое машинное обучение и автоматическое форматирование файлов для достижения профессиональных результатов. Кроме того, pairaphrase поставляется со встроенным средством проверки орфографии и может переводить отсканированные документы.Обратной стороной pairaphrase является то, что плата взимается за каждое слово, а подписка довольно дорога. Однако, учитывая его набор функций и тот факт, что он предназначен для профессионалов, многие пользователи могут быть готовы заплатить больше. Они могут посчитать это лучшим инструментом для перевода PDF-файлов в 2021 году, отвечающим их требованиям.
4. Переводчик LingvaNex
LingvaNex – один из лучших инструментов для перевода PDF-файлов 2021 года, который имеет отличные рекомендации от профессионалов.Он доступен для настольных компьютеров и ноутбуков Windows и Mac, а также для устройств Android и iOS. Также поддерживается интеграция для SDK и API. Инструмент может переводить на более чем сотню языков и с них с помощью технологии нейронного машинного перевода. Может работать как онлайн, так и офлайн. Переводчик LingvaNex PDF можно использовать с файлами размером до 500 МБ или с файлами, содержащими до 5 000 000 символов. Он даже поддерживает голосовой перевод и поставляется со встроенным словарем, что делает его одним из лучших инструментов для перевода PDF в 2021 году.Пакет пожизненной подписки LingvaNex для настольных и мобильных устройств стоит 399 долларов, но часто его можно приобрести всего за 79,99 долларов.
5. Переводчик PDF
PDF Translator – еще один бесплатный онлайн-вариант среди лучших инструментов для перевода PDF-файлов 2021 года. Он поддерживает более 100 языков и довольно прост в использовании. Процесс использования PDF Translator состоит из трех этапов. Вы загружаете исходный PDF-файл с компьютера или облачной платформы, такой как Google Drive. Затем вы выбираете целевой язык, на который хотите перевести файл.Наконец, загрузите переведенный файл после завершения процесса. PDF Translator абсолютно бесплатен и даже не требует адреса электронной почты или регистрации, что делает его одним из лучших инструментов для перевода PDF в 2021 году.
Он поддерживает более 100 языков и довольно прост в использовании. Процесс использования PDF Translator состоит из трех этапов. Вы загружаете исходный PDF-файл с компьютера или облачной платформы, такой как Google Drive. Затем вы выбираете целевой язык, на который хотите перевести файл.Наконец, загрузите переведенный файл после завершения процесса. PDF Translator абсолютно бесплатен и даже не требует адреса электронной почты или регистрации, что делает его одним из лучших инструментов для перевода PDF в 2021 году.
6. DocTranslator
DocTranslator – это еще одно бесплатное онлайн-предложение среди лучших инструментов для перевода PDF-файлов 2021 года. Он также использует тот же движок, что и Google Translate, и, следовательно, разделяет большинство своих возможностей с этим инструментом. Таким образом, он также поддерживает более ста языков, включая RTL (справа налево), такие как арабский и иврит.Преимущество DocTranslator заключается в том, что он поддерживает точный формат и стиль исходного файла.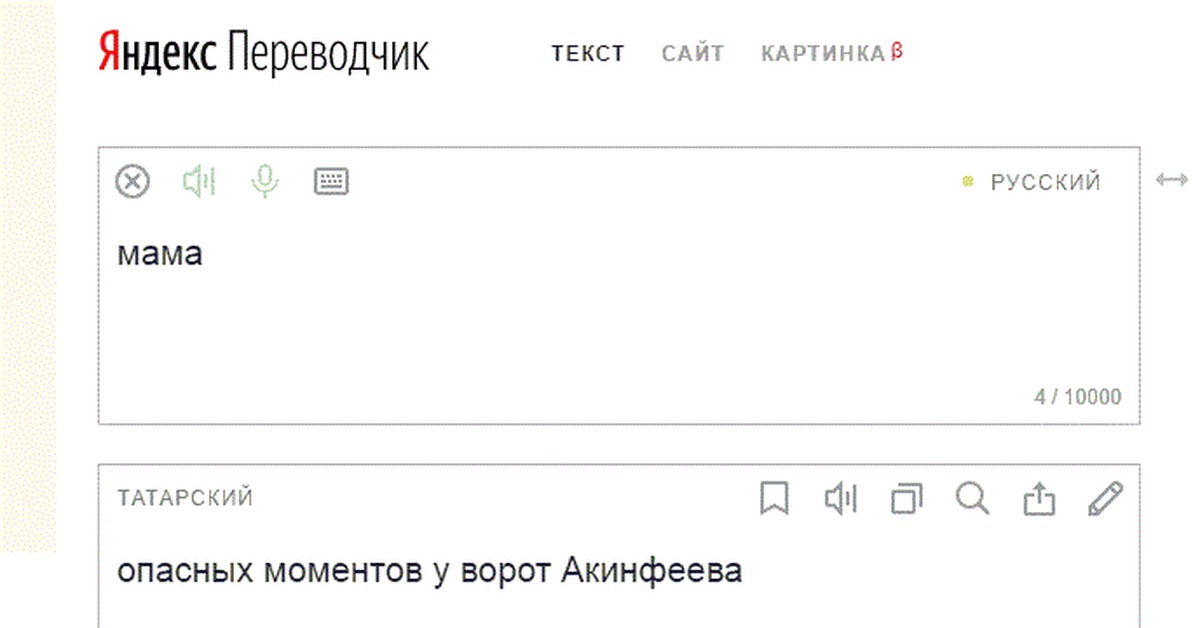 Все переведенное содержимое вставляется вместо исходного для сохранения макета документа. Его функции делают DocTranslator одним из лучших инструментов для перевода PDF в 2021 году. Этот инструмент полностью бесплатен и не требует регистрации.
Все переведенное содержимое вставляется вместо исходного для сохранения макета документа. Его функции делают DocTranslator одним из лучших инструментов для перевода PDF в 2021 году. Этот инструмент полностью бесплатен и не требует регистрации.
7. TransPDF
Когда дело доходит до лучших инструментов для перевода PDF в 2021 году, TransPDF – отличный выбор.Он переводит документы с сохранением форматирования, цвета и шрифта исходного текста для минимизации изменений после перевода. TransPDF имеет возможность оптического распознавания текста, что позволяет редактировать отсканированные документы. Он даже позволяет пользователям проверить, можно ли перевести их PDF-файл, прежде чем фактически начать процесс, что принесло ему место среди лучших инструментов для перевода PDF-файлов 2021 года. Пользователи также имеют бесплатный доступ к редактору Infix PDF при использовании файлов, переведенных с помощью TransPDF. Они могут внести любые исправления или проблемы, которые могли возникнуть из-за перевода.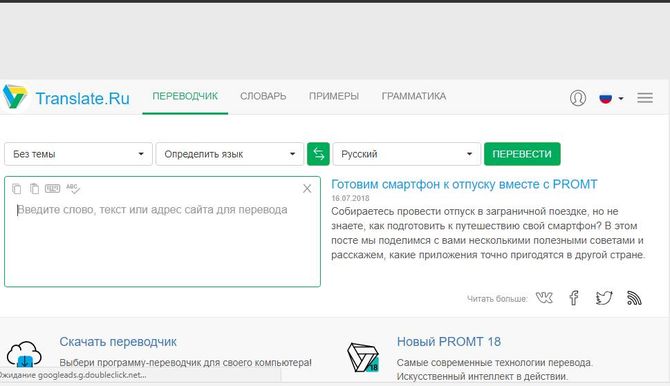 TransPDF требует покупки кредитов, при этом стоимость одного кредита составляет 0,50 доллара США (или всего 0,15 доллара США при оптовой закупке). Один кредит требуется для перевода одной страницы. Инструмент также интегрируется с платформами ONTRAM, Memsource и memoQ.
TransPDF требует покупки кредитов, при этом стоимость одного кредита составляет 0,50 доллара США (или всего 0,15 доллара США при оптовой закупке). Один кредит требуется для перевода одной страницы. Инструмент также интегрируется с платформами ONTRAM, Memsource и memoQ.
Accessible Document Converter – ресурсы для людей с ограниченными возможностями и специальных возможностей
SensusAccess Accessible Document Converter
SensusAccess конвертирует документы в различные альтернативные и доступные форматы, включая цифровой шрифт Брайля, MP3, DAISY и электронные книги.Службу также можно использовать для преобразования недоступных документов, таких как файлы PDF, содержащие только изображения, изображения и презентации PowerPoint, в более доступные форматы.
Откройте конвертер
Часто задаваемые вопросы
Что такое SensusAccess? SensusAccess – это онлайн-инструмент для преобразования документов из одного типа файла в другой. Самый распространенный пример – загрузка изображения в формате PDF и вывод документа Word. SensusAccess также может конвертировать текстовые файлы в аудиофайлы.
Самый распространенный пример – загрузка изображения в формате PDF и вывод документа Word. SensusAccess также может конвертировать текстовые файлы в аудиофайлы.
Вот несколько примеров использования SensusAccess:
- Студенты с альтернативным форматом размещения могут конвертировать документы самостоятельно в любое время суток.
- Faculty может создавать доступные версии чтений курсов, конвертируя отсканированные тексты и PDF-файлы в более доступные документы Word.
- Не удается снять показания? Преобразуйте документы в аудиофайлы и слушайте, пока читаете.
Щелкните «Открыть конвертер» (вверху).Загрузите файл или файлы, которые вы хотите преобразовать. Выберите тип файла, который вы хотите получить. Чтобы преобразовать графический PDF-файл в текстовый PDF-файл, выберите «Преобразование специальных возможностей». Переформатированный документ будет доставлен на ваш почтовый ящик!
Когда я получу преобразованный документ? Зависит от размера файла и типа преобразования. Время обработки варьируется от нескольких минут до нескольких часов, в зависимости от размера файла и типа преобразования. Большинство преобразований занимают менее 10 минут.
Время обработки варьируется от нескольких минут до нескольких часов, в зависимости от размера файла и типа преобразования. Большинство преобразований занимают менее 10 минут.
Зависит от качества исходного документа. Если вы начнете со сканированного PDF-файла, вы получите лучшие результаты, если текст будет прямым, без пометок или подчеркиваний. Размытые или очень зернистые отсканированные документы, текст с подчеркнутым или перекошенным текстом могут привести к получению выходного файла низкого качества.
Могу ли я конвертировать несколько документов одновременно?Да. Вы можете отправить несколько файлов на преобразование одним запросом, если все они относятся к одному типу файлов.Чтобы загрузить несколько документов, после нажатия «Выбрать файлы» выберите все документы, которые вы хотите преобразовать, а затем нажмите «Загрузить».
Есть ли ограничение на размер файлов, которые вы можете загружать в SensusAccess? Да.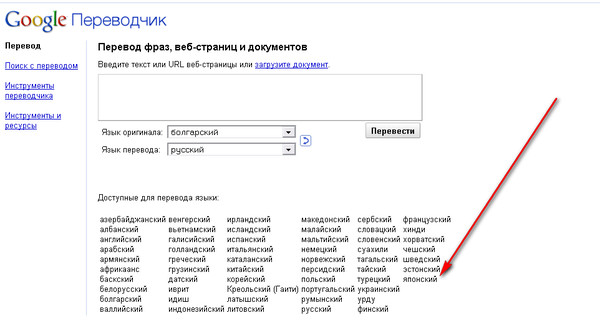 Размер файла ограничен примерно 50 МБ. Для файлов размером более 50 МБ, если возможно, уменьшите размер файла (например, разделите его на более мелкие части).
Размер файла ограничен примерно 50 МБ. Для файлов размером более 50 МБ, если возможно, уменьшите размер файла (например, разделите его на более мелкие части).
№SensusAccess в настоящее время не поддерживает перевод с языка на язык, хотя эта опция может стать доступной в будущем.
Здесь нет ответа на мой вопрос. Где я могу найти дополнительную информацию?Ознакомьтесь с этим более длинным списком часто задаваемых вопросов по SensusAccess!
Есть ли другие доступные текстовые ресурсы в Reed? SensusAccess задуман как решение для самообслуживания, которое дополняет другие ресурсы доступности в Reed. Студенты могут обратиться в Ресурсы по вопросам инвалидности и доступности, чтобы запросить материалы в альтернативном формате в качестве жилья.Преподаватели и сотрудники, которым нужна помощь в создании доступных материалов курса, могут связаться со Службой учебных технологий.
Конфиденциальность и конфиденциальность
Обратите внимание, что существует неотъемлемый риск того, что информация, предоставленная пользователем, может быть непреднамеренно раскрыта другим, и поэтому эта услуга не рекомендуется для материалов, содержащих конфиденциальную или частную информацию.
Узнайте больше о SensusAccess.
Авторские права
Все положения об авторском праве распространяются на использование службы SensusAccess (т.д., вы владеете авторскими правами или используете материал в соответствии с положениями закона об авторском праве добросовестного использования или ограничений прав человека). Обратите внимание, что полученный файл, скорее всего, имеет те же ограничения авторских прав, что и исходный.
Если вы студент или преподаватель Reed и используете сервис для преобразования материалов курса в целях доступности, то вы можете использовать сервис на условиях добросовестного использования.
Вопросы по авторскому праву? Обратитесь в библиотеку.
Запросить академическое размещение
Запросить жилье
Назначить встречу
Связаться с ресурсами по вопросам инвалидности и доступности
дар @ тростник.edu
Телефон: 503-517-4917
Факс: 503-517-5532
Офис: Dorothy Johansen House
Тереза Лоури
Директор
Дом Дороти Йохансен
Джесс Гибсон
Помощник директора
Дом Дороти Йохансен
Джозиан Китта
Координатор по размещению
Дом Дороти Йохансен



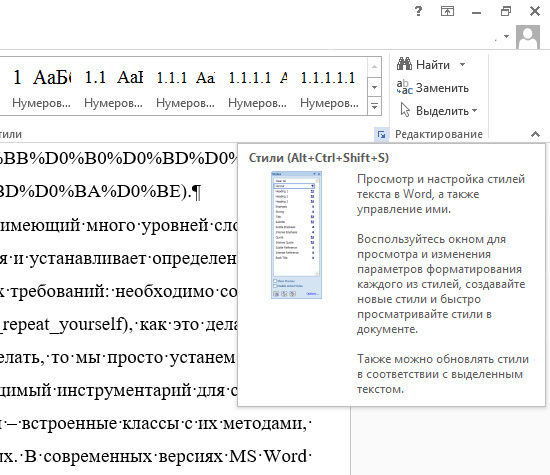
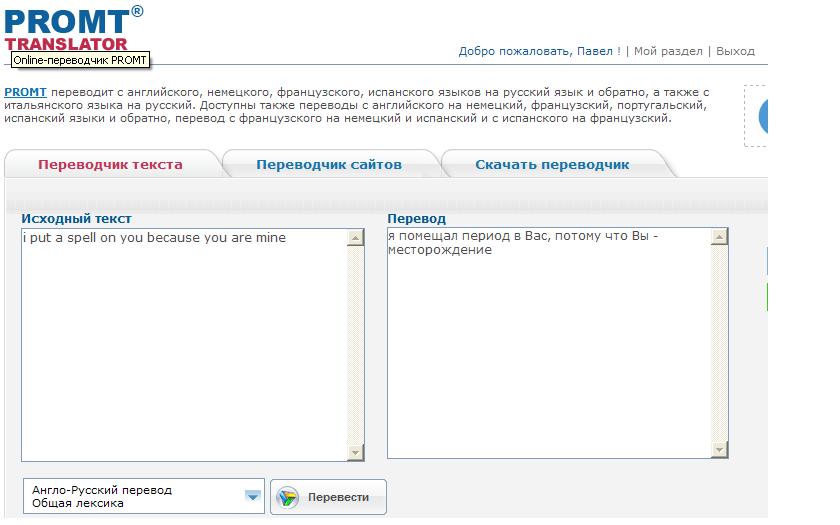

 С ее помощью вы гарантированно сможете преобразовать изображения в редактируемый текст.
С ее помощью вы гарантированно сможете преобразовать изображения в редактируемый текст.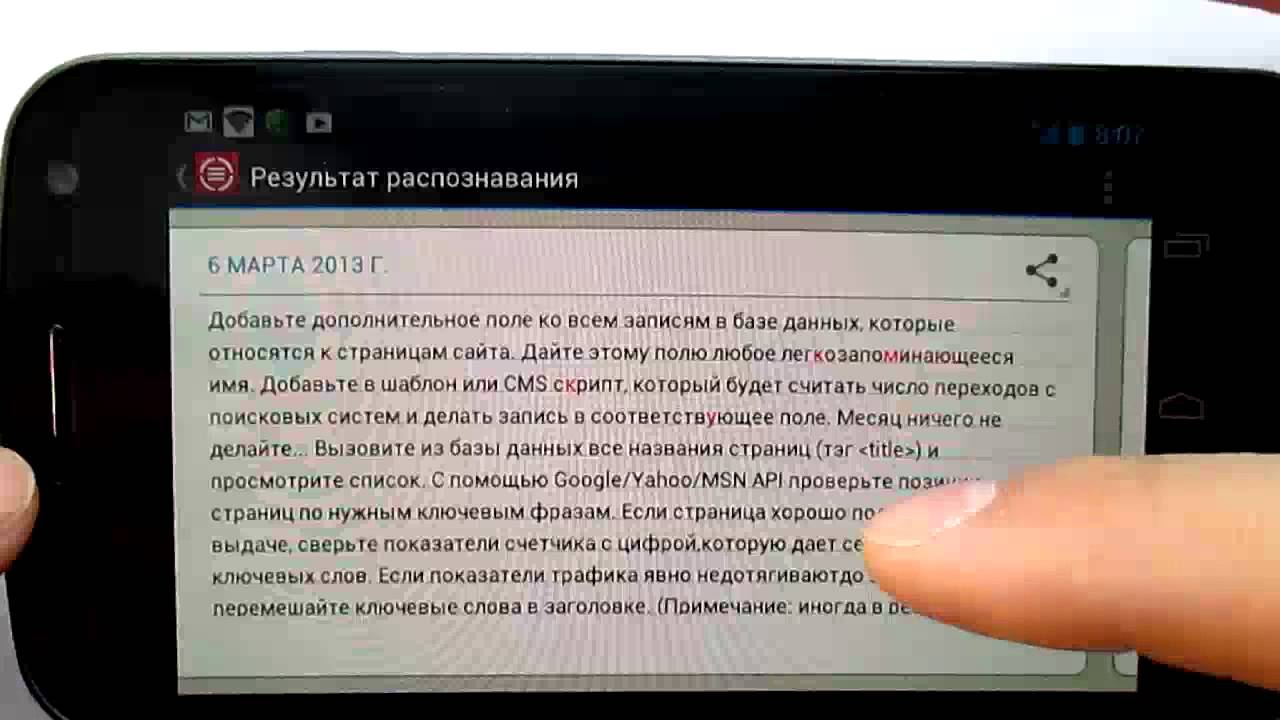

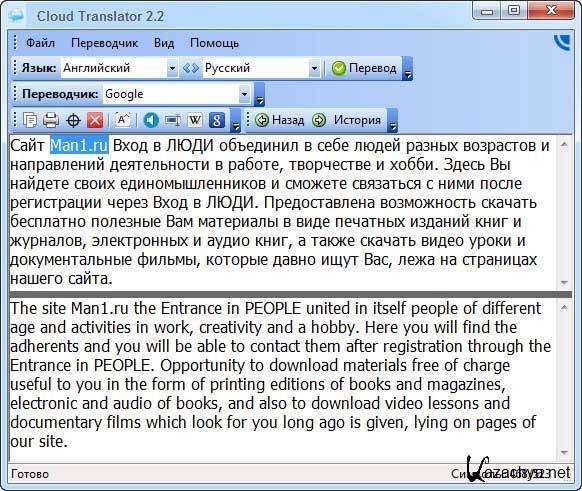


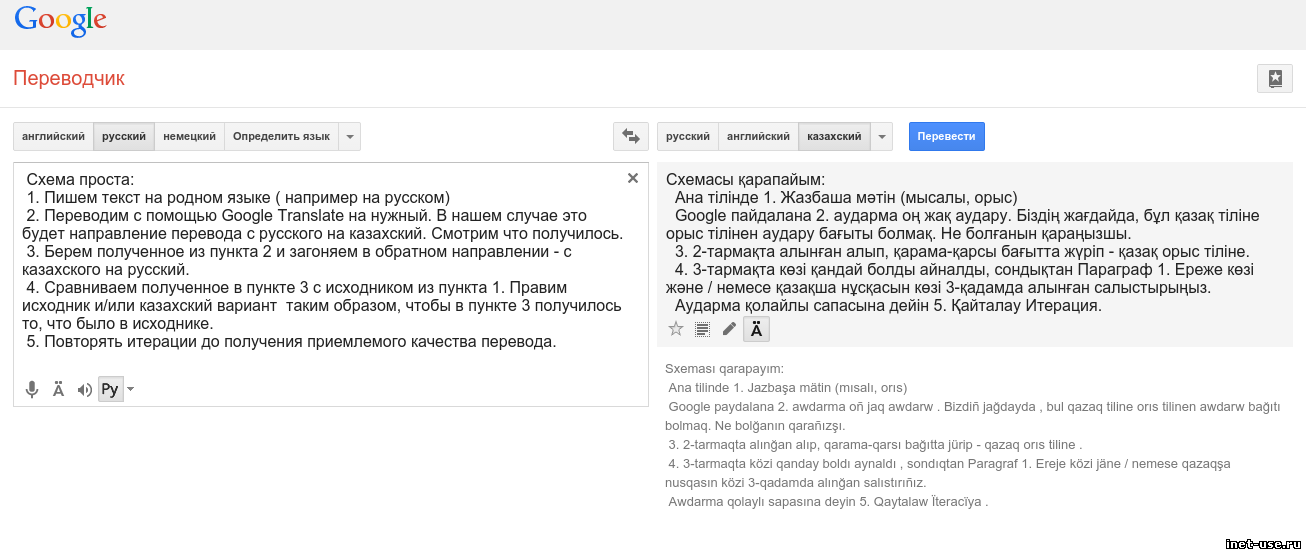
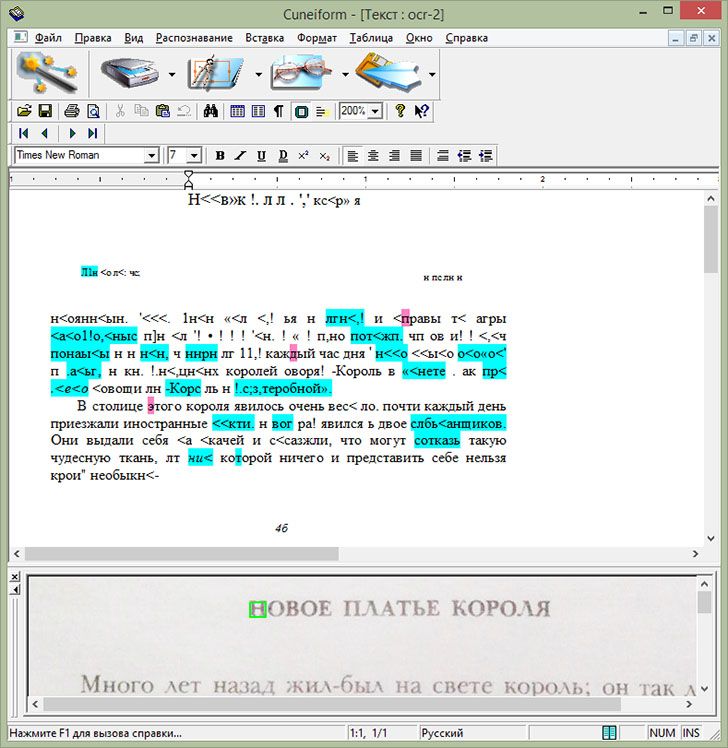
 При первом использовании приложения вам может потребоваться войти в систему со своим Adobe ID.
При первом использовании приложения вам может потребоваться войти в систему со своим Adobe ID.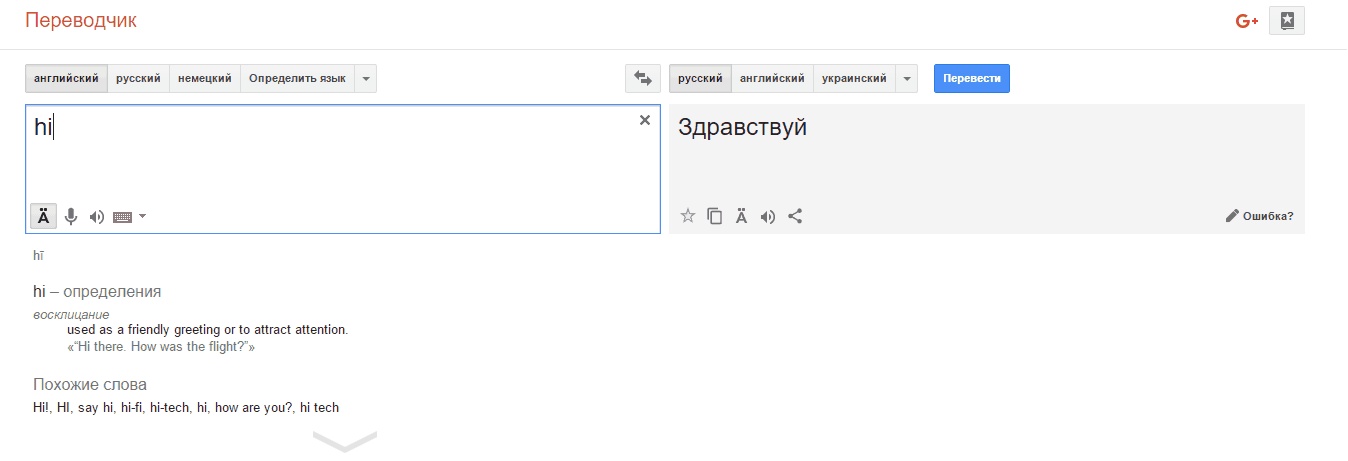
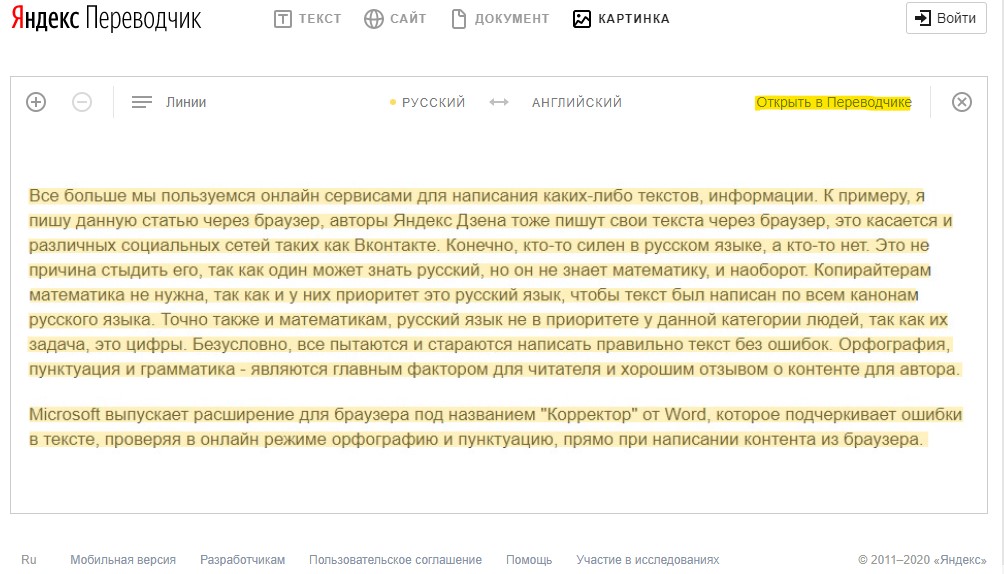

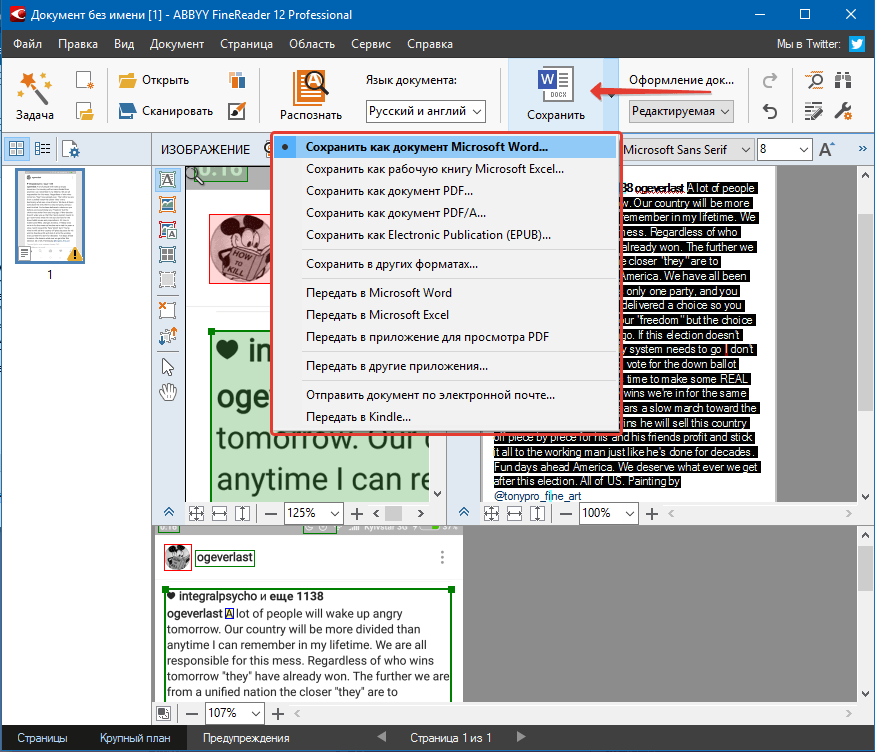 В этом случае выберите German to English , а затем нажмите оранжевую кнопку Translate .
В этом случае выберите German to English , а затем нажмите оранжевую кнопку Translate . 
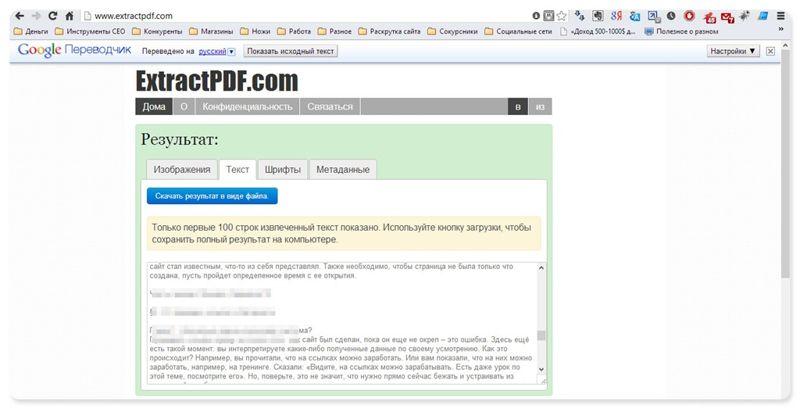 Вы можете выбрать весь документ, только его область или определенные страницы. Если вы хотите выбрать только одну страницу документа, нажмите Диапазон страниц , введите номер страницы в этом формате 4-4 и нажмите Введите на клавиатуре.
Вы можете выбрать весь документ, только его область или определенные страницы. Если вы хотите выбрать только одну страницу документа, нажмите Диапазон страниц , введите номер страницы в этом формате 4-4 и нажмите Введите на клавиатуре.