Проверка орфографии и пунктуации текста online с помощью Яндекс спеллер
Русский язык является сложным во всех своих аспектах, и при написании текста у пользователя зачастую возникает желание проверить себя. Программа Word вычисляет грубые ошибки и подчеркивает их, однако множество нюансов она упускает. Проверка орфографии и пунктуации, синтаксиса осуществляется и другими программами, работающими онлайн.
Проверка орфографии онлайн
Содержание
- ОРФО онлайн
- Текст.ру
- 5-EGE.ru
- Language Tool
- Яндекс спеллер
ОРФО онлайн
Этот сервис обеспечивает высокую точность исследования грамматики и пунктуации. Он действует бесплатно. Чтобы воспользоваться сайтом, откройте его, в рабочее поле скопируйте нужный фрагмент, нажмите кнопку «Проверить». Проверка произойдет моментально, ошибки выделяются подчеркиванием.
Рис 1. Сервис ОРФО онлайн
Орфографические выделяются красным, а пунктуационные зеленым. Причем зеленым выделяется все предложение. Проверка запятых относит к проблемным предложения с попущенными и лишними знаками препинания.
Проверка запятых относит к проблемным предложения с попущенными и лишними знаками препинания.
- при поиске пунктуационных недочетов подчеркивается все предложение, опечатку в результате приходится искать самостоятельно;
- проверка ошибок осуществляется без комментариев к выделенным фрагментам;
- единовременно можно скопировать не более 4000 печатных знаков.
Число обновлений страницы в день не ограничено, интерфейс сайта визуально простой, воспринимается с комфортом.
Текст.ру
Проверка на ошибки с помощью Текст.ру требует большего внимания, однако по двум параметрам удобнее. Сервис предлагает оценку уникальности, синтаксиса, орфографии и пунктуации. Поэтому прежде чем в рабочее поле скопировать текст, нужно выбрать соответствующую вкладку. По умолчанию проверяются все три параметра.
Отличительные черты сайта:
- Каждая ошибка выделяется красным цветом локально.
- Допускается копирование до 10 000 печатных знаков.

- Выделяются лишние пробелы.
Рис 2. Сайт Текст.ру
Однако программа для проверки пунктуации не подходит, так как способна распознать только грубые нарушения. Спорные или сложные моменты она игнорирует. При использовании ее обратите внимание на весь функционал сайта, он дает полезную информацию по ряду важных аспектов. Например, при частом повторении однокоренных слов сайт выделяет их и позволяет сделать язык работы более красивым.
5-EGE.ru
Это своеобразная программа для проверки знаков препинания в сложных случаях оптимальна. У нее есть два недостатка: окошки для оценки орфографии и пунктуации находятся на разных вкладках. Поэтому пользователь вынужден тратить на чистку больше времени. К тому же вторая вкладка работает с небольшими объемами.
Рис 3. Программа 5-EGE.ru
Однако опыт показывает, что сервис находит даже сложные и редкие виды нарушений со знаками препинания. 5-EGE.ru можно использовать для решения спорных моментов, возникающих при использовании других программ.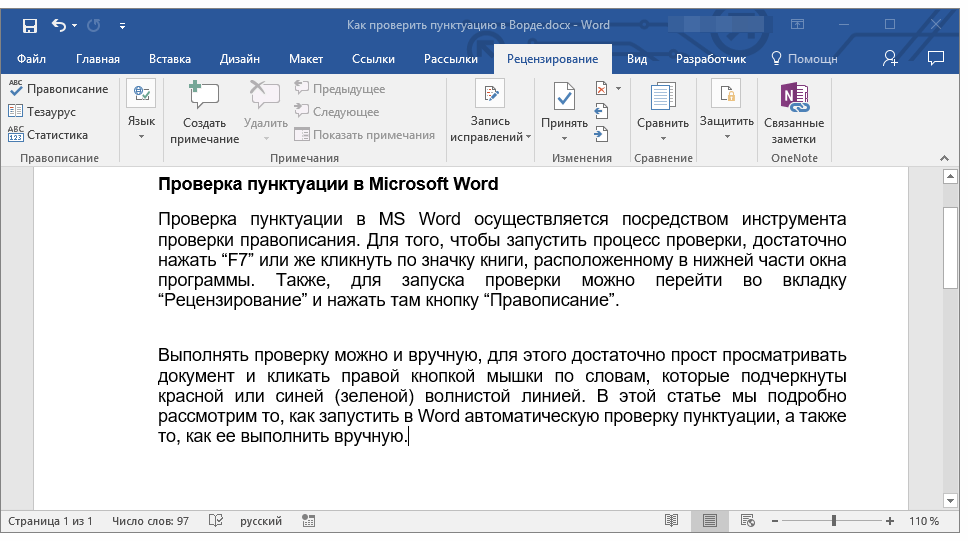 Это лучший сайт, с помощью которого проводится расстановка запятых онлайн. Чтобы ею воспользоваться, нужно скопировать данные в окошко и нажать кнопку «Проверить».
Это лучший сайт, с помощью которого проводится расстановка запятых онлайн. Чтобы ею воспользоваться, нужно скопировать данные в окошко и нажать кнопку «Проверить».
Language Tool
Проверка на ошибки с помощью этого сайта имеет основные достоинства первых двух рассмотренных сервисов. В нем выделяются локальные неправильные фрагменты, что дает нужную наглядность. Причем орфографические дефекты выделяются розовым, а пунктуационные – оранжевым.
Рис 4. Онлайн сервис Language Tool
Действие осуществляется моментально, однако комментариев к выделенным частям нет. Нужно вставить работу в рабочее поле и нажать кнопку «Проверить…». Online-проверка пунктуации имеет среднее качество. Но этот сайт предлагает подобную услугу для 20 языков.
Яндекс спеллер
Проверить орфографию и пунктуацию можно сервисом Яндекс спеллер. Он рассчитан на действие в онлайн-режиме. Процесс осуществляется в три шага:
- Откройте программу.
- Скопируйте данные в рабочее поле.

- После окончания исследования поправьте текст непосредственно в открытом окне.
Благодаря этой возможности нет необходимости много раз переключаться между закладками. К тому же выделение неправильных фрагментов идет локально. Проверка пунктуации на Яндекс спеллер отсутствует, зато орфография проверяется качественно.
Рис 5. Проверка пунктуации Яндекс спеллер
Этот сервис существенно экономит время и имеет отличный пополняющийся словарь. К тому же он подчеркивает повторение слов, необоснованное использование заглавных букв, повторение букв в слове или пропуск знака.
ПОСМОТРЕТЬ ВИДЕО
Все эти программы в большей степени ориентированы на оценку орфографии, а проверка текста на знаки препинания осуществляется ими менее качественно.
Outlook: как включить проверку орфографии в Outlook
Электронные письма пишутся быстро и отправляются еще быстрее, но опечатки и грамматические ошибки могут появиться так же быстро. В профессиональной переписке по электронной почте вы хотите избежать таких ошибок, оставляя наилучшее впечатление у получателей. Частные электронные письма также могут выиграть от безошибочного контента.
Вы можете использовать инструмент проверки правописания Outlook, чтобы исправить большинство опечаток
Содержание
- Что такое проверка орфографии в Outlook?
- Пошагово: как включить автоматическую проверку орфографии в Outlook?
- Включить автоматическую проверку орфографии в Outlook — краткое руководство
- Как включить ручную проверку орфографии в Outlook
- Проверка орфографии в Outlook: настройка проверки правописания перед отправкой
Профессиональный адрес электронной почты и имя личного домена профессионально и уникально, так как вы включаете бесплатный соответствующий домен!
Адресная книга
Календарь
Защита от вирусов
Что такое проверка орфографии в Outlook?
Средство проверки правописания в Outlook проверяет правописание ваших сообщений электронной почты и помечает орфографические и грамматические ошибки . Он работает аналогично средству проверки орфографии в Microsoft Word и предупреждает вас об ошибках при вводе текста.
Он работает аналогично средству проверки орфографии в Microsoft Word и предупреждает вас об ошибках при вводе текста.
Вы можете включить проверку орфографии в Outlook, чтобы электронные письма автоматически проверялись на наличие ошибок перед отправкой. Вы получите уведомление об ошибке и, таким образом, сможете избежать случайной отправки электронных писем с ошибками. Важно исправлять орфографические ошибки перед их отправкой, потому что получение отправленных писем в Outlook редко возможно. Средство проверки орфографии включает предложения решений и правильное написание слов и предложений. Инструмент предупреждает вас в случае отсутствия или неправильных знаков препинания или повторяющихся слов.
Пошаговая инструкция: как включить автоматическую проверку орфографии в Outlook?
Включение автоматической проверки орфографии в Outlook — это самый простой способ непрерывно проверять правописание. Вы можете включать и выключать проверку орфографии, выполнив следующие действия:
Шаг 1 : Запустите Microsoft Outlook и перейдите на вкладку « Файл »:
Откройте Outlook и выберите меню «Файл».
Шаг 2 : Выберите « Параметры » для просмотра настроек Outlook.
Выберите «Параметры», чтобы просмотреть настройки Outlook.Шаг 3 : В параметрах Outlook нажмите « Mail », а затем « Орфография и автозамена… ».
Под меню «Почта» нажмите «Правописание и автозамена».Шаг 4 : Теперь в редакторе проверки правописания вы можете настроить параметры документа и включить проверку орфографии в сообщениях электронной почты Outlook. Включите автоматическую проверку орфографии, установив флажок « Проверять орфографию при вводе » и « Отмечать грамматические ошибки при вводе ».
Хотите снова отключить проверку орфографии? Просто снимите флажки, когда будете готовы.
В разделе «Правописание» установите флажок «Проверять орфографию при вводе» и «Отмечать грамматические ошибки при вводе». После того, как вы активировали средство проверки орфографии и грамматики, Outlook теперь будет автоматически проверять ваши тексты при составлении электронных писем и выделять любые орфографические ошибки волнистой линией красного цвета. Грамматические ошибки выделены синим цветом .
Грамматические ошибки выделены синим цветом .
Вы также можете исправлять ошибки при вводе с помощью предложений Outlook. Щелкните правой кнопкой мыши слово, отмеченное красным, и выберите «9».0005 Правописание ». Теперь вы сможете просматривать предложения Outlook по правильному написанию. Нажав на одно из этих предложений, Outlook автоматически вставит его вместо слова с ошибкой.
В текстовом поле сообщения электронной почты можно щелкнуть правой кнопкой мыши, чтобы отобразить варианты правильного написания.Включить автоматическую проверку орфографии в Outlook – краткое руководство
- Запустите Microsoft Outlook и перейдите к « Файл ».
- Выберите « Опции ».
- Нажмите « Mail », а затем « Орфография и автозамена… ».

- Установите флажки « Проверять орфографию при вводе » и « Отмечать грамматические ошибки при вводе » (чтобы отключить, просто снимите галочки).
- Теперь, когда вы составляете электронные письма, орфографических ошибок автоматически выделяются красным и грамматических ошибок помечаются синим .
- Во время записи исправьте ошибки, щелкнув правой кнопкой мыши и выбрав правильное написание из контекстного меню в разделе «9».0005 Правописание ».
Как включить ручную проверку орфографии в Outlook
Раздражают красные и синие метки в словах и предложениях с ошибками? Вы можете быстро отключить автоматическую проверку орфографии, как описано выше. Это не означает, что вам нужно отказаться от проверки орфографии. Вы по-прежнему можете использовать ручную проверку орфографии, которая работает даже после отключения автозамены.
Для этого выберите вкладку « Review » и нажмите « Правописание и грамматика 9». 0006», как только вы закончите составлять письмо. Средство проверки орфографии откроется в новом диалоговом окне и предложит исправления слов с орфографическими ошибками или грамматических ошибок. Вы можете принять или отклонить предложения и добавить свои исправления в текстовое поле или просто проигнорировать их.
0006», как только вы закончите составлять письмо. Средство проверки орфографии откроется в новом диалоговом окне и предложит исправления слов с орфографическими ошибками или грамматических ошибок. Вы можете принять или отклонить предложения и добавить свои исправления в текстовое поле или просто проигнорировать их.
Проверка орфографии в Outlook: настройте проверку правописания перед отправкой
Не хотите, чтобы вас отвлекали красные или синие линии во время письма, но регулярно забываете вручную проверять правописание электронных писем перед их отправкой? У Outlook есть решение и для вас. Приложение теперь включает в себя возможность автоматической проверки ваших электронных писем на наличие ошибок непосредственно перед их отправкой.
- Перейдите на вкладку « File » и нажмите «
- Выберите « Почта ».
- Активируйте « Всегда проверять орфографию перед отправкой », добавив галочку.
 Рекомендуется установить флажок рядом с « Игнорировать исходный текст сообщения в ответ или переслать ». Это предотвращает уведомления об ошибках в электронных письмах перед отправкой.
Рекомендуется установить флажок рядом с « Игнорировать исходный текст сообщения в ответ или переслать ». Это предотвращает уведомления об ошибках в электронных письмах перед отправкой. - Теперь нажмите « Отправить », и Outlook проверит правописание вашего сообщения. Если ваше электронное письмо не содержит ошибок, оно будет отправлено немедленно. При обнаружении ошибок вы получите соответствующее предупреждение.
- Технические вопросы
- Учебники
- Outlook
7 удобных инструментов для проверки орфографии и грамматики
Изображение предоставлено Adobe Stock
Нельзя отрицать: у большинства дизайнеров проблемы с орфографией и грамматикой. У каждого есть история об опечатке, которая дорого ему обошлась.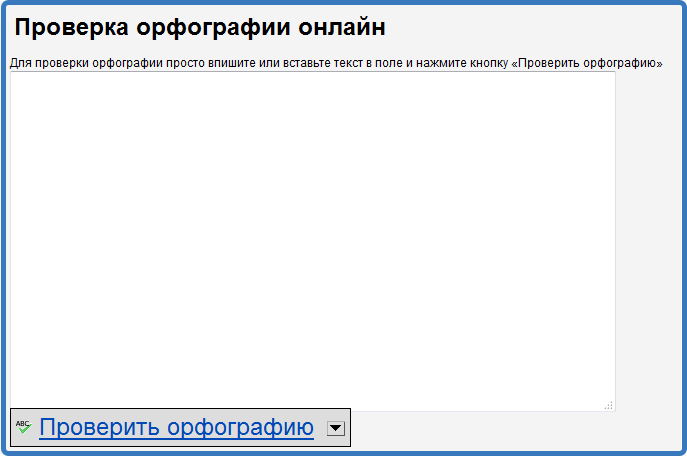
Дэйв Гарб из дизайнерского агентства Solve Web Media в Корнуолле рассказывает типичную историю начала своей карьеры. «Я расклеивал 100 плакатов, которые я разработал для мероприятия. Когда я расклеивал последнюю в огромном общественном месте, кто-то заметил, что я неправильно написал название мероприятия, красующееся на классном дизайне, которым я так гордился. Это был случай: снести, вернуться домой, перепечатать и начать заново».
Любой дизайнер, который утверждает, что не имел подобного опыта, вероятно, лжет. Даже если вы действительно хорошо разбираетесь в орфографии и грамматике и следите за тем, чтобы все проверялось несколькими людьми, в какой-то момент вашей карьеры опечатка все равно будет обнаружена.
Но это не значит, что это приемлемо. У вас есть только один шанс произвести первое впечатление на клиентов, поэтому орфография и грамматика важны во всех областях работы, от электронных писем до готовой дизайнерской работы. В этой статье я сначала рассмотрю некоторые из наиболее распространенных орфографических и грамматических ошибок, которые допускают креативщики, а затем несколько бесплатных инструментов, которые помогут их исправить.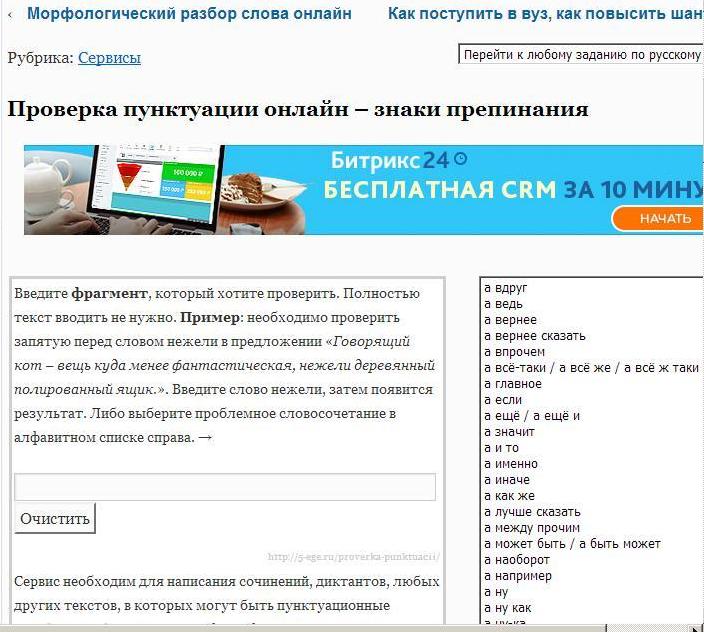
По Закону Сода в этой самой статье вполне может быть опечатка. Если вы заметили это, сообщите нам об этом через Twitter, и вам будут предоставлены полные права на насмешки.
1. «Кто» или «Кто»
Многие люди задаются вопросом, использовать ли в предложении «кто» или «кого». Но проще всего заменить это слово на «он» или «его» и посмотреть, что звучит более естественно.
Если это “он”, то используйте “кто”. Если это «он», то используйте «кого». Возможно, вам придется немного изменить порядок слов в предложении, но сделать это будет легко, если вы сделаете это несколько раз. Например:
Это: «Кто украл мою ручку?» или «Кто украл мою ручку»?
Ответ: «Он украл мою ручку» звучит естественно, но «Он украл мою ручку» звучит глупо. Итак, «Кто».
Это: «С кем мне поговорить?» или «С кем мне поговорить?»
Ответ: «С ним мне следует поговорить» (или, еще лучше, «Мне следует с ним поговорить») звучит более естественно, чем «С ним следует поговорить» или «Мне следует поговорить с ним».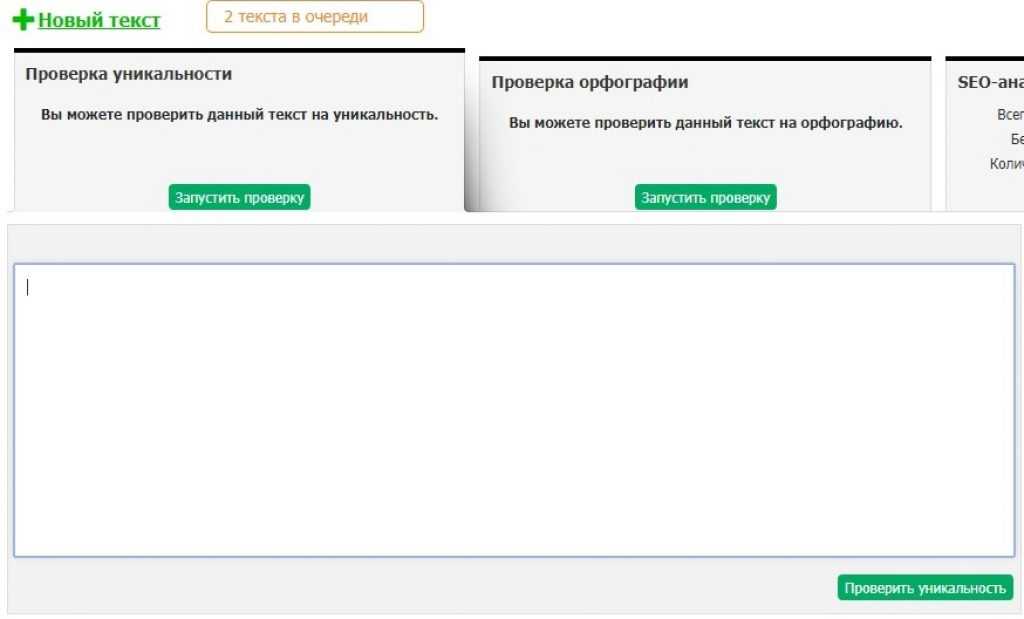 Итак, «Кого».
Итак, «Кого».
2. «Они», «Их» или «Там»
Все мы учились в школе различать «они», «их» и «там». И все же часто можно увидеть, как люди смешивают их в электронных письмах и, что еще хуже, в готовых публикациях и дизайнерских работах. Вот краткое напоминание о разнице.
- «Они» означает «они». Например: «Они готовы уйти сейчас».
- «Их» показывает, что кто-то или группа людей чем-то владеет. Например, «Они все достали свои кредитные карты».
- «Там» относится к месту или положению. Например: «Подожди там несколько минут, и я буду с тобой, как только смогу».
3. «Твой» или «Ты»
Путать «Твой» и «Ты» — еще одна ошибка, которую часто совершают даже образованные люди, которым лучше знать. Вот как узнать, что использовать:
- «Ты» означает «ты есть». Например: «Вы очень хорошо разбираетесь в орфографии и грамматике».
- «Ваш» показывает, что вы чем-то владеете. Например: «О, дорогой, твой дом, кажется, горит».

4. «Его» или «Это»
«Это» и «это» обычно путают, потому что мы автоматически применяем правило, которое мы выучили в школе, используя апостроф + S для обозначения владения.
Однако для слова «это» делается исключение. Если вы хотите сказать, что «оно» чем-то владеет, НЕ используйте апостроф. Итак:
- «Это» означает «Это есть». Например, «Отсюда до станции недалеко».
- «Его» подразумевает владение. Например: «Я люблю Калифорнию. Я люблю его прекрасную погоду, его удивительные пляжи и его целеустремленность».
5. «Аффект» или «Эффект»
«Аффект» и «эффект» — это два глагола, которые люди часто используют как синонимы. Но они имеют очень разные значения.
- «Влиять» означает воздействовать на что-либо. Например: «Растяжение запястья повлияло на мою способность писать».
- «Эффект» означает заставить что-то произойти, обычно в политическом или бюрократическом смысле. Например, «Новое правительство хочет произвести серьезные изменения на рынке жилья».

6. «Буквально»
«Буквально» означает, что ваши слова не следует воспринимать как преувеличение или метафору, но они означают то, что они говорят.
Например, если вы скажете, что Льюис Хэмилтон был «в огне» во время своей последней гонки, люди решат, что вы имеете в виду, что он выступал особенно хорошо. Если, однако, у него отказал двигатель, что привело к тому, что его машина загорелась, вы можете указать, что он «буквально горел».
К сожалению, в последние годы это слово часто неправильно понимают, и в настоящее время даже профессиональные люди часто используют его неправильно.
- Люди (ошибочно) используют его для обозначения полной противоположности. Известным примером был заместитель премьер-министра Ник Клегг, который однажды сказал: «Вы видите людей буквально из другой галактики, которые платят чрезвычайно низкие ставки налогов».
- Люди также используют его для обозначения «очень» или «действительно». Например: «Я был буквально с похмелья».
 Это не самое худшее оскорбление, которое вы можете совершить, но вы будете звучать намного умнее, если просто будете использовать «очень» или «действительно».
Это не самое худшее оскорбление, которое вы можете совершить, но вы будете звучать намного умнее, если просто будете использовать «очень» или «действительно».
7. «Меньше» или «меньше»
Еще два слова, которые часто употребляются неправильно, это «меньше» и «меньше».
Когда вы говорите о вещах, которые можно посчитать, используйте «меньше». Например, «меньше ручек», «меньше людей», «меньше компаний».
Только когда вы говорите о вещах, которые нельзя сосчитать, вы должны использовать «меньше». Например, «меньше времени» (но «меньше минут»), «меньше работы» (но «меньше проектов»), меньше денег (но «меньше долларов»).
8. «Сумма» или «число»
Выбор между «количеством» и «количеством» аналогичен выбору между «меньше» и «меньше».
Вы используете слово «количество» для описания того, что нельзя сосчитать. Например: «У меня огромный объем работы, которую нужно выполнить».
Если это можно сосчитать, используйте «число». Например, «У нас в вашем распоряжении большое количество дизайнеров» (а не «У нас в вашем распоряжении большое количество дизайнеров»).
Например, «У нас в вашем распоряжении большое количество дизайнеров» (а не «У нас в вашем распоряжении большое количество дизайнеров»).
9. «Между» или «среди»
Слово «между» следует использовать только для описания двух вещей. Например, «Нам нужно выбрать между красной и черной версиями логотипа».
Если вы описываете более двух вещей, вы должны использовать «среди». Например, «Нам вчетвером нужно придумать какие-нибудь офигенные концепции» (не «Между нами вчетвером»). «Исполнительный креативный директор») или все строчные («исполнительный креативный директор»)? Короче говоря, здесь нет железного правила: оно варьируется от компании к компании и от публикации к публикации. Но главное, чтобы вы были последовательны.
Если в первом абзаце сделать так, а во втором – иначе, то создается впечатление, что вы невнимательны, и в результате воздействие ваших слов будет слабее и менее убедительным.
Другие вещи, которые вы должны убедиться, что они непротиворечивы в любой части работы или корреспонденции:
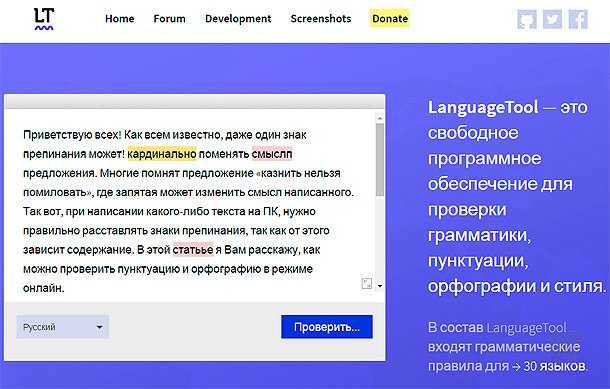
Полезные инструменты для проверки орфографии и грамматики
Сколько бы вы ни изучали теорию и практику правильного правописания и грамматики, наш человеческий мозг не совершенен. И поэтому онлайн-сервис, автоматизирующий процесс проверки вашего текста, может стать очень удобным инструментом в вашем арсенале. Вот семь наших фаворитов, и все они бесплатны.
Название Заглавная буква
Хотите, чтобы капитализация была последовательной? Просто скопируйте и вставьте свое предложение или абзац в этот инструмент, и он автоматически преобразует его в регистр заглавий или предложений одним нажатием кнопки.
Grammarly
Создавайте жирные, четкие тексты без ошибок с помощью помощника Grammarly на базе искусственного интеллекта. Это не надежно; вам все равно нужно будет проверить это. Но это очень хорошее начало.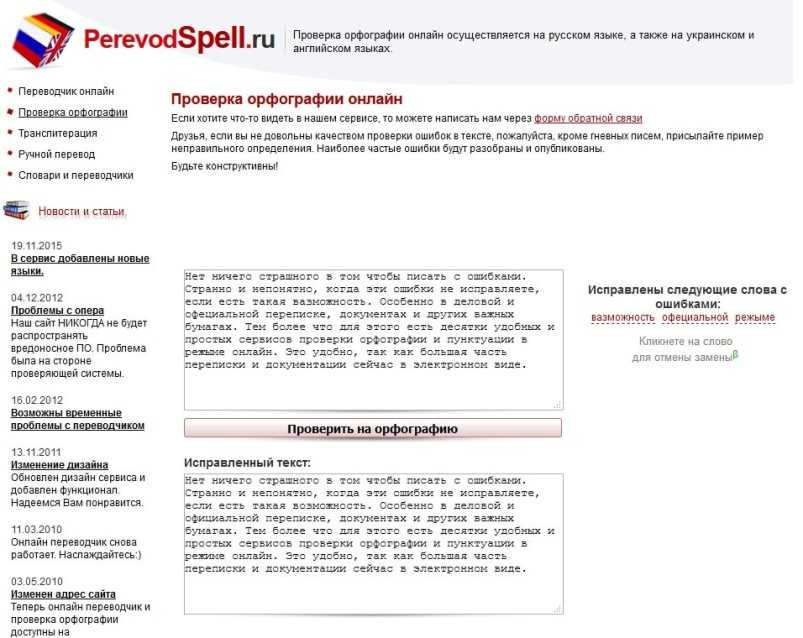
Ginger Средство проверки грамматики
Ginger исправляет все типы грамматических ошибок, включая пунктуацию, неправильное использование слов в структуре предложения и стиля, согласование подлежащего и глагола и контекстную орфографию.
Hemingway
Приложение выделяет длинные, сложные предложения и распространенные ошибки. Если вы видите предложение желтого цвета, сократите или разделите его. Если вы видите красную подсветку, это признак того, что ваше предложение настолько сложное и сложное, что ваши читатели потеряются, пытаясь следовать ему.
Language Tool
LanguageTool — это интерактивная программа проверки правописания и грамматики. Просто вставьте свой текст в поле и нажмите кнопку «Проверить текст». Проблемные фразы будут выделены цветом; нажмите на них для получения более подробной информации о возможных ошибках. Также доступно расширение для Chrome.
Online Correction
Еще один онлайн-инструмент, который находит и выделяет орфографические ошибки, а также многие основные грамматические и стилистические ошибки и предлагает предложения по их улучшению.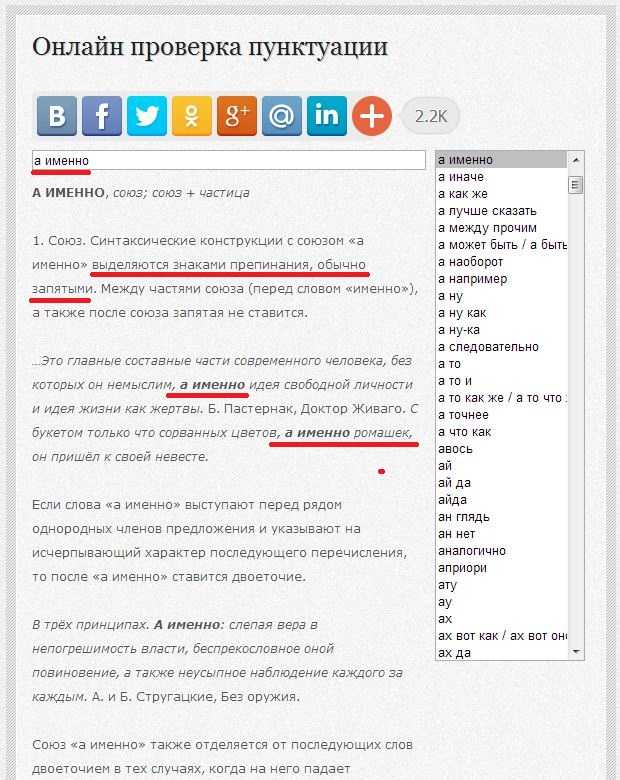

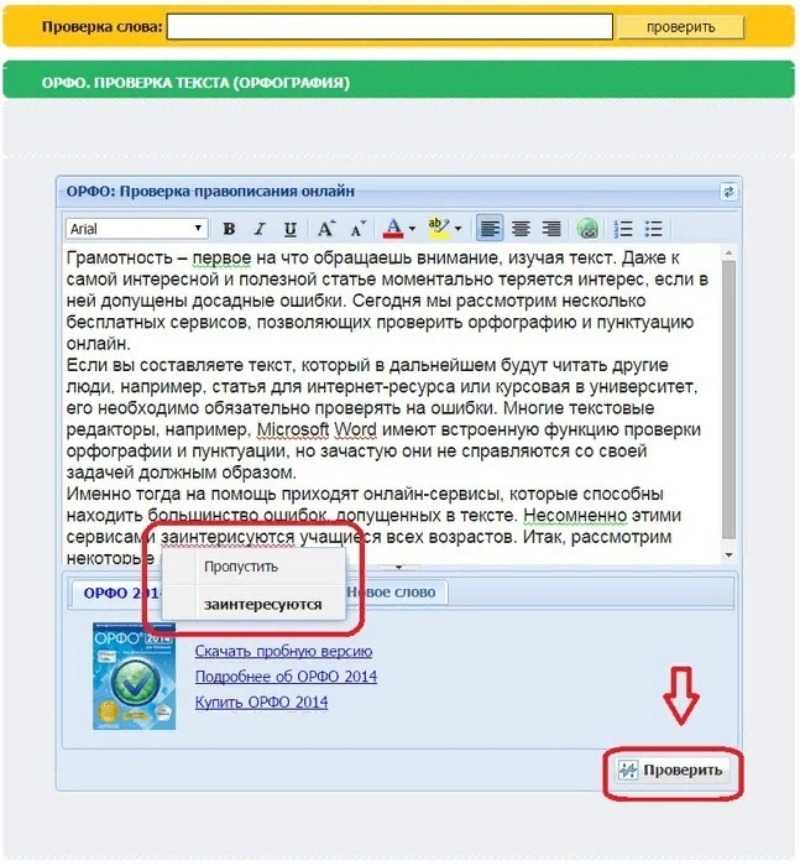

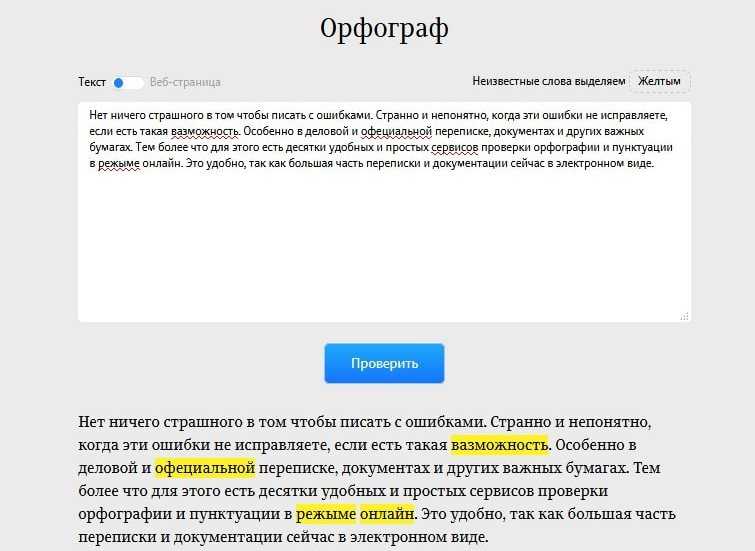
 Рекомендуется установить флажок рядом с « Игнорировать исходный текст сообщения в ответ или переслать ». Это предотвращает уведомления об ошибках в электронных письмах перед отправкой.
Рекомендуется установить флажок рядом с « Игнорировать исходный текст сообщения в ответ или переслать ». Это предотвращает уведомления об ошибках в электронных письмах перед отправкой.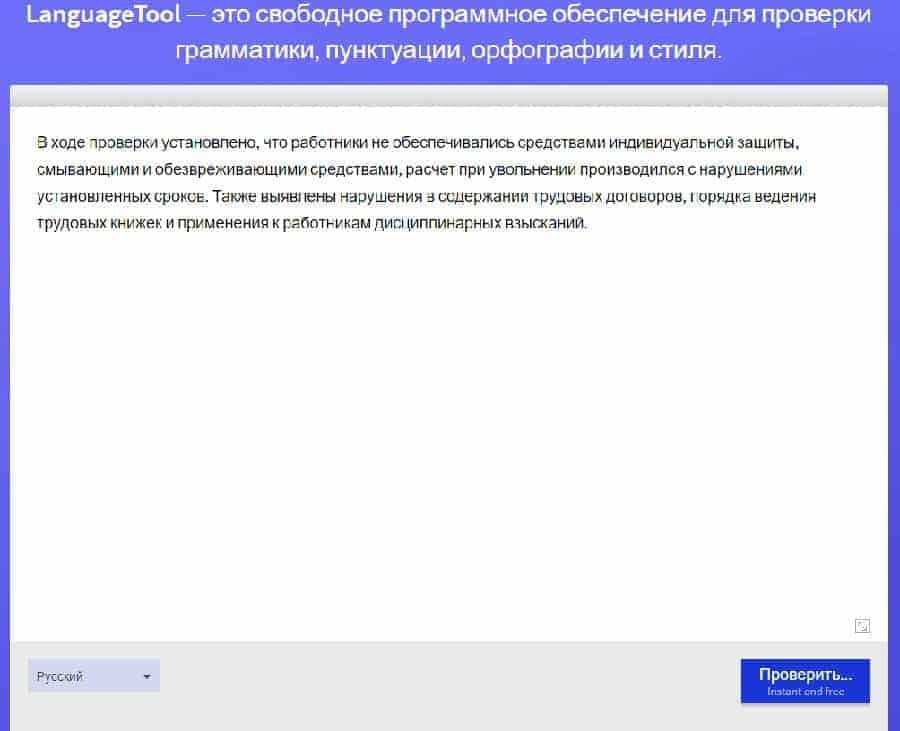
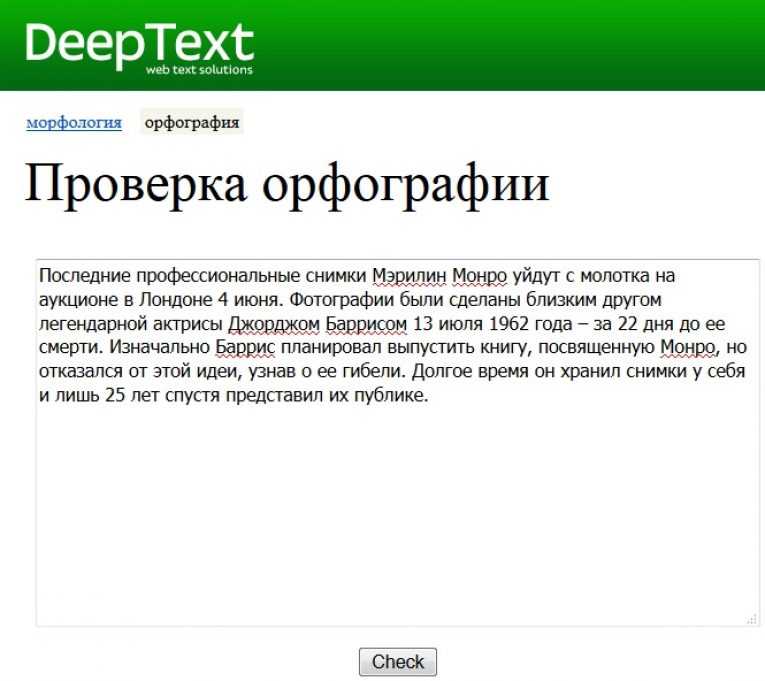
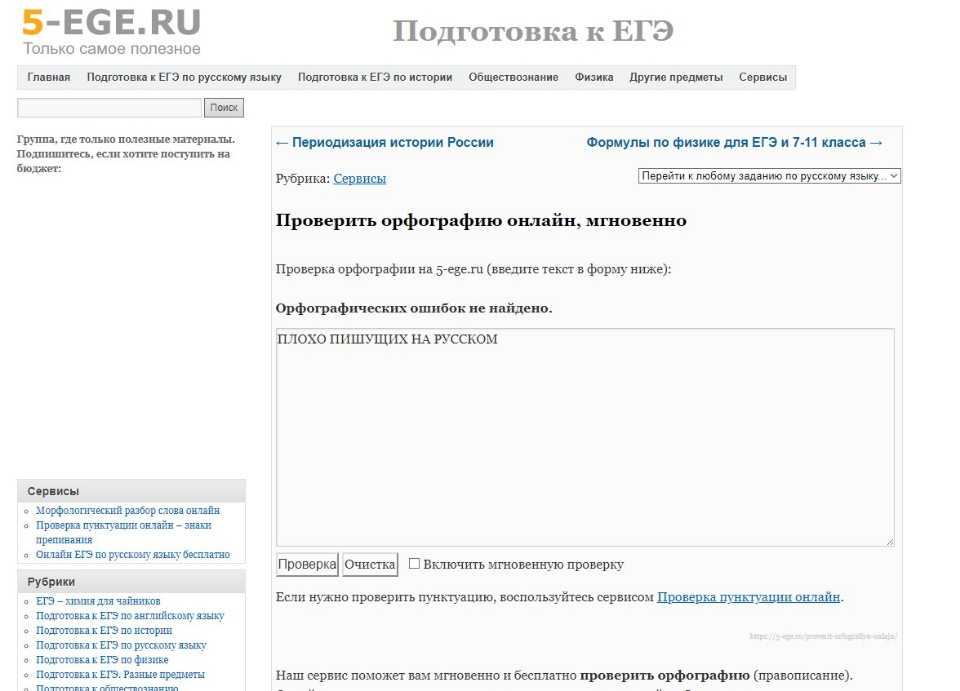 Это не самое худшее оскорбление, которое вы можете совершить, но вы будете звучать намного умнее, если просто будете использовать «очень» или «действительно».
Это не самое худшее оскорбление, которое вы можете совершить, но вы будете звучать намного умнее, если просто будете использовать «очень» или «действительно».