Word в JPEG – Конвертировать файлы Word в JPEG изображения онлайн
ЗАГРУЗИТЬ
Перетащите файлы сюда.
Когда вы создаете документ в Microsoft Word, он по умолчанию сохраняется как файл DOC или DOCX. DOC и DOCX – это практически один и тот же формат, просто DOCX является более новым.
Документы Microsoft Word очень полезны, потому что их можно открывать в различных программах, включая популярный Google Docs, легко редактировать и манипулировать ими. Однако это уравновешивается той проблемой, что документы DOC/DOCX не выглядят одинаково на разных платформах. Если вы тщательно разрабатывали свой документ DOC/DOCX, чтобы он имел определенный вид с использованием уникальных шрифтов, шансы на то, что он будет выглядеть так же, когда ваш друг откроет его на своем компьютере, невелики.
Между тем, файлы JPEG/JPG – это изображения. Они содержат сетку пикселей, на которых может быть изображено что угодно – от фотографий до рисунков и текста.
Зачем вам конвертировать файл из Microsoft Word в JPEG?
Если вы хотите поделиться документом с кем-то другим, вы, вероятно, хотите быть уверены, что когда они откроют его, он будет выглядеть так, как вы задумали. Это маловероятно с файлом DOC/DOCX, но гарантировано с файлом JPEG. Поэтому преобразование документа из Microsoft Word в JPEG будет идеальным решением в данной ситуации!
Аналогичным образом, некоторые платформы не принимают файлы DOC/DOCX для загрузки. Если вы создали классный пост для Instagram в Microsoft Word, вы не сможете загрузить его в таком виде. Лучше всего будет преобразовать этот файл в JPEG, а затем загрузить его в Instagram.
Скорее всего, вы можете придумать еще много причин для конвертирования DOC в JPEG!
Как можно бесплатно конвертировать файл из Microsoft Word в JPEG?
Наш инструмент позволяет конвертировать файлы из DOC/DOCX в JPEG бесплатно. Не требуется регистрация, нет водяных знаков на конечном преобразовании, и вы можете использовать инструмент столько, сколько захотите, без каких-либо затрат.
Не требуется регистрация, нет водяных знаков на конечном преобразовании, и вы можете использовать инструмент столько, сколько захотите, без каких-либо затрат.
Для начала вам нужно загрузить один или до 20 файлов DOC/DOCX. Сначала перетащите файлы в область с надписью “Перетащите файлы сюда”. Если вы пользуетесь мобильным устройством, то можете нажать кнопку “ЗАГРУЗИТЬ”.
После загрузки файлов вы увидите, как они конвертируются в режиме реального времени. Когда конвертация будет завершена, вы можете скачать преобразованные изображения JPEG, нажав кнопку “СКАЧАТЬ” под миниатюрой в очереди. Если вы хотите сэкономить время, вы можете подождать, пока все конвертации будут завершены, а затем нажать кнопку “СКАЧАТЬ ВСЕ”. В результате будет создан один ZIP-файл со всеми изображениями JPEG.
Если вам нужно сделать более 20 конвертаций, это тоже возможно. Все, что вам нужно сделать, это выполнить первую партию конвертации из 20 файлов, загрузить их, а затем нажать кнопку “ОЧИСТИТЬ”.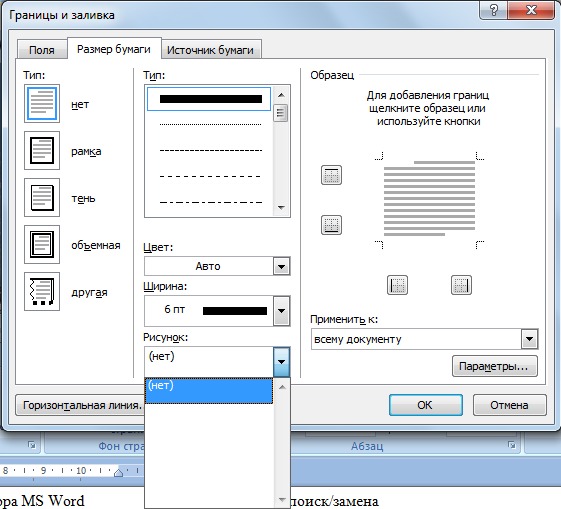 Просто повторите те же шаги с другой партией из 20 файлов. Вы можете делать это столько, сколько захотите.
Просто повторите те же шаги с другой партией из 20 файлов. Вы можете делать это столько, сколько захотите.
Безопасно ли использовать этот инструмент?
Если вы беспокоитесь о сохранности своих данных, знайте, что наш сервер удаляет все файлы через 60 минут. Другими словами, через час на нашем сервере не останется никаких записей о загруженных вами документах или преобразованных JPEG. Это обеспечивает безопасность инструмента.
Кроме того, оригиналы документов остаются нетронутыми на вашем компьютере. Когда вы загружаете их, наш сервер просто копирует файл, а затем конвертирует его из этой копии. Ваш оригинал остается в сохранности!
Найти человека по фото – сервисы поиска людей
В этом уроке я покажу, как найти человека по фото в ВК и других социальных сетях. Для этого мы будем использовать бесплатные онлайн сервисы поиска людей по лицу.
ТОП-6 сервисов поиска людей по лицу
- Search5faces – бесплатный сервис поиска в социальных сетях Вконтакте и Одноклассники.
 Работает без регистрации.
Работает без регистрации. - Findclone – ищет по ВК, требуется регистрация по номеру телефона. Бесплатно доступно 25 запросов.
- Google Images – поисковик Гугл Картинки.
- Yandex Images – поисковик Яндекс Картинки.
- TinEye – сервис поиска по изображениям Тинай.
- PimEyes – англоязычный сайт поиска людей по фото (платный).
Как найти человека по фото – инструкция
Шаг 1: подготовка фотографии
Сначала нужно обрезать снимок. Таким образом, мы уменьшим его размер (обычно он большой), и уберем лишнее.
1. Открываем программу для редактирования изображений: Пуск → Стандартные – Windows → Paint.
2. Добавляем фото в окно. Для этого перетягиваем его в программу или выбираем вручную из папки компьютера (Файл – Открыть).
3. Нажимаем на инструмент «Выделить» в верхнем меню, и обводим человека.
4. Нажимаем кнопку «Обрезать».
5. Сохраняем: – Сохранить как…
Шаг 2: поиск в соцсетях
Далее нужно загрузить снимок в систему поиска человека по фото. И если будут совпадения, сайт покажет страницы найденных людей. Два наиболее популярных сервиса:
И если будут совпадения, сайт покажет страницы найденных людей. Два наиболее популярных сервиса:
- Search5faces.com – бесплатный, без регистрации. Ищет людей по социальным сетям Вконтакте и Одноклассники. Большая база профилей.
- Findclone.ru – требуется регистрация по номеру телефона. Умеет весьма точно находить человека по фото, но только в соцсети ВК. Бесплатно можно выполнить 25 поисков.
Был еще один хороший сервис Findface с очень точным распознаванием лиц, но, к сожалению, он закрылся.
Пример
Покажу, как найти человека через сервис Search5faces. Открываем сайт search5faces.com и выбираем режим поиска: «Аватарки Вконтакте и Одноклассников» или «Фотографии профиля Вконтакте». Нажимаем «Загрузить».
Затем добавляем фото человека (можно просто перетащить внутрь окошка) и нажимаем «Загрузить».
Обратите внимание: можно не только выбрать файл с ПК, но и загрузить фотографию по ссылке, в том числе из Инстаграма.
В следующем окне можно задать настройки: пол, страна, город, возраст. Но лучше их не указывать, а сразу нажать «Найти».
Но лучше их не указывать, а сразу нажать «Найти».
Появится список найденных профилей.
Шаг 3: поиск по всему интернету
Если не получилось найти человека по фото через сервис Search5faces и Findclone, попробуйте поискать в Гугле и Яндексе.
Сделать это можно через функцию поиска по изображениям:
- Google Images (images.google.com)
- Google Images (images.yandex.ru)
Пользоваться ими очень легко: нужно просто перетянуть фото в строку.
Google Images
Google Images
Результат появится сразу же. Сначала будет показана эта же картинка, но в других размерах (если таковые в сети имеются), чуть ниже – похожие фотографии. Еще ниже – страницы в интернете, на которых они размещены.
Рекомендую искать в обоих поисковиках. Частенько они выдают разные результаты.
TinEye (tineye.com). Популярный иностранный сайт поиска изображений.
Здесь все точно так же: перетаскиваем снимок со своего компьютера в поисковую строку, и сразу же получаем результат.
Подробнее об этих сервисах читайте в уроке Поиск по фото.
Расширения для браузера
Расширения или дополнения – это такие маленькие примочки, которые добавляются в программу для интернета и выполняют в ней определенные задачи. Например, переводят тексты, делают скриншоты. Такие программки есть и для поиска по фотографиям.
Практически у каждого браузера имеется своя коллекция разнообразных дополнений, но больше всего их в Google Chrome.
Для установки перейдите в магазин расширений:
- Google Chrome
- Яндекс и Opera
- Mozilla Firefox
В строке поиска напечатайте ключевые слова и нажмите Enter. Появятся найденные дополнения и приложения. Установите нужное – его потом в любой момент можно будет удалить.
Плагин добавится сразу после адресной строки.
На телефоне
С телефона можно также искать людей по фото через сервисы Search5faces.com и Findclone.ru. Или через поисковики Гугл (images.google.com) и Яндекс (images.
- Google Объектив (Play Market, App Store)
- Photo Sherlock (Play Market, App Store)
Но есть еще один хитрый, но точный способ поиска человека по фото в Одноклассниках. Для этого нужно установить официальное приложение ОК. Загрузить его можно по ссылке:
- Для Android
- Для iPhone
1. Зарегистрируйтесь или войдите в свой профиль, если он есть на сайте. Нажмите на иконку с изображением трех горизонтальных линий (вверху или внизу программы).
2. Выберите пункт «Друзья».
3. Перейдите в раздел «Дружба по фото» или «Найти по фото».
4. Разрешите доступ к камере.
5. Сделайте снимок человека или его фотографии (например, открыв ее на ПК или другом телефоне).
6. Если программа найдет страницу пользователя, он получит приглашение в «Друзья».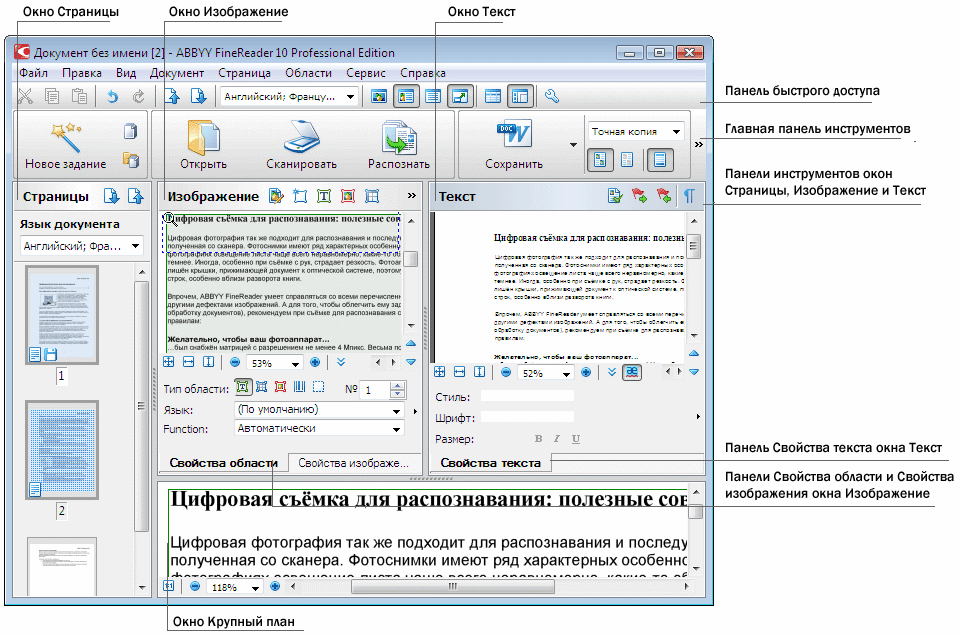
Автор: Илья Кривошеев
Преобразование изображений в текст — OCR онлайн
Извлечение текста из изображения и преобразование его в редактируемые форматы Word, PDF, TXT. Сканер OCR для чтения текста из JPG и других форматов изображений
Питаться от aspose.com а также aspose.cloud
Выбрать файлы или перетащите файлы
арабскийкитайский упрощенныйанглийскийфранцузскийнемецкийитальянскийперсидскийпольскийпортугальскийрусскийиспанский
Загружая свои файлы или используя наш сервис, вы соглашаетесь с нашими Условиями обслуживания и Политикой конфиденциальности
Сохранить как
DOCXPDFTXTEPUBHTMLDOCDOTDOTXPPTXPPTRTFODTMHTMLXHTMLXLSXLSXXPS
НАЧАТЬ ОПТИМИЗАЦИЯ
Загрузить в Google Загрузить в Дропбокс
Распознавать текст из других файлов Отправить по электронной почте
Отправьте нам свой отзыв
Вы хотите сообщить об этой ошибке на форум Aspose, чтобы мы могли изучить и решить проблему? Вы получите уведомление по электронной почте, когда ошибка будет исправлена. Форма отчета
Форма отчета
Google Sheets
Слияние почты API разработчика
Облачный API
Мы часто сталкиваемся с ситуацией, когда нам нужно извлечь и повторно использовать текст, содержащийся в отсканированном документе или изображении. Эти цифровые копии могут поставляться в различных форматах, включая PNG, JPG, GIF, BMP, и иногда могут стать проблемой, поскольку обычно мы не можем захватывать и копировать текст из необработанного изображения. Здесь на помощь приходит технология оптического распознавания символов.
Извлечение текста из JPG и других форматов изображений с помощью бесплатного онлайн-распознавания символов
Aspose OCR Reader предоставляет комплексное решение для обработки изображений и ввода текста. Он интерпретирует изображения и превращает печатные символы в обычные текстовые данные, готовые к поиску, копированию и редактированию.
Если вам нужно подготовить документы для дальнейшей текстовой обработки, воспользуйтесь нашей бесплатной услугой оптического распознавания текста. Он обладает мощными возможностями распознавания текста и поддерживает более 100 языков, включая японский, китайский и хинди. Aspose OCR Service быстро, эффективно и точно превращает изображения в текст.
Он обладает мощными возможностями распознавания текста и поддерживает более 100 языков, включая японский, китайский и хинди. Aspose OCR Service быстро, эффективно и точно превращает изображения в текст.
Надежный считыватель OCR. Преобразователь изображения в текст
Наш сервис представляет собой сканер документов, который позволяет считывать текст с изображений и сохранять результаты в различные форматы документов. Перевести картинку в текст. Преобразование PNG, BMP, TIFF, GIF, JPG в текст, доступный для редактирования и обнаружения.
Изображение в текст
Наш конвертер изображения в текст — это бесплатный инструмент OCR, который может захватывать и читать любой текст на фотографиях в Интернете. Используйте его в качестве онлайн-конвертера изображений в Word, чтобы извлечь нужные тексты и сохранить результат в виде редактируемого Word или PDF-файла с возможностью поиска.
Как извлечь текст из изображений с помощью OCR
- Загрузить файлы для обработки с помощью OCR.

- Укажите параметры OCR и нажмите кнопку для захвата текста.
- Загрузите вывод OCR для мгновенного просмотра или отправьте ссылку по электронной почте.
- Выходные файлы будут удалены с наших серверов через 24 часа, а ссылки для скачивания перестанут работать.
Как конвертировать PNG в Word бесплатно онлайн [2022]
Известный возможностью сжатия данных без потерь, Portable Network Graphics (PNG) является распространенным форматом изображений. Изображения PNG легко просматривать, но их трудно изменить, как и все другие форматы изображений. В результате требование изменить текст или извлечь данные из изображения PNG может вызвать у вас разочарование. Вы можете избежать этой проблемы, преобразовав PNG в формат Word.
Какой бы ни была ваша причина, эти методы, описанные в этой статье, позволят вам преобразовать файл изображения в редактируемый документ, а PNG — в документ. Следовательно, значительно проще скопировать текст или данные с изображения.
Оглавление
1: PDNob Конвертер PNG в Word
1.1: Как преобразовать PNG в текст с помощью конвертера PNG в Word
1.2: Как преобразовать PNG в Word с помощью OCR на экране
3: Adobe Acrobat
Способ 1: PDNob PNG to Word Converter [Windows & Mac]
Для преобразования PNG в Word следует использовать программу PDNob PNG to Word Converter. Это самый эффективный конвертер PNG в Word, который предлагается клиентам. Эта программа предоставляет все необходимые инструменты и ситуации для преобразования PNG в DOC.
Отличительной особенностью программы является то, насколько она графична, что делает ее невероятно простой в использовании сразу же без необходимости обучения. Программа в целом и ее содержание просты для понимания. Он широко известен как инструмент, обеспечивающий наилучшие результаты преобразования PNG в DOC.
1.1 : Преобразование PNG в текст с помощью конвертера PNG в Word попытка. Это на самом деле работает хорошо и дает надежные результаты.
Это на самом деле работает хорошо и дает надежные результаты.Вот как использовать этот конвертер, чтобы использовать лучший конвертер PNG в Word для преобразования PNG в текст.
Шаг 1. Чтобы добавить в программу одно или несколько изображений PNG, щелкните правой кнопкой мыши значок в области уведомлений и выберите « Импорт изображений ». Или нажмите сочетание клавиш Ctrl+I .
Шаг 2: После этого выберите изображение PNG, которое необходимо перевести с помощью PDNOB PNG to Word Converter. Затем импортируйте это изображение в программу.
Шаг 3: Когда распознавание изображения завершено, вы можете просмотреть текст в правой части программы. Редактирование и копирование поддерживаются для содержимого OCR. Вывод OCR можно экспортировать в форматы txt или doc.
1 .2 : Как преобразовать PNG в Word с помощью оптического распознавания символов на экране язык из этих «изображений» документов. Мы могли бы значительно повысить эффективность и результативность с помощью технологии OCR.
Мы могли бы значительно повысить эффективность и результативность с помощью технологии OCR.Между тем выбрать лучшее приложение не всегда просто. Ваши PNG-фотографии также можно загрузить в инструмент распознавания экрана PDNOBPNG to Word Converter Screen, который затем будет использовать мощную технологию OCR для выполнения процесса OCR преобразования PNG в Word.
Шаг 1: Нажмите сочетание клавиш [Ctrl+Alt+Z] на компьютере с Windows или [Command+1] на Mac, чтобы активировать функцию скриншота. Затем область захвата изображения можно выбрать, перетаскивая мышь, удерживая нажатой левую кнопку мыши.
Шаг 2 : Вы можете прочитать текст во всплывающем окне после завершения распознавания изображения OCR. Редактирование и копирование поддерживаются для содержимого OCR.
Таким образом, это более простой подход, чем любой другой инструмент для перевода текста из изображения PNG на компьютере.
2.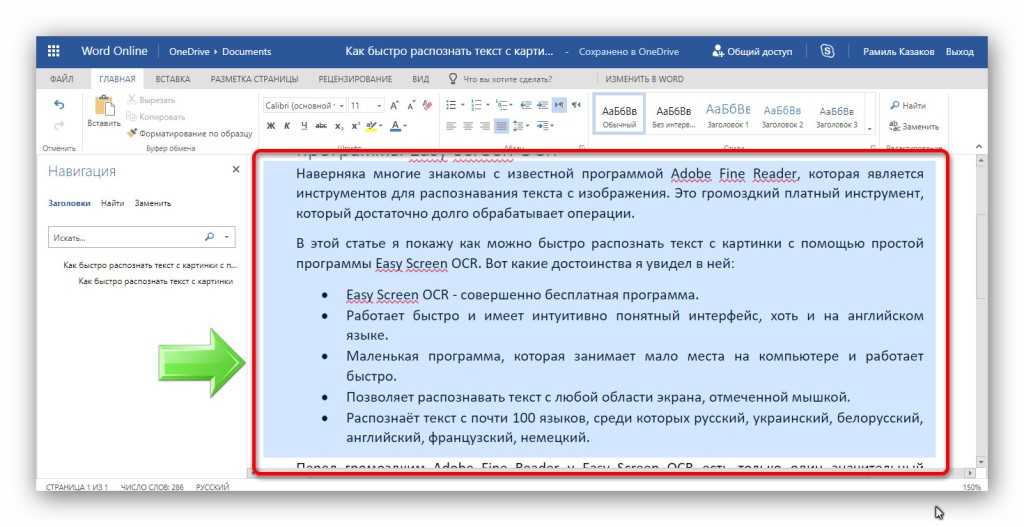 PNG в Word Online — Документы Google
PNG в Word Online — Документы Google Вы также можете использовать скрытый инструмент OCR на Google Диске для преобразования PNG в Word. Файл PNG можно преобразовать в редактируемый формат Word, Text или другой формат с помощью Google Диска, если у вас есть учетная запись Google. Инструмент, который Google предоставляет для управления файлами в Интернете, называется Google Drive.
Pros
- Бесплатная работа с исходным PDF, отсканированным PDF и PNG (включая другие изображения).
- Экспорт в форматы Word, PDF, RTF, TXT, ePub, HTML и ODT.
Минусы
- Для преобразования необходимо выполнить ряд шагов.
- Файлы PNG не могут быть преобразованы в пакетном режиме
- Excel не может быть преобразован в PDF
- плохое качество преобразования, отсутствие информации, неправильное размещение элементов и потеря формата
Шаг 1. Добавьте PNG
Посетите Google Диск после входа в свою учетную запись Google. Файл PNG можно импортировать, выбрав New > File Upload .
Файл PNG можно импортировать, выбрав New > File Upload .
После того, как файл будет загружен, используйте контекстное меню, чтобы выбрать
Шаг 2. Используйте OCR
После этого файл PNG появится в Документах Google; продолжайте читать, чтобы узнать, что происходит с редактируемым текстом после Google OCR. При необходимости вы можете измениться.
Шаг 3. PNG в Word
Информация в файле уже доступна для редактирования, когда он открыт. Доступ к файлу > Загрузить как > Microsoft Word .
3: Adobe AcrobatИспользование Adobe Acrobat для преобразования PNG в Word немного хлопотно, но полезно. Подводя итог процессу в одном предложении: вам нужно превратить PNG в PDF и PDF в Word.
Шаг 1: Откройте Adobe Acrobat.
Шаг 2. Перейдите к Files > Create , чтобы сначала преобразовать PNG в PDF.
Шаг 3: В меню Файл щелкните Экспорт в и выберите вариант Microsoft Word .
И вуаля, файл PNG конвертируется в Word.
Подведение итогов
В настоящее время мы находимся в середине чрезвычайного перехода от физического к цифровому миру, поскольку сегодня каждая отрасль становится цифровой.
Для достижения наилучших результатов используйте PDNob Image Translator, конвертер PNG в текст. Программа очень надежная и стабильная. Все это связано с пониманием, которое было встроено в программное обеспечение, чтобы сделать его работоспособным.
Точно и мгновенно переводя каждое слово, которое вы видите на картинке, в текст и позволяя вам распознавать изображения в различных форматах файлов, PDNOB PNG to Word Converter позволяет вам развивать свой бизнес. Вы также можете перевести предоставленное изображение с помощью PDNob в любой контент по вашему выбору без каких-либо усилий и траты времени.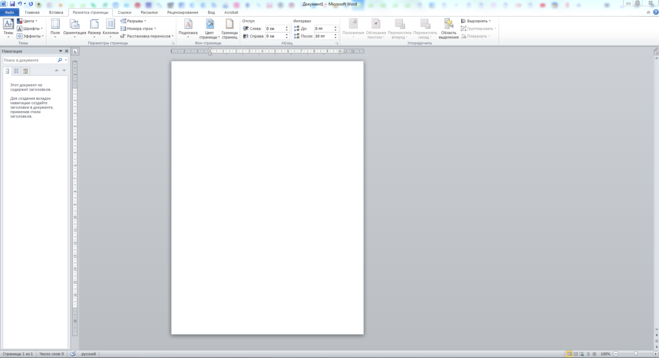

 Работает без регистрации.
Работает без регистрации.