Как редактировать шрифт PDF
Elise Williams
2021-05-21 14:39:09 • Опубликовано : Практическое руководство • Проверенные решения
Есть несколько способов отредактировать шрифт PDF, когда вам нужно внести изменения в текстовое содержимое документа. Конечно, для этой цели вам понадобится офлайн или онлайн-редактор PDF, но сам процесс очень прост. Вы также можете редактировать PDF с тем же шрифтом как онлайн, так и офлайн, если у вас есть подходящий инструмент. Однако одно предупреждение: многие сайты утверждают, что вы можете редактировать PDF-текст одним и тем же шрифтом онлайн бесплатно, но не можете хорошо выполнить эту работу , что оставляет у вас уродливый текст в вашем PDF-документе. По этой причине редактируйте текст PDF с тем же шрифтом только онлайн с помощью надежной веб-службы или делайте это в офлайн режиме с помощью редактора PDF, напримерPDFelement.
БЕСПЛАТНО СКАЧАТЬ БЕСПЛАТНО СКАЧАТЬ КУПИТЬ СЕЙЧАС КУПИТЬ СЕЙЧАС
БЕСПЛАТНО СКАЧАТЬ
- Часть 1: Как редактировать шрифт PDF
- Часть 2: Как редактировать PDF с тем же шрифтом
Как редактировать шрифт PDF
Процесс редактирования типа, размера, цвета и других атрибутов шрифта PDF в PDFelement очень прост и понятен. Это включает только открытие файла, переход в режим редактирования, выбор текста и последующее изменение атрибутов шрифта так, как вы хотите. Для вашего удобства описан пошаговый процесс:
Это включает только открытие файла, переход в режим редактирования, выбор текста и последующее изменение атрибутов шрифта так, как вы хотите. Для вашего удобства описан пошаговый процесс:
Шаг 1. Откройте файл PDF.
Импортируйте файл PDF с помощью параметра «Открыть файлы» на странице приветствия. Вы также можете перетащить файл в программу, чтобы открыть его.
Шаг 2. Войдите в режим редактирования.
Нажмите «Редактировать» вверху, чтобы войти в режим редактирования, а затем переключитесь в режим «Редактировать», который позволит вам изменять содержимое в документе.
Шаг 3. Выберите текст
Используйте мышь, чтобы выбрать текст, для которого вы хотите отредактировать шрифт. Вы заметите, что фактический текущий шрифт будет идентифицирован и отображаться на правой панели инструментов и на мини-панели инструментов редактирования рядом с текстом.
Шаг 4. Отредактируйте шрифт в PDF
Измените тип, размер и другие свойства шрифта с помощью мини-панели инструментов.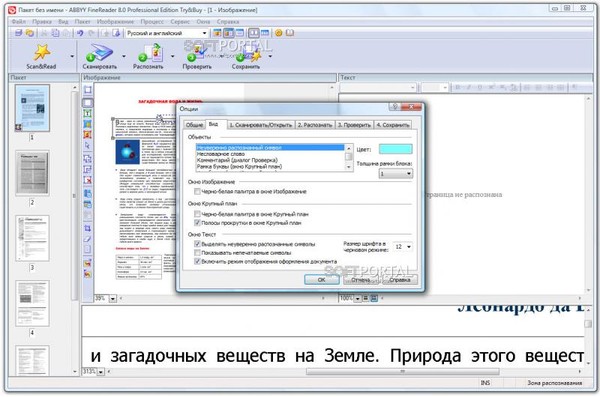
Шаг 5. Еще один способ редактирования шрифта PDF
Вы также можете редактировать шрифты PDF с помощью правой панели инструментов; обе опции предоставляют вам полный набор возможностей для редактирования стиля шрифта и других характеристик выделенного текста.
БЕСПЛАТНО СКАЧАТЬ БЕСПЛАТНО СКАЧАТЬ КУПИТЬ СЕЙЧАС КУПИТЬ СЕЙЧАС
БЕСПЛАТНО СКАЧАТЬ
Как редактировать PDF с тем же шрифтом
Поскольку PDFelement может идентифицировать шрифт в любом выделенном тексте (автоматическое распознавание шрифтов), вы также можете использовать его для редактирования PDF, используя тот же шрифт, что и обнаруженный. Это гарантирует, что ваши правки будут плавными и согласованными с окружающим текстом. Вот как это сделать:
Шаг 1. Перейдите в режим редактирования и выберите тип редактирования.
Перейдите в меню «Редактировать», а затем переключитесь в режим «Редактировать». В режиме редактирования вы можете выбрать редактирование строки или абзаца. В обоих случаях шрифт, используемый в выделенном тексте или текстовом блоке, будет автоматически идентифицирован.
Шаг 2. Выберите текст и начните редактирование.
Выберите текст, который хотите отредактировать, и начните вводить свои изменения. Вы увидите, что они отображаются тем же шрифтом, что и остальная часть этого текстового блока.
БЕСПЛАТНО СКАЧАТЬ БЕСПЛАТНО СКАЧАТЬ КУПИТЬ СЕЙЧАС КУПИТЬ СЕЙЧАС
БЕСПЛАТНО СКАЧАТЬ
Проблема с выполнением действия редактирования шрифта PDF заключается в том, что если есть несоответствие между исходным текстом и добавленным или отредактированным текстом, это плохо выглядит в документе. Вот почему рекомендуется использовать редактор PDF, такой как PDFelement, для выполнения этой работы. Как упоминалось ранее, вы, вероятно, можете редактировать PDF-файл онлайн с теми же характеристиками шрифта, но работа будет выглядеть беспорядочной, и читатель сразу поймет, что что-то не так. Имея в своем распоряжении PDFelement, вы можете избежать подобных ситуаций и правильно выполнить работу с первого раза. Вот еще несколько функций PDFelement, которые вам могут понравиться:
- Полная возможность редактирования PDF, которая включает в себя возможность редактировать текст, изображения, гиперссылки, статические элементы (нижние колонтитулы, заголовки), водяные знаки, комментарии и т.

- Возможность создавать PDF-файлы из других форматов и при необходимости конвертировать PDF-файлы в файлы других типов.
- Простые в применении инструменты аннотации для просмотра, комментирования и совместной работы над документами PDF.
- Полный контроль над созданием форм, заполнением форм, преобразованием форм, извлечением данных из форм и доступом к другим инструментам, связанным с формами.
- Добавьте цифровую подпись, имеющую обязательную юридическую силу.
- Упорядочивайте страницы в PDF – добавляйте, удаляйте, извлекайте, меняйте порядок и т. д.
- Легко разделяйте или объединяйте PDF-файлы.
- Уменьшите размер файла PDF.
- Делитесь PDF-файлами через облачные сервисы.
- Применяйте надежные меры безопасности, такие как пароли, шифрование, редактирование, водяные знаки и т. д.
- Выполняйте точное распознавание текста на более чем 20 языках.
- Редактируйте отсканированные PDF-файлы с помощью плагина OCR.
- Конвертируйте, защищайте, извлекайте пакетный процесс, чтобы сэкономить время и силы.

В PDFelement есть все необходимое для управления рабочими процессами PDF. Будь то редактирование, преобразование, защита, подписание, оптимизация, организация или другие способы манипулирования файлом, у вас есть свободный доступ к множеству инструментов в этом удивительном универсальном программном обеспечении. Попробуйте это сегодня, зарегистрировавшись для получения бесплатной пробной версии, и убедитесь сами, насколько продуктивнее вы сможете стать, начав использовать PDFelement.
Скачать Бесплатно или Купить PDFelement прямо сейчас!
Скачать Бесплатно или Купить PDFelement прямо сейчас!
Купить PDFelement прямо сейчас!
Купить PDFelement прямо сейчас!
Лучшие редакторы PDF | remontka.pro
Файлы в формате PDF очень популярны для самых разных задач, а вот их редактирование — задача нетривиальная. Если вам требуется полнофункциональный редактор PDF, способный не только оперировать страницами и целыми файлами, а изменять текст и другие элементы в таких файлах, без потери форматирования, при этом полностью бесплатный — отыскать такие не получится. Либо бесплатный редактор PDF с ограниченными возможностями, либо со всеми необходимыми функциями, но платный (иногда с бесплатным пробным периодом).
Либо бесплатный редактор PDF с ограниченными возможностями, либо со всеми необходимыми функциями, но платный (иногда с бесплатным пробным периодом).
В этом обзоре — лучшие редакторы PDF, большинство из которых на русском языке, отличающиеся доступными функциями, возможностью бесплатного использования и другими характеристиками. Большинство представленных программ доступны для Windows 10, 8.1 и Windows 7, а также Mac OS. Отдельные разделы статьи посвящены онлайн редакторам PDF и приложениям Android и iOS. Надеюсь, среди них вы найдете тот вариант, который подойдет вам наилучшим образом.
- Adobe Acrobat Pro DC (есть бесплатная пробная версия на 7 дней)
- Foxit Phantom PDF (бесплатно на 14 дней)
- LibreOffice Draw и Microsoft Word
- PDF Architect
- PDFSam
- PDF24 Creator
- Wondershare PDFelement
- Онлайн редакторы PDF
- Создание и изменение PDF на Android и iPhone
Примечание: в Windows 10 вы можете сохранить любой документ, изображение, веб-страницу и многие другие материалы как PDF — для этого в программе, в которой вы создали или открыли этот файл запустите печать, а в качестве принтера выберите «Microsoft Print to PDF» — этот виртуальный принтер выведет ваш файл как файл в формате PDF.
Adobe Acrobat Pro DC
Формат PDF изначально был разработан Adobe, а редактор Adobe Acrobat Pro DC (не путать с Adobe Acrobat Reader DC, предназначенным только для просмотра) — «официальный» редактор для этого типа файлов.
Редактор платный, но на официальном сайте Adobe можно скачать бесплатную полнофункциональную версию на 7 дней: если редактирование вам не требуется регулярно, вы можете воспользоваться такой возможностью.
Интерфейс редактора не самый привычный, но разобраться с ним сравнительно просто. Все необходимые функции присутствуют:
- Редактирование текста в PDF, заполнение и подписание форм, комментарии в документах.
- Настройках порядка и ориентации страниц, объединение нескольких PDF в один файл.
- Создание PDF файлов из сканов, распознавание текста.
- Защита PDF от изменения.
Есть и дополнительные возможности, такие как добавление аудио и видео в документы, проверка подлинности электронных документов, подписанных электронной подписью, использование сценариев JavaScript для работы с данными в документах.
Скачать бесплатную пробную полнофункциональную версию Adobe Acrobat Pro DC вы можете с официального сайта https://acrobat.adobe.com/ru/ru/acrobat.html
Foxit Phantom PDF
Foxit Phantom PDF — еще один мощный редактор PDF файлов, также на русском языке, с очень широкими возможностями и, возможно, более удобный для пользователей, привыкших к стандартным офисным пакетам: интерфейс будет более привычным.
В части функций я не заметил каких-либо недостатков по сравнению с предыдущим вариантом: возможно, какие-то отличающиеся нюансы и присутствуют, но всё то, что было перечислено в списке для редактора от Adobe, есть и здесь.
Загрузить бесплатную пробную версию Foxit Phantom PDF на 14 дней (потребуется регистрация) вы можете с официального сайта https://www.foxitsoftware.com/ru/pdf-editor/
LibreOffice Draw и Microsoft Word
Всем известный Microsoft Word, а также LibreOffice Draw, входящий в полностью бесплатный офисный пакет LibreOffcie умеют открывать файлы PDF и изменять их содержимое.
Однако, редактирование PDF в этих редакторах не похоже на то, которое выполняется в специализированных инструментах для этого: при открытии, файл PDF конвертируется для редактирования, а после его изменения вы можете его экспортировать как PDF (через меню Файл — Экспортировать), но это будет уже не тот же файл, а новый.
Иногда это вполне подходит для решения определенных задач и при работе с простыми файлами, а иногда — нет. Более того, сложное форматирование и некоторые элементы могут теряться при открытии документов PDF в указанных редакторах. Тем не менее, помнить о такой возможности может быть полезным.
PDF Architect
PDF Architrect, на мой взгляд, одна из самых хорошо оформленных программ для работы с файлами рассматриваемого формата.
В редакторе есть все необходимые функции, но есть одна проблема: почти всё доступно только платно. Причем предлагается возможность купить функции отдельно (например, только редактирование, но без распознавания текста) или все сразу.
Официальный сайт программы — https://www.pdfforge.org/pdfarchitect (сайт на английском, но сам редактор доступен полностью на русском языке).
PDFSam
PDFSam — это не единственный продукт, а сразу несколько программ для редактирования PDF. PDFSam Basic доступен полностью бесплатно.
Но и набор функций в нем ограничен и включает в себя:
- Разделение файлов PDF по страницам или на файлы заданного размера.
- Объединение нескольких файлов в один.
- Поворот отдельных страниц в документе.
- Извлечение нужных страниц из PDF файла.
А если требуется полноценное редактирование PDF, то придется обратиться к PDFSam Enhanced, который является клоном упомянутого выше PDF Architect с той же системой оплаты функций.
Официальный сайт, где вы можете скачать PDFSam — https://pdfsam.org/
PDF24 Creator
Как можно предположить по названию программы, бесплатный редактор PDF24 Creator служит в первую очередь для создания файлов PDF.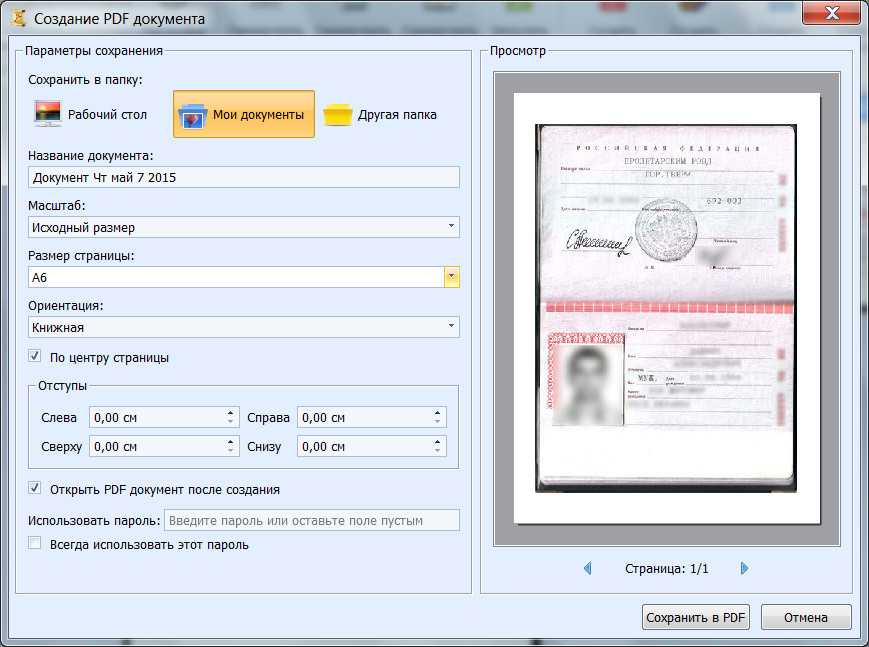
Но подход к их созданию здесь интересен: вы вручную добавляете набор разных файлов — документов, изображений и прочих, после чего формируете из них единый файл PDF с возможностью удалять и менять порядок или ориентацию страниц. Может оказаться полезным. Скачать PDF24 Creator на русском языке вы можете с официального сайта https://ru.pdf24.org/
Редактор Wondershare PDFelement платный и только на английском языке. Но в нем присутствуют особенности, которые могут позволить использовать его в некоторых случаях:
- Без активации программы вы можете редактировать файлы PDF, но не можете их сохранять.
- Однако, отредактировав файл, вы можете вывести его на печать, а в качестве принтера выбрать виртуальный принтер Microsoft Print to PDF, либо аналогичный принтер, устанавливаемый рассматриваемой программой.
- Этот принтер «печатает» измененный файл в виде PDF, в итоге мы имеем отредактированный файл в формате PDF. Примечание: такой напечатанный файл уже не подходит для дальнейшего редактирования из-за особенностей форматирования.

Официальный сайт PDFelement — https://pdf.wondershare.com/ru/
Онлайн редакторы PDF
Практически все бесплатные онлайн-редакторы PDF очень ограничены и позволяют:
- Добавить текст в документ (но не изменить имеющийся), может подойти для заполнения анкет и других форм.
- Добавить аннотации и выделить фрагменты текста.
- Удалить или повернуть страницы.
Среди популярных онлайн редакторов PDF:
- PDF24 Tools — https://tools.pdf24.org/ru/edit-pdf
- Smallpdf — https://smallpdf.com/ru/edit-pdf
- Hipdf — https://www.hipdf.com/ru/pdf-editor
- PDFescape — https://www.pdfescape.com/ (только на английском)
Есть и официальные инструменты редактирования файлов PDF онлайн от Adobe, доступны на сайте https://documentcloud.adobe.com/ и требуют наличия учетной записи Adobe Creative Cloud и, насколько я понимаю, активного пробного периода или оплаченной подписки.
Создание и изменение PDF на Android и iPhone
С редактированием файлов PDF дела обстоят не лучшим образом, но на некоторые приложения, доступные в официальных магазинах Play Маркет и App Store обратить внимание стоит:
- Microsoft Office Lens и Adobe Scan — два приложения, которые умеют «сканировать» бумажные документы с помощью камеры, имеют возможности распознавания текста (OCR) и сохраняют файлы в PDF (могут состоять из нескольких листов, вы сами выбираете, какие попадут в итоговый файл).
- Adobe Fill & Sign — приложение для заполнения форм в файлах PDF или даже бумажных (путем сканирования с помощью камеры с последующим заполнением). Позволяет сохранить начертание подписи, данные для быстрого заполнения (имя, адрес, другую информацию) для быстрой вставки в разных документах — анкетах, заявлениях и других файлах.
- Microsoft Word — файлы, созданные в мобильном Word можно сохранить как PDF, для этого в меню есть соответствующий пункт.

Есть что добавить? Поделитесь в комментариях — информация может оказаться полезной как для меня, так и для других читателей.
remontka.pro в Телеграм | Способы подписки
Поддержать автора и сайт
Как я могу отсканировать документ и отредактировать его бесплатно?
Чтобы отредактировать отсканированный PDF-файл онлайн, загрузите документ с помощью программы загрузки pdfFiller . Онлайн-редактор pdfFiller мгновенно преобразует любой отсканированный документ в редактируемый онлайн формат. Вы можете редактировать с помощью наших различных инструментов и функций. Выберите кнопку «Текст» на вкладке «Редактировать» и начните печатать.
Запрос на удаление |
Полный ответ можно найти на сайте edit-scanned-pdf.pdffiller.com
Как бесплатно отредактировать отсканированный документ?
Редактирование текста в отсканированном документе
- Откройте отсканированный PDF-файл в Acrobat.

- Выберите «Инструменты» > «Редактировать PDF». …
- Щелкните текстовый элемент, который вы хотите отредактировать, и начните печатать. …
- Выберите «Файл» > «Сохранить как» и введите новое имя редактируемого документа.
|
Полный ответ см. на сайте helpx.adobe.com
Можно ли отсканировать документ, а затем отредактировать его?
Отсканируйте документ как файл PDF и отредактируйте его в Word 9.0005
В Word выберите Файл > Открыть. Перейдите к местоположению PDF-файла на вашем компьютере и нажмите «Открыть». Появится сообщение о том, что Word преобразует файл PDF в редактируемый документ Word. Нажмите «ОК».
Запрос на удаление |
Посмотреть полный ответ на support.microsoft.com
Можно ли отсканировать документ и сделать текст редактируемым?
Вы можете отсканировать документ и преобразовать текст в данные, которые можно редактировать с помощью программы обработки текстов. Этот процесс называется OCR (оптическое распознавание символов). Чтобы сканировать и использовать OCR, вам нужно использовать программу OCR, такую как программа ABBYY FineReader.
Этот процесс называется OCR (оптическое распознавание символов). Чтобы сканировать и использовать OCR, вам нужно использовать программу OCR, такую как программа ABBYY FineReader.
|
Посмотреть полный ответ на files.support.epson.com
Есть ли приложение для редактирования отсканированных документов?
К счастью для вас, Google выпустил приложение именно для этой цели. В среду Google объявила о запуске официального приложения Google Docs для Android. Приложение может преобразовывать фотографии текста в текстовые документы для использования либо в Документах Google, либо в вашем веб-браузере, чтобы вы могли редактировать документы.
Запрос на удаление |
Посмотреть полный ответ на phys.org
как редактировать отсканированный документ в формате PDF, простой и быстрый способ редактировать отсканированный документ онлайн бесплатно
youtube.com/embed/0b5EwjJaV5w?feature=oembed” frameborder=”0″ allow=”accelerometer; autoplay; clipboard-write; encrypted-media; gyroscope; picture-in-picture” allowfullscreen=””>Как преобразовать отсканированное изображение в редактируемый PDF-файл?
Откройте файл PDF, содержащий отсканированное изображение, в Acrobat для Mac или ПК. Нажмите на инструмент «Редактировать PDF» на правой панели. Acrobat автоматически применяет к документу оптическое распознавание символов (OCR) и преобразует его в полностью редактируемую копию PDF-файла. Щелкните текстовый элемент, который вы хотите отредактировать, и начните печатать.
Запрос на удаление |
Посмотреть полный ответ на adobe.com
Есть ли бесплатное приложение для редактирования PDF?
PDFelement, Foxit PhantomPDF, Nuance Power PDF, Nitro Pro и Acrobat Pro DC являются нашими наиболее рекомендуемыми инструментами для редактирования PDF. Sejda, PDFescape, AbleWord и PDF Expert предлагают бесплатные планы. AbleWord является полностью бесплатным программным обеспечением, даже для коммерческого использования.
Sejda, PDFescape, AbleWord и PDF Expert предлагают бесплатные планы. AbleWord является полностью бесплатным программным обеспечением, даже для коммерческого использования.
|
Посмотреть полный ответ на softwaretestinghelp.com
Как я могу редактировать PDF бесплатно?
Вот как можно бесплатно редактировать PDF-файл онлайн в 3 простых шага:
- Шаг 1. Загрузите PDF-файл. Перетащите файл PDF в зону размещения документов выше или нажмите «Загрузить», чтобы выбрать файл на своем компьютере. …
- Шаг 2: Редактируйте файл PDF. Установите флажок рядом с именем вашего файла, затем нажмите кнопку «Редактировать PDF» на вкладке «Правка». …
- Шаг 3: Загрузите файл.
|
Посмотреть полный ответ на docfly.com
Можете ли вы отсканировать документ и преобразовать его в слово?
Лучший способ отсканировать документ в Microsoft Word — использовать наше бесплатное приложение Office Lens на смартфоне или планшете. Он использует камеру вашего устройства для захвата документа и может сохранять непосредственно в формате Word в виде редактируемого документа. Он доступен бесплатно на iPad, iPhone, Windows Phone и Android.
Он использует камеру вашего устройства для захвата документа и может сохранять непосредственно в формате Word в виде редактируемого документа. Он доступен бесплатно на iPad, iPhone, Windows Phone и Android.
|
Посмотреть полный ответ на support.microsoft.com
Можно ли сфотографировать документ и преобразовать его в текст?
Вы можете захватить текст из отсканированного изображения, загрузить файл изображения со своего компьютера или сделать снимок экрана на рабочем столе. Затем просто щелкните правой кнопкой мыши на изображении и выберите «Захватить текст». Затем текст из отсканированного PDF-файла можно скопировать и вставить в другие программы и приложения.
Запрос на удаление |
Посмотреть полный ответ на techsmith.com
Как сделать документ редактируемым бесплатно?
Шаг 1: Запустите Microsoft Word, перейдите в меню «Файл» > «Открыть», затем выберите файл PDF, который хотите отредактировать; Шаг 2: Этот PDF-файл будет автоматически преобразован Word в редактируемый документ Word.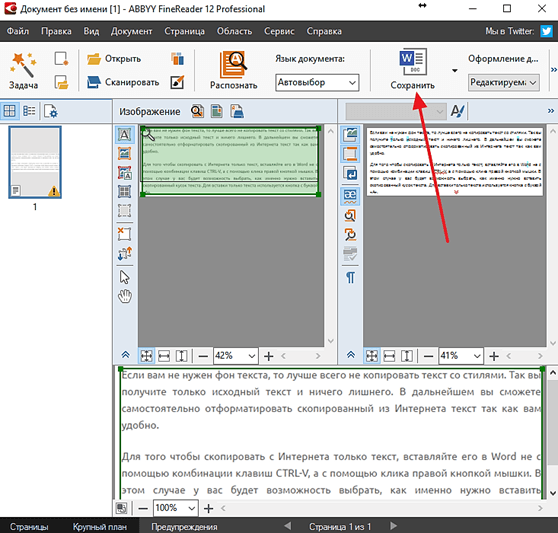 Не стесняйтесь вносить любые изменения в документ; Шаг 3: Перейдите в меню «Файл» > «Сохранить как сейчас».
Не стесняйтесь вносить любые изменения в документ; Шаг 3: Перейдите в меню «Файл» > «Сохранить как сейчас».
|
Посмотреть полный ответ на swifdoo.com
Какое бесплатное приложение можно использовать для редактирования документов?
Adobe Fill & Sign — это бесплатное приложение для телефонов Android, которое позволяет редактировать PDF-файлы и особенно ловко обрабатывать формы.
Запрос на удаление |
Посмотреть полный ответ на cnet.com
Как бесплатно преобразовать отсканированный PDF в редактируемый документ Word?
Как конвертировать отсканированные документы PDF в документы Word онлайн
- Перейдите к онлайн-инструменту Smallpdf PDF to Word.
- Загрузите файл PDF с помощью перетаскивания.
- Выберите нужный вариант — преобразование OCR доступно только в качестве функции Pro.
- Дождитесь завершения преобразования.

- Загрузите редактируемый файл Word.
|
Полный ответ см. на smallpdf.com
Как редактировать PDF-документ в Word?
Редактировать PDF
- Выберите «Файл» > «Открыть».
- Найдите PDF-файл и откройте его (возможно, вам придется выбрать Обзор и найти PDF-файл в папке).
- Word сообщает, что он собирается сделать копию PDF-файла и преобразовать его содержимое в формат, который Word может отображать. …
- После редактирования вы сохраняете его как документ Word или PDF.
|
Просмотреть полный ответ на support.microsoft.com
Как отсканировать документ и сделать его?
Сканировать документ
- Откройте приложение Google Диск.
- В правом нижнем углу нажмите Добавить .
- Нажмите Сканировать .
- Сфотографируйте документ, который хотите отсканировать.
 Настройка области сканирования. Коснитесь «Обрезать» . …
Настройка области сканирования. Коснитесь «Обрезать» . … - Создайте свой собственный заголовок или выберите предложенный заголовок. Предлагаемые названия доступны только в США.
- Чтобы сохранить готовый документ, нажмите Сохранить .
|
Посмотреть полный ответ на support.google.com
Есть ли у Google бесплатный редактор PDF?
Бесплатный редактор PDF — Google Workspace Marketplace. Быстро и бесплатно заполняйте свои PDF-формы онлайн. Вы можете выбрать файлы с вашего ПК или Google Диска. Эта услуга абсолютно бесплатна.
Запрос на удаление |
Посмотреть полный ответ на workspace.google.com
Почему я не могу редактировать отсканированный файл PDF?
Причина, по которой отсканированный PDF-файл нельзя редактировать, заключается в том, что отсканированный PDF-файл на самом деле является файлом изображения.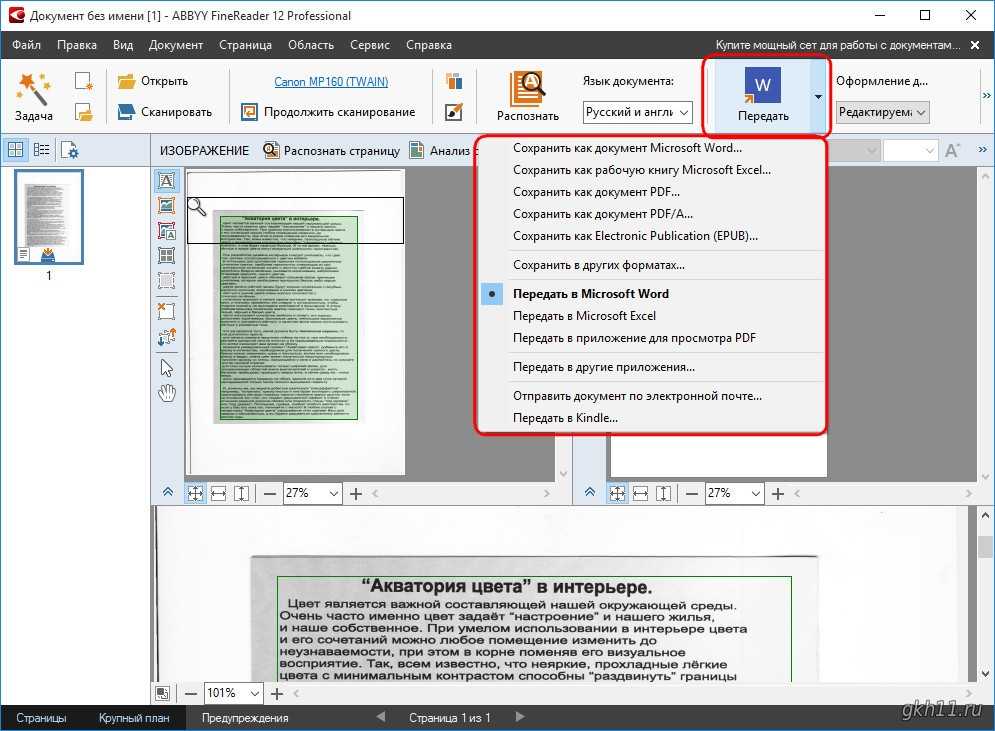 Вы не можете редактировать текст на изображении. Вы должны использовать инструмент OCR для преобразования файла изображения в редактируемый текстовый формат.
Вы не можете редактировать текст на изображении. Вы должны использовать инструмент OCR для преобразования файла изображения в редактируемый текстовый формат.
|
Посмотреть полный ответ на pdf.wondershare.com
Какое бесплатное приложение для редактирования лучше всего?
Лучшее бесплатное программное обеспечение для редактирования видео на 2023 год
- iMovie. Это программное обеспечение для редактирования видео по умолчанию для пользователей Mac, поскольку оно предустановлено на всех устройствах Apple. …
- Светотехника. …
- Решимость Да Винчи. …
- Клипчамп. …
- ХитФильм. …
- Обрез. …
- Видеопад. …
- OpenShot.
|
Посмотреть полный ответ на blog.hootsuite.com
Как отредактировать существующий документ?
Щелкните Редактировать документ > Редактировать в Word для Интернета, чтобы внести изменения в документ. Когда вы открываете документ из OneDrive, Word для Интернета отображает его в режиме чтения. Чтобы внести изменения в документ, переключитесь в режим редактирования, где вы можете добавлять и удалять содержимое и выполнять другие действия, например: добавлять таблицы и изображения.
Когда вы открываете документ из OneDrive, Word для Интернета отображает его в режиме чтения. Чтобы внести изменения в документ, переключитесь в режим редактирования, где вы можете добавлять и удалять содержимое и выполнять другие действия, например: добавлять таблицы и изображения.
|
Полный ответ см. на сайте support.microsoft.com
Как отредактировать нередактируемый документ?
Изменение файла только для чтения
- Найдите файл, который хотите отредактировать.
- Щелкните файл правой кнопкой мыши (ПК) или щелкните, удерживая нажатой клавишу Control (Mac), а затем щелкните Свойства.
- Перейдите на вкладку Общие, снимите флажок Только для чтения и нажмите кнопку ОК.
- При необходимости отредактируйте и сохраните файл.
|
Просмотреть полный ответ на support.lesley.edu
Как преобразовать отсканированный рукописный документ в редактируемый текст?
Да. Для начала вам понадобится сканер, чтобы превратить рукописную заметку в PDF-документ. Затем добавьте отсканированный PDF-файл на Google Диск, выберите файл и нажмите «Открыть с помощью» > «Документы Google». Это превратит почерк в редактируемый текст.
Для начала вам понадобится сканер, чтобы превратить рукописную заметку в PDF-документ. Затем добавьте отсканированный PDF-файл на Google Диск, выберите файл и нажмите «Открыть с помощью» > «Документы Google». Это превратит почерк в редактируемый текст.
|
Посмотреть полный ответ на pdf.wondershare.com
Могу ли я сфотографировать документ и отсканировать его?
Используйте встроенную камеру телефона или планшета, чтобы сфотографировать документ. Затем прикрепите фото к своему письму. Эта опция превращает ваше мобильное устройство или планшет в сканер документов. Подобно тому, как вы делаете снимок, приложение преобразует вашу фотографию в PDF или другой тип файла.
Запрос на удаление |
Посмотреть полный ответ на mohawkcollege.ca
Какое бесплатное приложение лучше всего подходит для сканирования документов?
Бесплатное приложение сканера PDF для устройств Android
- Genius Scan.
 Genius Scan — это приложение для сканирования Android, которое поддерживает форматы JPG и PDF. …
Genius Scan — это приложение для сканирования Android, которое поддерживает форматы JPG и PDF. … - Мобильный сканер документов. Mobile Doc Scanner поставляется с замечательными функциями, такими как пакетный режим, который позволяет пользователям сканировать документы быстро друг за другом. …
- Ручной сканер. …
- CamScanner. …
- ТурбоСкан.
|
Посмотреть полный ответ на pdf.wondershare.com
Является ли приложение Adobe Scan бесплатным?
Adobe Scan — это бесплатное приложение, которое можно использовать в качестве мощного портативного сканера для сканирования различных типов документов. Однако вам необходимо приобрести услуги по подписке, чтобы иметь возможность использовать следующие расширенные функции: Объединение файлов. Экспорт PDF в другие форматы.
Запрос на удаление |
Посмотреть полный ответ на adobe. com
com
← Предыдущий вопрос
Что делает людей слабыми?
Следующий вопрос →
Может ли выжить мертворожденный ребенок?
PDF Editor Free — редактируйте PDF и заполняйте формы онлайн
Теперь еще больше возможностей! Сделайте свой выбор, онлайн или на рабочем столе?
PDFescape Онлайн-редактор PDF
Онлайн-редактор PDF и заполнитель форм. Всегда бесплатно!
Бесплатно онлайн
- Хром
- Firefox 3+
- Край
- ИЭ 6+
- Опера 9.5+
- Сафари 2+
Редактор PDFescape для Windows
Умная альтернатива Adobe ® Acrobat ® для Windows.
Попробуйте рабочий стол
работает с Windows 11, 10, 8 и 7
PDFescape Online включает следующие функции
- Редактировать PDF-файлы
- Аннотировать PDF-документы
- Заполните PDF-формы
- Создание основных PDF-форм
- Защита паролем PDF-файлов
- Делитесь документами онлайн
- Просмотр PDF-файлов
PDFescape Premium включает следующие функции
Все онлайн-функции PDFescape
+
и более с PDFescape Desktop
как видно на
Как я могу редактировать файл PDF бесплатно?
Онлайн-редактор PDF
- Перейдите в PDF-редактор PDFescape Online.

- Загрузите ваши PDF-файлы онлайн.
Теперь вы можете добавлять текст, фигуры или фотографии, свою подпись или даже редактировать и загружать PDF-файлы по своему усмотрению с помощью инструментов. Полностью онлайн для редактирования PDF, PDFescape БЕСПЛАТНО использовать.
Редактор PDF для Windows
- Загрузите PDFescape Desktop для Windows.
- Откройте версию для рабочего стола, выберите файл, а затем отредактируйте PDF-документы с помощью нужных инструментов.
Здесь вы получите все БЕСПЛАТНЫЕ онлайн-инструменты, а также сможете конвертировать, сжимать и объединять документы, добавлять номера страниц и редактировать текст и изображения в Премиум-версии!
Узнайте больше о PDF Editor
PDFescape — это БЕСПЛАТНОЕ программное обеспечение и конвертер PDF, который вам нужен, чтобы помочь вам форматировать PDF-документы и создавать PDF-файлы в Интернете. Делитесь ссылками на другие онлайн-страницы PDF или содержимое, изменяйте информационные теги PDF, шифруйте содержимое с помощью паролей, добавляйте изображения или даже подписывайте документ PDF с помощью отсканированной подписи.
Делитесь ссылками на другие онлайн-страницы PDF или содержимое, изменяйте информационные теги PDF, шифруйте содержимое с помощью паролей, добавляйте изображения или даже подписывайте документ PDF с помощью отсканированной подписи.
Часто задаваемые вопросы
Могу ли я редактировать текст в PDF бесплатно?
- Чтобы редактировать файлы PDF в Интернете, откройте документ PDF с помощью PDFescape и нажмите кнопку «Текст» на вкладке «Вставка» в инструментах, чтобы изменить текст PDF.
- Щелкните документ, в который вы хотите вставить или удалить существующий текст, и дождитесь появления курсора.
- Перетащите, чтобы создать редактируемый текстовый блок, если вы вставляете текст. Добавить текст.
- Введите нужный текст или удалите существующий текст, выделив его и нажав клавишу возврата.
 Вы также можете выделять текст, конвертировать PDF-файлы, редактировать PDF-файлы, сохранять файл и даже вставлять файл изображения.
Вы также можете выделять текст, конвертировать PDF-файлы, редактировать PDF-файлы, сохранять файл и даже вставлять файл изображения.
Можно ли конвертировать PDF для редактирования с помощью PDFescape?
- Откройте файл PDF с помощью PDFescape, инструмента для редактирования PDF.
- Щелкните вкладку «Вставка» в верхней части левой панели.
- Используйте инструменты на вкладке «Вставка», чтобы добавить текстовый блок, отредактировать текст в формате PDF или обновить размер шрифта, выбрав варианты из раскрывающегося списка «Формат текста».
- Перемещайте, добавляйте, заменяйте или изменяйте размер изображений с помощью кнопки «Изображение» на вкладке «Вставка».
Все ли PDF-файлы доступны для редактирования?
PDF-файлы доступны для редактирования, но некоторые из них могут быть защищены паролем, что делает их форматом только для чтения.

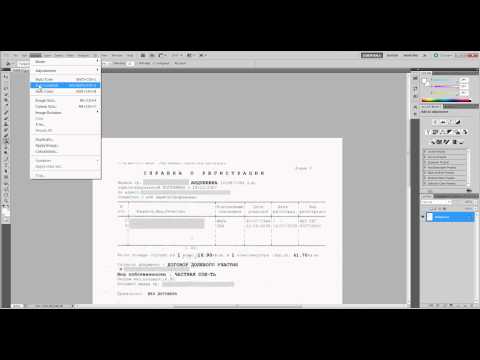

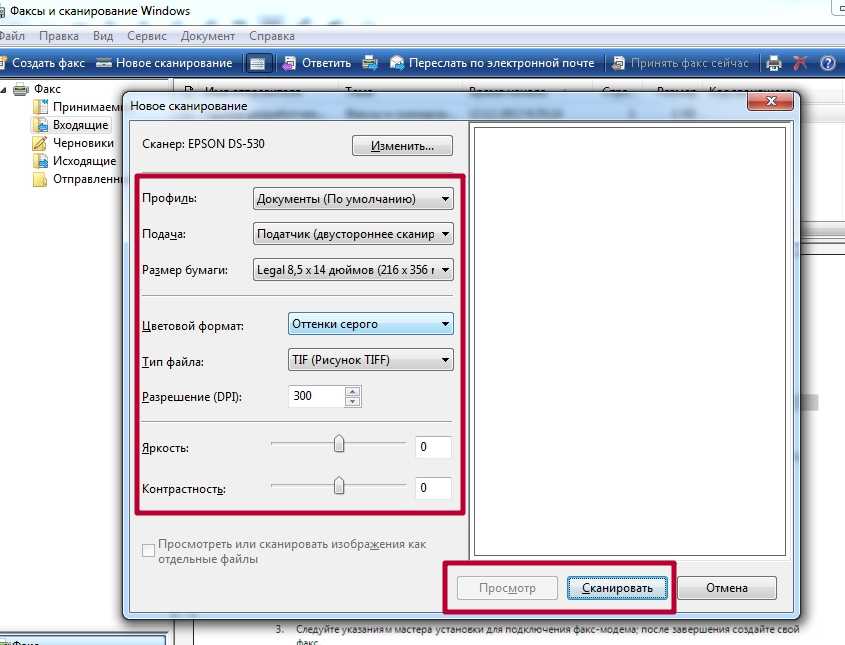



 Настройка области сканирования. Коснитесь «Обрезать» . …
Настройка области сканирования. Коснитесь «Обрезать» . … Genius Scan — это приложение для сканирования Android, которое поддерживает форматы JPG и PDF. …
Genius Scan — это приложение для сканирования Android, которое поддерживает форматы JPG и PDF. …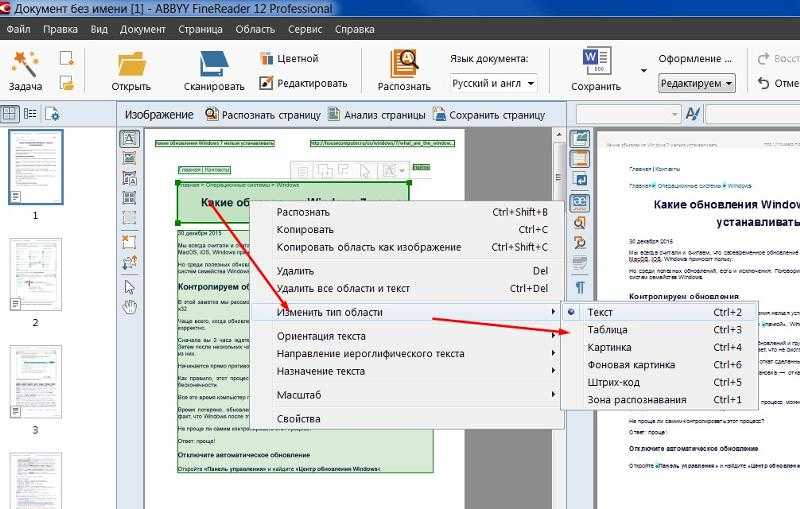
 Вы также можете выделять текст, конвертировать PDF-файлы, редактировать PDF-файлы, сохранять файл и даже вставлять файл изображения.
Вы также можете выделять текст, конвертировать PDF-файлы, редактировать PDF-файлы, сохранять файл и даже вставлять файл изображения.