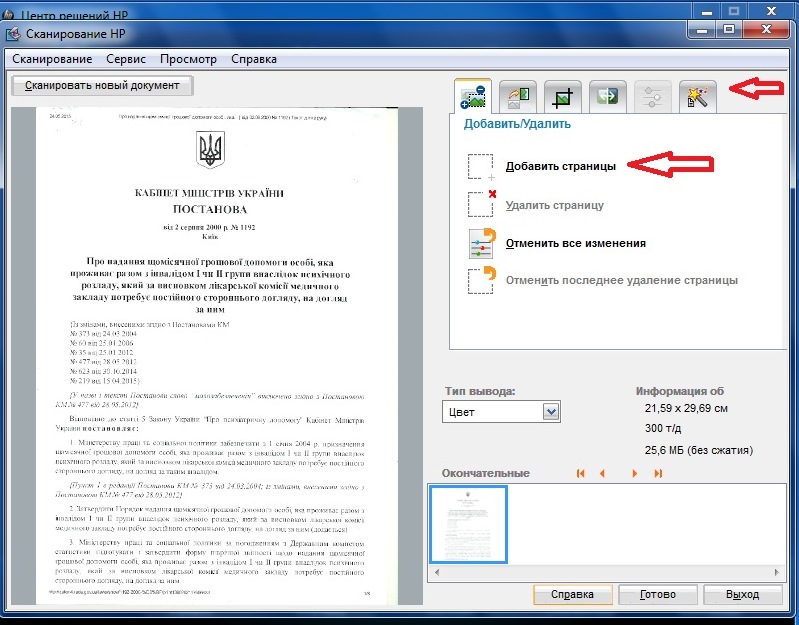App Store: CamScanner – Сканер документов
Самое умное приложение сканера.
Нам доверяют более 750 млн. пользователей.
CamScanner превратит ваше устройство в действенный портативный сканер, который автоматически распознает текст (OCR) и поможет вам стать более продуктивным в вашей работе и повседневной жизни.
Скачайте это приложение сканера бесплатно, чтобы мгновенно сканировать, сохранять и делиться любым документом в форматах PDF, JPG, Word или TXT.
СКАНЕР ДОКУМЕНТОВ
Это компактное, но действенное бесплатное приложение сканера незаменимо для студентов и всех, кто занимается малым бизнесом: бухгалтеров, риэлторов, менеджеров или юристов. Сканируйте все, что вам нужно, включая квитанции, контракты, бумажные заметки, факсы, книги, и храните свои сканы в виде многостраничных файлов PDF или JPG.
РАЗЛИЧНЫЕ РЕЖИМЫ СКАНИРОВАНИЯ
– ID-ДОКУМЕНТ И ПАСПОРТ – режим, специально разработанный для быстрого и удобного сканирования ID-документов.
– QR-КОД – считывайте любой QR-код камерой вашего устройства.
– PDF-конвертер: создавайте PDF-файлы на веб-сайте, конвертируйте документы (doc, docx, ppt, pptx) в PDF.
– Поддерживаемые форматы файлов: pdf, jpg, doc, docx, txt, xls, xlsm, xlsx, csv, ppt, pptm, pptx,
ЛЕГКО ДЕЛИТЬСЯ
– Делитесь файлами для комментов или просмотра в WhatsApp, iMessage, Microsoft Teams.
– Собирайте комменты от нескольких человек в одном файле онлайн.
– Ускорьте просмотр документов, отвечая на комменты друг друга.
– Получайте уведомления об активности для файлов, которыми вы поделились.
– Делитесь путем вложения в электронной почте или отправляйте ссылки на документы.
ИННОВАЦИОННЫЙ PDF-СКАНЕР
– Сканируйте документы и фотографии в форматы PDF, JPG или TXT
– С легкостью сканируйте несколько страниц в один документ
– Выполняйте распознавание текста любого сканируемого объекта с помощью OCR
– Ставьте свою электронную подпись на документах
УМЕЛЫЙ РЕДАКТОР ДОКУМЕНТОВ И ФАЙЛОВЫЙ МЕНЕДЖЕР
– Редактируйте сканы с помощью функций цветокоррекции и удаления шума.
– Используйте файловый менеджер в работе с папками, функции перетаскивания файлов и редактирования документов.
– Защищайте свои конфиденциальные сканы путем блокировки папок и файлов с помощью PIN-кода.
ЛЕГКО ДЕЛИТЬСЯ ДОКУМЕНТАМИ
– Сканируйте документы и делитесь ими всего в несколько касаний
– Распечатывайте контракты и счета прямо из приложения сканера
– Делитесь и загружайте отсканированные документы в облачные сервисы, такие как Dropbox, Google Drive, Evernote, OneDrive.
С помощью этого безопасного бесплатного приложения сканера, любые отсканированные или отправленные документы хранятся локально на вашем iPhone, и ни мы, ни третьи лица не смогут получить к ним доступ.
НЕОГРАНИЧЕННЫЙ ДОСТУП ПУТЕМ ЧЛЕНСКОЙ ПОДПИСКИ
– Вы можете подписаться, чтобы получить неограниченный доступ ко всем функциям приложения
– Подписка оплачивается еженедельно, ежемесячно, ежеквартально или ежегодно по ставке, основанной на плане подписки.

– Подписка продлевается автоматически, если автоматическое продление не отключено по крайней мере за 24 часа до окончания текущего периода.
– С аккаунта будет взиматься плата за продление подписки в течение 24 часов до окончания текущего периода. Стоимость зависит от выбранного тарифного плана.
– Подписками может управлять пользователь, а автоматическое продление можно отключить, перейдя в настройки аккаунта пользователя после покупки.
Чтобы узнать об условиях использования, посетите
https://www.camscanner.com/app/service?language=en-us
Чтобы ознакомиться с политикой конфиденциальности, посетите https://www.camscanner.com/app/privacy?language=en-us.
Мы будем рады услышать ваши отзывы: [email protected]
Следите за нами в Twitter: @CamScanner
Поставьте нам лайк на Facebook: CamScanner
Следите за нами в Google+: CamScanner
сканируем несколько страниц и сохраняем их в PDF
В последнее время стали все чаще и чаще появляться сканеры, которые не только не имеют своего собственного программного обеспечения для сканирования (устанавливают только драйвер, а для работы необходимо использовать штатное программное обеспечение Windows), но и физической кнопки «Сканировать» на корпусе. Это может сильно затруднить работу со сканером, если необходимо отсканировать несколько документов сразу.
Это может сильно затруднить работу со сканером, если необходимо отсканировать несколько документов сразу.
Совет: Если у вас нет сканера, то для этого можно использовать цифровой фотоаппарат или мобильный телефон. Для последнего существуют специальные программы, которые трансформируют сфотографированные документы в PDF-файл. Подробнее об этом можно прочесть в статье «Как использовать смартфон вместо сканера для документов«.
Если вам необходимо отсканировать, например, договор или какой-либо иной документ, состоящий из нескольких страниц, то в этом случае сканирование превращается в сущий ад. Мало того, что надо каждый раз запускать сканирование через «Пуск» – «Устройства и принтеры», так еще и для каждой отдельной страницы выставлять одни и те же настройки, что особенно доставляет неудобства. Но все было бы настолько ужасно, если бы не бесплатное приложение Scan2PDF, которое делает сразу два полезных дела одновременно.
Помимо удобного способа сканирования в один клик и без лишних запросов, Scan2PDF может сохранить все полученные изображения в один PDF документ. По сути, получится один файл-книга с нужным документом или несколькими документами, которые гораздо легче передать по электронной почте или выложить на сайте.
По сути, получится один файл-книга с нужным документом или несколькими документами, которые гораздо легче передать по электронной почте или выложить на сайте.
При сохранении отсканированного изображения в JPG получается весьма внушительного размера файл, который без сжатия и обработки передать бывает проблематично или просто неудобного. А если таких файлов много, то задача еще сильнее усложняется. При создании же PDF все гораздо проще, так как формируется единый документ, который содержит в себе все материалы и занимает не очень много места. Его можно быстро передать по сети.
Например, я недавно сканировал два документа, каждый из которых имеет одну страницу. В формате JPG у меня получилось два файла, каждый из которых занимает 2.5Мб. Да, можно было бы изменить настройки или обработать файлы в редакторе и получить примерно по 150Кб на файл. Но это сложно и зачастую неудобно. В случае, когда я сканировал с использованием программы Scan2PDF, я получил один PDF с общим объемом всего 340Кб.
В целом программа Scan2PDF весьма полезная штука. В особенности для тех пользователей, кому приходится время от времени сканировать документы по несколько страниц. Из явных недостатков я бы отметил отсутствие русского языка в интерфейсе при установке, хотя сам по себе русский язык поддерживается. Его можно легко активировать: зайти в настройки (Options) и в блоке Language выбрать Russia.
Еще один недостаток утилиты — невозможность работы сразу с несколькими документами в PDF. Можно отсканировать и сохранить только один документ. Если вам необходимо сохранить отсканированные копии в несколько файлов, то бумаги необходимо разбить на стопки и сканировать частями, последовательно сохраняя каждую.
Читайте также
сканер документов бесплатный – изображение в pdf для Андроид
Приложение для сканирования документов является лучшим для сканирования документов в высококачественном формате PDF и вывода PNG. бесплатное сканирование фотографий, письменных документов, графических материалов и печатных документов. Вы также можете добавлять фотографии для сканирования из камеры с помощью приложения Doc Scanner. быстро сканируйте любые документы в вашем офисе или дома, такие как квитанции, заметки, счета, страницы с книгами и все, что угодно, за считанные секунды. Теперь сканирование документов более не сложно, просто установите и отправьте файл на сканирование. Приложение PDF сканер необходимо для каждого человека, если вы школьник, студент колледжа, студент университета, бизнесмен или любой другой человек. сканер документов – бесплатное сканирование PDF и изображения в текст – это очень простое и быстрое приложение для сканирования фотографий в высоком качестве и мгновенного преобразования в формат PDF, PNG и JPEG, чтобы вы могли обмениваться сканированными документами, заметками, журналами, статьями и любым видом бумаги. что ты хочешь. Это бесплатное приложение сканера делает ваш офис умнее.
Вы также можете добавлять фотографии для сканирования из камеры с помощью приложения Doc Scanner. быстро сканируйте любые документы в вашем офисе или дома, такие как квитанции, заметки, счета, страницы с книгами и все, что угодно, за считанные секунды. Теперь сканирование документов более не сложно, просто установите и отправьте файл на сканирование. Приложение PDF сканер необходимо для каждого человека, если вы школьник, студент колледжа, студент университета, бизнесмен или любой другой человек. сканер документов – бесплатное сканирование PDF и изображения в текст – это очень простое и быстрое приложение для сканирования фотографий в высоком качестве и мгновенного преобразования в формат PDF, PNG и JPEG, чтобы вы могли обмениваться сканированными документами, заметками, журналами, статьями и любым видом бумаги. что ты хочешь. Это бесплатное приложение сканера делает ваш офис умнее.загрузите и используйте бесплатное приложение для сканирования, чтобы вы могли легко сканировать рис в pdf, распечатывать любые письменные и графические материалы, включая визитные карточки, квитанции о расходах, контракты для вашего клиента и статьи для дальнейшего чтения. добавить поддержку распознавания текста OCR Reader, конвертировать изображения в текст с поддержкой более 110 языков. Приложение image to text автоматически определяет угол документа, который вы хотите отсканировать. Вы также можете обрезать определенную часть документа с помощью PDF в текстовое приложение. В приложении pdf сканера есть много функций автокоррекции, таких как удаление теней, регулировка яркости и выпрямление изображения для хорошего качества и лучших результатов. Сканер документов онлайн очень прост в использовании и лучшее приложение для сканера. Еще одной замечательной особенностью бесплатного приложения для сканирования PDF-файлов является считыватель QR-кодов, с помощью которого можно легко декодировать, сканировать и делиться штрих-кодом. бесплатное приложение для сканирования документов на андроид бесплатно скачать и поделиться им со своими контактами.
добавить поддержку распознавания текста OCR Reader, конвертировать изображения в текст с поддержкой более 110 языков. Приложение image to text автоматически определяет угол документа, который вы хотите отсканировать. Вы также можете обрезать определенную часть документа с помощью PDF в текстовое приложение. В приложении pdf сканера есть много функций автокоррекции, таких как удаление теней, регулировка яркости и выпрямление изображения для хорошего качества и лучших результатов. Сканер документов онлайн очень прост в использовании и лучшее приложение для сканера. Еще одной замечательной особенностью бесплатного приложения для сканирования PDF-файлов является считыватель QR-кодов, с помощью которого можно легко декодировать, сканировать и делиться штрих-кодом. бесплатное приложение для сканирования документов на андроид бесплатно скачать и поделиться им со своими контактами.
Основные моменты сканера документов – бесплатное приложение для сканирования PDF и изображений в текст:
🔹 бесплатный сканер:
Загрузите приложение для сканирования документов бесплатно, чтобы ваш смартфон превратился в быстрый сканер файлов.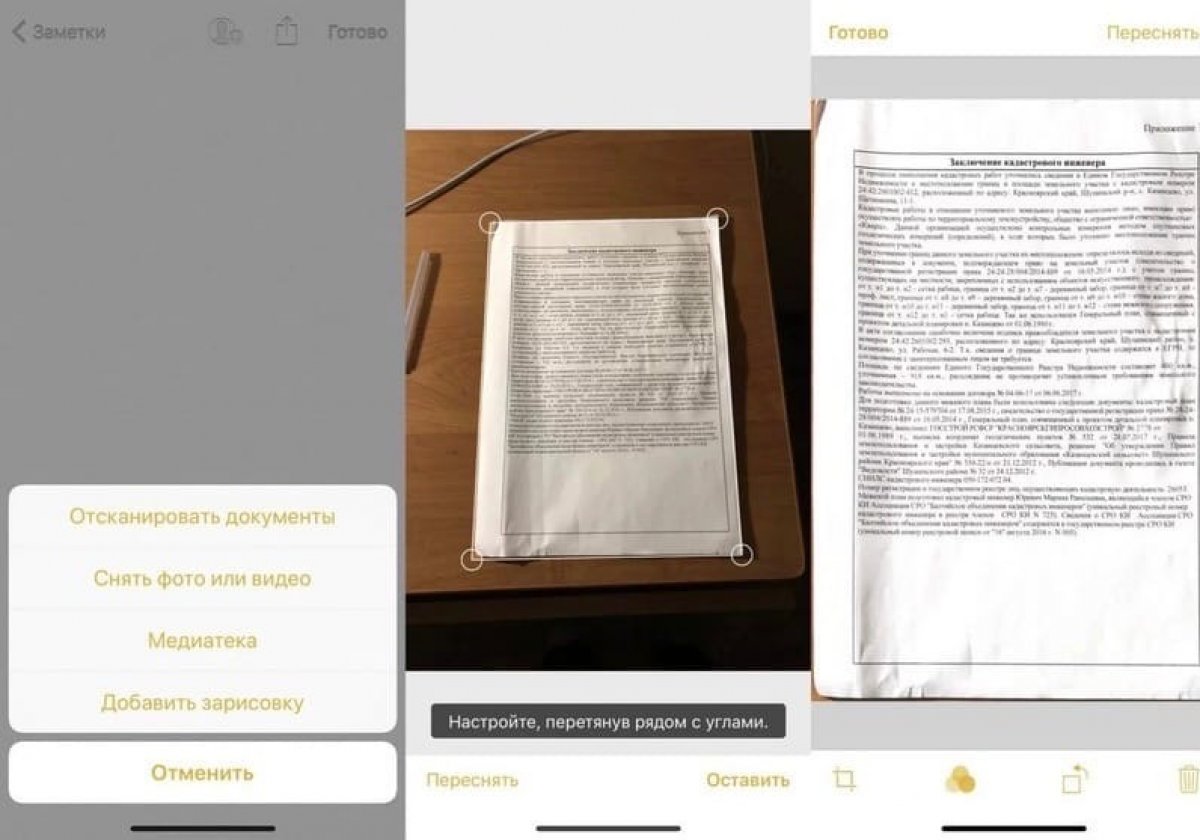 Вы также можете поделиться этими отсканированными документами через другие социальные сети.
Вы также можете поделиться этими отсканированными документами через другие социальные сети.
🔹 фото в PDF:
с помощью приложения сканера вы можете конвертировать фотографии в PDF-файл, формат PNG и JPEG, а также сможете редактировать файл после сохранения.
🔹 простое сканирование:
сканер документов – бесплатное сканирование документов PDF и изображений в текстовое приложение может сканировать любые типы бумаги, квитанции, страницы книг, статьи, визитные карточки и заметки классов, что позволяет легко управлять отсканированными документами.
scan сканер камеры:
Приложение Clear Scanner – это бесплатное сканирование камеры с хорошим качеством PDF и PNG. Приложение быстрого сканирования может сканировать документы четко и сохранять в PDF-файлы и обмениваться с помощью другого приложения для обмена файлами.
O Оптическое распознавание символов OCR:
Извлекать текст из фото приложения сканера OCR, вы можете конвертировать изображение в текст, чтобы вы могли редактировать, искать и делиться текстом с другими приложениями.
🔹 расширенное редактирование документов:
сканер изображений может автоматически определять определенную часть документа, которую вы хотите отсканировать. Чтобы получить лучшее качество изображения. Вы также можете добавить много фильтров для менеджера документов при сканировании документа.
Сканер Документов: мобильное приложение для сервиса 1С:Распознавание Документов
Представляем 1С:Сканер Документов: мобильное приложение для сервиса 1С:Распознавание Документов.
Теперь бумажные документы можно вводить без доступа не только к сканеру, но даже к базе. Достаточно просто сфотографировать их новым мобильным приложением!
Для кого
Кому выгодно пользоваться мобильным приложением 1С:Сканер Документов:
- Бухгалтеру: для быстрого ввода документов без использования сканера;
- Предпринимателю: для передачи документов в бухгалтерию без личного контакта и пересылки по почте;
- Кладовщику: для ввода поступлений в базу в режиме реального времени;
- Водителю: для съемки документов без доступа к базе.

Как воспользоваться
Чтобы воспользоваться мобильным приложением:
- Войдите в свой личный кабинет в сервисе 1cfresh.com.
Выберите приложение Бухгалтерия предприятия.
В главном меню выберите пункт Распознавание документов.
- Выберите пункт меню Подключенные мобильные приложения под надписью Сервис.
- Нажмите кнопку Добавить.
Укажите имя для мобильного приложения, чтобы легко находить автора фотографий.
- Установите мобильное приложение 1С:Сканер Документов
Откройте мобильное приложение и нажмите кнопку с изображением QR-кода.
- Наведите камеру на QR-код и нажмите кнопку .
Расположите документ в кадре таким образом, чтобы он занимал как можно большую площадь снимка.

- Если в документе много страниц, сфотографируйте и их в правильном порядке.
- Нажмите кнопку .
Вернитесь в список задач основного приложения.
Найдите сфотографированный документ в списке по значению в колонке
- Обрабатывайте документ, как описано в статье по ссылке.
Топ-5 бесплатных программ для сканирования в PDF
Цифровые документы, такие как PDF, значительно превосходят бумажные документы по удобству и универсальности использования. Цифровой формат лучше подходит для защиты файла и его отправки другим пользователям. Чтобы преобразовать бумажные документы в цифровой формат, вам потребуется сканер для создания PDF-версии ваших документов. В данной статье мы расскажем о том, как это сделать, и перечислим 5 лучших бесплатных инструментов для сканирования в PDF, доступных в настоящее время.
Часть 1.
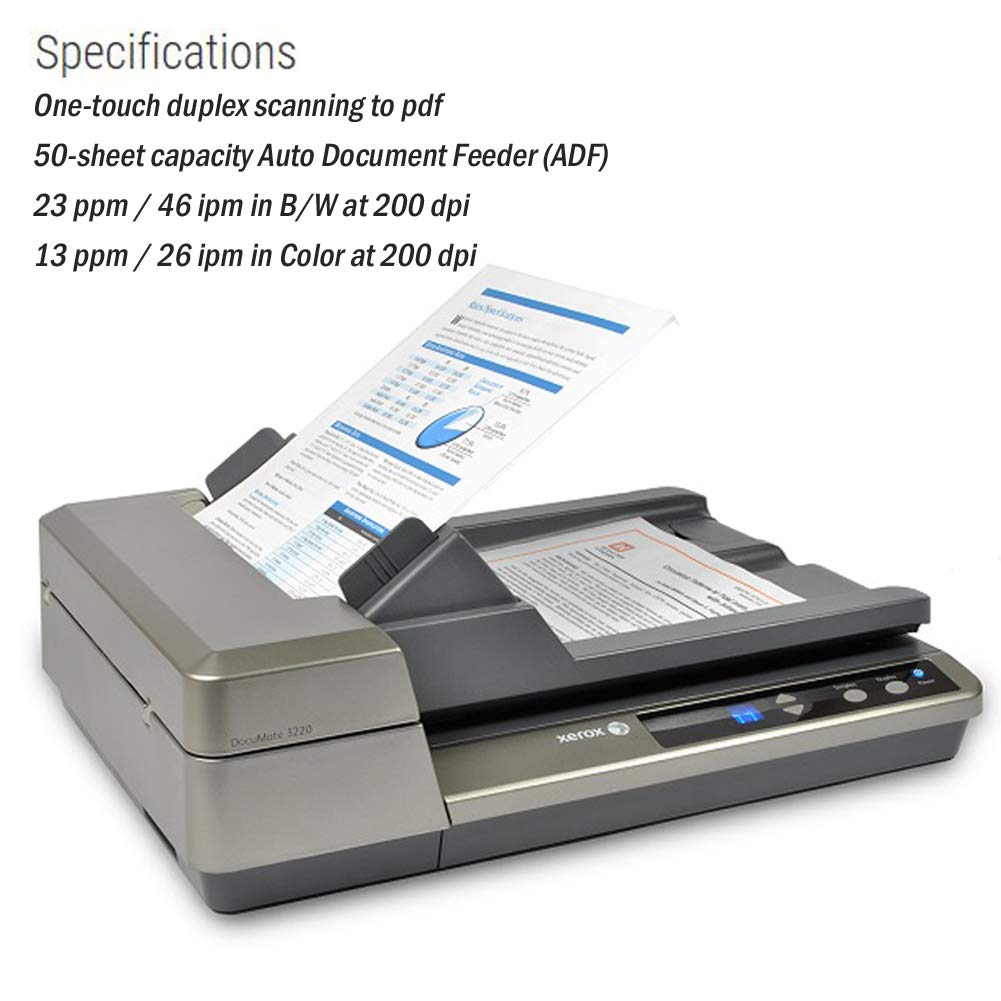 Советы по сканированию в PDF – PDFelement
Советы по сканированию в PDF – PDFelementWondershare PDFelement – Редактор PDF обладает отличным набором инструментов для сканирования бумажных документов в цифровые PDF-файлы напрямую. Также в PDFelement есть функция оптического распознавания символов, с помощью которой вы можете распознать содержимое отсканированного PDF-файла и преобразовать его в текст с возможностью поиска и редактирования.
Шаг 1. Подключение сканера
Запустите PDFelement. Нажмите кнопку «Сканирование» и выберите сканер для подключения. При необходимости установите настройки для сканирования.
Шаг 2. Сканирование и создание документа
Нажмите на кнопку «Сканировать», чтобы начать процесс сканирования. После завершения сканирования первой страницы на экране появится всплывающее окно с вопросом, хотите ли вы продолжить сканирование и добавить еще несколько страниц в единый PDF-файл.
Шаг 3. Сохранение созданного PDF-файла
После завершения сканирования созданный PDF-файл откроется в PDFelement автоматически. При необходимости вы можете отредактировать его или сохранить на своем компьютере.
При необходимости вы можете отредактировать его или сохранить на своем компьютере.
Упростите взаимодействие и общение людей с документами PDF с помощью интуитивно понятных и мощных инструментов PDF.
Часть 2. Топ 5 лучших бесплатных программ для сканирования в PDF
Всем нравятся бесплатные программы для сканирования в PDF, которые позволяют существенно облегчить вашу жизнь дома и в офисе. Однако, хотя большинство этих бесплатных PDF-сканеров помогут вам бесплатно создавать выходные файлы отличного качества, в процессе по-прежнему могут возникать проблемы, связанные с вредоносными программами или вирусами. Ниже вы найдете список самых безопасных программ такого типа. Представляем 5 лучших бесплатных программ для сканирования в PDF, доступных на рынке в настоящее время.
1. Расширенное сканирование в PDF Бесплатно
Advanced Scan to PDF Free – один из самых популярных бесплатных инструментов для сканирования бумажных документов в PDF. В отличие от большинства бесплатных приложений, данная программа обладает большим набором функций, который позволяет менять отсканированные PDF-файлы различными способами. Например, приложение позволяет настраивать размер страниц и менять тип сжатия при настройке сканирования.
В отличие от большинства бесплатных приложений, данная программа обладает большим набором функций, который позволяет менять отсканированные PDF-файлы различными способами. Например, приложение позволяет настраивать размер страниц и менять тип сжатия при настройке сканирования.
Еще одно приятное дополнение – возможность добавления цифровых подписей и паролей для защиты ваших файлов.
2.Бесплатное сканирование в PDF
Начав поиск по запросу «Free Scan to PDF» в Интернете, вы, вероятно, получите огромное количество результатов. Данный инструмент создан командой FreeAudioVideo Software – веб-сайта с обширной коллекцией бесплатных приложений. Как следует из названия, Free Scan to PDF – это бесплатное приложение, в настоящее время доступное для устройств с ОС Windows.
Как и многие бесплатные приложения такого типа, Free Scan to PDF предоставляет пользователям набор стандартных функций для подготовки к сканированию и последующей обработки, в том числе инструменты для настройки страниц, поворотов, обрезки и копирования. Кроме того, вы сможете редактировать метаданные PDF, отправлять отсканированные файлы по электронной почте и защищать свои PDF-файлы с помощью пароля и цифровой подписи.
Кроме того, вы сможете редактировать метаданные PDF, отправлять отсканированные файлы по электронной почте и защищать свои PDF-файлы с помощью пароля и цифровой подписи.
3. NAPS2
NAPS2 (Not Anoother PDF Scanner 2) – очень функциональный PDF-сканер с множеством полезных и бесплатных функций. NAPS2 не может похвастаться удобным пользовательским интерфейсом, наличием подробного руководства пользователя и других приятных мелочей, к которым мы привыкли при работе в других приложениях такого типа.
Но эти небольшие недостатки NAPS2 полностью компенсируются функциональностью и простотой программы. Процесс сканирования организован следующим образом: нужно выбрать пользовательский профиль сканирования, указать папку назначения, отсканировать документы и сохранить их в формате PDF. Профили сканирования в приложении настраиваются в соответствии с источниками сканирования, размером документов, разрешением и другими параметрами. Использовать их достаточно просто.
4. Scan2PDF
Scan2PDF – еще одна простая, но эффективная программа, которая позволяет сканировать бумажные документы в различные форматы, включая PDF. Это бесплатное приложение для устройств с ОС Windows. Помимо основных инструментов в программе есть несколько дополнительных функций, что довольно щедро для бесплатного приложения.
Это бесплатное приложение для устройств с ОС Windows. Помимо основных инструментов в программе есть несколько дополнительных функций, что довольно щедро для бесплатного приложения.
Например, пользователи программы могут объединять несколько отсканированных файлов в единый PDF-документ, что обычно возможно только в платных приложениях. Кроме того, вы можете менять порядок объединенных файлов, поворачивать страницы и добавлять в создаваемый файл документы с жесткого диска.
В целом, Scan2PDF – хороший рабочий инструмент для тех, кому не нужно сканировать тонну документов каждый день.
5. Quick Scan
Quick Scan позволяет быстро и бесплатно сканировать документы на устройствах с платформой Windows. Скорость, простота и функциональность Quick Scan делает данную программу лучшим бесплатным сканером для частного использования.
Характерная черта приложения – разнообразие цветовых режимов, включая оттенки серого, RGB и черно-белый. Вы можете выбрать подходящий цветовой режим для вашего PDF-файла в зависимости от нужного вам качества и скорости. Например, сканирование в режиме RGB обеспечивает гораздо более высокое качество, чем черно-белый режим, но это процесс занимает больше времени. При этом сканирование в черно-белом режиме происходит быстрее и позволяет получить более четкий текст.
Например, сканирование в режиме RGB обеспечивает гораздо более высокое качество, чем черно-белый режим, но это процесс занимает больше времени. При этом сканирование в черно-белом режиме происходит быстрее и позволяет получить более четкий текст.
Вывод
Вот и все – теперь вы можете сканировать документы в PDF бесплатно! Надеюсь, это краткое руководство было для вас полезным.
Сканировать документы онлайн и загружать в виде изображений
Ищете набор инструментов для сканирования документов в Интернете, чтобы ваши пользователи могли легко сканировать документы в Интернете и загружать их на ваш веб-сайт?
Попробуйте это веб-приложение для доступа к сканерам из браузера:
Сканируйте документы онлайн
Dynamic Web TWAIN — это средство управления сканированием на стороне клиента, позволяющее взаимодействовать со сканерами и другими устройствами TWAIN через веб-браузеры. Он также позволяет захватывать изображения из мобильных браузеров.
SDK для сканирования документов на основе браузера — это очень зрелый и стабильный продукт по сравнению с другими аналогичными продуктами на рынке. Впервые SDK был выпущен более 16 лет назад в 2003 году и с тех пор постоянно обновляется. Каждый год Dynamsoft выпускает в среднем одну основную версию и две дополнительные версии.
Скачать 30-дневную бесплатную пробную версию >
Ему доверяют тысячи клиентов по всему миру в таких странах, как Канада и США. Отраслевые сегменты включают здравоохранение, правительство, финансы и производство со многими корпорациями из списка Fortune Global 500, такими как Lockheed Martin, IBM, Samsung Electronics, McKesson и HP.
Динамический веб-TWAIN для настольных ПК
На рабочем столе Dynamic Web TWAIN взаимодействует со сканерами TWAIN, WIA и SANE на разных платформах. Пакету SDK для сканеров Dynamsoft доверяют ведущие производители сканеров, включая HP, EPSON, FUJIFILM, AVISION и Xerox. Dynamsoft присоединилась к рабочей группе TWAIN в 2011 году и с тех пор является ассоциированным членом.
Видео: Как Dynamic Web TWAIN SDK может помочь с вашим веб-приложением для обработки изображений документов
Динамический веб-TWAIN для мобильных устройств
Мобильный веб-захват продолжает расти благодаря удобству и простоте использования.Большинство пользователей, которым необходимо захватывать документы из различных каналов, уже имеют мобильные устройства и знакомы с его функциями. С помощью SDK для захвата iOS и Android вы можете быстро реализовать мобильное веб-приложение для захвата и позволить своим пользователям захватывать и оптимизировать изображения документов с помощью iPhone и устройств Android.
Примите во внимание следующие функции и характеристики, которые показывают, что Dynamic Web TWAIN — правильный выбор для ваших нужд.
Производительность при сканировании больших объемов
Dynamic Web TWAIN SDK обеспечивает быстрое сканирование больших объемов.
Поддерживаются все три режима передачи:
- По умолчанию используется собственный режим передачи. В этом режиме изображения управляются службой.
- Режим передачи файлов позволяет передавать изображения непосредственно на жесткий диск. Если сканер сжимает отсканированные изображения достаточно быстро, а жесткий диск имеет высокую скорость записи, то страницы можно сканировать на максимальной скорости сканера. Также поддерживается режим передачи памяти
- , который может помочь в случаях, когда на клиентских компьютерах ограничена физическая память.
Теоретически при дисковом кэшировании нет ограничений на количество сканируемых страниц.
Вся дополнительная информация об изображениях может быть получена, если информация передается через TWAIN API.
Другие
- API, которые требуют времени, могут вызываться асинхронно.
- SDK для обработки изображений может использовать много памяти. Однако в нашем SDK есть API для ограничения использования памяти.
 Когда предел достигнут, кэширование диска включается. Доступна 64-разрядная служба
Когда предел достигнут, кэширование диска включается. Доступна 64-разрядная служба - для обработки больших данных с высокой производительностью.
- Расширенный режим поддерживает несколько одновременных пользователей в таких средах, как Citrix.
Загрузить в виде изображений и PDF
- Скорость: модуль загрузки может использовать несколько потоков.
- Сжатие: доступно несколько алгоритмов сжатия. В частности, для уменьшения размера сжатых файлов используется кодирование JPEG для TIFF, а также JPEG2000 и JBIG2 для PDF.
Безопасность
Безопасность программного обеспечения всегда вызывает серьезную озабоченность.В Dynamsoft встроено множество базовых и расширенных функций безопасности, чтобы вы были спокойны.
Вот основные функции безопасности:
- Встроенная поддержка HTTPS с настраиваемым сертификатом SSL.
- Цифровые подписи применяются ко всем бинарным файлам SDK.

- Поддержка различной аутентификации для загрузки/выгрузки данных, например, аутентификация Basic/Windows/Forms и т. д.
- MSI-файлов, предназначенных для массового распространения среди конечных пользователей с помощью групповой политики.
- Программа установки без прав администратора предназначена для установки без прав администратора.
- Полностью независимое развертывание. При использовании SDK внешние подключения не требуются.
- Настраиваемые авторизации для доступа к локальным ресурсам (файлы, сканеры, веб-камеры).
- По умолчанию обрабатываются только запросы, отправленные с локального хоста. Это может предотвратить незаконное использование SDK.
Надежные надстройки
Захват с веб-камеры
Надстройка для веб-камеры поддерживает захват изображений из видеопотока в браузере.Этот модуль предлагает больше возможностей для пользователей, у которых нет сканера.
Сканер штрих-кода
SDK сканера штрих-кода предоставляет точный и быстрый метод декодирования штрих-кода для сканирования линейных и двумерных штрих-кодов на изображении.
ОКР
Извлечение текстовых данных из изображения и управление содержимым. Вы можете вывести результат в формате PDF, TXT, CSV, XML, RTF и других форматах.
Растеризатор PDF
Легко конвертируйте PDF-файлы в популярные форматы для экономии памяти, такие как JPEG, PNG или BMP, или в более редактируемые форматы, такие как TIF, для большей гибкости архивирования.
Следующий шаг
Dynamic Web TWAIN — это браузерный SDK для сканирования документов, специально разработанный для веб-приложений. С помощью всего нескольких строк кода JavaScript вы можете разрабатывать надежные приложения для сканирования документов во всех распространенных веб-браузерах. Загрузите SDK, чтобы начать 30-дневную бесплатную пробную версию.
Скачать 30-дневную бесплатную пробную версию
Сообщите нам, если у вас есть какие-либо вопросы о SDK нашего веб-сканера.
Лучшие сканеры 2022 года
Выбрать сканер, отвечающий вашим конкретным потребностям, может быть непросто. Большинство представленных сегодня на рынке сканеров могут справляться с повседневными офисными задачами, но они бывают самых разных типов и размеров, которые идеально подходят для различных целей. Сканеры документов, фотосканеры, сканеры чеков, пленочные сканеры: этот список — только начало.
Большинство представленных сегодня на рынке сканеров могут справляться с повседневными офисными задачами, но они бывают самых разных типов и размеров, которые идеально подходят для различных целей. Сканеры документов, фотосканеры, сканеры чеков, пленочные сканеры: этот список — только начало.
Вот ключевые вопросы, о которых следует подумать и задать их перед покупкой любого сканера. Мы также рассмотрим различные виды сканеров и их функции.
Знание того, что и как часто вы собираетесь сканировать, даст вам все, что вам нужно знать о функциях, которые вам понадобятся.
Фотографии и несвязанные документы — это наиболее очевидные вещи для сканирования, но вам также может понадобиться сканировать переплетенные книги, визитные карточки, пленку (слайды и негативы), журналы, квитанции и легко повреждаемые оригиналы, такие как почтовые марки. Несколько реже встречаются такие предметы, как монеты или цветы.
Вы можете доверять нашим обзорам
С 1982 года PCMag протестировала и оценила тысячи продуктов, чтобы помочь вам принимать более обоснованные решения о покупке. (Посмотрите, как мы тестируем.)
(Посмотрите, как мы тестируем.)Также следует учитывать такие детали, как максимальный размер оригиналов и необходимость сканирования обеих сторон страниц документа.Это подскажет вам, на какой сканер вам стоит обратить внимание: классический планшет, модель с полистовой подачей или что-то еще.
Вам нужен планшетный сканер?
Для фотографий или других легко повреждаемых оригиналов, переплетенных материалов и 3D-объектов вам понадобится планшетный сканер с большим стеклянным планшетом, на который вы размещаете документы, фотографии, книги или предметы. (Когда мы говорим о сканировании объектов, здесь мы говорим о сканировании 3D-объектов в двумерные изображения.3D-сканеры — для сканирования объектов в 3D-файлы для отображения или печати на 3D-принтере — это совсем другой зверь.)
Лучшие предложения сканеров на этой неделе*
*Предложения выбираются нашим партнером TechBargains
Нежные оригиналы, такие как фотографии и марки, могут проходить через податчик листов, но вы рискуете их повредить. Если вам нужно сканировать такой оригинал только время от времени, вы можете обойтись сканером с полистовой подачей, который поставляется с пластиковым держателем для защиты оригиналов.Однако имейте в виду, что даже совершенно новые, не поцарапанные пластиковые носители могут несколько ухудшить качество сканирования. Прямо на стекло всегда лучше.
Если вам нужно сканировать такой оригинал только время от времени, вы можете обойтись сканером с полистовой подачей, который поставляется с пластиковым держателем для защиты оригиналов.Однако имейте в виду, что даже совершенно новые, не поцарапанные пластиковые носители могут несколько ухудшить качество сканирования. Прямо на стекло всегда лучше.
, как правило, остаются на рынке в течение длительного времени между итерациями, особенно это касается планшетных фотосканеров. Мы регулярно обновляем наш обзор лучших сканеров, поэтому, если вы столкнетесь со «старым, но хорошим устройством», это просто означает, что ни одна аналогичная модель, которую мы рассмотрели, еще не превзошла ее.
Вам нужен податчик листов?
Если ваша основная потребность в сканировании — это регулярное сканирование документов, особенно длиннее одной или двух страниц, вам почти наверняка нужен ориентированный на документы сканер, оснащенный устройством подачи листов.Открыть крышку планшета и установить страницу на место — несложная задача, но повторять этот процесс 10 раз для 10-страничного документа утомительно. Некоторые сканеры с листовой подачей также могут работать с толстыми оригиналами, такими как удостоверения личности.
Некоторые сканеры с листовой подачей также могут работать с толстыми оригиналами, такими как удостоверения личности.
Если вы в основном будете сканировать одну или две страницы за раз, возможно, все, что вам нужно, — это ручной податчик листов, или же вы вполне можете обойтись функцией сканера на принтере «все в одном» (AIO). Однако, если вы будете регулярно сканировать более длинные документы, вам понадобится устройство автоматической подачи документов (АПД), которое будет автоматически сканировать всю стопку страниц.Выберите емкость АПД в зависимости от количества страниц в типичном документе, который вы собираетесь сканировать. Если у вас иногда есть документ, в котором больше страниц, чем емкость АПД, вы можете добавить больше страниц во время сканирования, поскольку устройство подачи обрабатывает их. Некоторые АПД также могут хорошо обрабатывать стопки визитных карточек.
Нужно ли вам дуплексное (двустороннее) сканирование?
Двустороннее сканирование означает сканирование обеих сторон страницы. Если вы планируете часто сканировать документы, напечатанные с обеих сторон, вам понадобится двусторонний сканер, двусторонний АПД или сканер с драйвером, включающим функцию ручной двусторонней печати.
Если вы планируете часто сканировать документы, напечатанные с обеих сторон, вам понадобится двусторонний сканер, двусторонний АПД или сканер с драйвером, включающим функцию ручной двусторонней печати.
Лучшие и самые быстрые двусторонние сканеры имеют два элемента сканирования, поэтому они могут сканировать обе стороны страницы одновременно. Такая конструкция будет работать быстрее, чем сканер с простым дуплексным АПД, но, вероятно, будет стоить дороже. Более обычный дуплексный АПД просто сканирует одну сторону, механически переворачивает страницу и только потом сканирует другую.
Напротив, сканер с драйвером, поддерживающим ручную двустороннюю печать, позволяет сканировать одну сторону стопки, а затем предлагает перевернуть и повторно подать стопку для сканирования другой стороны, при этом драйвер сканера автоматически подшивает страницы.Двусторонняя печать вручную в драйвере является наиболее экономичной альтернативой, и это хороший выбор, если вы не очень часто сканируете двусторонние документы или у вас ограниченный бюджет.
Какое разрешение и размер сканирования вам нужны?
Для большинства видов сканирования разрешение не имеет значения. Например, для налоговых документов даже сканирование с разрешением 200 пикселей на дюйм (ppi) обеспечит достаточно хорошее качество для большинства целей. Почти всегда достаточно 300 пикселей на дюйм, и сегодня трудно найти сканер с максимальным разрешением менее 600 пикселей на дюйм.Для фотографий, если вы не планируете увеличивать небольшую часть фотографии или печатать фотографию большего размера, чем оригинал, 600 пикселей на дюйм более чем достаточно.
Однако для некоторых видов оригиналов требуется более высокое разрешение. Если вы сканируете 35-миллиметровые слайды или негативы, или что-то маленькое и мелко детализированное, например, почтовую марку, вам понадобится сканер с заявленным оптическим разрешением не менее 4800 пикселей на дюйм.
Размер сканирования. Выбор сканера, способного справиться с размерами оригиналов, которые вам нужно отсканировать, кажется очевидным, но его легко упустить из виду. Например, большинство планшетов имеют валик формата Letter, что будет проблемой, если вам время от времени требуется сканировать страницы формата Legal. Большинство планшетов с АПД сканируют страницы формата Legal через АПД, но не все, поэтому обязательно проверьте. Вы также можете найти сканеры с большими планшетами, но они, конечно, будут занимать больше места на столе.
Например, большинство планшетов имеют валик формата Letter, что будет проблемой, если вам время от времени требуется сканировать страницы формата Legal. Большинство планшетов с АПД сканируют страницы формата Legal через АПД, но не все, поэтому обязательно проверьте. Вы также можете найти сканеры с большими планшетами, но они, конечно, будут занимать больше места на столе.
Рекомендовано нашими редакторами
Какое программное обеспечение вы будете использовать?
Большинство сканеров поставляются с базовым программным обеспечением для сканирования. В зависимости от того, что вы планируете сканировать, некоторые из функций, которые вам могут понадобиться, включают редактирование фотографий, оптическое распознавание символов (OCR), индексацию текста и возможность создавать PDF-документы с возможностью поиска.Дни сканеров для конкретных платформ прошли; любой современный сканер будет без проблем работать как с macOS, так и с Windows, и многие из них также могут сканировать на ваш телефон или облачный диск.
Специализированные сканеры имеют программное обеспечение со специальными функциями. Сканеры чеков поставляются с бухгалтерским программным обеспечением для организации ваших финансовых данных. Сканеры, которые обрабатывают визитные карточки, обычно могут извлекать данные карточек в базу данных контактов (при условии, что карточки не слишком витиевато спроектированы для чтения программным обеспечением OCR).
Если вы планируете сканировать фотографии или другие изображения, а затем редактировать их в такой программе, как Adobe Photoshop, ищите сканер с драйверами TWAIN, которые могут сканировать прямо в приложение для редактирования фотографий.
Вам нужен сканер специального назначения?
Наконец, подумайте, нужен ли вам специальный сканер. Среди наиболее распространенных вариантов специального назначения — сканеры для визитных карточек (маленькие и очень портативные), квитанций (небольшие и оснащенные специальным программным обеспечением) и книг (предназначенные для того, чтобы страницы лежали ровно). Специализированные сканеры слайдов меньше планшетных сканеров, но они не лучше сканируют слайды, чем планшетные сканеры с аналогичными функциями.
Специализированные сканеры слайдов меньше планшетных сканеров, но они не лучше сканируют слайды, чем планшетные сканеры с аналогичными функциями.
Если вы часто путешествуете, вам может понадобиться портативный сканер, достаточно маленький, чтобы поместиться в сумку для ноутбука, или ручной сканер, который вы держите и проводите по тексту или объекту. Некоторые портативные модели могут работать без подключенного компьютера, сканируя на карту памяти или смартфон. Вы также можете найти некоторые из них, которые функционируют как портативные и настольные сканеры документов, объединив портативный сканер с док-станцией, которая включает в себя АПД.
В зависимости от того, что вам нужно сканировать, любой из них может быть хорошим выбором, либо в качестве вашего единственного сканера, либо в качестве дополнения к сканеру общего назначения. Мы выделили несколько наших любимых специальных сканеров в списке выше.
Итак, какой сканер купить?
Принтеры «все в одном» имеют встроенные сканеры, почти все с планшетами и многие с АПД. Этого может быть достаточно для легкого сканирования. Однако, чтобы получить максимальную отдачу от сканирования, вам, вероятно, понадобится однофункциональный сканер.К счастью, есть много моделей на выбор, и 10 ниже являются одними из лучших, которые мы тестировали. Чтобы получить дополнительные советы, ознакомьтесь с нашим обзором лучших сканеров для фотографий, а также с нашим списком лучших принтеров «все в одном», если сканер, подключенный к вашему принтеру, более привлекателен. (И, наконец, после того, как вы оцифровали всю эту бумагу, взгляните на лучшие шредеры, которые мы тестировали.)
Этого может быть достаточно для легкого сканирования. Однако, чтобы получить максимальную отдачу от сканирования, вам, вероятно, понадобится однофункциональный сканер.К счастью, есть много моделей на выбор, и 10 ниже являются одними из лучших, которые мы тестировали. Чтобы получить дополнительные советы, ознакомьтесь с нашим обзором лучших сканеров для фотографий, а также с нашим списком лучших принтеров «все в одном», если сканер, подключенный к вашему принтеру, более привлекателен. (И, наконец, после того, как вы оцифровали всю эту бумагу, взгляните на лучшие шредеры, которые мы тестировали.)
PDF-сканер
Существует множество приложений для macOS, позволяющих сканировать изображения или текст.Однако большинство из них сложны, медленны или не совсем подходят для сканирования документов или писем.
PDFScanner был создан с одной простой задачей: максимально быстрое и простое сканирование и архивирование документов, а также возможность их поиска с помощью поиска Spotlight.
Теперь с поддержкой PDF/A!
Особенности
- Интуитивно понятный пользовательский интерфейс позволяет сразу начать сканирование
- Сканирование, устранение перекоса, обрезка и распознавание текста одним щелчком мыши
- Используйте свой iPhone для сканирования на ходу
- Сохранить как файл PDF с невидимым текстовым слоем, который можно выбрать и скопировать
- Сверхвысокое сжатие для монохромных сканов (обычно < 50 КБ на страницу, включая текст OCR)
- Используйте включенное действие Automator для создания пользовательских рабочих процессов OCR или действий с папками
Подробнее
- Поддержка всех сканеров, поддерживаемых приложением macOS Image Capture (перед покупкой убедитесь, что использование сканера в Image Capture работает)
- Прямое сканирование с помощью камеры iPhone или iPad.Коррекция перспективы выполняется на устройстве, и при соответствующем освещении качество приближается к реальному сканеру.
 Эта функция требует, чтобы ваш Mac и устройство iOS вошли в систему с одной и той же учетной записью iCloud, а функция «Handoff» была активирована на обоих устройствах.
Эта функция требует, чтобы ваш Mac и устройство iOS вошли в систему с одной и той же учетной записью iCloud, а функция «Handoff» была активирована на обоих устройствах. - Оптическое распознавание символов, позволяющее сделать документ доступным для поиска, найти его с помощью Spotlight и других инструментов поиска или скопировать текст.
- Поддерживаемые языки OCR: английский, немецкий, французский, испанский, итальянский, голландский, португальский, шведский, датский, норвежский, турецкий и финский
- Интуитивно понятный и быстрый пользовательский интерфейс для изменения порядка и удаления страниц
- Полностью автоматическое выпрямление кривых страниц ( выравнивание)
- Полная поддержка многопоточности.Сканирование, распознавание символов и выравнивание выполняются на нескольких страницах параллельно, и вы даже можете изменить порядок или удалить страницы, пока PDFScanner все еще работает.
- Режим «Fake Duplex» для упрощения сканирования двусторонних документов без двустороннего сканера сжатие скана внутри PDF для экономии места на диске).
 PDFScanner может выполнять сверхвысокое сжатие для монохромных сканированных изображений (обычно менее 50 КБ на страницу, включая текст OCR)
PDFScanner может выполнять сверхвысокое сжатие для монохромных сканированных изображений (обычно менее 50 КБ на страницу, включая текст OCR) - Поддерживает PDF/A для долгосрочного архивирования (требуется macOS Big Sur или более поздняя версия)
- Настраиваемые шаблоны имен файлов (включая, например, дату , время и имя машины в имени файла) — PDFScanner может даже угадать название документа и дату по тексту OCR.
- Также можно открывать или импортировать существующие PDF-документы и выполнять для них распознавание через пункт меню (язык можно установить в настройках).
- Опытные пользователи могут использовать включенное действие Automator для создания пользовательских рабочих процессов OCR или действий с папками. приходят с дрянным программным обеспечением для сканирования для Mac (или вообще без какого-либо программного обеспечения, кроме драйвера).
PDFScanner имеет встроенную поддержку M1 и работает на macOS Catalina, Big Sur и Monterey. Оно доступно только в Mac App Store.

Не стесняйтесь присылать свои вопросы на [email protected]
Функции сканирования документов | Поиск документов
Преобразуйте бумажные документы в цифровые и сохраните их в системе управления документами, используя инструменты сканирования документов в Document Locator. Сканирование документов обеспечивает сквозной подход к управлению информацией, от бумажной до безбумажной.
После сканирования в систему файлы можно искать и находить мгновенно. Технология оптического распознавания символов (OCR) и полнотекстовая индексация позволяют осуществлять поиск документов по словам или фразам в содержимом файлов. Все сохраняется в безопасных репозиториях. Попав в систему, файлы можно хранить в цифровом хранилище, маршрутизировать в рабочих процессах, помещать в политики записей и т. д. Вы можете сканировать новые документы по мере их поступления или завершить проект полного сканирования бэк-файлов и избавиться от существующих картотечных шкафов и хранилищ документов.

Бумажные документы, изображения, чертежи — практически все на бумаге можно сканировать как цифровые файлы. Электронные файлы занимают меньше места, ускоряют бизнес-процессы, более безопасны и их легче восстанавливать для обеспечения непрерывности бизнеса.
Документы профиля с метаданными
При сканировании документов в систему сведения о файлах могут быть зафиксированы как важные значения метаданных документа.Такое профилирование информации позволяет сортировать, упорядочивать, классифицировать и искать документы еще быстрее.
 Метаданные можно захватывать из зон, штрих-кодов, титульных листов или выбирать по отдельности на экране с помощью предварительного просмотра рядом друг с другом в инструменте «Профилировщик документов».
Метаданные можно захватывать из зон, штрих-кодов, титульных листов или выбирать по отдельности на экране с помощью предварительного просмотра рядом друг с другом в инструменте «Профилировщик документов».Дополнительные модули Scan Station
Document Locator предлагает несколько дополнительных возможностей сканирования, в основе которых лежит дополнительная Scan Station. Этот компонент сканирования разработан для поддержки ежедневного пакетного сканирования с помощью настольного клиента Document Locator.
Компоненты сканирования документов работают с любым TWAIN-совместимым сканером или сетевым цифровым многофункциональным принтером (МФУ). Все отсканированные документы и связанные с ними метаданные хранятся в безопасном хранилище. Документы можно сканировать по одному, сотнями или автоматически, используя шаблоны сканирования, титульные листы и штрих-коды. Ранее отсканированные документы и существующие цифровые файлы можно импортировать без необходимости повторного сканирования файлов.

Scan Station включает в себя управление сканером и позволяет импортировать отсканированные изображения документов в виде файлов растрового изображения, GIF, JPEG, PDF, TIFF и TIFF (OCR).Возможно как ручное сканирование, так и шаблоны сканирования (используемые для автоматизации стандартных заданий сканирования). Функции включают в себя возможность использовать титульные листы (или стандартные формы) и возможность захвата данных с помощью зонального оптического распознавания символов (тип оптического распознавания символов, который считывает определенные зоны для сбора информации из местоположения в документе).
Дополнительная надстройка SmartBatch
Дополнительным дополнением к модулю Scan Station является функция SmartBatch, которая улучшает распознавание титульных листов и форм Scan Station.Используя SmartBatch, Scan Station можно настроить для импорта нескольких документов с разными титульными листами (или стандартизированными формами) в одном комбинированном цикле пакетного сканирования.
 SmartBatch автоматически распознает различные документы и применяет к документам правильный шаблон пакета, процедуру индексации и хранения.
SmartBatch автоматически распознает различные документы и применяет к документам правильный шаблон пакета, процедуру индексации и хранения.Дополнительная надстройка для распознавания штрих-кода
Еще одним дополнительным дополнением к функции SmartBatch является дополнительный компонент распознавания штрих-кода. Штрих-коды — это стандартизированный метод, обеспечивающий чрезвычайно высокую точность.
Одномерный штрих-код
- Записывает более 30 типов линейных штрих-кодов в растровом формате и PDF, в векторном или растровом формате.
- Распознает линейные штрих-коды (включая патч-код) в более чем 90 различных форматах изображений, включая PDF.
- Распознает ориентацию штрих-кодов от 0° до 360°.
- Обнаруживает около 20 промышленных одномерных штрих-кодов.
- Обнаруживает штрих-код на всей странице или в интересующей области.
Industrial 2 из 5
Inverted 2 из 5
Interleaved 2 из 5
Iata 2 из 5
Matrix 2 из 5
Code 39
Codeabar
Bcd Matrix
DataLogic 2 из 5Код 128
Код 93
EAN 8
EAN 13
Код исправления
UPC Версия A
UPC Версия E
ADD 2
ADD 5Штрих-код DataMatrix (2D)
- Распознает и генерирует штрих-коды DataMatrix (DM) в более чем 90 различных форматах изображений, включая PDF.

- Обнаруживает несколько штрих-кодов DM на черно-белых, полутоновых, палитрированных и цветных изображениях.
- Обнаруживает штрих-код DM на всей странице или в интересующей области.
- Поддержка алгоритма исправления ошибок ECC для распознавания частично уничтоженных символов.
PDF417 Штрих-код (2D)
- Распознавание и создание штрих-кодов PDF417 в более чем 90 различных форматах изображений, включая PDF.
- Чтение нескольких штрих-кодов PDF417 с черно-белых, полутоновых, палетированных и цветных изображений.
- Возвращает строковое значение каждого распознанного штрих-кода PDF417.
- Считывание штрих-кода PDF417 на всей странице или в интересующей области.
- Поддержка алгоритма исправления ошибок ECC для распознавания частично уничтоженных символов.
QR-код Штрих-код (2D)
- Распознавание QR-кода и микро-QR-кода в более чем 90 различных форматах изображений, включая PDF.

- Считайте несколько штрих-кодов QR-кода с черно-белых, полутоновых, палитрированных и цветных изображений.
- Чтение штрих-кода QR-кода на всей странице или в интересующей области.
- Поддержка алгоритма исправления ошибок ECC для распознавания частично уничтоженных символов.
Сканируйте документы в PDF с помощью онлайн-инструментов AvePDF
Простым способом описания сканеров было бы то, что они «фотографируют» документ.
Но в отличие от камер, которые часто подвержены искажениям и другим артефактам, сканеры обычно обеспечивают максимально возможное качество изображения. С технической точки зрения, сканер освещает весь документ ярким светом, а его отражение через зеркала направляется на оптический захват.Затем сигнал преобразуется в байты, и в результате на экране отображается цифровое изображение.
Идея сканирования документов довольно старая. Знаете ли вы, что мы сканируем документы с 19 века? Пантелеграф часто считают первой сканирующей машиной. Для процесса приобретения требуются три элемента: сканер, драйвер и программное обеспечение. Драйверы — это мосты, которые позволяют программному обеспечению взаимодействовать с устройством через стандартизированные API. Существует несколько протоколов сканирования, но чаще всего встречается TWAIN.Это универсальный общедоступный стандарт, который связывает приложения и устройства получения изображений для большинства платформ операционных систем. Протокол определяет набор параметров, таких как разрешение, цвет, области сканирования для планшетных сканеров и многое другое. Рабочая группа TWAIN разрабатывает и поддерживает TWAIN с 1992 года. Как вы уже догадались, AvePDF поддерживает TWAIN-совместимые сканеры. Для каждого типа и модели сканера требуется свой драйвер.
Для процесса приобретения требуются три элемента: сканер, драйвер и программное обеспечение. Драйверы — это мосты, которые позволяют программному обеспечению взаимодействовать с устройством через стандартизированные API. Существует несколько протоколов сканирования, но чаще всего встречается TWAIN.Это универсальный общедоступный стандарт, который связывает приложения и устройства получения изображений для большинства платформ операционных систем. Протокол определяет набор параметров, таких как разрешение, цвет, области сканирования для планшетных сканеров и многое другое. Рабочая группа TWAIN разрабатывает и поддерживает TWAIN с 1992 года. Как вы уже догадались, AvePDF поддерживает TWAIN-совместимые сканеры. Для каждого типа и модели сканера требуется свой драйвер.
Убедитесь, что вы используете именно тот драйвер, который предназначен для конкретной модели сканера и написан для конкретной операционной системы, которую вы используете.Однако драйверы не безошибочны, и они тоже подвержены ошибкам и сбоям. Поэтому всегда используйте последнюю доступную версию.
Поэтому всегда используйте последнюю доступную версию.
Большинство документов требуют операций после сканирования. Это особенно верно, если вы хотите выполнить OCR (оптическое распознавание символов), чтобы сделать текст доступным для поиска. Чтобы получить наилучшие результаты OCR для отсканированного документа, вам необходимо его оптимизировать. Чтобы узнать больше об оптимизации OCR, прочитайте статью Знаете ли вы? раздел нашего инструмента OCR PDF.Сканирование и загрузка | СТАТ ОНЛАЙН
Использование сканера — это простой способ перевести вашу письменную или нарисованную работу в цифровой формат.Если вы планируете часто оцифровывать документы, вам пригодится персональный сканер. Принтеры All-in-One (устройства с функциями печати, копирования, сканирования, а иногда и факсимильной связи) можно найти во многих розничных магазинах, как в Интернете, так и в обычных магазинах. Эти комбинации принтер/сканер относительно доступны по цене от 100 до 150 долларов.
 Несколько советов по покупке собственного сканера:
Несколько советов по покупке собственного сканера:- Если вы сканируете несколько страниц, ищите сканер с функцией автоматической подачи документов .
- Большинство принтеров All-in-One позволяют сканировать напрямую на запоминающее устройство USB. Если вы хотите сэкономить на шаге, ищите функцию Scan-to-E-mail . Если устройство поддерживает этот тип функции, вы можете настроить отправку документа сканером непосредственно на ваш адрес электронной почты.
- Если вы собираетесь много печатать, покупка лазерного принтера All-in-One может сэкономить вам деньги в долгосрочной перспективе. Черно-белые лазерные принтеры «все в одном» обычно стоят около 200 долларов, но экономия достигается за счет того, что не нужно заменять картриджи с тонером так часто, как картриджи с чернилами.
Не хотите покупать сканер?
Сканерыдоступны во многих общественных местах, таких как библиотеки, транспортные магазины (например, FedEx Kinkos, магазин UPS), почтовые отделения, компьютерные классы университетских городков и т.
 д. В этих местах может потребоваться оплата за использование их оборудования, но это сделает работу! Как правило, вам будет доступен продавец или помощник, который поможет вам в использовании сканера. Вы можете позвонить заранее и спросить, какой тип оплаты требуется (это может быть монета).Также рекомендуется спросить, следует ли вам взять с собой USB-накопитель или их сканеры могут отправить вам файл(ы) по электронной почте.
д. В этих местах может потребоваться оплата за использование их оборудования, но это сделает работу! Как правило, вам будет доступен продавец или помощник, который поможет вам в использовании сканера. Вы можете позвонить заранее и спросить, какой тип оплаты требуется (это может быть монета).Также рекомендуется спросить, следует ли вам взять с собой USB-накопитель или их сканеры могут отправить вам файл(ы) по электронной почте.У меня есть файл(ы). Что теперь?
Если вы не знаете, что нужно сделать, чтобы передать свою работу инструктору или другому лицу, ознакомьтесь с полезной информацией в конце этого руководства.
Простой способ оцифровать нарисованную от руки работу, такую как формулы, уравнения или иллюстрации, — рисовать или писать на графическом планшете, таком как планшет Wacom Intuos.Графические планшеты обычно поставляются с поверхностью планшета и пером. Перо становится вашей мышью, и вы можете использовать его для рисования на планшете.
 Планшеты марки Wacom надежны и достаточно доступны по цене.
Планшеты марки Wacom надежны и достаточно доступны по цене.Как работает графический планшет?
Графические планшетычасто поставляются с программным обеспечением, которое можно установить на компьютер. Во многих случаях это программное обеспечение будет включать в себя приложение, которое захватит ваши рисунки и позволит вам сохранить файл в виде изображения или другого формата файла (например, Adobe PDF).
Другие варианты использования планшета включают работу непосредственно в приложениях, позволяющих превратить указатель мыши в «ручку».Многие приложения для редактирования графики, такие как Adobe Photoshop, или приложения для «рисования», такие как Microsoft Paint, позволяют вам «рисовать» или «рисовать» с помощью мыши.
Если вы используете Windows , вы можете использовать функцию Ink в продуктах Microsoft Office или использовать описанный ниже метод для рисования и сохранения вашей работы:
Использование PowerPoint
- Откройте новую презентацию Microsoft PowerPoint и создайте презентацию с количеством пустых слайдов, которое, по вашему мнению, потребуется для выполнения задания.

- Вставка > Номер слайда позволит вам добавить к слайдам дату и номера страниц.
- Выберите вкладку Слайд-шоу и просмотрите с самого начала.
- Щелкните правой кнопкой мыши и выберите шариковую ручку в параметрах указателя .
- На экране появится надпись пером на поверхности планшета. Нажмите пробел , чтобы перейти к следующему листу, и щелкните правой кнопкой мыши End Show и выберите Save your Ink Annotations .
- По завершении задания нажмите Сохранить как > Сохранить как PDF (предпочтительный формат файла для отправки — pdf). Загрузите файл в соответствующее задание на холсте или викторину.
- Обязательно ознакомьтесь с требованиями вашего инструктора для отправки!
Что вы делаете с рисунками?
Теперь у вас есть красивый цифровой рисунок или иллюстрация вашей работы, и вам нужно включить его в свое задание.
 Как ты это делаешь? Простой способ интеграции вашей новой иллюстрации с вашими заданиями — взять файл рисунка (в виде изображения) и вставить его в документ Word.
Как ты это делаешь? Простой способ интеграции вашей новой иллюстрации с вашими заданиями — взять файл рисунка (в виде изображения) и вставить его в документ Word.Независимо от того, как вы создаете свои задания, всегда полезно убедиться, что ВСЕ страницы, которые вы отправляете, содержат ваше имя .
У меня есть рисунок в файле Word. Что теперь?
Если вы не знаете, что нужно сделать, чтобы передать свою работу инструктору или другому лицу, ознакомьтесь с полезной информацией в конце этого руководства.
Еще один способ рисовать уравнения и формулы или комментировать документы — это использовать мобильный планшет, например iPad, Surface или Galaxy Tab.Эти планшеты имеют широкий спектр приложений для рисования аннотаций, как бесплатных, так и платных, которые вы можете найти. Покупка планшета может быть относительно дорогой, но если у вас уже есть iPad или другой планшет, это может быть для вас выходом!
Используя одно из приложений для рисования или аннотаций на планшете, вы можете рисовать почти все, что только можете придумать.
 После того, как вы закончите свои рисунки, в большинстве приложений есть возможность сохранить ваш рисунок в виде изображения на вашем устройстве.
После того, как вы закончите свои рисунки, в большинстве приложений есть возможность сохранить ваш рисунок в виде изображения на вашем устройстве.Некоторые приложения также позволяют сохранять вашу работу в формате PDF!
После того, как изображение будет сохранено на вашем устройстве, вы можете отправить его по электронной почте себе или непосредственно своему инструктору.Как всегда, обязательно ознакомьтесь с требованиями вашего инструктора для отправки!
Я получил файлы с планшета. Что теперь?
Если вы не знаете, что нужно сделать, чтобы передать свою работу инструктору или другому лицу, ознакомьтесь с полезной информацией в конце этого руководства.
Если вы записали домашнюю работу или контрольную на листе бумаги, для вашего планшета или телефона доступно несколько приложений, которые позволят вам отсканировать рукописный документ.«Сканирование» с использованием этих ручных устройств обычно включает в себя фотографирование документа.
Два элемента для мониторинга Хотя это может быть удобно, не все это программное обеспечение дает результаты, которые можно отправить инструктору.
Хотя это может быть удобно, не все это программное обеспечение дает результаты, которые можно отправить инструктору.- РАЗМЕР ФАЙЛА : «Сканированные» документы, которые представляют собой просто фотографии, обычно имеют очень большие размеры файлов.
- ЯСНОСТЬ : Некоторые камеры лучше других, и условия освещения имеют значение. Если это не может быть прочитано, это не может быть оценено!
Рекомендации см. ниже.
По возможности ищите возможность отсканировать и сохранить документ в виде файла PDF!
После того, как изображение будет сохранено на вашем устройстве, вы можете отправить его по электронной почте себе или непосредственно своему инструктору. Как всегда, обязательно ознакомьтесь с требованиями вашего инструктора для отправки!
Я получил файлы с планшета. Что теперь?
Если вы не знаете, что нужно сделать, чтобы передать свою работу инструктору или другому лицу, ознакомьтесь с полезной информацией в конце этого руководства.

Вставить изображение в документ Word очень просто. Убедитесь, что вы знаете, где ваше изображение хранится на вашем компьютере или внешнем устройстве (например, на USB-накопителе). Как только вы узнаете, где находится ваше изображение, откройте документ Word или создайте новый. Переместите курсор туда, где вы хотите, чтобы изображение было , и следуйте одному из способов ниже.
Чтобы вставить изображение с помощью ленты:
- Щелкните значок Изображение
- Выбрать Изображение из файла
- Откроется файловый браузер.
- Найдите свое изображение с помощью файлового браузера.
- Щелкните один раз файл изображения, чтобы выбрать его.
- Нажмите Вставьте .
Чтобы вставить изображение с помощью Меню:
- Щелкните меню Вставить в верхней части окна Word.
- Выберите Фото > Изображение из файла
- Откроется файловый браузер.

- Откроется файловый браузер.
- Найдите свое изображение с помощью файлового браузера.
- Щелкните один раз файл изображения, чтобы выбрать его.
- Нажмите Вставьте .
Теперь у вас должно быть изображение в документе Word! Вы можете продолжать добавлять изображения или текст в документ и сохранять свою работу, когда будете готовы. Это все, что вам нужно сделать, чтобы добавить изображения в документ!
Что такое захват документов? Чем это отличается от сканирования документов?
Чем это отличается от сканирования документов?
Без системы управления документами захват документов — это процесс открытия почты, перенаправления документа соответствующему лицу в вашей организации, а затем подачи документа этим человеком.При управлении документами захват бумажных документов представляет собой процесс сканирования этих документов с помощью онлайн-сканера документов. Затем он становится цифровым документом. Если все сделано правильно, эти цифровые копии можно использовать в качестве законных оригинальных копий.
 Позже мы обсудим юридические аспекты сохранения документов в цифровом виде, а пока сосредоточимся на процессе захвата.
Позже мы обсудим юридические аспекты сохранения документов в цифровом виде, а пока сосредоточимся на процессе захвата.Сканирование документов
Сканирование документов создает изображение документа в формате, доступном для просмотра в Интернете.Большинство людей знакомы с файлами PDF. Это только один формат. Другие форматы также используются для решений для ввода документов.
Каждый формат имеет свои преимущества. Например:
- Формат TIF : большинство отсканированных документов преобразуются в формат TIF, который сжимает документы, чтобы они не занимали много места для хранения, и в то же время позволяет индексировать их на уровне страниц. Таким образом, если у вас есть контракт на 100 страниц для сканирования, то TIF будет лучшим форматом, чем PDF, поскольку он будет лучше индексироваться.
- Формат PDF : если договор был создан в MS-Word, и вы создали PDF-файл непосредственно из Word, то документ PDF будет меньше, чем отсканированный файл TIF.
 Кроме того, PDF-файл, созданный из документа Word, вероятно, будет иметь лучшее качество изображения, чем отсканированный документ. Как и во всем, в каждом выборе есть плюсы и минусы.
Кроме того, PDF-файл, созданный из документа Word, вероятно, будет иметь лучшее качество изображения, чем отсканированный документ. Как и во всем, в каждом выборе есть плюсы и минусы.
Пока мы обсуждали сканирование бумажных документов, следует помнить, что не все документы черно-белые. Возможно, вы отсканировали изображение.Подумайте о договоре на часть имущества. В качестве экспонатов могут быть фотографии объекта. Изображения могут быть отсканированы как документы TIF, но они также могут быть файлами JPEG или даже другими форматами. Опять же, разные форматы имеют разные преимущества.
Импорт документов
Оцифровка документов — это не просто процесс сканирования бумажных документов. При захвате документов также учитываются электронные документы. В приведенном выше примере мы ссылались на создание PDF-файла из документа MS-Word.Имейте в виду, что документ MS-Word уже является электронным документом. Возможно, вы захотите иметь исходный документ Word или PDF-файл в своей системе управления документами для дальнейшего использования.
 Это приводит к концепции импорта электронных документов в вашу систему.
Это приводит к концепции импорта электронных документов в вашу систему.Помните, что мощь системы управления документами заключается в способности связать все ваши документы воедино. Помимо картотеки с бумажными документами, у вас есть большое количество важных электронных документов. Эти электронные документы так же важны, как и бумажные файлы, а во многих случаях даже важнее.
Импорт документов отличается от процесса сканирования. Однако вы можете отказаться от импорта различных электронных записей. Например, записи в вашей системе бухгалтерского учета, вероятно, не будут импортированы в вашу систему управления документами. Тем не менее, эти электронные записи имеют решающее значение для успешной и эффективной системы управления документами.
Существует два способа согласования этих записей с управлением документами. Один из способов — подключиться к системе учета, чтобы получить данные из этих записей.Более распространенным способом является подключение системы бухгалтерского учета к системе управления документами и отображение необходимой информации.




 Когда предел достигнут, кэширование диска включается.
Когда предел достигнут, кэширование диска включается.
 Эта функция требует, чтобы ваш Mac и устройство iOS вошли в систему с одной и той же учетной записью iCloud, а функция «Handoff» была активирована на обоих устройствах.
Эта функция требует, чтобы ваш Mac и устройство iOS вошли в систему с одной и той же учетной записью iCloud, а функция «Handoff» была активирована на обоих устройствах. PDFScanner может выполнять сверхвысокое сжатие для монохромных сканированных изображений (обычно менее 50 КБ на страницу, включая текст OCR)
PDFScanner может выполнять сверхвысокое сжатие для монохромных сканированных изображений (обычно менее 50 КБ на страницу, включая текст OCR).jpg)

 Метаданные можно захватывать из зон, штрих-кодов, титульных листов или выбирать по отдельности на экране с помощью предварительного просмотра рядом друг с другом в инструменте «Профилировщик документов».
Метаданные можно захватывать из зон, штрих-кодов, титульных листов или выбирать по отдельности на экране с помощью предварительного просмотра рядом друг с другом в инструменте «Профилировщик документов».
 SmartBatch автоматически распознает различные документы и применяет к документам правильный шаблон пакета, процедуру индексации и хранения.
SmartBatch автоматически распознает различные документы и применяет к документам правильный шаблон пакета, процедуру индексации и хранения.

 Поэтому всегда используйте последнюю доступную версию.
Поэтому всегда используйте последнюю доступную версию.  Несколько советов по покупке собственного сканера:
Несколько советов по покупке собственного сканера: д. В этих местах может потребоваться оплата за использование их оборудования, но это сделает работу! Как правило, вам будет доступен продавец или помощник, который поможет вам в использовании сканера. Вы можете позвонить заранее и спросить, какой тип оплаты требуется (это может быть монета).Также рекомендуется спросить, следует ли вам взять с собой USB-накопитель или их сканеры могут отправить вам файл(ы) по электронной почте.
д. В этих местах может потребоваться оплата за использование их оборудования, но это сделает работу! Как правило, вам будет доступен продавец или помощник, который поможет вам в использовании сканера. Вы можете позвонить заранее и спросить, какой тип оплаты требуется (это может быть монета).Также рекомендуется спросить, следует ли вам взять с собой USB-накопитель или их сканеры могут отправить вам файл(ы) по электронной почте.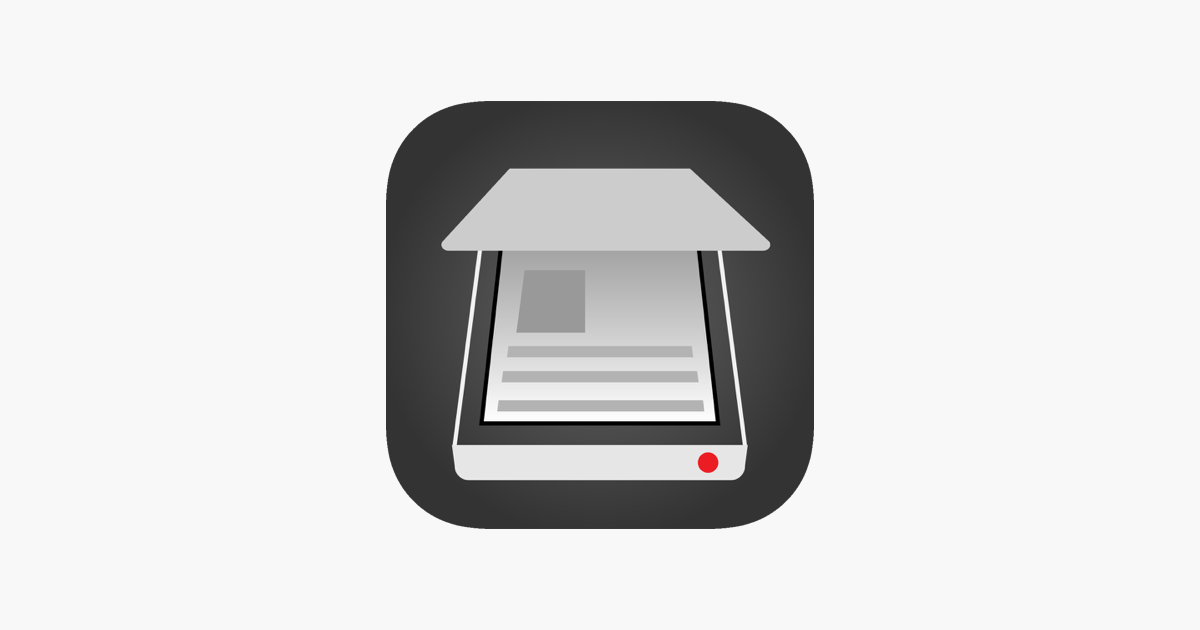 Планшеты марки Wacom надежны и достаточно доступны по цене.
Планшеты марки Wacom надежны и достаточно доступны по цене.
 Как ты это делаешь? Простой способ интеграции вашей новой иллюстрации с вашими заданиями — взять файл рисунка (в виде изображения) и вставить его в документ Word.
Как ты это делаешь? Простой способ интеграции вашей новой иллюстрации с вашими заданиями — взять файл рисунка (в виде изображения) и вставить его в документ Word.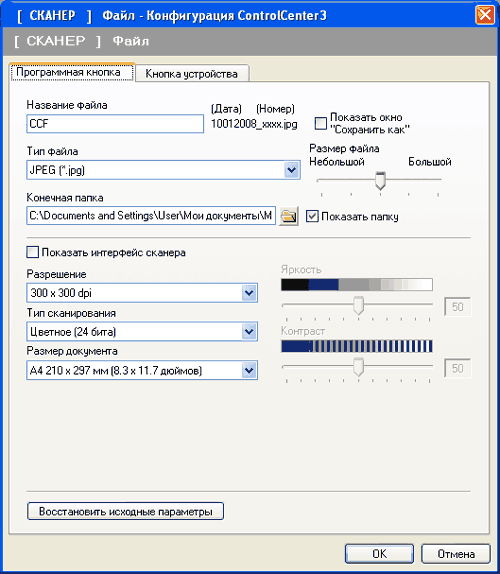 После того, как вы закончите свои рисунки, в большинстве приложений есть возможность сохранить ваш рисунок в виде изображения на вашем устройстве.
После того, как вы закончите свои рисунки, в большинстве приложений есть возможность сохранить ваш рисунок в виде изображения на вашем устройстве. Хотя это может быть удобно, не все это программное обеспечение дает результаты, которые можно отправить инструктору.
Хотя это может быть удобно, не все это программное обеспечение дает результаты, которые можно отправить инструктору.

 Позже мы обсудим юридические аспекты сохранения документов в цифровом виде, а пока сосредоточимся на процессе захвата.
Позже мы обсудим юридические аспекты сохранения документов в цифровом виде, а пока сосредоточимся на процессе захвата. Кроме того, PDF-файл, созданный из документа Word, вероятно, будет иметь лучшее качество изображения, чем отсканированный документ. Как и во всем, в каждом выборе есть плюсы и минусы.
Кроме того, PDF-файл, созданный из документа Word, вероятно, будет иметь лучшее качество изображения, чем отсканированный документ. Как и во всем, в каждом выборе есть плюсы и минусы.