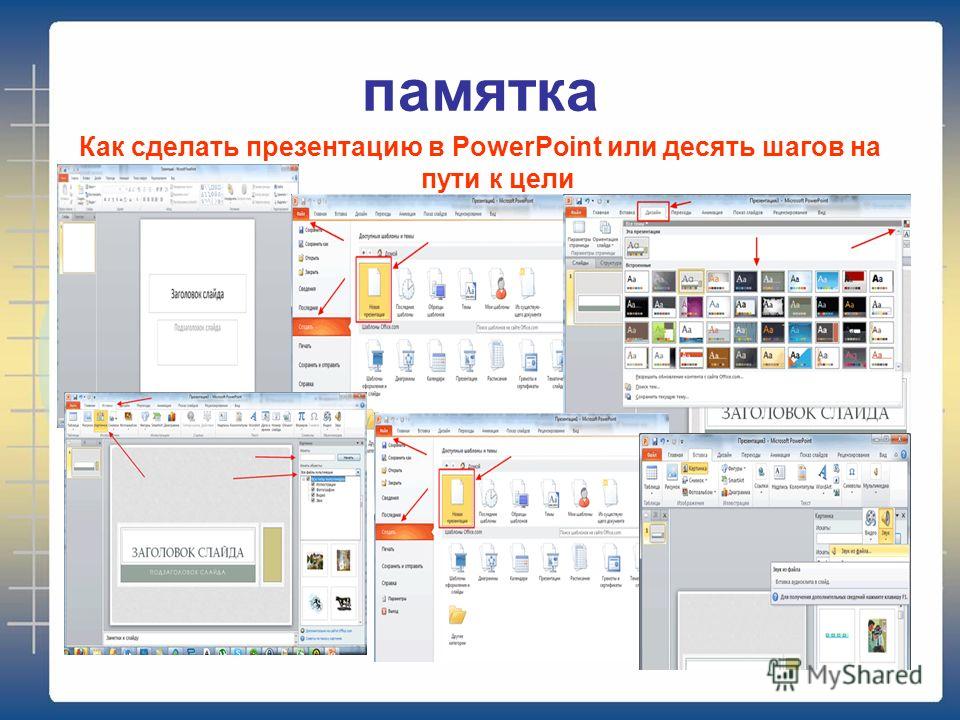Создание презентации в веб-приложении PowerPoint
Краткое руководство по началу работы с PowerPoint в Интернете
Обучение работе с PowerPoint
Краткое руководство по началу работы с PowerPoint в Интернете
Краткое руководство по началу работы с PowerPoint в Интернете
Создание презентации
-
Создание презентации
Статья -
Добавление и форматирование текста
Статья -
Оформление презентации
Статья -
Общий доступ и совместная работа
Статья -
Проведение презентации
Статья -
Настройка мобильных приложений
Статья -
Дополнительные сведения
Статья
Далее: Слайды и макеты
PowerPoint для Интернета Еще. ..Меньше
..Меньше
Приложение PowerPoint в Интернете, запущенное в браузере, позволяет:
-
создавать презентации и добавлять в них изображения, видео, переходы и анимацию;
-
открывать презентации с компьютера, планшета или телефона;
-
делиться презентациями и работать совместно отовсюду.
Примечания:
-
Если вы используете классическую версию PowerPoint на компьютере с Windows, см. статью Краткое руководство по началу работы с PowerPoint.
-
Если вы используете классическую версию PowerPoint на компьютере Mac, см.
 статьи Краткие руководства по Office для Mac и Справка по PowerPoint для Mac.
статьи Краткие руководства по Office для Mac и Справка по PowerPoint для Mac.
Создание презентации, ее открытие и присвоение ей имени
-
Перейдите на сайт powerpoint.office.com.
Или войдите в Office.com/SignIn, выберите средство запуска приложенийMicrosoft 365 , а затем выберите PowerPoint.
-
Выберите Новая пустая презентация, откройте файл в списке Последние или выберите одну из тем.
Чтобы присвоить имя презентации, щелкните заголовок в верхней части страницы и введите имя.
Если требуется переименовать презентацию, щелкните заголовок и введите другое имя.
Добавление слайда
-
Выберите слайд, за которым вы хотите вставить новый.
-
На вкладке Главная нажмите кнопку Создать слайд.
-
Нажмите кнопку Макет и выберите нужный вариант из раскрывающегося списка.

Сохранение
-
При использовании PowerPoint для Интернета ваша работа сохраняется каждые несколько секунд. Чтобы создать копию в другом расположении, можно выбрать Файл > Сохранить копию.
-
Также можно выбрать Файл > Скачать как, чтобы сохранить копию на своем устройстве.
Автономный режим
Функция “Автосохранение” включена всегда, когда вы подключены к Интернету, и позволяет сохранять изменения по мере их внесения. В случае отключения от Интернета все несохраненные изменения будут синхронизированы сразу после восстановления подключения.
Программы для создания презентаций на замену PowerPoint
Главный аналог и конкурент MS PowerPoint. Основное отличие в простоте, объективно присущей интерфейсам и технике Apple. Как говорит основатель esprezo Марк Хлынов: «Сделайте презентацию в Keynote один раз, и мне не придётся объяснять, что функционал программы невероятно проще и практичнее». Доступен на Mac, iOS и в браузерной версии iCloud.
Последнее обновление софта позволяет получать удовольствие от слайдов Keynote даже там, где он не установлен: вы получаете ссылку на презентацию и встраиваете её в веб-страницу — посмотреть смогут все.
Удобен для командной работы в облаке. Интерфейс простой, функции базовые. Но число новых инструментов постоянно увеличивается. Работает на всех устройствах даже в офлайн-режиме. Бесплатно.
Платформа, на которой вы сейчас читаете нашу подборку. Изначально это конструктор сайтов, но любую страницу можно перевести в презентацию. На Tilda сложно сделать некачественный дизайн: для любых задумок есть конструкторы, созданные и выверенные профессионалами. Презентацию можно сохранить прямо на сайте или скачать в PDF. Бесплатно можете сделать до 50 презентаций. Есть тарифы для личного пользования и бизнеса. Индивидуальный доступ обойдется в $ 15 в месяц, а бизнес-тариф за $ 25 в месяц. Создавайте до 500 страниц и используйте все функции платформы.
На Tilda сложно сделать некачественный дизайн: для любых задумок есть конструкторы, созданные и выверенные профессионалами. Презентацию можно сохранить прямо на сайте или скачать в PDF. Бесплатно можете сделать до 50 презентаций. Есть тарифы для личного пользования и бизнеса. Индивидуальный доступ обойдется в $ 15 в месяц, а бизнес-тариф за $ 25 в месяц. Создавайте до 500 страниц и используйте все функции платформы.
Третий по популярности софт для презентаций. Фишка — в переходах между слайдами. У вас есть единая структура презентации, и вы приближаете или отдаляете нужные фрагменты по ходу повествования, то есть используете зуминг. Доступен онлайн, на Windows, Mac, есть приложение для iOS и Android. Если готовы поделиться презентацией со всеми, можете пользоваться Prezi бесплатно. В частном доступе есть тарифы Standart, Plus и Premium за $ 7, $ 19 и $ 59 в месяц. Есть специальные скидки для студентов, преподавателей и всех, кто связан с образованием.
Софт для веб-дизайна: создавайте презентации, открытки, сайты, визитки и даже обложки альбомов. Canva подойдет, если презентация должна смотреться модно и впечатлять. Доступна миллионная база стоковых фотографий, сотни шрифтов, иконок и фильтров для картинок. Есть обучающие уроки и примеры лучших работ. Работает онлайн, на iOS и Android.
Canva подойдет, если презентация должна смотреться модно и впечатлять. Доступна миллионная база стоковых фотографий, сотни шрифтов, иконок и фильтров для картинок. Есть обучающие уроки и примеры лучших работ. Работает онлайн, на iOS и Android.
Стандартная версия программы бесплатна, но доступ к фотографиям, шрифтам и созданию анимации будет ограничено. Эти возможности появляются на тарифе Canva Pro за $ 9,95 в месяц. Для упрощения работы в команде и расширения дизайн-возможностей (запоминание цветов и шаблонов компании и фирменные шрифты) есть Canva for Work за $ 30 в месяц.
Современный и любимый айтишниками софт для презентаций. Все презентации создаются в html-формате, а, значит, их можно смотреть с любых устройств и кастомизировать каким угодно способом (редактировать код), а также вставлять практически любой контент из интернета. Доступен онлайн на всех устройствах. В бесплатной версии все ваши презентации будут в публичном доступе. За приватный режим и 1GB хранилища надо заплатить $ 5 в месяц за пользователя. За неограниченное хранилище, синхронизацию с Dropbox и Google Analytics — $ 10 в месяц за пользователя или $ 15 в месяц за двоих.
За неограниченное хранилище, синхронизацию с Dropbox и Google Analytics — $ 10 в месяц за пользователя или $ 15 в месяц за двоих.
Если придерживаетесь идеи «Keep it simple», эта программа для вас. Интерфейс максимально
интуитивный, есть качественные шаблоны для оформления. Haiku Deck упрощает создание презентаций и сами слайды: одна идея на слайд и одно средство визуализации.
Фишка Haiku Deck — технология Zuru, которая использует искусственный интеллект и машинное обучение. Она анализирует контент презентации и выделяет важные фрагменты. Подбирает подходящие изображения, иконки, шрифты и даже распределяет текст по слайдам.
Haiku Deck — облачный сервис, доступен на всех устройствах. Есть приложение для iOS. Тестовый период — 7 дней. Версия Pro стоит $ 19.99 в месяц, Premium — $ 29.99 в месяц.
Идеальный софт, если нужно сделать презентацию на планшете или Mac. Есть много хороших шаблонов. Фишки — работа со слоями, добавление фото и видео напрямую с Facebook, YouTube, Dropbox, аналитика по просмотрам презентации. Доступен на iOS и Mac. В бесплатной версии можно создать 4 презентации в открытом доступе. Тарифы Premium и Pro обойдутся в $ 10 и $ 20 в месяц: сможете загружать большие файлы, получать продвинутую аналитику и работать в закрытом доступе. Есть специальные предложения для преподавателей и студентов.
Доступен на iOS и Mac. В бесплатной версии можно создать 4 презентации в открытом доступе. Тарифы Premium и Pro обойдутся в $ 10 и $ 20 в месяц: сможете загружать большие файлы, получать продвинутую аналитику и работать в закрытом доступе. Есть специальные предложения для преподавателей и студентов.
Софт для создания веб-публикаций. Здесь можно создать не только сайт, но и презентацию, журнал и т. д. Знать html не нужно. На Readymag много бесплатных шаблонов. Сайт доступен онлайн в браузере. Есть бесплатный личный аккаунт с ограничением в 10 страниц на каждый проект. Для работы впятером нужно заплатить $ 192 в год. Для 10 человек — $ 768 в год.
Модный софт для презентаций среди стартапов и небольших компаний. Slidebean сам делает стильные презентации по существующим шаблонам — от вас требуется только контент. Есть готовые шаблоны для разных целей: маркетинговых проектов, продаж и т. д. Тарифы: Starter и Premium за $ 8 и $ 19 в месяц. Есть пробный период.
Решение для тех, кто больше не хочет оставаться один на один с пустым слайдом в ночь перед мероприятием — искусственный интеллект в этой программе возьмет на себя половину работы.
Он понимает, какой контент вы добавляете на слайд и как его лучше оформить. Он знает, что если вы меняете цвет иконок, то нужно поменять фон — и делает это автоматически. Так же автоматически он выравнивает элементы, меняет размеры, превращает цифры в диаграммы — и ускоряет процесс работы в разы. Даже если вы ничего не понимаете в дизайне, презентация получится стильной — искусственному интеллекту добавили хороший вкус.
Сервис предлагает больше 50 шаблонов слайдов в зависимости от того, что вы хотите показать — результаты работы, команду проекта, SWOT-анализ или график продаж. Программа открывает свободный доступ к миллионной базе бесплатных стоковых фото и иконок. Созданную презентацию сохраняет в pdf и в ppt, работает только в браузере. Есть бесплатная версия, ограниченная 60 слайдами. Чтобы получить доступ к неограниченному количеству материалов, нужно оформить платную подписку за $ 12 в месяц. Пробный период 14 дней.
Программа оправдывает слоган «безграничная креативность» и дает простор для творчества и создания уникального дизайна. Вместо статичных шаблонов сервис предлагает «умные блоки» — любой объект или группу объектов можно сохранить как умный блок, вставлять на любой слайд и менять одновременно на всех. Так можно придумать собственный шаблон для презентации или просто менять блоки с текстом на всех слайдах за секунды.
Вместо статичных шаблонов сервис предлагает «умные блоки» — любой объект или группу объектов можно сохранить как умный блок, вставлять на любой слайд и менять одновременно на всех. Так можно придумать собственный шаблон для презентации или просто менять блоки с текстом на всех слайдах за секунды.
Сервис позволяет в один клик вставлять не только фото, видео, иконки, гифки и шрифты. Но это далеко не всё — еще есть встраивание 3D моделей, VR-экспериментов, файлов из Dropbox, объектов из Figma, прототипов из Framer, InVision и Marvel.
Есть тариф Solo и Team. Первый стоит $ 19,99 в месяц, доступен для индивидуального пользователя и предоставляет доступ ко всем материалам ресурса. Решение для командной работы стоит $ 29,98 в месяц и дает возможность работать только вдвоем. Для большего количества человек цена уточняется по запросу.
Софт для дизайна презентаций, инфографики, отчётов и т. д. Загружайте аудио- и видеофайлы в работы и пользуйтесь базой из тысяч бесплатных картинок и векторных изображений. Можно создать презентацию в HTML-формате и загрузить на сайт. Ещё из плюсов — простой интерфейс.
Можно создать презентацию в HTML-формате и загрузить на сайт. Ещё из плюсов — простой интерфейс.
Программа доступна онлайн с синхронизацией на всех устройствах. Бесплатно можете создать пять презентаций в месяц с ограниченным функционалом и в публичном доступе. За $ 14 в месяц получите больше схем, диаграмм и памяти для хранения. За $ 25 — все премиум-функции: закрытый доступ, возможность работать в команде и импорт из PPT и Keynote.
Сервис для создания визуально эффектных презентаций. Программа предлагает не просто фоны, а целую «вселенную» для презентации, 3D эффекты и необычные переходы между слайдами. Например, выбрав шаблон с заснеженными горами, вы будете плавно подниматься к вершинам, опускаться к подножью сквозь облака, приближаться к деталям или видеть всю картину издалека в 3D.
В вашем распоряжении анимированные иконки, диаграммы, графики и карты. Любому объекту можно придать эффект 3D. Кроме простого добавления медиа с других сервисов, Emaze позволяет создавать внутри слайда карусель с фотографиями, публикациями из Instagram или видео из YouTube. Есть интеграция даже с PayPal.
Есть интеграция даже с PayPal.
Программа работает в браузере. Бесплатная версия позволит создать 5 презентаций и поделиться ссылками на них. За $ 13 в месяц вы получите еще больше шаблонов, приватный доступ и сможете сохранить презентацию в pdf или mp4. Для бизнеса и командной работы есть тариф Business от $ 40 в месяц. Для малого бизнеса тариф — $ 125 в год. Для студентов и преподавателей — значительно дешевле.
В первую очередь это онлайн-сервис для создания инфографики, но он также предоставляет удобную программу по созданию презентаций. Фишка этих презентаций — в сильной визуализации данных и интерактивности.
Все диаграммы и графики анимированные — они двигаются и показывают больше данных при наведении. Можно вставить интерактивную карту любой части планеты и менять её, как хочется — например, выделять страны и регионы в зависимости от данных. Еще есть сотни рамок для оформления текста, анимированные иконки, нестандартная графика и секундный доступ к фото и видео.
В бесплатной версии только 8 шаблонов, можно скачать в jpg и png. Чтобы снять ограничения, можно купить подписку PRO за $ 24,17 в месяц. С ней можно создавать неограниченное количество схем, выбирать цвета и шрифты, экспортировать данные в разных форматах. Есть отдельный план для командной работы PRO TEAM за $ 82,50. Он открывает доступ к совместному редактированию. Специальные предложения действуют для образовательных и некоммерческих организаций.
Программа от Microsoft, которая, как и Slidebean, просит от вас только контент, а оформляет слайды сама. Можно создавать презентации с интерактивными графиками и видео. Отдельная фишка — возможность в один клик изменить дизайн презентации, если не нравится существующий. Кроме того, программа анализирует контент презентации и на его основе предлагает поисковые запросы для картинок и иконок. Бесплатно.
Ресурс бывшего консультанта и дизайнера McKinsey Яна Шултинка. Софт с шаблонами для типовых слайдов презентации: с цитатой, изображением и пояснениями к нему, диаграммами и таблицами сравнения с конкурентами.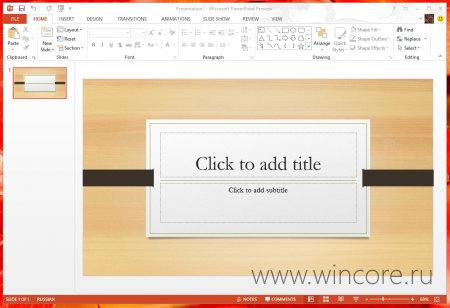 Есть шаблоны слайдов для инвестиционной презентации или годового отчёта. От вас требуется только контент — за дизайн отвечает SlideMagic. На слайды можно нанести элементы корпоративного оформления. Отдельная цена за каждый слайд, цены начинаются от $ 1.
Есть шаблоны слайдов для инвестиционной презентации или годового отчёта. От вас требуется только контент — за дизайн отвечает SlideMagic. На слайды можно нанести элементы корпоративного оформления. Отдельная цена за каждый слайд, цены начинаются от $ 1.
В этой онлайн-программе презентация получится интерактивной, динамичной и стильной: создатели предлагают разные виды анимации, больше 400 шаблонов с качественным дизайном. Подходящий вариант, если вы отправляете презентацию по почте — адресат легко откроет презентацию с любого устройства, будет кликать на анимированные диаграммы, переходить по ссылкам и точно досмотрит до конца.
В бесплатной версии презентация доступна только онлайн, с логотипом Genially и хранится в общем доступе. За 7,50 евро в месяц можно скачать созданную презентацию в pdf, ограничить к ней доступ и показывать без Интернета. Решение для бизнеса — с корпоративными шаблонами, лого и шрифтами, а также с анализом просмотра презентации — от 20,80 евро в месяц.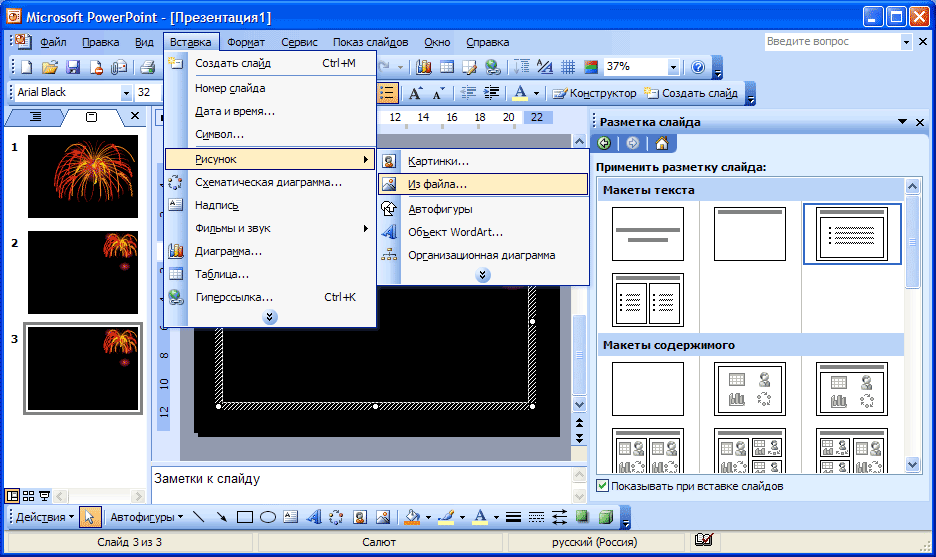 Командный тариф начинается от 79 евро.
Командный тариф начинается от 79 евро.
Popboardz об управлении контентом презентации, а не о её создании. У вас всегда под рукой разные форматы информации от PDF и электронной почты до камеры и облачных сервисов. Доступен на Mac и iOS. Основные функции доступны в бесплатной версии, есть премиум подписка pro за $10,99 в месяц. Открывает доступ к 5 ГБ хранения, облачному сервису и возможности сохранять URL-версию презентации.
Финский сервис предлагает необычную структуру построения презентации: для каждого основного слайда можно создавать «подслайды». Можно идти вперед, к следующей идее, а можно — вниз, раскрывая подробнее идею слайда.
У программы минималистичный скандинавский интерфейс, удобная сетка и автоматическое выравнивание элементов. Есть готовые темы и возможность добавить свою — с корпоративными цветами и шрифтами. В слайды можно вставлять не только фото, видео и гифки, но также 3D элементы, панорамы и даже веб-сайты — не ссылки, а окошки, где их удобно смотреть.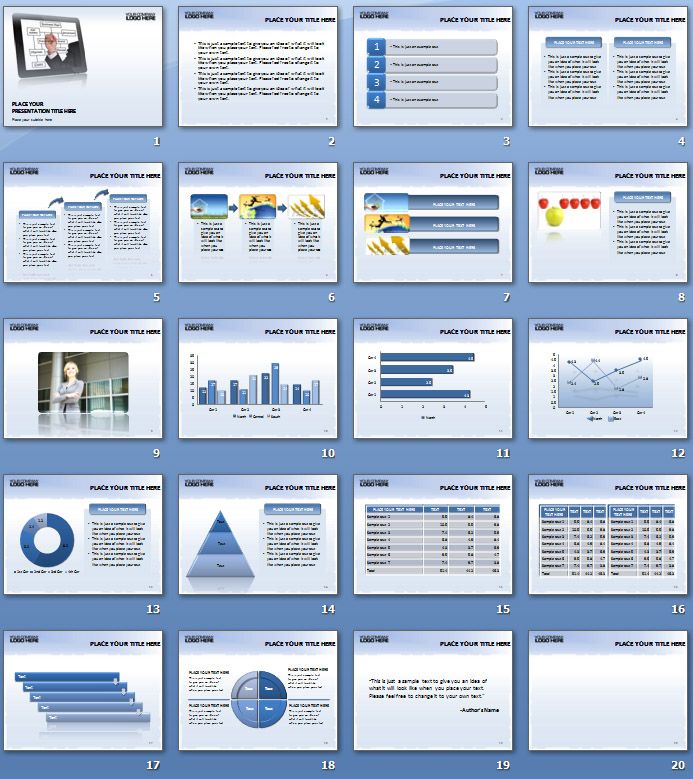
Презентацию можно создавать в браузере с любого устройства, но скачать не получится — только поделиться ссылкой. Seidat отлично подойдет для командной работы: в несколько кликов можно подключить нужных людей и установить для каждого права. Также можно смотреть аналитику и менять один слайд синхронно в разных презентациях. Для одного человека программа бесплатна, если подключаете команду — цена от 99 € в месяц.
SlideDog не является редактором презентаций — это плеер для разноформатного контента, который вы показываете. Фишка в возможности создать единое выступление из документов PowerPoint и Keynote, PDF, Prezi, видеороликов, веб-сайтов и т. д. Переходы между окнами разных программ не видны. Есть бесплатная версия, но с водяным знаком ресурса. Чтобы убрать знак и получить возможность показывать презентацию онлайн, создавать опросы и квизы нужно купить план PRO за $ 99 в год. Или купить пожизненный доступ за $ 49.
Софт для создания анимированных презентаций в формате HTML5. По функционалу напоминает Prezi: в вашем распоряжении gif-персонажи и объекты, встроенные иконки, фоновые изображения, рамки и шаблоны, возможности приближения отдельных элементов презентации. Готовую работу можно перевести в форматы EXE, ZIP, APP, PDF и даже mp4 и опубликовать в социальных сетях. Бесплатная версия предлагает ограниченные возможности анимации и накладывает водяные знаки на изображение. Базовая версия стоит $ 9,9 в месяц, профессиональная — $ 99 в год.
По функционалу напоминает Prezi: в вашем распоряжении gif-персонажи и объекты, встроенные иконки, фоновые изображения, рамки и шаблоны, возможности приближения отдельных элементов презентации. Готовую работу можно перевести в форматы EXE, ZIP, APP, PDF и даже mp4 и опубликовать в социальных сетях. Бесплатная версия предлагает ограниченные возможности анимации и накладывает водяные знаки на изображение. Базовая версия стоит $ 9,9 в месяц, профессиональная — $ 99 в год.
Автоматический конструктор слайдов. Превращает в презентацию всё, что можно скопировать и вставить: файлы, картинки, текст, ссылки. Перетаскиваете материал на рабочую область — доску, а конструктор оформит файлы в слайд. Работайте совместно с другими пользователями, комментируйте, накладывайте фильтры. Настраивайте стили оформления, чтобы сделать акцент на тексте или изображении. Нужны картинки — конструктор подберёт согласно теме из
Unsplashили
Giphy. Расположение элементов меняется перетаскиванием, цвета подбираются автоматически.
Расположение элементов меняется перетаскиванием, цвета подбираются автоматически.
Презентацией можно поделиться по ссылке или экспортировать в PDF-файл. Бесплатно можно создавать одновременно не более трёх «досок», любое количество слайдов и встраивать презентации на сайт. Чтобы создавать любое число презентаций, убрать водяные знаки, создавать приватные доски, нужно оформить подписку — $ 6 в месяц для одного пользователя или $ 30 в месяц для команды до 25 человек.
Простой софт для создания интерактивных презентаций, которые говорят сами за себя — в буквальном смысле. Фишка инструмента: запись голосового сопровождения. Удобно, когда нужно добавить пояснение к слайдам. Вы загружаете готовую презентацию в формате PDF, записываете аудио и делитесь презентацией в соц. сетях, отправляете через частную или общедоступную ссылку или встраиваете презентацию на сайт. Можно отследить, какие действия совершают с ней пользователи. Стоимость подписки для индивидуальных пользователей — $ 10 в месяц.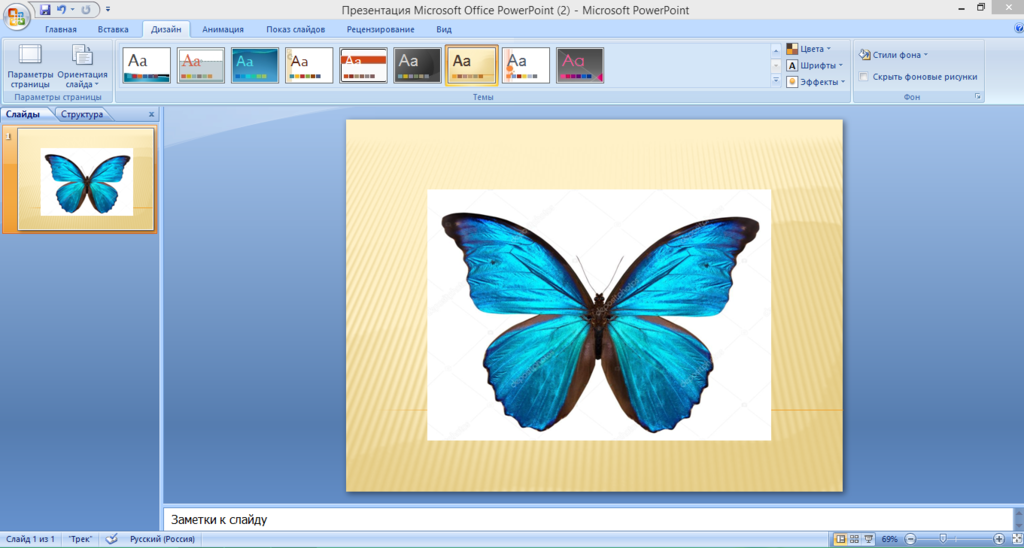 Для компаний — от $ 50 в месяц.
Для компаний — от $ 50 в месяц.
Простой в использовании софт для презентаций. Задуман и адаптирован под церкви (да-да). Содержит готовые шаблоны и инфографику, чтобы быстро собирать презентации и использовать на проповедях (ну, или в бизнесе). Устанавливается на любое количество компьютеров, есть режим совместной работы. Изменения автоматически сохраняются в облаке. Работает на Mac и Windows. Месяц тестируйте бесплатно. Стартовая цена подписки — $ 16.99 в месяц. За расширенную версию с 50 гб хранилища и коллекцией эффектов и фото — $ 29.99.
Программа для создания мультимедийных слайдов с добавлением анимации, 2D- и 3D-эффектов, напоминающая упрощённую версию PowerPoint. Программа бесплатная. Управляйте презентацией во время выступления: скрывайте ненужные слайды, меняйте их местами, устанавливайте таймер и просматривайте примечания к слайду незаметно для зрителя. Презентации переводятся в форматы PPT, PDF, OpenDocument. Софт работает на Windows, Mac и Linux.
Веб-инструмент для создания HTML презентаций, лэндинг-страниц, портфолио и любых других историй, которыми хочется делиться. Понравится веб-дизайнерам и тем, кто знаком с языком разметки.
Понравится веб-дизайнерам и тем, кто знаком с языком разметки.
Для тех, кто хочет научиться — на сайте есть гайд по работе с инструментом. Ресурс подходит тем, кто хочет сконцентрироваться на содержании, пока инструмент отрисует дизайн по встроенным шаблонам. Выбираете нужный из 120 слайдов, адаптируете контент под себя, встраиваете видео, картинки, ссылки, выбираете фон и показываете готовый результат в браузере. Инструмент бесплатный, но по желанию можно внести любую оплату.
Бесплатная онлайн-платформа для создания и трансляции презентаций. Создатели разработали
нейтральный дизайн, чтобы фокусировать пользователя на идеях. В программе 20 тем оформления
и больше 100 шрифтов. Выберите нужный шаблон, адаптируйте под себя, выберите дизайн текстовых
блоков, фигур, таблиц и диаграмм. Добавьте на слайды видео, картинки и твиты. В программе можно редактировать PowerPoint презентации, накладывать фильтры на изображения, добавлять анимацию и работать над презентацией вместе с другими пользователями.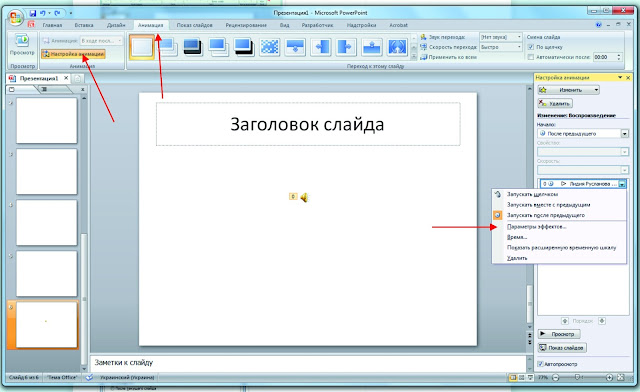 Есть функция тв- и онлайн-трансляции. Доступны приложения для устройств с iOS и Android, Apple TV и Android TV.
Есть функция тв- и онлайн-трансляции. Доступны приложения для устройств с iOS и Android, Apple TV и Android TV.
PowerPoint Online – создаем презентацию в бесплатном сервисе от Microsoft
По шагам рассмотрен процесс создания презентации в сервисе PowerPoint онлайн. Затронуты все ключевые инструменты, необходимые для создания полноценной презентации.
В конце материала – видеоверсия инструкции.
СОДЕРЖАНИЕ
PowerPoint бесплатно – возможно ли это?
Как получить доступ к PowerPoint Online?
Какие ограничения у бесплатного PowerPoint онлайн?
Создаем новую презентацию в PowerPoint Online
Вставляем новый слайд
Оформляем презентацию
Вставляем изображения в презентацию
Вставляем видео в презентацию
Вставляем фигуру на слайд
Добавляем анимацию на слайды
Добавляем переходы между слайдами
Задаем имя презентации
Сохраняем презентацию на локальный диск
Демонстрация презентации
Выводы
Видео
PowerPoint Online – это сервис от компании Microsoft, которым может воспользоваться любой, у кого есть подключение к интернет.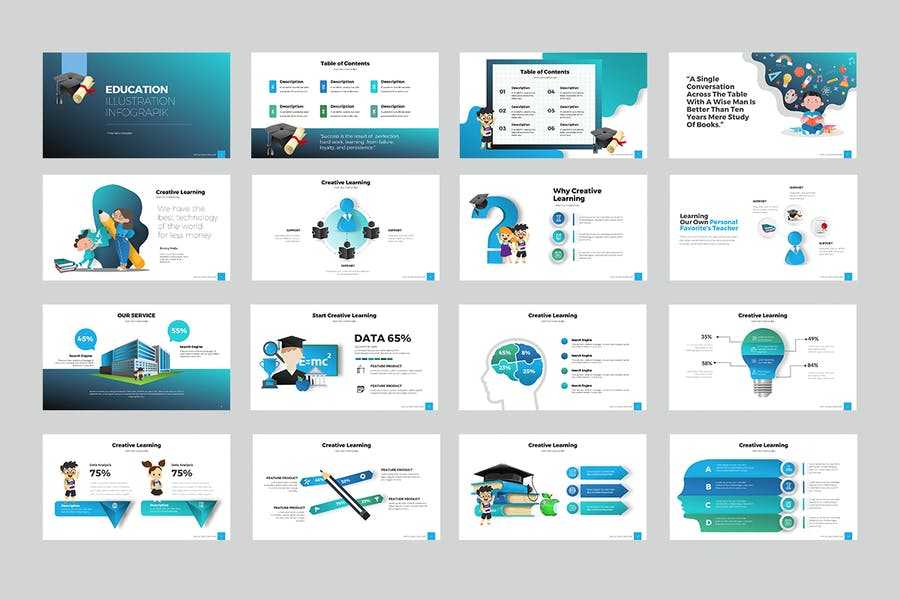
В отличие от “полноценного” PowerPoint Сервис PowerPoint Online не требует оплаты и позволяет создавать полноценные презентации, делиться ими, а также скачивать на локальный диск в различных форматах.
Для того, чтобы воспользоваться сервисом PowerPoint онлайн нужно создать аккаунт Microsoft. Это делается на странице https://signup.live.com/:
После того, как создали аккаунт заходим и кликаем по иконке PowerPoint, чтобы перейти в PowerPoint Online.
Ссылка: https://login.microsoftonline.com/
PowerPoint онлайн позволяет создать полноценную презентацию. Ограничения связаны с отсутствием расширенных возможностей по использованию анимации, переходов. Также в бесплатной программе есть ограничения на использование галереи изображений, стикеров, клипарта и другого медиаконтента. При этом нет никаких ограничений на загрузку необходимых картинок с локального диска компьютера.
Также при работе в PowerPoint Online мы ограничены объёмом облачного хранилища.
Напомним, что Office Online – это не только создание презентаций. Это и текстовый онлайн редактор Word, и Excel, и некоторые другие программы, доступные в браузере.
Кликаем по значку PowerPoint для перехода к сервису:
Мы можем открыть одну из ранее созданных презентаций, которые сохранены в OneDrive:
Можем создать новую презентацию. Для этого доступны темы оформления:
Также можно создать новую пустую презентацию. А тему выбрать позже.
Либо сделать свое уникальное оформление.
Выберем Новая пустая презентация:
Открывается презентация с пустым титульным слайдом. «Заголовок слайда» и «Подзаголовок слайда» — это текстовые заполнители.
Кликаем по заполнителям и вносим свой текст:
Титульный слайд готов.
Теперь добавим еще один слайд. Для это кликаем Вставка – Создать слайд:
Сервис PowerPoint Online предложит несколько макетов оформления для нового слайда. Выбираем Заголовок и объект и кликаем Добавить слайд:
Получаем второй слайд с заполнителями:
Верхний заполнитель – для добавления заголовка. А второй заполнитель – универсальный. С помощью него можно вставить текст, таблицу, изображения с диска или из банка изображений. Выбор нужного содержания определяется пиктограммами:
Мы вставим просто текст: заголовок и несколько тезисов. Причем текст можно как набрать на клавиатуре, так и скопировать из какого-либо готового источника, например, из текстового редактора Word.
У нас получается такой слайд:
Для работы с текстом есть стандартные инструменты:
- Шрифт
- Размер шрифта
- Начертание
- Цвет шрифта
- Расположение и т.
 д.
д.
Для того, чтобы сделать оформление кликаем Оформление и в выпадающем списке выбираем понравившеюся тему. Например, тему Ион:
Получаем оформленные слайды:
Если не устраивают цвета, то можем выбрать другие из доступных. Для выбора цвета темы кликаем по инструменту выбора вариантов цвета для темы:
И получаем оформление в другом цвете:
Помимо выбора предлагаемых тем оформления можем просто выбрать цвет для слайдов или загрузить фоновое изображение с компьютера. Это делается в меню Фон:
Для вставки изображения на слайд кликаем Вставка – Рисунки. Получаем 3 варианта:
Это устройство – вставка изображения с локального диска.
Стоковые изображения – изображения из общедоступных медиахранилищ.
Рисунки Bing – изображения из хранилищ службы изображений поисковой системой Bing.
Выберем Это устройство:
В открывшемся окне кликаем Выбрать файлы:
В открывшемся проводнике кликом левой кнопкой мыши выбираем нужный файл изображения и кликаем Открыть:
Последний шаг – кликаем Вставка:
Получаем изображение на слайде.
Полученное изображение мы можем произвольно перемещать по слайду. Для этого захватываем левой кнопкой мыши и перетаскиваем изображение. Например, в правый нижний угол:
После перемещения отпускаем кнопку мыши и изображение фиксируется в выбранном положении на слайде:
Захватывая и удерживая узлы, можем уменьшать или увеличивать размер изображения, а также поворачивать изображение на произвольный угол:
Для вставки стокового изображения кликаем Вставка – Рисунки – Стоковые изображения:
Можем воспользоваться разделами Изображения, Значки, Фигуры людей, Наклейки, Иллюстрации.
В качестве примера вставим значок. Выбираем раздел Значки и в строке поиска ищем подходящие по ключевому слову презентация.
Кликаем по понравившемуся и бесплатному:
Получаем на слайде значок, который можем использовать в качестве логотипа:
Кликаем Вставка – Видео из Интернета:
В открывшемся окне вставляем ссылку на видео и кликаем Вставить:
Получаем на слайде контейнер с видео, который можем переместить в нужное место на слайде:
В PowerPoint Online можно вставить различные фигуры на слайд.
Кликаем Вставить – Фигуры и выбираем нужную фигуру:
Фигура размещается на слайде:
Фигуры можно масштабировать (увеличивать или уменьшать), поворачивать, перемещать, изменять фоновый цвет и цвет обводки:
К объектам на слайде можно применять различные эффекты анимации. Анимация может работать последовательно или синхронно. Последовательность и время анимации можно настраивать. Некоторые анимационные эффекты имеют дополнительные параметры.
Анимация может работать последовательно или синхронно. Последовательность и время анимации можно настраивать. Некоторые анимационные эффекты имеют дополнительные параметры.
В нашем примере добавим эффект к изображению на слайде.
- Отмечаем объект, к которому нужно применить эффект анимации.
- Кликаем по меню Анимация.
- Открываем раздел с типами анимации.
- Кликаем по нужному типу анимации.
Теперь при демонстрации презентации изображение будет анимировано.
Мы можем настроить эффекты для переходов между слайдами. Эффект может быть единым для всех слайдов. Также каждый отдельный слайд может иметь уникальный эффект.
Для эффектов можно настраивать время, направление эффекта.
Для создания перехода кликаем Переходы, затем открываем панель с эффектами и выбираем нужный:
Эффект будет применен к слайду:
Кликаем по вкладке с названием, а затем вводим имя файла презентации и нажимаем Enter на клавиатуре.
Готовую презентацию можно скачать на локальный диск.
Переходим в меню Файл:
Во вкладке Сохранить как выбираем нужный формат. Выберем Скачать копию. В этом случае получим файл презентации PowerPoint.
Также презентацию можно сохранить в формате PDF, ODP или в виде отдельных изображений:
Полученный файл можем в дальнейшем открыть в десктопной версии PowerPoint:
Есть несколько способов запуска презентации для демонстрации.
Заметим, что нам не нужна установленная программа PowerPoint при демонстрации презентации PowerPoint Online, но нужен интернет!
1 способ демонстрации презентации в сервисе PowerPoint Online
Кликаем по кнопке Показ в правом верхнем углу, и презентация запускается в режиме демонстрации.
2 способ демонстрации презентации в сервисе PowerPoint Online
Переходим в меню Слайд-шоу и кликаем С начала, чтобы запустить показ презентации с первого слайда.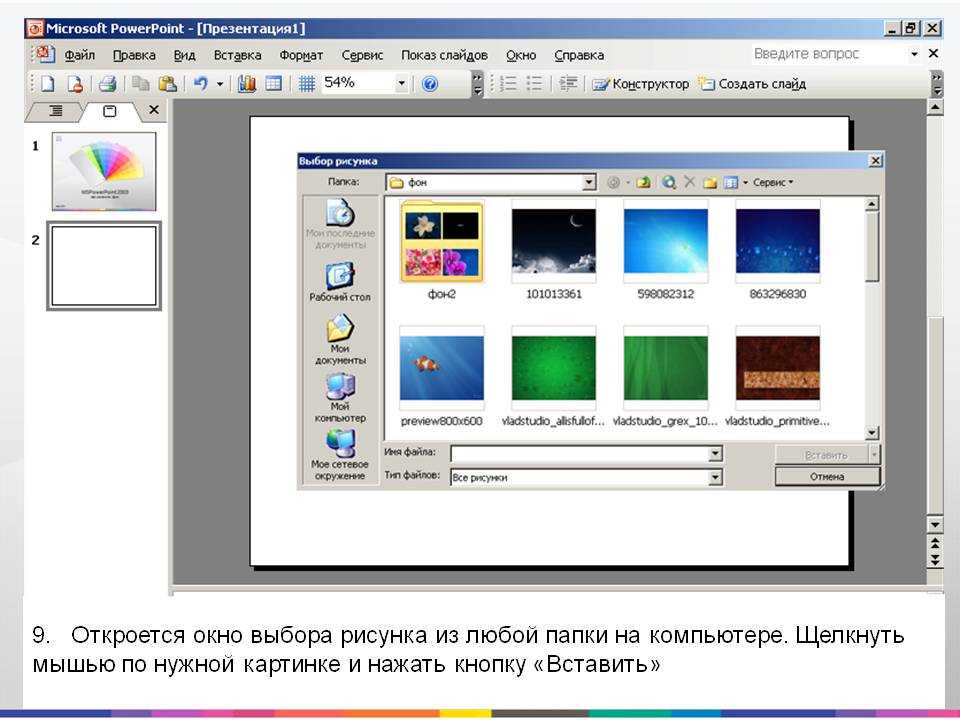 Или С текущего слайда, чтобы запустить презентацию со слайда, в котором мы находимся в текущий момент.
Или С текущего слайда, чтобы запустить презентацию со слайда, в котором мы находимся в текущий момент.
3 способ демонстрации презентации в сервисе PowerPoint Online
Кликаем по значку Слайд-шоу, расположенном в правом нижнем углу. В этом способе показ начинается со слайда, на котором мы находимся в текущий момент.
Мы рассмотрели базовый функционал программы PowerPoint онлайн, которая работает непосредственно в браузере.
Рассмотренный функционал позволяет создать полноценную презентацию. Также сервис позволяет демонстрировать слайды без установки дополнительных программ, делиться презентацией с другими пользователями, работать над презентацией совместно с другими пользователями, скачивать готовую презентацию на локальный диск компьютера.
И все это бесплатно!
Google Презентации – бесплатное создание слайд-шоу онлайн
Создавайте презентации и работайте над ними онлайн совместно с другими людьми на любых устройствах. Изменения отображаются в режиме реального времени.
Изменения отображаются в режиме реального времени.
Попробовать Презентации для работы Перейти в Презентации
Нет аккаунта?
- Для личного использования
- Для работы или бизнеса
E s t i m a t e d b u d g e t
Преимущества Google Slides
Работа с последней версией файла
В Google Презентациях каждый работает с актуальной версией документа. Изменения автоматически сохраняются в истории версий, поэтому их легко отслеживать и при необходимости отменять.
Встроенные интеллектуальные технологии
Специальные возможности, такие как умный ввод и автозамена, позволяют избежать опечаток при наборе текста и создавать презентации быстрее.
Работа в офлайн-режиме
Работайте где угодно: файлы Презентаций можно просматривать, создавать и редактировать даже без подключения к интернету.
Безопасность, соответствие требованиям и конфиденциальность
Защита конфиденциальности пользователей
Google Презентации соответствуют тем же строгим требованиям к обеспечению конфиденциальности и защите данных, которые применяются в отношении остальных корпоративных сервисов Google Cloud.
Вы управляете своими данными.
Мы не используем ваши данные из Google Презентаций для показа рекламы.
Мы не продаем ваши личные данные третьим лицам.

Выберите подходящий план
Google Презентации входят в Google Workspace
Попробовать Презентации для работы | Для личного использования (Бесплатно) | Business Standard$10.80 USD за пользователя в месяц |
|---|---|---|
Документы, Таблицы, Презентации, Формы – создание контента | done | done |
Диск – надежное облачное хранилище | 15 ГБ на пользователя | 2 ТБ на пользователя |
Общие диски для команды | remove | done |
Gmail – защищенная электронная почта | done | done |
Корпоративный адрес электронной почты | remove | done |
Meet – голосовой и видеочат | 100 участников | 150 участников |
Сохранение записей встреч на Диске | remove | done |
Admin – централизованное управление | remove | done |
Управление правилами безопасности на основе групп | remove | done |
Поддержка пользователей | Онлайн-справка и форумы сообщества | Круглосуточная онлайн-поддержка и форумы сообщества |
Совместная работа без границ
Создавайте, редактируйте и просматривайте презентации с мобильного устройства, планшета или на компьютере – даже без подключения к интернету.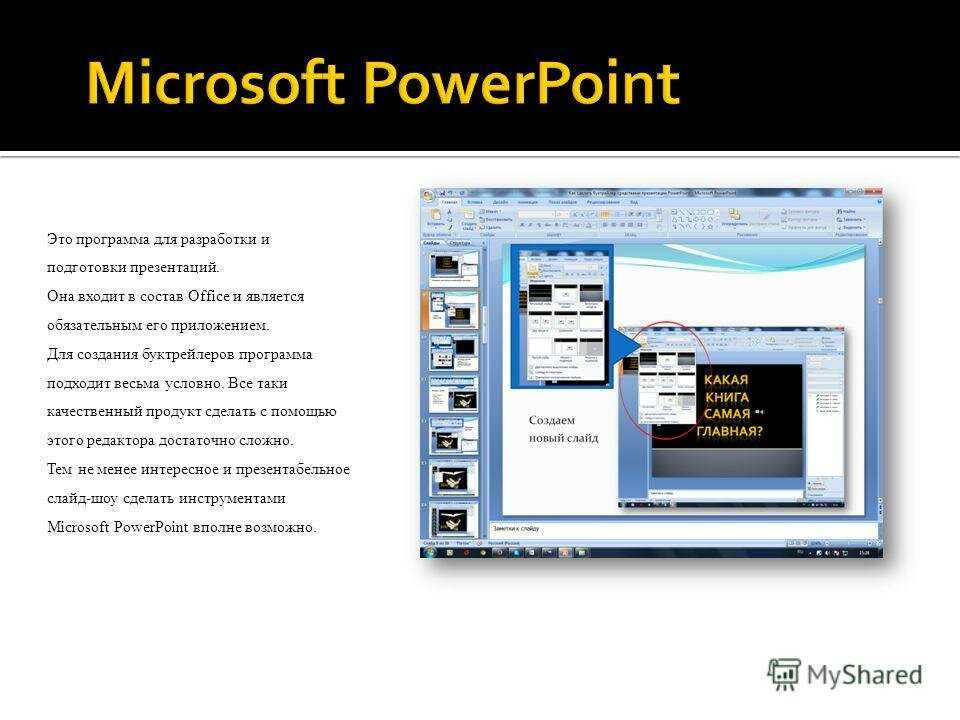
Шаблоны на все случаи жизни
Создавайте презентации для проектов, отчетов и многого другого на основе профессиональных шаблонов из нашей коллекции.
Предложение
Тематическое исследование
Фотоальбом
Доклад
Предложение
Тематическое исследование
Фотоальбом
Доклад
Остальные шаблоны можно найти в галерее шаблонов Google Презентаций.
Готовы начать?
Попробовать Презентации для работы Перейти в Презентации
Как сделать презентацию в Powerpoint: пошаговая инструкция
- 1.
 Powerpoint: пошаговое руководство по созданию презентации
Powerpoint: пошаговое руководство по созданию презентации - 2. Как сделать презентацию онлайн: 3 сервиса
- 3. 10 хитростей для стильного оформления
- 4. Где искать идеи и вдохновение?
Наша пошаговая инструкция поможет создать стильную презентацию в Powerpoint, но вы также узнаете, как сделать красивые слайды с помощью онлайн-сервисов и сохранить их для дальнейшей презентации на компьютере или печати в виде PDF-файлов.
Powerpoint: пошаговое руководство по созданию презентации
Чтобы начать работу, достаточно кликнуть на иконку программы Powerpoint на рабочем столе или в меню «Пуск».
Шаг 1. Слайды
Есть два варианта создать презентацию: воспользоваться шаблоном или начать с нуля. Рекомендован второй вариант: проще разобраться с настойками, удобнее добавлять основные элементы. Выберите раздел «Пустая презентация» – на экране откроется состоящий из одного слайда документ.
Выберите раздел «Пустая презентация» – на экране откроется состоящий из одного слайда документ.
Любая презентация не может состоять из одного слайда, поэтому их количество увеличиваем. Перейдите в меню «Главная», выберите «Создать слайд». Перед вами откроется список возможных вариантов.
Если вы хотите изменить компоновку уже имеющегося слайда, нажмите на него, выберите пункт «Макет» и установите новое расположение элементов. Для добавления пустых слайдов в программе Powerpoint можно пользоваться сочетанием клавиш Ctrl+M и через инструмент «Макет» редактировать их.
Шаг 2. Тема
Презентация должна выглядеть стильно, привлекать внимание. Поэтому над оформлением нужно поработать – в PowerPoint много инструментов, позволяющих настроить тему и цветовую гамму.
Чтобы установить новый дизайн, перейдите в раздел «Конструктор», где можно выбрать подходящую тему.
Шаг 3. Добавление основных элементов
Текст
Работа с текстом в Повер пойнт мало чем отличается от программы Microsoft Word: выберите слайд, блок, который будете изменять, занесите туда нужную информацию. Если контент подготовлен заранее, скопируйте его и вставьте через Ctrl+C и Ctrl+V.
Если контент подготовлен заранее, скопируйте его и вставьте через Ctrl+C и Ctrl+V.
Текст в блоке можно менять: писать вертикально, поворачивать под определённым углом. Просто выберите блок и потяните за появившуюся на экране стрелку.
Медиа (видео или иллюстрации)
Для управления медиаконтентом в программе Powerpoint предназначен раздел «Вставка»:
- Через «Рисунки» добавляйте картинки. Их можно вставлять в любом участке слайда и редактировать размер и положение.
- В этом же разделе можно добавлять видео — выберите инструмент «Мультимедиа/Звук» и вставляйте нужный контент.
Диаграммы и графики
Чтобы вставить на слайд один из этот элементов, используйте раздел «Вставка» и пункт «Диаграмма». В Powerpoint может делать разные по оформлению элементы: точечные, лепестковые. После выбора дизайна внесите информацию, вернитесь к диаграмме и настройте её расположение, размеры.
Таблицы
В PowerPoint есть возможность работы с этим элементом несколькими способами:
- создать новую с нуля;
- перенести заполненную таблицу из Excel.

Выберите инструмент «Таблица» в разделе «Вставка», внесите данные и после сохранения настройте внешний в разделе «Таблица», инструмент – «Стили».
Анимация и переходы
В разделе «Переходы» задаётся эффект смены слайдов — в Powerpoint можно выбрать среди более чем 20 эффектов. Здесь же задаются звуки, метод перехода и время для смены слайдов. Чтобы применить правки в целом для всей презентации, выберите инструмент «Применить ко всем».
Во вкладке «Анимация» настраивается способ и время появления элементов на слайде. Выделите нужный блок, выберите стиль, задайте время.
Шаг 4. Сохранение и предварительный просмотр
Последний шаг — сохранение, чтобы не потерять все наработки. Для этого перейдите в раздел «Файл» и выберите «Сохранить как», указав название и папку.
Осталось просмотреть, как будет выглядеть финишный вариант:
- Перейдите в раздел «Слайд-шоу», выберите «С начала» или «С текущего слайда», на котором находитесь.

- С помощью комбинации клавиш F5 и Shift + F5.
Для выхода из режима просмотра нажмите «Escape».
Как сделать презентацию онлайн: 3 сервиса
Если возможности программы Powerpoint вам кажутся недостаточным, можно воспользоваться и другими инструментами и сервисами.
Google Презентации
Напоминает Powerpoint. Здесь также можно создавать файл с нуля, встраивать такие элементы, как текст, фото, фигуры и т.д.
Над презентацией можно работать как самостоятельно, так и вместе с коллегами — достаточно отправить им ссылку и предоставить доступ.
Позволяет загружать файлы в формате PPTX и PDF, а отдельные слайды в JPEG, PNG и SVG. Основное преимущество — он совершенно бесплатный, есть мобильные версии для IOS и Android. Так что если под рукой нет компьютера, это один из самых удобных вариантов.
Сайт: Google Презентации
Canva
Здесь можно создавать презентации, составлять коллажи из фото, редактировать иллюстрации.
Зарегистрируйтесь на сайте, выберите «Презентация» в разделе «Шаблоны» – «Canva для бизнеса».
На странице выберите либо пустой файл, либо уже готовый макет.
Все настройки в левом меню: здесь устанавливается фон, добавляются изображения (как имеющееся на сайте, так и своё собственное, нужно просто перейти в раздел «Загрузки»), видео, музыку. Если используете готовый шаблон, его также можно править: достаточно нажать на блок и заменить на нужный элемент.
После создания презентации скачайте её. Доступны следующие форматы: PNG, JPEG, PDF, MP4, GIF.
Особенности:
- Большинство шрифтов поддерживают только латиницу. На русском — только Open Sans и Roboto.
- Все фотографии на сервисе платные, но эта проблема легко решается путём загрузки собственной картинки через кнопку «Загрузка».
Минус в том, что для использования фишек Канвы придётся покупать платный аккаунт, оплата — 9,95 $ ежемесячно. Но если требуется быстро создать презентацию и вы не собираетесь делать их на постоянной основе, воспользуйтесь пробной PRO-версией, она действует в течение 30 дней после активации.
Но если требуется быстро создать презентацию и вы не собираетесь делать их на постоянной основе, воспользуйтесь пробной PRO-версией, она действует в течение 30 дней после активации.
Сайт: canva.com
Crello
Ещё один популярный сервис, который напоминает Canva по возможностям и функциям. Здесь можно подготавливать контент для социальных сетей, делать обложки разного формата, короткие видео, письма и документы.
Пошаговая инструкция: для создания презентации авторизуйтесь, подтвердите свой email-адрес, перейдите на главную страницу, нажмите кнопку «Выбрать всё» под первым экраном и раздел «Маркетинг». Здесь можно взять для редактуры один из макетов формата 16:9 или 4:3.
Перед вами откроется меню. По центру — пустой слайд, слева сбоку меню редактирования и шаблоны. Вы можете работать с готовым проектом или создать его с нуля. Среди функциональных возможностей: вставка фото, видео, анимаций, объектов.
После редактуры останется скачать готовый файл. Доступны PNG (в том числе с прозрачным фоном), JPEG, PDF, MP4, GIF.
Доступны PNG (в том числе с прозрачным фоном), JPEG, PDF, MP4, GIF.
После регистрации пользователю присваивают план «Starter», который позволяет скачивать 10 файлов в месяц. Если этого недостаточно, можно перейти на план «PRO», в который входит безлимитное скачивание дизайнов, приоритетная онлайн-поддержка, удаление фона у иллюстраций.
Сайт: crello.com
10 хитростей для стильного оформления
Независимо от того, используете вы Пауэр пойнт или любой онлайн-сервис, есть некоторые нюансы по созданию презентаций. С помощью наших рекомендаций вы сделаете действительно крутой проект, даже не имея специальных навыков.
Никаких готовых шаблонов
Да, они могут сократить время, затраченное на создание документа, но большинство бесплатных макетов уже приелись: они достаточно просты, без «изюминки». Лучше создайте с нуля.
Правильно выбирайте цвета
Одна из ошибок — выбор не сочетающихся между собой цветов (например, горчичного, синего, тёмно-коричневого). А если ещё заполнить слайд неподходящими шрифтами, презентация будет казаться сделанной в «90-х годах». Самый быстрый метод подбора — перейти на сайт flatuicolorpicker.com, на котором представлены модные оттенки. Достаточно скопировать нужный цвет и «залить» им фон вашей презентации.
А если ещё заполнить слайд неподходящими шрифтами, презентация будет казаться сделанной в «90-х годах». Самый быстрый метод подбора — перейти на сайт flatuicolorpicker.com, на котором представлены модные оттенки. Достаточно скопировать нужный цвет и «залить» им фон вашей презентации.
Ещё одно важное правило — в любом проекте не использовать более 5 цветов. Не стоит делать из презентации радугу — это мешает нормальному восприятию текста, теряется и смысл написанного. На одном слайде используйте до трёх цветов (включая фон), во всей презентации — максимум пять.
Не забывайте про контрастность: если используете светлый фон, выбирайте тёмный шрифт и наоборот.
Важно, чтобы контент на слайдах хорошо читался, иначе вы быстро утратите внимание аудитории — люди будут тратить время на разбор написанного вместо того, чтобы слушать выступающего.
Иконки для улучшения восприятия информации
Иконки и графика помогут улучшить восприятие контента, поэтому при возможности их можно вставлять в презентации. Главное, выбирать одинаковые по стилю элементы, чтобы документ выглядел аккуратно.
Главное, выбирать одинаковые по стилю элементы, чтобы документ выглядел аккуратно.
На сайте flaticon.com можно скачать иконки бесплатно.
Современные шрифты
Начинающие дизайнеры часто не думают про шрифты, хотя они имеют важное значение при создании презентаций. Так, откажитесь от привычных Calibri, Comic Sans, Times New Roman — они визуально очень скучные, не притягивают внимания. Выберите Helvetica, Open Sans или Roboto — несмотря на простоту, такие шрифты подойдут для любого проекта.
Если вы выбираете какой-то другой шрифт, помните главное правило — он должен быть читаемым. Не выбирайте необычные витиеватые с засечками — смотрятся они интересно, ново, но могут с трудом восприниматься.
В каждой презентации — не более трёх шрифтов:
- для заголовка;
- для текста;
- для дополнительных врезок.
Использование большого количества шрифтов сделает презентацию неаккуратной, будет отвлекать внимание аудитории.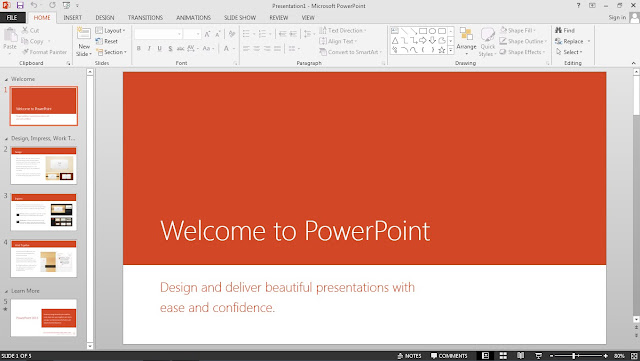
Качественные фотографии
Некачественные стоковые фото — ещё одна частая ошибка тех, кто делает презентации. Не выбирайте первые попавшиеся — потратьте больше времени, но найдите действительно качественные изображения по теме, на которые будет приятно смотреть.
В статье «Фотостоки: подбор изображений» подробно расписано, как подбирать иллюстрации в зависимости от их дальнейшего применения.
Соблюдение основных правил вёрстки
Следующие правила помогут вам сделать презентацию визуально стильной:
- текст не выравнивайте по ширине, ведь в этом случае между буквами будет большое расстояние, информация становится нечитабельной;
- идеальный размер строки на экране – максимум 100 знаков, если делать их слишком широкими, текст перестаёт восприниматься;
- пользуйтесь списками, выделением текста жирным, курсивом для его лучшего восприятия;
- не используйте дополнительные эффекты для картинок и текста, выравнивайте их относительно друг друга – так презентация будет выглядеть аккуратно.

Один слайд — одна мысль
Старайтесь придерживаться этого правила, чтобы ваша презентация действительно была привлекательной для аудитории. И не используйте более одного изображения — выбирайте иллюстрацию, которая подходит по смыслу и усиливает заложенную в данный слайд мысль.
«Воздух» на слайдах
Не вставляйте много контента — в презентации должны быть выделены важные моменты, всю остальную речь продумайте и перескажите в аудитории, не зачитывая со слайдов. И выдерживайте между элементами расстояние — это позволит нормально воспринимать подаваемую информацию.
Никаких ненужных логотипов и полей
На презентациях услуг или товаров компаний часто можно обнаружить логотипы, информацию о компании, иконки социальных сетей на каждом слайде. Это не лучший вариант привлечь внимание к бренду: такие элементы заполняют свободное пространство, не несут смысловой нагрузки и не запоминаются. Разместите их в конце на последнем слайде.
Вычитка презентации
Несмотря на то что это правило косвенно относится к оформлению, про него не стоит забывать. Прежде чем показывать презентацию, её нужно внимательно прочитать, проверить на ошибки и исправить их. Одну или несколько мелких опечаток могут и не заметить, но если будут грамматические ошибки, это покажет несерьёзное отношение к своему делу. А если это презентация нового товара или услуги, то ошибки действительно могут быть губительными.
Где искать идеи и вдохновение?
Чтобы делать действительно красивые презентации, можно посмотреть, как другие создают их – найдёте немало идей для вдохновения.
Behance
Это сообщество, где можно изучать работы иллюстраторов, дизайнеров, найдя для себя отличный источник вдохновения.
Чтобы использовать все возможности ресурса, зарегистрируйтесь на сайте, выберите основные темы для изучения — персональная лента будет формироваться на основе ваших интересов.
Сайт: behance. net
net
Отличная социальная сеть для тех, кому не хватает вдохновения: здесь появляются работы с разных сайтов, информация обновляется постоянно. А если сохранять понравившиеся примеры к себе на доску, как и на Behance, будет формироваться персональная лента.
Сайт: pinterest.ru
Graphicriver
На этом сайте можно найти огромное разнообразие шаблонов презентаций, причём список пополняется новыми вариантами постоянно. Сервис платный, но все пользователи могут изучать понравившиеся слайды: дизайн, расположение элементов на экране, используемые инструменты для привлечения внимания. А затем переносить понравившиеся идеи в свой проект.
Сайт: graphicriver.net
обучение на менеджера онлайн — Skillbox
Официально — цены вырастут с 1 октября Скидка 15%
действует 0 дней 00:00:00
Курс
Вы научитесь эффектно оформлять слайды, создавать в презентациях таблицы, графики и диаграммы, применять анимацию. Сможете создавать запоминающиеся презентации и использовать все возможности этих инструментов.
Сможете создавать запоминающиеся презентации и использовать все возможности этих инструментов.
- ★ 4.72 из 5 на основе 1 569 оценок курса
- Длительность 2 месяца
- Онлайн в удобное время
- Отработка навыков на практике
- Доступ к курсу навсегда
Кому подойдёт этот курс
- Менеджерам продаж и проектов, маркетологам и предпринимателям
Научитесь создавать презентации с понятными таблицами, графиками и диаграммами. Сможете защитить свою идею перед начальством и партнёрами, наглядно оформить результаты исследований и презентовать продукт.
- Начинающим специалистам
Научитесь эффектно оформлять презентации и выделять в них важные моменты. Узнаете, как распечатать или опубликовать презентацию, чтобы поделиться ей с другими пользователями.Сможете использовать умение делать презентации как преимущество, когда ищете работу.
- Всем, кому приходится выступать на публике
Научитесь быстро создавать структурированные презентации, использовать горячие клавиши.
 Поймёте, как привлекательно оформить слайды. Создадите презентацию, которая сделает ваше выступление убедительным.
Поймёте, как привлекательно оформить слайды. Создадите презентацию, которая сделает ваше выступление убедительным.
Чему вы научитесь
Готовить презентации с нуля
Создавать правильно оформленные слайды: вставлять текст, графические элементы, изображения, таблицы и диаграммы.
Совместно редактировать презентации
Работать с презентацией одновременно с заказчиками или другими членами команды.
Использовать эффекты и анимацию
Добавлять простую анимацию при показе слайдов и не перегружать презентацию лишними эффектами.
Работать с таблицами и диаграммами
Создавать и форматировать таблицы и диаграммы, переносить их из текстовых документов.
Эффектно оформлять презентации
Выбирать подходящий шаблон для презентации или создавать собственный стиль, вставлять и редактировать изображения, добавлять аудио и видео.

Ваши будущие работы
Год английского языка бесплатно
Skillbox запустил онлайн‑платформу для изучения английского. Запишитесь на курс и получите годовой бесплатный доступ к материалам проекта.
Предложение действительно для пользователей, которые приобрели любой курс с 22 декабря 2021 года.
Вас ждут:
- методика ускоренного запоминания слов и грамматики;
- персональная программа освоения языка, которая поможет заговорить с нуля;
- возможность индивидуальных сессий с кураторами.
О Skillbox
О Skillbox № 1 по качеству организации обучения среди EdTech-компаний в сегменте ДПО.
Рейтинг от Smart Ranking. по качеству обучения. Вся теория записана с топовыми экспертами рынка,
а практика максимально приближена к реальным рабочим задачам.
Послушайте, что говорят те, кто уже достиг своих целей вместе со Skillbox.
Как проходит обучение на платформе
- Регистрация
Знакомитесь с платформой
Платформа Skillbox — собственная разработка компании, которую мы постоянно улучшаем. Вас ждут видео, практические задания и общение с кураторами. Доступ к материалам откроется сразу после покупки курса.
- Теория
Получаете знания
Курсы состоят из тематических видео разной длительности. Смотрите их когда и где угодно. Доступ бессрочный, чтобы вы всегда могли вернуться и повторить теорию.
- Практика
Выполняете задания
Мы уверены, что навыки отрабатываются только через практику. Поэтому после теории вас ждёт практическая работа или тест. Все задачи приближены к реальным — их можно с гордостью положить в портфолио.
- Обратная связь
Работаете с куратором
Проверкой заданий занимаются кураторы.
 Это эксперты по теме курса. Они помогут с трудными задачами и подскажут, как улучшить ваши проекты. Общаться с проверяющими кураторами можно прямо на платформе.
Это эксперты по теме курса. Они помогут с трудными задачами и подскажут, как улучшить ваши проекты. Общаться с проверяющими кураторами можно прямо на платформе.
Google Презентации
- Интерфейс Google Презентаций. Настройки доступа
- Создание и редактирование слайдов. Макет слайда
- Работа с текстом
- Работа с фигурами и изображениями
- Работа с таблицами и диаграммами
- Печать, презентация и публикация
- Расширенные возможности
PowerPoint
- Интерфейс PowerPoint. Создание и редактирование слайдов
- Работа со стилем презентации: единый стиль, цвет и шрифт, форматирование текста
- Работа с фигурами, таблицами и изображениями
- Расширенные возможности редактирования и дизайна
- Печать, презентация и публикация
- Keynote и PowerPoint
Итоговая работа
- Создание презентации собственного проекта
Получить презентацию курса и консультацию специалиста
Ваша заявка успешно отправлена
Наш менеджер свяжется с вами в ближайшее время
Спикеры
Часто задаваемые вопросы
Какой график обучения на платформе? Получится ли совмещать его с работой?
Вы можете изучать материалы курса в удобном вам режиме, совмещать обучение на платформе с работой и личной жизнью.
 Более того, все видео будут доступны и по окончании курса, так что вы сможете освежить свои знания в любой момент.
Более того, все видео будут доступны и по окончании курса, так что вы сможете освежить свои знания в любой момент.Сколько часов в неделю мне нужно будет уделять обучению на платформе?
Всё зависит только от вас. В среднем пользователи платформы занимаются от 3 до 5 часов в неделю.
Кто будет мне помогать в обучении на платформе?
У вас будут проверяющие эксперты и куратор в Telegram-чате курса. Они прокомментируют практические работы, дадут полезные советы и ответят на любые вопросы. Вы сможете перенять их опыт, профессиональные знания и лайфхаки.
Действуют ли какие-нибудь программы рассрочки?
Да, вы можете купить курс в рассрочку — и спланировать свой бюджет, разбив всю сумму на небольшие ежемесячные платежи.
- Санкт-Петербург
- Алматы
- Киев
- Минск
- Москва
- Санкт-Петербург
- Алматы
- Волгоград
- Воронеж
- Екатеринбург
- Казань
- Красноярск
- Нижний Новгород
- Новосибирск
- Омск
- Пермь
- Ростов-на-Дону
- Уфа
- Челябинск
Создание презентации в PowerPoint для Интернета
PowerPoint для Интернета. Краткое руководство.
Краткое руководство.
обучение PowerPoint
PowerPoint для Интернета. Краткое руководство.
PowerPoint для Интернета. Краткое руководство.
Создать презентацию
- Создать презентацию
Статья - Добавить и отформатировать
Статья - Дизайн презентации
Статья - Делитесь и сотрудничайте
Статья - Выступить с презентацией
Статья - Настройте свои мобильные приложения
Статья - Учить больше
Статья
Следующий: Слайды и макеты
PowerPoint для Интернета Дополнительно… Меньше
С помощью веб-приложения PowerPoint, запущенного в веб-браузере, вы можете:
Создавайте презентации, содержащие изображения, видео, переходы и анимацию.

Доступ к презентациям с компьютера, планшета или телефона.
Делитесь информацией и работайте с другими, где бы они ни находились.
Примечания:
Если вы используете настольную версию PowerPoint на ПК с Windows, см. Краткое руководство по PowerPoint.
Если вы используете настольную версию PowerPoint на Mac, см. руководства по началу работы с Office для Mac и справку PowerPoint для Mac.
Создание, открытие и присвоение имени презентации
- org/ListItem”>
Выберите Новая пустая презентация , откройте Недавний файл или выберите одну из тем .
Чтобы назвать презентацию, выберите заголовок вверху и введите имя.
Если вам нужно переименовать презентацию, выберите заголовок и введите имя еще раз.
Перейдите на сайт powerpoint.office.com.
Или войдите на страницу office.com/signin, выберите Средство запуска приложений Microsoft 365 , а затем выберите PowerPoint .
Добавить слайд
Выберите слайд, за которым должен следовать новый слайд.
Выберите Главная > Новый слайд .
Выберите Layout и введите желаемое в раскрывающемся списке.
Сохранить
При работе в PowerPoint для Интернета ваша работа сохраняется каждые несколько секунд. Вы можете выбрать Файл > Сохранить копию , чтобы создать дубликат копии в другом месте.

Или выберите Файл > Загрузить как , чтобы сохранить копию на свое устройство.
Не в сети
Когда вы подключены к сети, функция автосохранения всегда включена и сохраняет ваши изменения во время работы. Если в любой момент вы потеряете подключение к Интернету или отключите его, любые ожидающие изменения будут синхронизированы, как только вы вернетесь в сеть.
Покажите свою презентацию PowerPoint онлайн удаленной аудитории
PowerPoint 2021 PowerPoint 2019PowerPoint 2016 PowerPoint 2013 PowerPoint 2010 Дополнительно… Меньше
Важно:
Функция “Презентовать в Интернете” больше недоступна в большинстве версий PowerPoint для Windows. Чтобы представить удаленную аудиторию в прямом эфире, вы можете использовать PowerPoint Live в Teams или Live Presentations в PowerPoint для Интернета.
Чтобы представить удаленную аудиторию в прямом эфире, вы можете использовать PowerPoint Live в Teams или Live Presentations в PowerPoint для Интернета.
Используя PowerPoint для Windows, вы можете транслировать свою презентацию PowerPoint через Интернет удаленной аудитории. Пока вы представляете слайд-шоу в PowerPoint, члены вашей аудитории следят за вами в своих веб-браузерах.
В зависимости от используемой версии PowerPoint выберите Более новые версии или 2010 ниже, чтобы увидеть правильные инструкции.
Совет: Если вы используете Mac, рассмотрите возможность совместного использования презентации с помощью Microsoft Teams. Дополнительные сведения см. в разделе Совет. Показ слайдов PowerPoint на собрании .
В PowerPoint 2013 и более поздних версиях вы можете представить свою презентацию из PowerPoint с помощью службы презентаций Office, бесплатной общедоступной службы, которая позволяет другим следить за ходом выполнения в своем веб-браузере. Настройка не требуется. Используйте свою бесплатную учетную запись Microsoft, чтобы начать.
Настройка не требуется. Используйте свою бесплатную учетную запись Microsoft, чтобы начать.
В PowerPoint закройте все открытые презентации, которыми вы не хотите делиться.
Представить онлайн
Нажмите Слайд-шоу > Онлайн-презентация > Служба презентаций Office .
Выберите Разрешить удаленным зрителям загружать презентацию , если вы хотите, чтобы ваша аудитория могла загрузить копию файла презентации.
org/ListItem”>Чтобы отправить участникам приглашение на собрание, выберите один из следующих вариантов:
Скопировать ссылку (чтобы вы могли вставить ее куда-нибудь, чтобы другие люди могли получить к ней доступ)
Отправить по электронной почте
Важно: Вы не сможете отправить презентацию по электронной почте непосредственно из PowerPoint на ПК с Windows RT.
 Вместо этого вы можете открыть программу электронной почты, создать свою электронную почту и прикрепить к ней презентацию.
Вместо этого вы можете открыть программу электронной почты, создать свою электронную почту и прикрепить к ней презентацию.
Когда вы будете готовы начать презентацию, нажмите Начать презентацию .
Чтобы завершить онлайн-презентацию, нажмите Esc , чтобы выйти из режима показа слайдов, а затем на вкладке Present Online нажмите End Online Presentation .
Чтобы подтвердить, что вы хотите завершить презентацию, нажмите Завершить онлайн-презентацию .

Нажмите Подключить .
Поделитесь презентацией с удаленными членами вашей организации
Следующие параметры предназначены для удаленного обмена презентацией в рамках организации:
Присоединение к собранию Skype для бизнеса (Lync)
Присутствовать на живом мероприятии в Microsoft Teams
Примечание. Вам потребуется услуга размещенной трансляции, предоставляемая вашей организацией, для трансляции презентации PowerPoint удаленной аудитории. Учетную запись Microsoft (hotmail.com, outlook.com, msn.com, live.com) можно использовать со службой Microsoft PowerPoint Broadcast в PowerPoint 2013 и более поздних версиях.
Учетную запись Microsoft (hotmail.com, outlook.com, msn.com, live.com) можно использовать со службой Microsoft PowerPoint Broadcast в PowerPoint 2013 и более поздних версиях.
Обзор трансляции презентации
В PowerPoint 2010 функция трансляции слайд-шоу в PowerPoint 2010 позволяет делиться слайд-шоу с кем угодно и где угодно через Интернет. Вы отправляете ссылку (URL) своей аудитории, а затем все приглашенные вами смотрят синхронизированный просмотр вашего слайд-шоу в своем браузере.
Вы можете отправить URL слайд-шоу участникам по электронной почте. Во время трансляции вы можете в любой момент приостановить показ слайдов, повторно отправить URL-адрес посетителям или переключиться на другое приложение, не прерывая трансляцию и не показывая участникам свой рабочий стол.
Выбор широковещательной службы Для функции широковещательного показа слайдов требуется сетевая служба для размещения показа слайдов. Чтобы использовать эту услугу, администратор сайта должен настроить широковещательный сайт, а члены аудитории должны иметь доступ к этому сайту. Служба вещания PowerPoint доступна в PowerPoint 2013 и более поздних версиях для пользователей, у которых есть учетная запись Microsoft (hotmail.com, outlook.com, msn.com, live.com).
Чтобы использовать эту услугу, администратор сайта должен настроить широковещательный сайт, а члены аудитории должны иметь доступ к этому сайту. Служба вещания PowerPoint доступна в PowerPoint 2013 и более поздних версиях для пользователей, у которых есть учетная запись Microsoft (hotmail.com, outlook.com, msn.com, live.com).
Подготовьте презентацию к трансляции
Прежде чем транслировать презентацию, следует учесть некоторые моменты:
Важно: Любой, у кого есть ссылка на ваше слайд-шоу, может просмотреть его! Если приглашенный член аудитории пересылает ссылку кому-то другому, этот другой человек также может просматривать ваше слайд-шоу при условии, что у него есть доступ к службе.
Подключение к Интернету Для использования этой функции необходимо подключение к Интернету или доступ к широковещательному сайту на сервере с установленным Office Web Apps.

Поддерживаемые браузеры Функцию трансляции слайд-шоу можно просматривать в браузерах Internet Explorer, Firefox и Safari для Mac.
Ограничения на размер файла Используемая вами служба может налагать ограничения на размер файла для трансляции слайд-шоу.
Поддерживаемые функции PowerPoint Некоторые функции PowerPoint изменяются при онлайн-трансляции слайд-шоу:
- org/ListItem”>
Любые переходы в презентации отображаются в браузере как переходы Fade.
Заставки и всплывающие окна электронной почты могут мешать просмотру слайд-шоу аудиторией.
Аудио (звуки, дикторский текст) не передается аудитории через браузер.
Вы не можете добавлять рукописные аннотации или пометки, нарисованные на слайд-шоу во время презентации.
org/ListItem”>Если вы воспроизводите видео в своей презентации, браузер не показывает его аудитории.
Если вы перейдете по гиперссылке в презентации на веб-сайт, участники увидят только последний слайд, который вы показали в исходной презентации.
Транслируйте свою презентацию
Чтобы транслировать презентацию, сделайте следующее:
На вкладке Слайд-шоу в группе Начать слайд-шоу щелкните Трансляция слайд-шоу .

Откроется диалоговое окно Broadcast Slide Show .
Выполните одно из следующих действий:
Если вы хотите разместить свое слайд-шоу в службе, указанной в разделе Broadcast Service , перейдите к следующему шагу.
Если вы хотите использовать какой-либо другой сервис для размещения слайд-шоу, нажмите Изменить сервис вещания .
 В разделе Выберите службу вещания выберите службу, которую вы хотите использовать. Дополнительные сведения о службах вещания см. в разделе Выбор службы вещания.
В разделе Выберите службу вещания выберите службу, которую вы хотите использовать. Дополнительные сведения о службах вещания см. в разделе Выбор службы вещания.Примечание. Если вы не видите службу, которую хотите использовать, выберите Добавить новую службу , а затем в диалоговом окне Добавить службу широковещательной рассылки введите сетевой адрес службы, которую вы хотите использовать, и затем нажмите Добавить .
После выбора службы вещания нажмите Начать трансляцию . Затем PowerPoint создает URL-адрес для вашей презентации.
Рисунок 1. PowerPoint создает уникальный URL-адрес для вашего слайд-шоу
org/ListItem”>Чтобы отправить URL презентации по электронной почте, нажмите Отправить по электронной почте .
Чтобы скопировать ссылку, нажмите Копировать ссылку .
Когда ваша аудитория получит URL слайд-шоу, нажмите Начать слайд-шоу , чтобы начать трансляцию.
Рис. 2. Аудитория следит за вашим слайд-шоу в своем браузере, пока вы делаете презентацию в PowerPoint 2010
org/ListItem”>
Чтобы отправить URL презентации аудитории, выполните одно из следующих действий:
После того, как вы закончите презентацию и будете готовы завершить трансляцию, нажмите клавишу ESC, чтобы выйти из режима показа слайдов, а затем щелкните Завершить трансляцию .
Рис. 3. После начала трансляции слайд-шоу на ленте PowerPoint 2010 появится вкладка «Трансляция»
Превратите свою презентацию в видео
Создание и открытие презентации в PowerPoint для Интернета
Переключиться на PowerPoint в Интернете из слайдов
Перейти на Microsoft 365
Переключиться на PowerPoint в Интернете из слайдов
Переключиться на PowerPoint в Интернете из слайдов
Создать и открыть
- Создать и открыть
Статья - Делитесь и сотрудничайте
Статья - Добавить и отформатировать
Статья - Дизайн презентации
Статья - Сделайте свою презентацию
Статья
Следующий: Переключиться на Outlook для Windows с Gmail
PowerPoint для Интернета Дополнительно. .. Меньше
.. Меньше
Запуск в PowerPoint для Интернета означает, что ваши файлы автоматически сохраняются в OneDrive. Это позволяет вам делиться файлами с коллегами и сразу же начинать совместную работу. А когда вам понадобятся дополнительные функциональные возможности, вы можете вместе работать над презентацией в настольном приложении PowerPoint, и все ваши изменения будут сохранены в Интернете.
Чтобы преобразовать Google Slides в PowerPoint, выберите «Файл» > «Загрузить» > Microsoft PowerPoint (.pptx). Затем откройте файл в PowerPoint. Дополнительные сведения см. в статье Начало работы с Таблицами.
Создание, открытие и присвоение имени презентации
Перейдите на сайт powerpoint.office.com.
Или войдите на сайт office.
 com/signin, выберите Средство запуска приложений Office 365 , а затем выберите PowerPoint .
com/signin, выберите Средство запуска приложений Office 365 , а затем выберите PowerPoint .Выберите Новая пустая презентация , откройте файл Последние или выберите одну из тем .
Чтобы назвать презентацию, выберите заголовок вверху и введите имя.
Если вам нужно переименовать презентацию, выберите заголовок и введите имя еще раз.
Добавить слайд
Выберите слайд, за которым должен следовать новый слайд.

Выберите Главная > Новый слайд .
Выберите Макет и введите желаемое в раскрывающемся списке.
Сохранить
При работе в PowerPoint для Интернета ваша работа сохраняется каждые несколько секунд. Вы можете выбрать Файл > Сохранить копию , чтобы создать дубликат копии в другом месте.
Или выберите Файл > Загрузить как , чтобы сохранить копию на свое устройство.

Не в сети
Когда вы подключены к сети, функция автосохранения всегда включена и сохраняет ваши изменения во время работы. Если в любой момент вы потеряете подключение к Интернету или отключите его, любые ожидающие изменения будут синхронизированы, как только вы вернетесь в сеть.
Поиск
Выберите Скажите, что вы хотите сделать в верхней части экрана.
Введите то, что вы хотите сделать.
org/ListItem”>
Выберите один из результатов поиска.
Google Slides: онлайн-конструктор слайд-шоу
Предполагаемый бюджет
Посмотрите, что вы можете делать с Google Slides
Работайте над свежим контентом
С Slides все работают над последней версией презентации. А благодаря тому, что изменения автоматически сохраняются в истории версий, их легко отслеживать или отменять.
Создавайте слайды быстрее с помощью встроенного интеллекта
Вспомогательные функции, такие как Smart Compose и автокоррекция, помогают создавать слайды быстрее и с меньшим количеством ошибок.
Оставайтесь продуктивными даже в автономном режиме
Вы можете открывать, создавать и редактировать слайды даже без подключения к Интернету, что помогает вам оставаться продуктивным из любого места.
Безопасность, соответствие требованиям и конфиденциальность
Частный по дизайну
Slides придерживается тех же надежных обязательств в отношении конфиденциальности и защиты данных, что и остальные корпоративные сервисы Google Cloud.
Вы контролируете свои данные.
Мы никогда не используем содержимое ваших слайдов в рекламных целях.
Мы никогда не передаем вашу персональную информацию третьим лицам.
Найдите план, который подходит именно вам
Google Slides является частью Google Workspace.
Попробуйте слайды для работы | Для личного (бесплатно) | Бизнес стандарт12 долларов США /пользователь/месяц |
|---|---|---|
Документы, листы, слайды, формы создание контента | Выполнено | Выполнено |
Привод Безопасное облачное хранилище | 15 ГБ на пользователя | 2 ТБ на пользователя |
Общие диски для вашей команды | удалять | Выполнено |
Gmail Защищенная электронная почта | Выполнено | Выполнено |
Персонализированная деловая электронная почта | удалять | Выполнено |
Встреча Видео и голосовая конференция | 100 участников | 150 участников |
Записи совещаний сохранены на Диске | удалять | Выполнено |
Администратор Централизованное администрирование | удалять | Выполнено |
Групповые политики безопасности | удалять | Выполнено |
Служба поддержки | Самообслуживание в Интернете и на форумах сообщества | Круглосуточная онлайн-поддержка и форумы сообщества |
Сотрудничайте из любого места, на любом устройстве
Получайте доступ, создавайте и редактируйте свои презентации, где бы вы ни находились — с любого мобильного устройства, планшета или компьютера — даже в автономном режиме.
Начните с шаблонов
Выбирайте из множества презентаций, отчетов и других профессионально разработанных шаблонов, чтобы быстро начать работу.
Предложение
Тематическое исследование
Фотоальбом
Книга отчет
Предложение
Тематическое исследование
Фотоальбом
Книга отчет
Готовы начать?
Попробуйте слайды для работы Перейти к слайдам
Как создать онлайн-презентацию! Блог PresentationLoad
С момента запуска Office 365 Microsoft прилагает все усилия, чтобы оптимизировать свой пакет Office для удаленной работы. С помощью бесплатной версии PowerPoint Online вы можете легко создавать презентации и делиться ими со своей аудиторией. В этой статье мы покажем вам, какие функции, преимущества и недостатки вы можете ожидать от PowerPoint Online.
С помощью бесплатной версии PowerPoint Online вы можете легко создавать презентации и делиться ими со своей аудиторией. В этой статье мы покажем вам, какие функции, преимущества и недостатки вы можете ожидать от PowerPoint Online.
Это PowerPoint Online
Пользователи PowerPoint обычно обращаются к классической программе, установленной на их компьютере. Но знаете ли вы, что существует также онлайн-версия самого популярного в мире программного обеспечения для презентаций? Добро пожаловать в PowerPoint Online .
Несмотря на то, что в нет некоторых инструментов, знакомых по версии для настольных ПК (см. Версия для настольных ПК и PowerPoint Online: преимущества и недостатки ), онлайн-версия предлагает множество возможностей для создания профессиональных презентаций .
С 2010 года Microsoft предлагает свои известные приложения Office (Word, Excel, PowerPoint, Outlook и т. д.) в виде бесплатных онлайн-версий. Все, что вам нужно, это веб-браузер (см. Требования к PowerPoint Online ). Обработка данных веб-приложения выполняется через веб-сервер Microsoft. Ваши данные также хранятся онлайн в облаке Microsoft (OneDrive).
д.) в виде бесплатных онлайн-версий. Все, что вам нужно, это веб-браузер (см. Требования к PowerPoint Online ). Обработка данных веб-приложения выполняется через веб-сервер Microsoft. Ваши данные также хранятся онлайн в облаке Microsoft (OneDrive).
PowerPoint Online: где найти
PowerPoint Online и веб-приложение являются бесплатными службами. Вы не можете загрузить само веб-приложение — сервер Microsoft собирает ваши данные. Но вы можете загрузить созданные вами слайды презентации и сохранить их на своем ПК.
Здесь вы можете найти ссылку на версию PowerPoint Online. Войдите в систему со своим Microsoft ID и выберите PowerPoint. Если вы решите использовать веб-приложение, вы можете найти его здесь .
Если у вас нет учетной записи Microsoft еще, создайте бесплатную учетную запись и войдите в PowerPoint онлайн здесь .
Требования к PowerPoint Online
PowerPoint Online прост и не требует сложных требований . Все, что вам нужно, это:
- Доступ в Интернет
- Веб-браузер (Mozilla Firefox, Edge, Chrome, Safari и т. д.)
- Идентификатор Microsoft для входа в систему (вы можете найти его в программе Office на своем ПК, если вы использовать офисные программы)
- Достаточно места для хранения OneDrive, облака, в котором будут храниться ваши презентации (Вы получаете бесплатное хранилище OneDrive с вашим Microsoft ID)
Для PowerPoint Online сначала необходимо зарегистрироваться (войти) . Логин гарантирует, что ваши презентации будут сохранены на веб-сервере и будут доступны в следующий раз, когда они вам понадобятся.
Преимущества использования PowerPoint Online
Работает ли PowerPoint Online так же, как и полная версия PowerPoint на вашем ПК? Функции PowerPoint Online обширны, и их более чем достаточно для создания профессиональной презентации .
В онлайн-версии есть функции, без которых вам не обойтись. Это связано с тем, что некоторые из них технически невозможны в сети . Чтобы пользоваться всеми функциями PowerPoint, вам придется использовать платную версию для ПК.
Здесь мы собрали для вас наиболее важные преимущества и недостатки PowerPoint Online:
| Преимущества | Недостатки | |
| Можно открыть любую презентацию, даже без полной версии для создания впечатляющей презентации | Иногда медленнее, чем настольная версия | |
| Большое преимущество перед полной настольной версией: PowerPoint Online всегда актуален | Функции ограничены, но доступны основные функции, используемые для презентаций | |
| Специальные возможности: презентации доступны из любого места и на любом устройстве | Режим докладчика не включен аудитория | Выбор слайдов SmartArt ограничен |
| Доступно стандартное форматирование текста и изображений | Можно вставлять только онлайн-видео, а не локально сохраненные видео- или аудиофайлы | |
| Предоставляет большой выбор символов и значков | Диаграммы нельзя создавать непосредственно в PowerPoint Online, их необходимо вставлять с помощью Excel и копирования и вставки | |
Автоматическое хранение: презентация сохраняется в OneDrive, поэтому дополнительное запоминающее устройство (USB-накопитель и т. д.) не требуется д.) не требуется | Если презентация была изменена в автономном режиме, при следующей синхронизации OneDrive могут возникнуть проблемы | |
| Презентацией можно легко поделиться через облако, и поддерживается одновременная совместная работа над презентацией (также доступна функция чата для обсуждения) | Всего 5 ГБ свободного места; дополнительное пространство доступно для покупки через OneDrive или платную полную версию PowerPoint для ПК | |
| Облачное хранилище Microsoft может вызвать проблемы, если корпоративные правила конфиденциальности строги |
Как создать презентацию с помощью PowerPoint Online
1. Откройте веб-браузер и перейдите в PowerPoint Online (ссылка приведена выше). Войдите, используя свой Microsoft ID.
2. Теперь у вас есть выбор (a) продолжить редактирование существующей презентации, (b) создать новую презентацию или (c) открыть презентацию с внешнего запоминающего устройства .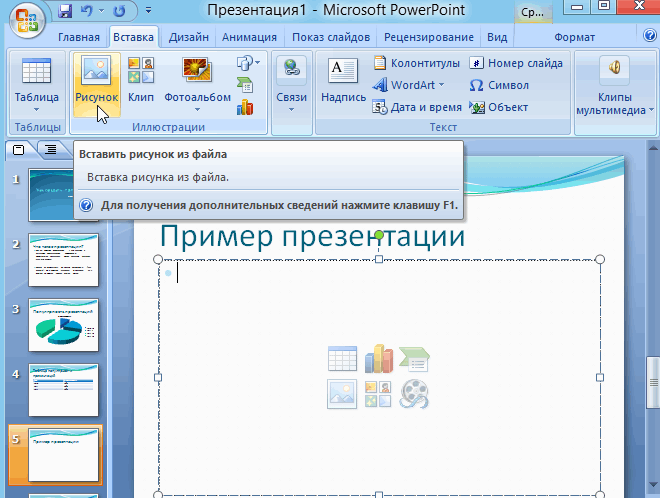
а. Уже созданные презентации отображаются внизу по центру домашней страницы.
б. Для создания новой презентации перейдите к Создать > Пустая презентация или выберите один из предложенных шаблонов. с. Презентации, сохраненные на внешних носителях (например, на USB-накопителе), можно загружать, открывать и редактировать, нажав Загрузить презентацию .
3. Чтобы (пере)назвать презентацию, выберите поле имени презентации вверху и введите желаемое имя.
4. Теперь вы можете создавать и редактировать свои презентации как обычно, используя различные кнопки (новые слайды, макеты, дизайны, содержание, анимация, переходы и т.д.).
5. Программа автоматически сохраняет ваш прогресс в OneDrive, при условии, что ваше интернет-соединение работает . Если вы потеряете подключение к Интернету, программа синхронизируется при повторном подключении .
6. Вы хотите загрузить свою презентацию или сохранить ее на внешнем устройстве ? Затем нажмите Файл и выберите Сохранить как . Вы также можете сохранить его в формате PDF или распечатать в файле .
7. Чтобы показать готовую презентацию аудитории, выберите вкладку Презентация слайд-шоу .
Видеоруководство можно найти здесь .
Альтернативы PowerPoint Online
Microsoft — лишь одна из нескольких компаний, предлагающих онлайн-решения для презентаций. Ниже мы суммировали наиболее важные приложения, их преимущества и недостатки.
Онлайн-презентации с Google Slides
Google предлагает бесплатную альтернативу PowerPoint для презентаций: Google Slides. Как и Microsoft, вам нужна только учетная запись Google, чтобы использовать программу. Хотя Google Slides не предлагает столько функций для эффектов и визуальных настроек, вы можете создавать диаграммы и редактировать образец слайдов. Это также позволяет легко создавать бизнес-презентации.
Хотя Google Slides не предлагает столько функций для эффектов и визуальных настроек, вы можете создавать диаграммы и редактировать образец слайдов. Это также позволяет легко создавать бизнес-презентации.
Совместная работа с Google Slides упрощается. Всего одним щелчком мыши вы можете поделиться презентациями по электронной почте или по ссылке. Вы решаете, могут ли другие видеть, комментировать или редактировать вашу презентацию. Как и в PowerPoint 365, можно одновременно работать над одной и той же презентацией. Независимо от того, где вы находитесь, вы можете создавать свои презентации в Интернете, делиться ими и получать к ним доступ в любом месте — совершенно бесплатно.
Google Slides позволяет открывать и редактировать презентации PowerPoint . Вы можете добавить надстройки Google Slides, которые включают дополнительные функции, такие как специальные диаграммы, шаблоны и многое другое. Но имейте в виду : эти дополнения созданы третьими лицами, и некоторые из них требуют оплаты.
Для использования Google Slides в больших командах Google предлагает вариант для бизнеса и G Suite Essentials . Они не изменяют саму программу и не открывают никаких дополнительных функций. Что они действительно предлагают, так это повышенные функции безопасности и возможности совместной работы в команде. Клиентам Google Business предоставляются широкие возможности для обмена. Вы решаете, кто может загружать презентации, распечатывать их и просматривать комментарии. В настоящее время Google предлагает бесплатную пробную версию бизнес-сервиса G Suite.
Нажмите здесь , чтобы перейти к Google Slides.
Microsoft Sway
Microsoft Sway — это веб-приложение для создания профессиональных презентаций . Microsoft Sway существует только с 2017 года и представляет собой новый подход к презентациям: презентации больше не основаны на страницах (слайдах), как в PowerPoint Online, а могут прокручиваться горизонтально, как электронная книга, или вертикально, как веб-сайт. .
.
Нажмите здесь , чтобы перейти в Microsoft Sway.
Презентация онлайн с Prezi
Prezi — еще один поставщик программного обеспечения для онлайн-презентаций. Что делает Prezi уникальным, так это то, что он не использует наборы слайдов. Вместо этого все слайды являются частью одного большого слайда, по которому вы перемещаетесь во время презентации.
Как и Google Slides, Prezi в первую очередь позиционируется как онлайн-сервис ; автономные версии презентаций доступны только в рамках плана подписки. Вы можете создавать презентации онлайн через Prezi, а также делиться ими по ссылке. Над слайдом одновременно могут работать до десяти человек, и вы можете видеть, кто над чем работает, в обзорном окне. Prezi позволяет удаленно управлять презентациями — если кто-то начинает презентацию, вы можете провести его через нее, где бы вы ни находились. Это особенно удобно, когда международные команды представляют тему вместе. Это также означает, что любой мобильный телефон можно использовать в качестве пульта дистанционного управления, что делает вас полностью независимым от технических возможностей на месте.
Это особенно удобно, когда международные команды представляют тему вместе. Это также означает, что любой мобильный телефон можно использовать в качестве пульта дистанционного управления, что делает вас полностью независимым от технических возможностей на месте.
Нажмите здесь для Prezi.
Adobe Express
Adobe Express позволяет вы создаете презентации бесплатно — дизайнерские навыки не требуются . Adobe использует генератор презентаций с инструментами дизайна для создания профессиональных диаграмм и презентаций . В дополнение к предварительно разработанным макетам вы можете добавлять видео и мультимедиа на свои слайды и выбирать из шаблонов с бесплатными изображениями, видеоклипами и значками.
Нажмите здесь для получения дополнительной информации об Adobe Express.
Дополнительные параметры онлайн-презентаций
Существует множество вариантов создания онлайн-презентаций. Такие сайты, как Zoho , Visme , Pitch и Slides предоставляют функции, аналогичные PowerPoint Online, Google Slides и Prezi.
Такие сайты, как Zoho , Visme , Pitch и Slides предоставляют функции, аналогичные PowerPoint Online, Google Slides и Prezi.
PowerPoint отличается от остальных программным обеспечением, которое можно полностью и надежно использовать в автономном режиме. Вы можете работать или представлять свои презентации без подключения к Интернету. Вы никогда не знаете, когда вам может понадобиться эта опция.
Совет для профессионалов: совместная работа в Интернете
Наконец, мы хотели бы упомянуть несколько приложений, разработанных для облегчения совместной работы в Интернете. Работа становится все более мобильной, а команды все более интернациональными, что увеличивает спрос на такие решения. Эти программы также являются отличным решением для малых и средних компаний, работающих внутри страны. Командная работа и эффективный обмен знаниями важны для каждой компании!
Microsoft Teams
Microsoft Teams — это платформа чата в Office 365, предназначенная для облегчения и улучшения совместной работы и общения . Сообщения можно отправлять отдельным пользователям, группам и членам команды. Обмен в режиме реального времени делает общение намного более эффективным. Помимо чата, Microsoft Teams предлагает широкий спектр возможностей видео- и аудиосвязи . Встречи с внешними сторонами и даже целые вебинары можно назначать с помощью Microsoft Teams. Программа идеально подходит для улучшения сотрудничества между малыми и средними командами и повышения эффективности групповой работы. Более крупные компании могут обнаружить, что сотрудничество в Интернете представляет собой логистическую проблему. Teams постепенно превратилась в надежное решение и для них.
Сообщения можно отправлять отдельным пользователям, группам и членам команды. Обмен в режиме реального времени делает общение намного более эффективным. Помимо чата, Microsoft Teams предлагает широкий спектр возможностей видео- и аудиосвязи . Встречи с внешними сторонами и даже целые вебинары можно назначать с помощью Microsoft Teams. Программа идеально подходит для улучшения сотрудничества между малыми и средними командами и повышения эффективности групповой работы. Более крупные компании могут обнаружить, что сотрудничество в Интернете представляет собой логистическую проблему. Teams постепенно превратилась в надежное решение и для них.
Нажмите здесь для Microsoft Teams.
Microsoft SharePoint
SharePoint — еще одна веб-платформа для управления документами и совместной работы, разработанная Microsoft. Программа ориентирована на большие группы или компании, которым нужна надежная структура обмена данными . SharePoint отлично подходит для хранения данных и документов и их совместного редактирования в режиме реального времени.
SharePoint отлично подходит для хранения данных и документов и их совместного редактирования в режиме реального времени.
SharePoint 365, облачная версия SharePoint, была представлена вместе с выпуском Office 365. Дополняет приложения Office 365, а упрощает обмен данными для совместной работы . В зависимости от ваших потребностей Microsoft Teams и SharePoint могут стать отличными инструментами для совместной работы в сети. Вы также можете использовать эти платформы для упрощения как краткосрочного, так и долгосрочного сотрудничества.
Щелкните здесь для Microsoft SharePoint.
Быстро и легко создавайте высококачественные презентации с помощью PowerPoint Online!
PowerPoint Online предлагает пользователям бесплатную альтернативу платной полной версии для ПК. Онлайн-версия позволяет создавать профессиональные презентации и получать доступ ко многим функциям PowerPoint. PowerPoint Online предлагает много преимуществ (например, автоматическое сохранение), но также несколько ограничений .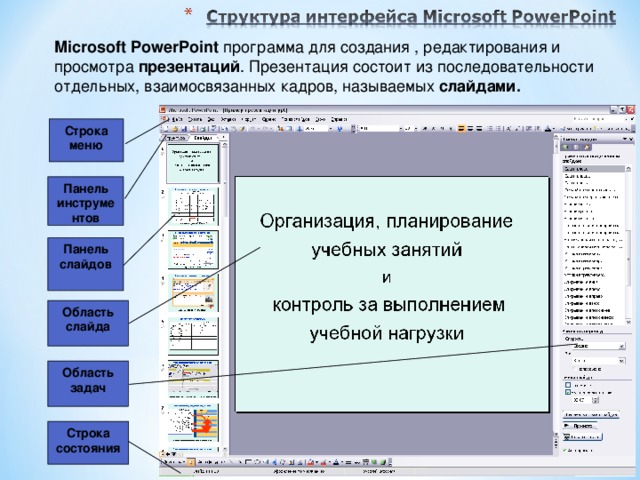 Тем не менее PowerPoint Online является жизнеспособным решением для среднего пользователя.
Тем не менее PowerPoint Online является жизнеспособным решением для среднего пользователя.
Благодаря простому пользовательскому интерфейсу можно быстро создавать презентации. Благодаря опции «Слайд-шоу» вы можете поделиться своими презентациями и быть готовыми к 9 часам.0647 удаленные деловые встречи , которые станут обычным явлением в 2022 году.
Чтобы узнать больше о том, как поделиться своими презентациями в прямом эфире и в Интернете, ознакомьтесь с этой записью в блоге .
У вас есть вопросы о PowerPoint Online или общие вопросы о PowerPoint? Пожалуйста, не стесняйтесь обращаться к нам по телефону [email protected] Мы будем рады помочь вам! Вы ищете профессионально разработанных шаблонов для презентации ? Не стесняйтесь осмотреть наши интернет-магазин . Вы найдете современные и актуальные шаблоны для широкого круга тем и сфер бизнеса.
Эти статьи могут также интересоваться вам:
- онлайн -презентации
- Виртуальные презентации
- PowerPoint Previser View
PowerPoint 2016: обмен вашим представлением онлайн
Урок 33: Sharing Your Praitsation Online 92012012201. /репетиция-и-запись-вашей-презентации/контент/
Введение
PowerPoint предлагает несколько вариантов улучшения или даже полного изменения способа проведения презентаций. Вместо обычного представления слайд-шоу вы можете представить его как видео или даже представить его в режиме онлайн , чтобы другие могли просматривать его удаленно. Независимо от того, как вы решите представить свою презентацию, вы можете улучшить ее, настроив показ слайдов, чтобы удалить или изменить порядок слайдов. Все эти варианты могут помочь вам сделать безупречную и профессиональную презентацию.
Дополнительно: загрузите нашу практическую презентацию для этого урока.
Посмотрите видео ниже, чтобы узнать больше о различных способах поделиться презентацией.
Экспорт презентации в виде видео
Функция Создать видео позволяет сохранить презентацию в виде видео. Это может быть полезно, поскольку позволяет вашим зрителям смотреть презентацию в любое время. Чтобы у ваших зрителей было достаточно времени для просмотра каждого слайда, вы можете отрепетируйте время или запишите свое слайд-шоу перед использованием этой функции.
Чтобы создать видео:
- Щелкните вкладку Файл , чтобы открыть Представление Backstage .
- Выберите Экспорт , затем нажмите Создать видео . Параметры экспорта видео появятся справа.

- Щелкните стрелку раскрывающегося списка рядом с Качество презентации , чтобы выбрать размер и качество вашего видео.
- Выберите стрелку раскрывающегося списка рядом с Использовать записанные тайминги и повествования . Выберите Не использовать записанные тайминги и комментарии , если у вас нет или вы не хотите использовать записанные тайминги. Вы также можете выбрать Использовать записанные тайминги и комментарии , если вы уже записали тайминги и комментарии и хотите использовать их в своем видео.
- Нажмите Создать видео . Появится диалоговое окно Сохранить как .
- Выберите место, где вы хотите сохранить презентацию, затем введите имя презентации.
- Нажмите Сохранить . Когда PowerPoint создаст ваше видео, в нижней части окна PowerPoint появится строка состояния. Когда полоса заполнена, ваше видео готово к просмотру, отправке или загрузке.

Помимо отправки видео по электронной почте, вы можете загрузить свое видео на бесплатные сайты для обмена видео, такие как YouTube. Как только ваше видео загружено, вы можете дать ссылку любому, кому вы хотите его увидеть. Чтобы узнать больше об использовании YouTube для обмена видео в Интернете, посетите наш учебник по YouTube.
Демонстрация слайд-шоу в Интернете
Демонстрация слайд-шоу в Интернете на удивление проста. Все, что нужно вам и вашим зрителям, — это подключение к Интернету — им даже не нужен PowerPoint. Как только ваши зрители подключатся, вы можете начать презентацию, как обычно.
Обратите внимание, что вы не можете редактировать свою презентацию или помечать ее маркером или ручкой во время показа слайдов в Интернете. Вы также не можете использовать PowerPoint для общения со своей аудиторией. Запланируйте общение со своими зрителями посредством телеконференций или предварительно запишите свое повествование.
Для онлайн-презентации:
- Выберите вкладку Показ слайдов , затем найдите группу Начать показ слайдов .
- Щелкните команду «Представить онлайн ».
- Появится диалоговое окно. Щелкните Подключить . Сообщение о состоянии появится, когда PowerPoint подготовит вашу онлайн-презентацию.
- Появится ссылка. Если он еще не выбран, выберите ссылку.
- Щелкните Копировать ссылку , чтобы сделать копию ссылки, которую можно вставить куда угодно, включая Facebook, блог или электронное письмо. Вы просто захотите убедиться, что каждый из ваших зрителей получит копию ссылки, прежде чем вы начнете свою презентацию.
- Щелкните Начать презентацию .
- Представьте слайд-шоу как обычно, используя мышь или клавиатуру для перемещения по слайдам.
- Когда вы закончите, нажмите Завершить онлайн-презентацию .


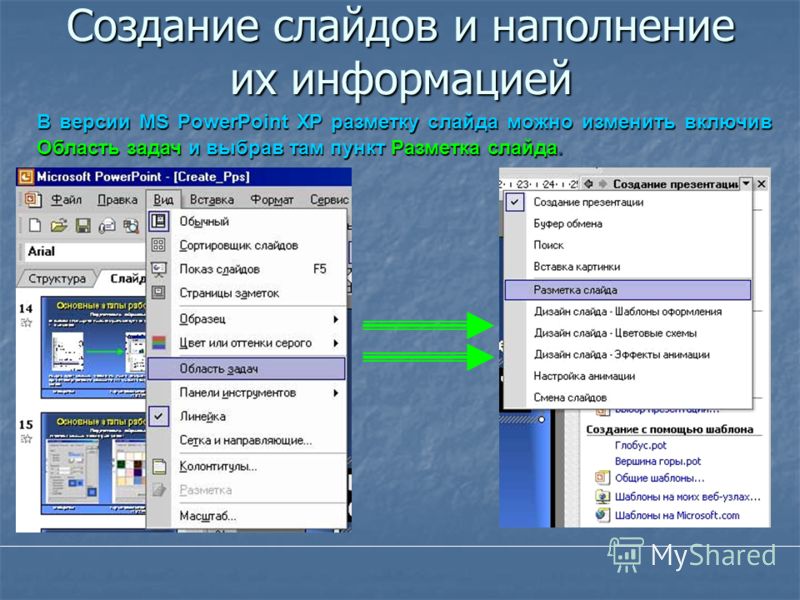 статьи Краткие руководства по Office для Mac и Справка по PowerPoint для Mac.
статьи Краткие руководства по Office для Mac и Справка по PowerPoint для Mac.
 д.
д. Powerpoint: пошаговое руководство по созданию презентации
Powerpoint: пошаговое руководство по созданию презентации

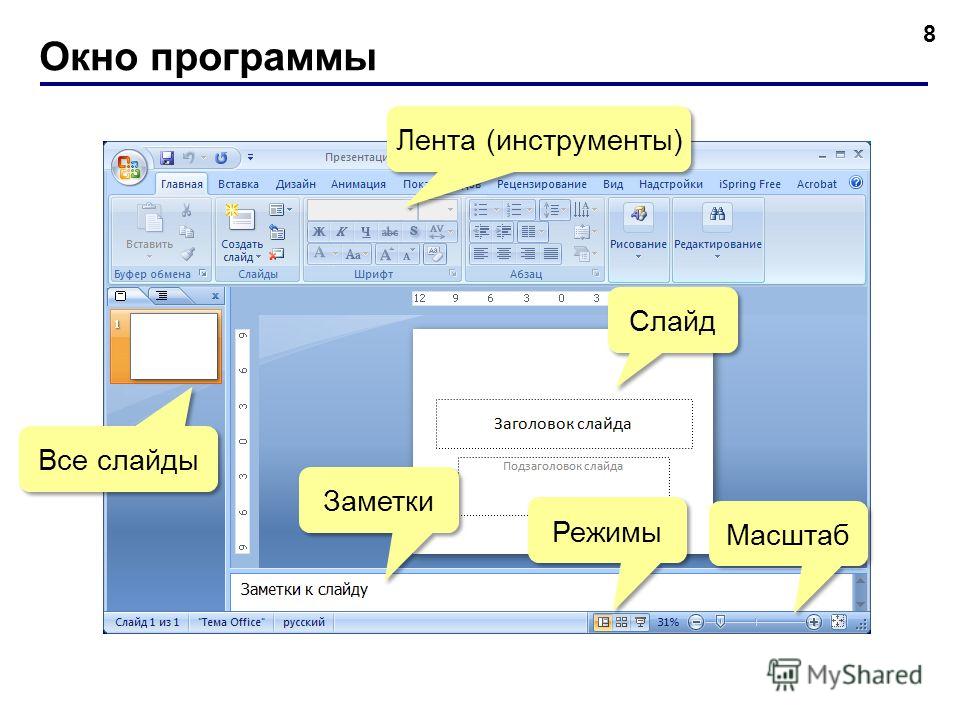
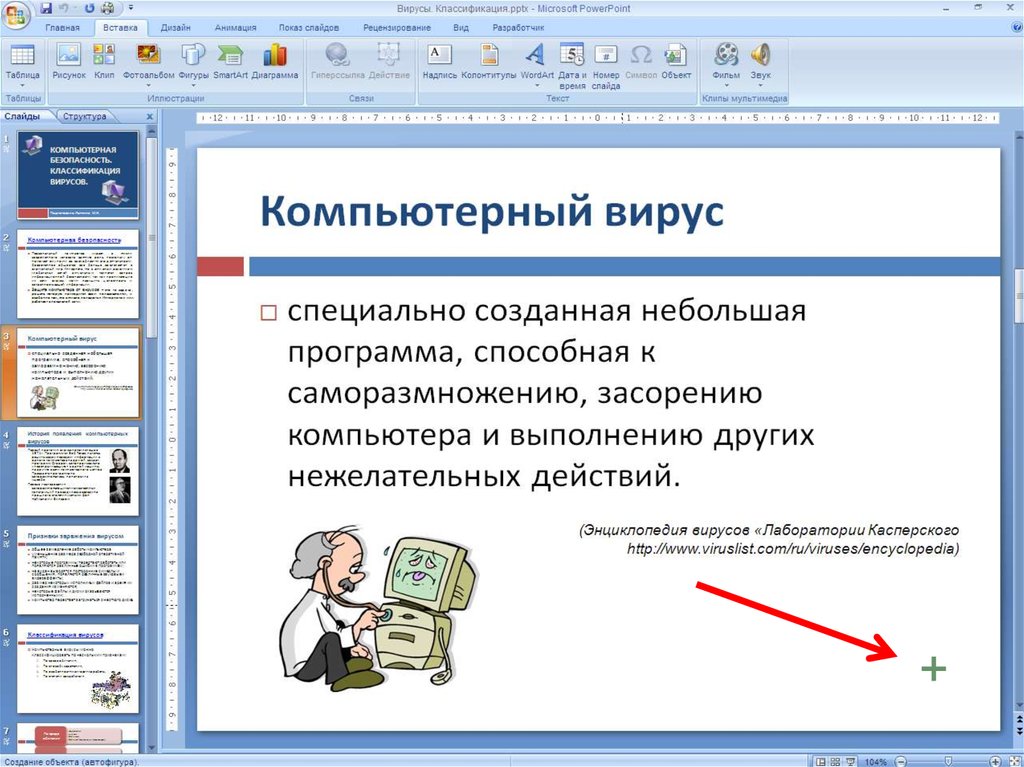 Поймёте, как привлекательно оформить слайды. Создадите презентацию, которая сделает ваше выступление убедительным.
Поймёте, как привлекательно оформить слайды. Создадите презентацию, которая сделает ваше выступление убедительным.
 Это эксперты по теме курса. Они помогут с трудными задачами и подскажут, как улучшить ваши проекты. Общаться с проверяющими кураторами можно прямо на платформе.
Это эксперты по теме курса. Они помогут с трудными задачами и подскажут, как улучшить ваши проекты. Общаться с проверяющими кураторами можно прямо на платформе.

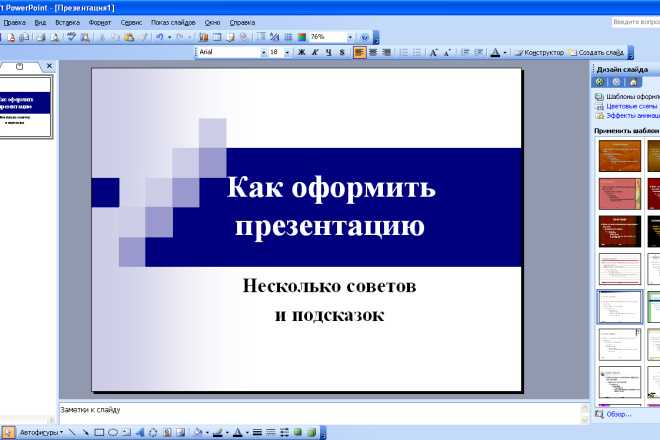 Вместо этого вы можете открыть программу электронной почты, создать свою электронную почту и прикрепить к ней презентацию.
Вместо этого вы можете открыть программу электронной почты, создать свою электронную почту и прикрепить к ней презентацию.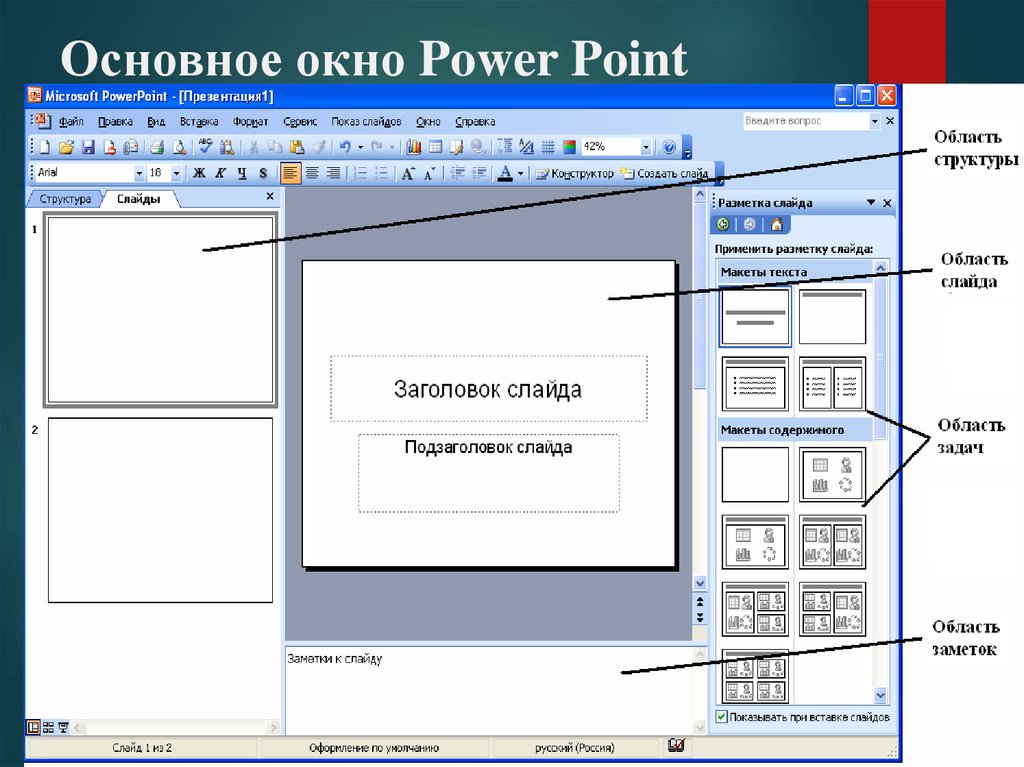


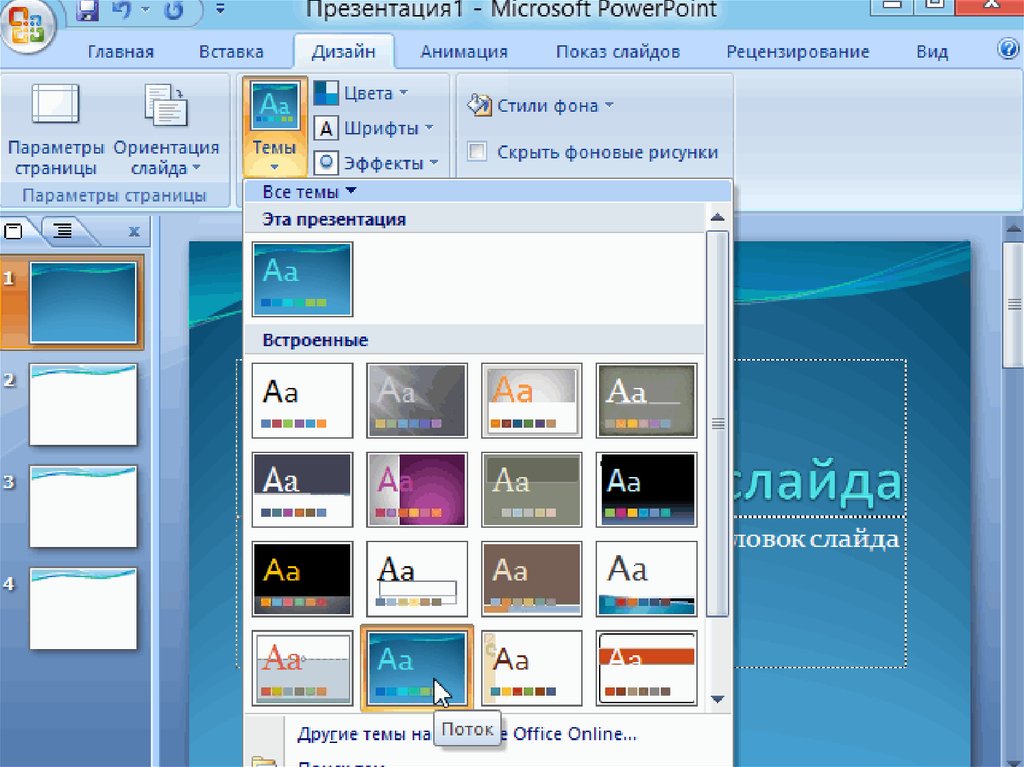 В разделе Выберите службу вещания выберите службу, которую вы хотите использовать. Дополнительные сведения о службах вещания см. в разделе Выбор службы вещания.
В разделе Выберите службу вещания выберите службу, которую вы хотите использовать. Дополнительные сведения о службах вещания см. в разделе Выбор службы вещания. com/signin, выберите Средство запуска приложений Office 365 , а затем выберите PowerPoint .
com/signin, выберите Средство запуска приложений Office 365 , а затем выберите PowerPoint .