Проверки орфографии русского языка в Visual Studio 2013/2015/2017.
Проверка орфографии, как способ упростить жизнь программисту.
Программисты, чаще всего народ грамотный, но встречаются и уникумы, у которых математический склад ума и грамматика русского языка им давалась с трудом. Это я о себе 🙂 При написании комментариев к коду, формировании строк – я могу легко допустить грамматическую ошибку. Бывает, что кто то мне кидает текст с опечаткой, которую с первого раза не заметишь, а если набор текста идёт “слепым” способом, то количество опечаток увеличивается в разы!
Ладно, если место опечатки комментарий к коду, классу, методу или свойству, но это может быть подпись к форме, которая может остаться незамеченной и оказаться на виду у заказчика. И, честно говоря, за такое бывает стыдно!
Напоследок CodeReview – это то, из-за чего я вообще начал искать, как проверять ошибки до заливания на проверку кода. А дело тут вот в чём… При проверке кода, к которому обязательно требовалось добавлять комментарий ко всему, чему только можно – у меня и коллег уходило много времени на прочтение и проверку каждого написанного предложения.
Решение было найдено! Им оказалась установка обычного расширения, которое, немаловажно, умело проверять русский, английский и многие другие языки, а так же было полностью бесплатным.
Его название и ссылка на https://marketplace.visualstudio.com:
Visual Studio Spell Checker (VS2013/VS2015)
https://github.com/EWSoftware/VSSpellChecker
Далее я покажу, как выглядят проверки правописания.
Демонстрация работы.
На сайте marketplace описано, что умеет данное дополнение, поэтому приведу несколько скриншотов с работой:
Установка и настройка.
Заходим Tools > “Extentions and Updates” > Online в поле поиска указываем “Spell checker” и ставим расширение от EWSoftware.

После установки надо выбрать используемые словари, для этого идём в Tools > “Spell Checker” > “Edit Global Configuration”
Выбираем “Dictionary Settings” и в случае, если у вас по каким то причинам отсутствуют нужные словари добавляем их из списка.
После этого, проверка ошибок должна обязательно работать!
Добавление локального словаря
Хочу заметить, что мы редактировали “Global Settings” (Общие настройки), теперь (по желанию) мы можем для конкретного проекта переопределить глобальные настройки, к примеру добавить пользовательские словари на вкладке “Dictionary Settings”. Для этого нам понадобится у проекта добавить “Spell Checker Configuration File”.
И уже редактировать настройки появившегося в дереве проекта файле
Лабораторная работа 4
Лабораторно-практическая работа №3
MicrosoftWord.
«Создание и редактирование текстового документа»
Выполнив данную практическую работу, вы научитесь:
§ Набирать текст с клавиатуры по образцу;
§ Приемам ввода русских и английских слов, числовой и символьной информации;
§ Основным операциям редактирования: копирование, вставка, удаление, перемещение;
§ Приемам быстрого форматирования.
Технология выполнения работы:
1. Запустите Word, известным вам способом.
2. Наберите следующий текст:
3. Обратите внимание, что некоторые слова в тексте подчеркнуты красной волнистой линией или зеленой волнистой линией. Значит Ваш Word настроен на автоматическую проверку орфографии и грамматики. Красная линия – орфографическая ошибка. Щелкаем правой кнопкой по подчеркнутому слову. Встроенный словарь предлагает слова для замены, вы выбираете слово из списка, если же слово набрано верно, и в этом уверены, можете его Добавить в словарь.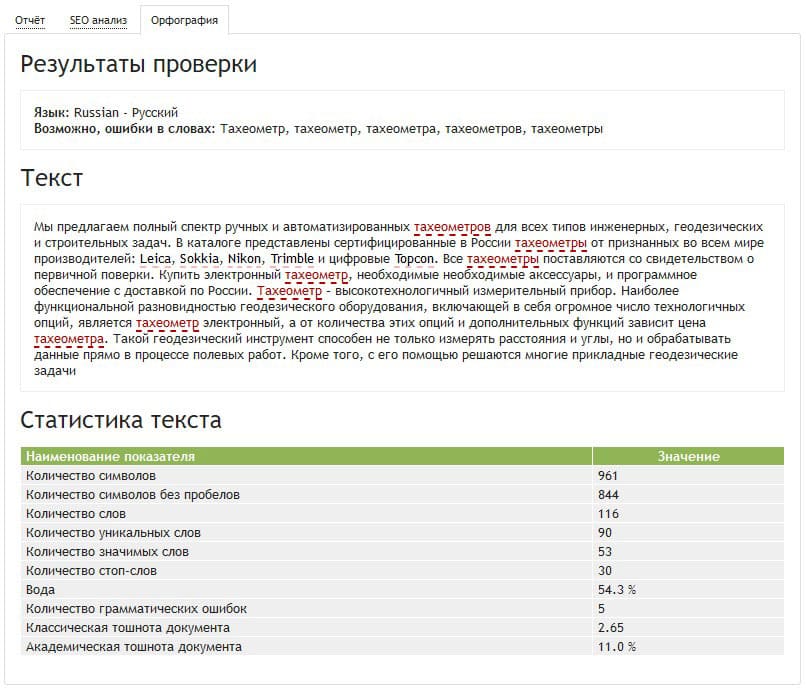 Если сомневаетесь нажмите
Если сомневаетесь нажмите
Системы проверки правописания, используемые в большинстве современных текстовых редакторов, позволяют выявлять значительную часть допущенных пользователем опечаток и орфографических ошибок. Принцип действия типичной системы проверки правописания следующий: во встроенном словаре системы содержится большой набор слов анализируемого языка в различных грамматических формах (время, число и т.д.), система пытается найти проверяемое слово в этом словаре. Если слово найдено, то оно считается правильно написанным. Если слово не найдено в словаре, но есть похожие слова, то выдается сообщение об ошибке и предлагаются возможные варианты замены. Если ничего похожего не найдено, то система предлагает исправить слово или занести его в словарь. Конечно, принцип автоматизированной проверки орфографии здесь изложен весьма в упрощенной форме, но суть его именно такова. При проверке правописания слова с ошибками были подчеркнуты красной линией:
Метод проверки орфографии по словарю не позволяет выявить случаи, когда ошибка допущена таким образом, что получившееся слово есть в словаре. Часто такие ошибки легко заметны человеку, но совершенно скрыты от программы.
Часто такие ошибки легко заметны человеку, но совершенно скрыты от программы.
Вот примеры таких фраз: Иван Петрович шлет Вам по клон. (Имелось в виду, конечно,
Существуют более интеллектуальные системы проверки правописания, позволяющие выявлять ошибки в согласовании форм слов и расстановке знаков препинания (то есть в грамматике и пунктуации). В них хранится набор соответствующих правил, записанных в формальном виде. Такая система смогла бы обратить внимание пользователя на подозрительное место в фразе про Ивана Петровича, предположив, что слово «клон» употреблено не в том падеже (вместо «клону») или пропущено связующее слово между ним и предлогом «по» (например, шлет Вам по почте клон). В любом случае, пользователь обратит внимание на эту фразу и исправит ее. В случае с 
Подведем итог. Системы проверки правописания обнаруживают значительное количество ошибок и опечаток. Чем больше словарь системы, чем больше правил и алгоритмов проверки в ней заложено, тем больше процент обнаруживаемых ей ошибок. Но ни одна система проверки орфографии не может гарантировать полного отсутствия ошибок и опечаток в документе.
5. Отредактируйте созданный вами документ:
√ «Интернет» замените на «Internet»;
√ «ARPA» замените на «AdvancedResearchProjectsAgency»;
√ Слово «пять» замените на «5»;
√ Включите опцию Непечатаемые знаки и определите, правильно ли был произведен вами набор текста?
√ Разбейте текст на три абзаца: 1-й абзац – заголовок, 2-й абзац заканчивается словами: «…друг с другом.»;
√ Выделите заголовок «XX век» и замените шрифт на полужирный;
√ Выделите в тексте слова на английском языке и замените шрифт на полужирный.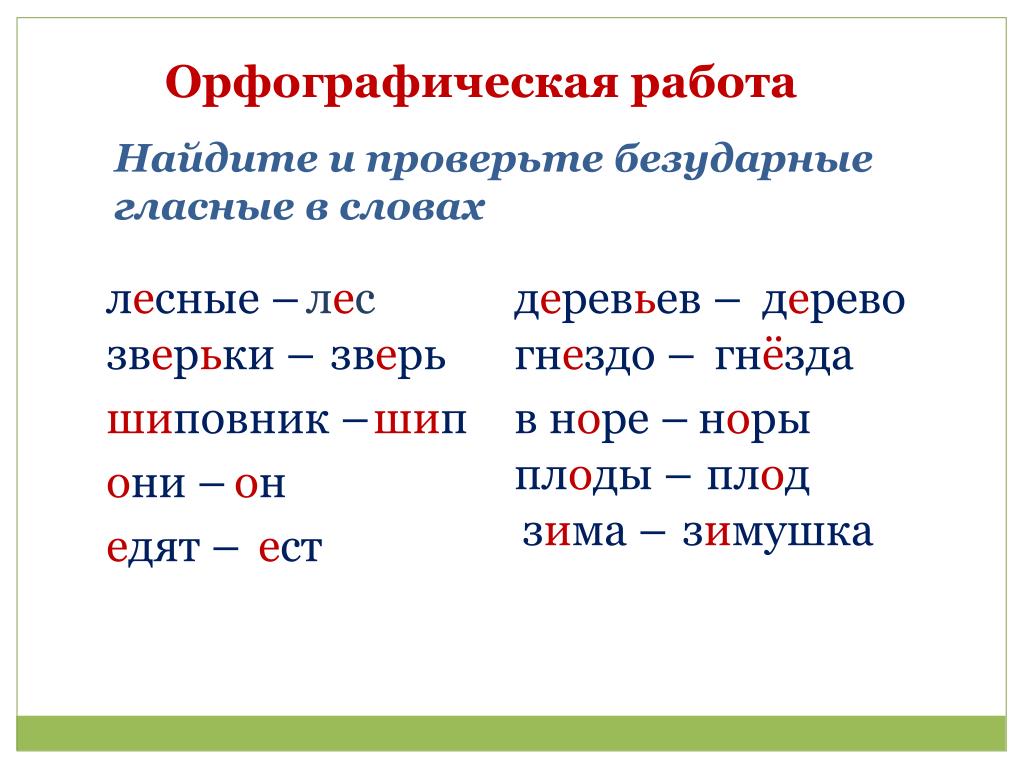
√ Расположите текст по ширине страницы, используя панель Выравнивание;
Внимание: При выравнивании по ширине могут возникать слишком большие интервалы между словами. Чтобы этого избежать, необходимо установить переносы в словах. Если же в начале работы с документом задать функцию автопереноса, то этот автоматизируется.
√ В нашем примере переносы отсутствуют.
√ Ниже, через 1 пустую строку, укажите свою фамилию и имя.
6. Сохраните отредактированный вами документ:
Если вы его хотите сохранить под заранее созданным именем, то достаточно нажать кнопку Сохранить или выполнить команду Файл – Сохранить. Если же вы хотите сохранить изменения в документе как новый файл, то необходимо это сделать, задав новое имя документу (см. п.4).
Если же вы хотите сохранить изменения в документе как новый файл, то необходимо это сделать, задав новое имя документу (см. п.4).
Секреты редактирования словаря
В Word, да и в других офисных программах для проверки правописания используется как минимум два словаря. Первый – это стандартный словарь какого либо языка, а вот второй словарь создает и пополняет непосредственно сам пользователь.
В этот пользовательский словарь и входят те слова которые мы включаем выбрав в настройках орфографии пункт «Добавить в словарь». В него то порой и закрадываются ошибки, добавлено слово с ошибкой и так далее.
Что бы исправить эту ситуацию заходим в «Сервис – Параметры», открываем вкладку «Правописание», далее нажимаем на кнопку словари. В появившемся списке словарей (как правило, он один единственный) выделяем его и жмем на «изменить».
После этого видим список со всеми добавленными в словарь словами. Выбираем нужное и удаляем.
Выбираем нужное и удаляем.
Решение проблем с проверкой орфографии в Word
Если при создании новых документов в редакторе Word 2003 не срабатывает автоматическая проверка орфографии вводимого текста, значит, нужно действовать согласно инструкции, изложенной ниже.
Сперва придется открыть в Word шаблон Normal.dot, обычно хранящийся в папке C:Documents andSettings Имя пользователя ApplicationDataMicrosoft Шаблоны (для русифицированной версии MicrosoftOffice) или в директории C:Documents andSettingsИмя пользователя ApplicationDataMicrosoftTemplates (для англоязычной редакции офисного пакета). Важный момент: открытие шаблона нужно производить не двойным щелчком по файлу, а путем его перетаскивания мышью в окно программы либо посредством использования меню редактора «Файл -> Открыть».
Когда шаблон откроется, в настройках редактора, отвечающих за автоматический анализ текста документа на предмет орфографических ошибок, следует повторно выставить соответствующие галочки и затем сохранить внесенные в Normal. dot правки. Если все действия были выполнены правильно, то после перезапуска Word проблем с проверкой орфографии более возникать не должно.
dot правки. Если все действия были выполнены правильно, то после перезапуска Word проблем с проверкой орфографии более возникать не должно.
PHP: pspell_new – Manual
languageПараметр language – это код языка, который состоит из двухбуквенного кода языка по стандарту ISO 639 и необязательного двубуквенного кода страны по стандарту ISO 3166 после тире или подчёркивания.
spellingПараметр spelling определяет вариант проверки орфографии для языков с более чем одним вариантом правописания, таких как английский. Известные значения: ‘american’, ‘british’, и ‘canadian’.
jargon Параметр jargon содержит дополнительную информацию для различения
двух различных списков слов, имеющих одинаковые параметры
language и spelling.
encodingПараметр encoding это кодировка, в которой, как ожидается, даны слова. Допустимые значения: ‘utf-8’, ‘iso8859-*’, ‘koi8-r’, ‘viscii’, ‘cp1252’, ‘machine unsigned 16’, ‘machine unsigned 32’. Этот параметр ещё не проверен достаточно хорошо, поэтому будьте осторожны при его использовании.
modeПараметр mode – это режим, в котором будет работать проверка орфографии. Доступно несколько режимов:
-
PSPELL_FAST– Быстрый режим (наименьшее число вариантов исправления) -
PSPELL_NORMAL– Нормальный режим (больше вариантов исправления) -
PSPELL_BAD_SPELLERS– Медленный режим (много вариантов исправления) -
PSPELL_RUN_TOGETHER– рассматривает объединённые слова как правильные сложные слова. То есть, “thecat” будет считаться правильным сложным словом,
хотя между артиклем и словом должен быть пробел. Изменение этой
установки влияет только на результаты, возвращаемые функцией
pspell_check(); pspell_suggest()
будет продолжать выдавать варианты исправления.
То есть, “thecat” будет считаться правильным сложным словом,
хотя между артиклем и словом должен быть пробел. Изменение этой
установки влияет только на результаты, возвращаемые функцией
pspell_check(); pspell_suggest()
будет продолжать выдавать варианты исправления.
PSPELL_FAST, PSPELL_NORMAL и PSPELL_BAD_SPELLERS являются взаимоисключающими, так что вы
должны выбрать только одну из них.Проверка орфографии в Sublime Text – Zencoder
Вопрос настройки орфографии (spellcheck) в редакторе Sublime Text 3.
Сам вопрос подразумевает настройку проверки орфографии (spellcheck) русского текста в Sublime Text, ибо орфография английского языка включена в этом редакторе по умолчанию (точнее – есть встроенный словарь английского языка).
Установка русского словаря
Чтобы включить возможность проверки (spellcheck) русскаго текста в редакторе Sublime Text, необходимо подключить словарь русского языка. Готовый к использованию под Sublime Text словарь русского языка можно скачать по ссылке – sublime_russian_english_dictonary.zip.
После скачивания архива его нужно распаковать. В итоге получиться два файла:
$ ls
russian_english.aff
russian_english.dicЗатем нужно переместить (или скопировать) оба файла в директорию с плагинами Sublime Text. Это можно сделать тремя способами.
Первый способ – быстрый и простой, основан на использовании консоли Linux (я не забыл сказать, что пример приведен под Linux Mint 17 Cinnamon?). Для этого в текущей директории со словарями открываем терминал и выполняем всего одну команду:
$ cp * ~/.config/sublime-text-3/Packages/… которая произведет копирование всех файлов (в данном случае – двух) в директорию с плагинами под Sublime Text.
Второй способ – более медленный. Для этого в окне Nemo (в Linux Mint Cinnamon – это аналог Finder под Mac OS X или Проводник под Windows) в контекстном меню выбираем “Показать скрытые файлы”.
Отобразятся все скрытые (системные) файлы\директории системы Linux Mint и среди них нужная нам директория – “.config”:
Переходим по пути – – и с помощью клавиш Ctrl+C + Ctrl+V производим вставку файлов русского словаря.
Третий способ – с помощью редактора Sublime Text. Для этого в самом редакторе переходим по пути “Preferences” – “Browse Packages…”. Откроется окно с плагинами Sublime Text. Далее – действовать, как во втором примере.
Spellcheck в Sublime Text
После помещения файлов словаря в директорию “Packages” желательно перезапустить редактор Sublime Text. Если все прошло успешно, то в меню “View” – “Dictionary” под пунктом “Language – English” появиться пункт “russian-english” – это и есть подключенный нами словарь русского языка.
Чтобы осуществить проверку (spellcheck) на ошибки в русско-язычном тексте в редакторе Sublime Text, нужно выбрать в меню вышеназванный пункт – “View” – “Dictionary” – “russian-english”, тем самым указав редактору, какой словарь использовать для проверки. А затем запустить проверку орфографии (spellcheck), нажав клавишу F6. Повторное нажатие клавиши отключает проверку орфографии.
Настройка spellcheck в Sublime Text
Рассмотренный выше способ проверки орфографии (spellcheck) в Sublime Text можно назвать ручным. Однако, для этого способа требуется много времени и телодвижений, чтобы включить его.
Если в Sublime Text пишется в основном русско-язычный текст, то можно включить автоматическую проверку орфографии (spellcheck) в этом редакторе.
Для этого в пользовательских настройках “Preferences” – “Settings – User” достаточно прописать две строки:
// Word list to use for spellchecking
"dictionary": "Packages/russian_english. dic",
// Set to true to turn spellchecking on by default
"spell_check": true
dic",
// Set to true to turn spellchecking on by default
"spell_check": trueПервая строка указывает редактору Sublime Text месторасположение русского словаря, тем самым говоря ему, что для проверки орфографии (spellcheck) нужно использовать этот словарь, а не какой-нибудь другой.
Вторая строка включает автоматическую проверку орфографии (spellcheck) в Sublime Text. Если в тексте много англоязычных слов, или если необходимо на время отключить проверку, то достаточно нажать клавишу F6. Чтобы снова вернуть назад проверку, опять нажимаем F6.
Заключение
Очень полезная штучка оказалась для меня, возможность проверки орфографии (spellcheck) в Sublime Text. Открыл для себя с удивлением, сколько же много я ошибок и опечаток делаю в тексте!
Один вопрос в данной теме остался для меня открытым – как самому вносить правки в русский словарь? Как самому добавлять в него слова? К примеру, чтобы он не “ругался” на незнакомое ему слово “фреймворк” или “плагин”?
sublimespellcheck
Word 2013: Проверка орфографии и грамматики
Урок 25: Проверка орфографии и грамматики
/ru/word2013/charts/content/
Введение
Беспокоитесь об ошибках при наборе текста? Не будь. Word предоставляет несколько функций проверки правописания , в том числе инструмент Правописание и грамматика , которые помогут вам создавать профессиональные документы без ошибок.
Word предоставляет несколько функций проверки правописания , в том числе инструмент Правописание и грамматика , которые помогут вам создавать профессиональные документы без ошибок.
Необязательно: загрузите наш практический документ.
Чтобы запустить проверку орфографии и грамматики:
- На вкладке Обзор щелкните команду Правописание и грамматика . Команда Правописание и грамматика
- Появится панель Правописание и грамматика . Для каждой ошибки в вашем документе Word попытается предложить одно или несколько предложений . Вы можете выбрать предложение и нажать Изменить , чтобы исправить ошибку. Исправление орфографической ошибки
- Word будет перемещаться по каждой ошибке, пока вы не просмотрите их все.
 После проверки последней ошибки появится диалоговое окно, подтверждающее, что проверка орфографии и грамматики завершена. Нажмите OK .Нажмите OK
После проверки последней ошибки появится диалоговое окно, подтверждающее, что проверка орфографии и грамматики завершена. Нажмите OK .Нажмите OK
Если предложений нет, вы можете вручную ввести правильное написание в своем документе.
Ввод исправленияИгнорирование “ошибок”
Проверка орфографии и грамматики не всегда верна . В частности, с грамматикой, Word не заметит много ошибок. Также бывают случаи, когда проверка орфографии и грамматики говорит, что что-то является ошибкой, хотя на самом деле это не так.Это часто происходит с именами людей, которых может не быть в словаре.
Если Word считает что-то ошибкой, вы можете не менять это. В зависимости от того, является ли это орфографической или грамматической ошибкой, вы можете выбрать один из нескольких вариантов:
Для правописания “ошибки”:
- Игнорировать: Слово будет пропущено без его изменения.
- Игнорировать все: Это позволит пропустить слово без его изменения, а также пропустить все остальные экземпляры слова в документе.

- Добавить: Это добавляет слово в словарь, чтобы оно никогда не возникало как ошибка. Перед выбором этой опции убедитесь, что слово написано правильно. Игнорирование ошибки
Для грамматических «ошибок»:
- Игнорировать: Это позволит пропустить слово или фразу без изменения.
Для грамматических ошибок Word предоставляет объяснение, почему он считает что-то неправильным. Это может помочь вам решить, хотите ли вы изменить или игнорировать его.
Автоматическая проверка орфографии и грамматики
По умолчанию Word автоматически проверяет ваш документ на наличие орфографических и грамматических ошибок , поэтому вам может даже не потребоваться запускать отдельную проверку. Эти ошибки обозначены цветными волнистыми линиями .
- Красная линия указывает на слово с ошибкой.
- Синяя линия указывает на грамматическую ошибку, в том числе на неправильное использование слов.
 Орфографические и грамматические ошибки
Орфографические и грамматические ошибки
Неправильное использование слова — также известное как контекстуальная орфографическая ошибка — возникает, когда слово написано правильно, но используется неправильно.Например, если вы использовали фразу Deer Mr. Theodore в начале письма, deer будет контекстуальной орфографической ошибкой. Олень пишется правильно, но неправильно используется на письме. Правильное слово дорогой .
В предыдущих версиях Word грамматические ошибки помечались зеленым строкой , а контекстные орфографические ошибки помечались синим строкой .
Для исправления орфографических ошибок:
- Щелкните правой кнопкой мыши подчеркнутое слово .Появится меню.
- Выберите правильное написание из списка предложений.
 Исправление орфографической ошибки
Исправление орфографической ошибки - Исправленное слово появится в документе.
Вы также можете выбрать Игнорировать все экземпляров подчеркнутого слова или добавить его в словарь .
Для исправления грамматических ошибок:
- Щелкните правой кнопкой мыши подчеркнутое слово или фразу . Появится меню.
- Выберите правильное написание или фразу из списка предложений.Исправление грамматической ошибки
- Исправленная фраза появится в документе.
Вы также можете выбрать Игнорировать подчеркнутое слово или фразу или перейти на панель Правописание и Грамматика для получения информации о правиле грамматики.
Чтобы изменить параметры автоматической проверки орфографии и грамматики:
- Щелкните вкладку Файл , чтобы перейти к представлению Backstage , затем щелкните Параметры .
 Щелкните Параметры
Щелкните Параметры - Появится диалоговое окно.В левой части диалогового окна выберите Proofing . В диалоговом окне можно выбрать один из нескольких вариантов:
- Если вы не хотите, чтобы Word автоматически проверял орфографию, снимите флажок Проверять орфографию при вводе .
- Если вы не хотите, чтобы грамматические ошибки помечались, снимите флажок Отмечать грамматические ошибки при вводе .
- Если вы не хотите, чтобы Word проверял наличие контекстных ошибок, снимите флажок Часто путаемые слова .
По умолчанию Word не проверяет наличие фрагментов предложений (неполных предложений) и повторов предложений.Чтобы включить эту функцию, нажмите Настройки в диалоговом окне, затем установите флажок рядом с Фрагменты и дополнения .
Проверка на фрагменты и повторы предложений Если вы отключили автоматическую проверку орфографии и/или грамматики, вы все равно можете запустить проверку, перейдя на вкладку Проверка и нажав кнопку Правописание и грамматика .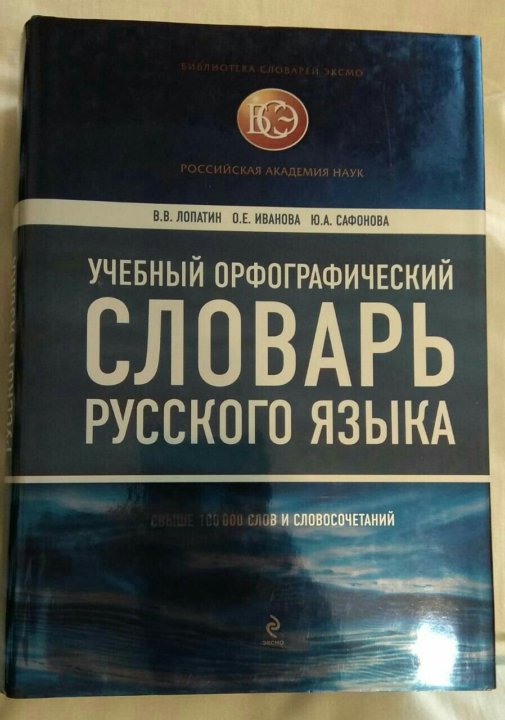
Чтобы скрыть орфографические и грамматические ошибки в документе:
Если вы делитесь документом, например резюме, с кем-то, вы можете не захотеть, чтобы этот человек видел красную и синюю линии.Отключение автоматической проверки орфографии и грамматики относится только к вашему компьютеру, поэтому строки могут отображаться, когда кто-то другой просматривает ваш документ. К счастью, Word позволяет скрывать орфографические и грамматические ошибки, поэтому строки не будут отображаться ни на одном компьютере.
- Щелкните вкладку Файл , чтобы перейти к представлению Backstage , затем щелкните Параметры . Щелкните Параметры
- Появится диалоговое окно. В левой части диалогового окна выберите Proofing .
- Установите флажок рядом с Скрыть орфографические ошибки только в этом документе и Скрыть грамматические ошибки только в этом документе, , затем нажмите OK .
 Скрытие орфографических и грамматических ошибок
Скрытие орфографических и грамматических ошибок - Строки в документе будут скрыты.
Если у вас открыто несколько документов, щелкните раскрывающийся список рядом с Исключения для: и выберите нужный документ.
Создание исключений для документаВызов!
- Откройте существующий документ Word .Если вы хотите, вы можете использовать наш практический документ.
- Исправить орфографических ошибок .
- Исправить грамматических ошибок .
/en/word2013/отслеживание изменений и комментариев/контент/
Проверка орфографии Microsoft Word не работает? [5 решений]
У вас когда-нибудь был такой день, когда вы пытаетесь получить важный документ, но обнаруживаете, что проверка орфографии в Word не работает? Иногда вы не можете проверить определенный документ, а иногда вы не можете проверить орфографию ни в одном документе.В любом случае вы можете попробовать некоторые из предложенных решений.
Я сталкивался с обеими версиями этой неприятности. В некоторых случаях проблема была моей собственной работой, а в других случаях я не знаю, что ее вызвало. Может быть, это был неудачный день копирования и вставки. Обычно я могу решить проблему с помощью следующих шагов, если это не защищенный документ. Одна из причин, по которой вы хотите исправить эту проблему, заключается в том, что она может повлиять на статистику читабельности Word.
Проблема: не работает проверка орфографии — 1 документ
Иногда проверка орфографии Word не работает для одного документа.Вы можете открывать другие документы Microsoft Word, и проверка орфографии работает. В этих случаях проблема, вероятно, связана с выбранным языком документа или настройками форматирования.
Подтвердите свой язык и проверьте правописание
- Откройте проблемный документ.
- Нажмите клавиши Ctrl + A , чтобы выделить весь текст.
- На вкладке Review выберите Language , затем Set Proofing Language…
- В диалоговом окне Language убедитесь, что выбран правильный язык.

- Проверьте флажок Не проверять орфографию или грамматику не отмечен.
- Щелкните OK .
- Перепроверьте документ.
Хотел бы я сказать, что описанный выше метод надежен. Можно подумать, что выделение всего документа перезапишет настройки абзаца на уровне абзаца. Иногда после выполнения вышеуказанных шагов я получаю следующее сообщение, как показано ниже.
Предупреждение PinWord о пропущенном текстеЭто сообщение предполагает, что в вашем документе все еще есть раздел с пометкой «Не проверять орфографию или грамматику.К сожалению, я не знаю какого-либо простого способа найти эти метки. Поэтому вместо этого я нахожу абзац с ошибкой, выделяю его и нажимаю Shift + F1 .
Откроется панель Показать форматирование , где вы можете проверить, соответствует ли ваш язык ожидаемому, и отключена ли для абзаца проверка орфографии. В приведенном ниже примере вы можете видеть, что выделенный абзац закодирован так, чтобы не проверять орфографию.
В приведенном ниже примере вы можете видеть, что выделенный абзац закодирован так, чтобы не проверять орфографию.
Чтобы решить эту проблему, оставьте абзац выделенным и щелкните ссылку Язык: в диалоговом окне Показать форматирование .Откроется диалоговое окно «Язык», и вы сможете снять флажок «Проверка орфографии».
Форматирование PinReveal с параметром «Не проверять орфографию или грамматику»Проверьте параметры исключения проверки правописания
Возможно, вам следует проверить еще один параметр, так как в Word есть параметр файла, в котором вы можете выбрать скрытие орфографических ошибок. Эта настройка выполняется для каждого файла отдельно.
- На вкладке Файл выберите Параметры .
- На левой панели выберите Опции .
- В диалоговом окне «Параметры Word» нажмите Проверка правописания .
- Прокрутите до нижней области под названием Исключения для :
- Проверьте, включен ли параметр Скрывать орфографические ошибки только в этом документе .

Проблема: проверка орфографии не работает — все документы
Эта вторая проблема может сильно раздражать во многих вариантах. Предложения варьируются от простых до изменения реестра Windows.
Решение 1. Убедитесь, что функция «Проверка орфографии при вводе» включена
Эта функция не позволяет включить проверку орфографии. Вместо этого это возможность увидеть свои ошибки по мере их возникновения. В некоторых случаях я видел, как переключение этого флажка «вкл» и «выкл» решило проблему. В некоторых случаях эти красные волнистые подчеркивания могут быть взяты из словаря исключений слов.
Для проверки наличия средств проверки орфографии и грамматики на ,
- На вкладке Просмотр щелкните Проверить документ .
- В диалоговом окне Правописание и грамматика: щелкните ссылку Настройки на панели Редактор .

- В диалоговом окне Параметры Word установите флажки Проверять орфографию при вводе и Отмечать грамматические ошибки при вводе .
- Щелкните OK .
Решение 2. Убедитесь, что другая надстройка Word не мешает
Ваша проблема может быть вызвана комбинацией факторов, например другой надстройкой Word.Способ проверить это — посмотреть, работает ли проверка орфографии в «безопасном режиме». Безопасный режим — это состояние с ограниченной функциональностью, при котором Microsoft Word загружается без надстроек.
- Удерживая нажатой клавишу Ctrl , нажмите значок или пункт меню для Microsoft Word.
- Нажмите Да , когда появится диалоговое окно безопасного режима.
- Откройте существующий документ.
- Нажмите F7 для запуска проверки орфографии.
Решение 3. Переименуйте шаблон Word
Возможно, ваша проблема связана с вашим глобальным шаблоном, который либо нормальный. точка или normal.dotm (Word 2007 и более поздние версии). Эти файлы обычно находятся в папке шаблонов Microsoft. Когда вы переименуете шаблон, Word вернется к настройкам по умолчанию.
точка или normal.dotm (Word 2007 и более поздние версии). Эти файлы обычно находятся в папке шаблонов Microsoft. Когда вы переименуете шаблон, Word вернется к настройкам по умолчанию.
Поскольку ваш глобальный файл шаблона имеет ваши настройки, я бы переименовал файл во что-то вроде normalPRV.dot или normalPRV.dotm, чтобы вы могли изменить имя обратно, если это предложение не сработает.
Если вы не уверены в местонахождении вашего шаблона, вы можете нажать клавишу Windows + R .Откроется диалоговое окно Run , в котором вы можете скопировать и вставить приведенную ниже команду.
%appdata%\Microsoft\TemplatesPinWindows Выполнить команду
Решение 4. Попробуйте обнаружить и восстановить
Время от времени у меня сбоит функция проверки орфографии после некоторых других обновлений программного обеспечения или аппаратных изменений. Например, возможно, запись реестра повреждена. В этих редких случаях вам, возможно, придется восстановить вашу установку.
В этих редких случаях вам, возможно, придется восстановить вашу установку.
Решение 5. Переименуйте папку реестра Windows
Я не люблю давать инструкции по использованию реестра Windows.Но иногда решение лежит именно в этой области. Если вы не знакомы с этой областью, я настоятельно рекомендую прочитать информацию о реестре Microsoft Windows для опытных пользователей.
Как и в предыдущем предложении, я переименовываю папку, а не удаляю ее. Некоторые люди полагаются на сторонние словари, которые могут использовать некоторые из этих записей. Если после переименования папки вы обнаружите, что ваш сторонний словарь не работает; вы можете отменить изменения.
Чтобы переименовать папку Средства проверки правописания,
- Закрыть Слово.
- Нажмите клавишу Windows + R .
- В диалоговом окне Выполнить введите regedit .
- Щелкните OK .

- Разверните левую панель до HKEY_CURRENT_USER | Программное обеспечение | Майкрософт | Общий Инструменты | Средства проверки правописания
- Щелкните правой кнопкой мыши папку с именем 1.0
- Выберите Переименовать в меню.
- Переименуйте папку в 1PRV.0
- Закройте regedit.
- Перезапустите Microsoft Word.
Надеюсь, приведенные выше решения решили проблему с неработающей проверкой орфографии. Теперь вы можете продолжить писать свой великий роман, письмо или учебник.
Вам также могут понравиться эти уроки
Бесплатная проверка орфографии | EasyBib Плюс
Не обычное средство проверки орфографии
Проверка орфографии — не обязательно новое явление. Фактически, первое программное обеспечение для проверки орфографии было изобретено в конце 1970-х годов, и с тех пор эта технология стала более сложной. Не нужно тащить этот словарь с собой в кампус. А автокоррекция, печально известная своими досадными ошибками в текстовых сообщениях, сделала программное обеспечение для корректировки орфографии в реальном времени статус-кво.
Не нужно тащить этот словарь с собой в кампус. А автокоррекция, печально известная своими досадными ошибками в текстовых сообщениях, сделала программное обеспечение для корректировки орфографии в реальном времени статус-кво.
Средство проверки орфографии EasyBib учитывает весь контекст вашего письма и обеспечивает быструю обратную связь. Проверка орфографии работает в сочетании с проверкой грамматики, гарантируя, что вы используете слово, подходящее для вашей ситуации. Один чек будет:
- Выявление орфографических ошибок и опечаток
- Поиск 400+ грамматических ошибок
- Внесите предложения по улучшению письма
Проверка орфографии EasyBib может помочь вам во многом.
Распространенные ошибки
Средство проверки орфографии EasyBib помогает ответить на некоторые важные вопросы английского языка:
- Сколько S в слове «необходимо»?
- Следует ли использовать аффекторный эффект?
- Должны ли вы разделять или разделять свое белье?
- Действительно ли правило I до E, кроме как после C? Как объяснить слово «ледник»?
Многие распространенные ошибки, которые мы все совершаем, можно выявить и исправить с помощью проверки орфографии EasyBib. Проверка орфографии также не ограничивается простой орфографической правильностью и выявляет ошибки омофонов и заглавных букв.
Проверка орфографии также не ограничивается простой орфографической правильностью и выявляет ошибки омофонов и заглавных букв.
Омофоны
Омофоны — это слова, которые звучат одинаково, но имеют разное значение и разное написание. Некоторые общие примеры включают:
- Должны ли вы пойти на их вечеринку, на их вечеринку или на их вечеринку?
- Вы подчиняетесь директору школы или директору?
- Вы бежали, а затем принимали душ или бежали, а затем принимали душ?
- Вы кладете на бумагу или на бумагу?
- Вам скучно или скучно?
Таким образом, хотя вы можете знать, как правильно написать слово, вы можете использовать его в неправильном контексте.Наличие средства проверки орфографии, такого как средство проверки орфографии EasyBib, позволит вам узнать разницу.
Некоторые программы проверки орфографии могут искать только слова с ошибками. Вы можете использовать совершенно неправильное слово, даже если вы написали его правильно. Представьте себе следующий пример:
Представьте себе следующий пример:
Важно ладить со своими грушами.
Хотя гармония корзины с фруктами, безусловно, важна, ваши отношения с вашими «ровесниками» должны иметь приоритет.
Заглавные буквы
В то время как имена собственные и торговые марки достаточно легко распознать и использовать с большой буквы, как насчет времен года? Или четыре направления?
- Этой осенью я поступаю в колледж.
- Я записываюсь на осенний семестр.
- Кампус расположен к югу от моего родного города.
- Я люблю еду на юге.
Эти небольшие нюансы бывает сложно уловить и правильно написать.
Легко проверить орфографию
Просто скопируйте и вставьте свое эссе в инструмент для корректуры в верхней части этой страницы, нажмите «Проверить мою работу», и вы быстро получите бесплатную проверку грамматики и орфографии.
Загрузите свой черновик и получите пять предложенных правок бесплатно! После этого EasyBib Plus доступен в течение трехдневного пробного периода*.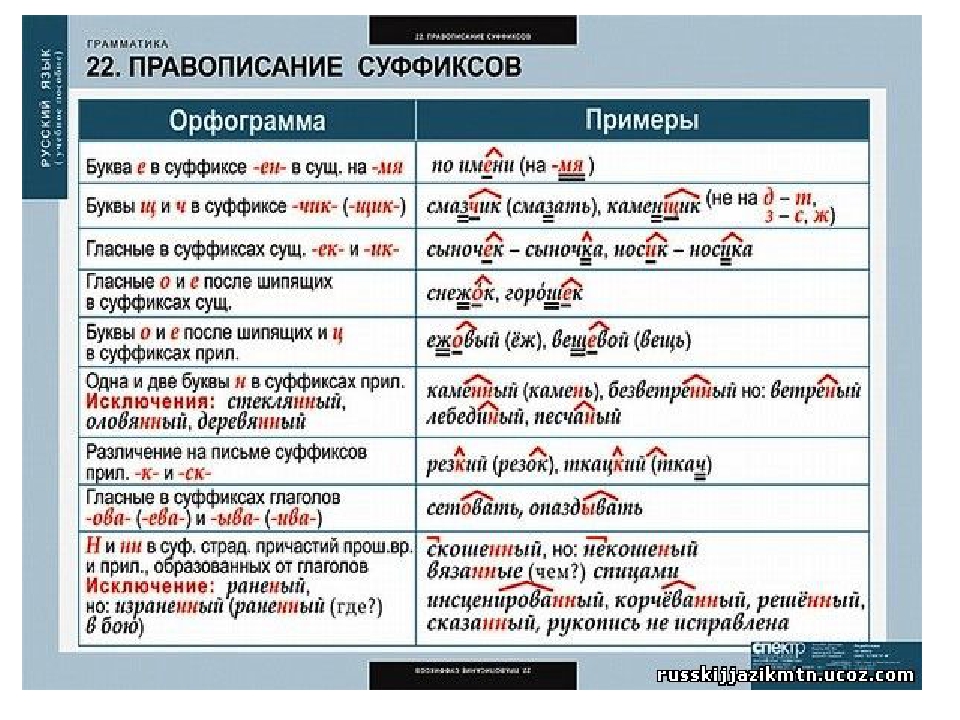 Как только вы разблокируете премиальные услуги, у вас будет доступ к неограниченным предложениям по написанию и персонализированным отзывам.
Как только вы разблокируете премиальные услуги, у вас будет доступ к неограниченным предложениям по написанию и персонализированным отзывам.
Независимо от того, пользуетесь ли вы бесплатным или платным сервисом, проверка орфографии и другие услуги по написанию эссе доступны в удобное для вас время, 24 часа в сутки и семь дней в неделю. Вы можете отменить в любое время.
*См. Условия
Параметры проверки—ArcGIS Pro | Documentation
Опции проверки правописания позволяют вам проверять орфографию в ArcGIS Pro.Например, вы можете проверять правописание текстовых элементов в компоновке и метаданных наборов данных, карт, слоев и других элементов проекта. Проверка орфографии также доступна в некоторых других областях приложения.
Чтобы открыть параметры проверки, выполните следующие действия:
- В открытом проекте щелкните вкладку «Проект» на ленте. Или на стартовой странице ArcGIS Pro щелкните Настройки в левом нижнем углу.

- В списке слева щелкните Параметры.
- В меню диалогового окна «Параметры» в разделе «Приложение» выберите «Проверка».
Включить или отключить проверку орфографии
Проверка орфографии включена по умолчанию. Чтобы отключить проверку орфографии, снимите флажок Включить проверку орфографии. Установите флажок, чтобы снова включить проверку орфографии.
Проверка орфографии
Для элементов, которые можно проверить на орфографию, слова подчеркнуты красной волнистой линией, если они не распознаются. Такие слова могут включать орфографические ошибки, названия продуктов, технические термины и необычные географические названия. Вы можете исправить выделенное слово, приняв предложение по написанию или повторно набрав слово.
Вы также можете игнорировать отмеченное слово или добавить его в свой пользовательский словарь. Игнорируемое слово не будет помечено в непосредственном контексте, например в поле метаданных, но останется помеченным в других контекстах. Слово, добавленное в ваш пользовательский словарь, не будет помечено ни в каком контексте.
Слово, добавленное в ваш пользовательский словарь, не будет помечено ни в каком контексте.
Орфографические ошибки отображаются только при редактировании метаданных элемента, а не при их просмотре.
Проверка правописания в метаданных
Вы можете проверить правописание метаданных для наборов данных, слоев карты и элементов проекта, таких как карты и сцены.В следующем примере показано, как проверить правописание метаданных для класса пространственных объектов.
- При необходимости включите проверку орфографии в диалоговом окне «Параметры» на странице «Параметры», как описано выше.
- В открытом проекте на панели Каталог перейдите к классу пространственных объектов. Щелкните правой кнопкой мыши класс пространственных объектов и выберите Редактировать метаданные .
- В представлении метаданных щелкните правой кнопкой мыши слово с ошибкой и выберите предлагаемую замену.
В этом примере исправлена опечатка.
 Другие отмеченные слова могут быть проигнорированы или добавлены в ваш пользовательский словарь.
Другие отмеченные слова могут быть проигнорированы или добавлены в ваш пользовательский словарь. - На ленте на вкладке Метаданные в группе Управление метаданными щелкните Сохранить .
Исправлена ошибка в метаданных класса пространственных объектов. Он также фиксируется в метаданных слоя для слоев карты, использующих класс пространственных объектов в качестве источника данных.
По умолчанию слои карты используют метаданные своих источников данных. Это означает, что метаданные слоя автоматически обновляются при внесении изменений в метаданные источника данных.Метаданные слоя не могут быть проверены на орфографию независимо, если для свойства метаданных слоя не задано значение Слой имеет свои собственные метаданные. Подробнее о настройке свойств слоя.
Метаданные для элементов, хранящихся в файле проекта, таких как карты и макеты, проверяются таким же образом. Единственное отличие состоит в том, что вы нажимаете «Применить» вместо «Сохранить», чтобы зафиксировать изменения.

Проверка правописания в макете
В следующем примере показано, как проверить правописание текстового элемента в макете.
- При необходимости включите проверку орфографии в диалоговом окне «Параметры» на странице «Параметры», как описано выше.
- В открытом проекте активируйте вид компоновки.
Орфографические ошибки в текстовых элементах отмечаются на макете волнистыми красными подчеркиваниями.
- На панели Содержание или в макете выберите текстовый элемент, содержащий орфографическую ошибку.
- В компоновке щелкните правой кнопкой мыши выбранный элемент и выберите Редактировать текст . (Можно также дважды щелкнуть выбранный текстовый элемент.)
Текстовый элемент выделен синим цветом, чтобы показать, что его можно редактировать.
- Щелкните правой кнопкой мыши подчеркнутое слово и выберите предлагаемую замену.

Орфографическая ошибка исправлена, выделение текстового элемента отменено.
Добавление слов в пользовательский словарь
Некоторые допустимые слова, такие как технические термины или названия продуктов, могут быть помечены как орфографические ошибки. При проверке орфографии вы можете добавить эти слова в пользовательский словарь, щелкнув их правой кнопкой мыши и выбрав Добавить в пользовательский словарь.Слова в вашем пользовательском словаре больше не помечаются как орфографические ошибки.
Вы также можете добавлять слова в свой пользовательский словарь на Вкладка «Правописание» диалогового окна «Параметры». В поле Word введите слово и нажмите «Добавить». Слово появится в поле «Словарь» вместе с другими добавленными словами.
Пользовательский словарь хранится в виде файла Microsoft .dic с именем ArcGISPro.dic. Файл хранится в каталоге вашего профиля пользователя; например, в C:\Users\ Файл совместим с приложениями Microsoft Office.
Файл совместим с приложениями Microsoft Office.
Удалить слова из пользовательского словаря
Вы можете удалить слова из пользовательского словаря с помощью Вкладка «Правописание» в диалоговом окне «Параметры». В поле «Словарь» выберите слово, которое хотите удалить, и нажмите «Удалить». Чтобы удалить все слова из пользовательского словаря, нажмите «Удалить все».
Изменить язык проверки
Вы можете изменить язык, используемый для проверки, на вкладке «Язык» в диалоговом окне «Параметры».
Список доступных языков соответствует списку языковых пакетов для Windows, установленных на вашем компьютере. Используйте языковые настройки в Windows, чтобы добавить языки и загрузить языковые пакеты операционной системы. После установки нового языкового пакета этот язык будет доступен в качестве языка проверки в ArcGIS Pro.
Проверка орфографии в ArcGIS Pro не поддерживает языки CJK (китайский, японский или корейский). Это известное ограничение базового механизма проверки правописания, встроенного в Microsoft Windows и Windows Presentation Framework (WPF).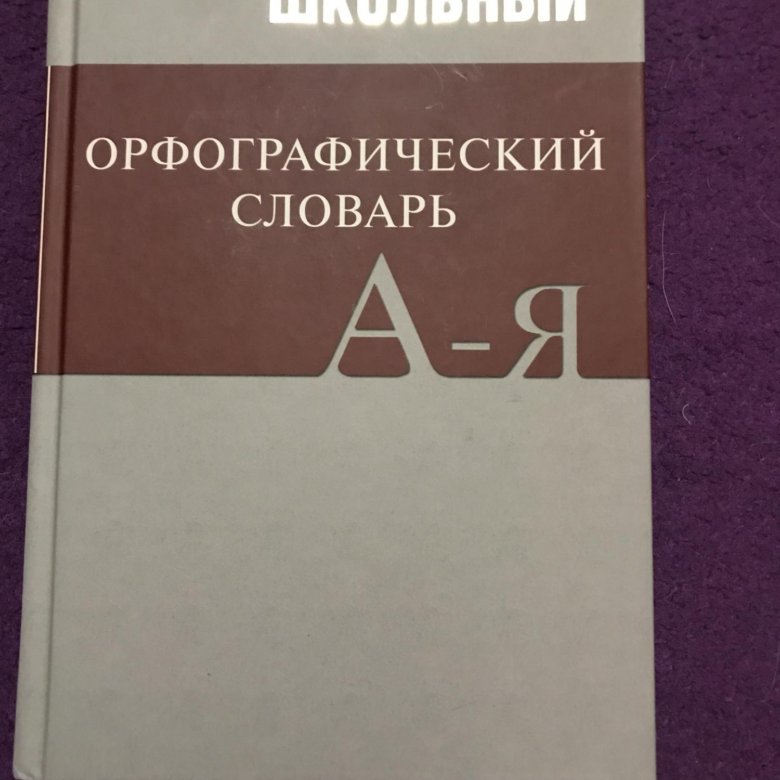
Похожие темы
Отзыв по этой теме?
Проверка орфографиив Excel — где это и как использовать?
Посмотрите видеоруководство – Проверка орфографии в Excel
Проверка орфографии в Excel часто игнорируется, поскольку пользователи Excel часто работают с числами, а не с текстом. Но это по-прежнему одна из важных проверок, которую нужно иметь на месте.
Но это по-прежнему одна из важных проверок, которую нужно иметь на месте.
По сравнению с MS Word или PowerPoint, где вы можете визуально увидеть красную подчеркивание под словом с ошибкой, в Excel ничего подобного не происходит.
Представьте себе ужасную орфографическую ошибку, которая бросается в глаза на вашем рабочем листе, когда вы отправляете его своему клиенту. Независимо от того, сколько тяжелой работы вы вкладываете в обработку и анализ данных, все ваше доверие летит насмарку.
Ну, больше НЕТ.
В этом уроке я покажу вам, как использовать проверку орфографии в Excel и как вы можете максимизировать свои усилия с помощью доступных вам опций.
Где найти проверку орфографии в Excel
Вы можете найти параметр проверки орфографии на вкладке просмотра на ленте в Excel.
При выборе параметра Правописание на вкладке обзора открывается диалоговое окно Проверка орфографии.
Сочетание клавиш для запуска проверки орфографии в Excel
Вы также можете использовать сочетание клавиш F7 для запуска проверки орфографии в Excel. Чтобы использовать это, активируйте рабочий лист, в котором вы хотите запустить проверку орфографии, выберите ячейку/диапазон ячеек и нажмите F7 на клавиатуре.
Чтобы использовать это, активируйте рабочий лист, в котором вы хотите запустить проверку орфографии, выберите ячейку/диапазон ячеек и нажмите F7 на клавиатуре.
Как работает проверка орфографии в Excel
Важно знать, как работает проверка орфографии в Excel.
Если вы выберете ячейку A1, она пройдет по всем ячейкам в первой строке, затем перейдет ко второй строке и проверит все ячейки во второй строке (слева направо), а затем перейдет к третьей строке и так далее. на. Если он идентифицирует ячейку с орфографической ошибкой, он отображает диалоговое окно Правописание.
Если вы выберете ячейку где-нибудь еще на рабочем листе, скажем, B3, то она пройдет через ячейки справа, а затем в строку под ней. Когда это будет сделано с проверкой всех ячеек после B3, появится подсказка, которая спрашивает пользователя, хочет ли он продолжить проверку в начале листа.Примерно так, как показано ниже:
Если пользователь выбирает Да, он возвращается и проверяет оставшиеся ячейки (в нашем примере это будут от A1 до B2).
Чтобы лучше понять, взгляните на этот пример ниже (заштрихованы ячейки с орфографической ошибкой):
Как показано, когда мы начинаем проверку орфографии с A1, она завершает проверку орфографии для всех клетки. Но когда мы начинаем с ячейки B3, она проверяет все ячейки из B3, а затем спрашивает пользователя, хочет ли он продолжить проверку с самого начала.
Понимание диалогового окна проверки орфографии
Всякий раз, когда вы запускаете проверку орфографии в Excel и обнаруживаете ошибку, отображается диалоговое окно проверки орфографии (как показано ниже): диалоговое окно проверки:
- Игнорировать один раз : Если при проверке орфографии обнаруживается слово, которое определяется как ошибка, но вы хотите оставить его таким, вы можете нажать «Игнорировать один раз». Это проигнорирует эту ошибку один раз.
- Игнорировать все : Если Excel определяет слово как ошибку, но вы хотите сохранить все экземпляры этого слова (как есть), нажмите «Игнорировать все».

- Добавить в словарь : Если Excel помечает слово как ошибочное, но это правильное слово, которое следует использовать (возможно, это имя или аббревиатура, которые вы используете в своей компании), то вы можете добавить его в словарь. Когда такое слово помечено как ошибка, и вы нажимаете «Добавить в словарь», Excel сделает это частью допустимых слов и больше не будет помечать его.Обратите внимание, что это слово теперь является частью словаря Excel и никогда не будет помечено ни в одной из рабочих книг.
- Изменить : Когда Excel выделяет ошибку, он также показывает некоторые предложения (например, предлагает «Хорошо» вместо «Хорошо»). Может быть одно или несколько предложений. Выберите предложение, которое вы хотите использовать, и нажмите «Изменить», чтобы применить его.
- Изменить все : Если вы нажмете эту кнопку, она изменит все вхождения слова с ошибкой на выбранный вариант.
- Автозамена : Опция автозамены Excel изменит слово с ошибкой на выбранный вариант, а также добавит его в список автозамены.
 Это означает, что в следующий раз, когда вы введете то же слово с ошибкой, Excel автоматически преобразует его в выбранное вами предложение.
Это означает, что в следующий раз, когда вы введете то же слово с ошибкой, Excel автоматически преобразует его в выбранное вами предложение. - Язык словаря : Вы можете изменить язык словаря, используя это раскрывающееся меню.
Вот некоторые настройки по умолчанию для проверки орфографии в Excel:
- Игнорирует слова в верхнем регистре.Например, если у вас есть слово HELLOOO, оно не будет помечено как ошибка.
- Игнорирует слова, содержащие цифры. Например, если у вас есть слово Hello123, оно не будет помечено как ошибка.
- Игнорирует интернет-адреса и адреса файлов.
- Повторяющиеся слова НЕ игнорируются. Например, если у вас есть текст — Привет, как дела? – тогда это дополнительное поле будет помечено как ошибка.
Вы можете изменить эти настройки по умолчанию, нажав кнопку «Параметры» в диалоговом окне «Проверка орфографии».Откроется диалоговое окно «Параметры», в котором вы можете внести необходимые изменения.
Надеюсь, этот урок был вам полезен. Дайте мне знать ваши мысли, оставив комментарий ниже.
Вам также могут понравиться следующие учебные пособия по Excel:
Найти и исправить орфографические ошибки
По умолчанию проверка орфографии работает по мере ввода, используя волнистую подчеркивание для обозначения возможных ошибок. Если вы предпочитаете подождать, пока вы не закончите вводить содержимое, чтобы внести исправления, или вы считаете, что волнистые подчеркивания отвлекают, вы можете скрыть их.
ПРИМЕЧАНИЕ. Эта функция недоступна для сеансов VT.
Чтобы показать или скрыть орфографические исправления при вводе
Откройте диалоговое окно «Настройка проверки орфографии».
Шаги зависят от вашего режима пользовательского интерфейса.
Лента
На ленте в группе щелкните .

Обозреватель отражений
В поле поиска введите Песок, затем в разделе выберите .
TouchUx
Коснитесь значка шестеренки и выберите «Настройки документа». Затем в разделе выберите .
На странице выберите или снимите флажок .
Для исправления орфографии при вводе
Откройте диалоговое окно «Настройка проверки орфографии».
Шаги зависят от вашего режима пользовательского интерфейса.
Лента
На ленте в группе щелкните .

Обозреватель отражений
В поле поиска введите Песок, затем в разделе выберите .
TouchUx
Коснитесь значка шестеренки и выберите «Настройки документа». Затем в разделе выберите .
На странице выберите .
Слова, в которых часто встречаются ошибки, исправляются без подсказки или индикации при вводе.
ПРИМЕЧАНИЕ. Эта функция доступна только для английского языка.
Чтобы исправить ошибку
Щелкните правой кнопкой мыши слово, подчеркнутое волнистой линией, а затем выберите нужное альтернативное написание или исправление.
Если нужное написание отсутствует в списке вариантов или предложения не появляются, введите правильное написание вручную.

Вы также можете добавить элемент в пользовательский словарь проверки орфографии, чтобы сделать его доступным в будущем.Дополнительные сведения см. в разделе Создание пользовательского словаря проверки орфографии.
ПРИМЕЧАНИЕ. Если предложения не отображаются, значит, они отсутствуют или доступные предложения слишком длинные, чтобы поместиться в оставшееся место в поле.
Используйте приведенную ниже процедуру для проверки орфографии на всем экране, а не только в набранном тексте.
Для проверки и исправления орфографии на весь экран
Выберите Экран проверки.
Шаги зависят от вашего режима пользовательского интерфейса:
Лента
На ленте в группе щелкните .
Обозреватель отражений
В поле поиска введите Cand, затем в разделе выберите .

Возможные орфографические ошибки отмечены волнистым подчеркиванием.
ПРИМЕЧАНИЕ. отключен, если флажок снят.
Щелкните правой кнопкой мыши слово, подчеркнутое волнистой линией, а затем выберите нужное альтернативное написание или исправление.
Как проверить орфографию в Excel
В учебном пособии показано, как выполнить проверку орфографии в Excel вручную, с помощью кода VBA и с помощью специального инструмента. Вы узнаете, как проверять орфографию в отдельных ячейках и диапазонах, на активном листе и во всей книге.
Хотя Microsoft Excel не является программой обработки текстов, в ней есть несколько функций для работы с текстом, включая средство проверки орфографии. Однако проверка орфографии в Excel не совсем такая же, как в Word.Он не предлагает расширенных возможностей, таких как проверка грамматики, и не подчеркивает слова с ошибками при вводе. Но, тем не менее, Excel предоставляет базовые функции проверки орфографии, и этот учебник научит вас, как использовать большинство из них.
Но, тем не менее, Excel предоставляет базовые функции проверки орфографии, и этот учебник научит вас, как использовать большинство из них.
Как выполнить проверку орфографии в Excel
Независимо от того, какую версию вы используете, Excel 2016, Excel 2013, Excel 2010 или более раннюю версию, существует 2 способа проверки орфографии в Excel: кнопка на ленте и сочетание клавиш.
Просто выберите первую ячейку или ячейку, с которой вы хотите начать проверку, и выполните одно из следующих действий:
- Нажмите клавишу F7 на клавиатуре.
- Нажмите кнопку Орфография на вкладке Проверка в группе Проверка .
Это выполнит проверку орфографии на активном листе :
При обнаружении ошибки появляется диалоговое окно Правописание :
Чтобы исправить ошибку , выберите соответствующий параметр в разделе Предложения и нажмите кнопку Изменить . Слово с ошибкой будет заменено выбранным, а следующая ошибка будет доведена до вашего сведения.
Слово с ошибкой будет заменено выбранным, а следующая ошибка будет доведена до вашего сведения.
Если “ошибка” на самом деле не ошибка, выберите один из следующих вариантов:
- Чтобы игнорировать текущую ошибку , нажмите Игнорировать один раз .
- Чтобы игнорировать все ошибки такие же, как и текущая, нажмите Игнорировать все .
- Чтобы добавить текущее слово в словарь , нажмите Добавить в словарь . Это гарантирует, что то же самое слово не будет считаться ошибкой при следующей проверке орфографии.
- Чтобы заменить все ошибки на текущую с выбранным предложением, нажмите Изменить все .
- Чтобы позволить Excel исправить ошибку по своему усмотрению, щелкните Автозамена .
- Чтобы установить другой язык проверки , выберите его в раскрывающемся списке Язык словаря .

- Чтобы просмотреть или изменить параметры проверки орфографии , нажмите кнопку Параметры… .
- Чтобы остановить процесс исправления и закрыть диалоговое окно, нажмите кнопку Отмена .
Когда проверка орфографии будет завершена, Excel покажет вам соответствующее сообщение:
Проверка правописания отдельных ячеек и диапазонов
В зависимости от вашего выбора проверка орфографии Excel обрабатывает различные области рабочего листа:
Выбрав одну ячейку , вы указываете Excel выполнить проверку орфографии на активном листе , включая текст в верхнем и нижнем колонтитулах, комментарии и графику. Выбранная ячейка является отправной точкой:
- При выборе первой ячейки (A1) проверяется весь лист.
- Если вы выберете какую-либо другую ячейку, Excel начнет проверку орфографии с этой ячейки и до конца рабочего листа. Когда последняя ячейка будет проверена, вам будет предложено продолжить проверку в начале листа.

Чтобы проверить правописание одной конкретной ячейки , дважды щелкните эту ячейку, чтобы войти в режим редактирования, а затем запустите проверку правописания.
Чтобы проверить орфографию в диапазоне ячеек , выберите этот диапазон и запустите проверку орфографии.
Чтобы проверить только часть содержимого ячейки , щелкните ячейку и выберите текст для проверки в строке формул или дважды щелкните ячейку и выберите текст в ячейке.
Как проверить орфографию на нескольких листах
Чтобы одновременно проверить несколько рабочих листов на наличие орфографических ошибок, выполните следующие действия:
- Выберите вкладки листов, которые вы хотите проверить. Для этого нажмите и удерживайте клавишу Ctrl, щелкая вкладки.
- Нажмите клавишу проверки орфографии (F7) или нажмите кнопку Орфография на вкладке Проверка .
Excel проверит орфографические ошибки на всех выбранных листах:
После завершения проверки орфографии щелкните правой кнопкой мыши выбранные вкладки и выберите Разгруппировать листы .
Как проверить правописание всей книги
Чтобы проверить орфографию на всех листах текущей книги, щелкните правой кнопкой мыши вкладку любого листа и выберите Выбрать все листы в контекстном меню. Выбрав все листы, нажмите клавишу F7 или кнопку Правописание на ленте. Да, это так просто!
Проверка правописания текста в формулах
Обычно Excel не проверяет текст на основе формулы, поскольку ячейка фактически содержит формулу, а не текстовое значение:
Однако, если вы войдете в режим редактирования, а затем запустите проверку орфографии, это сработает:
Конечно, вам нужно будет проверять каждую ячейку в отдельности, что не очень хорошо, но все же такой подход может помочь вам устранить орфографические ошибки в больших формулах, например, в многоуровневых вложенных операторах ЕСЛИ.
Проверка орфографии в Excel с помощью макроса
Если вам нравится автоматизировать вещи, вы можете легко автоматизировать процесс поиска неправильно написанных слов в своих рабочих листах.
Макрос для проверки орфографии на активном листе
Что может быть проще нажатия кнопки? Возможно, эта строчка кода 🙂
Sub SpellCheckActiveSheet() ActiveSheet.CheckSpelling Конец сабвуфера
Макрос для проверки правописания всех листов активной книги
Вы уже знаете, что для поиска орфографических ошибок на нескольких листах вы выбираете соответствующие вкладки листа.Но как проверить скрытые листы?
В зависимости от цели используйте один из следующих макросов.
Чтобы проверить все видимых листов:
Sub SpellCheckAllVisibleSheets() Для каждой недели в ActiveWorkbook.Worksheets Если wks.Visible = True Тогда wks.Активировать wks.CheckSpelling Конец, если Следующие недели Конец сабвуфера
Чтобы проверить все листы в активной книге, видимые и скрытые :
Sub SpellCheckAllSheets () Для каждой недели в ActiveWorkbook.Рабочие листы wks.CheckSpelling Следующие недели Конец сабвуфера
Выделение слов с ошибками в Excel
Этот макрос позволяет найти слова с ошибками, просто просматривая лист. Он выделяет ячейки, содержащие одну или несколько орфографических ошибок, красным цветом. Чтобы использовать другой цвет фона, измените код RGB в этой строке: cell.Interior.Color = RGB(255, 0, 0).
Sub HighlightMispelledCells() Dim count как целое число количество = 0 Для каждой ячейки в ActiveSheet.Используемый диапазон Если Не Application.CheckSpelling(Word:=cell.Text), то ячейка.Интерьер.Цвет = RGB(255, 0, 0) количество = количество + 1 Конец, если Следующая ячейка Если количество > 0 Тогда MsgBox count & «Ячейки, содержащие слова с ошибками, были найдены и выделены». Еще MsgBox "Слов с ошибками не найдено." Конец, если Конец сабвуфера
Как использовать макросы проверки орфографии
Загрузите наш образец книги с макросами проверки орфографии и выполните следующие действия:
- Откройте загруженную книгу и включите макросы, если будет предложено.

- Откройте свою рабочую книгу и переключитесь на рабочий лист, который хотите проверить.
- Нажмите Alt + F8, выберите макрос и нажмите Выполнить .
Образец рабочей книги содержит следующие макросы:
- SpellCheckActiveSheet — выполняет проверку орфографии на активном листе.
- SpellCheckAllVisibleSheets — проверяет все видимые листы в активной книге.
- SpellCheckAllSheets — проверяет видимые и невидимые листы в активной книге.
- HighlightMispelledCells — изменяет цвет фона ячеек, содержащих неправильно написанные слова.
Вы также можете добавить макросы на свой лист, следуя этим инструкциям: Как вставить и запустить код VBA в Excel.
Например, чтобы выделить все ячейки с орфографическими ошибками в текущей электронной таблице, запустите этот макрос:
И получим следующий результат:
Изменить параметры проверки правописания Excel
Если вы хотите изменить поведение проверки орфографии в Excel, нажмите Файл > Параметры > Проверка правописания , а затем установите или снимите следующие флажки:
- Игнорировать слова в верхнем регистре
- Игнорировать слова, содержащие цифры
- Игнорировать интернет-файлы и адреса
- Отметить повторяющиеся слова
Все варианты говорят сами за себя, кроме, может быть, языковых (могу пояснить про принудительное ё в русском языке, если кому интересно 🙂
На приведенном ниже снимке экрана показаны настройки по умолчанию:
Проверка правописания Excel не работает
Если проверка орфографии не работает должным образом на вашем листе, попробуйте эти простые советы по устранению неполадок:
Кнопка проверки правописания неактивна
Скорее всего, ваш рабочий лист защищен. Проверка орфографии Excel не работает на защищенных листах, поэтому сначала вам придется снять защиту с листа.
Проверка орфографии Excel не работает на защищенных листах, поэтому сначала вам придется снять защиту с листа.
Вы находитесь в режиме редактирования
В режиме редактирования только редактируемая ячейка проверяется на наличие орфографических ошибок. Чтобы проверить весь лист, выйдите из режима редактирования и запустите проверку орфографии.
Текст в формулах не проверяется
Ячейки, содержащие формулы, не проверяются. Чтобы проверить орфографию текста в формуле, войдите в режим редактирования.
Найдите опечатки и опечатки с помощью Fuzzy Duplicate Finder
В дополнение к встроенной функции проверки орфографии Excel пользователи Ultimate Suite могут быстро находить и исправлять опечатки с помощью специального инструмента, который находится на вкладке Ablebits Инструменты в разделе Найти и заменить :
При нажатии кнопки Поиск опечаток открывается панель поиска нечетких дубликатов в левой части окна Excel. Вам необходимо выбрать диапазон для проверки на опечатки и настроить параметры поиска:
Вам необходимо выбрать диапазон для проверки на опечатки и настроить параметры поиска:
- Максимальное количество различных символов – ограничить количество искомых различий.
- Минимальное количество символов в слове/ячейке – исключить из поиска очень короткие значения.
- Ячейки содержат отдельные слова, разделенные цифрой . Установите этот флажок, если ваши ячейки могут содержать более одного слова.
После правильной настройки параметров нажмите кнопку Поиск опечаток .
Надстройка начинает поиск значений, которые отличаются на 1 или более символов, как указано вами. После завершения поиска вам будет представлен список найденных нечетких совпадений, сгруппированных в узлы, как показано на снимке экрана ниже.
Теперь вы должны установить правильное значение для каждого узла. Для этого разверните группу и нажмите на значок галочки в столбце Действие рядом с нужным значением:
Если узел не содержит нужного слова, щелкните поле Правильное значение рядом с корневым элементом, введите слово и нажмите Enter.

 То есть, “thecat” будет считаться правильным сложным словом,
хотя между артиклем и словом должен быть пробел. Изменение этой
установки влияет только на результаты, возвращаемые функцией
pspell_check(); pspell_suggest()
будет продолжать выдавать варианты исправления.
То есть, “thecat” будет считаться правильным сложным словом,
хотя между артиклем и словом должен быть пробел. Изменение этой
установки влияет только на результаты, возвращаемые функцией
pspell_check(); pspell_suggest()
будет продолжать выдавать варианты исправления. dic",
// Set to true to turn spellchecking on by default
"spell_check": true
dic",
// Set to true to turn spellchecking on by default
"spell_check": true После проверки последней ошибки появится диалоговое окно, подтверждающее, что проверка орфографии и грамматики завершена. Нажмите OK .Нажмите OK
После проверки последней ошибки появится диалоговое окно, подтверждающее, что проверка орфографии и грамматики завершена. Нажмите OK .Нажмите OK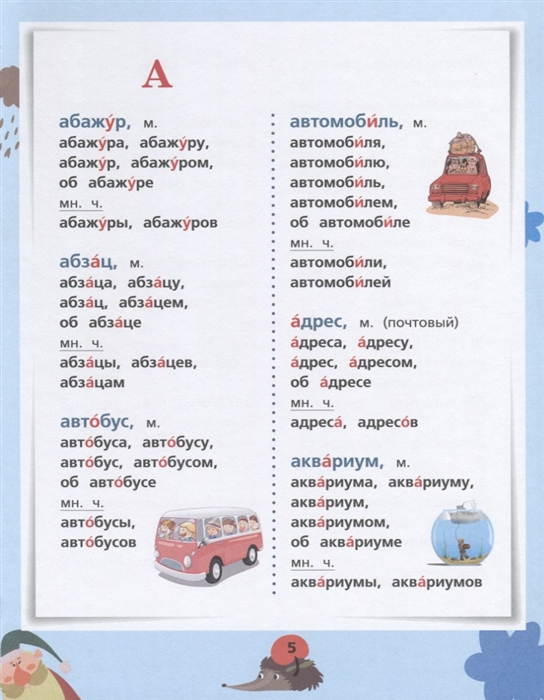
 Орфографические и грамматические ошибки
Орфографические и грамматические ошибки Исправление орфографической ошибки
Исправление орфографической ошибки Щелкните Параметры
Щелкните Параметры Скрытие орфографических и грамматических ошибок
Скрытие орфографических и грамматических ошибок




 Другие отмеченные слова могут быть проигнорированы или добавлены в ваш пользовательский словарь.
Другие отмеченные слова могут быть проигнорированы или добавлены в ваш пользовательский словарь.


 Это означает, что в следующий раз, когда вы введете то же слово с ошибкой, Excel автоматически преобразует его в выбранное вами предложение.
Это означает, что в следующий раз, когда вы введете то же слово с ошибкой, Excel автоматически преобразует его в выбранное вами предложение.





 CheckSpelling
Следующие недели
Конец сабвуфера
CheckSpelling
Следующие недели
Конец сабвуфера
