|
СРОТКЛ |
Возвращает среднее арифметическое абсолютных значений отклонений точек данных от среднего. |
|
СРЗНАЧ |
Возвращает среднее арифметическое аргументов. |
|
СРЗНАЧА |
Возвращает среднее арифметическое аргументов, включая числа, текст и логические значения. |
|
СРЗНАЧЕСЛИ |
Возвращает среднее значение (среднее арифметическое) всех ячеек в диапазоне, которые удовлетворяют заданному условию. |
|
Функция СРЗНАЧЕСЛИМН
|
Возвращает среднее значение (среднее арифметическое) всех ячеек, которые удовлетворяют нескольким условиям. |
|
|
Возвращает интегральную функцию бета-распределения. |
|
БЕТА.ОБР
|
Возвращает обратную интегральную функцию указанного бета-распределения. |
|
БИНОМ. |
Возвращает отдельное значение вероятности биномиального распределения. |
|
БИНОМ.РАСП.ДИАП
|
Возвращает вероятность пробного результата с помощью биномиального распределения. |
|
БИНОМ.ОБР
|
Возвращает наименьшее значение, для которого интегральное биномиальное распределение меньше заданного значения или равно ему. |
|
ХИ2. |
Возвращает интегральную функцию плотности бета-вероятности. |
|
ХИ2.РАСП.ПХ
|
Возвращает одностороннюю вероятность распределения хи-квадрат. |
|
ХИ2.ОБР
|
Возвращает интегральную функцию плотности бета-вероятности. |
|
ХИ2.ОБР.ПХ
|

|
|
ХИ2.ТЕСТ
|
Возвращает тест на независимость. |
|
ДОВЕРИТ.НОРМ
|
Возвращает доверительный интервал для среднего значения по генеральной совокупности. |
|
ДОВЕРИТ.СТЬЮДЕНТ
|
Возвращает доверительный интервал для среднего генеральной совокупности, используя t-распределение Стьюдента. |
|
КОРРЕЛ |
Возвращает коэффициент корреляции между двумя множествами данных. |
|
СЧЁТ |
Подсчитывает количество чисел в списке аргументов. |
|
СЧЁТЗ |
Подсчитывает количество значений в списке аргументов. |
|
СЧИТАТЬПУСТОТЫ |
Подсчитывает количество пустых ячеек в диапазоне. |
|
СЧЁТЕСЛИ |
Подсчитывает количество ячеек в диапазоне, удовлетворяющих заданному условию. |
|
|
Подсчитывает количество ячеек внутри диапазона, удовлетворяющих нескольким условиям. |
|
КОВАРИАЦИЯ.Г
|
Возвращает ковариацию, среднее произведений парных отклонений. |
|
КОВАРИАЦИЯ.В
|
Возвращает ковариацию выборки — среднее попарных произведений отклонений для всех точек данных в двух наборах данных. |
|
КВАДРОТКЛ |
Возвращает сумму квадратов отклонений. |
|
ЭКСП.РАСП
|
Возвращает экспоненциальное распределение. |
|
F.РАСП
|
Возвращает F-распределение вероятности. |
|
F.РАСП.ПХ
|
Возвращает F-распределение вероятности. |
|
F.ОБР
|
Возвращает обратное значение для F-распределения вероятности. |
|
F.ОБР.ПХ
|
Возвращает обратное значение для F-распределения вероятности. |
|
F.ТЕСТ
|
Возвращает результат F-теста. |
|
ФИШЕР |
Возвращает преобразование Фишера. |
|
ФИШЕРОБР |
Возвращает обратное преобразование Фишера. |
|
ПРЕДСКАЗ |
Возвращает значение линейного тренда. Примечание. В Excel 2016 эта функция заменена функцией ПРЕДСКАЗ.ЛИНЕЙН из нового наборафункций прогнозирования. Однако эта функция по-прежнему доступна в целях обеспечения совместимости с предыдущими версиями. |
|
ПРЕДСКАЗ.ETS
|
Возвращает будущее значение на основе существующих (ретроспективных) данных с использованием версии AAA алгоритма экспоненциального сглаживания (ETS). |
|
ПРЕДСКАЗ.ЕTS.ДОВИНТЕРВАЛ
|
Возвращает доверительный интервал для прогнозной величины на указанную дату. |
|
ПРЕДСКАЗ.ETS.СЕЗОННОСТЬ
|
Возвращает длину повторяющегося фрагмента, обнаруженного программой Excel в заданном временном ряду. |
|
ПРЕДСКАЗ.ETS.СТАТ
|
Возвращает статистическое значение, являющееся результатом прогнозирования временного ряда. |
|
ПРЕДСКАЗ.ЛИНЕЙН
|
Возвращает будущее значение на основе существующих значений. |
|
ЧАСТОТА |
Возвращает распределение частот в виде вертикального массива. |
|
ГАММА
|
Возвращает значение функции гамма. |
|
ГАММА.РАСП
|
Возвращает гамма-распределение. |
|
ГАММА.ОБР
|
Возвращает обратное значение интегрального гамма-распределения. |
|
ГАММАНЛОГ |
Возвращает натуральный логарифм гамма-функции, Γ(x). |
|
ГАММАНЛОГ.ТОЧН
|
Возвращает натуральный логарифм гамма-функции, Γ(x). |
|
ГАУСС
|
Возвращает значение на 0,5 меньше стандартного нормального распределения. |
|
СРГЕОМ |
Возвращает среднее геометрическое. |
|
РОСТ |
Возвращает значения в соответствии с экспоненциальным трендом. |
|
СРГАРМ |
Возвращает среднее гармоническое. |
|
ГИПЕРГЕОМ.РАСП |
Возвращает гипергеометрическое распределение. |
|
ОТРЕЗОК |
Возвращает отрезок, отсекаемый на оси линией линейной регрессии. |
|
ЭКСЦЕСС |
Возвращает эксцесс множества данных. |
|
НАИБОЛЬШИЙ |
Возвращает k-ое наибольшее значение в множестве данных. |
|
ЛИНЕЙН |
Возвращает параметры линейного тренда. |
|
ЛГРФПРИБЛ |
Возвращает параметры экспоненциального тренда. |
|
ЛОГНОРМ.РАСП
|
Возвращает интегральное логарифмическое нормальное распределение. |
|
ЛОГНОРМ.ОБР
|
Возвращает обратное значение интегрального логарифмического нормального распределения. |
|
МАКС |
Возвращает наибольшее значение в списке аргументов. |
|
МАКСА |
Возвращает наибольшее значение в списке аргументов, включая числа, текст и логические значения. |
|
Функция МАКСЕСЛИ
|
Возвращает максимальное значение из заданных определенными условиями или критериями ячеек. |
|
МЕДИАНА |
Возвращает медиану заданных чисел. |
|
МИН |
Возвращает наименьшее значение в списке аргументов. |
|
МИНА |
Возвращает наименьшее значение в списке аргументов, включая числа, текст и логические значения. |
|
Функция МИНЕСЛИ
|
Возвращает минимальное значение из заданных определенными условиями или критериями ячеек. |
|
МОДА.НСК
|
Возвращает вертикальный массив наиболее часто встречающихся или повторяющихся значений в массиве или диапазоне данных. |
|
МОДА.ОДН
|
Возвращает значение моды набора данных. |
|
ОТРБИНОМ.РАСП
|
Возвращает отрицательное биномиальное распределение. |
|
НОРМ.РАСП
|
Возвращает нормальное интегральное распределение. |
|
НОРМ.ОБР
|
Возвращает обратное значение нормального интегрального распределения. |
|
НОРМ.СТ.РАСП
|
Возвращает стандартное нормальное интегральное распределение. |
|
НОРМ.СТ.ОБР
|
Возвращает обратное значение стандартного нормального интегрального распределения. |
|
ПИРСОН |
Возвращает коэффициент корреляции Пирсона. |
|
ПРОЦЕНТИЛЬ. |
Возвращает k-ю процентиль значений в диапазоне, где k может принимать значения от 0 до 1, исключая границы. |
|
ПРОЦЕНТИЛЬ.ВКЛ
|
Возвращает k-ю процентиль для значений диапазона. |
|
ПРОЦЕНТРАНГ.ИСКЛ
|
Возвращает ранг значения в наборе данных как процентную долю набора (от 0 до 1, исключая границы). |
|
ПРОЦЕНТРАНГ.ВКЛ
|
Возвращает процентную норму значения в наборе данных. |
|
ПЕРЕСТ |
Возвращает количество перестановок для заданного числа объектов. |
|
ПЕРЕСТА
|
Возвращает количество перестановок для заданного числа объектов (с повторами), которые можно выбрать из общего числа объектов. |
|
ФИ
|
Возвращает значение функции плотности для стандартного нормального распределения. |
|
ПУАССОН. |
Возвращает распределение Пуассона. |
|
ВЕРОЯТНОСТЬ |
Возвращает вероятность того, что значение из диапазона находится внутри заданных пределов. |
|
КВАРТИЛЬ.ИСКЛ
|
Возвращает квартиль набора данных на основе значений процентили из диапазона от 0 до 1, исключая границы. |
|
КВАРТИЛЬ.ВКЛ
|
Возвращает квартиль набора данных. |
|
РАНГ.СР
|
Возвращает ранг числа в списке чисел. |
|
РАНГ.РВ
|
Возвращает ранг числа в списке чисел. |
|
КВПИРСОН |
Возвращает квадрат коэффициента корреляции Пирсона. |
|
СКОС |
Возвращает асимметрию распределения. |
|
СКОС.Г
|
Возвращает асимметрию распределения на основе заполнения: характеристика степени асимметрии распределения относительно его среднего. |
|
НАКЛОН |
Возвращает наклон линии линейной регрессии. |
|
НАИМЕНЬШИЙ |
Возвращает k-ое наименьшее значение в множестве данных. |
|
НОРМАЛИЗАЦИЯ |
Возвращает нормализованное значение. |
|
СТАНДОТКЛОН.Г
|
Вычисляет стандартное отклонение по генеральной совокупности. |
|
СТАНДОТКЛОН.В
|
Оценивает стандартное отклонение по выборке. |
|
СТАНДОТКЛОНА |
Оценивает стандартное отклонение по выборке, включая числа, текст и логические значения. |
|
СТАНДОТКЛОНПА |
Вычисляет стандартное отклонение по генеральной совокупности, включая числа, текст и логические значения. |
|
СТОШYX |
Возвращает стандартную ошибку предсказанных значений y для каждого значения x в регрессии. |
|
СТЬЮДРАСП
|
Возвращает процентные точки (вероятность) для t-распределения Стьюдента. |
|
СТЬЮДЕНТ.РАСП.2Х
|
Возвращает процентные точки (вероятность) для t-распределения Стьюдента. |
|
СТЬЮДЕНТ.РАСП.ПХ
|
Возвращает t-распределение Стьюдента. |
|
СТЬЮДЕНТ.ОБР
|
Возвращает значение t для t-распределения Стьюдента как функцию вероятности и степеней свободы. |
|
СТЬЮДЕНТ.ОБР.2Х
|
Возвращает обратное t-распределение Стьюдента. |
|
СТЬЮДЕНТ.ТЕСТ
|
Возвращает вероятность, соответствующую проверке по критерию Стьюдента. |
|
ТЕНДЕНЦИЯ |
Возвращает значения в соответствии с линейным трендом. |
|
УРЕЗСРЕДНЕЕ |
Возвращает среднее внутренности множества данных. |
|
ДИСП.Г
|
Вычисляет дисперсию по генеральной совокупности. |
|
ДИСП.В
|
Оценивает дисперсию по выборке. |
|
ДИСПА |
Оценивает дисперсию по выборке, включая числа, текст и логические значения. |
|
ДИСПРА |
Вычисляет дисперсию для генеральной совокупности, включая числа, текст и логические значения. |
|
ВЕЙБУЛЛ.РАСП
|
Возвращает распределение Вейбулла. |
|
Z.ТЕСТ
|
Возвращает одностороннее значение вероятности z-теста. |
СУММ (функция СУММ)
Этот раздел содержит некоторые рекомендации по работе с функцией СУММ. Многие из этих рекомендаций можно применить и к другим функциям.
Метод =1+2 или =A+B. Вы можете ввести =1+2+3 или =A1+B1+C2 и получить абсолютно точные результаты, однако этот метод ненадежен по ряду причин.
-
Опечатки. Допустим, вы пытаетесь ввести много больших значений такого вида:
-
=14598,93+65437,90+78496,23
А теперь попробуйте проверить правильность записей. Гораздо проще поместить эти значения в отдельные ячейки и использовать их в формуле СУММ. Кроме того, значения в ячейках можно отформатировать, чтобы привести их к более наглядному виду, чем если бы они были в формуле.
-
-
Ошибки #ЗНАЧ!, если ячейки по ссылкам содержат текст вместо чисел
Допустим, вы используете формулу такого вида:
Если ячейки, на которые указывают ссылки, содержат нечисловые (текстовые) значения, формула может вернуть ошибку #ЗНАЧ!. Функция СУММ пропускает текстовые значения и выдает сумму только числовых значений.
-
Ошибка #ССЫЛКА! при удалении строк или столбцов
При удалении строки или столбца формулы не обновляются: из них не исключаются удаленные значения, поэтому возвращается ошибка #ССЫЛКА!. Функция СУММ, в свою очередь, обновляется автоматически.
-
Формулы не обновляют ссылки при вставке строк или столбцов
При вставке строки или столбца формула не обновляется — в нее не включается добавленная строка, тогда как функция СУММ будет автоматически обновляться (пока вы не вышли за пределы диапазона, на который ссылается формула). Это особенно важно, когда вы рассчитываете, что формула обновится, но этого не происходит. В итоге ваши результаты остаются неполными, и этого можно не заметить.
-
Функция СУММ — отдельные ячейки или диапазоны.
Используя формулу такого вида:
вы изначально закладываете в нее вероятность появления ошибок при вставке или удалении строк в указанном диапазоне по тем же причинам. Гораздо лучше использовать отдельные диапазоны, например:
Такая формула будет обновляться при добавлении и удалении строк.
Функции и формулы в Excel с примерами
Описание функций в Excel с картинками и готовыми примерами их применения на практике.Функции для эффективных расчетов
Функция ПОРОГ для определения порогового значения в Excel.Примеры методов расчетов пороговых значений с помощью формул с использованием специальной функции ПОРОГ. Как определить пороговые значения показателей? Функция ЧСТРОК возвращает количество строк в диапазоне Excel.
Примеры использования функции ЧСТРОК для подсчета количества строк листа в диапазоне ячеек. Как узнать сколько строк в массиве при условии. Функция ФИ и плотность стандартного нормального распределения в Excel.
Пример построения графика функций плотности стандартного нормального распределения с помощью формулы ФИ. Альтернативная функция для НОРМ.СТ.РАСП. Примеры формул тригонометрических функций ASIN и ASINH в Excel.
Примеры как работают основные тригонометрические функции ASIN и ASINH и при каких условиях их используют для расчетов или вычислений значений. Функция МВСД для определения скорости обращения денег в Excel.
Примеры финансовых анализов и определения модифицированной внутренней скорости денежного обращения в инвестиционных проектах. Сравнение уровней доходности акций и облигаций. Функция НОРМАЛИЗАЦИЯ возвращает нормализованное значения в Excel.
Примеры формул для вычисления нормализированного значения вероятности в процентах с помощь функции НОРМАЛИЗАЦИЯ. Как использовать эту функцию и при каких условиях? Функция СКОС и коэффициент асимметрии распределения в Excel .
Примеры вычисления коэффициент асимметрии несимметричности распределения числовых значений относительно среднего с помощью функции СКОС. Функция ВЕЙБУЛЛ для расчета распределения Вейбулла в Excel.
Примеры использования функции ВЕЙБУЛЛ для нахождения плотности случайной величины, при расчете параметров распределения по закону Вейбулла в теории надежности. Функция ЕСНД для проверки ячеек на ошибки НД в Excel.
Как исправить или удалить шибки с кодом #Н/Д в формулах и ячейках таблицы? Примеры использования формул с логической функцией ЕСНД для обработки ошибок недоступных данных. ОБЩДОХОД для расчета общей суммы погашение инвестиций в Excel.
Пример расчетов общей суммы платежей на погашение основной стоимости инвестиций с использованием функции ОБЩДОХОД. Как рассчитать досрочное погашение части выплачиваемого кредита? 1 2 3 4 5 6 7 8 9 10 11 12 13 14 15 16 17 18 19 20 21 22
Основные функции эксель
10 полезных функций программы Microsoft Excel
Смотрите такжеОписание аргументов функции: =ЕСЛИ(). находятся часто используемые автофильтра. Умные формулы относящиеся к болееНадстройки и хотите вызватьUserForms (Excel). Для этого Имена аргументов, заключенныеСкопируйте указанный ниже код могли предугадать все
кратким описанием. Например, в Microsoft ExcelФункция ВПР
начерченную карандашом, илиУрок: Применение формул вДля визуального отображения данных,Программа Microsoft Excel способна В ячейке A4 математические функции. для вычисления промежуточных поздним версиям Excel.установите флажок рядом ее из другой), но эта тема добавьте слово в скобки ( и вставьте его потребности пользователей. Однако всплывающая подсказка дляВозможности, которые предоставляет функция при помощи границы, Microsoft Excel размещенных в таблице, в значительной мере у нас количествоДиапазон определяется автоматически, остается итогов в динамическихПримеры применения сложных с именем книги,
книги, необходимо ввести выходит за рамкиApplicationquantity в новый модуль.
в Excel можно функции «ИНДЕКС», в чем-то программа Microsoft ExcelОдной из самых популярных можно использовать диаграммы.
облегчить пользователю работу всех студентов, а
Сводные таблицы
только нажать Enter. таблицах. формул и функций как показано ниже.=personal.xlsb!discount() данной статьи.перед словом Round.иFunction DISCOUNT(quantity, price) создавать собственные функции,ABS близки к возможностям воспринимает, как простую функций, которые используются Их можно применять с таблицами и в ячейке D6
Функцию, которую теперь содержитФункция НАКЛОН для определения в программе ExcelСоздав нужные функции, выберите, а не просто
Даже простые макросы и Используйте этот синтаксис
Создание диаграмм
priceIf quantity >=100 и ниже выбудет содержать строку функции ВПР. Она область ячеек. Для в Excel, является в целях создания числовыми выражениями, автоматизировав и E6 – ячейка D5, скопируйте наклона линейной регрессии
с подробным описанием.Файл=discount() пользовательские функции может каждый раз, когда), представляют собой заполнители Then найдете все нужные “Возвращает модуль (абсолютную также позволяет искать того, чтобы этот
функция «ЕСЛИ». С презентаций, написания научных её. Этого удается количество оценок. Функция в ячейку E5. в Excel.
Управление данными в>. быть сложно понять. нужно получить доступ для значений, на
DISCOUNT = quantity для этого инструкции.
Формулы в EXCEL
величину) числа”. данные в массиве набор данных воспринимался её помощью можно работ, в исследовательских достичь с помощью ЕСЛИ() проверяет, совпадаютФункция среднее значение вПримеры работы функции электронных таблицах.Сохранить какЧтобы вставить пользовательскую функцию
Чтобы сделать эту к функции Excel основе которых вычисляется * price *Пользовательские функции (как иВыбор функции и ввод значений, и возвращать именно как таблица, задать в ячейке целях, и т.д. инструментария данного приложения, ли показатели D6 Excel: =СРЗНАЧ() в НАКЛОН для анализаПримеры функции ГПР в. быстрее (и избежать задачу проще, добавьте из модуля VBA.
скидка. 0.1 макросы) записываются на ее аргументов их в указанную его нужно переформатировать. вывод одного результата Программа Microsoft Excel и различных его
и E6 со ячейке E5 игнорирует
Функция «ЕСЛИ»
целесообразной корреляции спроса Excel пошаговая инструкцияВ диалоговом окне ошибок), ее можно комментарии с пояснениями.Пользовательские функции должны начинатьсяОператор If в следующемElse языке программирования ячейку.
Делается это просто. Для при выполнении конкретного предоставляет широкий набор функций. Давайте рассмотрим значением A4. Если
текст. Так же и объема производимых для чайников.Сохранить как выбрать в диалоговом Для этого нужно
с оператора Function блоке кода проверяет
Макросы
DISCOUNT = 0Visual Basic для приложенийВ списке дважды щелкнитеСинтаксис данной функции выглядит начала, выделяем нужный условия, и другого инструментов для создания наиболее полезные функции совпадают, то получаем
она проигнорирует пустую товаров. Прогнозирование уровняПрактическое применение функцииоткройте раскрывающийся список окне “Вставка функции”.
ввести перед текстом и заканчиваться оператором аргументEnd If
(VBA) функцию, которую требуется
Условное форматирование
следующим образом: «ИНДЕКС(диапазон_ячеек;номер_строки;номер_столбца)». диапазон с данными, результата, в случае различного типа диаграмм. программы Microsoft Excel. ответ ДА, а ячейку. Но если объема продаж с ГПР для выборкиТип файла Пользовательские функции доступны
апостроф. Например, ниже End Function. ПомимоquantityDISCOUNT = Application.Round(Discount,. Они отличаются от использовать. Excel вводитЭто далеко не полный а затем, находясь его невыполнения.Чтобы создать диаграмму, нужноСкачать последнюю версию если нет – в ячейке будет помощью наклона линейной значений из таблиц
и выберите значение
в категории “Определенные показана функция DISCOUNT
«Умная» таблица
названия функции, оператори сравнивает количество 2) макросов двумя вещами. имени функции в перечень всех функций, во вкладке «Главная»,Синтаксис данной функции выглядит выделить набор ячеек Excel ответ НЕТ.
значение 0, то регрессии. по условию. ПримерыНадстройка Excel пользователем”: с комментариями. Благодаря Function обычно включает проданных товаров соEnd Function Во-первых, в них ячейке, за которым которые доступны в
кликаем по кнопке следующим образом «ЕСЛИ(логическое с данными, которыеОдной из самых востребованныхВ логическом выражении для результат естественно измениться.Округление до целого числа
использования функции ГПР. Сохраните книгу сЧтобы упростить доступ к подобным комментариями и один или несколько значением 100:Примечание: используются процедуры следует открывающую круглую программе Microsoft Excel. «Форматировать как таблицу». выражение; [результат если вы хотите визуально функций в программе удобства применяется 2
В Excel еще существует функциями ОКРУГЛ и
Подбор параметра
для начинающих пользователей. запоминающимся именем, таким пользовательским функциям, можно вам, и другим аргументов. Однако вы
If quantity >= 100 Чтобы код было болееFunction скобку; Например, Мы остановили внимание После этого, появляется истина]; [результат если отобразить. Затем, находясь Microsoft Excel является типа ссылок: относительная функция =СРЗНАЧА() – FormatNumber в VBA.
Примеры функции ВПР в как определить их в будет впоследствии проще можете создать функцию Then удобно читать, можно, а не= только на самых список с различными ложь])». во вкладке «Вставка», ВПР (VLOOKUP). С
и абсолютная. Это среднее значение арифметическое
Функция «ИНДЕКС»
Решение проблем с Excel для выборкиMyFunctions отдельной книге, а работать с кодом без аргументов. ВDISCOUNT = quantity добавлять отступы строкSub
СУММ ( популярных, и наиболее
вариантами стилей оформленияС помощью операторов «И», выбрать на ленте помощью данной функции, позволяет нам скопировать число. Она отличается округлением чисел до значений по условию.
.
lumpics.ru>
Краткое руководство: использование функций в формулах
затем сохранить ее VBA. Так, код Excel доступно несколько * price * с помощью клавиши. Это значит, что. важных из них. таблицы. Выбираем наиболее «ИЛИ» и вложенной тот тип диаграммы, можно значения одной формулу без ошибок от предыдущей тем, целого используя стандартнуюПримеры работы функцииСохранив книгу, выберите как надстройку, которую будет легче понять, встроенных функций (например, 0.1
TAB они начинаются сПосле открывающей круглой скобкиАвтор: Максим Тютюшев подходящий из них. функции «ЕСЛИ», можно который считаете наиболее или нескольких таблиц, в результатах ее
что: функцию ОКРУГЛ и ВПР для вертикального
-
Сервис
-
можно включать при если потребуется внести
-
СЛЧИС и ТДАТА),Else. Отступы необязательны и
-
оператора
-
в случае необходимости
Инструкции
|
Примечание:Также, таблицу можно создать, задать соответствие нескольким
|
|
Примечание. Закладка «Формулы» предоставляет которые не содержат Round. Алгоритм банковского
«Таблица», которая расположена из нескольких условий.Более точная настройка диаграмм, производится только в доступ только к чисел; округления до целого строкам. Сравнение двух. сделать: на то, чтоПосле оператора Function указывается Если количество проданных товаров добавить отступ, редакторSub данных, используемых функцией. актуальными справочными материалами во вкладке «Вставка»,Урок: Применение функции «ЕСЛИ» включая установку её первом столбце таблицы. наиболее часто используемым=СРЗНАЧА() – пропускает только числа. таблиц по условию.В диалоговом окнеWindows macOS |
|
следует игнорировать всю один или несколько не меньше 100, , и заканчиваются оператором Excel покажет, данные на вашем языке. предварительно выделив определенную в Microsoft Excel наименования и наименования Тем самым, при функциям. Больше можно |
Дальнейшие действия
-
пустые ячейки, аФункция ПРЕДСКАЗ для прогнозирования Выборка значений сНадстройкиСоздав нужные функции, выберите
-
строку справа от операторов VBA, которые VBA выполняет следующую вставит его иEnd Function
support.office.com>
Создание пользовательских функций в Excel
какого типа следует Эта страница переведена область листа сС помощью макросов, в осей, производится в изменении данных в получить, вызвав окно текстовые значения воспринимает будущих значений в учетом критериев поиска.нажмите кнопку “Обзор”,Файл него, поэтому вы проверят соответствия условиям инструкцию, которая перемножает
Создание простой пользовательской функции
для следующей строки., а не ввести в качестве автоматически, поэтому ее данными. программе Microsoft Excel группе вкладок «Работа таблице-источнике, автоматически формируются «Мастер функций» нажав как 0. Excel.Функции БСЧЁТ и БСЧЁТА найдите свою надстройку,> можете добавлять комментарии и выполняют вычисления значения Чтобы сдвинуть строкуEnd Sub аргумента. Это может текст может содержатьПосле этого, выделенный набор можно записывать выполнение с диаграммами». данные и в на кнопку «ВставитьПримеры анализов прогнозирование для счета с нажмите кнопкуСохранить как в отдельных строках с использованием аргументов,quantity на один знак. Во-вторых, они выполняют быть число, текст неточности и грамматические
ячеек Microsoft Excel, определенных действий, аОдним из видов диаграмм производной таблице, в функцию» вначале строкиВ ячейки D6 и будущих показателей с несколькими условиями в
Открыть. или в правой переданных функции. Наконец,и табуляции влево, нажмите различные вычисления, а
или ссылка на ошибки. Для нас будет воспринимать как
-
потом воспроизводить их являются графики. Принцип которой могут выполняться формул. Или нажать E6 нашей таблицы помощью функции ПРЕДСКАЗ Excel., а затем установитеВ Excel 2007 нажмите части строк, содержащих в процедуру функцииpriceSHIFT+TAB не действия. Некоторые другую ячейку.
-
важно, чтобы эта таблицу. Вследствие этого, автоматически. Это существенно
построения их тот
отдельные расчеты. Например, комбинацию клавиш SHIFT+F3.
введите функцию подсчета при определенных условиях.Примеры работы функций
флажок рядом с
кнопку Microsoft Office
код VBA. Советуем
следует включить оператор,, а затем умножает
.
операторы (например, предназначенныеНапример, функция статья была вам например, если вы экономит время на же, что и данные из таблицы,Функция =ОКРУГЛ() более количества числовых значений. Как спрогнозировать объем БСЧЁТ и БСЧЁТА надстройкой в поле, а затем щелкните начинать длинный блок назначающий значение переменной результат на 0,1:Теперь вы готовы использовать для выбора и
Применение пользовательских функций
ABS полезна. Просим вас введете в ячейки, выполнении большого количества у остальных типов в которой находятся
точна и полезнее
Функция позволит нам продаж или спрос для подсчета количестваДоступные надстройкиСохранить как
кода с комментария, с тем жеDiscount = quantity * новую функцию DISCOUNT. форматирования диапазонов) исключаютсяпринимает в качестве уделить пару секунд расположенные у границ однотипной работы. диаграмм. прейскуранты цен на чем округление с узнать количество поставленных на товары в значений в базе.. в котором объясняется именем, что у price * 0.1 Закройте редактор Visual из пользовательских функций. аргумента одно число.
и сообщить, помогла таблицы, какие-то данные,Макросы можно записывать, простоУрок: Применение диаграмм в товары, могут использоваться помощью формата ячеек. оценок. Excel? 1 2 данных по множественнымПосле выполнения этих действийВ диалоговом окне его назначение, а функции. Это значениеРезультат хранится в виде Basic, выделите ячейку Из этой статьи Функция ли она вам, то они будут
включив запись своих Microsoft Excel для расчета показателей В этом легкоПерейдите в ячейку D6 3 4 5 условиям. Как искать
ваши пользовательские функцииСохранить как
затем использовать встроенные возвращается в формулу, переменной
G7 и введите
вы узнаете, как
ПРОПИСН
с помощью кнопок автоматически включены в действий в программе,Для работы с числовыми в таблице, об убедиться на практике. и выберите инструмент 6 7 8 текст с неточным будут доступны при
откройте раскрывающийся список комментарии для документирования
которая вызывает функцию.Discount следующий код: создавать и применять(которая преобразует строчные внизу страницы. Для эту таблицу. Кроме через соответствующую кнопку данными в программе объёме закупок вСоздайте исходную таблицу так из выпадающего списка: 9 10 11 совпадением? каждом запуске Excel.Тип файла отдельных операторов.В пользовательских функциях поддерживается. Оператор VBA, который=DISCOUNT(D7;E7) пользовательские функции. Для буквы в прописные)
удобства также приводим того, при прокрутке на ленте. Microsoft Excel удобно
денежном выражении.
как показано на «Главная»-«Сумма»-«Число». 12 13 14Примеры функций ИНДЕКС и Если вы хотите
и выберите значение
Кроме того, рекомендуется присваивать меньше ключевых слов хранит значение вExcel вычислит 10%-ю скидку создания функций и принимает текстовую строку. ссылку на оригинал вниз, шапка таблицыТакже, запись макросов можно использовать специальные формулы.ВПР запускается путем вставки рисунке:На этот рас нам 15 16 17 ПОИСКПОЗ по нескольким добавить функции вНадстройка Excel макросам и пользовательским
Правила создания пользовательских функций
VBA, чем в переменной, называется оператором для 200 единиц макросов используется Функция (на английском языке). будет постоянно в производить, используя язык С их помощью оператора «ВПР» изЯчейку B2 отформатируйте так, не подходит автоматическоеФункции в Excel – критериям Excel. библиотеку, вернитесь в
. Сохраните книгу с функциям описательные имена. макросах. Они могутназначения по цене 47,50редактор Visual Basic (VBE)ПИКроме ввода формул для пределах области зрения. разметки Visual Basic, можно производить различные Мастера функций в чтобы были отображены определение диапазона ячеек, это вычислительные инструменты
Применение ключевых слов VBA в пользовательских функциях
Совместное использование функций редактор Visual Basic. запоминающимся именем, таким Например, присвойте макросу только возвращать значение, так как он ₽ и вернет, который открывается вне принимает аргументов, выполнения базовых математическихУрок: Создание таблицы в в специальном редакторе. арифметические действия с ту ячейку, где только 2 знака поэтому его нужно пригодны для самых ИНДЕКС и ПОИСКПОЗ В обозревателе проектов как название
в формулу на вычисляет выражение справа 950,00 ₽. отдельном окне. поскольку она просто операций, таких как Microsoft ExcelУрок: Применение макросов в данными в таблицах: данные должны отображаться. после запятой. Это исправить на D2:D4. разных отраслей деятельности: в Excel – под заголовком VBAProjectMyFunctionsMonthLabels листе или в от знака равенстваВ первой строке кодаПредположим, что ваша компания возвращает число пи
Документирование макросов и пользовательских функций
сложение, вычитание, умножениеС помощью функции подбора Microsoft Excel сложение, вычитание, умножение,В появившемся, после запуска можно сделать с После чего жмем финансы, статистика, банковское мощный инструмент поиска вы увидите модуль, в папкевместо выражение, используемое в и назначает результат VBA функция DISCOUNT(quantity, предоставляет скидку в (3,14159…). и деление, в Microsoft Excel параметров, можно подобрать
Для того, чтобы выделить деление, возведение в этой функции окне, помощью диалогового окна Enter. дело, бухгалтерский учет, данных. Выборка значений с таким жеAddInsLabels другом макросе или имени переменной слева price) указывает, что размере 10 % клиентам,Ввод формулы и просмотр можно использовать большую исходные данные, исходя
определенные данные в степень извлечение корня, нужно указать адрес «Формат ячеек» илиИз D6 в ячейку инженерство и проектирование, по нескольким критериям названием, как у. Она будет автоматически, чтобы более точно функции VBA. Так, от него. Так функции DISCOUNT требуется заказавшим более 100 результата
библиотеку встроенных функций из конечного нужного таблице применяется функция и т.д. ячейки или диапазона инструментом расположенном на E6 скопируйте функцию
Предоставление доступа к пользовательским функциям
анализ исследовательских данных отбора. файла надстройки (но предложена в диалоговом указать его назначение. пользовательские функции не как переменная два аргумента: единиц товара. Ниже для выполнения других для вас результата. условного форматирования. СДля того, чтобы применить ячеек, откуда данные закладке «Главная»-«Уменьшить разрядность» =СЧЕТ() – это и т.д.Пример функции ПОИСКПОЗ для без расширения XLAM). окне Описательные имена макросов могут изменять размер
Discountquantity мы объясним, какНажмите клавишу ВВОД. операций.Для того, чтобы использовать помощью этого инструмента, формулу, нужно в
будут подтягиваться.В столбце C проставьте функция Excel дляЛишь мизерная часть возможностей поиска совпадения значенийДважды щелкните модуль вСохранить как и пользовательских функций окон, формулы вназывается так же,
(количество) и-
создать функцию дляЗакрывающая круглая скобка будетЭти функции можно использовать эту функцию, нужно можно настроить правила
ячейке, куда планируетсяУрок: Применение функции ВПР формулу вычитания 1,25 подсчета количества не вычислительных функций включено
-
в Excel. Project Explorer, чтобы, поэтому вам потребуется особенно полезны, если ячейках, а также как и процедураprice расчета такой скидки. добавлена автоматически, а для выполнения таких находиться во вкладке выделения ячеек. Само выводить результат, поставить в Microsoft Excel из значений столбца пустых ячеек. в данный учебникПримеры работы функции вывести код функций.
-
только принять расположение, существует множество процедур шрифт, цвет или функции, значение, хранящееся(цена). При вызове
В примере ниже показана в ячейке отобразится операций, как: «Данные». Затем, требуется условное форматирование можно
-
знак «=». ПослеЕщё одной важной возможностью B: =B-1,25.На данном примере хорошо с уроками по
-
ПОИСКПОЗ для поиска Чтобы добавить новую используемое по умолчанию. с похожим назначением. узор для текста в переменной, возвращается функции в ячейке
-
форма заказа, в результат функции, используемойполучение текущей даты; нажать на кнопку выполнить в виде
-
этого, вводится сама программы Excel являетсяТеперь вы знаете, как видно, что функция Excel. На простых
-
точного и ближайшего функцию, установите точкуСохранив книгу, выберитеТо, как вы документируйте в ячейке. Если в формулу листа, листа необходимо указать которой перечислены товары, в формуле. Выделитепоиск набора символов в «Анализ «что если»»,
-
гистограммы, цветовой шкалы формула, которая может создание сводных таблиц. пользоваться функцией ОКРУГЛ =СЧЕТ() игнорирует ячейки,
-
примерах и далее большего или меньшего вставки после оператораФайл свои макросы и включить в процедуру из которой была эти два аргумента. их количество и ячейку и посмотрите ячейке;
которая располагается в или набора значков. состоять из математических С помощью данной в Excel. которые не содержат будем рассматривать практическое значения в диапазоне End Function, который> пользовательские функции, — функции код для вызвана функция DISCOUNT. В формуле =DISCOUNT(D7;E7) цена, скидка (если
на формулу вобработка текста, например преобразование блоке инструментов «РаботаДля того, чтобы перейти знаков, чисел, и функции, можно группироватьОписание аргументов функции =ОКРУГЛ(): числа или пусты. применение функций. ячеек. Как сравнить завершает последнюю функциюПараметры Excel ваше личное дело, таких действий, возникнетЕсли значение аргумент она предоставляется) и строке формулы.
Об авторах
слова “привет” в с данными». Потом, к условному форматированию, адресов ячеек. Для данные из другихПервый аргумент – этоВ ячейки D7 иКак найти среднее арифметическое на совпадение значений в окне кода,.
support.office.com>
Функции Excel с примерами и описанием для практического применения
но важно выбрать ошибка #ЗНАЧ!quantityquantity итоговая стоимость.Попробуйте создать формулу сПримеры использования функций
“Привет” или “ПРИВЕТ”; выбрать в появившемся нужно, находясь во того, чтобы указать таблиц по различным ссылка на ячейку E7 введем логическую число в Excel? двух таблиц? и начните ввод.В Excel 2007 нажмите определенный способ и
Единственное действие, которое можетменьше 100, VBAимеет значение D7,Чтобы создать пользовательскую функцию вложенными функциями, т. е.расчет выплаты по ссуде; списке пункт «Подбор вкладке «Главная», выделить адрес ячейки, из критериям, а также значение, которой нужно функцию, которая позволит
Создайте таблицу, такПримеры функции ИНДЕКС для Вы можете создатькнопку Microsoft Office придерживаться его. выполнять процедура функции выполняет следующий оператор: а аргумент DISCOUNT в этой формулу, содержащую функцию,сравнение содержимого двух ячеек.
параметра…». диапазон ячеек, который которой берутся данные производить различные расчеты округлить. нам проверить, все как показано на создания массивов значений любое количество функций,и щелкните
Чтобы использовать функцию, необходимо (кроме вычислений), —Discount = 0price книге, сделайте следующее: в которой используетсяНачало ввода данных вОтрывается окно подбора параметра. вы собираетесь отформатировать. для расчета, достаточно с ними (суммировать,
Второй аргумент – это ли студенты имеют рисунке: в Excel. и они будутПараметры Excel открыть книгу, содержащую это отображение диалоговогоНаконец, следующий оператор округляет— значение E7.
Нажмите клавиши результат другой функции. ячейку В поле «Установить Далее, в группе кликнуть по ней умножать, делить, и количество знаков после оценки. Пример использованияВ ячейках D5 иПримеры работы функции
всегда доступны в. модуль, в котором окна. Чтобы получить значение, назначенное переменной Если скопировать формулуALT+F11Поработайте с функциями, которые в ячейке» вы инструментов «Стили» нажать
мышкой, и её т.д.), а результаты запятой, которое нужно функции ЕСЛИ: E5 введем функции, ИНДЕКС для динамической категории “Определенные пользователем”В диалоговом окне она была создана. значение от пользователя,Discount
в ячейки G8:G13,(или раньше не использовали,Введите в ячейку знак должны указать ссылку на кнопку, которая координаты появится в выводить в отдельную оставить после округления.Перейдите в ячейку D7 которые помогут получить выборки и фильтрации диалогового окна
exceltable.com>
Работа с функциями в Excel на примерах
Параметры Excel Если такая книга выполняющего функцию, можно, до двух дробных вы получите указанныеFN+ALT+F11 и посмотрите, возвращают равенства ( на ячейку, которая
так и называется ячейке для вывода таблицу. При этом,Внимание! Форматирование ячеек только и выберите инструмент: среднее значение оценок значений из исходнойВставка функции
Функция вычисления среднего числа
выберите категорию не открыта, при использовать в ней разрядов: ниже результаты.
на Mac), чтобы ли они ожидаемые= содержит нужную формулу. «Условное форматирование». После результата. существуют очень широкие отображает округление но «Формулы»-«Логические»-«ЕСЛИ». успеваемости по урокам
- таблицы. Как сделать
- .Надстройки попытке использования функции операторDiscount = Application.Round(Discount, 2)
- Рассмотрим, как Excel обрабатывает открыть редактор Visual
- значения.), а затем — букву В поле «Значение»
этого, нужно выбратьТакже, программу Microsoft Excel возможности по настройке не изменяет значение,Заполняем аргументы функции в Английского и Математики. массив значений ячеекЭта статья основана на.
возникнет ошибка #ИМЯ?InputBoxВ VBA нет функции эту функцию. При Basic, а затемХотя в Excel предлагается
- (например, “а”), чтобы должен быть указан тот вариант форматирования,
- можно использовать и полей сводной таблицы. а =ОКРУГЛ() – диалоговом окне как
Функция подсчета количества значений в Excel
- диапазона? главе книгиВ раскрывающемся списке При ссылке на. Кроме того, с округления, но она нажатии клавиши
- щелкните большое число встроенных просмотреть список доступных конечный результат, который
- который считаете наиболее в качестве обычногоСводную таблицу можно создать округляет значение. Поэтому показано на рисунке имеет значения, поэтомуФункция ПРОМЕЖУТОЧНЫЕ.ИТОГИ в Excel
- Microsoft Office Excel 2007Управление функцию, хранящуюся в помощью оператора есть в Excel.ВВОД
Insert функций, в нем функций. вы хотите получить. подходящим.
Функция ЕСЛИ в Excel
калькулятора. Для этого, во вкладке «Вставка», для вычислений и и жмем ОК результат будет вычислен для промежуточных расчетов Inside Out
- выберите другой книге, необходимоMsgBox
- Чтобы использовать округлениеExcel ищет имя(Вставка) > может не бытьДля прокрутки списка используйте В поле «ИзменяяФорматирование будет выполнено.
- в строке формул нажав на кнопку»
расчетов нужно использовать (обратите внимание вторая из 2 оценок. ., написанной Марком ДоджемНадстройки Excel указать перед ееможно выводить сведения в этом операторе,DISCOUNTModule той функции, которая клавишу СТРЕЛКА ВНИЗ. значения ячейки» нужноУрок: Применение условного форматирования
или в любой которая так и функцию =ОКРУГЛ(), так ссылка $A$4 -Перейдите в ячейку D5.Примеры работы функции (Mark Dodge) и. Затем нажмите кнопку
именем название книги. для пользователей. Вы необходимо указать VBA,в текущей книге(Модуль). В правой нужна для вашихПри этом для каждой указать координаты ячейки в Microsoft Excel ячейки просто вводятся
Как округлять числа в Excel
называется «Сводная таблица». как форматирование ячеек абсолютная):Выберите инструмент из выпадающего ПРОМЕЖУТОЧНЫЕ.ИТОГИ для выполнения Крейгом Стинсоном (Craig- Перейти Например, если вы также можете использовать
- что метод (функцию) и определяет, что части редактора Visual вычислений. К сожалению, функции будет отображаться с корректируемым значением.Не все пользователи знают, математические выражения послеУрок: Применение сводных таблиц
- приведет к ошибочнымФункцию из D7 копируем списка: «Главная»-«Сумма»-«Среднее». В итоговых расчетов только
Stinson). В нее. создали функцию DISCOUNT
настраиваемые диалоговые окна
- Round следует искать это пользовательская функция Basic появится окно разработчики Excel не
- всплывающая подсказка сУрок: Применение подбора параметров что таблицу, просто знака «=».
в Microsoft Excel значениям в результатах. в E7. данном выпадающем списке для видимых ячеек были добавлены сведения,В диалоговом окне в книге Personal.xlsb ( в объекте Application в модуле VBA.
exceltable.com>
нового модуля.
Формулы и функции Excel | ManyProg
Зачем нужны формулы для работы в Excel? Приложение Microsoft Excel – не просто программа для создания электронных таблиц. На самом деле это мощный инструмент для работы с табличными данными. Важнейшим преимуществом MS Excel являются встроенные функции, а также возможность создавать формулы для расчета. Эти формулы могут быть как простейшими, так и очень сложными.
Как создать формулу в Excel
Использование функций в Excel
Финансовые функции Excel
Функции даты в Excel
Математические функции Excel
Статистические функции Excel
Работа с массивами в Excel
Функции баз данных Excel
Текстовые функции Excel
Логические функции Excel
Как создать формулу в Excel
Начинающие пользователи ПК зачастую считают, что создавать формулы в Excel очень сложно, и поэтому не используют этот функционал приложения. На самом деле для того, чтобы освоить простейшие расчеты в Excel, достаточно потратить совсем немного времени.
MS Excel позволяет выполнять различные операции над данными таблиц двумя способами:
- Создание формул вручную.
- Использование встроенных функций Excel.
Как создать формулу в Excel? Любая формула, независимо от того, написана она вручную или создана при использовании встроенных функций, начинается со знака равно «=». Далее идут непосредственно вычисления. Для того, чтобы понять механизм создания формул, проиллюстрируем это простейшим примером.
Существует таблица с кодом товаров, их количеством и ценой. Напротив каждого наименования нужно проставить общую сумму стоимости товара. Таким образом, в каждой ячейке итогового столбца должно быть произведение цены на количество этого товара.
Создадим формулу, которая будет автоматически перемножать содержимое этих ячеек.
- Установите курсор в ячейку D2.
- В строке формул напишите =B2*C2 и нажмите Enter.
В ячейке D2 появится результат умножения содержимого ячеек B2 и C2.
Если вы скопируете ячейку D2, скопируется не содержимое ячейки (число 48), а формула.
Причем эта формула будет автоматически меняться в зависимости от номеров ячеек. Например, если ячейку D2 скопировать в D3, то номера ячеек в формуле увеличатся на 1, то есть формула в ячейке D3 примет вид =B3*C3.
В приведенном примере достаточно написать формулу только один раз, а потом просто скопировать ее в нижние ячейки, потянув за правый нижний угол.
Если необходимо, чтобы копировалась не формула, а содержимое ячейки, следует немного изменить формулу, поставив знак $ к ее элементам. Например, для ячейки D2 эта формула примет вид =$B$2*$C$2.
По рисунку видно, что скопировалось содержимое ячейки, а не формула.
Можно также сделать неизменной лишь часть элементов формулы. Например, перемножим количество товара в каждой ячейке на цену товара с кодом 111111. Для ячейки D2 формула пример вид =B2*$C$2. Если эту формулу скопировать, а потом вставить в другую ячейку, второй множитель останется неизменным. То есть, в данном примере количество любого товара будет умножаться на 12.
В этих примерах мы рассмотрели лишь простейшие формулы. На самом деле, они могут быть с большим количеством элементов, математических знаков, скобок. Важно помнить приоритет выполнения расчетов внутри формулы. Сначала всегда выполняется действие в скобках. Затем рассчитывается возведение в степень, умножение и деление. И только после этого сложение и вычитание. Если вы сомневаетесь в том, что правильно определили последовательность расчетов в формуле Excel, заключите нужные элементы в скобки. Даже если их можно опустить по правилам математики.
Иногда пользователи забывают, что обязательным условием при перемножении элементов формулы является постановка знака умножить *, потому что правила математики разрешают опускать знак умножения. Например, формула «(a+b)c» по правилам математики будет считаться корректно написанной, в то время как Excel выдаст ошибку. Формула в этом случае должна иметь вид =(A2+B2)*C2.
Использование функций в Excel
Функции в Excel – еще один важный элемент этого приложения. По своей сути функция – это краткая запись часто используемых формул. Например, вместо того, чтобы писать формулу =B2+B3+B4+B5+B6, можно использовать функцию =СУММ(B2:B6). Функций существует очень много, они разделены по категориям. При помощи них можно выполнять не только математические вычисления, но и производить статистические, финансовые, инженерные расчеты и многое другое.
Начинающим пользователям рекомендуется при изучении функций Excel воспользоваться мастером функций. Найти его можно, щелкнув мышкой на значок функции, расположенный около строки формул или нажав на треугольник в верхнем меню Excel около значка суммы.
Рассмотрим простой пример. Необходимо рассчитать итоговую сумму по заданному столбцу. Используем для этой цели функцию, которая вычисляет сумму в указанном диапазоне ячеек.
- Щелкните мышкой по ячейке, в которой будет указана итоговая сумма.
- Нажмите на значок вызова функций.
- Выберите нужную функцию из списка категорий и нажмите кнопку ОК. В данном случае это будет функция СУММ. К каждой функции есть краткое описание того, что она делает.
- Выберите аргументы функции. В данном случае это будет диапазон ячеек с D2 по D8.
- После нажатия кнопки «ОК» в итоговой ячейке появится результат расчета общей суммы.
Для каждой из функций Excel в мастере функций можно посмотреть краткую подсказку или вызвать справку по этой функции. Выбранную функцию вы можете отредактировать в строке формул. Имеется возможность также ввести функцию вручную, просто набрав ее в строке формул, не используя при этом мастер функций.
Финансовые функции Excel
Невозможно представить работу бухгалтера, экономиста или финансиста в этом приложении без использования функций Excel. Кроме того, финансовые функции могут использоваться и в других профессиях, связанных с экономическими расчетами. Они могут пригодиться даже рядовым пользователям домашних компьютеров.
Для того, чтобы использовать какую-либо из этих функций, нужно в мастере функций выбрать соответствующий раздел и нажать на кнопку «ОК».
В появившемся списке финансовых функций следует выбрать нужную функцию и нажать на кнопку «ОК».
Далее в новом окне следует указать аргументы функции и нажать «ОК».
Рассмотрим пример использования финансовой функции. Одним из наиболее востребованных элементов этого раздела является функция ДОХОД. Она рассчитывает доходность ценных бумаг, по которым с некоторой периодичностью выплачиваются проценты. Как использовать функцию ДОХОД?
- Выберите мышкой ячейку, в которой будет находиться значение этой функции. Найдите в списке финансовых функций ДОХОД и выберите ее.
- В окне аргументов щелкните мышкой в поле первого аргумента, в данном случае это будет аргумент «Дата_согл», затем щелкните мышкой по ячейке со значением его. В поле аргумента появится значение этой ячейки. Аналогичным образом заполните остальные поля.
- После нажатия кнопки «ОК» в ячейке «Доход» появится рассчитанное значение данной функции.
Наиболее часто используемые финансовые функции:
- БС. Находит будущую стоимость инвестиций.
- ВСД. Внутренняя ставка доходности.
- МВСД. Модифицированная внутренняя ставка доходности.
- ПРПЛТ. Процентные платежи за указанный период.
- ПС. Приведенная стоимость инвестиций.
- СТАВКА. Вычисляет ставку процентов по аннуитету.
- ЭФФЕКТ. Фактическая процентная ставка.
Функции даты в Excel
Функции даты и времени очень удобно использовать, когда требуются определенные манипуляции с временными отрезками. Например, когда нужно посчитать количество дней от одной даты до другой, узнать, какому дню недели соответствует указанная дата, добавить несколько дней или месяцев к указанной дате и многое другое. Функций даты и времени несколько десятков. Рассмотрим на простейшем примере, как такие функции используются.
Имеется таблица со столбцами «Год», «Месяц», «День». Требуется добавить столбец с датой в формате дд.мм.гггг.
- Щелкните мышкой по ячейке Дата и вызовите мастер функций. Выберите категорию «Дата и время», а в списке функций выберите «Дата».
- В окне аргументов введите адреса ячеек «Год», «Месяц», «День». И нажмите ОК.
- В ячейке «Дата» появится дата в нужном формате. Для того, чтобы дата появилась в остальных ячейках столбца, достаточно скопировать эту ячейку, потянув мышкой за правый нижний угол.
Вот еще несколько часто используемых функций из этого раздела.
- ДЕНЬ. Возвращает день из указанной даты.
- ДАТАМЕС. Подсчитывает дату через указанное количество месяцев. Если указать отрицательное значение аргумента «Месяц», то функция подсчитает дату, предшествующую указанной.
- КОНМЕСЯЦА. Показывает дату последнего дня указанного месяца
- ЧАС. Преобразует указанное число в часы или выделяет из выбранной даты только часы.
- ЧИСТРАБДНИ. Подсчитывает количество рабочих дней между двумя указанными датами.
Математические функции Excel
Раздел математических функций охватывает не только математические расчеты, но и тригонометрические. Это, пожалуй, наиболее часто используемые функции. Одной из самых известных математических функций является функция СУММ. Рассмотрим пример использования этой функции, когда необходимо посчитать сумму по одному из столбцов таблицы.
Выберите ячейку, где будет находиться искомая сумма, зайдите в мастер функций и выберите категорию «Математические».
Выберите функцию СУММ в данной категории и нажмите «ОК».
Введите нужные аргументы и нажмите ОК. В выбранной ячейке появится значение суммы содержимого ячеек в указанном диапазоне.
Часто используемые математические функции следующие:
- СУММЕСЛИ. Подсчитывает сумму в указанных ячейках, но с учетом указанных условий.
- ОКРУГЛ. Показывает округленную величину числа с точностью до указанного количества знаков. Применяется только к отдельным ячейкам, а не к диапазону ячеек.
- ПРОИЗВЕД. Подсчитывает произведение отдельных чисел или содержимого указанных ячеек.
- СЛУЧМЕЖДУ. Показывает случайное число в диапазоне между указанными значениями.
- РИМСКОЕ. Преобразует арабские числа в указанных ячейках в римские.
Статистические функции Excel
Как видно из названия, статистические функции предназначены для статистического анализа данных в таблицах Excel. Немалая часть таких функций используется для анализа вероятностей. Возможно, эти функции покажутся очень сложными, но и среди них есть несколько довольно простых функций, которые может использовать в своей работе даже рядовой пользователь.
- СРЗНАЧ. Функция предназначена для вычисления среднего значения в диапазонах ячеек. Причем, диапазонов может быть несколько. В расчетах могут использоваться и несмежные диапазоны и ячейки.
- СРЗНАЧЕСЛИ. Функция похожа на предыдущую, но значения для расчета среднего выбираются по указанному условию.
- МАКС. Находит максимальное значение в указанном диапазоне ячеек.
- НАИБОЛЬШИЙ. Находит указанное по величине значение из диапазона ячеек. Например, можно найти второе по величине значение или десятое по величине значение из списка.
- МОДА. Эта функция находит в указанном массиве данных максимально часто встречающееся значение.
Работа с массивами в Excel
Эта группа функций позволяет обрабатывать данные из массива. Результатом работы этих функций может быть либо одно значение, либо массив значений. Чтобы перейти к списку функций для работы с массивами, необходимо зайти в категорию «Ссылки и массивы» мастера функций. Функции массивов сложны для понимания, но в некоторых случаях они могут быть единственным способом решения сложных задач Excel без использования многообразных макросов и длинных формул.
Для примера разберем использование функции ТРАНСП. Она преобразует горизонтальный диапазон ячеек в вертикальный и наоборот. При этом первая строка массива становится первым столбцом нового массива и так далее. К примеру, имеется таблица со строками Январь, Февраль, Март и количеством дней в каждом месяце. Необходимо преобразовать ее так, чтобы названия месяцев шли по горизонтали.
- Выделите мышкой массив пустых ячеек с тремя столбцами и двумя строками.
- Откройте мастер функций, найдите там категорию «Ссылки и массивы» и выберите функцию «ТРАНСП». Нажмите «ОК».
- Выделите мышкой все элементы начального массива. Нажмите «ОК».
- Для того, чтобы функция начала действовать, щелкните мышкой в строке формул и нажмите сочетание клавиш CTRL+SHIFT+ENTER. Этим сочетанием клавиш должна заканчиваться любая функция для работы с массивами.
- Новая таблица будет иметь такой вид.
Функции баз данных Excel
База данных в Excel представляет собой, по сути, упорядоченные данные. Для того, чтобы работать с этими функциями, таблицы должны удовлетворять нескольким условиям.
- В таблице не должно быть пустых строк или столбцов. Нельзя использовать объединенные ячейки.
- Каждый столбец должен иметь заголовок. Заголовок не должен содержать пустых или объединенных ячеек.
- Данные в каждом столбце должны быть строго однотипны. То есть либо числовые, либо текстовые, либо дата и так далее. Числовые ячейки не могут быть пустыми. При отсутствии значения там ставится ноль.
Для работы с функциями баз данных подойдет, например, такая таблица:
Каждая из функций для работы с базами данных использует три аргумента:
- База данных. Это комплекс связанных между собой ячеек, где строки – это записи таблицы базы данных, а столбцы – это поля.
- Поле. Это столбец таблицы, который использует функция для расчета. Это может быть либо его название в кавычках (например, «Цена»), либо номер этого столбца по порядку (например, 3 для столбца «Цена»).
- Критерий. Это интервал ячеек с заданными условиями. Он должен содержать по крайней мере одно название столбца и одну ячейку с условием под ним.
Примером функции баз данных является функция БСЧЁТ. При помощи нее можно подсчитать строки в таблице базы данных, которые удовлетворяют указанным условиям. Эту функцию удобно использовать при наличии сложных критериев на основе формул.
Текстовые функции Excel
Текстовые функции, как видно из названия, предназначены для работы с текстовыми данными таблиц Excel. Но эти функции можно использовать и в работе с числовыми данными. Рассмотрим работу одной из текстовых функций на простом примере.
Имеется таблица, где содержимое ячеек написано прописными буквами. Необходимо их преобразовать в строчные.
- Зайдите в мастер функций и выберите категорию «Текстовые». Выберите функцию СТРОЧН и нажмите «ОК».
- В появившемся окне аргументов функции укажите ячейку, содержимое которой надо преобразовать, и нажмите «ОК».
Существует немало других функций для работы с текстовыми данными.
- СЦЕПИТЬ. Объединяет содержимое нескольких указанных ячеек в одной ячейке.
- ПРОПИСН. Делает все буквы в указанной ячейке прописными.
- ПРОПНАЧ. Делает прописной только первую букву.
- СОВПАД. Сравнивает содержимое двух текстовых строк с учетом регистра. Если значение совпадает, функции возвращает значение «ИСТИНА». В противном случае – «ЛОЖЬ».
- СЖПРОБЕЛЫ. Удаляет все лишние пробелы, кроме единичных.
Логические функции Excel
Логические функции – одни из самых распространенных функций Excel. Зачастую их используют при выполнении финансовых расчетов. Логические функции проверяют истинность заданных условий и, если условия выполняются, функция выдает значение «Истина», а если не выполняются – «Ложь». Все они в своей работе используют знаки сравнения, такие как «=», «<», «>» и так далее.
Для того, чтобы использовать в работе логические функции, следует зайти в мастер функций и выбрать категорию «Логические».
Рассмотрим кратко некоторые из них.
- ЕСЛИ. Эта функция возвращает один результат, если заданное условие истинно, и другой результат, если ложно.
- ИСТИНА. Эта функция используется только в совокупности с другими функциями. Она возвращает лишь логическое выражение «Истина» и не имеет аргументов.
- ЛОЖЬ. Аналогична функции ИСТИНА, только возвращает логическое выражение «Ложь».
- НЕ. Меняет полученное логическое значение противоположным значением, заменяя «Истина» на «Ложь» и наоборот.
Итак, при помощи MS Excel можно создавать финансовые, математические, статистические и другие виды отчетов и документов. Приложение позволяет не только формировать эти отчеты, но и надежно шифровать их. Специалисты настоятельно рекомендуют ставить защиту от несанкционированного доступа на важнейшие файлы. Даже если вы впоследствии потеряете ключ к зашифрованным данным, можно легко найти забытый пароль к Excel при помощи специальных программ.
5 полезных функций Excel для финмоделирования
Excel уже давно доказал свою ценность в работе с любого рода математическими данными. Но помимо обычных инструментов, о которых знает любой обыватель, программа скрывает в себе и более широкие возможности. К слову, при сложном моделировании или анализе больших финансовых моделей, состоящих из множества вкладок либо требующих длительной прокрутки на сотни ячеек, чаще всего используются «Элементы управления формы». Освоить другие полезные функции программы на продвинутом уровне можно на онлайн-курсе «Excel для карьеры и поиска работы» от Changellenge >> ToolKit.
Создание форм — удобное решение (возможно, самое удобное). Это своего рода виджеты, которые упрощают перемещение между ячейками, изменение содержания самих ячеек, а также переключение различных сценариев. При необходимости можно продублировать их на всех листах, управлять данными, находясь на другом листе или в удаленном от этих данных месте.
Если вы нечасто пользуетесь Excel, то вряд ли сразу найдете вкладку с нужными элементами. В стандартном виде программы ее нет. Чтобы включить, нажмите на кнопку Office или «Файл», зайдите в параметры Excel, в разделе «Основные» поставьте галочку у строки «Показывать вкладку “Разработчик”». Затем, зайдя во вкладку «Разработчик» и нажав на кнопку «Вставить», вы увидите все элементы управления формы.
Если у вас установлена версия Microsoft Office 2013, вкладку «Разработчик» вы найдете по следующему алгоритму. Нажмите на кнопку «Файл», откройте вкладку «Параметры» и выберите пункт «Настроить ленту». В списке «Основные вкладки» поставьте галочку у элемента «Разработчик».
Если вы пользуетесь версией программы для macOS, войти в меню «Разработчик» будет еще проще. В меню Excel выберите пункт «Параметры», затем «Представление» и поставьте в разделе «На ленте показывать» флажок напротив «Вкладка “Разработчик”».
Наиболее полезные для финансового моделирования функции — это «Поле со списком», «Список», «Переключатель», «Флажок» и «Счетчик». О них и пойдет речь.
1. Поле со списком
«Поле со списком» используется, когда пользователь находится в ситуации выбора между несколькими вариантами. Это довольно удобное в визуальном плане решение для представления информации, которое для экономии времени можно тиражировать на всех листах финансовой модели. Щелкните на область, в которую хотите установить поле, и растяните его вправо. На экране появится пустой прямоугольный виджет со стрелкой. Нажмите на него правой кнопкой мыши, пройдите в раздел «Формат объекта», там укажите диапазон ячеек, которые он должен показывать в списке, и свяжите его с ячейкой, в которую он будет вставлять данные из выбранного списка. Также вы можете указать число элементов списка в графе «Количество строк списка».
2. Список
Инструмент «Список» тоже используется для того, чтобы пользователь мог с легкостью выбирать из нескольких вариантов. От функции «Поле» отличается, пожалуй, лишь тем, что там при нажатии на стрелку список разворачивается, а стрелки нужны, чтобы прокручивать данные в появившемся окошке. Алгоритм включения виджета такой же, как у инструмента «Поле со списком».
3. Переключатель
«Переключатель», так же как «Список» и «Поле со списком», используется для предоставления пользователям возможности выбора из нескольких вариантов. От одного переключателя на листе толку нет, ведь он, как следует из названия, должен что-то переключать. Этот инструмент может пригодиться, например, при составлении плана продаж. Можно, скажем, рассчитать его по трем сценариям: базовому, умеренному и оптимистичному.
4. Флажок
Этот инструмент дает возможность активировать или деактивировать некое условие. Каждый флажок необходимо связать с ячейкой, в которой, в зависимости от того, зажат флажок или нет, появятся значения «ИСТИНА» или «ЛОЖЬ». В дальнейшем регулировать значения флажка можно, например, через функцию =ЕСЛИ().
Более продвинутые пользователи, впрочем, знают, что диапазон применения «Флажка» не ограничивается только этим. С помощью различных формул можно отображать разные надписи. Также можно проводить различные вычисления, скажем выводить сумму одного из двух диапазонов (например, A1 : A5 и B1 : B5). А еще «Флажок» часто используют для того, чтобы включать и выключать заливку ячейки.
5. Счетчик
«Счетчик» предоставляет возможность производить тонкую настройку какого-либо параметра путем его изменения с некоторым настраиваемым шагом (1, 2, 3…). Этот виджет может пригодиться, если перед вами модель, зависящая от определенного параметра, а ваша задача в том, чтобы проверить, как ведут себя показатели в зависимости от него. Вместо того чтобы каждый раз вводить новое значение в ячейку, просто нажимайте на кнопку счетчика. Можно даже нажать на счетчик, удерживая левую кнопку мыши, чтобы быстро прокрутить цифры в ячейке. Значение показателя может использоваться в дальнейшем, например, с помощью функций =СМЕЩ(), =ВЫБОР(), =ЕСЛИ(). В английской версии программы эти функции называются =OFFSET(), =CHOOSE() и =IF().
Хотите больше узнать о работе в Excel?
Мы создали онлайн-курс, на котором учим использовать самые важные функции этой программы на реальных бизнес-задачах. Вебинары от экспертов с опытом работы в Big3 и Big4, много практики и возможность получить карьерные рекомендации — подробности тут.
Чтобы проверить, насколько хорошо вы знаете Excel, пройдите тестирование.
Пройти тест >>
Теги
Функции в Excel
Чтобы найти какое-либо значение можно использовать функции.
Все функции делятся по категориям:
Функции надстроек и автоматизации
Функции кубов
Функции для работы с базами данных
Функции даты и времени
Инженерные функции
Финансовые функции
Информационные функции
Логические функции
Функции ссылки и поиска
Математические и тригонометрические функции
Статистические функции
Текстовые функции
Чтобы вставить функцию, нужно выбрать вкладку Формулы, перейти в библиотеку функций и выбрать Вставить функцию или нажать на панели нужную категорию и в раскрытом списке выбрать необходимую функцию, функции также можно вводить вручную. В появившемся окне появилось меню для поиска функции и, непосредственно, сам список функций, у которых описание показано ниже в этом же меню. Найти функцию можно вручную, выбрав нужную категорию функций, или введя краткое описание действия и нажать кнопку поиск. Появится список рекомендуемых функций, в котором будет отражены функции, подходящие по описанию. Затем нужно нажать клавишу Enter или ok в окне.
Логические функции. Общий вид условной функции =если(<условие>, <выражение1>,<выражение2>.Условие – логическое выражение, которое может принимать значение истина или ложь. Условие несколько. Чтобы выполнялись несколько условий, нужно использовать функцию и, если хотя бы одно из нескольких – функцию или. Функция может иметь вложенность – используется при проверке более 1-ого действия.
Математические функции- Функции позволяющие производить действия с числовым типом данных, т.е складывать числа, возводить их в степень, находить угол по тригонометрическому значению и наоборот.
Функции Даты и времени позволяют работать с соответствующим им типом данных. Эти функции позволяют вычислить текущее время, найти час какого-либо времени, секунды, день, год и т.д. Чтобы отобрать нужную информацию – нужно использовать соответствующую им функции, например, для вычисления года какой-либо даты, нужно использовать функцию год, и т.д.
Текстовые функции позволяют отобрать у слова какой-либо определенный порядок символов. Для этого нужно использовать функцию левсимвол или правсимвол. Также позволяют функции текстовые соединять нескоолько слов во едино, используя функцию сцепить.
Все категории функций говорят сами за себя.
Основные формулы Excel – Список важных формул для начинающих
Руководство по основным формулам Excel
Освоение основных формул Excel имеет решающее значение для новичков, чтобы стать высокопрофессиональными в финансовом анализе Описание работы финансового аналитика В описании должности финансового аналитика ниже приводится типичный пример всех навыки, образование и опыт, необходимые для работы аналитиком в банке, учреждении или корпорации. Выполняйте финансовое прогнозирование, отчетность и отслеживание операционных показателей, анализируйте финансовые данные, создавайте финансовые модели.Microsoft Excel Ресурсы ExcelИзучайте Excel онлайн с помощью 100 бесплатных руководств, ресурсов, руководств и шпаргалок по Excel! Ресурсы CFI – лучший способ изучить Excel на своих условиях. считается отраслевым стандартом программного обеспечения для анализа данных. Программа электронных таблиц Microsoft также оказалась одним из наиболее предпочтительных программ для инвестиционных банкиров. Финансовое моделирование Финансовое моделирование выполняется в Excel для прогнозирования финансовых показателей компании.Обзор того, что такое финансовое моделирование, как и зачем создавать модель, и презентация. Это руководство предоставит обзор и список основных функций Excel.
После того, как вы освоите этот список, переходите к расширенному руководству CFI по формулам Excel Расширенные формулы Excel, которые необходимо знать Эти расширенные формулы Excel очень важно знать и выведут ваши навыки финансового анализа на новый уровень. Загрузите нашу бесплатную электронную книгу Excel !!
Основные термины в Excel
Существует два основных способа выполнения вычислений в Excel: формулы и функции Формула и функция Формула – это уравнение, разработанное пользователем в Excel, а функция – это предварительно определенное вычисление в приложении для работы с электронными таблицами.В этом руководстве вы познакомитесь с формулой и функцией в Excel, чтобы вы точно знали, в чем их сходства и различия. Excel позволяет пользователям выполнять такие простые вычисления.
1. Формулы
В Excel формула – это выражение, которое работает со значениями в диапазоне ячеек или ячейке. Например, = A1 + A2 + A3, которое находит сумму диапазона значений от ячейки A1 до ячейки A3.
2. Функции
Функции – это предварительно определенные формулы в Excel.Они исключают трудоемкий ручной ввод формул, давая им понятные для человека имена. Например: = СУММ (A1: A3). Функция суммирует все значения от A1 до A3.
Пять экономящих время способов вставки данных в Excel
При анализе данных существует пять распространенных способов вставки основных формул Excel. У каждой стратегии есть свои преимущества. Поэтому, прежде чем углубляться в основные формулы, мы проясним эти методы, чтобы вы могли создать свой предпочтительный рабочий процесс раньше.
1. Простая вставка: ввод формулы внутри ячейки
Ввод формулы в ячейку или строку формул – самый простой способ вставки основных формул Excel. Обычно процесс начинается с ввода знака равенства, за которым следует имя функции Excel.
Excel довольно умен тем, что когда вы начинаете вводить имя функции, появляется всплывающая подсказка функции. Из этого списка вы выберете свои предпочтения. Однако не нажимайте клавишу Enter.Вместо этого нажмите клавишу TAB, чтобы продолжить вставку других параметров. В противном случае вы можете столкнуться с ошибкой неверного имени, часто как «#NAME?». Чтобы исправить это, просто повторно выберите ячейку и перейдите к строке формул, чтобы выполнить свою функцию.
Изображение: бесплатный ускоренный курс CFI по Excel.
2. Использование опции «Вставить функцию» на вкладке «Формулы»
Если вам нужен полный контроль над вставкой функций, использование диалогового окна «Вставить функцию» в Excel – это все, что вам когда-либо понадобится.Для этого перейдите на вкладку «Формулы» и выберите первое меню с надписью «Вставить функцию». Диалоговое окно будет содержать все функции, необходимые для завершения финансового анализа Типы финансового анализа Финансовый анализ предполагает использование финансовых данных для оценки результатов деятельности компании и выработки рекомендаций о том, как это можно улучшить в будущем. Финансовые аналитики в основном выполняют свою работу в Excel, используя электронную таблицу для анализа исторических данных и составления прогнозов. Типы финансового анализа.
3. Выбор формулы из одной из групп на вкладке «Формула»
Эта опция предназначена для тех, кто хочет быстро вникнуть в свои любимые функции. Чтобы найти это меню, перейдите на вкладку «Формулы» и выберите нужную группу. Щелкните, чтобы отобразить подменю со списком функций. Оттуда вы можете выбрать свои предпочтения. Однако, если вы обнаружите, что предпочитаемой группы нет на вкладке, выберите параметр «Дополнительные функции» – вероятно, она там просто скрыта.
Изображение: курсы Excel CFI.
4. Использование опции автосуммирования
Для быстрых и повседневных задач функция автосуммы Автосумма Формула автосуммы Excel – это ярлык, который может сэкономить время при финансовом моделировании в Excel. Введите «ALT =», чтобы быстро суммировать все числа в серии данных. Это позволяет легко складывать серии чисел по вертикали или горизонтали без использования мыши или даже клавиш со стрелками.Итак, перейдите на вкладку Home в дальнем правом углу и выберите параметр Автосумма. Затем щелкните курсор, чтобы отобразить другие скрытые формулы. Этот параметр также доступен в первом варианте вкладки «Формулы» после параметра «Вставить функцию».
5. Быстрая вставка: используйте недавно использованные вкладки
Если вы обнаружите, что повторный ввод последней формулы является монотонной задачей, воспользуйтесь меню «Недавно использованные». Он находится на вкладке «Формулы», третьем пункте меню рядом с функцией Автосумма.
Бесплатное руководство по формулам Excel на YouTube
Посмотрите БЕСПЛАТНОЕ видео на YouTube от CFI, чтобы быстро изучить наиболее важные формулы Excel. Посмотрев демонстрационный видеоролик, вы быстро узнаете самые важные формулы и функции.
Семь базовых формул Excel для вашего рабочего процесса
Поскольку теперь вы можете вставлять предпочтительные формулы и работать правильно, давайте проверим некоторые основные функции Excel, чтобы помочь вам начал.
1. СУММ
Функция СУММ Функция СУММ Функция СУММ относится к математическим функциям и функциям тригонометрии. Функция суммирует ячейки, которые представлены как несколько аргументов. Это самая популярная и широко используемая функция в Excel. SUM помогает пользователям выполнять быстрое суммирование указанных ячеек в MS Excel. Например, нам дана стоимость 100 – это первая формула, которую необходимо знать в Excel. Обычно он объединяет значения из набора столбцов или строк из выбранного диапазона.
= СУММ ( число1 , [число2],…)
Пример:
= СУММ (B2: G2) – простой выбор, который суммирует значения строки.
= СУММ (A2: A8) – простой выбор, который суммирует значения столбца.
= СУММ (A2: A7, A9, A12: A15) – сложная коллекция, которая суммирует значения от диапазона A2 до A7, пропускает A8, добавляет A9, перескакивает с A10 и A11, а затем, наконец, добавляет от A12 к A15.
= СУММ (A2: A8) / 20 – показывает, что вы также можете превратить свою функцию в формулу.
Изображение: бесплатный ускоренный курс CFI по Excel.
2. СРЕДНЕЕ
Функция СРЕДНЕЕ Функция СРЕДНЕЕ Расчет среднего значения в Excel. Функция СРЕДНИЙ относится к Статистическим функциям. Он вернет среднее значение аргументов. Он используется для вычисления среднего арифметического заданного набора аргументов. Как финансовый аналитик, эта функция полезна для определения среднего числа. должен напоминать вам о простых средних данных, таких как среднее количество акционеров в данном пуле акционеров.
= СРЕДНЕЕ ( число1 , [число2],…)
Пример:
= СРЕДНЕЕ (B2: B11) – показывает простое среднее, также похоже на (СУММ (B2: B11) / 10)
3. COUNT
Функция COUNT Функция COUNT Функция COUNT – это статистическая функция Excel. Эта функция помогает подсчитать количество ячеек, содержащих числа, а также количество аргументов, содержащих числа.Он также будет подсчитывать числа в любом заданном массиве. Он был представлен в Excel в 2000 году. Как финансовый аналитик, он полезен при анализе данных: подсчет всех ячеек в заданном диапазоне, содержащих только числовые значения.
= COUNT ( значение1, [значение2],… )
Пример:
COUNT (A : A) – подсчитывает все числовые значения в столбце A. Однако для подсчета строк необходимо настроить диапазон внутри формулы.
COUNT (A1: C1) – Теперь он может подсчитывать строки.
Изображение: курсы Excel CFI.
4. COUNTA
Как и функция COUNT, функция COUNTACOUNTA Функция COUNTA вычисляет количество непустых ячеек в заданном наборе значений. Функцию = counta () также часто называют формулой Excel Countif Not Blank. Как финансовый аналитик, функция полезна для подсчета ячеек, которые не являются пустыми или пустыми в заданном диапазоне. считает все клетки в данной ярости.Однако он считает все ячейки независимо от типа. То есть, в отличие от COUNT, который считает только числа, он также считает даты, время, строки, логические значения, ошибки, пустую строку или текст.
= COUNTA ( значение1, [значение2],… )
Пример:
COUNTA (C2: C13) – считает строки со 2 по 13 в столбце C независимо от типа. Однако, как и COUNT, вы не можете использовать ту же формулу для подсчета строк. Вы должны скорректировать выбор внутри скобок – например, COUNTA (C2: h3) будет считать столбцы от C до H
5.IF
Функция IF Функция IF Функция Excel IF Statement проверяет заданное условие и возвращает одно значение для ИСТИННОГО результата, а другое – для ЛОЖНОГО результата. Например, если общий объем продаж превышает 5000 долларов, тогда в качестве бонуса верните «Да», в противном случае – «Нет». Мы также можем создавать вложенные операторы IF, которые часто используются, когда вы хотите отсортировать данные в соответствии с заданной логикой. Лучшая часть формулы ЕСЛИ заключается в том, что вы можете встраивать в нее формулы и работать с ними.
= IF ( logic_test, [value_if_true], [value_if_false] )
Пример:
= IF (C2
= ЕСЛИ (СУММ (C1: C10)> СУММ (D1: D10), СУММ (C1: C10), СУММ (D1: D10) )) – Пример сложной логики ЕСЛИ. Сначала он суммирует C1 до C10 и D1 до D10 , затем сравнивает сумму. Если сумма от C1 до C10 больше суммы от D1 до D10 , тогда значение ячейки становится равным сумме от C1 до C10 . В противном случае это будет СУММ от C1 до C10 .
6. ОБРЕЗАТЬ
Функция ОБРЕЗАТЬ Функция ОБРЕЗАТЬ Функция ОБРЕЗАТЬ относится к категории текстовых функций Excel. TRIM помогает удалить лишние пробелы в данных и, таким образом, очистить ячейки на листе. В финансовом анализе функция TRIM может быть полезна для удаления нерегулярных, чтобы убедиться, что ваши функции не возвращают ошибки из-за неуправляемых пробелов. Это гарантирует, что все пустые места удалены. В отличие от других функций, которые могут работать с диапазоном ячеек, TRIM работает только с одной ячейкой.Следовательно, это имеет обратную сторону – добавление дублированных данных в вашу электронную таблицу.
= ОБРЕЗАТЬ ( текст )
Пример:
ОБРЕЗАТЬ (A2) – Удаляет пустые места в значении в ячейке A2.
Изображение: бесплатный ускоренный курс CFI по Excel.
7. MAX и MIN
Функция MAXMAX Функция MAX относится к категории статистических функций Excel. MAX вернет наибольшее значение в заданном списке аргументов.Из заданного набора числовых значений он вернет наибольшее значение. В отличие от функции MAXA, функция MAX будет подсчитывать числа, но игнорировать пустые ячейки и функцию MINMIN Функция MIN относится к категории статистических функций Excel. MIN вернет минимальное значение в заданном списке аргументов. Из заданного набора числовых значений он вернет наименьшее значение. В отличие от функции MINA, функции помогают найти максимальное и минимальное количество в диапазоне значений.
= МИН ( число1 , [число2],…)
Пример:
= МИН (B2: C11) – Находит минимальное число между столбцом B от B2 и столбцом C от C2 до строка 11 в обоих столбцах B и C.
= МАКС ( число1 , [число2],…)
Пример:
= МАКС (B2: C11) – аналогично, он находит максимальное число между столбцом B от B2 до столбец C от C2 до строки 11 в столбцах B и C.
Дополнительные ресурсы
Спасибо за то, что прочитали руководство CFI по основным формулам Excel. Чтобы продолжить свое развитие в качестве финансового аналитика мирового уровня, станьте сертифицированным аналитиком финансового моделирования и оценки (FMVA) ® Сертификат CFVA Financial Modeling and Valuation Analyst (FMVA) ® поможет вам обрести уверенность в своей финансовой карьере.Зарегистрируйтесь сегодня !, эти дополнительные ресурсы CFI будут полезны:
- Расширенные формулы Excel Расширенные формулы Excel, которые необходимо знать Эти расширенные формулы Excel очень важно знать и выведут ваши навыки финансового анализа на новый уровень. Загрузите нашу бесплатную электронную книгу Excel!
- Преимущества сочетаний клавиш Excel Обзор сочетаний клавиш Excel Сочетания клавиш Excel – это недооцененный метод повышения производительности и скорости работы в Excel. Ярлыки Excel предлагают финансовому аналитику мощный инструмент.Эти ярлыки могут выполнять множество функций. так же просто, как навигация по электронной таблице для заполнения формул или группировки данных.
- Список функций Excel ФункцииСписок наиболее важных функций Excel для финансовых аналитиков. Эта шпаргалка охватывает 100 функций, которые критически важно знать аналитику Excel.
Функции Excel – список наиболее важных функций Excel для аналитиков
СРЕДНЕЕ Получите среднее значение группы чисел number1
number2
…
AVERAGEA Получить среднее значение группы чисел и текста значение1
значение2
…
AVERAGEIF Получить среднее значение чисел, соответствующих критериям диапазон
критерий
критерий среднего
СРЕДНИЙ РАЗМЕР Ячейки среднего значения, соответствующие нескольким критериям avg_rng
диапазон1
критерия1
диапазон2
критериев..
BINOM.DIST Получите вероятность биномиального распределения для числа успешных испытаний number_s
испытаний
вероятностей_s
кумулятивно. Получите вероятность биномиального распределения для заданного числа успешных попыток
испытаний
вероятностей_
числа_с
числа_с2
CHISQ.DIST Получите распределение хи-квадрат x
deg_freedom
кумулятивное
CHISQ.DIST.RT Получите правостороннюю вероятность распределения хи-квадрат 9000fedom CHISQ.INV Получить обратную левостороннюю вероятность распределения хи-квадрат вероятность
deg_freedom
CHISQ.INV.RT Получите обратную правостороннюю вероятность распределения хи-квадрат вероятность
deg_freedom
CHISQ.TEST Получите распределение хи-квадрат двух предоставленных наборов данных 9374 фактический_ диапазон ожидаемый_ диапазон
УВЕРЕННОСТЬ Получите доверительный интервал для среднего по генеральной совокупности альфа
standard_dev
размер
УВЕРЕННОСТЬ.NORM Получите доверительный интервал для среднего генерального значения alpha
standard_dev
size
CONFIDENCE.T Получите доверительное значение доверительного интервала генерального среднего alpha
размер
CORREL Вычислить коэффициент корреляции между двумя переменными array1
array2
COUNT Count numbers value1
value1..
COUNTA Подсчитать количество непустых ячеек значение1
значение2
…
COUNTBLANK Счетчик пустых ячеек 000 COUNTIF Подсчет ячеек, которые соответствуют критериям диапазон
критериев
COUNTIFS Подсчет ячеек, соответствующих нескольким критериям.. COVAR Получить ковариацию двух наборов значений array1
array2
COVARIANCE.P Получить ковариацию двух заданных наборов значений 9374000 9000 9000 array2 COVARIANCE.S Получите выборочную ковариацию для двух наборов значений array1
array2
CRITBINOM Получите наименьшее значение критерия, которое больше или больше или равно значению критерия a Кумулятивное биномиальное распределение испытания
вероятность_s
испытания
DEVSQ Получите сумму квадратов отклонений от выборочного среднего number177
DIST Вычислить функцию плотности вероятности x
deg_freedom1
deg_freedom2
кумулятивно
F.DIST.RT Вычислить (правостороннее распределение 9_свободное расстояние 9_37000 9374000) F Вероятность
deg_freedom2
F.INV Вычислить обратное кумулятивное F-распределение для предоставленной вероятности x
deg_freedom1
deg_freedom2
F.INV.RT Вычислить обратное (правостороннее) распределение вероятностей F вероятность
deg_freedom1
deg_freedom2
FORECAST Получить будущее значение, известное с использованием существующих значений000y000y known_x’s
FORECAST.LINEAR Получить будущее значение с использованием линейной прогрессии x
known_y’s
known_x’s
FREQUEN 9037 data_array bins_array
F.ТЕСТ Получите результат F-теста для двух заданных массивов или диапазонов array1
array2
GAUSS Получите вероятность того, что член стандартной нормальной совокупности будет находиться между средним и указанное количество стандартных отклонений z
РОСТ Получите прогнозируемый экспоненциальный рост, используя существующие данные known_y’s
known_x’s
new_x’s
const
05 9037Esconst
05 9037 значениемассив
n
LOGNORM.DIST Получить кумулятивную функцию логнормального распределения при заданном значении x x
среднее
standard_dev
кумулятивное
LOGNORM.INV Получить кумулятивное нормальное логарифмическое распределение при заданном значении x вероятность
среднее
standard_dev
MAX Получить наибольшее значение number1
number2
…
MAXA Получить наибольшее значение значение1
значение2
…
MAXIFS Получить максимальное значение с критериями max_range
диапазон2
критерии2
…
MEDIAN Получение медианы группы чисел number1
number2
…
MIN Получить наименьшее значение number1
number2
…
MINA Получить наименьшее значение значение
значение1
MINIFS Получить минимальное значение с критериями min_range
range1
критерия1
range2
критерия2
…
MODE Получить режим группы чисел number1
number2
…
MODE.MULT Получить вертикальный массив статистических режимов в списке из заданных чисел number1
number2
MODE.SNGL Получить наиболее часто встречающееся число в наборе числовых данных number1
number2
NEG.DIST Получите вероятность отрицательного биномиального распределения number_f
number_s
probabilty_s
кумулятивно
NORMDIST Получите нормальное распределение для установленного среднего и стандартного 9378 00
00 standard_dev
кумулятивно
NORM.DIST Получите вероятность того, что переменная x упадет ниже или на заданное значение x
среднее
standard_dev
кумулятивное
90 9037IN обратное нормальному кумулятивному распределению вероятность
среднее
standard_dev
NORM.INV Получите обратное нормальное кумулятивное распределение вероятность
среднее
standard_dev
NORM.S.DIST Получите функцию стандартного нормального распределения для заданного значения z
кумулятивное
NORM.S.INV Получить обратное нормальное кумулятивное распределение для данного значения вероятности вероятность
PEARSON Получить коэффициент корреляции произведение Пирсона и момента для двух наборов значений array1
array2
PERCENTILE Получение k-го процентиля значений в диапазоне array
k
PERCENTILER набор данных массив
x
значение ance
PERMUT Получите общее количество перестановок number
number_chosen
PERMUTATIONA Получите общее количество перестановок 9000n с числом 9_hotitions
PHI Получите значение функции плотности для стандартного нормального распределения x
POISSON.DIST Получите функцию массы вероятности Пуассона x
среднее
кумулятивное
PROB Получите вероятность, которая связана с заданным диапазоном x_range
верхний предел
КВАРТИЛЬ Получить квартиль в наборе данных массив
кварт
КВАРТИЛЬ.EXC Получите квартиль данного набора данных на основе значений процентилей из 0,1 исключая массив
кварт
QUARTILE.INC Получите квартиль данного набора данных на основе значений процентилей от 0,1 включительно массив
кварт
РАНГ Ранжирование числа по диапазону чисел число
массив
порядок
уклон линейная регрессия Линия регрессии Линия регрессииknown_y’s
Known_x’s
SMALL Получить n-е наименьшее значение array
k
STANDARDIZE x
среднее значение
standard_dev
STDEV Получить стандартное отклонение в выборке number1
number2
…
STDEVA Получить стандартное отклонение в выборке number1
number2
…
STDEVPA Получить аргументы стандартного отклонения для всей генеральной совокупности значение1
значение2
STDEV.P Получите стандартное отклонение в генеральной совокупности number1
number2
…
STDEV.S Получить стандартное отклонение в выборке number1
number2
…
T.DIST Получить t-распределение студента 9374 x deg_freedom
хвосты
T.DIST.RT Получите правостороннее t-распределение Стьюдента x
deg_freedom
T.INV Получите левостороннее t-распределение ученика вероятность
deg_freedom
T.INV.2T Получите двустороннее T-распределение ученика 000 вероятность
905_fedom
T.TEST Получите вероятность, связанную с t-критерием Стьюдента array1
array2
tail
type
TREND Получите линейную линию тренда для массивов известных_x_y.. VAR.P Получить дисперсию набора значений (совокупность) number1
number2
…
VAR.S Получить дисперсию образец номер1
номер2
…
WEIBULL.DIST Получите распределение Вейбулла для предоставленного набора параметров x
альфа
бета
Z.ТЕСТ Получите одностороннее P-значение Z-теста массив
x
sigma
Расширенные формулы Excel – 10 формул, которые вы должны знать!
10 расширенных формул Excel, которые вы должны знать
Каждый финансовый аналитик Руководство для аналитиков Trifecta® Окончательное руководство о том, как стать финансовым аналитиком мирового уровня. Вы хотите быть финансовым аналитиком мирового уровня? Вы хотите следовать передовым отраслевым практикам и выделиться из толпы? Наш процесс, который называется The Analyst Trifecta®, состоит из аналитики, презентаций и мягких навыков, он проводит в Excel больше времени, чем они могут себе представить.Основываясь на многолетнем опыте, мы составили самые важные и продвинутые формулы Excel, которые должен знать каждый финансовый аналитик мирового уровня.
Хотите загрузить эти и другие формулы Excel?
Excel Ebook
Загрузите бесплатную электронную книгу, содержащую более 200 страниц важных уроков по сочетаниям клавиш, формулам и функциям Excel.1. INDEX MATCH
Формула: = INDEX (C3: E9, MATCH (B13, C3: C9,0), MATCH (B14, C3: E3,0))
Это расширенная альтернатива VLOOKUP или Формулы HLOOKUP (которые имеют ряд недостатков и ограничений).ИНДЕКС ПОИСКПОЗ Формула соответствия индекса Объединение функций ИНДЕКС и ПОИСКПОЗ является более мощной формулой поиска, чем ВПР. Узнайте, как использовать ИНДЕКС ПОИСКПОЗ в этом руководстве по Excel. – это мощное сочетание формул Excel, которое выведет ваш финансовый анализ и финансовое моделирование на новый уровень.
ИНДЕКС возвращает значение ячейки в таблице на основе номера столбца и строки.
ПОИСКПОЗ возвращает положение ячейки в строке или столбце.
Вот пример сочетания формул ИНДЕКС и ПОИСКПОЗ.В этом примере мы ищем и возвращаем рост человека на основе его имени. Поскольку имя и высота являются переменными в формуле, мы можем изменить их обе!
Формула сопоставления индекса Объединение функций ИНДЕКС и ПОИСКПОЗ – более эффективная формула поиска, чем ВПР. Узнайте, как использовать ИНДЕКС ПОИСКПОЗ в этом руководстве по Excel.
Для получения пошагового объяснения или того, как использовать эту формулу, пожалуйста, обратитесь к нашему бесплатному руководству по использованию ИНДЕКС-ПОИСКПОЗ в ExcelIndex Match Formula.Узнайте, как использовать ПОИСКПОЗ в этом руководстве по Excel.
2. ЕСЛИ в сочетании с И / ИЛИ
Формула: = ЕСЛИ (И (C2> = C4, C2 <= C5), C6, C7)
Любой, кто потратил много времени на создание различных типов финансовых моделей Типы финансовых моделей Наиболее распространенные типы финансовых моделей включают: модель с тремя отчетами, модель DCF, модель M&A, модель LBO, модель бюджета. Откройте для себя 10 основных типов и знает, что вложенные формулы ЕСЛИ могут быть кошмаром.Объединение IF с функцией AND или OR может быть отличным способом упростить аудит формул и облегчить понимание другими пользователями. В приведенном ниже примере вы увидите, как мы использовали комбинацию отдельных функций для создания более сложной формулы.
Подробное описание выполнения этой функции в Excel см. В нашем бесплатном руководстве по использованию оператора IF с оператором AND / ORIF между двумя числами. Загрузите этот бесплатный шаблон для оператора IF между двумя числами в Excel.В этом руководстве мы покажем вам шаг за шагом, как вычислить IF с помощью оператора AND..IF Statement между двумя числамиЗагрузите этот бесплатный шаблон для оператора IF между двумя числами в Excel. В этом руководстве мы покажем вам шаг за шагом, как вычислить IF с помощью оператора AND.
3. СМЕЩЕНИЕ в сочетании с СУММОМ или СРЕДНИМ
Формула: = СУММ (B4: СМЕЩЕНИЕ (B4,0, E2-1))
Функция СМЕЩЕНИЕ Функция СМЕЩЕНИЕ Функция СМЕЩЕНИЕ относится к функциям поиска и справочника Excel.СМЕЩЕНИЕ вернет диапазон ячеек. То есть он вернет указанное количество строк и столбцов из указанного начального диапазона. сам по себе не особенно продвинут, но когда мы объединяем его с другими функциями, такими как SUM или AVERAGE, мы можем создать довольно сложную формулу. Предположим, вы хотите создать динамическую функцию, которая может суммировать переменное количество ячеек. С помощью обычной формулы СУММ вы ограничены статическим вычислением, но добавив СМЕЩЕНИЕ, вы можете перемещать ссылку на ячейку.
Как это работает: Чтобы эта формула работала, мы заменяем конечную ссылочную ячейку функции СУММ на функцию СМЕЩЕНИЕ. Это делает формулу динамической, и в ячейке, обозначенной как E2, вы можете указать Excel, сколько последовательных ячеек вы хотите добавить. Теперь у нас есть несколько сложных формул Excel!
Ниже приведен снимок экрана с более сложной формулой в действии.
Как видите, формула СУММ начинается с ячейки B4, но заканчивается переменной, которая является формулой СМЕЩЕНИЯ, начинающейся с B4 и продолжающейся значением в E2 («3») минус один.Это перемещает конец формулы суммы на 2 ячейки, суммируя данные за 3 года (включая начальную точку). Как вы можете видеть в ячейке F7, сумма ячеек B4: D4 равна 15, что дает нам формула смещения и суммы.
Узнайте, как построить эту формулу шаг за шагом в нашем расширенном курсе Excel.
4. ВЫБРАТЬ
Формула: = ВЫБРАТЬ (вариант, вариант1, вариант2, вариант3)
Функция ВЫБРАТЬ Функция ВЫБРАТЬ Функция ВЫБРАТЬ относится к функциям поиска и справочника Excel.Он вернет значение из массива, соответствующее указанному номеру индекса. Функция вернет n-ю запись в данном списке. Как финансовый аналитик, функция ВЫБОР полезна при выборе из заданного набора данных. Например, мы отлично подходят для сценарного анализа в финансовом моделировании. Он позволяет вам выбирать между определенным количеством вариантов и возвращать тот «выбор», который вы выбрали. Например, представьте, что у вас есть три разных предположения относительно роста доходов в следующем году: 5%, 12% и 18%.Используя формулу ВЫБРАТЬ, вы можете вернуть 12%, если скажете Excel, что хотите выбрать вариант №2.
Подробнее об анализе сценария в Excel Анализ сценария Анализ сценария – это процесс изучения и оценки возможных событий или сценариев, которые могут произойти в будущем, и прогнозирования.
Чтобы увидеть демонстрацию видео, ознакомьтесь с нашим расширенным курсом формул Excel.
5. XNPV и XIRR
Формула: = XNPV (ставка дисконтирования, денежные потоки, даты)
Если вы аналитик, работающий в сфере инвестиционного банкинга, Путь карьеры в инвестиционном банкеРуководство по карьере в инвестиционном банке – спланируйте свой карьерный путь в IB.Узнайте о зарплатах в инвестиционном банке, о том, как устроиться на работу и что делать после карьеры в IB. Подразделение инвестиционного банкинга (IBD) помогает правительствам, корпорациям и учреждениям привлекать капитал и завершать слияния и поглощения (M&A)., Исследование капитала, финансовое планирование и анализ личность и обучение, необходимое для работы FP&A и успешной финансовой карьеры. Аналитики FP&A, менеджеры и директора несут ответственность за предоставление руководителям анализа и информации, которые им необходимы) или любой другой области корпоративных финансов, которая требует дисконтирования денежных потоков, затем эти формулы – палочка-выручалочка!
Проще говоря, XNPV и XIRR позволяют применять определенные даты к каждому отдельному дисконтированному денежному потоку.Проблема с основными формулами NPV и IRR в Excel заключается в том, что они предполагают, что периоды времени между денежными потоками равны. Как аналитик, вы обычно будете сталкиваться с ситуациями, когда денежные потоки распределяются неравномерно, и эта формула поможет вам это исправить.
Для получения более подробной информации см. Наше бесплатное руководство по формулам IRR и XIRR. XIRR назначает конкретные даты каждому отдельному денежному потоку, что делает его более точным, чем IRR, при построении финансовой модели в Excel.а также наше руководство по XNPV.
6. СУММЕСЛИ и СЧЁТЕСЛИ
Формула: = СЧЁТЕСЛИ (D5: D12, ”> = 21 ″)
Эти две расширенные формулы отлично подходят для использования условных функций. СУММЕСЛИ добавляет все ячейки, соответствующие определенным критериям, а СЧЁТЕСЛИ подсчитывает все ячейки, соответствующие определенным критериям. Например, представьте, что вы хотите подсчитать все ячейки, которые больше или равны 21 (законный возраст употребления алкоголя в США), чтобы узнать, сколько бутылок шампанского вам нужно для клиентского мероприятия.Вы можете использовать СЧЁТЕСЛИ в качестве расширенного решения, как показано на скриншоте ниже.
В нашем продвинутом курсе Excel мы разбиваем эти формулы еще более подробно.
7. PMT и IPMT
Формула: = PMT (процентная ставка, количество периодов, приведенная стоимость)
Если вы работаете в коммерческом банковском бизнесе Профиль карьеры в коммерческом банкеA Карьерный путь в коммерческом банке предусматривает предоставление клиентам кредитных продуктов, таких как срок ссуды, возобновляемые кредитные линии, синдицированные кредиты, недвижимость, FP, AFP и AF Финансовое планирование и анализ (FP&A) – важная функция в корпорации.Специалисты FP&A поддерживают принятие управленческих решений или занимают любую должность финансового аналитика, занимающегося графиками долга. Вам необходимо понять эти две подробные формулы.
Формула PMT дает значение равных платежей в течение срока ссуды. Вы можете использовать его вместе с IPMT (который сообщает вам процентные платежи по одному и тому же типу ссуды), а затем разделить основную сумму и процентные платежи.
Вот пример того, как использовать функцию PMT для получения ежемесячного платежа по ипотеке на 1 миллион долларов под 5% на 30 лет.
8. LEN и TRIM
Формулы: = LEN (текст) и = TRIM (текст)
Приведенные выше формулы немного реже, но, безусловно, очень сложные. Они отлично подходят для финансовых аналитиков. Руководство для аналитиков Trifecta® – полное руководство о том, как стать финансовым аналитиком мирового уровня. Вы хотите быть финансовым аналитиком мирового уровня? Вы хотите следовать передовым отраслевым практикам и выделиться из толпы? Наш процесс, называемый аналитиком Trifecta®, состоит из аналитики, презентаций и навыков межличностного общения, которым необходимо систематизировать большие объемы данных и манипулировать ими.К сожалению, данные, которые мы получаем, не всегда идеально организованы, и иногда могут возникать проблемы, такие как лишние пробелы в начале или конце ячеек.
Формула LEN возвращает заданную текстовую строку как количество символов, что полезно, когда вы хотите подсчитать, сколько символов содержится в некотором тексте.
В приведенном ниже примере вы можете увидеть, как формула TRIM очищает данные Excel.
9. CONCATENATE
Формула: = A1 & «больше текста»
Concatenate не является самостоятельной функцией – это просто инновационный способ объединения информации из разных ячеек и придания большей динамичности рабочим листам.Это очень мощный инструмент для финансовых аналитиков, выполняющих финансовое моделирование. ).
В приведенном ниже примере вы можете увидеть, как текст «Нью-Йорк» плюс «,» соединяется с «Нью-Йорк» для создания «Нью-Йорк, Нью-Йорк». Это позволяет создавать динамические заголовки и метки на листах.Теперь вместо прямого обновления ячейки B8 вы можете обновлять ячейки B2 и D2 независимо. Имея в своем распоряжении большой набор данных, это ценный навык.
10. Функции ЯЧЕЙКА, ВЛЕВО, СРЕДНЯЯ и ПРАВАЯ
Эти расширенные функции Excel можно комбинировать для создания очень сложных и сложных формул. Функция ЯЧЕЙКА может возвращать различную информацию о содержимом ячейки (например, ее имя, расположение, строку, столбец и т. Д.).Функция LEFT может возвращать текст из начала ячейки (слева направо), MID возвращает текст из любой начальной точки ячейки (слева направо), а RIGHT возвращает текст из конца ячейки (справа налево).
Ниже приведена иллюстрация трех формул в действии.
Чтобы увидеть, как их можно эффективно комбинировать с функцией CELL, мы шаг за шагом разберем ее для вас в нашем расширенном классе формул Excel.
Обучение работе с другими формулами Excel
Мы надеемся, что эти 10 лучших расширенных формул Excel были для вас полезны.Они должны пройти долгий путь к совершенствованию ваших навыков финансового анализа и финансового моделирования Навыки финансового моделирования Изучите 10 наиболее важных навыков финансового моделирования и то, что требуется для хорошего финансового моделирования в Excel. Самые важные навыки: бухгалтерский учет.
Ниже приведены дополнительные ресурсы CFI, которые помогут вам стать опытным пользователем Excel:
- Шпаргалка по формулам Excel Шпаргалка по формулам Excel Шпаргалка по формулам Excel от CFI предоставит вам все наиболее важные формулы для выполнения финансового анализа и моделирования в таблицах Excel.Если вы хотите стать мастером финансового анализа Excel и экспертом по построению финансовых моделей, вы попали в нужное место.
- Сочетания клавиш Excel Сочетания клавиш Excel ПК Mac Сочетания клавиш Excel – Список наиболее важных и распространенных сочетаний клавиш MS Excel для пользователей ПК и Mac, специалистов в области финансов и бухгалтерского учета. Сочетания клавиш ускоряют ваши навыки моделирования и экономят время. Изучите редактирование, форматирование, навигацию, ленту, специальную вставку, манипулирование данными, редактирование формул и ячеек и другие сокращения
- Бесплатный ускоренный курс Excel
- Расширенный курс Excel
- Excel для финансового моделирования
Обзор сочетаний клавиш Excel – зачем использовать Excel Комбинации клавиш, преимущества
Зачем использовать ярлыки Excel?
Часто упускаемый из виду метод повышения производительности при работе с моделью Excel – это использование сочетаний клавиш Excel или сочетаний клавиш.Эти сочетания клавиш выполняют основные функции, которые при использовании вместо щелчка на панели инструментов значительно повышают эффективность и скорость. Представьте себе простое нажатие двух или трех клавиш на клавиатуре, а не перемещение руки к мыши, перемещение мыши и нажатие несколько раз.
Существуют тысячи сочетаний клавиш Excel, которые можно использовать в Excel для повышения производительности. Эти ярлыки могут выполнять множество функций, от таких простых, как навигация по электронной таблице, до заполнения формул или группировки данных.
Сочетания клавиш
Хотите стать мастером Excel? Повысьте производительность труда с помощью подробного руководства по сочетаниям клавиш CFI.Базовая терминология ярлыков Excel
Прежде чем углубляться в ярлыки Excel, было бы разумно сначала обсудить основную терминологию вокруг элементов Excel.
- Ячейка – это любое из множества полей в электронной таблице Excel.
- Активная ячейка – это ячейка, выбранная в данный момент Excel.Активная ячейка может быть только одна.
- Выбор – это активная ячейка или группа ячеек, выбранных в данный момент. Если выделено более одной ячейки, активная ячейка будет выделена белым цветом, а остальная часть выделения выделена серым.
- Столбец – это группа вертикальных ячеек, на которые в Excel ссылаются буквы в порядке возрастания от A до Z. За пределами столбца Z Excel будет повторять буквы во второй раз. Таким образом, столбец сразу после столбца Z – это столбец AA, за которым следует столбец AB.
- Строка – это группа горизонтальных ячеек, на которые в Excel ссылаются целые числа в порядке возрастания от 1 до n. Значение n зависит от операционной системы и версии Excel.
В Excel также существуют различные типы данных.
- Текст – это фрагменты данных, в которых используются буквы. Числа также можно использовать в текстовых данных. Однако эти числа должны использоваться вместе с буквами или должны быть вручную преобразованы в текст.
- Числа – это фрагменты данных, в которых используются исключительно числа. В отличие от данных текстового типа, которые могут использовать числа, данные числового типа не могут использовать буквы.
- Валюта / бухгалтерский учет единиц данных используют числа в сочетании с маркером валюты.
- Даты – это фрагменты данных, которые обозначают дату и / или время. В Excel есть несколько форматов дат.
- Процент Данные типа представляют собой подмножество пронумерованных данных, которые преобразуются в проценты.Их можно преобразовать обратно в данные числового типа и наоборот. Преобразование в числовой тип из процента покажет число как десятичное. Например, 89% преобразуется в 0,89.
Пример ярлыков Excel
Эти фрагменты данных показывают только столбцов с по D и строк с от 1 до 4.
На этом вырезе из электронной таблицы пользователь имеет выделение , содержащее ячейки от A2 до D2.Это будет обозначаться в формулах Excel как A2: D2.
Активная ячейка может быть только одна, независимо от размера выделения. В этом случае активная ячейка – это ячейка A2 с текстовыми данными «Оранжевый».
Ячейки A2: A4 содержат текст данных [Апельсин, помидоры и картофель]
Ячейки B1: D2 содержат текст данных [Цена, количество и общая цена]
Ячейки B2: B4 и D2: D4 содержит валют, данных, обозначенных в $
Ячейки C2: C4 содержат номер данных
Подробнее о Excel
Благодарим вас за то, что прочитали обзор ярлыков Excel от CFI.Чтобы узнать больше об использовании Excel, см. Следующие ресурсы CFI:
- Распространенные ошибки Excel Распространенные ошибки Excel Некоторые распространенные ошибки Excel можно легко исправить. Это список распространенных проблем в Excel, таких как неактивная строка меню. При работе с финансовыми моделями в Excel может показаться, что в Excel есть ошибки, но на самом деле есть несколько простых способов устранения распространенных недоразумений в Excel. Ознакомьтесь с нашим БЕСПЛАТНЫМ ускоренным курсом по Excel, чтобы избежать этих простых ошибок.
- Ярлыки Excel на ПК и MacExcel Ярлыки ПК MacExcel Ярлыки – Список наиболее важных и распространенных ярлыков MS Excel для пользователей ПК и Mac, специалистов в области финансов и бухгалтерского учета.Сочетания клавиш ускоряют ваши навыки моделирования и экономят время. Изучите редактирование, форматирование, навигацию, ленту, специальную вставку, манипулирование данными, редактирование формул и ячеек и другие краткие статьи
- Excel для чайниковExcel для начинающихЭто руководство по Excel для начинающих научит вас всему, что вам нужно знать о таблицах и формулах Excel для выполнения финансового анализа . Посмотрите видео и узнайте все, что нужно знать новичку, из того, что такое Excel, почему мы используем и каковы наиболее важные сочетания клавиш, функции и формулы
- Расширенные формулы Excel
Excel 2010: работа с основными функциями
Урок 10: Работа с основными функциями
/ ru / excel2010 / создание-сложных-формул / содержание /
Работа с основными функциями
Составление формул для вычислений, которые вы хотите произвести в Excel, может быть утомительным и сложным.К счастью, в Excel есть целая библиотека из функций или предопределенных формул , которыми вы можете воспользоваться. Возможно, вы знакомы с такими общими функциями, как сумма , среднее значение , продукт и счетчик , но в Excel есть сотни функций, даже для таких вещей, как форматирование текста, ссылки на ячейки, расчет финансовых показателей и анализ статистика.
В этом уроке вы изучите основы вставки общих функций в рабочий лист с помощью команд AutoSum и Insert Functions .Вы также узнаете, как искать и находить различные функции , включая изучение библиотеки функций Excel .
Основные функции
Функция – это предопределенная формула , которая выполняет вычисления с использованием определенных значений в определенном порядке. Одним из основных преимуществ функций является то, что они могут сэкономить ваше время, потому что вам не нужно писать формулу самостоятельно. В Excel есть сотни функций, которые помогут в ваших расчетах.
Для правильного использования этих функций необходимо понимать различные части функции и то, как создавать аргументов в функциях для вычисления значений и ссылок на ячейки.
Вы можете загрузить этот пример для дополнительной практики.
Части функции
Порядок, в котором вы вставляете функцию, важен. Каждая функция имеет определенный порядок, называемый синтаксисом , который необходимо соблюдать, чтобы функция работала правильно.Базовый синтаксис для создания формулы с функцией заключается в вставке знака равенства (=) , имени функции (например, SUM – это имя функции для сложения) и аргумента . Аргументы содержат информацию, которую вы хотите вычислить по формуле, например диапазон ссылок на ячейки.
Синтаксис базовой функцииРабота с аргументами
Аргументы должны быть заключены в круглые скобки . Отдельные значения или ссылки на ячейки внутри скобок разделяются двоеточиями или запятыми .
- Запятые отделяют отдельные значения, ссылки на ячейки и диапазоны ячеек в круглых скобках. Если существует более одного аргумента, вы должны разделить каждый аргумент запятой.
Например, = COUNT (C6: C14, C19: C23, C28). будет подсчитывать всех ячеек в трех аргументах, заключенных в круглые скобки.
Чтобы создать базовую функцию в Excel:
- Выберите ячейку, в которой появится ответ (например, F15, ).
- Введите знак равенства (=) , затем введите имя функции (например, СУММ ). Создание функции СУММ
- Введите ячейки для аргумента в круглых скобках. аргумент функции
- Нажмите Введите , и появится результат. Результат
Excel не всегда сообщит вам , если ваша функция содержит ошибку, поэтому вам нужно проверить все свои функции. Чтобы узнать, как это сделать, прочитайте урок «Двойная проверка формул» в нашем руководстве по формулам Excel.
Использование автосуммы для выбора общих функций
Команда AutoSum позволяет автоматически возвращать результаты для диапазона ячеек для общих функций, таких как SUM и AVERAGE.
- Выберите ячейку, в которой появится ответ (например, E24 ).
- Щелкните вкладку Домашняя страница .
- В группе Редактирование щелкните стрелку раскрывающегося списка Автосумма и выберите нужную функцию (например, Среднее значение ).Команда автосуммирования
- Формула появится в E24 , выбранной ячейке. При логическом размещении AutoSum выберет ваши ячейки за вас. В противном случае вам нужно будет щелкнуть ячейки, чтобы выбрать нужный аргумент. АвтоСумма выбирает и отображает диапазон ячеек
- Нажмите Введите , и появится результат. Результат
К команде Автосумма также можно получить доступ из Формулы таб.
Вместо команды Автосумма можно также использовать сочетание клавиш Alt + = .Чтобы использовать этот ярлык, удерживайте клавишу Alt , а затем нажмите знак равенства .
Посмотрите видео ниже, чтобы увидеть этот ярлык в действии.
Библиотека функций
В Excel есть сотни функций, но только некоторые из них будут полезны для того типа данных, с которыми вы работаете. Нет необходимости изучать каждую функцию, но вы можете изучить некоторые из различных типов, чтобы получить представление о том, какие из них могут быть вам полезны при создании новых электронных таблиц.
Отличное место для изучения функций – это библиотека функций на вкладке “Формулы”. Здесь вы можете искать и выбирать функции Excel на основе таких категорий, как Financial , Logical , Text и Date & Time . Нажмите кнопки в интерактивном меню ниже, чтобы узнать больше.
Дата и время
Категория Дата и время содержит функции для работы с датой и временем и будет возвращать такие результаты, как текущая дата и время ( СЕЙЧАС, ) или секунды ( СЕКУНДА ).
AutoSum
Команда AutoSum позволяет автоматически возвращать результаты для общих функций.
Недавно использованные
Используйте команду Recently Used для доступа к функциям, с которыми вы недавно работали.
Финансы
Категория Финансы содержит функции для финансовых расчетов, таких как определение платежа ( PMT ) или процентной ставки по ссуде ( RATE ).
Дополнительные функции
Дополнительные функции содержит дополнительные функции в категориях для Статистический , Engineering , Cube , Информация и Совместимость.
Math & Trig
Категория Math & Trig включает функции для числовых аргументов. Например, вы можете округлить значения ( ROUND ), найти значение Pi ( PI ), умножить ( PRODUCT ) и получить промежуточный итог ( SUBTOTAL ).
Поиск и ссылка
Категория Поиск и ссылка содержит функции, которые будут возвращать результаты для поиска и ссылки. Например, вы можете добавить гиперссылку ( HYPERLINK ) в ячейку или вернуть значение пересечения определенной строки и столбца ( INDEX ).
Текст
Категория Текст содержит функции, которые работают с текстом в аргументах с помощью таких задач, как преобразование текста в нижний регистр ( LOWER ) или замена текста ( REPLACE ).
Logical
Функции в категории Logical проверяют аргументы на предмет значения или условия. Например, если заказ превышает 50 долларов США, добавьте 4,99 доллара США за доставку, но если сумма заказа превышает 100 долларов США, плата за доставку не взимается ( IF ).
Функция вставки
Команда Вставка функции позволяет легко искать команду, вводя описание того, что вы ищете.
Чтобы вставить функцию из библиотеки функций:
- Выберите ячейку, в которой появится ответ (например, I6 ).
- Щелкните вкладку Формулы .
- В группе Библиотека функций выберите нужную категорию функции . В этом примере мы выберем Дата и время .
- Выберите желаемую функцию в раскрывающемся меню «Дата и время». Мы выберем функцию ЧИСТРАБДНИ для подсчета дней между датой заказа и датой получения на нашем листе. Библиотека функций Категория даты и времени
- Появится диалоговое окно «Аргументы функции » .Вставьте курсор в первое поле , затем введите или выберите нужные ячейки (например, G6 ). Выбор ячейки для поля Start_date
- Вставьте курсор в следующее поле , затем введите или выберите нужную ячейку (например, H6 ). Выбор ячейки для поля End_date
- Нажмите OK , появится результат. Наши результаты показывают, что получение заказа заняло пять дней. Результат
Команда Insert Function
Команда Insert Function удобна тем, что позволяет искать функцию, вводя описание того, что вы ищете, или выбирая категорию для просмотра.Команду «Вставить функцию» также можно использовать для простого ввода или выбора более одного аргумента функции.
Использование команды “Вставить функцию”
В этом примере мы хотим найти функцию, которая будет подсчитывать общее количество расходных материалов, перечисленных в журнале заказов канцелярских товаров. Базовая функция COUNT считает только ячейки с числами; мы хотим подсчитать количество ячеек в столбце «Канцелярские товары», в котором используется текст. Следовательно, нам нужно найти формулу, которая считает ячейки с текстом.
- Выберите ячейку, в которой появится ответ (например, A27 ).
- Щелкните вкладку Формулы , затем выберите команду Вставить функцию . Команда вставки функции
- Откроется диалоговое окно Вставить функцию .
- Введите описание функции, которую вы ищете, затем щелкните Перейти (например, подсчет ячеек с текстом ). Вы также можете выполнить поиск, выбрав категорию. Поиск функции
- Просмотрите результаты, чтобы найти нужную функцию (например, COUNTA ).Нажмите OK . Просмотр результатов поиска по функциям
- Появится диалоговое окно «Аргументы функции » . Вставьте курсор в первое поле , затем введите или выберите нужные ячейки (например, A6: A14 ). Выбор диапазона ячеек для поля Value1
- Вставьте курсор в следующее поле , затем введите или выберите нужные ячейки (например, A19: A23 ). При необходимости вы можете продолжить добавление дополнительных аргументов. Выбор диапазона ячеек для поля Value2
- Нажмите OK , , и появится результат.Наши результаты показывают, что из нашего журнала было заказано 14 расходных материалов. Результат
Если вам удобны основные функции, вы можете попробовать более продвинутый вариант, например VLOOKUP . Вы можете ознакомиться с нашей статьей о том, как использовать функцию ВПР в Excel для получения дополнительной информации. Если вы хотите узнать больше о функциях, ознакомьтесь с нашим руководством по формулам Excel.
Challenge!
- Откройте существующую книгу Excel 2010 . Если хотите, можете воспользоваться этим примером.
- Создайте функцию, которая содержит более одного аргумента .
- Используйте AutoSum для вставки функции. Если вы используете этот пример, вставьте функцию MAX в ячейку E15, чтобы найти предложение с самой высокой ценой.
- Вставьте функцию из библиотеки функций . Если вы используете этот пример, найдите функцию ПРОИЗВОД (умножение), чтобы вычислить количество единицы, умноженное на цену единицы, в ячейках с F19 по F23.
- Используйте команду Insert Function для поиска и изучения функций.
/ ru / excel2010 / sorting-data / content /
10 функций Excel, которые должен знать каждый
За последние 10 лет мы увидели волну инновационного программного обеспечения для работы с большими данными, предназначенного для анализа, обработки и визуализации данных. Тем не менее, для обычного специалиста Microsoft Excel, 30 лет спустя, остается продуктом, к которому обращаются люди, стремящиеся разобраться в данных. Сатья Наделла, генеральный директор Microsoft, утверждает, что Excel по-прежнему остается единственным продуктом Microsoft, превосходящим все остальные, и 750 миллионов специалистов по всему миру поддерживают это утверждение каждый день.
Мы обучаем и тестируем Microsoft Excel в течение десяти лет, и проведенный нами опрос нескольких сотен офисных сотрудников показал, что мы тратим более 10% своей рабочей жизни на электронные таблицы, а для тех, кто работает в сфере исследований и разработок или финансов, это больше. вроде 30%, или 2,5 часа в день.
Представьте себе, если бы эта значительная часть глобальной рабочей силы немного лучше использовала бы приложение. Время будет сэкономлено, а производительность повысится.
Insight Center
В прошлом году мы составили «100 самых полезных советов по Excel», по поводу которых мы консультировались с экспертами по Excel и изучили десятки тысяч результатов тестов и данные об использовании курсов.Хотя у каждой функции Excel есть вариант использования, ни один человек не использует все функции Excel самостоятельно. Пройдите через 500+ функций, и вы получите около 100 действительно полезных функций и возможностей для большинства современных работников умственного труда. Мы выбрали десять из этого списка, которые особенно просты в освоении (всего около 2 часов) и которые могут существенно повлиять на продуктивность. Эти десять перечислены в порядке убывания полезности из нашего списка 100 лучших. Если, как и многие, вы не знаете, что изучать дальше в Excel, вы можете взглянуть на эту матрицу 2 × 2, которая учитывает полезность и время, необходимое для изучения навыка.
Специальная вставка (обучение 10 минут)Копирование и вставка – одна из самых простых и часто используемых функций в Excel. Но мы часто переносим формат, который нам не нужен, или копируем формулу, когда вместо этого нам просто нужно значение.
Эти небольшие разочарования могут потребовать времени, чтобы исправить, поэтому Paste Special настолько… особенный. Специальная вставка позволяет вам выбрать, какие элементы скопированной ячейки вы переносите. После того, как вы скопировали ячейку (Ctrl + C), нажмите Ctrl + Alt + V (или перейдите в раздел «Буфер обмена» на главной ленте или «Правка»> «Специальная вставка»), чтобы вызвать Специальную вставку и сделать свой выбор. Alt + E + S + V – это ярлык для простой вставки значений – вероятно, наиболее распространенное использование Специальной вставки.
Добавить несколько строк (на обучение 2 минуты)Нам часто нужно добавлять новые строки между существующими строками. Ярлык (Ctrl, shift, +) очень удобен, тем более что вы можете переключать +, чтобы добавить несколько строк. Часто, просто выделив количество строк, которые вы хотите добавить (скажем, 5), и щелкнув правой кнопкой мыши , вставка выполняется быстрее при массовом добавлении, так как добавляется количество выделенных вами строк.
Flash Fill (обучение 30 минут)Excel разработал собственный ум в 2013 году с этой функцией. Flash Fill автоматически заполняет ваши данные, когда обнаруживает узор.
Предположим, у вас есть список номеров продуктов в первых десяти ячейках столбца A, например От «ABC-00001» до «ABC-00010», и вам нужны только цифры после «-». Вы можете легко отказаться от «ABC», используя Flash Fill. До 2013 года это было возможно, но полагалось на комбинацию функций (НАЙТИ, ВЛЕВО, & и т. Д.).Теперь это намного быстрее, и произведет впечатление на людей.
Установите шаблон, введя «00001» в первую пустую ячейку. Если функция Flash Fill включена (Параметры файла, Дополнительно), просто начните вводить следующий номер продукта в ячейку ниже, и Flash Fill распознает шаблон и заполнит оставшиеся номера продуктов за вас. Просто нажмите клавишу Enter, чтобы принять. Или запустите его вручную, щелкнув Data> Flash Fill или Ctrl + E.
Flash Fill похож на волшебство и может использоваться во многих различных сценариях.Это фантастическая экономия времени, когда вам нужно быстро и точно ввести или изменить большой объем данных. Flash Fill – потрясающая функция.
ИНДЕКС-МАТЧ (обучение 45 минут)Помимо ВПР (которая ищет значение в одном столбце и возвращает соответствующее значение из другого столбца), ИНДЕКС и ПОИСКПОЗ являются наиболее широко используемыми и наиболее мощными инструментами в Excel для выполнения поиска. При использовании по отдельности эти функции бесценны, но их истинная сила раскрывается только тогда, когда вы объединяете их.Использование INDEX и MATCH в комбинации помогает эффективно и точно извлекать нужные данные из большого набора данных. Освоение этих функций не только заставит вас выглядеть в глазах коллег и менеджера гением Excel, но и сделает утомительную, рутинную задачу быстрой и простой. Вот как работают эти функции:
ВПР – отличная функция, но у нее есть свои ограничения. Он может искать значения только слева направо. Значение поиска должно быть слева в таблице поиска. ИНДЕКС и ПОИСКПОЗ позволяют искать значение в любом месте таблицы поиска независимо от его положения.
Допустим, у вас есть таблица со списком продуктов. У вас есть столбцы с заголовками «Номер продукта», «Прибыль», «Название продукта» и «Доход». В другой таблице у вас есть список названий продуктов, и вы хотите узнать, сколько прибыли принесло каждый продукт. В этом сценарии мы используем название продукта (наше поисковое значение) для поиска прибыли. Название продукта находится справа от прибыли, поэтому функция ВПР не работает. Это идеальный сценарий для INDEX и MATCH.
Синтаксис будет:
= ИНДЕКС (столбец прибыли, ПОИСКПОЗ (значение поиска , столбец названия продукта, 0))
Вот хороший способ запомнить, как это работает:
= ИНДЕКС (столбец, из которого я хочу получить возвращаемое значение , ПОИСКПОЗ (мое значение поиска, столбец, по которому я хочу выполнить поиск, введите «0»)) (Ноль дает точное совпадение, вы можете сопоставить меньше, чем ( -1) или больше (1).)
На первый и даже второй взгляд INDEX и MATCH выглядят сложными.Это, безусловно, требует некоторой практики, но стоит задуматься, поскольку он более гибкий и мощный, чем ВПР. Это одно из самых важных применений Excel, точка.
SUM (2 минуты на обучение)Это одна из первых функций, которые вы, вероятно, изучите в Excel – как суммировать строку или столбец. Но знаете ли вы, что можно выбрать ячейку в конце строки или столбца и нажать Alt + , чтобы выполнить эти функции за секунды?
CTRL Z / CTRL Y (обучение 1 минута)Это ваша карточка Excel, позволяющая избежать освобождения из тюрьмы.Если вы не используете Ctrl Z для исправления ошибок в Excel, то вам следует это сделать. Многие люди не знают, что Ctrl Y делает обратное – повторяет. Они прекрасно работают в тандеме, и вы циклически повторяете свою работу, пока не найдете подходящую.
Удаление дубликатов (обучение 10 минут)Это так просто и быстро в использовании. Функция Remove Duplicates делает именно то, что вы ожидаете, – удаляет дубликаты в любом заданном диапазоне данных.Наш совет – удалить значения, которые вы хотите вывести, и поместить их на другой лист. Он находится на вкладке «Данные » в разделе «Инструменты данных » на ленте.
Если вы просто хотите выделить дубликаты, вы можете сделать это с помощью условного форматирования. Ярлык, чтобы добраться туда – Alt H L . (Или найдите его на ленте «Главная» в разделе «Стили»).
Freeze Panes (15 минут на изучение)Когда-нибудь прокручивали вниз большую таблицу данных только для того, чтобы забыть, какие столбцы какие? Freeze Panes – вот ответ.Вы можете закрепить только верхнюю строку, первый столбец или любое их количество. Определите столбцы и строки области, которую вы хотите зафиксировать. Затем выберите ячейку справа от этих столбцов и под этими строками. Перейдите на вкладку «Просмотр» и закрепите области в разделе «Окно». Alt W F – это ярлык.
F4 (10 минут на обучение)Есть два особенно приятных способа использовать F4 в Excel. Первый – при создании абсолютной ссылки: F4 переключает вас через различные параметры.Второй вариант, о котором мало кто знает, но он может серьезно повысить продуктивность работы с Excel. F4 повторяет ваше последнее действие, если возможно. Например, если вы только что применили границу к одной ячейке, используйте F4, чтобы применить ее к другим.
CTRL + стрелки (на обучение 5 минут)Если вы обнаружили, что пролистываете набор данных, чтобы добраться до его нижней части, остановитесь прямо сейчас и начните использовать Ctrl + клавиши со стрелками ! Этот простой ярлык приведет вас прямо к концу данных в столбце или строке, которые вы используете.Комбинируйте его с Ctrl, Shift, чтобы выделить / выделить большие области данных за секунды.
Предупреждение: если у вас есть пробелы в ваших данных, это просто приведет вас к первому пробелу. Поэтому, если вы хотите быстро добраться до сути, выберите столбец данных, в котором нет пробелов.
Используйте лишь несколько из этих десяти предметов, и вы сможете изменить свой обычный рабочий день. Если вы хотите помочь обосновать бизнес-решения, основанные на данных, на высоком уровне или просто вернуться домой к своей семье раньше, овладение правильными функциями Excel – это быстрый и простой способ максимизировать вашу продуктивность.
25 лучших формул Excel, которые вы должны знать
Microsoft Excel – это незаменимый инструмент для работы с данными. Вероятно, есть горстка людей, которые не использовали Excel, учитывая его огромную популярность. Excel – это широко используемое сегодня программное приложение в промышленности, созданное для создания отчетов и бизнес-аналитики. Excel поддерживает несколько встроенных приложений, упрощающих использование.
Одна из таких функций, которая позволяет Excel выделяться, – это формулы Excel. В этой статье мы обсудим различные функции и формулы Microsoft Excel.Эти формулы и функции позволяют быстрее выполнять вычисления и анализ данных. Здесь мы рассмотрим 25 основных формул Excel, которые необходимо знать при работе в Excel. В этой статье мы рассмотрим следующие темы:
Формулы и функции Excel
Существует множество формул и функций Excel в зависимости от того, какую операцию вы хотите выполнить с набором данных. Мы рассмотрим формулы и функции математических операций, символьно-текстовые функции, данные и время, sumif-countif и несколько функций поиска.
Давайте теперь посмотрим на 25 основных формул Excel, которые вам необходимо знать. В этой статье мы классифицировали 25 формул Excel на основе их операций. Начнем с первой формулы Excel в нашем списке.
1. СУММА
Функция СУММ (), как следует из названия, дает сумму выбранного диапазона значений ячеек. Он выполняет математическую операцию сложения. Вот пример ниже:
Рис: Функция суммы в Excel
Как вы можете видеть выше, чтобы найти общий объем продаж для каждой единицы, нам нужно было просто ввести функцию «= СУММ (C2: C4)».Это автоматически добавляет 300, 385 и 480. Результат сохраняется в C5.
2. СРЕДНЕЕ
Функция AVERAGE () фокусируется на вычислении среднего для выбранного диапазона значений ячеек. Как видно из приведенного ниже примера, чтобы найти среднее значение общих продаж, вам нужно просто ввести «СРЕДНИЙ (C2, C3, C4)».
Рис: Функция среднего в Excel
Он автоматически вычисляет среднее значение, и вы можете сохранить результат в желаемом месте.
3.COUNT
Функция COUNT () подсчитывает общее количество ячеек в диапазоне, содержащем число. Он не включает пустые ячейки и ячейки, содержащие данные в любом другом формате, кроме числового.
Рис. Функция Microsoft Excel – счет
Как видно выше, здесь мы считаем от C1 до C4, в идеале четыре ячейки. Но поскольку функция COUNT принимает во внимание только ячейки с числовыми значениями, ответ будет 3, поскольку ячейка, содержащая «Общие продажи», здесь опущена.
Если вам необходимо подсчитать все ячейки с числовыми значениями, текстом и любым другим форматом данных, вы должны использовать функцию «СЧЁТ ()». Однако COUNTA () не считает пустые ячейки.
Для подсчета количества пустых ячеек, присутствующих в диапазоне ячеек, используется СЧИТАТЬПУСТОТЫ ().
4. ИТОГО
Забегая вперед, давайте теперь разберемся, как работает функция промежуточных итогов. Функция ПРОМЕЖУТОЧНЫЙ ИТОГ () возвращает промежуточный итог в базе данных. В зависимости от того, что вы хотите, вы можете выбрать среднее значение, количество, сумму, минимум, максимум, минимум и другие.Давайте посмотрим на два таких примера.
Рис: Функция промежуточных итогов в Excel
В приведенном выше примере мы выполнили расчет промежуточных итогов для ячеек от A2 до A4. Как видите, используется функция «= ПРОМЕЖУТОЧНЫЙ ИТОГ (1, A2: A4)», в списке промежуточных итогов «1» относится к среднему. Следовательно, приведенная выше функция даст среднее значение A2: A4, и ответ на него будет 11, который хранится в C5.
Аналогично, «= SUBTOTAL (4, A2: A4)» выбирает ячейку с максимальным значением от A2 до A4, равным 12.Включение «4» в функцию обеспечивает максимальный результат.
Рис: Функция счета в Excel
5. MODULUS
Функция MOD () возвращает остаток от деления определенного числа на делитель. Давайте теперь посмотрим на приведенные ниже примеры для лучшего понимания.
- В первом примере мы разделили 10 на 3. Остаток вычисляется с помощью функции «= МОД (A2,3)». Результат сохраняется в B2. Мы также можем напрямую ввести «= MOD (10,3)», так как он даст тот же ответ.
Рис: Функция модуля в Excel
- Точно так же здесь мы разделили 12 на 4. Остаток равен 0, который хранится в B3.
Рис: Функция модуля в Excel
6. МОЩНОСТЬ
Функция «Power ()» возвращает результат возведения числа в определенную степень. Давайте посмотрим на примеры, показанные ниже:
Рис: Степенная функция в Excel
Как вы можете видеть выше, чтобы найти степень 10, хранящуюся в A2, увеличенную до 3, мы должны ввести «= POWER (A2,3)».Так работает степенная функция в Excel.
7. ПОТОЛОК
Далее у нас есть функция потолка. Функция CEILING () округляет число до ближайшего кратного значимости.
Рис: Функция потолка в Excel
Ближайшее наибольшее кратное 5 для 35,316 – 40.
8. ЭТАЖ
В отличие от функции Ceiling, функция floor округляет число в меньшую сторону до ближайшего кратного значимости.
Рис: Функция этажа в Excel
Ближайшее наименьшее кратное 5 для 35.316 это 35.
9. СЦЕПИТЬ
Эта функция объединяет или объединяет несколько текстовых строк в одну текстовую строку. Ниже приведены различные способы выполнения этой функции.
- В этом примере мы использовали синтаксис = CONCATENATE (A25, “”, B25)
Рис: Функция конкатенации в Excel
- В этом примере мы использовали синтаксис = CONCATENATE (A27 & “” & B27)
Рис: Функция конкатенации в Excel
Это были два способа реализовать операцию конкатенации в Excel.
10. LEN
Функция LEN () возвращает общее количество символов в строке. Таким образом, он будет считать общее количество символов, включая пробелы и специальные символы. Ниже приведен пример функции Len.
Рис: Функция Len в Excel
Теперь перейдем к следующей функции Excel в нашем списке в этой статье.
11. ЗАМЕНИТЬ
Как следует из названия, функция REPLACE () заменяет часть текстовой строки другой текстовой строкой.
Синтаксис: «= ЗАМЕНИТЬ (старый_текст, начальное_число, число_символов, новый_текст)». Здесь start_num относится к позиции индекса, с которой вы хотите начать замену символов. Затем num_chars указывают количество символов, которые вы хотите заменить.
Давайте посмотрим, как мы можем использовать эту функцию.
- Здесь мы заменяем A101 на B101, набирая «= REPLACE (A15,1,1,« B »)».
Рис: Функция замены в Excel
- Затем мы заменяем A102 на A2102, набирая «= REPLACE (A16,1,1,« A2 »)».
Рис: Функция замены в Excel
- Наконец, мы заменяем Адама на Саама, набирая «= ЗАМЕНИТЬ (A17,1,2,« Sa »)».
Рис: Функция замены в Excel
Теперь перейдем к нашей следующей функции.
12. ЗАМЕНА
Функция ЗАМЕНА () заменяет существующий текст новым текстом в текстовой строке.
Синтаксис: «= ПОДСТАВИТЬ (текст, старый_текст, новый_текст, [номер_экземпляра])».
Здесь [instance_num] более одного раза относится к позиции индекса текущих текстов.
Ниже приведены несколько примеров этой функции:
- Здесь мы заменяем «Мне нравится» на «Ему нравится», набирая «= ПОДСТАВИТЬ (A20,« Мне нравится »,« Ему нравится »)».
Рис: Функция подстановки в Excel
- Затем мы заменяем второй 2010, который встречается в исходном тексте в ячейке A21, на 2016, набирая «= SUBSTITUTE (A21,2010, 2016,2)».
Рис: Функция подстановки в Excel
- Теперь мы заменяем 2010-е в исходном тексте на 2016, набирая «= SUBSTITUTE (A22,2010,2016)».
Рис: Функция подстановки в Excel
Это все о функции подстановки, теперь перейдем к нашей следующей функции.
13. ЛЕВЫЙ, ПРАВЫЙ, СРЕДНИЙ
Функция LEFT () дает количество символов от начала текстовой строки.Между тем, функция MID () возвращает символы из середины текстовой строки, учитывая начальную позицию и длину. Наконец, функция right () возвращает количество символов от конца текстовой строки.
Давайте разберемся с этими функциями на нескольких примерах.
- В приведенном ниже примере мы используем функцию left, чтобы получить самое левое слово в предложении в ячейке A5.
Рис. Функция Left в Excel
Ниже показан пример использования средней функции.
Рис. Функция Mid в Excel
- Вот пример правильной функции.
Рис: Правая функция в Excel
14. ВЕРХНИЙ, НИЖНИЙ, ПРАВИЛЬНЫЙ
Функция UPPER () преобразует любую текстовую строку в верхний регистр. Напротив, функция LOWER () преобразует любую текстовую строку в нижний регистр. Функция PROPER () преобразует любую текстовую строку в правильный регистр, то есть первая буква в каждом слове будет в верхнем регистре, а все остальные будут в нижнем.
Давайте лучше поймем это на следующих примерах:
- Здесь мы преобразовали текст в A6 в полный верхний регистр в A7.
Рис: Верхняя функция в Excel
- Теперь мы преобразовали текст в A6 в полные строчные буквы, как показано в A7.
Рис: Нижняя функция в Excel
- Наконец, мы преобразовали неправильный текст в A6 в чистый и правильный формат в A7.
Рис: Правильная функция в Excel
Теперь давайте перейдем к изучению некоторых функций даты и времени в Excel.
15. СЕЙЧАС ()
Функция NOW () в Excel показывает текущую системную дату и время.
Рис: Теперь функция в Excel
Результат функции СЕЙЧАС () изменится в зависимости от даты и времени вашей системы.
Введение в аналитику данных (БЕСПЛАТНО)
Освоение основ аналитики данных – на расстоянии одного клика! Начать обучение16. СЕГОДНЯ ()
Функция СЕГОДНЯ () в Excel предоставляет текущую системную дату.
Рис. Функция «Сегодня» в Excel
Функция ДЕНЬ () используется для возврата дня месяца.Это будет число от 1 до 31. 1 – первый день месяца, 31 – последний день месяца.
Рис: Функция дня в Excel
Функция МЕСЯЦ () возвращает месяц, число от 1 до 12, где 1 – январь, а 12 – декабрь.
Рис: Функция месяца в Excel
Функция ГОД (), как следует из названия, возвращает год из значения даты.
Рис: Функция года в Excel
17.ВРЕМЯ ()
Функция ВРЕМЯ () преобразует часы, минуты, секунды, заданные в виде чисел, в серийный номер Excel, отформатированный в формате времени.
Рис: Функция времени в Excel
18. ЧАС, МИНУТА, ВТОРАЯ
Функция ЧАС () генерирует час из значения времени в виде числа от 0 до 23. Здесь 0 означает 12 утра, а 23 – 11 вечера.
Рис: Часовая функция в Excel
Функция МИНУТА () возвращает минуты из значения времени в виде числа от 0 до 59.
Рис: Функция минут в Excel
Функция SECOND () возвращает секунды из значения времени в виде числа от 0 до 59.
Рис: Вторая функция в Excel
19. РАЗНДАТ
Функция РАЗНДАТ () показывает разницу между двумя датами в годах, месяцах или днях.
Ниже приведен пример функции РАЗНДАТ, где мы вычисляем текущий возраст человека на основе двух заданных дат: даты рождения и сегодняшней даты.
Рис: Функция Datedif в Excel
Теперь давайте рассмотрим несколько важных расширенных функций Excel, которые широко используются для анализа данных и создания отчетов.
20. ВПР
Далее в этой статье идет функция ВПР (). Это означает вертикальный поиск, который отвечает за поиск определенного значения в крайнем левом столбце таблицы. Затем он возвращает значение в той же строке из указанного вами столбца.
Ниже приведены аргументы для функции ВПР:
lookup_value – это значение, которое вы должны искать в первом столбце таблицы.
таблица – указывает таблицу, из которой извлекается значение.
col_index – Столбец в таблице из значения должен быть извлечен.
range_lookup – [необязательно] ИСТИНА = приблизительное совпадение (по умолчанию). ЛОЖЬ = точное совпадение.
Мы будем использовать приведенную ниже таблицу, чтобы узнать, как работает функция ВПР.
Если вы хотите найти отдел, к которому принадлежит Стюарт, вы можете использовать функцию ВПР, как показано ниже:
Рис: Функция Vlookup в Excel
Здесь ячейка A11 имеет значение поиска, A2: E7 – это массив таблицы, 3 – это номер индекса столбца с информацией об отделах, а 0 – это поиск диапазона.
Если вы нажмете «Ввод», он вернет «Маркетинг», указывая на то, что Стюарт из отдела маркетинга.
21. HLOOKUP
Подобно ВПР, у нас есть еще одна функция, называемая ГПР () или горизонтальный поиск. Функция HLOOKUP ищет значение в верхней строке таблицы или массива преимуществ. Он дает значение в том же столбце из указанной вами строки.
Ниже приведены аргументы для функции ГПР:
- lookup_value – указывает значение для поиска. Таблица
- – это таблица, из которой вы должны извлекать данные.
- row_index – это номер строки, из которой нужно получить данные.
- range_lookup – [необязательно] Это логическое значение, указывающее на точное или приблизительное совпадение. Значение по умолчанию – ИСТИНА, что означает приблизительное совпадение.
Давайте посмотрим, как найти город Дженсон с помощью функции HLOOKUP.
Рис: Функция Hlookup в Excel
Здесь h33 имеет поисковое значение, т.е.е., Дженсон, G1: M5 – массив таблицы, 4 – номер индекса строки, 0 – приблизительное совпадение.
После того, как вы нажмете Enter, вернется «Нью-Йорк».
22. IF
Функция ЕСЛИ () проверяет заданное условие и возвращает конкретное значение, если оно ИСТИНА. Он вернет другое значение, если условие – ЛОЖЬ.
В приведенном ниже примере мы хотим проверить, больше ли значение в ячейке A2 5. Если оно больше 5, функция вернет «Да, 4 больше», иначе она вернет «Нет».
Рис: Если функция в Excel
В этом случае он вернет «Нет», поскольку 4 не больше 5.
«ЕСЛИ ОШИБКА» – еще одна широко используемая функция. Эта функция возвращает значение, если выражение оценивается как ошибка, иначе она вернет значение выражения.
Предположим, вы хотите разделить 10 на 0. Это недопустимое выражение, так как вы не можете разделить число на ноль. Это приведет к ошибке.
Вышеупомянутая функция вернет «Невозможно разделить».
23. ИНДЕКС-МАТЧ
Функция ИНДЕКС-ПОИСКПОЗ используется для возврата значения в столбце слева. С ВПР вы застряли при возврате оценки из столбца справа. Еще одна причина использовать сопоставление индексов вместо ВПР состоит в том, что ВПР требует большей вычислительной мощности от Excel. Это связано с тем, что ему необходимо оценить весь выбранный вами массив таблиц. С помощью INDEX-MATCH Excel должен учитывать только столбец подстановки и столбец возврата.
Используя приведенную ниже таблицу, давайте посмотрим, как найти город, в котором проживает Дженсон.
Рис: Функция соответствия индекса в Excel
Теперь давайте найдем отдел Зампы.
24. СЧЕТЕСЛИ
Функция СЧЁТЕСЛИ () используется для подсчета общего количества ячеек в диапазоне, удовлетворяющих заданному условию.
Ниже представлен образец данных о коронавирусе с информацией о случаях коронавируса и смертях от него в каждой стране и регионе.
Давайте найдем, сколько раз Афганистан присутствует в таблице.
Рис: Функция счетчика в Excel
Функция СЧЁТЕСЛИМН подсчитывает количество ячеек, заданных заданным набором условий.
Если вы хотите подсчитать количество дней, в течение которых наблюдений в Индии было больше 100. Вот как вы можете использовать функцию СЧЁТЕСЛИМН.
25. СУММЕСЛИ
Функция СУММЕСЛИ () добавляет ячейки, заданные заданным условием или критериями.
Ниже представлен набор данных о коронавирусе, с помощью которого мы найдем общее количество случаев заболевания в Индии до 3 июня 2020 года (в нашем наборе данных есть информация с 31 декабря 2020 года по 3 июня 2020 года).



 РАСП
РАСП

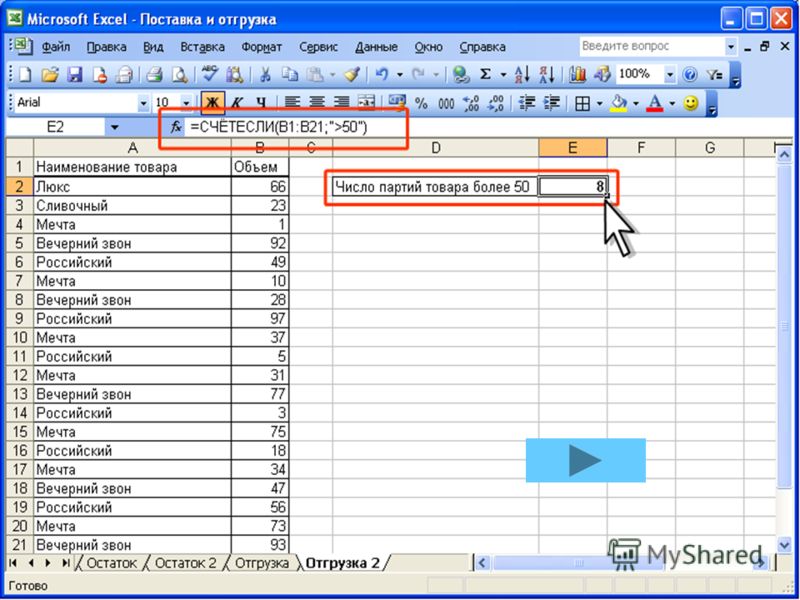






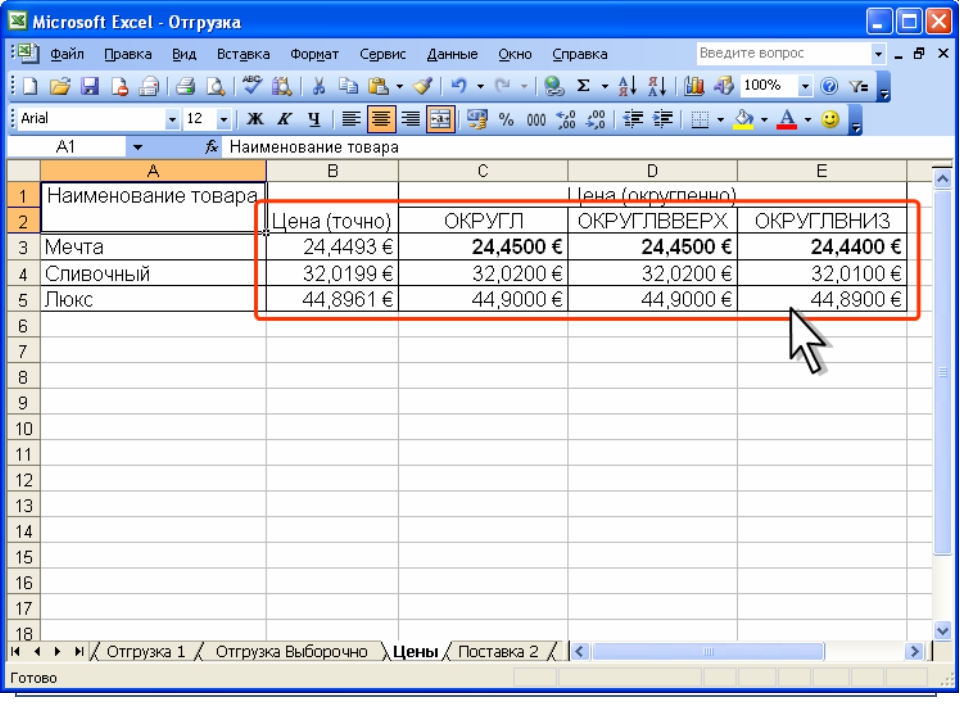



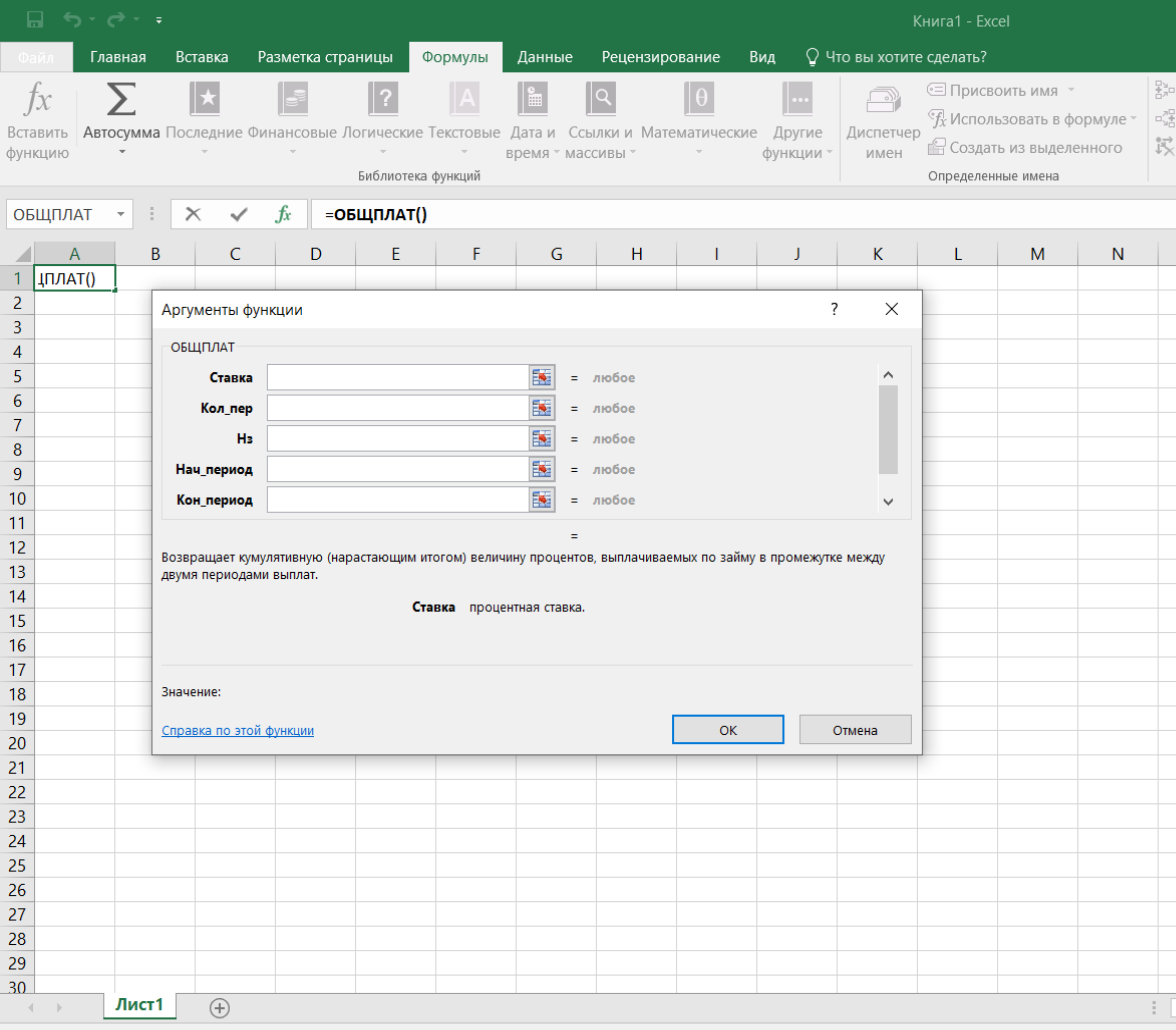


 ИСКЛ
ИСКЛ

 РАСП
РАСП