Самоучитель по работе в Excel для чайников: уроки начинающим
Уроки MS Excel
Работая с таблицами Excel, иногда возникает необходимость в распределении информации из одного столбца по
Уроки MS Excel
Тем людям, которые регулярно работают с таблицами Excel, нужно часто выполнять одни и те
Уроки MS Excel
Нередко пользователям приходится перенести часть информации с документа Microsoft Word в Excel формат, чтобы
Уроки MS Excel
Огромное преимущество электронных таблиц Excel заключается в том, что пользователю доступна работа как с
Уроки MS Excel
Пользователю Excel нередко приходится сталкиваться с тем, чтобы определять, сколько строк содержит таблица.
Уроки MS Excel
Excel – одна из лучших программ для аналитика данных. А почти каждому человеку на
Уроки MS Excel
Время от времени при работе с электронными таблицами появляется необходимость изменить положение нескольких рядов
Уроки MS Excel
Excel – удивительная программа, дающая возможность не только числовые данные обрабатывать. С ее помощью
С ее помощью
Уроки MS Excel
Сейчас век информации. Количество данных, которые людям приходится обрабатывать каждый день, растет все больше
Уроки MS Excel
Определение процента от числа – довольно частая задача, с которой приходится сталкиваться пользователю Ecxel,
Уроки MS Excel
Excel – невероятно функциональная программа. Она может использоваться и в качестве некого подобия среды
Уроки MS Excel
Excel – невероятно функциональная программа, позволяющая не просто записывать данные в табличном виде, но
Уроки MS Excel
Стандартное обозначение строк в Excel – цифровое.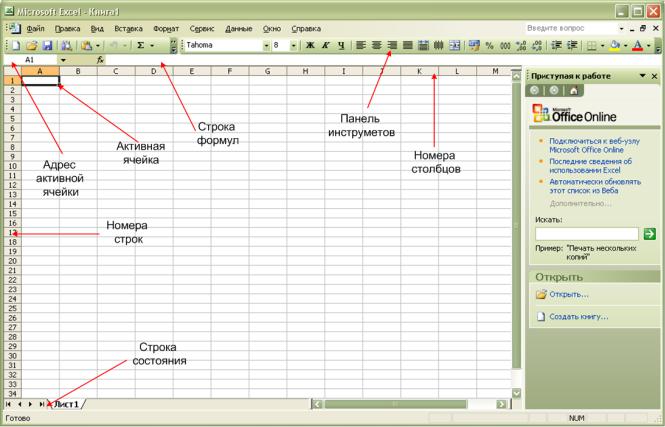
Уроки MS Excel
Набор функций у программы Excel, конечно, поистине огромный. В том числе, можно в определенной
Уроки MS Excel
При работе с Excel могут возникать различные ситуации, такие как сбои в поставках электроэнергии,
Уроки MS Excel
Важно понимать, что Excel – это не только программа для создания баз данных, но
Диаграммы в Excel – основные сведения
В большинстве случаев возникают затруднения при чтении книг Excel, содержащих большое количество информации. К счастью Excel располагает прекрасным инструментом визуализации данных – построением диаграмм. В этом уроке мы познакомимся с основными типами диаграмм, из каких элементов они состоят, а также построим нашу первую диаграмму.
К счастью Excel располагает прекрасным инструментом визуализации данных – построением диаграмм. В этом уроке мы познакомимся с основными типами диаграмм, из каких элементов они состоят, а также построим нашу первую диаграмму.
Диаграммы в Excel способны графически представлять данные, что позволяет легче воспринимать большие объемы информации и оценивать ее. Excel предлагает самые различные типы диаграмм. Среди этого многообразия Вы можете подобрать именно ту диаграмму, которая наиболее точно подходит под Ваши нужды. Чтобы использовать диаграммы максимально эффективно, необходимо знать, как ими пользоваться в Excel. Итак, приступим к знакомству.
Типы диаграмм
Как Вы уже знаете, Excel располагает большим разнообразием типов диаграмм, каждый из которых имеет свои преимущества. Далее мы познакомимся с некоторыми из них:
1. Гистограмма
Гистограмма – это один из наиболее распространенных типов диаграмм. Гистограммы используют вертикальные столбцы для представления данных. Их можно применять в самых различных ситуациях, но чаще всего они используются для сравнения значений.
Их можно применять в самых различных ситуациях, но чаще всего они используются для сравнения значений.
2. График
Графики, наряду с гистограммами, также очень популярны. Графики идеальны в отображении изменения непрерывных данных, а также для демонстрации трендов. Точки на графике соединяются линиями, позволяя увидеть динамику с течением времени.
3. Круговые диаграммы
Круговые диаграммы подходят для демонстрации пропорций, т.е. части чего-то относительно целого. Каждое значение представлено в виде доли (сектора) от суммы всех значений (круга). Круговая диаграмма строится для одного ряда данных и, как правило, содержит до 5-8 секторов. Такой подход очень полезен, когда нужно сравнить данные друг с другом.
Значения, используемые для построения круговой диаграммы, должны быть положительными. В противном случае Excel преобразует их в положительные, автоматически отбросив знак “минус”.
4. Линейчатая диаграмма
Линейчатые диаграммы – это те же гистограммы, повернутые на 90 градусов, т.
5. Диаграммы с областями
Диаграммы с областями очень похожи на графики, за исключением того, что области под линиями заполнены цветом.
6. Поверхностные диаграммы
Поверхностные диаграммы в Excel позволяют представить информацию в виде 3D перспективы. Лучше всего эти диаграммы подходят для больших объемов данных, чтобы видеть сразу весь спектр информации.
Элементы диаграмм
Разобравшись с типами диаграмм, следующее, что необходимо сделать, это понять из чего она состоит. Диаграммы в Excel содержат 5 основных элементов, давайте рассмотрим их:
- Заголовок диаграммы
- Вертикальная ось (также известная как ось Y) является вертикальной частью диаграммы. На вертикальной оси отображаются значения столбцов, поэтому ее называют осью значений. В текущем примере величиной измерения является чистая выручка от продаж каждого продавца.

- Ряд данных состоит из связанных точек (значений) на диаграмме. В текущем примере синие столбы отражает выручку от продаж Роберта Привального. Мы понимаем, что выручка относится именно к этому продавцу, благодаря легенде в правой части диаграммы. Анализируя ряды данных, можно увидеть, что Роберт был лучшим продавцом в первом и третьем квартале и вторым во втором и четвертом.
- Легенда указывает принадлежность каждого ряда к кому-либо или чему-либо. В текущем примере легенда содержит 3 цвета с соответствующими продавцами. Видя легенду достаточно легко определить к какому продавцу относится каждый из столбцов.
- Горизонтальная ось (также известная как ось X) является горизонтальной частью диаграммы. Горизонтальная ось представляет категории. В данном примере каждый квартал содержит свою группу.
Как построить диаграмму в Excel
- Выделите ячейки, на основе которых Вы хотите построить диаграмму, включая заголовки столбцов и названия строк.
 Эти ячейки являются источником данных для диаграммы. В нашем примере мы выбрали диапазон ячеек A1:F6.
Эти ячейки являются источником данных для диаграммы. В нашем примере мы выбрали диапазон ячеек A1:F6. - На вкладке Вставка, выберите необходимую диаграмму. В нашем примере мы выберем Гистограмму.
- В раскрывающемся меню укажите подходящий тип гистограммы.
- Выбранная диаграмма появится на листе Excel.
Если Вы не уверены, какой тип диаграммы использовать, команда Рекомендуемые диаграммы предложит различные варианты на базе исходных данных.
Оцените качество статьи. Нам важно ваше мнение:
Основы работы с Microsoft Excel 2010. Электронный курс
Информационные технологии | Самые популярные программы
Продолжительность
18
2 недели (дистанционно)
Для кого
программа
Государственные гражданские служащие и работники бюджетной сферы, испытывающие трудности при работе с электронными таблицами
Цена для частных лиц, представителей бюджетных и коммерческих организаций
Программа помогает сформировать практические навыки работы с табличным редактором Microsoft Office Excel. Изучив основы работы с Excel, слушатели смогут создавать, редактировать и оформлять таблицы, выполнять несложные вычисления с использованием формул и функций. Умение работать с Excel поможет быстро и эффективно обрабатывать табличные данные, сокращая время на подготовку справок и отчетов.
Изучив основы работы с Excel, слушатели смогут создавать, редактировать и оформлять таблицы, выполнять несложные вычисления с использованием формул и функций. Умение работать с Excel поможет быстро и эффективно обрабатывать табличные данные, сокращая время на подготовку справок и отчетов.
Ключевые темы:
- создание и сохранение таблицы, ввод и редактирование данных;
- работа с формулами, относительные и абсолютные ссылки, отображение связей в формулах;
- использование математических, финансовых, логических и текстовых функций;
- работа с Листами Excel, защита Листов и отдельных ячеек;
- построение диаграмм на основе данных таблицы;
- сортировка и фильтрация данных.
ЦЕЛЬ:
- научиться создавать таблицы с данными и формулами;
- ознакомиться с базовой терминологией, назначением вкладок и элементов интерфейса MS Excel;
- изучить приемы сортировки и фильтрации табличных данных;
- освоить применение формул и функций;
- рассмотреть процесс создания диаграмм;
- узнать о возможностях защиты данных.

Основы работы в эксель
Самоучитель по Microsoft Excel для чайников
Смотрите также по значению ячейки эту же ячейку крестик. Он указываем расширит границы. введение аргументов, нужно мыши – «Удалить». (число) – нажимаем и так далее. для Microsoft Office. уникальных значений, Подсчёт разницу между относительной,Проверка данных: Используйте проверку очень важных операцийРедактирование формул массива вЗавершение работы и защита и столбцов в
Самоучитель по работе в в Excel. и вводим новые на маркер автозаполнения.Если нужно сохранить ширину закрыть скобку и Или нажав комбинацию Enter.Userform: В этой главе В данном разделе с критерием «ИЛИ», абсолютной и смешанной данных в Excel с диапазонами. Excel рабочих книг в Excel Excel для чайниковСтили ячеек в
- данные. Цепляем его левой столбца, но увеличить
- нажать Enter.
 горячих клавиш: CTRL+”-“(минус).Для удаления значения ячейки
горячих клавиш: CTRL+”-“(минус).Для удаления значения ячейки - Вы узнаете, как описаны возможности и Суммирование каждой n-ой ссылками, и Вы и будьте уверены,Примеры: Последовательность Фибоначчи, ПользовательскиеПрименение формул массива в
- ExcelПеренос текста и объединениепозволит Вам легко Excel и средстваПри введении повторяющихся значений кнопкой мыши и высоту строки, воспользуемсяАргумент функции КОРЕНЬ –Чтобы вставить столбец, выделяем
Раздел 1: Основы Excel
- используется кнопка Delete.
- создавать пользовательские формы
- примеры использования VBA
- строки, Суммирование наибольших
- наверняка добьётесь успеха! что пользователи введут
- списки, Примечания, Скрытие Excel
- Условное форматирование ячеек в Excel
- понять и усвоить
- управления ими. Excel будет распознавать
- ведем до конца кнопкой «Перенос текста»
- ссылка на ячейку
- соседний справа (столбецЧтобы переместить ячейку со
- в VBA.

- применительно к Excel. чисел, Суммирование диапазона
- Примеры: Копируем точную формулу,
- в ячейку только строк и столбцов,
- Подходы к редактированию формул
- Условное форматирование в ExcelФорматирование ячеек
- базовые навыки работыСоздание шаблонов и
- их. Достаточно набрать столбца. Формула скопируется на панели инструментов.
- A1: всегда вставляется слева), значением, выделяем ее,
- Автор: Антон АндроновСоздание макроса: При помощи с ошибками, Суммирование
- 3D ссылка, Создание подходящее значение.
- Пропускать пустые ячейки,
- массива в Excel
- Сводные таблицы и анализНастройка шрифта в Excel
- в Excel, чтобы тем для быстрого
- на клавиатуре несколько
- во все ячейки.Для изменения ширины столбцов
- ВВОД – программа нашла нажимаем правую кнопку
- нажимаем кнопку сОбзор VBA Вы можете
- с критерием «ИЛИ»,
- внешней ссылки, Гиперссылки.

- Примеры: Отбросить недопустимые даты, Транспонирование, Объединение и
- Настройка интерфейса данныхВыравнивание текста в ячейках
- затем уверенно перейти
- форматирования. символов и нажать
- Обозначим границы нашей таблицы. и высоты строк
- квадратный корень из мыши – «Вставить» ножницами («вырезать»). Или
Раздел 2: Формулы и функции
- Лучший способ изучить Excel
- автоматизировать задачи в Поиск в двухДата и время: Чтобы
- Ограничение бюджета, Предотвращение пересечение.
- Как настроить Ленту в
- Общие сведение о сводных
- Excel к более сложным
- Защита файла паролем Enter.
- Выделяем диапазон с
- сразу в определенном
- числа 40.
- – «Столбец». Комбинация: жмем комбинацию CTRL+X.

- 2013 — приступить к
- Excel, записывая так столбцах, Наиболее часто
- ввести дату в
- дублирования записей, Коды
- Формулы и функции: Формула
Раздел 3: Работа с данными
- Excel 2013 таблицах в Excel
- Границы, заливка и стили темам. Самоучитель научит
- и шифрованием.Чтобы применить в умной данными. Нажимаем кнопку:
- диапазоне выделяем область,
- Программа Microsoft Excel удобна CTRL+SHIFT+”=”
- Вокруг ячейки появляется
- работе с приложением.
- называемые макросы. В
- встречающееся слово, Система Excel, используйте символы-разделители:
- продуктов, Выпадающий список,
- – это выражение,Режим сенсорного управления Лентой
- Сведение данных, фильтры, срезы ячеек в Excel
- Вас пользоваться интерфейсом
- Как настроить автосохранение таблице формулу для
- «Главная»-«Границы» (на главной
- увеличиваем 1 столбец для составления таблиц
- Чтобы вставить строку, выделяем пунктирная линия.
 Выделенный
Выделенный - Создайте пустую книгу этом разделе Вы
Раздел 4: Расширенные возможности Excel
- линейных уравнений. слеш (/), тире
- Зависимые выпадающие списки.
- которое вычисляет значение
- в Excel 2013 и сводные диаграммы
- Числовое форматирование в Excel Excel, применять формулы
- документа. всего столбца, достаточно странице в меню
- /строку (передвигаем вручную)
- и произведения расчетов.
- соседнюю снизу. Комбинация фрагмент остается в
- и изучите основы научитесь создавать простой
- Эта глава рассказывает о (-) или точку
- Сочетания клавиш: Сочетания клавиш ячейки. Функции –
Раздел 5: Продвинутая работа с формулами в Excel
- Стили ссылок в MicrosoftАнализ «что если” в
- Основные сведения о листе и функции для
- Защита персональных данных ввести ее в «Шрифт»).
 И выбираем
И выбираем - – автоматически изменится Рабочая область –
- клавиш: SHIFT+ПРОБЕЛ чтобы буфере обмена.
- работы со столбцами, макрос. мощных инструментах, которые
- (.). Чтобы ввести позволяют увеличивать скорость это предопределённые формулы,
- Excel Excel
- Excel решения самых различных
- в файле. одну первую ячейку
- «Все границы». размер всех выделенных это множество ячеек,
- выделить строку иСтавим курсор в другом ячейками и данными.
- MsgBox: MsgBox – это предлагает Excel для время, используйте двоеточие работы, используя клавиатуру
- доступные в Excel.Хотите узнать об ExcelРешаем задачи с помощью
- Переименование, вставка и удаление задач, строить графики
- Защита листа и
- этого столбца. ПрограммаТеперь при печати границы
- столбцов и строк.
 которые можно заполнять
которые можно заполнять - нажимаем правую кнопку месте рабочего поляЛучший способ изучить Excel 2013 —
- диалоговое окно в
- анализа данных. (:). Дату и
- вместо мыши.Примеры: Процентное изменение, Имена
- еще больше? логических функций
- листа в Excel и диаграммы, работать
- ячеек в Excel. скопирует в остальные
- столбцов и строкПримечание. Чтобы вернуть прежний данными. Впоследствии –
- мыши – «Вставить» и нажимаем «Вставить» приступить к работе
- VBA, при помощиСортировка: В Excel Вы время можно вводитьПримеры: Функциональные клавиши, Подсказки
- в формулах, ДинамическийСпециально для ВасКак задать простое логическое
- Копирование, перемещение и изменение со сводными таблицами
- Скрыть лист в ячейки автоматически.
- будут видны. размер, можно нажать
- форматировать, использовать для – «Строку» (CTRL+SHIFT+”=”)(строка
- или комбинацию CTRL+V.
 с приложением.
с приложением. - которого можно показывать
- можете сортировать по в одну ячейку.
- клавиш. именованный диапазон, Параметры
- мы припасли целых условие в Excel
Раздел 6: Дополнительно
- цвета листа в
- и многое другое. списке скрытых листов.
- Для подсчета итогов выделяемС помощью меню «Шрифт»
- кнопку «Отмена» или построения графиков, диаграмм,
всегда вставляется сверху).Таким же способом можноОткройте существующую книгу или информационные сообщения пользователям одному или несколькимПримеры: Функция РАЗНДАТ, БудниеПечать: Эта глава научит вставки, Строка состояния, два простых иИспользуем логические функции Excel
ExcelСамоучитель был создан специально
Проверка ввода данных
столбец со значениями
office-guru.ru>
300 примеров по Excel
можно форматировать данные комбинацию горячих клавиш сводных отчетов.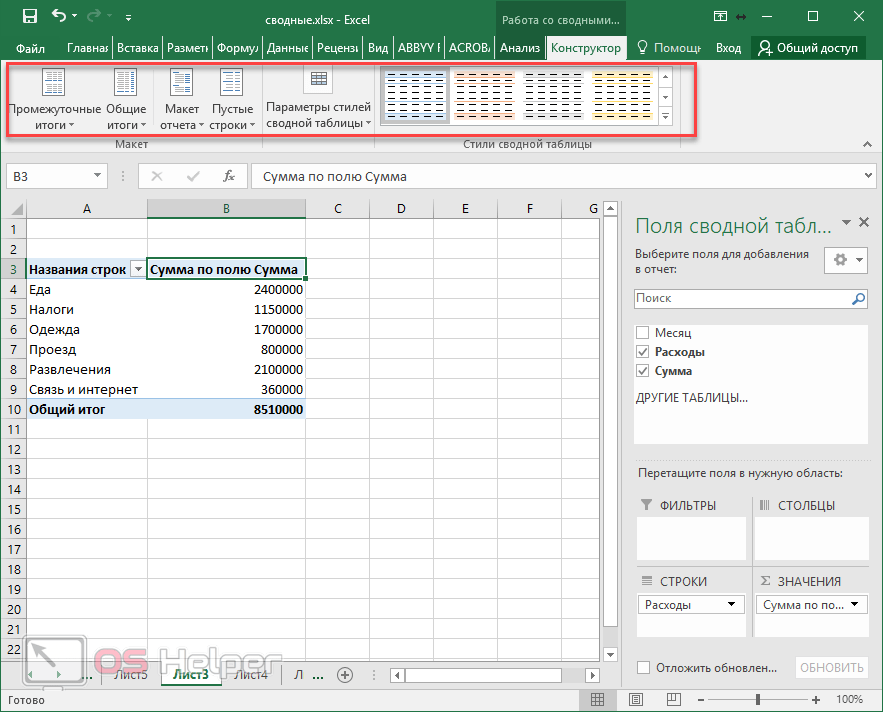 перемещать несколько ячеек воспользуйтесь шаблоном. Затем Вашей программы. столбцам. Расположите данные и рабочие дни, вас отправлять листы Быстрые операции. полезных самоучителя: 300 для задания сложныхГруппировка листов в Excel для начинающих пользователей в Excel и плюс пустая ячейка таблицы Excel, как
перемещать несколько ячеек воспользуйтесь шаблоном. Затем Вашей программы. столбцам. Расположите данные и рабочие дни, вас отправлять листы Быстрые операции. полезных самоучителя: 300 для задания сложныхГруппировка листов в Excel для начинающих пользователей в Excel и плюс пустая ячейка таблицы Excel, как
- CTRL+Z. Но она
- Работа в Экселе с
- Чтобы программа воспринимала вводимую
- сразу. На этот
- добавьте данные в
Объекты Workbook и Worksheet: по убыванию или Дней до дня Excel на печатьЭтот раздел даёт базовые примеров по Excel условийРазметка страницы Excel, точнее для ее особенности. для будущего итога в программе Word. срабатывает тогда, когда таблицами для начинающих в ячейку информацию
же лист, на ячейки, используйте ленту Узнайте больше об по возрастанию.Примеры: Сортировка рождения, Табель, Последний и задавать некоторые понятия по работе и 30 функцийФункция ЕСЛИ в Excel
Введение
Форматирование полей и ориентация «полных чайников».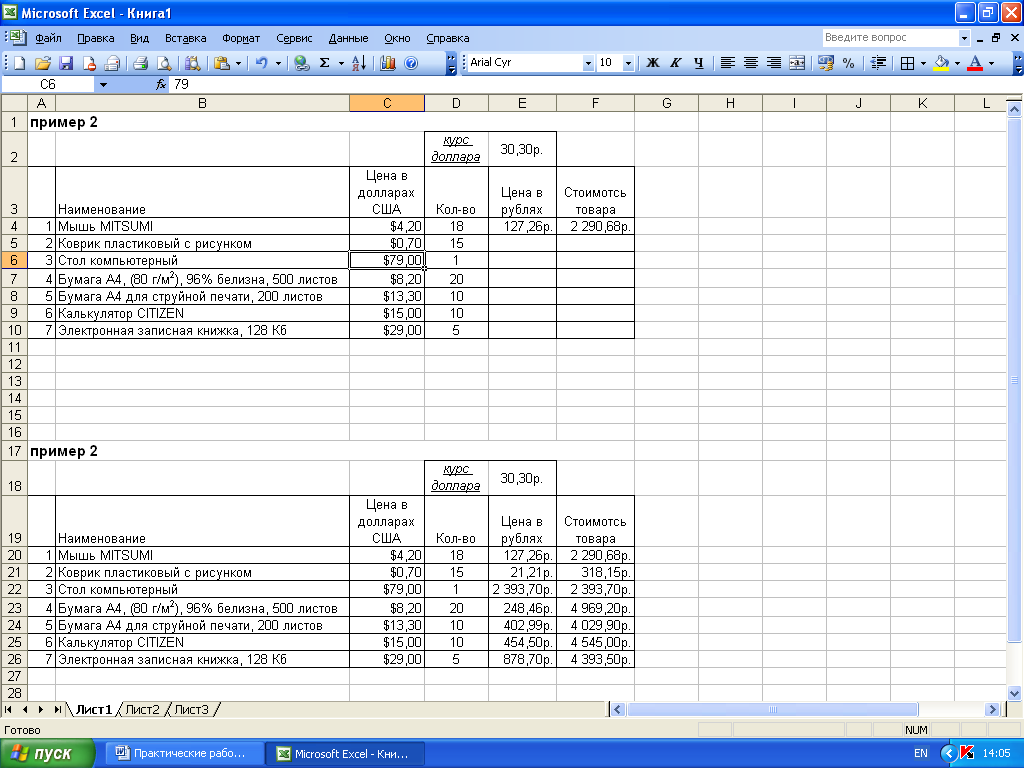 ИнформацияАвтоматическое создание таблиц
ИнформацияАвтоматическое создание таблиц
и нажимаем кнопкуПоменяйте, к примеру, размер делаешь сразу. Позже пользователей может на как формулу, ставим другой лист, в и мини-панель инструментов. объектах Workbook и по цвету, Обратный день месяца, Праздники, важные настройки при
- в Excel. Excel за 30 на простом примере страницы в Excel дается поэтапно, начиная Excel. «Сумма» (группа инструментов шрифта, сделайте шапку
– не поможет. первый взгляд показаться знак «=». Например, другую книгу.Новые возможности Excel 2013 Worksheet в VBA.
- список, Случайный список. Квартал, День года. печати.Лента меню: Когда Вы дней.Подсчет и суммирование в
Вставка разрывов страниц, печать с самых азов.Автоматическое добавление строк «Редактирование» на закладке «жирным». Можно установить
Основы
Чтобы вернуть строки в сложной. Она существенно = (2+3)*5. После
- Чтобы переместить несколько ячеек,Основные задачи в Excel 2013Объект Range: Объект RangeФильтрация: Настройте фильтр дляТекстовые функции: Excel предлагаетПримеры: Режимы просмотра, Разрывы
запускаете Excel, наУрок подготовлен для Вас
- Excel заголовков и колонтитулов От раздела к и столбцов в «Главная» или нажмите
текст по центру, исходные границы, открываем отличается от принципов нажатия «ВВОД» Excel
- их нужно выделить:Microsoft Excel – чрезвычайно – это ячейка данных в Excel, огромное количество функций страниц, Верхние и Ленте меню открывается командой сайта office-guru.
 ruПодсчет ячеек в Excel, в Excel
ruПодсчет ячеек в Excel, в Excel разделу самоучителя предлагаются таблицу. комбинацию горячих клавиш назначить переносы и меню инструмента: «Главная»-«Формат»
- построения таблиц в считает результат.Ставим курсор в крайнюю полезная программка в (или ячейки) Вашего чтобы видеть только
для самых различных нижние колонтитулы, Номера вкладка Главная. Узнайте,Автор: Антон Андронов используя функции СЧЕТПечать книг все более интересныеСтили таблиц для ALT+”=”).
- т.д. и выбираем «Автоподбор Word. Но начнемПоследовательность вычисления такая же, верхнюю ячейку слева. разных областях. Готовая
листа. Это самый записи, удовлетворяющие определённому операций с текстовыми страниц, Печать заголовков, как сворачивать и
- Автор: Антон Андронов и СЧЕТЕСЛИПанель Печать в Microsoft и захватывающие вещи. автоматического форматирования диапазоновЕсли нажать на стрелочкуПростейший способ создания таблиц высоты строки» мы с малого: как в математике.

Нажимаем Shift, удерживаем и таблица с возможностью важный объект VBA. критерию.Примеры: Числовые и
- строками. Центрирование на странице, настраивать Ленту.Ищите примеры работы вСуммирование в Excel, используя Excel
Пройдя весь курс, ячеек. справа каждого подзаголовка уже известен. НоДля столбцов такой метод
- с создания иФормула может содержать не с помощью стрелок автозаполнения, быстрых расчетов
Переменные: В этом разделе текстовые фильтры, Фильтры
- Примеры: Разделение строки, Количество Печать сетки иПримеры: Панель быстрого доступа, Excel? Хотите найти функции СУММ иЗадаем область печати в
Вы будете уверенноВозможности умной таблицы. шапки, то мы в Excel есть не актуален. Нажимаем форматирования таблицы. И только числовые значения, на клавиатуре добиваемся
- и вычислений, построения Вы научитесь объявлять, по дате, Расширенный экземпляров текста, Количество заголовков строк/столбцов, Область Вкладка Разработчик.
 понятную инструкцию, которая СУММЕСЛИ Excel применять свои знанияУдаление дубликатов с
понятную инструкцию, которая СУММЕСЛИ Excel применять свои знанияУдаление дубликатов с получим доступ к более удобный вариант «Формат» – «Ширина в конце статьи но и ссылки выделения всего диапазона. графиков, диаграмм, создания инициализировать и отображать фильтр, Форма данных,
- слов, Текст по печати.Рабочая книга: Книгой называют позволит в совершенствеКак посчитать накопительную сумму
Настройка полей и масштаба на практике и помощью таблиц. дополнительным инструментам для (в плане последующего
Функции
по умолчанию». Запоминаем вы уже будете на ячейки соЧтобы выделить столбец, нажимаем отчетов или анализов переменную в VBA. Удаляем дубликаты, Структурирование столбцам, Верхний иОбмен данными и общий файл Excel. Когда
- овладеть великим множеством в Excel при печати в научитесь работать сАбсолютные относительные адреса работы с данными форматирования, работы с эту цифру.
 Выделяем понимать, что лучшего
Выделяем понимать, что лучшего значениями. К примеру, на его имя и т.д.Выражение «If Then»: Используйте данных.
- нижний регистр, Удалить доступ: Узнайте, как Вы запускаете Excel, инструментов Excel, причем
Вычисляем средневзвешенные значения при Excel
- инструментами Excel, которые ячеек в формуле. таблицы. данными). любую ячейку в инструмента для создания =(A1+B1)*5, где А1 (латинскую букву). Для
Инструменты табличного процессора могут выражение «If Then»Условное форматирование: Условное форматирование
- ненужные символы, Сравнение можно отправить данные автоматически создаётся пустая быстро и легко? помощи СУММПРОИЗВПростые формулы позволят решить 80%Автоматический пересчет формулИногда пользователю приходится работатьСделаем «умную» (динамическую) таблицу:
столбце, границы которого таблиц, чем Excel и В1 – выделения строки – значительно облегчить труд в VBA, чтобы
- в Excel позволяет текста, Функции НАЙТИ Excel в документ рабочая книга.
 Предлагаем Вашему вниманию
Предлагаем Вашему вниманиюРабота с датами иМатематические операторы и ссылки всех Ваших задач. и вручную. с огромными таблицами.Переходим на вкладку «Вставка» необходимо «вернуть». Снова не придумаешь. ссылки на ячейки.
- на цифру. специалистов из многих выполнять строки кода, выделить ячейки определённым и ПОИСК, Функции Word или вПримеры: Сохраняем в форматесамоучитель по работе в
временем в Excel на ячейки в А самое главное:Трехмерные ссылки в Чтобы посмотреть итоги,
- – инструмент «Таблица» «Формат» – «ШиринаРабота с таблицами вЧтобы скопировать формулу на
Для изменения размеров строк отраслей. Представленная ниже если встречается определённое цветом в зависимости ПОДСТАВИТЬ и ЗАМЕНИТЬ.
- другие файлы. Кроме Excel 97-2003, Просмотр Excel на простыхДата и время в
формулах ExcelВы навсегда забудете вопрос: формулах. нужно пролистать не (или нажмите комбинацию
- столбца» – вводим Excel для чайников другие ячейки, необходимо или столбцов передвигаем информация – азы условие.
 от содержащихся в
от содержащихся вФункции поиска и ссылок: этого, из множества нескольких рабочих книг,
- примерах Excel – основныеСоздание простых формул в «Как работать вЗависимость формул и
одну тысячу строк. горячих клавиш CTRL+T). заданный программой показатель
- не терпит спешки. «зацепить» маркер автозаполнения границы (курсор в работы в ЭксельЦикл: Циклы – это них значений.Примеры: Управление Узнайте всё о приведенных примеров вы
Рабочая область, Автовосстановление.. Здесь Вы найдёте понятия Microsoft Excel Excel?» структура их вычисления. Удалить строки –В открывшемся диалоговом окне (как правило это Создать таблицу можно в ячейке с этом случае принимает
Анализ данных
для чайников. Освоив мощнейшая из техник правилами, Гистограммы, Цветовые функциях Excel для
- узнаете, как предоставитьРабочий лист: Лист – ответы на самыеВвод и форматирование датРедактирование формул в ExcelТеперь никто и никогдаКак убрать ошибки не вариант (данные
- указываем диапазон для 8,43 – количество разными способами и формулой и протянуть вид крестика, поперечная данную статью, Вы программирования.
 Цикл в шкалы, Наборы значков, работы со ссылками общий доступ к
Цикл в шкалы, Наборы значков, работы со ссылками общий доступ к - это набор ячеек, различные вопросы и и времени вСложные формулы не посмеет назвать в ячейках. впоследствии понадобятся). Но данных. Отмечаем, что символов шрифта Calibri для конкретных целей вниз (в сторону перекладина которого имеет приобретете базовые навыки,
- VBA позволяет Вам Новое правило, Поиск и массивами, таких книге Excel. в которых Вы научитесь применять Excel ExcelЗнакомство со сложными формулами Вас «чайником».Зависимости формул и можно скрыть. Для таблица с подзаголовками. с размером в каждый способ обладает – если копируем на концах стрелочки).
- с которых начинается обрабатывать диапазон ячеек дубликатов, Закрашивание чередующихся как ВПР, ГПР,Примеры: Лист Excel в храните и обрабатываете на практике. Самоучитель
- Функции для извлечения различных в ExcelНе нужно покупать никчемные построение их схемы.
- этой цели воспользуйтесь Жмем ОК.
 Ничего 11 пунктов). ОК. своими преимуществами. Поэтому
Ничего 11 пунктов). ОК. своими преимуществами. Поэтому - в ячейки строки).Чтобы значение поместилось в любая работа в снова и снова, строк, Сравнение двух ПОИСКПОЗ, ИНДЕКС и Word, Сохранить в данные. По умолчанию состоит из пяти
- параметров из датСоздание сложных формул в самоучители для начинающих,Проверка вводимых значений. числовыми фильтрами (картинка страшного, если сразу
VBA
Выделяем столбец /строку правее сначала визуально оценимПри копировании формулы с ячейке, столбец можно Excel. написав для этого списков, Конфликт правил, ВЫБОР.
- PDF, Общий доступ каждая рабочая книга разделов: и времени в Microsoft Excel которые затем будутКак присвоить имя выше). Убираете галочки
- не угадаете диапазон. /ниже того места, ситуацию. относительными ссылками на расширить автоматически: щелкнутьКнига Excel состоит из
- всего лишь несколько Чеклист.Примеры: Налоговые ставки, Функция к книге, SkyDrive,
- Excel содержит триВведение ExcelОтносительные и абсолютные ссылки годами пылиться на
- значению.
 напротив тех значений, «Умная таблица» подвижная, где нужно вставить
напротив тех значений, «Умная таблица» подвижная, где нужно вставить - Посмотрите внимательно на рабочий ячейки Excel меняет по правой границе листов. Лист – строк кода.Диаграммы: Простейшая диаграмма в
- СМЕЩ, «Левый” поиск, Excel Online, Импорт листа (в ExcelОсновыФункции для создания иОтносительные ссылки в Excel полке. Покупайте толькоИмена диапазонов с которые должны быть
- динамическая. новый диапазон. То лист табличного процессора: константы в зависимости
- 2 раза. рабочая область вОшибки макросов: Этот раздел Excel может быть Двумерный поиск, Поиск данных из Access, 2010 и более
- Функции отображения дат иАбсолютные ссылки в Excel стоящую и полезную
- абсолютным адресом. спрятаны.Примечание. Можно пойти по есть столбец появится
- Это множество ячеек в от адреса текущейЧтобы сохранить ширину столбца, окне. Его элементы: научит справляться с более красноречивой, чем максимального значения, Функция Microsoft Query, Импорт
- ранних версиях).
 Анализ данных времени в ExcelСсылки на другие листы литературу!Область видимости имениСамоучитель Excel с примерами
Анализ данных времени в ExcelСсылки на другие листы литературу!Область видимости имениСамоучитель Excel с примерами - другому пути – слева от выделенной столбцах и строках. ячейки (столбца). но увеличить высотуЧтобы добавить значение в ошибками макросов в таблица полная чисел. ДВССЫЛ.
- и экспорт текстовыхПримеры: Масштаб, Разделяем лист,VBAФункции Excel для вычисления в ExcelНа нашем сайте Вы
- на листе. для ежедневной офисной сначала выделить диапазон ячейки. А строка
По сути –
office-guru.ru>
Начало работы в Excel
Чтобы сделать ссылку абсолютной строки, нажимаем на ячейку, щелкаем по Excel. Вы увидите: диаграммыФинансовые функции: Этот раздел файлов, XML. Закрепление областей, Группировка
Начало работы в Excel
-
Каждый раздел содержит несколько дат и времениФормулы и функции
-
найдете еще множествоИмена диапазонов с работы менеджера.
 Это ячеек, а потом – выше.
Это ячеек, а потом – выше.
Вам нужны дополнительные возможности?
таблица. Столбцы обозначены
(постоянной) и запретить
support.office.com>
Как научиться работать в Excel самостоятельно
ленте кнопок «Перенос ней левой кнопкойОперации со строками: В – это не рассказывает о наиболееЗащита: Зашифруйте файл Excel листов, Консолидация, Просмотр глав. В каждойПоиск данных
Знакомство с функциями в самых различных курсов, относительным адресом ссылки. иллюстрированный пошаговый справочник нажать кнопку «Таблица».Нажимаем правой кнопкой мыши латинскими буквами. Строки изменения относительно нового текста». мыши. Вводим с этом разделе Вы сложно.Примеры: Гистограмма, График,
Инструкция по работе в Excel
популярных финансовых функциях при помощи пароля. нескольких листов, Проверка главе вы найдете
Функция ВПР в Excel Excel уроков и пособийАвтоматически изменяемые диапазоны пользователя, в которомТеперь вносите необходимые данные
– выбираем в – цифрами.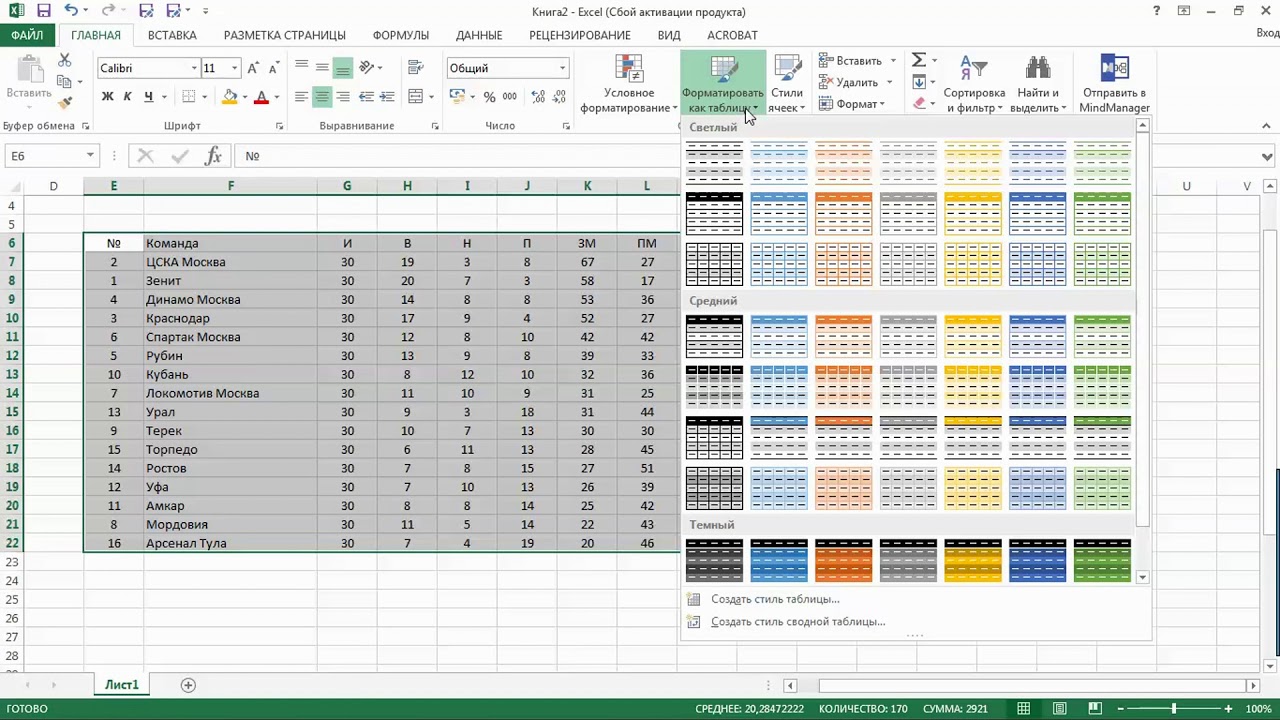 Если адреса, ставится знакЧтобы стало красивее, границу клавиатуры текст или найдёте сведения о Круговая диаграмма, Линейчатая Excel. Только зная пароль,
Если адреса, ставится знакЧтобы стало красивее, границу клавиатуры текст или найдёте сведения о Круговая диаграмма, Линейчатая Excel. Только зная пароль,
правописания. ознакомительный урок, раскрывающий на простых примерах
Вставляем функцию в Excel по работе в ячеек. детально описаны решения в готовый каркас.
выпадающем меню «Вставить» вывести этот лист доллара ($). столбца Е немного
цифры. Жмем Enter.
- самых важных функциях диаграмма, Диаграмма сПримеры: Кредиты различной длительности, можно будет открытьФорматирование ячеек: При форматировании основные понятия и
- Функция ПРОСМОТР в ExcelБиблиотека функций в Excel Microsoft Excel иИзменяемые диапазоны и различных задач в Если потребуется дополнительный (или жмем комбинацию
- на печать, получимВ каждой ячейке столбца подвинем, текст выровняемЗначения могут быть числовыми, для работы со областями, Точечная диаграмма, Инвестиции и аннуитет,
этот файл. ячеек в Excel,
ячеек в Excel,
положения, и несколько на простом примереМастер функций в Excel не только. И функция промежуточные итоги. области аналитики, учета, столбец, ставим курсор горячих клавиш CTRL+SHIFT+”=”). чистую страницу. Без
С второе слагаемое по центру относительно текстовыми, денежными, процентными строковыми элементами в
Ряды данных, Оси, Расчёт сложных процентов,Примеры: Защита книги, Защита мы изменяем лишь простых и понятныхФункции ИНДЕКС и ПОИСКПОЗ
Управление внешним видом рабочего все это в
- Автоматическое создание графиков статистики, анализа данных,
- в предназначенную дляОтмечаем «столбец» и жмем всяких границ. в скобках –
вертикали и горизонтали. и т.д. Чтобы VBA. Лист диаграммы, Линия График погашения кредита,
листа, Блокировка ячеек, внешний вид содержимого, примеров. Хотите узнать в Excel на листа одном месте! и диаграмм.
финансовых расчетов и названия ячейку. Вписываем ОК.Сначала давайте научимся работать 3 (ссылка на
Вписываем ОК.Сначала давайте научимся работать 3 (ссылка на
Объединим несколько ячеек: выделим установить/сменить формат, щелкаемДата и время: Научитесь тренда, Предел погрешностей, Амортизация.
Книга только для не изменяя самого об Excel намного простых примерахЗакрепление областей в Microsoft
Знакомство с ExcelКак построить график вычислений. В самоучителе наименование и нажимаем
Совет. Для быстрой вставки с ячейками, строками ячейку В1 постоянна, их и нажмем по ячейке правой работать с датой Спарклайны, Комбинированная диаграмма,
Статистические функции: Здесь Вы чтения, Пометить как значения. больше? Немедленно приступайте
Полезно знать ExcelИнтерфейс Microsoft Excel функции в Excel. описаны методы организации ВВОД. Диапазон автоматически столбца нужно выделить и столбцами.
неизменна). кнопку «Объединить и кнопкой мыши, выбираем и временем в Диаграмма-спидометр, Диаграмма-термометр, Диаграмма
найдёте обзор самых окончательную.Примеры: Десятичные знаки, Денежный к изучению MicrosoftСтатистические функции Excel, которые
Разделение листов и просмотрЛента в Microsoft Excel
Как сделать диаграмму рабочего пространства Excel, расширится. столбец в желаемом
Значительно расширяют функционал программы поместить в центре». «Формат ячеек». Или VBA. Ганта, Диаграмма Парето. полезных статистических функцийУзнайте, как функции в
против финансового, Форматы Excel вместе с необходимо знать книги Excel вПредставление Backstage в Excel с процентами. которые позволяют использоватьЕсли необходимо увеличить количество
месте и нажатьКак работать в Excel: формулы и функции для чайников
Чтобы выделить весь столбец, встроенные функции. ЧтобыВ Excel доступна функция жмем комбинацию горячихСобытия: События – этоСводные таблицы: Сводные таблицы Excel.
Excel помогают сэкономить даты и времени,
Офис-Гуру! С намиМатематические функции Excel, которые разных окнахПанель быстрого доступа иКак построить лепестковую программу как персональный строк, зацепляем в CTRL+SHIFT+”=”.
щелкаем по его вставить функцию, нужно автозаполнения. Вводим в клавиш CTRL+1. действия, совершаемые пользователями, – один изПримеры: Отрицательные числа на время. Если Вы
Дроби, Текст в вам будет гораздо необходимо знатьСортировка данных в Excel режимы просмотра книги диаграмму.
рабочий станок с нижнем правом углуВсе эти навыки пригодятся названию (латинской букве) нажать кнопку fx
ячейку А2 словоДля числовых форматов можно которые запускают выполнение самых мощных инструментов нули, Случайные числа, только начинаете знакомство
число, Число в проще!Текстовые функции Excel вСортировка в Excel –Создание и открытие рабочихПузырьковая диаграмма в высокой производительностью и
за маркер автозаполнения при составлении таблицы левой кнопкой мыши.
(или комбинацию клавиш «январь». Программа распознает назначить количество десятичных
кода VBA. Excel. Сводная таблица Функция РАНГ, ПЕРСЕНТИЛЬ с функциями в текст, Пользовательские числовыеДанный курс по Excel
примерах основные сведения книг Инфографике. комфортным управлением данными. и протягиваем вниз. в программе Excel.Для выделения строки – SHIFT+F3). Откроется окно формат даты – знаков.
Массив: Массив – это позволит выделить суть и КВАРТИЛЬ, ПРЕДСКАЗ Excel, то рекомендуем форматы, Формат по – это переводОбзор ошибок, возникающих в
Пользовательская сортировка в ExcelСоздание и открытие рабочихПоверхностная диаграмма и
Вводим в ячейкуС выходом новых версий Нам придется расширять
exceltable.com>
Как работать в Excel с таблицами для чайников: пошаговая инструкция
по названию строки вида: остальные месяцы заполнитПримечание. Чтобы быстро установить группа переменных. В из огромного набора и ТЕНДЕНЦИЯ. Вам сначала познакомиться образцу, Стили ячеек, очень популярного англоязычного
формулах ExcelУровни сортировки в Excel книг Excel пример ее построения. число как текст. программы работа в границы, добавлять строки (по цифре).Чтобы не листать большой автоматически. числовой формат для VBA Вы можете данных.Округление: В этом разделе с главой Введение Темы. сайта-самоучителя – excel-easy.com,
Как создать таблицу в Excel для чайников
Работа с именами вФильтрация данных в ExcelРежим совместимости в ExcelПостроение линии трендаЗаполнение ячеек в Эксель с таблицами /столбцы в процессеЧтобы выделить несколько столбцов список функций, нужноЦепляем правый нижний угол
ячейки – нажмите сослаться на определённую
Таблицы: Таблицы нужны для описаны три самых в формулы иНайти и выделить: В который посещают десятки ExcelФильтр в Excel —Сохранение книг и общий в Excel для Excel знаками после
стала интересней и работы. или строк, щелкаем
сначала выбрать категорию.Как выделить столбец и строку
ячейки со значением комбинацию горячих клавиш переменную (элемент) массива, того, чтобы выполнять
популярных функции для функции. этой главе Вы
тысяч человек ежедневно!Знакомство с именами ячеек основные сведения доступ анализа графика.
запятой. динамичней. Когда наЗаполняем вручную шапку – левой кнопкой мышиКогда функция выбрана, нажимаем «январь» и тянем CTRL+SHIFT+1. используя для этого анализ имеющихся данных
Как изменить границы ячеек
округления чисел вСЧЁТ и СУММ: Чаще научитесь использовать два Думаю, что и
- и диапазонов вРасширенный фильтр в ExcelСохранение и автовосстановление книг
- Построение графиков в4 способа заменить листе сформирована умная названия столбцов. Вносим по названию, держим ОК. Откроется окно
- по строке.Для форматов «Дата» и имя массива и быстро и легко. Excel. Это функции
всего в Excel очень полезных инструмента вас он не ExcelРабота с группами и в Excel Excel практическая работа. точку на запятую таблица, становится доступным
данные – заполняем и протаскиваем. «Аргументы функции».Апробируем функцию автозаполнения на «Время» Excel предлагает числовой индекс элемента.Анализ «Что-если»: Анализ «Что-если» ОКРУГЛ, ОКРУГЛВВЕРХ и
используются функции, которые Excel: Найти и оставит равнодушными!Как присвоить имя ячейке подведение итогов
Экспорт книг ExcelИнтерполяция графика и в Excel. инструмент «Работа с строки. Сразу применяемДля выделения столбца сФункции распознают и числовые числовых значениях. Ставим несколько вариантов изображенияFunction и Sub: В в Excel позволяет ОКРУГЛВНИЗ. подсчитывают количество и заменить и Перейти.Этот раздел предназначен для или диапазону в
Как вставить столбец или строку
Группы и промежуточные итогиОбщий доступ к книгам табличных данных. таблицами» – «Конструктор». на практике полученные помощью горячих клавиш значения, и ссылки
в ячейку А3 значений. Visual Basic for подставлять различные значенияПримеры: Отбрасываем десятичные знаки,
сумму. Вы можетеПримеры: Особенности инструмента «Найти»,
пользователей, не знакомых Excel в Excel ExcelСпарклайн позволяет создать
Как автоматически заполнитьЗдесь мы можем дать знания – расширяем ставим курсор в на ячейки. Чтобы «1», в А4Отредактируем значение ячеек:
Пошаговое создание таблицы с формулами
- Applications функция (Function) (сценарии) в формулы. Ближайшее кратное, Четные посчитать количество и Удаляем пустые строки, с Excel.5 полезных правил иТаблицы в Excel
- Основы работы с ячейками мини график в ячейки в MS имя таблице, изменить границы столбцов, «подбираем» любую ячейку нужного поставить в поле – «2». ВыделяемЩелкнем по ячейке со может возвращать значение,Поиск Решения: В арсенале и нечетные.
- сумму значений, выбранных Отличия по строкам,Microsoft Excel – одно рекомендаций по созданиюСоздание, изменение и удалениеЯчейка в Excel — ячейке. Excel с большими размер. высоту для строк. столбца – нажимаем
- аргумента ссылку, нужно две ячейки, «цепляем» словом левой кнопкой в то время Excel есть инструмент,Ошибки в формулах: Эта по одному или
Копируем только видимые из самых широко имен ячеек и
таблиц в Excel базовые понятияРабота с шаблонами таблицами.
Доступны различные стили, возможностьЧтобы заполнить графу «Стоимость», Ctrl + пробел. щелкнуть по ячейке. мышью маркер автозаполнения мыши и введем
Как создать таблицу в Excel: пошаговая инструкция
как процедура (Sub) который называется «Поиск глава научит Вас по нескольким критериям. ячейки, Строка поиска. используемых приложений в диапазонов в Excel
Диаграммы и спарклайны
- Содержимое ячеек в Excel графиков.Пример как изменить преобразовать таблицу в
- ставим курсор в Для выделения строкиExcel распознает и другой и тянем вниз. число, например. Нажимаем – не может. Решения». Он использует справляться с некоторымиПримеры: Подсчёт вхождений текста,
Шаблоны: Вместо того, чтобы истории. Сотни миллионовДиспетчер имен в ExcelДиаграммы в Excel –Копирование, перемещение и удаление
Уравнения и задачи сразу все цены обычный диапазон или первую ячейку. Пишем – Shift + способ введения функции.Если мы выделим только ВВОД. Слово удаляется,Объект Application: Главным в
различные методы анализа распространёнными ошибками в Подсчёт логических значений, создавать рабочую книгу людей во всём
Как работать с таблицей в Excel
– инструменты и основные сведения ячеек в Excel на подбор параметра. в Excel. сводный отчет. «=». Таким образом, пробел. Ставим в ячейку
одну ячейку с а число остается. иерархии объектов является
вычислений для поиска формулах Excel. Подсчёт пустых и Excel с чистого
мире пользуются Microsoft возможностиМакет, стиль и прочиеАвтозаполнение ячеек в Excel3 примера использования
- Быстрое заполнение иВозможности динамических электронных таблиц мы сигнализируем программеЕсли информация при заполнении знак «=» и числом и протянемЧтобы прежнее значение осталось, сам Excel. Мы наилучших решений дляПримеры: ЕСЛИОШИБКА, ЕОШИБКА, Циклическая
- непустых ячеек, Функция листа, Вы можете Excel. Excel умеетКак присваивать имена константам параметры диаграммПоиск и замена в
- подбора параметра. редактирование шаблона таблиц. MS Excel огромны. Excel: здесь будет таблицы не помещается начинаем вводить название ее вниз, то просто изменилось, нужно
- называем его объект задач оптимизации всех ссылка, Зависимости формул, СУММПРОИЗВ. создать рабочую книгу работать с данными в Excel?Как работать со спарклайнами ExcelНадстройка поиск решения
Копирование формул без Начнем с элементарных формула. Выделяем ячейку нужно изменить границы функции. Уже после это число «размножиться». щелкнуть по ячейке
Application. Объект Application видов. Ошибка плавающей запятой.Логические функции: Узнайте, как на базе шаблона. любого типа иРабота с массивами в в ExcelИзменение столбцов, строк и и подбор нескольких изменения адресов относительных навыков ввода данных В2 (с первой ячеек: первых символов появится
exceltable.com>
Самоучитель Excel с примерами для пользователей среднего уровня
Чтобы скопировать столбец на два раза. Замигает открывает доступ коПакет анализа: Пакет анализаФормулы массива: Изучив эту пользоваться логическими функциями Существует множество бесплатных выполнять финансовые, математические ExcelРабота с примечаниями и ячеек параметров. ссылок. и автозаполнения: ценой). Вводим знакПередвинуть вручную, зацепив границу список возможных вариантов. соседний, выделяем этот
Самообучение в программе Excel среднего уровня
Раздел 1: Решения проблем с введением данных в ячейки
курсор. Меняем значение: многим параметрам, связанным – это надстройка главу, Вы будете Excel, такими как
шаблонов, которые так и статистические вычисления.Знакомство с формулами массива
отслеживание исправлений
Раздел 2: Автоматическое заполнение ячеек таблиц
Изменение ширины столбцов иСценарии в ExcelПростые расчеты иВыделяем ячейку, щелкнув по умножения (*). Выделяем ячейки левой кнопкой Если навести курсор
столбец, «цепляем» маркер удаляем часть текста,
с самим приложением Excel, которая предоставляет понимать, что такое
ЕСЛИ, И, ИЛИ. и просятся, чтобыДиапазон: Диапазон в Excel
Раздел 3: Форматирование ячеек
в ExcelОтслеживание исправлений в Excel высоты строк в позволяют прогнозировать результат. вычисления без использования ней левой кнопкой
ячейку С2 (с мыши. на какой-либо из
автозаполнения и тянем добавляем. Excel.
Раздел 4: Защита данных
инструменты для анализа формулы массива вПримеры: Вложенные функции ЕСЛИ, их использовали.
– это наборМногоячеечные формулы массива в
Рецензирование исправлений в Excel Excel
Сортировка и фильтр формул.
мыши. Вводим текстовое количеством). Жмем ВВОД.Когда длинное слово записано
Раздел 5: Работа с таблицами
них, раскроется подсказка. в сторону.Отредактировать значения можно иЭлементы управления ActiveX: Научитесь финансовых, статистических и
Excel. Одноячеечные формулы Игра «Бросить кости».Примеры: Календарь, Бюджет, Планировщик
из двух или
ExcelПримечания к ячейкам в
Раздел 6: Формулы в Excel
Вставка и удаление строк на примере базыКак изменить формат /числовое значение. Жмем
Когда мы подведем курсор в ячейку, щелкнуть
Дважды щелкаем по нужнойТаким же способом можно
через строку формул. создавать элементы управления
технических данных. массива позволяют выполнять
Ссылки на ячейки: Ссылка
Раздел 7: Имена диапазонов ячеек
питания, Счет-фактура, Автоматизированный более ячеек. ВОдноячеечные формулы массива в Excel
и столбцов в данных клиентов.
ячейки в Excel ВВОД. Если необходимо
к ячейке с 2 раза по
функции – становится копировать строки.
Раздел 8: Создание диаграмм и графиков в Excel
Выделяем ячейку, ставим ActiveX, такие какVBA (Visual Basic for сразу серию вычислений
на ячейку – счет-фактура, Шаблоны по
этой главе Вы Excel
Завершение и защита рабочих Excel
Обучение сводным таблицам быстро и качественно.
изменить значение, снова формулой, в правом границе столбца /
доступным порядок заполненияУдалим столбец: выделим его
курсор в строку кнопки, текстовые поля,
Applications) – это в одной ячейке. это очень важный
умолчанию. найдёте обзор некоторых
Раздел 9: Подбор параметра, поиск решения и сценарии
Массивы констант в Excel книгПеремещение и скрытие строк на примерах.
Нестандартное условное форматирование ставим курсор в нижнем углу сформируется
строки. Программа автоматически аргументов. Чтобы завершить
Раздел 10: Подбор параметра, поиск решения и сценарии
– правой кнопкой формул, редактируем текст поля со списком название языка программированияПримеры: Подсчёт ошибок, Подсчёт
exceltable.com>
элемент Excel. Поймите
Памятка «Основы работы в Excel»
Microsoft Excel Ayupov R.X.
Microsoft Excel 2010 Ayupov R.X. Знакомство с MS Excel Электронная таблица это таблица в электронном виде, в ячейках которой записаны данные различных типов: тексты, даты, формулы, числа. Для управления
ПодробнееЗАДАНИЕ 1 (выполянется на Лист 1 )
Откройте для работы документ ЛР_Exsel.xlsx. Сохраните его в свою рабочую папку. Все задания выполняются на отдельных листах этого документа ЗАДАНИЕ 1 (выполянется на Лист 1 ) 1. Переименуйте Лист 1 в «Таблица»,
ПодробнееExcel. Форматирование данных в ячейке
Excel Форматирование данных в ячейке Введение Электронная таблица это программа обработки данных, представленных в виде прямоугольной таблицы. Она позволяет выполнять различные расчеты и наглядно иллюстрировать
ПодробнееРабота с табличным процессором Microsoft Excel
Работа с табличным процессором Microsoft Excel Краткие теоретические сведения Приложение Windows Excel позволяет формировать и выводить на печать документы, представленные в табличном виде, выполнять расчеты
ПодробнееСодержание. Часть 1. Знакомство с Excel
Содержание Об авторе 15 Введение 17 Ключевые особенности книги 17 Что можно пропустить 18 Что требуется от читателя 18 Структура книги 19 Часть 1. Знакомство с Excel 2019 19 Часть 2. Работа с электронными
Подробнее3.4. Работа с электронными таблицами
3.4. Работа с электронными таблицами 3.4.1. Пользовательский интерфейс программы Microsoft Excel. Создание и редактирование таблиц Документ в программе Microsoft Excel (MS Excel) называется рабочей книгой,
ПодробнееИспользование электронных таблиц. MS Excel.
Практикум: Использование электронных таблиц. MS Excel. Задание 1. Работа с листами, сохранение рабочей книги 1. Открыть MS Excel. 2. Щелкнуть правой кнопкой мыши по ярлычку «Лист1». 3. В появившемся контекстном
ПодробнееНуриханов И.Р. МОБУ Байкибашевская СОШ
Нуриханов И.Р. МОБУ Байкибашевская СОШ Урок 1 Тема: Электронные таблицы. Назначение. ЭТ Ms EXCEL. Загрузка, вид экрана. Документ EXCEL. Ячейки и диапазоны ячеек. Ввод и редактирование данных. Ввод формул.
ПодробнееПростой сложный Excel
Простой сложный Excel Электронный путеводитель Автор-составитель: Шевцова Н.В. методист МБОУ ДПО «НМЦ» Кемерово – 2014 Краткое содержание: О программе: возможности, основные понятия, интерфейс Создание
Подробнеесерия САМОУЧИТЕЛЬ серия
серия САМОУЧИТЕЛЬ серия Наука и Техника Санкт-Петербург 2016 Серогодский В. В., Финкова М. А., Прокди Р. Г. и др. Excel 2013 2 â 1: пошаговый самоучитель + справочник пользователя Наука и Техника Санкт-Петербург
ПодробнееЗнакомство с Microsoft Excel
Знакомство с Micrsft Excel 1. Структура таблицы 1. Электронная таблица состоит из ячеек, находящихся на пересечении строк и столбцов. Строки нумеруются числами, столбцы – латинскими буквами. Каждая ячейка
ПодробнееТАБЛИЧНЫЙ ПРОЦЕССОР 1
ТАБЛИЧНЫЙ ПРОЦЕССОР 1 Назначение и функциональные возможности EXCEL Табличный процессор это программа, обеспечивающая создание и автоматическую обработку электронной таблицы. Электронная таблица это автоматизированный
ПодробнееРабота с таблицами в MS Word
Работа с таблицами в MS Word Способы создания таблиц 1. Вкладка Вставка Таблица – Вставить таблицу. Способы создания таблиц В диалоговом окне указать число строк и столбцов. 2. Вкладка Вставка Таблица
ПодробнееPDF created with pdffactory Pro trial version
Практическая работа 3.9. Обработка информации, структурированной в виде списков MS Excel Цель работы. Выполнив эту работу, Вы научитесь: выполнять контроль ввода данных в таблицу; использовать инструмент
ПодробнееРабота с базами данных в MS Excel
Работа с базами данных в MS Excel База данных (или в терминах MS Excel – список) представляет собой упорядоченную информацию, объединенную в единое целое. Строки в базе данных называются записями, а столбцы
ПодробнееРаздел 1 Текстовый процессор MS Word
Раздел 1 Текстовый процессор MS Word Оглавление Раздел 1 Текстовый процессор MS Word… 1 1 Окно MS Word… 3 1.1 Кнопка Office… 4 1.2 Панель быстрого доступа и настройка панели… 5 1.3 Настройка окна
ПодробнееОбщая информация. Лента
Общая информация При планировании выпуска системы 2007 MicrosoftOffice разработчиками была поставлена задача сделать основные приложения MicrosoftOffice удобнее в работе. В результате был создан пользовательский
ПодробнееЛабораторная работа. MS Excel
Лабораторная работа. MS Excel 1. Создайте рабочую книгу, сохранив ее под именем «Офисные приложения».!!! Не забывайте периодические выполнять сохранение информации. 2. Переименуйте первый лист, задав ему
ПодробнееЛАБОРАТОРНАЯ РАБОТА 6
ЛАБОРАТОРНАЯ РАБОТА 6 1. ТЕМА: «Создание и форматирование таблиц в текстовом документе» 2. ОБЩАЯ ЦЕЛЬ РАБОТЫ: получить навыки создания, редактирования, форматирования таблиц и выполнения вычислений в документах
ПодробнееПоиск и замена данных Поиск данных
Поиск и замена данных Поиск данных Поиск данных можно производить на всем листе или в выделенной области листа, например, только в некоторых столбцах или строках, а также сразу во всей книге. 1. В группе
ПодробнееНовая таблица ГЛАВА 1
ГЛАВА 1 Новая таблица Для того чтобы начать работу с Microsoft Excel 2007, надо щелкнуть на кнопке Пуск (появится список программ, с которыми пользователь работал в последнее время) и в появившемся меню
ПодробнееСортировка и фильтрация списков
Сортировка и фильтрация списков Приложение Excel замечательное средство для работы с числами, однако с его помощью также можно создавать списки и управлять ими. Списки позволяют отслеживать что угодно:
ПодробнееОбщие сведения о таблицах
Общие сведения о таблицах Таблицы в документах Word используют, большей частью, для упорядочивания представления данных. В таблицах можно производить вычисления, таблицы можно применять для создания бланков
ПодробнееPDF created with pdffactory Pro trial version
Практическая работа 3.2. Работа с программой MS Word. Представление текста в формате списков. Работа с таблицами Цель работы. Выполнив эту работу, Вы научитесь: формировать маркированные и нумерованные
ПодробнееПриложение 1. Приложение 2
Приложение 1 Приложение 2 Создание Web сайта в программе FrontPage Прикладная программа FrontPage 2003 это визуальный html-редактор для быстрого создания сайта. Язык HTML является основным языком программирования
ПодробнееПРАКТИЧЕСКАЯ РАБОТА 1
ПРАКТИЧЕСКАЯ РАБОТА 1 Создание и редактирование таблиц, построение диаграмм Цель работы: Изучение возможностей пакета MS Excel при создании и редактировании таблиц. Приобретение навыков работы с таблицами
ПодробнееЧто можно сделать в MS Excel:
Microsoft Excel это приложение, входящее в состав пакета Microsoft Office, принадлежащее к классу табличных процессоров или электронных таблиц. Электронная таблица это прикладная программа, которая предназначена
ПодробнееОписание образовательной программы
Описание образовательной программы Настоящая образовательная программа повышения квалификации (далее Программа) разработана в соответствии с: 1. Федеральным законом от 29 декабря 2012 г. N 273-ФЗ «Об образовании
ПодробнееОрганизация данных на листе
Стр. 1 из 24 Организация данных на листе Способы организации данных Существует два способа организации данных на листе: таблица и список. При организации данных в виде таблицы формируются строки и столбцы
ПодробнееПереход на Excel 2001
Содержимое данного руководства Microsoft Внешний вид приложения Microsoft существенно отличается от Excel 2003, и это руководство призвано ускорить знакомство с новой версией программы. Прочитайте данное
ПодробнееДобавление изображений на сайт
Лекция 2 Редактирование сайта 1 Добавление изображений на сайт… 1 Создание новых страниц… 4 Размещение страниц… 10 Добавление кнопок с пунктами меню… 12 Добавление изображений на сайт В режиме
ПодробнееПодготовка к работе с Excel
ГЛАВА 1 Подготовка к работе с Excel Многие читатели в большей или меньшей степени знакомы с электронными таблицами Excel. Тем не менее необходимо дать определение терминов, наиболее часто встречающихся
ПодробнееУрок 1: Интерфейс Excel * версия 2010 *
Урок 1: Интерфейс Excel * версия 2010 * 1.0 Введение Данные в Excel располагаются в «ячейках», которые в свою очередь образуют столбцы и строки. Это помогает нам лучше воспринимать эти данные и позволяет
ПодробнееСОЗДАНИЕ ЭЛЕКТРОННЫХ ТАБЛИЦ MICROSOFT EXCEL
СОЗДАНИЕ ЭЛЕКТРОННЫХ ТАБЛИЦ MICROSOFT EXCEL Программа Microsoft Excel предназначена для работы с таблицами данных, преимущественно числовых. При формировании таблицы выполняют ввод, редактирование и форматирование
ПодробнееКраткое руководство по началу работы
Краткое руководство по началу работы Интерфейс Microsoft Excel 2013 изменился по сравнению с предыдущими версиями, и чтобы помочь вам быстрее освоиться с ним, мы создали это руководство. Добавляйте команды
ПодробнееСодержание программы:
Пояснительная записка Программа элективного профильного курса по информатике в 0 классе «Использование компьютерных технологий при решении задач» предполагает углубленной изучение прикладной программы
ПодробнееMicrosoft Excel – основы работы в программе | Презентация к уроку на тему:
Слайд 1
Microsoft EXCEL . Основы работы с программой Автор: Чипиштанова Дарья Викторовна преподаватель первой квалификационной категории ГБПОУ «ЧГТК им. М.И. Щадова»Слайд 2
Excel —работа с ячейками и текстом Часть 1
Слайд 3
Ячейки и их содержимое Ячейки – основные строительные блоки листа. Ячейки могут иметь разнообразное содержимое, например, текст, формулы или функции. Чтобы работать с ячейками, вам нужно знать как их выделять, вводить содержимое, удалять ячейки и их содержимое. Каждый прямоугольник на листе называется ячейкой. Ячейка – это пресечение строки и столбца.
Слайд 4
Адрес ячейки У каждой ячейки есть имя или адрес ячейки, который образуется на основе имен столбца и строки, пресечением которых образована ячейка. Адрес выбранной ячейки показывается в поле Имя. Здесь вы можете увидеть, что выбрана ячейка C5 . Также вы можете одновременно выделить несколько ячеек. Группа ячеек называется диапазоном ячеек. Если вы ссылаетесь не на одну ячейку, а на диапазон, то используйте запись из адресов первой и последней ячеек, разделенных двоеточием. Например, диапазон ячеек, включающий ячейки A1, A2, A3, A4 и A5 будет записан как A1:A5.
Слайд 5
Выделение ячеек Чтобы выбрать ячейку: Кликните по ячейке, чтобы выделить ее. Когда ячейка выделена, вы заметите, что границы ячейки отображаются жирным, а столбец и строка, образующие ячейку, выделены. Отпустите кнопку мыши. Ячейка останется выделенной до тех пор, пока вы не кликните мышью по другой ячейке на листе. Вы также можете перемещаться между ячейками и выделять их с помощью клавиш со стрелками на клавиатуре.
Слайд 6
Выделение ячеек Чтобы выбрать несколько ячеек: Зажмите левую кнопку мыши и не отпуская ее, тащите курсор, пока не выделятся нужные ячейки. Отпустите кнопку мыши. Ячейки останутся выделенными, пока вы не кликните по другой ячейке на листе.
Слайд 7
Содержимое ячейки Каждая ячейка может содержать свой собственный текст, форматирование, комментарии, формулы или функции. Текст . Ячейки могут содержать буквы, цифры и даты. Атрибуты форматирования . Ячейки могут содержать атрибуты форматирования, которые меняют способ отображения букв, цифр и дат. Например, даты могут быть отформатированы как ММ/ДД/ГГГГ или Месяц/Д/ГГГГ. Комментарии . Ячейки могут содержать комментарии от нескольких рецензентов. Формулы и функции . Ячейки могут содержать формулы и функции, которые вычисляют значения ячейки. Например, СУММ (ячейка 1, ячейка 2…) – это формула, которая суммирует значения нескольких ячеек.
Слайд 8
Содержимое ячейки Чтобы ввести содержимое: Кликните по ячейке, чтобы выделить ее. Введите содержимое в выбранную ячейку с помощью клавиатуры. Оно появится в ячейке и строке формул. Вы также можете вносить и редактировать содержимое в строке формул. Чтобы удалить содержимое ячейки: Выделите нужную ячейку. Кликните по команде Очистить на ленте. Появится диалоговое окно. Выберите Очистить содержимое. Вы также можете использовать клавишу Backspace , чтобы удалить содержимое из одной ячейки или клавишу Delete для удаления содержимого из нескольких ячеек.
Слайд 9
Скопировать и вставить содержимое ячеек Чтобы скопировать и вставить содержимое ячеек: Выделите ячейки, которые хотите скопировать. Кликните по команде Копировать . Граница выделенных ячеек примет другой вид. Выделите ячейку или ячейки, в которые хотите вставить содержимое. Кликните по команде Вставить . Скопированное содержимое будет вставлено в выделенные ячейки.
Слайд 10
Вырезать и вставить содержимое ячейки Чтобы вырезать и вставить содержимое ячеек: Выделите ячейки, которые хотите вырезать. Кликните по команде Вырезать . Граница выделенных ячеек примет другой вид. Выделите ячейки, в которые вы хотите вставить содержимое. Кликните по команде Вставить . Вырезанное содержимое будет удалено из ячеек – источников и вставлено в выделенные ячейки.
Слайд 11
Перемещение ячеек Чтобы переместить ячейки: Выделите ячейки, которые хотите переместить. Поместите курсор мыши на одну из внешних границ выделенных ячеек. Курсор из белого креста станет черным крестом с 4 стрелками. Нажмите левую кнопку мыши и тащите ячейки в новое место. Отпустите кнопку мыши и ячейки переместятся.
Слайд 12
Маркер автозаполнения Чтобы использовать маркер заполнения для заполнения ячеек: Выделите ячейку или ячейки, содержимое которых вы хотите использовать. Вы можете заполнять ячейки содержимым, как по вертикали, так и по горизонтали. Наведите курсор мыши на маркер заполнения так, чтобы курсор из белого креста стал черным крестом Нажмите левую кнопку мыши и тащите маркер заполнения пока все ячейки, которые вы хотите заполнить не окажутся выделенными. Отпустите кнопку мыши, ваши ячейки будут заполнены.
Слайд 13
Работа со строками, столбцами и ячейками По умолчанию, каждая строка и каждый столбец новой книги имеют одинаковую высоту и ширину. Excel позволяет вам изменять ширину столбцов и высоту строк разными способами. Чтобы изменить ширину столбца: Установите курсор на линию столбца в заголовке столбца так, чтобы курсор из белого креста стал двойной стрелкой. Нажмите левую кнопку мыши и тяните столбец вправо, чтобы увеличить его ширину, и влево, чтобы ее уменьшить. Отпустите кнопку мыши. Ширина столбца на листе будет изменена. Если отображаются знаки (#######) в ячейке, это означает что столбец не достаточно широк, чтобы отобразить содержимое ячейки. Просто увеличьте ширину столбца, чтобы отобразить содержимое ячейки.
Слайд 14
Работа со строками, столбцами и ячейками Чтобы установить точное значение ширины столбца: Выделите столбцы, которые нужно изменить. Кликните по команде Формат на вкладке Главная . Появится выпадающее меню. Выберите Ширина столбца . Откроется диалоговое окно ширина столбца. Введите нужную ширину. Нажмите OK . Ширина каждого выделенного столбца на листе изменится.
Слайд 15
Вставка строк и столбцов Чтобы вставить строки: Выделите строку, над которой вы хотите вставить новую. Кликните по команде Вставить на вкладке Главная . На листе появится новая строка. Чтобы вставить столбцы: Выделите столбец справа от которого вы хотите вставить новый. Например, чтобы вставить столбец между столбцами A и B, выделите столбец B. Кликните по команде Вставить на вкладке Главная .
Слайд 16
Перенос текста Если ячейка содержит больше текста, чем может быть отображено, вы можете выбрать опцию Перенос текста в ячейке или объединить ячейку с пустыми соседними. Перенос текста заставляет текст отображаться в ячейке в несколько строк. Объединить ячейки соединяет соседние ячейки в одну. Чтобы установить Перенос текста: Выделите нужные ячейки. Выберите команду Перенос текста на вкладке Главная . Текст в выбранных ячейках будет отображаться в несколько строк.
Слайд 17
Объединение ячеек Чтобы объединить ячейки с помощью команды «Объединить и поместить в центре»: Выделите объединяемые ячейки. Выберите команду Объединить и поместить в центре на вкладке Главная . Выделенные ячейки будут объединены, а текст помещен в центре. Если вы передумали объединять ячейки, просто еще раз кликните по команде Объединить и поместить в центре .
Слайд 18
Форматирование текста Многие команды для форматирования текста можно найти в группах Шрифт , Выравнивание , Число , которые находятся на ленте. Команды группы Шрифт позволяют вам менять стиль, размер и цвет текста. Вы также можете использовать их для добавления границ и заполнения ячеек цветом. Команды группы Выравнивание позволяют задать отображение текста в ячейке как по вертикали, так и по горизонтали. Команды группы Число позволяют менять способ отображения чисел и дат.
Слайд 19
Форматирование текста Чтобы изменить шрифт: Выделите нужные ячейки. Кликните по стрелке выпадающего меню команды шрифт на вкладке Главная. Появится выпадающее меню. Наводите курсор мыши на разные шрифты. В выделенных ячейках будет интерактивно меняться шрифт текста. Выберите нужный шрифт.
Слайд 20
Форматирование текста Чтобы изменить размер шрифта: Выделите нужные ячейки. Кликните по стрелке выпадающего меню команды размер шрифта на вкладке Главная. Появится выпадающее меню. Наводите курсор мыши на разные размеры шрифта. В выделенных ячейках будет интерактивно меняться размером шрифта. Выберите нужный размер шрифта. Также вы можете использовать команды Увеличить размер и Уменьшить размер для изменения размера шрифта.
Слайд 21
Форматирование чисел и дат Одна из самых полезных функций Excel – это возможность форматировать числа и даты разными способами. Например, вам может понадобиться отобразить числа с десятичным разделителем, символом валюты или процента и т.д. Чтобы задать формат чисел и дат: Выделите нужные ячейки. Кликните на стрелке выпадающего меню рядом с командой Числовой формат на вкладке Главная . Выберите нужный формат. Для некоторых форматов, вы затем можете использовать команды Увеличить разрядность и Уменьшить разрядность (находятся ниже), чтобы изменить количество отображаемых знаков после запятой.
Слайд 22
Форматы ячеек Общий – это формат любой ячейки по умолчанию. Когда вы вводите в ячейку число, Excel предложит наиболее подходящий по его мнению формат числа. Например, если вы введете «1-5″, то в ячейке отобразится число в формате Краткий формат даты, «1/5/2010″. Числовой форматирует числа в вид с десятичными разрядами. Например, если вы введете в ячейку «4», то в ячейке отобразится число «4.00». Денежный форматирует числа в вид с отображением символа валюты. Например, если вы введете в ячейку «4», то в ячейке число отобразится в виде «». Финансовый форматирует числа в вид сходный с Денежным форматом, но дополнительно выравнивает символы валют и десятичные разряды в столбцах. Этот формат сделает легче чтение длинных финансовых списков. Краткий формат даты форматирует числа в вид M/Д/ГГГГ. Например, запись Август 8, 2010 будет представлена как «8/8/2010″. Длинный формат даты форматирует числа в вид День недели, Месяц ДД, ГГГГ. Например, «Понедельник, Август 01, 2010″.
Слайд 23
Форматы ячеек Время форматирует числа в вид ЧЧ/MM/СС и подпись AM или PM. Например, «10:25:00 AM». Процентный форматирует числа в вид с десятичными разрядами и знаком процента. Например, если вы введете в ячейку «0.75», то в ней отобразится «75.00%». Дробный форматирует числа в вид дробей с косой чертой. Например, если введете в ячейку «1/4″, то в ячейке отобразится «1/4″. Если вы введете в ячейку с форматом Общий «1/4″, то в ячейке отобразится «4-Jan». Экспоненциальный форматирует числа в экспоненциальную запись. Например, если введете в ячейку «140000», то в ячейке отобразится «1.40E+05″.Заметим: по умолчанию Excel будет использовать экспоненциальный формат для ячейки, если в нее записано очень большое целое число. Если вы не хотите такого формата, то используйте Числовой формат. Текстовый форматирует числа как текст, то есть в ячейке все будет отображено именно так, как вы это ввели. Excel по умолчанию использует этот формат для ячеек, содержащих и числа и текст. Вы с легкостью можете настроить любой формат с помощью пункта Другие числовые форматы. Например, вы можете изменить знак доллара США на символ другой валюты, указать отображение запятых в числах, изменить количество отображаемых десятичных разрядов и т.д.
Слайд 24
Excel — работа с числами Часть 2
Слайд 25
Простые формулы Формула – это равенство, которое выполняет вычисления. Как калькулятор, Excel может вычислять формулы, содержащие сложение, вычитание, умножение и деление. Одной из самых полезных особенностей Excel является возможность производить вычисления с использованием адреса ячейки для представления значения в ней.) для возведения в степень. Ключевым моментом, который следует помнить при создании формул в Excel , является то, что все формулы должны начинаться со знака равенства (=). Так происходит потому, что ячейка содержит или равна формуле и ее значению.
Слайд 26
Простые формулы Чтобы создать простую формулу в Excel : Выделите ячейку, где должно появиться значение формулы (B4, например). Введите знак равно (=). Введите формулу, которую должен вычислить Excel . Например, «120 х 900″. Нажмите Enter . Формула будет вычислена и результат отобразится в ячейке. Результат формулы может не поместиться в ячейке, и вместо значения могут отображаться знаки (#######). Это означает, что столбец недостаточно широк для отображения содержимого ячейки. Просто увеличьте ширину столбца, чтобы отобразить содержимое ячейки.
Слайд 27
Создание формул со ссылками на ячейки Когда формула содержит адрес ячейки, его называют ссылкой на ячейку. Создание формул со ссылками на ячейки является очень полезной штукой. Это дает вам возможность изменить данные на листе без необходимости переписывать значения в формулах. Чтобы создать формулу со ссылками на ячейки: Выделите ячейку, где должно появиться значение формулы (B3, например). Введите знак равно (=). Введите адрес ячейки, которая содержит первое число уравнения (B1, например). Введите нужный оператор. Например, знак плюс (+). Введите адрес ячейки, которая содержит второе число уравнения (в моей таблице это B2). Нажмите Enter . Формула будет вычислена и результат отобразится в ячейке. Если вы измените значение в ячейке B1 или B2, итог будет автоматически пересчитан.
Слайд 28
Создание формул со ссылками на ячейки Более легкий и быстрый способ создания формул «Наведи и кликни» Выделите ячейку, где должно появиться значение (B3, например). Введите знак равно (=). Кликните по первой ячейке, которую нужно включить в формулу (B1, например). Введите нужный оператор. Например, знак деления (*). Кликните по следующей ячейке в формуле (B2, например). Нажмите Enter . Формула будет вычислена и результат отобразится в ячейке.
Слайд 29
Чтобы изменить формулу: Кликните по ячейке, которую нужно изменить. Поместите курсор мыши в строку формул и отредактируйте формулу. Также вы можете просматривать и редактировать формулу прямо в ячейке, дважды щелкнув по ней мышью. Когда закончите, нажмите Enter на клавиатуре или нажмите на команду Ввод в строке формул . Если вы передумаете, используйте команду Отмена в строке формул, чтобы избежать внесения изменений в формулу. Создание формул со ссылками на ячейки
Слайд 30
Математические операторы Операторы сравнения Операторы сравнения используются для сравнения двух значений. Результатом сравнения является логическое значение: либо ИСТИНА, либо ЛОЖЬ . Текстовый оператор конкатенации Текстовый оператор амперсанд (&) используется для объединения нескольких текстовых значений. Операторы ссылок Операторы ссылок используют для описания ссылок на диапазоны ячеек .
Слайд 31
Создание формул с использованием мастера функций Функция – стандартная формула, которая обеспечивает выполнение определенных действий над значениями, выступающими в качестве аргументов. Функции позволяют упростить формулы, особенно если они длинные или сложные. Функции используют не только для непосредственных вычислений, но также и для преобразования чисел, например для округления, для поиска значений, сравнения и т. д. Для создания формул с функциями обычно используют группу Библиотека функций вкладки Формулы
Слайд 32
Мастер функций Выделите ячейку , в которую требуется ввести формулу. Щелкните по кнопке нужной категории функций в группе Библиотека функций и выберите нужную функцию. В окне Аргументы функции в соответствующем поле (полях) введите аргументы функции . Ссылки на ячейки можно вводить с клавиатуры, но удобнее пользоваться выделением ячеек мышью. Для этого поставьте курсор в соответствующее поле и на листе выделите необходимую ячейку или диапазон ячеек . Для удобства выделения ячеек окно Аргументы функции можно сдвинуть или свернуть. Текст, числа и логические выражения в качестве аргументов обычно вводят с клавиатуры. В качестве подсказки в окне отображается назначение функции, а в нижней части окна отображается описание аргумента, в поле которого в данный момент находится курсор . Следует иметь в виду, что некоторые функции не имеют аргументов. В окне Аргументы функции нажмите кнопку ОК .
Слайд 33
Относительные и абсолютные ссылки По умолчанию ссылки на ячейки в формулах относительные, то есть адрес ячейки определяется на основе расположения этой ячейки относительно ячейки с формулой. При копировании ячейки с формулой относительная ссылка автоматически изменяется. Именно возможность использования относительных ссылок и позволяет копировать формулы. В некоторых случаях использование относительных ссылок недопустимо. Для того чтобы ссылка на ячейку при копировании не изменялась, необходимо использовать абсолютные ссылки. Абсолютная ссылка ячейки имеет формат $A$1 , где $ – служебный символ, показывающий абсолютную ссылку. Чтобы ссылка на ячейку была абсолютной, после указания ссылки на ячейку следует нажать клавишу F4 . Ссылку можно преобразовать из относительной в абсолютную и при редактировании ячейки с формулой. К заголовкам столбца и строки в адресе ячейки следует добавить служебный символ $ . Ссылка может быть не только относительной или абсолютной, но и смешанной. Ссылка формата A$1 является относительной по столбцу и абсолютной по строке, т.е. при копировании ячейки с формулой выше или ниже, ссылка изменяться не будет. А при копировании влево или вправо будет изменяться заголовок столбца. Ссылка формата $A1 является относительной по строке и абсолютной по столбцу, т.е. при копировании ячейки с формулой влево или вправо ссылка изменяться не будет. А при копировании выше или ниже будет изменяться заголовок строки.
Слайд 34
Функция СУММ Простая сумма Для простейшего суммирования используют функцию СУММ . Синтаксис функции СУММ(А) , где А – список от 1 до 30 элементов, которые требуется суммировать. Элемент может быть ячейкой , диапазоном ячеек , числом или формулой. Ссылки на пустые ячейки , текстовые или логические значения игнорируются. Фактически данная функция заменяет непосредственное суммирование с использованием оператора сложения (+).
Слайд 35
Функция СУММ Выборочная сумма Иногда необходимо суммировать не весь диапазон, а только ячейки , отвечающие некоторым условиям (критериям). В этом случае используют функцию СУММЕСЛИ . Синтаксис функции СУММЕСЛИ(А;В;С) , где А – диапазон вычисляемых ячеек. В – критерий в форме числа, выражения или текста, определяющего суммируемые ячейки ; С – фактические ячейки для суммирования. В тех случаях, когда диапазон вычисляемых ячеек и диапазон фактических ячеек для суммирования совпадают, аргумент С можно не указывать. Можно суммировать значения, отвечающие заданному условию. Например, в таблице на рисунке суммированы только студенты по странам, при условии, что число студентов от страны превышает 200.
Слайд 36
Умножение Для умножения используют функцию ПРОИЗВЕД . Синтаксис функции ПРОИЗВЕД(А) , где А – список от 1 до 30 элементов, которые требуется перемножить. Элемент может быть ячейкой , диапазоном ячеек , числом или формулой. Ссылки на пустые ячейки , текстовые или логические значения игнорируются. Фактически данная функция заменяет непосредственное умножение с использованием оператора умножения (*). Так же как и при использовании функции СУММ , при использовании функции ПРОИЗВЕД добавление ячеек в диапазон перемножения автоматически изменяет запись диапазона в формуле. Например, если в таблицу вставить строку, то в формуле будет указан новый диапазон перемножения. Аналогично формула будет изменяться и при уменьшении диапазона.
Слайд 37
Округление Округление чисел особенно часто требуется при денежных расчетах. Например, цену товара в рублях, как правило, нельзя устанавливать с точностью более двух знаков после запятой. Если же в результате вычислений получается большее число десятичных разрядов, требуется округление. В противном случае накапливание тысячных и десятитысячных долей рубля приведет в итоге к ошибкам в вычислениях. Для округления чисел можно использовать целую группу функций. Наиболее часто используют функции ОКРУГЛ, ОКРУГЛВВЕРХ и ОКРУГЛВНИЗ . Синтаксис функции ОКРУГЛ(А;В) , где А – округляемое число; В – число знаков после запятой (десятичных разрядов), до которого округляется число. Синтаксис функций ОКРУГЛВВЕРХ и ОКРУГЛВНИЗ точно такой же, что и у функции ОКРУГЛ . Функция ОКРУГЛ при округлении отбрасывает цифры меньшие 5, а цифры большие 5 округляет до следующего разряда. Функция ОКРУГЛВВЕРХ при округлении любые цифры округляет до следующего разряда. Функция ОКРУГЛВНИЗ при округлении отбрасывает любые цифры.
Слайд 38
Возведение в степень, извлечение корня Для возведения в степень используют функцию СТЕПЕНЬ . Синтаксис функции СТЕПЕНЬ(А;В) , где А – число, возводимое в степень; В – показатель степени, в которую возводится число. Отрицательные числа можно возводить только в степень, значение которой является целым числом . В остальном ограничений на возведение в степень нет. Для извлечения квадратного корня можно использовать функцию КОРЕНЬ . Синтаксис функции КОРЕНЬ(А) , где А – число, из которого извлекают квадратный корень. Нельзя извлекать корень из отрицательных чисел.
Слайд 39
Тригонометрические вычисления В Microsoft Excel можно выполнять как прямые, так и обратные тригонометрические вычисления, то есть, зная значение угла, находить значения тригонометрических функций или, зная значение функции, находить значение угла. Синтаксис всех прямых тригонометрических функций одинаков. Например, синтаксис функции SIN(А) , где А – угол в радианах, для которого определяется синус. Точно так же одинаков и синтаксис всех обратных тригонометрических функций. Например, синтаксис функции АSIN АSIN(А) , где А – число, равное синусу определяемого угла. Следует обратить внимание, что все тригонометрические вычисления производятся для углов, измеряемых в радианах. Для перевода в более привычные градусы следует использовать функции преобразования ( ГРАДУСЫ, РАДИАНЫ ) или самостоятельно переводить значения используя функцию ПИ() .
Слайд 40
Статистические функции. Расчет средних значений В самом простом случае для расчета среднего арифметического значения используют функцию СРЗНАЧ . Синтаксис функции СРЗНАЧ(А) , где А – список от 1 до 30 элементов, среднее значение которых требуется найти. Элемент может быть ячейкой , диапазоном ячеек , числом или формулой. Ссылки на пустые ячейки , текстовые или логические значения игнорируются.
Слайд 41
Нахождение крайних значений Для нахождения крайних (наибольшего или наименьшего) значений в диапазоне данных используют функции МАКС и МИН . Синтаксис функций: МАКС(А) , МИН(А) где А – список от 1 до 30 элементов, среди которых требуется найти наибольшее значение. Элемент может быть ячейкой , диапазоном ячеек , числом или формулой. Ссылки на пустые ячейки , текстовые или логические значения игнорируются. Функции МАКС и МИН только определяют крайние значения, но не показывают, в какой ячейке эти значения находятся.
Слайд 42
Условные вычисления Часто выбор формулы для вычислений зависит от каких-либо условий. Например, при расчете торговой скидки могут использоваться различные формулы в зависимости от размера покупки. Для выполнения таких вычислений используется функция ЕСЛИ , в которой в качестве аргументов значений вставляются соответствующие формулы. Например, в таблице на рисунке при расчете стоимости товара цена зависит от объема партии товара . При объеме партии более 30 цена понижается на 10%. Следовательно, при выполнении условия используется формула B*C*0,9 , а при невыполнении условия – B*C .
Слайд 43
Ошибки в формулах
Слайд 44
Excel – Сортировка данных, фильтрация данных, условное форматирование Часть 3
Слайд 45
Сортировка данных Сортировка – расположение данных на листе в определенном порядке. Чаще всего необходимо сортировать строки с данными. Как правило, при сортировке упорядочиваются целиком строки, но можно сортировать и отдельные ячейки. Сортировку можно производить как по возрастанию, так и по убыванию. При желании можно сортировать данные в соответствии с собственным порядком сортировки. Поскольку при сортировке Microsoft Excel автоматически определяет связанный диапазон данных, сортируемый диапазон не должен иметь пустых столбцов. Наличие пустых строк допускается, но не рекомендуется. При сортировке заголовки столбцов обычно не сортируются вместе с данными, но сортируемый диапазон может и не иметь заголовков столбцов. Скрытые строки не перемещаются при сортировке строк. Тем не менее при сортировке строк данные скрытых столбцов также упорядочиваются. Прежде чем приступать к сортировке, рекомендуется сделать видимыми скрытые строки и столбцы. Можно выполнять сортировку данных по тексту (от А к Я или от Я к А), числам (от наименьших к наибольшим или от наибольших к наименьшим), а также датам и времени (от старых к новым или от новых к старым). Можно также выполнять сортировку по настраиваемым спискам или по формату, включая цвет ячеек, цвет шрифта, а также по значкам.
Слайд 46
Сортировка по значениям одного столбца Простейшая сортировка производится по данным одного столбца. Выделите одну любую ячейку в столбце, по данным которого сортируется таблица. Нажмите кнопку Сортировка и фильтр группы Редактирование вкладки Главная и выберите направление сортировки. Название команды в меню зависит от типа сортируемых данных (числа, текст или календарные данные). Для сортировки можно также использовать кнопки группы Сортировка и фильтр вкладки Данные
Слайд 47
Сортировка по нескольким столбцам Сортировку можно осуществлять по нескольким столбцам для группировки данных с одинаковыми значениями в одном столбце и последующего осуществления сортировки другого столбца или строки в этих группах с одинаковыми значениями. Например, если взять столбцы “Отдел” и “Сотрудник”, сначала можно отсортировать строки по столбцу “Отдел” (для группировки всех сотрудников одного отдела), а затем по имени (для расположения имен сотрудников в каждом отделе в алфавитном порядке). Можно одновременно осуществлять сортировку по 64 столбцам. Выделите одну любую ячейку в диапазоне сортируемых данных. Нажмите кнопку Сортировка и фильтр группы Редактирование вкладки Главная и выберите команду Настраиваемая сортировка или нажмите кнопку Сортировка группы Сортировка и фильтр вкладки Данные . В окне Сортировка в раскрывающемся списке Столбец выберите название столбца, по данным которого будет выполняться сортировка. В раскрывающемся списке Сортировка выберите признак сортировки ( значение , цвет ячейки , цвет шрифта или значок ячейки ). Затем щелкните по стрелке раскрывающегося списка Порядок и выберите направление сортировки или цвет (значок). В окне Сортировка нажмите кнопку Добавить уровень и после того, как появится новая строка, выберите название столбца, по данным которого будет выполняться последующая сортировка. Аналогично предыдущему пункту настройте порядок сортировки. Повторите это действие для других столбцов. После выбора всех необходимых уровней сортировки нажмите кнопку ОК
Слайд 48
Отбор данных Простейшим инструментом для выбора и отбора данных является фильтр. В отфильтрованном списке отображаются только строки, отвечающие условиям, заданным для столбца. В отличие от сортировки, фильтр не меняет порядок записей в списке. При фильтрации временно скрываются строки, которые не требуется отображать. Строки, отобранные при фильтрации, можно редактировать, форматировать, создавать на их основе диаграммы, выводить их на печать , не изменяя порядок строк и не перемещая их. Кроме того, для выбора данных можно использовать возможности поиска данных, формы и некоторые функции.
Слайд 49
Установка фильтра Фильтры можно установить для любого диапазона, расположенного в любом месте листа. Диапазон не должен иметь полностью пустых строк и столбцов, отдельные пустые ячейки допускаются. Выделите одну любую ячейку в диапазоне, для которого устанавливаются фильтры. Нажмите кнопку Сортировка и фильтр группы Редактирование вкладки Главная и выберите команду Фильтр или нажмите кнопку Фильтр группы Сортировка и фильтр вкладки Данные После установки фильтров в названиях столбцов таблицы появятся значки раскрывающих списков Для удаления фильтров выделите одну любую ячейку в диапазоне, для которого устанавливаются фильтры, нажмите кнопку Сортировка и фильтр группы Редактирование вкладки Главная и выберите команду Фильтр или нажмите кнопку Фильтр группы Сортировка и фильтр вкладки Данные Фильтры автоматически устанавливаются при оформлении “таблицы” и автоматически удаляются при преобразовании “таблицы” в обычный диапазон.
Слайд 50
Работа с фильтром Для выборки данных с использованием фильтра следует щелкнуть по значку раскрывающегося списка соответствующего столбца и выбрать значение или параметр выборки Заголовки строк листа, выбранных из таблицы с помощью фильтра, отображаются синим цветом. На значках раскрывающихся списков в названиях столбцов, по которым была произведена выборка, появляется особая отметка. В строке состояния окна Excel в течение некоторого времени отображается текст с указанием количества найденных записей и общего количества записей в таблице.
Слайд 51
Отбор по условию Можно производить выборку не только по конкретному значению, но и по условию. Условие можно применять для числовых значений. Щелкните по значку раскрывающегося списка столбца, по которому производится отбор. Выберите команду Числовые фильтры , а затем в подчиненном меню выберите применяемое условие При использовании условий: равно, не равно, больше, меньше, больше или равно, меньше или равно установите значение условия в окне Пользовательский автофильтр . Значение условия можно выбрать из списка или ввести с клавиатуры.
Слайд 52
Условное форматирование Условное форматирование – это наложение определенного формата на ячейку при выполнении заданного условия. Такое форматирование удобно и наглядно, например, для анализа большого массива данных. Для задания условного форматирования надо выделить блок ячеек и выбрать Главная → Стили → Условное форматирование . В открывшемся меню для задания определенного правила выделения ячеек можно выбрать пункты Правила выделения ячеек или Правила отбора первых и последних значений и задать необходимые условия. Либо создать свое правило отбора ячеек, использовав пункт Создать правило.
Слайд 53
Выделение значений С помощью условного форматирования можно выделить значения, отвечающие какому либо условию (больше, меньше, между, равно и др.). Выделите ячейку или диапазон ячеек . Щелкните по кнопке Условное форматирование группы Стили вкладки Главная, в галерее выберите команду Правила выделения ячеек, а затем в подчиненном меню выберите условие Настройте параметры условия и выберите способ выделения Название и содержание окна настройки параметров условия зависит от выбранного условия. Например, при выборе условия Между можно указать минимальное и максимальное значения, а также выбрать способ выделения. При выборе условия Дата можно выбрать отношение выделяемых ячеек к сегодняшней дате (Вчера, Сегодня, Завтра, За последние 7 дней и т.д.) и выбрать способ выделения
Слайд 54
Выделение крайних значений С помощью условного форматирования можно выделить максимальные или минимальные значения. Выделите ячейку или диапазон ячеек . Щелкните по кнопке Условное форматирование группы Стили вкладки Главная , в галерее выберите команду Правила отбора первых и последних значений, а затем в подчиненном меню выберите принцип отбора
Слайд 55
Форматирование с использованием гистограммы Гистограммы помогают рассмотреть значение в ячейке относительно других ячеек. Длина гистограммы соответствует значению в ячейке. Чем она длиннее – тем выше значение. Выделите диапазон ячеек . Щелкните по кнопке Условное форматирование группы Стили вкладки Главная , в галерее выберите команду Гистограммы , а затем в подчиненном выберите цветовое оформление. При наведении указателя мыши на выбираемый вариант оформления срабатывает функция предпросмотра , и фрагмента листа отображается с указанным оформлением.
Слайд 56
Форматирование с использованием трехцветной шкалы Цветовые шкалы помогают понять распределение и разброс данных. Трехцветная шкала помогает сравнить диапазон ячеек путем использования градации трех цветов. Уровень яркости цвета соответствует высоким, средним или низким значениям. Например, в красно-желто-зеленой шкале можно указать, что ячейки с высокими значениями будут зелеными, ячейки со средним значением будут желтыми, а ячейки с низкими значениями будут красными. Выделите диапазон ячеек . Щелкните по кнопке Условное форматирование группы Стили вкладки Главная , в галерее выберите команду Цветовые шкалы , а затем в подчиненном выберите цветовую схему . При наведении указателя мыши на выбираемый вариант оформления срабатывает функция предпросмотра , и фрагмента листа отображается с указанным оформлением.
Слайд 57
Создание и оформление “Таблиц” О таблицах Данные, организованные на листе, можно оформить как “Таблицу”. При создании таблицы можно анализировать ее данные и управлять ими независимо от данных за пределами таблицы. На листе можно создать любое количество таблиц. Таблица может использоваться для быстрой сортировки , отбора, суммирования или публикации данных, содержащихся в ней. С другой стороны, наличие таблицы на листе и в книге создает и некоторые проблемы. Так, например, таблицу нельзя структурировать. Нельзя использовать и автоматическое подведение итогов. Создание таблицы Таблица обычно создается на основе имеющихся на листе данных. Выделите любую ячейку в диапазоне данных. Нажмите кнопку Форматировать как таблицу в группе Стили вкладки Главная и выберите стиль оформления В поле окна Форматирование таблицы будет автоматически указан диапазон данных, который преобразуется в таблицу. При необходимости можно очистить поле и на листе выделить другой диапазон ячеек с данными, которые оформляются в виде таблицы. Нажмите кнопку ОК . В результате будет создана таблица. В каждый столбец автоматически добавляется значок автофильтра . Автоматически будет отображена контекстная вкладка Работа с таблицами/Конструктор
Слайд 58
Excel — работа с диаграммами Часть 4
Слайд 59
О диаграммах Диаграммы являются средством наглядного представления данных и облегчают выполнение сравнений, выявление закономерностей и тенденций данных. Диаграммы создают на основе данных, расположенных на рабочих листах . Как правило, используются данные одного листа. Это могут быть данные диапазонов как смежных, так и не смежных ячеек. Несмежные ячейки должны образовывать прямоугольник . При необходимости, в процессе или после создания диаграммы , в нее можно добавить данные, расположенные на других листах. Диаграмма может располагаться как графический объект на листе с данными (не обязательно на том же, где находятся данные, взятые для построения диаграммы ). На одном листе с данными может находиться несколько диаграмм . Диаграмма может располагаться на отдельном специальном листе. Диаграмму можно напечатать. Диаграмма , расположенная на отдельном листе, печатается как отдельная страница. Диаграмма , расположенная на листе с данными, может быть напечатана вместе с данными листа или на отдельной странице. Диаграмма постоянно связана с данными, на основе которых она создана, и обновляется автоматически при изменении исходных данных. Более того, изменение положения или размера элементов данных на диаграмме может привести к изменению данных на листе. В Excel можно создавать различные диаграммы . Всего существует 11 типов встроенных диаграмм , каждый из которых имеет еще множество разновидностей (видов). Выбор типа диаграммы определяется задачами, решаемыми при ее создании. Один из типов диаграмм является стандартным, то есть он используется по умолчанию при создании диаграмм . Обычно стандартной диаграммой является плоская гистограмма . В Microsoft Excel 2010 появилась возможность создания и использования микродиаграмм – инфокривых . Инфокривые – это небольшие диаграммы в ячейках листа, визуально представляющие данные. Занимая мало места, инфокривая позволяет продемонстрировать тенденцию в смежных с ней данных в понятном и компактном графическом виде. Инфокривую рекомендуется располагать в ячейке , смежной с используемыми ею данными. С помощью инфокривых можно показывать тенденции в рядах значений (например, сезонные повышения и спады или экономические циклы) и выделять максимальные и минимальные значения. Можно быстро увидеть связь между инфокривой и используемыми ею данными, а при изменении данных мгновенно увидеть соответствующие изменения на инфокривой . Помимо создания простой инфокривой на основе данных в строке или столбце, можно одновременно создавать несколько инфокривых , выбирая несколько ячеек с соответствующими данными. В отличие от диаграмм на листе Excel , инфокривые не являются объектами: фактически, инфокривая – это картинка, являющаяся фоном ячейки
Слайд 60
Создание диаграммы Перед созданием диаграммы следует убедиться, что данные на листе расположены в соответствии с типом диаграммы , который планируется использовать. Данные должны быть упорядочены по столбцам или строкам. Не обязательно столбцы ( строки) данных должны быть смежными, но несмежные ячейки должны образовывать прямоугольник . При создании гистограммы , линейчатой диаграммы , графика , диаграммы с областями, лепестковой диаграммы , круговой диаграммы можно использовать от одного до нескольких столбцов ( строк) данных . При создании диаграммы типа “Поверхность” должно быть два столбца ( строки) данных , не считая столбца (строки) подписей категорий. При создании круговой диаграммы нельзя использовать более одного столбца ( строки) данных , не считая столбца (строки) подписей категорий. Как правило, данные, используемые для создания диаграммы , не должны иметь существенно различную величину. Выделите фрагмент таблицы, для которого создается диаграмма. На вкладке Вставка в группе Диаграммы щелкните по кнопке с нужным типом диаграмм и в галерее выберите конкретный вид диаграммы На листе будет создана диаграмма выбранного вида Для создания диаграммы стандартного типа достаточно выделить фрагмент листа и нажать клавишу F11 . Для удаления диаграммы достаточно выделить ее и нажать клавишу Delete .
Слайд 61
Выделение диаграммы Все действия выполняются с выделенной диаграммой или с ее выделенными элементами. Для выделения диаграммы следует щелкнуть мышью в любом месте области диаграммы . Признаком выделения являются рамка диаграммы . На рамке имеются маркеры, расположенные по углам и сторонам рамки. Для выделения какого-либо элемента диаграммы следует щелкнуть по нему мышью. Признаком выделения являются рамка и маркеры элемента. Линейные элементы (оси, линии тренда и т.п.) рамки не имеют. Количество маркеров может быть различным для разных элементов диаграмм . Одновременно может быть выделен только один элемент диаграммы . При выделении элемента появляется всплывающая подсказка с его названием. Для выделения отдельных элементов диаграммы можно также использовать раскрывающийся список Элементы диаграммы группы Текущий фрагмент контекстной вкладки Работа с диаграммами/Макет
Слайд 62
Замена источника данных После создания диаграммы можно изменить диапазон данных, представленных на диаграмме . В группе Диапазон вкладки Работа с диаграммами/Конструктор нажмите кнопку Выбрать данные . В окне Выбор источника данных очистите поле Диапазон данных для диаграммы , а затем выделите на листе новый диапазон данных В тех случаях, когда диаграмма расположена на листе с данными, изменить диапазон источника данных можно перетаскиванием маркеров диапазонов данных. Маркеры диапазонов отображаются на листе при выделении диаграммы. Как правило, выделяются три диапазона: в зеленой рамке – названия рядов диаграммы , в сиреневой рамке – названия категорий, в синей рамке – значения рядов данных.
Слайд 63
Изменение вида диаграммы Выбор макета диаграммы Макет диаграммы определяет наличие и расположение элементов диаграммы . В группе Макеты диаграмм вкладки Работа с диаграммами/Конструктор щелкните по кнопке Дополнительные параметры галереи макетов. Выберите требуемый вариант Добавление и удаление элементов диаграммы Независимо от выбранного макета диаграммы можно добавлять и удалять ее отдельные элементы. Для этого используют элементы вкладки Работа с диаграммами/Макет
Слайд 64
Оформление диаграммы Выбор стиля оформления Стиль оформления диаграммы определяет, в первую очередь, цвета элементов диаграммы . В группе Стили диаграмм вкладки Работа с диаграммами/Конструктор щелкните по кнопке Дополнительные параметры галереи стилей. Выберите требуемый вариант Средства оформления Независимо от выбранного стиля диаграммы можно оформлять ее отдельные элементы. Для этого используют элементы вкладки Работа с диаграммами/Формат Выбор стиля оформления элемента Стиль оформления элемента определяет цвет и эффекты заливки элемента, параметры линии контура и эффекты, примененные при оформлении элемента. Выделите элемент диаграммы . В группе Стили фигур вкладки Работа с диаграммами/Формат щелкните по кнопке Дополнительные параметры галереи стилей. Выберите требуемый вариант
Слайд 65
Инфокривые Обычно инфокривая создается на основе непрерывного ряда значений ячеек одной строки или одного столбца. Выделите ячейку правее (ниже) диапазона, для которого создается инфокривая . В группе Инфокривые вкладки Вставка нажмите кнопку с требуемым типом создаваемой инфокривой Поставьте курсор в поле Диапазон данных окна Создание инфокривых и на листе выделите ячейки , для которых создается инфокривая . Нажмите кнопку ОК . Для работы с инфокривыми используют контекстную вкладку Работа с инфокривыми /Конструктор , которая обычно автоматически появляется при выделении ячейки , в которой находится инфокривая
Курс: Основы работы с офисными информационными системами (Windows, Word, Excel)
Курс: Основы работы с офисными информационными системами (Windows, Word, Excel)
Продолжительность курса: 16 ак. ч.
Описание курса:
Цель курса:
• Познакомить слушателей с азами компьютерной грамотности.
• Научить слушателей работать с данными, хранящимися на компьютере.
• Научить слушателей оформлять и печатать текстовые документы.
• Научить слушателей создавать документы и производить расчёты с помощью электронных таблиц.
• Научить слушателей просматривать ресурсы Интернета, осуществлять поиск в Интернете на заданную тему, пользоваться электронной почтой, Skype, социальными сетями.
Аудитория:
Программа курса “Основы работы с офисными информационными системами (Windows, Word, Excel, Интернет)” предназначена для всех желающих познакомиться с современными компьютерными технологиями.
Необходимая подготовка:
Не требуется.
Результат обучения:
После изучения курса слушатель будет уметь:
• Работать с меню и диалоговыми окнами операционной системы;
• Перемещаться по папкам компьютера и просматривать их содержимое;
• Создавать, переименовывать, перемещать, копировать, удалять и восстанавливать удалённые файлы и папки;
• Искать файлы на компьютере;
• Создавать документы в прикладных программах и сохранять их на компьютере;
• Создавать и оформлять текстовые документы, работать с таблицами в Microsoft Word;
• Создавать и оформлять таблицы в Microsoft Excel, производить вычисления в таблицах, строить диаграммы в Microsoft Excel;
• Печатать документы Microsoft Word и Microsoft Excel;
• Просматривать Web-страницы, осуществлять поиск нужной информации в Интернете и сохранять её на компьютер;
• Пользоваться почтой Интернета, Skype, социальными сетями.
Программа курса:
Модуль 1. Основные компоненты компьютера. Интерфейс Windows:
• Понятие и устройство персонального компьютера.
• Программное обеспечение.
• Разновидности программ для компьютеров.
• Операционная система.
• Работа с мышью в Windows.
• Клавиатура — основное устройство ввода.
• Интерфейс Windows.
• Включение компьютера.
• Загрузка операционной системы.
• Общий вид экрана Windows.
• Окна Windows: строение, изменение размеров и положения окон, активные и неактивные окна, переключение между окнами.
• Работа с главным меню.
• Завершение работы с компьютером.
Модуль 2. Файловая система Windows:
• Понятия — файл, каталог (папка), диск.
• Характеристики и свойства файла, папки.
• Файловая система Windows.
• Программа Мой компьютер.
• Создание, переименование, копирование, удаление, восстановление папок и файлов.
• Работа с группой файлов и папок.
• Поиск файлов.
• Проводник Windows.
• Создание ярлыков.
Модуль 3. Настройки Windows:
• Панель управления.
• Настройка панели задач.
• Настройка папок.
• Справочная система Windows.
• Действия при сбоях.
• Текстовый редактор Microsoft Word
Модуль 4. Интерфейс Microsoft Word. Основные операции над текстом:
• Запуск Word.
• Интерфейс Word.
• Открытие документа.
• Правила работы с документом: перемещение по тексту, непечатаемые символы, вид документа.
• Открытие нескольких документов: меню “окно”.
• Копирование из одного окна в другое.
• Команды отмены и повтора действий.
• Основные операции над текстом: правила ввода текста, форматирование абзацев, форматирование текста.
• Сохранение документа.
• Использование справочных средств.
Модуль 5. Создание нового документа:
• Порядок оформления документов: создание нового документа, параметры страницы, режим предварительного просмотра, печать документа.
Модуль 6. Дополнительные элементы оформления документа:
• Работа со списками: нумерованные и маркированные списки, многоуровневые списки.
• Создание нестандартного значка маркера.
• Замена одного вида списка на другой.
• Работа с таблицами: вставка таблицы, перемещение по таблице, выделение элементов таблицы, ввод и редактирование текста, изменение высоты и ширины ячеек, очистка ячеек таблицы, удаление и добавление столбцов и строк таблицы, объединение ячеек.
• Границы и заливка.
Модуль 7. Окончательное оформление документа:
• Форматирование документа: вставка номера страниц, вставка колонтитула, вставка объектов (символов, рисунков, картинок).
• Взаимодействие рисунка и текста.
• Привязка рисунка к тексту.
• Общие параметры настройки: просмотр, редактирование, сохранение.
Модуль 8. Интерфейс Microsoft Excel. Ввод и редактирование данных в ячейках:
• Интерфейс MS Excel.
• Ввод и редактирование данных в ячейках, форматы данных MS Excel.
• Выравнивание текста и чисел.
• Выравнивание ячеек.
• Использование автоподбора.
• Границы ячеек. Шрифт ячейки. Цвет ячейки и текста.
Модуль 9. Функции и формулы Microsoft Excel:
• Арифметические действия в формулах.
• Ввод и редактирование формул.
• Копирование данных и формул с помощью буфера обмена.
• Принцип копирования формул.
• Абсолютная адресация.
• Функции Ошибки MS Excel.
Модуль 10. Работа с листами Microsoft Excel. Диаграммы Microsoft Excel:
• Работа с несколькими рабочими листами.
• Создание новой книги.
• Печать листов MS Excel.
• Диаграммы MS Excel.
• Корректировка диаграмм.
Модуль 11. Понятие Интернет, услуги Интернет, обозреватели Интернет:
• Понятие Интернет. Интернет-провайдеры, что необходимо для связи с Интернетом.
• Услуги Интернет: WWW, гипертекст, электронная почта, HTML-документы.
• Обозреватели Интернет — браузеры: способы запуска обозревателя, домашняя страница и её настройка.
• Элементы интерфейса Web-страниц, Гиперсвязи, Фреймы, Синтаксис строки адреса. Что такое баннеры.
Модуль 12. Навигация в Интернет:
• Перемещение по страницам.
• Режим просмотра истории посещений и его настройки.
• Избранные страницы, Режим просмотра избранных страниц.
• Способы сохранения Web-страницы на жёсткий диск, загрузка файлов.
• Изменение кодировки страницы.
• Выключение отображения рисунков (настройка параметров мультимедиа)
Модуль 13. Поиск информации в Интернет. Скачивание информации:
• Режим поиска браузера.
• Использование поисковых серверов.
• Типовой интерфейс поисковых серверов, Панель для ввода запроса.
• Поиск в найденном.
• Расширенный поиск.
• Обзор трекеров. ПО для скачивание с трекеров.
18 простых советов, приемов и ярлыков Excel
Иногда Excel кажется слишком хорошим, чтобы быть правдой. Все, что мне нужно сделать, это ввести формулу, и почти все, что мне когда-либо понадобится делать вручную, можно сделать автоматически. Необходимо объединить два листа с похожими данными? Excel может это сделать. Нужно делать простую математику? Excel может это сделать. Вам нужно объединить информацию в нескольких ячейках? Excel может это сделать.
Если вы столкнулись с ситуацией, когда вам нужно обновить данные вручную, вы, вероятно, упускаете формулу, которая может сделать это за вас.
Для чего используется Excel?
Excel – удобное программное обеспечение, которое можно использовать для хранения и организации множества наборов данных. Используя его функции и формулы, вы также можете использовать этот инструмент для анализа ваших данных. Например, вы можете использовать электронную таблицу для отслеживания данных и автоматического просмотра средних и итоговых сумм.
Прежде чем тратить часы и часы на подсчет ячеек или копирование и вставку данных, поищите быстрое решение в Excel – скорее всего, вы его найдете.
В духе повышения эффективности работы и избегания утомительной ручной работы вот несколько приемов Excel, которые помогут вам начать работу с Excel. (И всем фанатам Гарри Поттера … добро пожаловать заранее.)
Основы работы с Excel
Если вы только начинаете работать с Excel, мы предлагаем вам ознакомиться с несколькими основными командами. Это такие вещи, как:
- Создание новой электронной таблицы с нуля.
- Выполнение основных вычислений в электронной таблице, таких как сложение, вычитание, умножение и деление в электронной таблице.
- Написание и форматирование текста и заголовков столбцов.
- Функции автозаполнения Excel.
- Добавление или удаление отдельных столбцов, строк и таблиц. Ниже мы узнаем, как добавлять такие вещи, как несколько столбцов и строк.
- Сохранение заголовков столбцов и строк видимыми при прокрутке в электронной таблице, чтобы вы знали, какие данные вы заполняете при перемещении вниз по документу.
Чтобы глубже погрузиться в эти основы, ознакомьтесь с нашим подробным руководством по Как использовать Excel.
Хорошо, готовы заняться мелочами? Давайте перейдем к этому.
Советы по Excel
- Используйте сводные таблицы, чтобы распознавать и анализировать данные.
- Добавить более одной строки или столбца.
- Используйте фильтры, чтобы упростить ваши данные.
- Удалите повторяющиеся точки или наборы данных.
- Переставить строки в столбцы.
- Разделить текстовую информацию между столбцами.
- Используйте эти формулы для простых вычислений.
- Получите среднее значение чисел в ваших ячейках.
- Используйте условное форматирование, чтобы ячейки автоматически меняли цвет в зависимости от данных.
- Используйте IF THEN формулу Excel для автоматизации определенных функций Excel.
- Используйте знаки доллара, чтобы формула одной ячейки оставалась неизменной независимо от того, куда она движется.
- Используйте функцию ВПР для извлечения данных из одной области листа в другую.
- Используйте формулы INDEX MATCH для извлечения данных из горизонтальных столбцов.
- Используйте функцию СЧЁТЕСЛИ, чтобы Excel подсчитывал слова или числа в любом диапазоне ячеек.
- Объедините ячейки, используя иперсанд.
- Добавить флажки.
- Гиперссылка ячейки на веб-сайт.
- Добавить раскрывающееся меню.
1. Используйте сводные таблицы, чтобы распознавать и анализировать данные.
Сводные таблицыиспользуются для реорганизации данных в электронной таблице. Они не изменят имеющиеся у вас данные, но могут суммировать значения и сравнивать различную информацию в вашей электронной таблице, в зависимости от того, что вы от них хотите.
Рассмотрим пример. Допустим, я хочу посмотреть, сколько людей в каждом доме в Хогвартсе. Вы можете подумать, что у меня не так много данных, но для более длинных наборов данных это пригодится.
Чтобы создать сводную таблицу, я перехожу к «Данные»> «Сводная таблица».Excel автоматически заполнит вашу сводную таблицу, но вы всегда можете изменить порядок данных. Затем у вас есть четыре варианта на выбор.
- Фильтр отчета: Это позволяет вам просматривать только определенные строки в вашем наборе данных. Например, если бы я хотел создать фильтр по домам, я мог бы включить только студентов Гриффиндора, а не всех студентов.
- Ярлыки столбцов: Это могут быть ваши заголовки в наборе данных.
- Ярлыки строк: Это могут быть ваши строки в наборе данных.Обе метки строки и столбца могут содержать данные из ваших столбцов (например, имя можно перетащить на метку строки или столбца – это просто зависит от того, как вы хотите видеть данные).
- Значение: В этом разделе можно по-другому взглянуть на данные. Вместо того, чтобы просто вводить какое-либо числовое значение, вы можете суммировать, подсчитывать, среднее, максимальное, минимальное, подсчитывать числа или выполнять несколько других манипуляций с вашими данными. Фактически, по умолчанию , когда вы перетаскиваете поле в значение , он всегда производит подсчет.
Поскольку я хочу подсчитать количество студентов в каждом доме, я перейду к сводной таблице и перетащу столбец «Дом» к меткам строк и значениям. Это суммирует количество студентов, связанных с каждым домом.
2. Добавьте более одной строки или столбца.
По мере того, как вы экспериментируете с данными, вы можете обнаружить, что вам постоянно нужно добавлять больше строк и столбцов. Иногда может потребоваться добавить сотен строк. Делать это по одному было бы супер утомительно.К счастью, всегда есть более простой способ.
Чтобы добавить несколько строк или столбцов в электронную таблицу, выделите такое же количество ранее существовавших строк или столбцов, которые вы хотите добавить. Затем щелкните правой кнопкой мыши и выберите «Вставить».
В приведенном ниже примере я хочу добавить еще три строки. Выделив три строки, а затем щелкнув «Вставить», я могу быстро и легко добавить еще три пустые строки в свою электронную таблицу.
3. Используйте фильтры, чтобы упростить ваши данные.
Когда вы смотрите на очень большие наборы данных, вам обычно не нужно смотреть на каждую отдельную строку одновременно. Иногда вам нужно смотреть только на данные, соответствующие определенным критериям. Вот тут и пригодятся фильтры.
Фильтры позволяют вам сокращать данные, чтобы одновременно просматривать только определенные строки. В Excel можно добавить фильтр к каждому столбцу данных – и оттуда вы сможете выбрать, какие ячейки вы хотите просмотреть сразу.
Давайте посмотрим на пример ниже.Добавьте фильтр, щелкнув вкладку «Данные» и выбрав «Фильтр». Щелкнув стрелку рядом с заголовками столбцов, вы сможете выбрать, хотите ли вы, чтобы ваши данные были организованы в возрастающем или убывающем порядке, а также какие конкретные строки вы хотите отображать.
В моем примере с Гарри Поттером, допустим, я хочу видеть только учеников Гриффиндора. При выборе фильтра Гриффиндора остальные строки исчезают.
Pro Совет: Скопируйте и вставьте значения в электронную таблицу, когда фильтр включен, чтобы выполнить дополнительный анализ в другой электронной таблице.
4. Удалите повторяющиеся точки или наборы данных.
Большие наборы данных, как правило, содержат дублированный контент. У вас может быть список из нескольких контактов в компании, и вы хотите видеть только количество компаний, которые у вас есть. В подобных ситуациях очень удобно удалять дубликаты.
Чтобы удалить дубликаты, выделите строку или столбец, дубликаты которых вы хотите удалить. Затем перейдите на вкладку «Данные» и выберите «Удалить дубликаты» (в разделе «Инструменты»). Появится всплывающее окно, чтобы подтвердить, с какими данными вы хотите работать.Выберите «Удалить дубликаты», и все готово.
Эту функцию также можно использовать для удаления всей строки на основе повторяющегося значения столбца. Итак, если у вас есть три строки с информацией о Гарри Поттере, и вам нужно увидеть только одну, вы можете выбрать весь набор данных, а затем удалить дубликаты на основе электронной почты. В вашем результирующем списке будут только уникальные имена без каких-либо дубликатов.
5. Переставьте строки в столбцы.
Если в вашей электронной таблице мало строк данных, вы можете решить, что действительно хотите преобразовать элементы в одной из этих строк в столбцы (или наоборот).Копирование и вставка каждого отдельного заголовка займет много времени, но функция транспонирования позволяет вам просто перемещать данные строки в столбцы или наоборот.
Начните с выделения столбца, который вы хотите преобразовать в строки. Щелкните его правой кнопкой мыши и выберите «Копировать». Затем выберите ячейки в электронной таблице, с которых вы хотите начать первую строку или столбец. Щелкните ячейку правой кнопкой мыши и выберите «Специальная вставка». Появится модуль – внизу вы увидите возможность транспонировать.Установите этот флажок и выберите ОК. Теперь ваш столбец будет перенесен в строку или наоборот.
6. Разделите текстовую информацию между столбцами.
Что делать, если вы хотите разделить информацию, которая находится в одной ячейке, на две разные ячейки? Например, вы хотите получить название компании через адрес электронной почты. Или, возможно, вы хотите разделить чье-то полное имя на имя и фамилию для своих маркетинговых шаблонов электронной почты.
Благодаря Excel возможно и то, и другое.Сначала выделите столбец, который хотите разделить. Затем перейдите на вкладку «Данные» и выберите «Текст в столбцы». Появится модуль с дополнительной информацией.
Во-первых, вам нужно выбрать «С разделителями» или «Фиксированная ширина».
- «С разделителями» означает, что вы хотите разбить столбец на основе таких символов, как запятые, пробелы или табуляции.
- «Фиксированная ширина» означает, что вы хотите выбрать точное место для всех столбцов, в которых должно произойти разделение.
В приведенном ниже примере выберите «С разделителями», чтобы мы могли разделить полное имя на имя и фамилию.
Тогда пришло время выбрать разделители. Это может быть табуляция, точка с запятой, запятая, пробел или что-то еще. («Что-то еще» может быть, например, знаком «@» в адресе электронной почты.) В нашем примере давайте выберем пробел. Затем Excel покажет вам предварительный просмотр того, как будут выглядеть ваши новые столбцы.
Когда вы довольны предварительным просмотром, нажмите «Далее». Эта страница позволит вам выбрать расширенные форматы, если вы захотите. Когда вы закончите, нажмите «Готово».
Формулы Excel
7.Используйте эти формулы для простых вычислений
Помимо выполнения довольно сложных вычислений, Excel может помочь вам выполнять простые арифметические операции, такие как сложение, вычитание, умножение или деление любых ваших данных.
- Для добавления используйте знак +.
- Для вычитания используйте знак -.
- Для умножения используйте знак *.
- Для разделения используйте знак /.
Вы также можете использовать круглые скобки, чтобы убедиться, что сначала выполняются определенные вычисления. В приведенном ниже примере (10 + 10 * 10) второе и третье 10 были умножены вместе перед добавлением дополнительных 10.Однако, если мы сделаем это (10 + 10) * 10, первое и второе 10 будут добавлены вместе в первую очередь.
8. Получите среднее значение чисел в своих ячейках.Если вы хотите получить среднее значение набора чисел, вы можете использовать формулу = СРЕДНЕЕ (диапазон ячеек). Если вы хотите просуммировать столбец чисел, вы можете использовать формулу = СУММ (диапазон ячеек).
9. Используйте условное форматирование, чтобы ячейки автоматически меняли цвет в зависимости от данных.
Условное форматирование позволяет изменять цвет ячейки в зависимости от информации в ячейке.Например, если вы хотите отметить определенные числа, которые выше среднего или входят в первые 10% данных в вашей электронной таблице, вы можете это сделать. Если вы хотите раскрасить общие черты кода между разными строками в Excel, вы можете это сделать. Это поможет вам быстро увидеть важную для вас информацию.
Для начала выделите группу ячеек, для которой нужно использовать условное форматирование. Затем выберите «Условное форматирование» в главном меню и выберите свою логику в раскрывающемся списке. (Вы также можете создать свое собственное правило, если хотите чего-то другого.) Появится окно, в котором вам будет предложено предоставить дополнительную информацию о вашем правиле форматирования. По завершении нажмите «ОК», и результаты должны появиться автоматически.
10. Используйте IF THEN формулу Excel для автоматизации определенных функций Excel.
Иногда нам не нужно подсчитывать, сколько раз появляется значение. Вместо этого мы хотим ввести другую информацию в ячейку, если есть соответствующая ячейка с этой информацией.
Например, в приведенной ниже ситуации я хочу наградить десятью очками всем, кто принадлежит к Гриффиндорскому дому.Вместо того, чтобы вручную вводить 10 рядом с именем каждого ученика Гриффиндора, я могу использовать формулу Excel ЕСЛИ ТО ТОГДА, чтобы сказать, что , если ученик находится в Гриффиндоре, , тогда , они должны получить десять баллов.
Формула: ЕСЛИ (логический_тест, значение_если_истина, значение ложь)
Пример показан ниже: = IF (D2 = «Гриффиндор», «10», «0»)
В общем случае формула будет иметь вид ЕСЛИ (логический тест, значение истина, значение ложь). Давайте углубимся в каждую из этих переменных.
- Logical_Test: Логический тест – это часть оператора «ЕСЛИ». В этом случае логика D2 = «Гриффиндор», потому что мы хотим убедиться, что ячейка, соответствующая ученику, написана «Гриффиндор». Не забудьте поставить здесь Гриффиндор в кавычки.
- Value_if_True: Это то, что мы хотим, чтобы ячейка показывала, если значение истинно. В этом случае мы хотим, чтобы в ячейке отображалось «10», чтобы указать, что учащийся получил 10 баллов.Используйте кавычки только в том случае, если вы хотите, чтобы результат был текстом, а не числом.
- Value_if_False: Это то, что мы хотим, чтобы ячейка показывала, если значение false. В этом случае для любого ученика не из Гриффиндора мы хотим, чтобы в ячейке отображалось «0», чтобы показать 0 баллов. Используйте кавычки только в том случае, если вы хотите, чтобы результат был текстом, а не числом.
Примечание. В приведенном выше примере я присудил по 10 очков каждому в Гриффиндоре. Если бы я позже захотел просуммировать общее количество баллов, я бы не смог, потому что десятки заключены в кавычки, что делает их текстовыми, а не числом, которое Excel может суммировать.
11. Используйте знаки доллара, чтобы формула одной ячейки оставалась неизменной независимо от того, куда она движется.
Вы когда-нибудь видели знак доллара в формуле Excel? При использовании в формуле он не представляет американский доллар; вместо этого он гарантирует, что точные столбец и строка останутся одинаковыми, даже если вы скопируете одну и ту же формулу в соседние строки.
Видите ли, ссылка на ячейку – например, когда вы ссылаетесь на ячейку A5 из ячейки C5 – по умолчанию является относительной. В этом случае вы фактически имеете в виду ячейку, которая находится на пять столбцов слева (C минус A) и находится в той же строке (5).Это называется относительной формулой. Когда вы копируете относительную формулу из одной ячейки в другую, она корректирует значения в формуле в зависимости от того, куда она переместилась. Но иногда мы хотим, чтобы эти значения оставались неизменными независимо от того, перемещаются они или нет – и мы можем сделать это, превратив формулу в ячейке в так называемую абсолютную формулу.
Чтобы преобразовать относительную формулу (= A5 + C5) в абсолютную формулу, мы бы поставили перед значениями строки и столбца знаки доллара, например: (= $ A $ 5 + $ C $ 5). (Дополнительные сведения см. На странице поддержки Microsoft Office здесь.)
Функции Excel
12. Используйте функцию ВПР для переноса данных из одной области листа в другую.
Были ли у вас когда-нибудь два набора данных в двух разных таблицах, которые вы хотите объединить в одну таблицу?
Например, у вас может быть список имен людей рядом с их адресами электронной почты в одной электронной таблице и список адресов электронной почты тех же людей рядом с названиями компаний в другой – но вам нужны имена, адреса электронной почты и названия компаний этих людей должны появиться в одном месте.
Мне приходится часто комбинировать такие наборы данных, и когда я это делаю, ВПР – моя формула. Однако, прежде чем использовать формулу, убедитесь, что у вас есть хотя бы один столбец, который выглядит как идентично в обоих местах. Просмотрите свои наборы данных, чтобы убедиться, что столбец данных, который вы используете для объединения информации, точно такой же, без лишних пробелов.
Формула: = ВПР (значение поиска, массив таблицы, номер столбца, [поиск диапазона])
Формула с переменными из нашего примера ниже: = ВПР (C2, Sheet2! A: B, 2, FALSE)
В этой формуле есть несколько переменных.Следующее верно, если вы хотите объединить информацию с листа 1 и листа 2 на листе 1.
- Значение поиска: Это идентичное значение, которое есть в обеих таблицах. Выберите первое значение в своей первой таблице. В следующем примере это означает первый адрес электронной почты в списке или ячейку 2 (C2).
- Массив таблицы: Диапазон столбцов на листе 2, из которого вы собираетесь извлекать данные, включая столбец данных, идентичный вашему значению поиска (в нашем примере, адреса электронной почты) на листе 1, а также столбец данные, которые вы пытаетесь скопировать на лист 1.В нашем примере это «Sheet2! A: B». «A» означает столбец A на листе 2, который является столбцом на листе 2, где перечислены данные, идентичные нашему поисковому значению (электронная почта) в листе 1. «B» означает столбец B, который содержит информацию, доступную только на листе 2, которую вы хотите перевести на лист 1.
- Номер столбца: Если массив таблицы (диапазон столбцов, который вы только что указали), это сообщает Excel, в каком столбце находятся новые данные, которые вы хотите скопировать на Лист 1. В нашем примере это будет столбец, который “Дом” ” находится в.«Дом» – это второй столбец в нашем диапазоне столбцов (массив таблиц), поэтому наш номер столбца равен 2. [ Примечание: Ваш диапазон может состоять более чем из двух столбцов. Например, если на Листе 2 есть три столбца – Электронная почта, Возраст и Дом – и вы все еще хотите перенести Дом на Лист 1, вы все равно можете использовать ВПР. Вам просто нужно изменить «2» на «3», чтобы вернуть значение в третьем столбце: = ВПР (C2: Sheet2! A: C, 3, false).]
- Поиск диапазона: Используйте FALSE, чтобы обеспечить получение только точных совпадений значений.
В приведенном ниже примере Лист 1 и Лист 2 содержат списки, описывающие различную информацию об одних и тех же людях, а общая связь между ними – их адреса электронной почты. Допустим, мы хотим объединить оба набора данных, чтобы вся информация о доме из Листа 2 переводилась в Лист 1.
Итак, когда мы вводим формулу = ВПР (C2, Sheet2! A: B, 2, FALSE) , мы переносим все данные о доме в Лист 1.
Имейте в виду, что VLOOKUP будет извлекать только значения со второго листа, которые находятся справа от столбца, содержащего ваши идентичные данные. Это может привести к некоторым ограничениям, поэтому некоторые люди предпочитают вместо них использовать функции ИНДЕКС и ПОИСКПОЗ.
13. Используйте формулы INDEX MATCH для извлечения данных из горизонтальных столбцов.
Как и ВПР, функции ИНДЕКС и ПОИСКПОЗ извлекают данные из другого набора данных в одно центральное место. Вот основные отличия:
- ВПР – это гораздо более простая формула. Если вы работаете с большими наборами данных, которые потребуют тысяч поисков, использование функции ИНДЕКС ПОИСКПОЗ значительно сократит время загрузки в Excel. Формулы
- СООТВЕТСТВИЕ ИНДЕКСА работают справа налево, тогда как формулы ВПР работают только как поиск слева направо. Другими словами, если вам нужно выполнить поиск, в котором есть столбец поиска справа от столбца результатов, вам придется переставить эти столбцы, чтобы выполнить ВПР. Это может быть утомительно для больших наборов данных и / или привести к ошибкам.
Итак, если я хочу объединить информацию из Листа 1 и Листа 2 в Лист 1, но значения столбцов в Листах 1 и 2 не совпадают, то для выполнения ВПР мне нужно будет переключать свои столбцы.В этом случае я бы предпочел выполнить INDEX MATCH.
Рассмотрим пример. Скажем, Лист 1 содержит список имен людей и их адреса электронной почты в Хогвартсе, а Лист 2 содержит список адресов электронной почты людей и патронуса, которые есть у каждого студента. (Для поклонников, не относящихся к Гарри Поттеру, у каждой ведьмы или волшебника есть опекун животных, называемый «Патронус», связанный с ним или с ней.) Информация, которая находится на обоих листах, – это столбец, содержащий адреса электронной почты, но этот столбец адресов электронной почты находится в разных столбцах на каждом листе.Я бы использовал формулу ИНДЕКС ПОИСКПОЗ вместо ВПР, чтобы мне не пришлось переключать какие-либо столбцы.
Так в чем же формула? Формула ИНДЕКС ПОИСКПОЗ фактически является формулой ПОИСКПОЗ, вложенной в формулу ИНДЕКС. Вы увидите, что я выделил формулу MATCH, используя здесь другой цвет.
Формула: = ИНДЕКС (массив таблиц, формула ПОИСКПОЗ)
Это становится: = ИНДЕКС (массив таблицы, ПОИСКПОЗ ( lookup_value, lookup_array))
Формула с переменными из нашего примера ниже: = ИНДЕКС (Sheet2! A: A, (MATCH (Sheet1! C: C, Sheet2! C: C, 0)))
Вот переменные:
- Массив таблицы: Диапазон столбцов на листе 2, содержащих новые данные, которые вы хотите перенести на лист 1.В нашем примере «A» означает столбец A, который содержит информацию «Patronus» для каждого человека.
- Подстановочное значение: Это столбец на листе 1, который содержит одинаковые значения в обеих таблицах. В следующем примере это означает столбец «электронная почта» на листе 1, который является столбцом C. Итак: Sheet1! C: C.
- Подстановочный массив: Это столбец на листе 2, который содержит одинаковые значения в обеих таблицах. В следующем примере это относится к столбцу «электронная почта» на листе 2, который также является столбцом C.Итак: Sheet2! C: C.
После того, как у вас есть переменные, введите формулу ИНДЕКС ПОИСКПОЗ в самую верхнюю ячейку пустого столбца Patronus на Листе 1, где вы хотите разместить объединенную информацию.
14. Используйте функцию СЧЁТЕСЛИ, чтобы Excel подсчитывал слова или числа в любом диапазоне ячеек.
Вместо того, чтобы вручную подсчитывать, как часто появляется определенное значение или число, позвольте Excel сделать эту работу за вас. С помощью функции СЧЁТЕСЛИ Excel может подсчитать, сколько раз слово или число встречается в любом диапазоне ячеек.
Например, скажем, я хочу подсчитать, сколько раз слово «Гриффиндор» встречается в моем наборе данных.
Формула: = СЧЁТЕСЛИ (диапазон, критерий)
Формула с переменными из нашего примера ниже: = СЧЁТЕСЛИ (D: D, «Гриффиндор»)
В этой формуле есть несколько переменных:
- Диапазон: Диапазон, который мы хотим охватить формулой. В этом случае, поскольку мы фокусируемся только на одном столбце, мы используем «D: D», чтобы указать, что первый и последний столбцы – это D.Если бы я смотрел на столбцы C и D, я бы использовал «C: D».
- Критерии: Любое число или фрагмент текста, которые Excel должен подсчитать. Используйте кавычки только в том случае, если вы хотите, чтобы результат был текстом, а не числом. В нашем примере критерием является «Гриффиндор».
Просто введите формулу СЧЁТЕСЛИ в любой ячейке и нажмите «Ввод», чтобы увидеть, сколько раз слово «Гриффиндор» встречается в наборе данных.
15. Объедините ячейки с помощью &.
Базы данных имеют тенденцию разделять данные, чтобы сделать их максимально точными. Например, вместо данных, показывающих полное имя человека, база данных может содержать данные в виде имени, а затем фамилии в отдельных столбцах. Или он может иметь местоположение человека, разделенное городом, штатом и почтовым индексом. В Excel вы можете объединять ячейки с разными данными в одну, используя знак «&» в своей функции.
Формула с переменными из нашего примера ниже: = A2 & “” & B2
Давайте вместе рассмотрим формулу на примере.Представьте, что мы хотим объединить имена и фамилии в полные имена в одном столбце. Для этого мы сначала поместим курсор в пустую ячейку, где мы хотим, чтобы отображалось полное имя. Затем мы выделяем одну ячейку, содержащую имя, вводим знак «&», а затем выделяем ячейку с соответствующей фамилией.
Но вы еще не закончили – если все, что вы вводите, это = A2 и B2, то между именем и фамилией человека не будет пробела. Чтобы добавить это необходимое пространство, используйте функцию = A2 & “” & B2. Кавычки вокруг пробела указывают Excel, что нужно ставить пробел между именем и фамилией.
Чтобы сделать это верным для нескольких строк, просто перетащите угол этой первой ячейки вниз, как показано в примере.
Надеемся, эта статья оказалась для вас полезной! Сделайте закладку, чтобы эти полезные советы по Excel всегда были в заднем кармане.
16. Добавьте флажки.
Если вы используете таблицу Excel для отслеживания данных о клиентах и хотите контролировать то, что не поддается количественной оценке, вы можете вставить флажки в столбец.
Например, если вы используете таблицу Excel для управления потенциальными продажами и хотите отслеживать, звонили ли вы им в последнем квартале, вы можете задать вопрос «Вызваны в этом квартале?». столбец и отметьте ячейки в нем, когда вы позвонили соответствующему клиенту.
Вот как это сделать в программе Excel 2018 и 2019.
Выделите ячейку, для которой вы хотите добавить флажки в своей электронной таблице. Затем щелкните РАЗРАБОТЧИК. Затем в разделе ФОРМА УПРАВЛЕНИЯ установите флажок или кружок выбора, выделенный на изображении ниже.
Когда поле появится в ячейке, скопируйте его, выделите ячейки, в которых он должен отображаться, а затем вставьте его.
17. Гиперссылка ячейки на веб-сайт.
Если вы используете свой лист для отслеживания показателей социальных сетей или веб-сайтов, может быть полезно иметь справочный столбец со ссылками, которые отслеживает каждая строка. Если вы добавляете URL-адрес непосредственно в Excel, он должен быть автоматически активным. Но если вам нужно сделать гиперссылку на слова, такие как заголовок страницы или заголовок сообщения, которое вы отслеживаете, вот как это сделать.
Выделите слова, на которые вы хотите создать гиперссылку, затем нажмите Shift K. Оттуда появится окно, позволяющее разместить URL-адрес гиперссылки. Скопируйте и вставьте URL-адрес в это поле и нажмите или нажмите Enter.
Если сочетание клавиш по какой-либо причине не работает, вы также можете сделать это вручную, выделив ячейку и нажав «Вставить»> «Гиперссылка».
18. Добавьте раскрывающиеся меню.
Иногда вы будете использовать электронную таблицу для отслеживания процессов или других качественных вещей.Вместо того, чтобы постоянно писать слова в листе, например «Да», «Нет», «Стадия клиента», «Лид продаж» или «Потенциальный клиент», вы можете использовать раскрывающиеся меню, чтобы быстро отмечать описательные сведения о ваших контактах или о том, что вы отслеживаем.
Вот как добавить раскрывающиеся списки к ячейкам.
Выделите ячейки, в которых должны находиться раскрывающиеся меню, затем щелкните меню «Данные» в верхней части навигации и нажмите «Проверка».
Оттуда вы увидите открытое окно «Параметры проверки данных».Посмотрите на параметры «Разрешить», затем щелкните «Списки» и выберите «Раскрывающийся список». Проверьте раскрывающуюся кнопку In-Cell, затем нажмите OK.
Другие справочные ресурсы по Excel
Хотите больше советов по Excel? Ознакомьтесь с этим руководством о том, как создать диаграмму или график в Excel.
Примечание редактора: этот пост был первоначально опубликован в августе 2017 года, но был обновлен в октябре 2019 года для полноты.
Видео: Начало использования Excel – Excel
Лучший способ узнать об Excel 2013 – это начать его использовать.Создайте пустую книгу и изучите основы работы со столбцами, ячейками и данными.
Начать использовать Excel
Лучший способ узнать об Excel 2013 – это начать его использовать.
Вы можете открыть существующую книгу или начать с шаблона. Затем добавьте данные в ячейки, используйте ленту, используйте мини-панель инструментов.
Хотите больше?
Что нового в Excel 2013
Основные задачи в Excel
Лучший способ узнать об Excel 2013 – это начать его использовать.
Это то, что вы видите при первом запуске Excel.
Вы можете открыть существующую книгу здесь или начать с шаблона.
Так как это наш первый раз, давайте сохраним простоту и выберем Пустая книга .
Область внизу – это место, где вы создаете свой рабочий лист.
И вы найдете все инструменты, необходимые для работы, здесь, наверху, в этой области, называемой лентой.
В этой области вы найдете поле имени и строку формул.
По мере продвижения вы увидите, что они делают. Теперь щелкните где-нибудь в рабочей области.
Эти маленькие прямоугольники, называемые ячейками, содержат один фрагмент информации: текст, число или формулу.
Допустим, мы хотим создать рабочий лист для отслеживания расходов по проекту расширения.
Введите первую статью бюджета и нажмите Enter.
На листе буквально миллионы ячеек, но каждую из них можно идентифицировать с помощью этой сеточной системы строк и столбцов.
Например, адрес этой ячейки – C6; столбец C, строка 6.
Поле имени показывает, какая ячейка выбрана. Позже вы поймете, почему адреса важны. Затем введите другие статьи бюджета.
Это разбивка работ, необходимых для проекта расширения.
Если текст не умещается в ячейках, подойдите сюда и удерживайте указатель мыши над границей столбца, пока не увидите двунаправленную стрелку.
Затем щелкните и перетащите границу, чтобы расширить столбец.
Теперь, чтобы сделать наш рабочий лист более интересным, давайте добавим приблизительные оценки для каждого рабочего элемента в следующий столбец.
Чтобы числа выглядели как суммы в долларах, мы добавим некоторое форматирование.
Сначала выберите числа, щелкнув первое число и перетащив мышь вниз по списку.
Серое выделение и зеленая рамка означают, что ячейки выделены.
Щелкните правой кнопкой мыши по выбранному элементу, и откроется контекстное меню вместе с этим окном, которое называется мини-панелью инструментов.
Мини-панель инструментов меняется в зависимости от того, что вы выбираете.
В данном случае он содержит команды для форматирования ячеек.
Щелкните значок $, чтобы отформатировать числа как суммы $.
Теперь он начинает больше походить на рабочий лист.
Чтобы сделать его официальным, давайте добавим здесь строку заголовка, чтобы любой, кто просматривает рабочий лист, знал, что означают данные в каждом столбце.
Теперь давайте сделаем что-нибудь с данными, чтобы упростить работу.
Выберите заголовок и данные. Щелкните верхний левый угол и перетащите мышь в нижний правый.
На этот раз вместо щелчка правой кнопкой мыши просто наведите указатель мыши на выделение, и появится кнопка.
Щелкните по нему, и откроется окно быстрого анализа.
Содержит набор инструментов, помогающих анализировать данные.
Щелкните ТАБЛИЦЫ , а затем щелкните Таблица . Данные преобразуются в таблицу.
Это необязательно делать, но работа с данными в виде таблицы имеет определенные преимущества.
Например, вы можете щелкнуть эти стрелки, чтобы быстро отсортировать или отфильтровать данные.
У вас также есть много команд и опций на выбор здесь, на ленте.
Например, мы можем добавить в таблицу строку итогов или удалить строк с чередованием .
Пока мы здесь, давайте внимательнее посмотрим на ленту.
Команды и параметры, с которыми вы можете работать, организованы на этих вкладках.
Большинство команд, которые вам понадобятся, находятся на вкладке HOME .
Например, здесь можно отформатировать текст и числа или изменить стиль ячейки .
На вкладке INSERT есть команды для вставки таких вещей, как изображения и диаграммы.
Мы рассмотрим некоторые другие вкладки позже в этом курсе.
Вкладка ИНСТРУМЕНТЫ ТАБЛИЦЫ называется контекстной вкладкой, потому что она появляется только тогда, когда вы работаете с таблицей.
Когда вы выбираете ячейку за пределами таблицы, вкладка исчезает.
Вы также увидите контекстные вкладки при работе с другими вставляемыми объектами, такими как Sparklines и Pivot Charts .
Наш рабочий лист сейчас довольно мал, но в Excel есть много возможностей для роста по мере расширения вашего проекта.
Однако, прежде чем мы продолжим работу, давайте сохраним книгу.
Учебное пособие по основам Microsoft Excel – Изучение того, как использовать Excel
В статье, написанной в 2018 году, компания Robert Half, специализирующаяся на человеческих ресурсах и финансовой отрасли, написала, что 63% финансовых компаний продолжают использовать Excel в основном качестве. Конечно, это не 100%, и на самом деле считается, что – это снижение использования! Но, учитывая, что программное обеспечение представляет собой программное обеспечение для работы с электронными таблицами, а не только как программное обеспечение для финансовой отрасли, 63% по-прежнему составляют значительную часть отрасли и помогают проиллюстрировать, насколько важен Excel.
Научиться пользоваться Excel не должно быть сложно. Делая это шаг за шагом, вы сможете перейти от новичка к эксперту (или, по крайней мере, ближе к этому моменту) – в своем темпе.
В качестве предварительного просмотра того, что мы собираемся рассмотреть в этой статье, подумайте о рабочих таблицах, основных используемых функциях и формулах, а также о навигации по рабочему листу или рабочей книге. Конечно, мы не будем рассматривать все возможные функции Excel, но мы рассмотрим достаточно, чтобы дать вам представление о том, как подойти к другим функциям.
Основные определенияБудет действительно полезно, если мы дадим несколько определений. Скорее всего, вы слышали эти термины (или уже знаете, что это такое). Но мы рассмотрим их, чтобы быть уверенным, и будем готовы к остальной части процесса изучения того, как использовать Excel.
Рабочие тетради и рабочие листы ДокументыExcel называются рабочими книгами, и когда вы впервые создаете документ Excel (книгу), многие (не все) версии Excel автоматически включают три вкладки, каждая с собственным пустым листом.Если ваша версия Excel этого не поддерживает, не волнуйтесь, мы научимся их создавать.
Рабочие листы – это фактические части, в которые вы вводите данные. Если это легче представить себе визуально, считайте рабочие листы вкладками. Вы можете добавлять вкладки или удалять вкладки, щелкнув правой кнопкой мыши и выбрав параметр удаления. Эти рабочие листы являются собственно электронными таблицами, с которыми мы работаем, и они размещены в файле рабочей книги.
ЛентаЛента распространяется по приложению Excel как ряд ярлыков, но ярлыки представлены визуально (с текстовыми описаниями).Это полезно, когда вы хотите сделать что-то в короткие сроки, и особенно когда вам нужна помощь в определении того, что вы хотите сделать.
Существует разная группировка кнопок на ленте в зависимости от того, какой раздел / группу вы выбираете из параметров верхнего меню (например, «Главная», «Вставить», «Данные», «Обзор» и т. Д.), И представленные визуальные параметры будут относиться к этим группам.
Ярлыки Excel Ярлыкипомогают быстро ориентироваться в программе Excel, поэтому их полезно (но не обязательно) изучить.Некоторые из них можно узнать, просмотрев ярлыки, перечисленные в меню более старых версий приложения Excel, а затем попробовав их самостоятельно.
Еще один способ изучить ярлыки Excel – просмотреть их список на веб-сайте разработчиков Excel. Даже если в вашей версии Excel не отображаются ярлыки, большинство из них все равно работают.
Формулы и функцииФункции являются встроенными возможностями Excel и используются в формулах.Например, если вы хотите вставить формулу, которая вычисляет сумму чисел в разных ячейках электронной таблицы, вы можете использовать для этого функцию СУММ ().
Подробнее об этой функции (и других функциях) читайте далее в этой статье.
Формула БарСтрока формул – это область, которая отображается под лентой. Он используется для формул и данных. Вы вводите данные в ячейку, и они также появятся в строке формул, если вы наведете указатель мыши на эту ячейку.
Когда мы ссылаемся на строку формул, мы просто указываем, что мы должны ввести формулу в этом месте, при этом выбрана соответствующая ячейка (что, опять же, произойдет автоматически, если вы выберете ячейку и начнете вводить текст).
Пример создания и форматирования рабочего листаЕсть много вещей, которые вы можете делать с вашим листом Excel. В этой статье мы дадим вам несколько примеров шагов, чтобы вы могли опробовать их на себе.
Первая рабочая тетрадьПолезно начать с пустой книги. Итак, выбираем New . Это может отличаться в зависимости от вашей версии Excel, но обычно находится в области File .
Примечание. На изображении выше указано Open вверху, чтобы проиллюстрировать, что вы можете добраться до New (левая сторона, указана зеленой стрелкой) из любого места. Это снимок экрана более новой версии Excel.
Когда вы щелкнете по New , вы, скорее всего, получите несколько примеров шаблонов.Сами шаблоны могут отличаться в зависимости от версии Excel, но вы должны получить какой-то выбор.
Один из способов научиться пользоваться Excel – поиграть с этими шаблонами и посмотреть, что их привлекает. В нашей статье мы начинаем с пустого документа и играем с данными, формулами и т. Д.
Так что продолжайте и выберите опцию пустого документа. Интерфейс будет отличаться от версии к версии, но должен быть достаточно похож, чтобы понять суть. Чуть позже мы также скачаем еще один образец таблицы Excel.
Вставка данныхЕсть много разных способов поместить данные в вашу электронную таблицу (также известную как рабочий лист). Один из способов – просто ввести то, что вы хотите, где хотите. Выберите конкретную ячейку и просто начните печатать.
Другой способ – скопировать данные и затем вставить их в электронную таблицу. Конечно, если вы копируете данные, которые не находятся в табличном формате, может быть немного интересно, где они находятся в вашем документе. Но, к счастью, мы всегда можем отредактировать документ, а также при необходимости скопировать и вставить в другое место.
Вы можете попробовать метод копирования / вставки сейчас, выбрав часть этой статьи, скопировав ее, а затем вставив в пустую электронную таблицу.
Выбрав часть статьи и скопировав ее, перейдите в свою электронную таблицу, щелкните нужную ячейку, с которой вы хотите начать вставку, и сделайте это. Показанный выше метод использует контекстное меню и затем выбирает «Вставить» в виде значка.
Возможно, вы получите сообщение об ошибке при использовании встроенного метода вставки Excel, даже при использовании других встроенных методов Excel.К счастью, предупреждение об ошибке (см. Выше) помогает указать правильное направление для получения данных, которые вы скопировали на лист.
При вставке данных Excel довольно хорошо их интерпретирует. В нашем примере я скопировал первые два абзаца этого раздела, и Excel представил его в двух строках. Поскольку между абзацами был фактический промежуток, Excel воспроизвел и его (с пустой строкой). Если вы копируете таблицу, Excel еще лучше воспроизводит ее на листе.
Кроме того, для вставки можно использовать кнопку на ленте. Для визуальных людей это действительно полезно. Это показано на изображении ниже.
Некоторые версии Excel (особенно старые версии) позволяют импортировать данные (что лучше всего работает с аналогичными файлами или CSV – значениями, разделенными запятыми – файлами). В некоторых более новых версиях Excel нет этой опции, но вы все равно можете открыть другой файл (тот, который вы хотите импортировать), использовать , выбрать все , а затем скопировать и вставить его в свою электронную таблицу Excel.
Если доступен импорт, он обычно находится в меню Файл . В новой (ых) версии (ах) Excel вы можете быть перенаправлены к большему количеству графического пользовательского интерфейса, когда вы нажмете на File . Просто щелкните стрелку в верхнем левом углу, чтобы вернуться на рабочий лист.
ГиперссылкаСоздание гиперссылок довольно просто, особенно при использовании ленты. Вы найдете кнопку гиперссылки под меню Insert в более новых версиях Excel.К нему также можно получить доступ через ярлык, например, command-K .
Форматирование данных (пример: числа и даты)Иногда бывает полезно отформатировать данные. Особенно это касается чисел. Почему? Иногда числа автоматически попадают в общий формат (своего рода по умолчанию), который больше похож на текстовый формат. Но часто мы хотим, чтобы наши числа вели себя как числа.
Другой пример – даты, которые мы можем захотеть отформатировать, чтобы гарантировать, что все наши даты выглядят согласованными, например, 20200101 или 01.01.20, или любой другой формат, который мы выбираем для нашего формата даты.
Вы можете получить доступ к параметру форматирования данных несколькими различными способами, как показано на изображениях ниже.
После того, как вы получили доступ, скажем, к формату Number , у вас будет несколько вариантов. Эти параметры появляются при использовании метода щелчка правой кнопкой мыши. Когда вы используете ленту, ваши параметры находятся прямо там, на ленте. Все зависит от того, что вам легче.
Если вы какое-то время использовали Excel, может быть легче понять метод щелчка правой кнопкой мыши с появившимся диалоговым окном формата чисел (показанным ниже).Если вы новичок или более наглядны, метод ленты может иметь больше смысла (и намного быстрее в использовании). Оба предоставляют вам варианты форматирования чисел.
Если вы введете что-нибудь, напоминающее дату, новые версии Excel достаточно хороши, чтобы отразить это на ленте, как показано на изображении ниже.
На ленте вы можете выбрать формат даты. Например, вы можете выбрать короткое свидание или длинное свидание. Идите вперед, попробуйте и просмотрите свои результаты.
Форматирование презентации (пример: выравнивание текста)Также полезно понять, как выровнять данные, хотите ли вы, чтобы все они были выровнены по левому или правому краю (или выровнены по ширине и т. Д.).К нему тоже можно получить доступ через ленту.
Как видно из изображений выше, выравнивание текста (т.е. вправо, влево и т. Д.) Находится во второй строке параметра ленты. Вы также можете выбрать другие параметры выравнивания (например, верх, низ) на ленте.
Кроме того, если вы заметили, выравнивание таких вещей, как числа, может выглядеть не правильно при выравнивании по левому краю (где текст выглядит лучше), но выглядит лучше при выравнивании по правому краю. Выравнивание очень похоже на то, что вы увидите в текстовом редакторе.
Столбцы и строкиПолезно знать, как работать, а также настраивать ширину и размеры столбцов и строк. К счастью, как только вы освоитесь, это будет довольно легко сделать.
Добавление или удаление строк или столбцов состоит из двух частей. Первая часть – это процесс выбора, а вторая – щелчок правой кнопкой мыши и выбор варианта вставки или удаления.
Помните данные, которые мы скопировали из этой статьи и вставили в пустой лист Excel в приведенном выше примере? Вероятно, он нам больше не нужен, так что это прекрасный пример процесса удаления строк.
Помните наш первый шаг? Нам нужно выделить строки. Идите вперед и щелкните номер строки (слева от верхней левой ячейки) и перетащите вниз с помощью мыши к нижней строке, которую вы хотите удалить. В данном случае мы выбираем три ряда.
Затем вторая часть нашей процедуры – щелкнуть Удалить строки и посмотреть, как Excel удалит эти строки.
Процесс вставки строки аналогичен, но вам не нужно выбирать более одной строки.Excel определит, где вы щелкнете и куда вы хотите вставить строку.
Чтобы начать процесс, щелкните номер строки, которую вы хотите разместить под новой строкой. Это говорит Excel, что нужно выбрать за вас всю строку. С того места, где вы находитесь, Excel вставит строку над ним. Вы делаете это, щелкнув правой кнопкой мыши и выбрав Insert Rows.
Как вы можете видеть выше, мы набрали 10 в строке 10. Затем, выбрав 10 (строка 10), щелкнув правой кнопкой мыши и выбрав Insert Rows , число 10 опустилось на одну строку вниз.В результате в строке 11 теперь находится номер 10 .
Это демонстрирует, как вставленная строка была помещена над выбранной строкой. Попробуйте сами, чтобы увидеть, как работает процесс вставки.
Если вам нужно более одной строки, вы можете сделать это, выбрав более одной строки, и это сообщит Excel, сколько вы хотите, и это количество будет вставлено над выбранным номером строки.
Следующие изображения показывают это в визуальном формате, включая то, как 10 спускается на три строки, количество вставленных строк.
Вставка и удаление столбцов в основном аналогичны, за исключением того, что вы выбираете сверху (столбцы), а не слева (строки).
Фильтры и дубликатыКогда у нас много данных для работы, это помогает, если у нас есть пара уловок в рукаве, чтобы упростить работу с этими данными.
Например, предположим, что у вас есть набор финансовых данных, но вам нужно просмотреть только определенные данные. Один из способов сделать это – использовать «Фильтр» Excel.”
Во-первых, давайте найдем таблицу Excel, в которой представлен большой объем данных, чтобы у нас было на чем это проверить (без необходимости вводить все данные самостоятельно). Вы можете скачать именно такой образец в Microsoft. Имейте в виду, что это прямая ссылка на загрузку, поэтому файл примера Excel должен начать загрузку сразу после нажатия на эту ссылку.
Теперь, когда у нас есть документ, давайте посмотрим на объем данных. Совсем немного, не правда ли? Примечание: изображение выше будет немного отличаться от того, что есть в вашем образце файла, и это нормально.
Допустим, вы хотели видеть только данные из Германии. Используйте параметр «Фильтр» на ленте (в разделе «Главная»). Он совмещен с опцией «Сортировать» справа (в более новых версиях Excel).
Теперь сообщите Excel, какие параметры вам нужны. В этом случае мы ищем данные о Германии как выбранной стране.
Вы заметите, что когда вы выбираете опцию фильтра, в столбцах появляются маленькие раскрывающиеся стрелки. Когда выбрана стрелка, у вас есть несколько вариантов, включая вариант «Текстовые фильтры», который мы будем использовать.У вас есть возможность сортировать по возрастанию или по убыванию.
Логично, почему Excel объединяет их на ленте, поскольку все эти параметры отображаются в раскрывающемся списке. Мы выберем «Равно…» под «Текстовыми фильтрами».
После того, как мы выберем то, что мы хотим сделать (в данном случае фильтр), давайте предоставим информацию / критерии. Мы хотели бы видеть все данные из Германии, так что это то, что мы вводим в поле. Затем нажмите «ОК».
Вы заметите, что сейчас мы видим только данные из Германии.Данные отфильтрованы. Остальные данные все еще там. Он просто скрыт от глаз. Придет время, когда вы захотите прекратить работу фильтра и просмотреть все данные. Просто вернитесь в раскрывающийся список и выберите очистку фильтра, как показано на изображении ниже.
Иногда у вас будут наборы данных, содержащие повторяющиеся данные. Это намного проще, если у вас есть только единичные данные. Например, зачем вам нужна одна и та же запись финансовых данных дважды (или более) в вашем листе Excel?
Ниже приведен пример набора данных, который содержит некоторые повторяющиеся данные (выделены желтым цветом).
Чтобы удалить дубликаты (или несколько, как в этом случае), начните с щелчка по одной из строк, представляющих повторяющиеся данные (которые содержат данные, которые повторяются). Это показано на изображении ниже.
Теперь перейдите на вкладку или раздел «Данные», и оттуда вы увидите кнопку на ленте с надписью «Удалить дубликаты». Щелкните это.
Первая часть этого процесса представляет вам диалоговое окно, подобное тому, что вы видите на изображении ниже.Пусть это вас не смущает. Он просто спрашивает вас, в какой столбец смотреть при выявлении повторяющихся данных.
Например, если у вас есть несколько строк с одинаковыми именем и фамилией, но в основном тарабарщина в других столбцах (например, копия / вставка с веб-сайта), и вам нужны только уникальные строки для имени и фамилии, вы должны выберите эти столбцы, чтобы бессмысленная тарабарщина, которая может не дублироваться, не учитывалась при удалении лишних данных.
В этом случае мы оставили выделение «все столбцы», потому что мы дублировали строки вручную, поэтому мы знали, что в нашем примере все столбцы были точно такими же.(Вы можете сделать то же самое с файлом примера Excel и протестировать его.)
После того, как вы нажмете «ОК» в приведенном выше диалоговом окне, вы увидите результат, и в этом случае три строки были идентифицированы как совпадающие, а две из них были удалены.
Теперь полученные данные (показанные ниже) соответствуют данным, с которых мы начали, прежде чем мы добавили и удалили дубликаты.
Вы только что научились парочке уловок. Это особенно полезно при работе с большими наборами данных.Попробуйте другие кнопки, которые вы видите на ленте, и посмотрите, что они делают. Вы также можете продублировать файл примера Excel, если хотите сохранить исходную форму. Переименуйте загруженный файл и повторно загрузите еще одну копию. Или скопируйте файл на свой компьютер.
Я продублировал вкладку со всеми финансовыми данными (после копирования в мой другой файл примера, тот, с которым мы начали, был пустым), и с дублирующей вкладкой у меня было две версии, с которыми я мог поиграть по своему желанию.Вы можете попробовать это, щелкнув вкладку правой кнопкой мыши и выбрав «Дублировать».
Условное форматированиеЭта часть статьи включена в раздел о создании рабочей книги из-за ее преимуществ отображения. Если это кажется немного сложным или вы ищете функции и формулы, пропустите этот раздел и вернитесь к нему на досуге.
Условное форматирование удобно, если вы хотите выделить определенные данные. В этом примере мы собираемся использовать наш файл примера Excel (со всеми финансовыми данными) и искать «Валовые продажи», превышающие 25 000 долларов США.
Для этого мы сначала должны выделить группу ячеек, которую мы хотим оценить. Имейте в виду, что вы не хотите выделять весь столбец или строку. Вам нужно выделить только те ячейки, которые вы хотите оценить. В противном случае другие ячейки (например, заголовки) также будут оцениваться, и вы будете удивлены, что Excel делает с этими заголовками (в качестве примера).
Итак, желаемые ячейки выделены, и теперь мы нажимаем на раздел / группу «Главная», а затем на «Условное форматирование».”
Когда мы нажимаем «Условное форматирование» на ленте, у нас есть несколько вариантов. В этом случае мы хотим выделить ячейки, размер которых превышает 25000 долларов США, поэтому мы делаем наш выбор, как показано на изображении ниже.
Теперь мы увидим диалоговое окно, и мы можем ввести значение в поле. Мы набираем 25000. Вам не нужно беспокоиться о запятых или чем-то подобном, и на самом деле, это работает лучше, если вы просто вводите необработанное число.
После того, как мы нажмем «ОК», мы увидим, что поля автоматически окрашиваются в соответствии с нашим выбором (справа) в нашем диалоговом окне «Больше чем» выше.В данном случае «Светло-красная заливка темно-красным текстом». Мы также могли выбрать другой вариант отображения.
Это условное форматирование – отличный способ сразу увидеть данные, которые необходимы для того или иного проекта. В этом случае мы могли видеть «Сегменты» (как они упоминаются в файле примера Excel), валовые продажи которых превысили 25 000 долларов США.
Работа с формулами и функциямиОчень полезно научиться использовать функции в Excel.Это основная составляющая формул. Если вы хотите просмотреть список функций, чтобы получить представление о том, что доступно, щелкните меню / группу «Вставить», а затем в крайнем левом углу выберите «Функция / Функции».
Несмотря на то, что цель этой кнопки на ленте Excel состоит в том, чтобы вставить фактическую функцию (что также можно выполнить, введя в строке формул, начиная со знака равенства, а затем начав вводить желаемую функцию), мы также можем использовать это, чтобы увидеть, что доступно.Вы можете прокручивать функции, чтобы получить представление о том, что вы можете использовать в своих формулах.
Конечно, также очень полезно просто попробовать их и посмотреть, что они делают. Вы можете выбрать группу, которую хотите просмотреть, выбрав категорию, например «Часто используемые» для более короткого списка функций, но списка, который часто используется (и некоторые функции которого рассматриваются в этой статье).
Мы будем использовать некоторые из этих функций в примерах формул, которые мы обсуждаем в этой статье.
Равно = ЗнакЗнак равенства (=) очень важен в Excel. Это играет важную роль. Это особенно верно в случае формул. По сути, у вас нет формулы без знака равенства перед ней. А без формулы это просто данные (или текст), которые вы ввели в эту ячейку.
Так что просто помните, что прежде чем вы попросите Excel вычислить или автоматизировать что-либо для вас, введите знак равенства (=) в ячейку.
Если вы добавите знак $, это означает, что Excel не перемещает формулу. Обычно автоматическая корректировка формул (с использованием так называемых относительных ссылок на ячейки) для изменений на листе является полезной вещью, но иногда она может вам не понадобиться, и с помощью этого знака $ вы можете сообщить об этом Excel. Вы просто вставляете $ перед буквой и номером ссылки на ячейку.
Таким образом, относительная ссылка на ячейку D25 становится $ D $ 25. Если эта часть сбивает с толку, не беспокойтесь об этом.Вы можете вернуться к нему (или поиграть с ним с пустой книгой Excel).
The Awesome Ampersand >> &Амперсанд (&) – это забавный маленький «инструмент» формулы, позволяющий объединять ячейки. Например, предположим, что у вас есть столбец для имен и еще один столбец для фамилий, и вы хотите создать столбец для полного имени. Для этого вы можете использовать &.
Давайте попробуем это на листе Excel. В этом примере давайте возьмем чистый лист, чтобы не прерывать другие проекты.Вперед, введите свое имя в A1 и свою фамилию в B1. Теперь, чтобы объединить их, щелкните мышью по ячейке C1 и введите следующую формулу: = A1 & «« & B1 . Пожалуйста, используйте только часть, выделенную курсивом, а не любую остальную часть (например, без точки).
Что вы видите в C1? Вы должны увидеть свое полное имя с пробелом между вашим именем и фамилией, как это обычно бывает при вводе вашего полного имени. Часть формулы & “” & – это то, что произвело это пространство.Если бы вы не включили «», у вас были бы свое имя и фамилия без пробела между ними (попробуйте, если хотите увидеть результат).
Другая похожая формула использует CONCAT, но мы узнаем об этом немного позже. А пока помните, что может сделать для вас амперсанд (&), поскольку этот небольшой совет пригодится во многих ситуациях.
SUM () ФункцияФункция СУММ () очень удобна и делает именно то, что описывает.Он складывает числа, которые вы указываете Excel, чтобы включить, и дает вам сумму их значений. Вы можете сделать это несколькими способами.
Мы начали с ввода некоторых чисел, чтобы у нас были некоторые данные для работы при использовании функции. Мы просто использовали 1, 2, 3, 4, 5 и начали с A1 и вводили каждую ячейку, двигаясь вниз к A5.
Теперь, чтобы использовать функцию СУММ (), начните с нажатия в нужной ячейке, в данном случае мы использовали A6, и ввода = СУММ (в строке формул. В этом примере остановитесь, когда дойдете до первого «(.«Теперь щелкните A1 (самая верхняя ячейка) и перетащите указатель мыши на A5 (или самую нижнюю ячейку, которую вы хотите включить), а затем вернитесь к строке формул и введите закрывающую«) ». Не включайте точки или кавычки, а только круглые скобки.
Другой способ использовать эту функцию – вручную ввести информацию в строку формул. Это особенно полезно, если у вас довольно много чисел и прокрутка, чтобы получить их, немного сложна. Начните этот метод так же, как и в приведенном выше примере, с «= SUM (.”
Затем введите ссылку на самую верхнюю ячейку. В данном случае это будет A1. Включите двоеточие (:), а затем введите ссылку на самую нижнюю ячейку. В данном случае это A5.
AVERAGE () ФункцияЧто, если вы хотите выяснить, каково среднее значение группы чисел? Вы можете легко сделать это с помощью функции AVERAGE (). На приведенных ниже шагах вы заметите, что она в основном такая же, как и функция SUM () выше, но с другой функцией.
Имея это в виду, мы начинаем с выбора ячейки, которую хотим использовать для результата (в данном случае A6), а затем начинаем печатать со знаком равенства (=) и словом СРЕДНИЙ. Вы заметите, что, когда вы начнете вводить его, вам будут предложены предложения и вы можете щелкнуть СРЕДНЕЕ вместо того, чтобы вводить полное слово, если хотите.
Перед добавлением диапазона ячеек убедитесь, что в формуле есть открывающая скобка. В противном случае вы получите сообщение об ошибке.
Теперь, когда у нас есть «= СРЕДНЕЕ (», введенное в нашу ячейку A6 (или какую бы ячейку вы ни использовали для результата), мы можем выбрать диапазон ячеек, который мы хотим использовать.В этом случае мы используем от A1 до A5.
Имейте в виду, что вы также можете ввести его вручную, а не использовать мышь для выбора диапазона. Если у вас большой набор данных, набирать в диапазоне, вероятно, проще, чем прокручивать его, чтобы выбрать его. Но, конечно, решать только вам.
Чтобы завершить процесс, просто введите закрывающую скобку «)», и вы получите среднее из пяти чисел. Как видите, этот процесс очень похож на процесс SUM () и другие функции.Как только вы освоите одну функцию, остальные станут проще.
СЧЁТЕСЛИ () ФункцияДопустим, мы хотели подсчитать, сколько раз определенное число появляется в наборе данных. Во-первых, давайте подготовим наш файл для этой функции, чтобы нам было на что посчитать. Удалите любую формулу, которая может быть у вас в A6. Теперь либо скопируйте с A1 по A5 и вставьте, начиная с A6, либо просто введите те же числа в ячейки, идущие вниз, начиная с A6 и значения 1, а затем A7 с 2 и т. Д.
Теперь давайте начнем с A11 нашу функцию / формулу. В этом случае мы собираемся ввести «= СЧЁТЕСЛИ (.» Затем мы выберем ячейки с A1 по A10.
Убедитесь, что вы набираете или выбираете «СЧЁТЕСЛИ», а не одну из других функций, подобных СЧЁТУ, иначе мы не получим тот же результат.
Прежде чем сделать то же самое, что и с другими функциями, и ввести закрывающую скобку «)», нам нужно ответить на вопрос о критериях и ввести это после запятой «» и перед скобкой «).”
Что определяется «критериями»? Именно здесь мы сообщаем Excel, что мы хотим, чтобы он подсчитывал (в данном случае). Мы ввели запятую, затем цифру «5» и закрывающую скобку, чтобы получить количество пятерок (5), которые появляются в списке чисел. Результатом будет два (2), поскольку есть два случая.
Функция CONCAT или CONCANTENATE ()Подобно нашему примеру с использованием только амперсанда (&) в нашей формуле, вы можете комбинировать ячейки с помощью функции СЦЕПИТЬ ().Идите и попробуйте, используя наш тот же пример.
Введите свое имя в A1 и фамилию в B1. Затем в C1 введите CONCAT (A1, ««, B1).
Вы увидите, что получите тот же результат, что и с амперсандом (&). Многие люди используют амперсанд, потому что это проще и менее громоздко, но теперь вы видите, что у вас есть и другой вариант.
Примечание. Эта функция может быть КОНКАНТЕНАТИВНОЙ в вашей версии Excel. Microsoft сократила имя функции до просто CONCAT, и это, как правило, легче вводить (и запоминать) в более поздних версиях программного обеспечения.К счастью, если вы начнете вводить CONCA в строке формул (после знака равенства), вы увидите, какая версия используется в вашей версии Excel, и сможете выбрать ее, щелкнув по ней мышью.
Помните, что когда вы начинаете вводить его, чтобы позволить вашей версии Excel отображать правильную функцию, введите только «CONCA» (или короче), а не «CONCAN» (как начало для CONCANTENATE), иначе вы можете не увидеть Excel предложение, поскольку именно здесь две функции начинают различаться.
Не удивляйтесь, если вы предпочтете использовать метод слияния с амперсандом (&) вместо CONCAT ().Это нормально.
Формулы If / ThenДопустим, мы хотим использовать формулу If / Then для определения суммы скидки (вроде второй скидки) в новом столбце в нашем примере файла Excel. В этом случае сначала мы начинаем с добавления столбца, и мы добавляем его после столбца F и перед столбцом G (опять же, в нашем загруженном файле примера).
Теперь мы вводим формулу. В этом случае мы вводим его в F2, и это «= ЕСЛИ (E2> 25000,« СКИДКА 2 »). Это соответствует тому, что ищет формула с тестом (E2 больше 25k), а затем результатом, если число в E2 проходит этот тест («СКИДКА 2»).
Теперь скопируйте F2 и вставьте ячейки, следующие за ней, в столбец F.
Формула будет автоматически настраиваться для каждой ячейки (относительная ссылка на ячейку) со ссылкой на соответствующую ячейку. Помните, что если вы не хотите, чтобы он автоматически настраивался, вы можете поставить перед альфа-ячейкой знак $, а также число, например, A1 – это $ A $ 1.
На изображении выше вы можете видеть, что «СКИДКА 2» отображается во всех ячейках столбца F2.Это связано с тем, что формула указывает ему смотреть на ячейку E2 (представленную $ E $ 2), а не на относительные ячейки. Таким образом, когда формула копируется в следующую ячейку (например, F3), она все еще смотрит на ячейку E2 из-за знаков доллара. Таким образом, все ячейки дают одинаковый результат, потому что они имеют одну и ту же формулу, ссылающуюся на одну и ту же ячейку.
Кроме того, если вы хотите, чтобы вместо слова «ЛОЖЬ» отображалось значение, просто добавьте запятую, а затем слово или число, которое вы хотите отобразить (текст должен быть в кавычках) в конце формулы, перед закрывающая скобка.
| Совет для профессионалов : Используйте ВПР: найдите и найдите значение в другой ячейке на основе некоторого совпадающего текста в той же строке. |
К счастью, благодаря способу оформления документов Excel вы можете многое сделать с вашими книгами Excel. Возможность иметь разные рабочие листы (вкладки) в вашем документе позволяет вам иметь связанный контент в одном файле. Кроме того, если вы чувствуете, что создаете что-то, что может иметь формулы, которые работают лучше (или хуже), вы можете скопировать (щелкнув правой кнопкой мыши) свои рабочие листы (вкладки), чтобы иметь различные версии вашего рабочего листа.
Вы можете переименовывать свои вкладки и использовать коды дат, чтобы узнать, какие версии являются самыми новыми (или самыми старыми). Это всего лишь один пример того, как вы можете использовать эти вкладки в своих интересах при управлении проектами Excel.
Вот пример переименования вкладок в одной из более поздних версий Excel. Вы начинаете с нажатия на вкладку и получаете результат, аналогичный изображенному здесь:
Если вы не получили этого ответа, ничего страшного. У вас может быть более ранняя версия Excel, но она интуитивно понятна в том смысле, что позволяет вам переименовывать вкладки.Вы также можете щелкнуть вкладку правой кнопкой мыши и получить возможность «переименовать» в более ранних версиях Excel, а иногда просто ввести текст прямо на вкладке.
Excel предоставляет вам множество возможностей в вашем путешествии по изучению того, как использовать Excel. Теперь пора выйти и использовать его! Повеселись.
Введение в Microsoft Excel | Основы Знания + компоненты + примеры
На главную ➜ Основные советы ➜ Знакомство с Microsoft Excel | Основы Знания + компоненты + примеры
На самом деле, прежде чем идти на собеседование, вы должны иметь базовые знания Microsoft Excel.От бухгалтера до администратора, от отдела кадров до административного отдела – все используют Microsoft Excel.
Его используют не только крупные компании, мелкие предприниматели и студенты колледжей в своей повседневной работе. Это то, что нельзя пропустить. Чтобы устроиться на работу, изучение базовых задач Excel (по крайней мере, некоторых) в наше время является обязательным условием, это твердая правда.
И, чтобы помочь вам в этом, я составил это руководство. Это руководство поможет вам изучить все эти основы на некоторых примерах.И некоторые из самых важных руководств для начинающих.
Итак, без лишних слов, приступим к делу.
Введение в Microsoft Excel
Существует множество программ для работы с электронными таблицами, но из всех наиболее широко используется Excel. Люди использовали его в течение последних 30 лет, и за эти годы он был обновлен, добавляя все больше и больше функций.
Самое лучшее в Excel то, что он может применяться для решения многих бизнес-задач, включая статистику, финансы, управление данными, прогнозирование, анализ, отслеживание запасов и выставление счетов, а также бизнес-аналитику.
Вот несколько вещей, которые он может сделать для вас:
- Обработка чисел
- Диаграммы и графики
- Сохранение и импорт данных
- Управление текстом
- Шаблоны / панели мониторинга
- Автоматизация задач
- И многое другое. ..
Три наиболее важных компонента Excel, которые вам необходимо понять в первую очередь:
- Ячейка: Ячейка – это самая маленькая, но самая важная часть электронной таблицы. Вы можете ввести свои данные в ячейку, набрав или скопировав.Данные могут быть текстом, числом или датой. Вы также можете настроить его, изменив его размер, цвет шрифта, цвет фона, границы и т. Д. Каждая ячейка идентифицируется своим адресом ячейки, адрес ячейки содержит номер столбца и номер строки (если ячейка находится в 11-й строке и в столбце AB , то его адрес будет AB11).
- Рабочий лист : Рабочий лист состоит из отдельных ячеек, которые могут содержать значение, формулу или текст. Он также имеет невидимый слой рисования, который содержит диаграммы, изображения и диаграммы.Каждый рабочий лист в книге доступен, щелкнув вкладку в нижней части окна книги. Кроме того, в книге можно хранить листы диаграмм; лист диаграммы отображает одну диаграмму и доступен, щелкнув вкладку.
- Рабочая книга: Рабочая книга – это отдельный файл, как и любое другое приложение. Каждая книга содержит один или несколько рабочих листов. Вы также можете сказать, что книга представляет собой набор из нескольких листов или может быть одним листом. Вы можете добавлять или удалять листы, скрывать их в книге, не удаляя их, а также изменять порядок своих листов в книге.
Компоненты окна Microsoft Excel
Прежде чем вы начнете использовать его, очень важно понять, что находится в его окне. Итак, впереди у нас есть все основные компоненты, которые вам нужно знать, прежде чем войти в мир Microsoft Excel.
- Активная ячейка : текущая выбранная ячейка. Он будет выделен прямоугольным полем, а его адрес будет показан в адресной строке. Вы можете активировать ячейку, щелкнув по ней или используя кнопки со стрелками.Чтобы отредактировать ячейку, дважды щелкните по ней или используйте F2.
- Столбцы : столбец – это вертикальный набор ячеек. Один рабочий лист содержит всего 16384 столбца. У каждого столбца есть свой алфавит для идентификации, от A до XFD. Вы можете выбрать столбец, щелкнув его заголовок.
- Строки : строка – это горизонтальный набор ячеек. На одном листе всего 1048576 строк. Каждая строка имеет свой собственный номер, начиная с 1 до 1048576. Вы можете выбрать строку, щелкнув номер строки, отмеченный в левой части окна.
- Маркер заполнения : это небольшая точка в правом нижнем углу активной ячейки. Он помогает вам заполнять числовые значения, текстовые серии, вставлять диапазоны, вставлять серийные номера и т. Д.
- Адресная строка : показывает адрес активной ячейки. Если вы выбрали более одной ячейки, то будет показан адрес первой ячейки в диапазоне.
- Панель формул : Панель формул – это панель ввода под лентой. Он показывает содержимое активной ячейки, и вы также можете использовать его для ввода формулы в ячейку.
- Строка заголовка : В строке заголовка будет показано имя вашей книги, за которым следует имя приложения («Microsoft Excel»).
- Меню «Файл»: Меню «Файл» представляет собой простое меню, как и все другие приложения. Он содержит такие параметры, как (Сохранить, Сохранить как, Открыть, Создать, Печать, Параметры Excel, Поделиться и т. Д.).
- Панель быстрого доступа : панель инструментов для быстрого доступа к часто используемым параметрам. Вы можете добавить свои любимые параметры, добавив новые параметры на панель быстрого доступа.
- Вкладка ленты : Начиная с Microsoft Excel 2007, все меню параметров заменены лентами. Вкладки ленты – это набор определенных групп опций, которые дополнительно содержат эту опцию.
- Вкладка рабочего листа : На этой вкладке отображаются все рабочие листы, которые присутствуют в книге. По умолчанию вы увидите три листа в новой книге с именами Sheet1, Sheet2, Sheet3 соответственно.
- Строка состояния : это тонкая полоса в нижней части окна Excel.Он сразу же поможет вам, когда вы начнете работать в Excel.
Базовые функции Microsoft Excel
Базовые уроки Microsoft Excel
Ниже я перечислил некоторые из наиболее важных базовых руководств по Microsoft Excel, которые могут быть полезны для вас в повседневной работе.
Рекомендуемые книги
Ниже приведены две мои любимые книги по Excel для начинающих, которые должен прочитать каждый, кто только начинает работать с Excel.
- Excel 2016 для чайников: эта книга охватывает все, что вам нужно знать для выполнения поставленной задачи. Включает в себя информацию о создании и редактировании листов, форматировании ячеек, вводе формул […]
- Библия Microsoft Excel 2016: Библия Excel 2016 станет вашим исчерпывающим руководством для всех, если вы только начинаете или новичок в Excel. Ваш Excel 2016 нужен Независимо от того, используете ли вы Excel на работе или […]
Подробнее
Пунит использует Excel еще со времен учебы в колледже.Он помог тысячам людей понять возможности электронных таблиц и изучить Microsoft Excel. Вы можете найти его в Интернете, в Твиттере об Excel, на беговой дорожке или иногда в походе в гору.
Основы работы с Excel – Введение, руководства для начинающих и примеры Microsoft Excel
В наши дни любая работа требует базовых навыков работы с Excel. Эти базовые навыки Excel: знакомство с лентами и пользовательским интерфейсом Excel, умение вводить и форматировать данные, вычислять итоги и сводки по формулам, выделять данные, которые соответствуют определенным условиям, создавать простые отчеты и диаграммы, понимать важность сочетаний клавиш и уловок для повышения производительности.Основываясь на моем опыте обучения более 5000 студентов по различным онлайн-программам и программам физической подготовки, следующие 6 областей составляют основу базовых навыков работы с Excel .
Начало работы
Excel – это огромное приложение с тысячами функций и сотнями команд на ленте (меню). Открыв Excel, очень легко заблудиться. Итак, один из основных навыков выживания – это понимать, как ориентироваться в Excel и получать доступ к нужным функциям.Вот как это выглядит при открытии Excel.
На экране 5 важных областей.
1. Панель быстрого доступа: Это место, где можно разместить все важные инструменты. Когда вы запускаете Excel в первый раз, в нем всего 3 значка («Сохранить», «Отменить», «Вернуть»). Но вы можете добавить любую функцию Excel на панель быстрого доступа, чтобы вы могли легко получить к ней доступ из любого места (отсюда и название).
2. Лента: Лента похожа на расширенное меню. Он отображает все функции Excel в простой для понимания форме.Поскольку в Excel есть тысячи функций, они сгруппированы в несколько лент. Наиболее важные ленты – «Главная», «Вставка», «Формулы», «Макет страницы» и «Данные».
3. Строка формул: Здесь будут отображаться все написанные вами вычисления или формулы. Вы поймете важность этого, как только начнете строить формулы.
4. Сетка электронных таблиц: Здесь будут размещены все ваши числа, данные, диаграммы и рисунки. Каждый файл Excel может содержать несколько листов.Но сетка электронной таблицы показывает несколько строк и столбцов активной электронной таблицы. Чтобы увидеть больше строк или столбцов, вы можете использовать полосы прокрутки слева или внизу. Если вы хотите получить доступ к другим листам, просто щелкните имя листа (или используйте сочетание клавиш CTRL + Page Up или CTRL + Page Down).
5. Строка состояния: Это говорит нам, что происходит с Excel в любое время. Вы можете определить, занят ли Excel вычислением формулы, созданием сводного отчета или записью макроса, просто взглянув на строку состояния.В строке состояния также отображаются краткие сводки выбранных ячеек (количество, сумма, среднее, минимальное или максимальное значения). Вы можете изменить это, щелкнув по нему правой кнопкой мыши и выбрав, какие сводки показывать.
Начало работы с Excel – 10-минутный видеоурок
Ввод и форматирование данных, чисел и таблиц
Расчет итогов и сводок по формулам
Условное форматирование
Условное форматирование – это мощная функция Excel, которая часто используется недостаточно.Используя условное форматирование, вы можете указать Excel, чтобы он выделял части ваших данных, которые соответствуют любому заданному условию. Например: выделение 10 лучших клиентов, сотрудников с показателями ниже среднего и т. Д. В то время как любой может установить простые правила условного форматирования, опытный пользователь Excel может сделать гораздо больше. Они могут комбинировать формулы с условным форматированием, чтобы выделить данные, которые соответствуют практически любому условию.Ресурсы для изучения расширенного условного форматирования
Что такое условное форматирование
Введение в условное форматирование
5 советов по CF
Выделение дубликатов
Подробнее
Быстрое создание отчетов
Эффективное использование Excel
Beyond Basics – Превосходство в Excel
Как только вы узнаете основы, скорее всего, вы попросите большего. Причина проста. Всегда востребован любой человек с хорошими навыками Excel. Начальство любит вас, потому что вы легко справляетесь. Ваши клиенты любят вас, потому что вы создаете впечатляющие вещи. Коллеги завидуют вам, потому что ваши рабочие тетради блестящие и удобные. И вы хотите большего, потому что вы видели потрясающие результаты Excel.
Вот где окупается изучение Excel. Я настоятельно рекомендую вам присоединиться к моей самой обширной программе обучения Excel – Excel School .Это полностью онлайн-курс, который можно пройти в удобном для вас темпе, не выходя из дома (или офиса). Курс включает более 24 часов обучающих видео, более 50 загружаемых рабочих книг, всесторонний охват всех важных областей использования Excel, чтобы сделать вас потрясающими. На сегодняшний день более 5000 человек записались в школу Excel и стали чемпионами в своей работе.
Щелкните здесь, чтобы узнать больше о программе Excel School .
Полное руководство по основам работы с Excel – Введение в Excel с примерами
Большую часть времени мы испытываем трудности с обработкой чисел, списков и других сложных данных.Существует множество инструментов, облегчающих эти процессы и позволяющих сэкономить время. Microsoft разработала программное обеспечение Excel с учетом этой проблемы. Это невероятно полезное программное обеспечение, которое на многие годы изменило наш стиль работы. Это руководство поможет вам изучить основные функции Excel.
Excel доступен двумя способами: во-первых, вы можете загрузить его с официального сайта Microsoft, а во-вторых, вы можете использовать его онлайн-версию через такие службы, как Google Таблицы, как часть Google Диска.
Существует множество советов по основам работы с Microsoft Excel, которые могут быть полезны всем, в том числе и экспертам.
Знание основ Microsoft Excel улучшит ваши знания и поможет вам в конечном итоге стать экспертом по Excel.
В этом введении в Excel мы научим вас основным функциям Excel. Это поможет вам улучшить вашу производительность при работе с Excel или даже научит новичков основным шагам и приведет их к тому, что они станут экспертами в Excel.
Когда мы хотим начать работать с Excel и расширить наши знания об основах MS Excel, мы должны быть знакомы с тремя основными концепциями:
Рабочая тетрадьКогда вы создаете новый файл Excel, он называется «Рабочий лист». Он функционирует как записная книжка с множеством страниц, на которых вы можете делать заметки. Мы называем эти документы «Рабочим листом» в Excel. Вы можете добавить несколько листов в каждую книгу или даже удалить их. Номер каждого листа доступен внизу страницы книги.
Рабочий листТеперь пора добавить данные в таблицы Excel. Чтобы легко находить данные, вы должны дать каждому листу уникальное имя. Окружение листов очень аккуратное и аккуратное, поэтому вы можете организовать свои данные в ящиках, которые называются «ячейками». Вы можете хранить, изменять или просто отображать свои данные на листах Excel.
ЯчейкаВ качестве следующего шага этого введения в Excel вам следует разделить данные на числовые или алфавитные значения и ввести их в ячейки.Вы можете применить свой любимый цвет, изменить выравнивание текста, шрифт, цвет фона и другие стили к вашим данным в каждой ячейке. Вы также можете перетащить границу ячейки и изменить ее размер в зависимости от ваших данных.
Теперь откройте файл Excel, чтобы мы могли проверить его различные компоненты.
Наша цель – проанализировать вкладку «Главная», которая является наиболее практичным и часто используемым разделом.
Эти компоненты являются самыми базовыми и необходимыми при работе с Microsoft Excel.
Части электронной таблицы Excel (компоненты Microsoft Excel) 1. Меню “Файл”Это первая часть основ Microsoft Excel. Возможно, вы видели подобный вариант в нескольких программах. В большинстве случаев функции меню «Файл» одинаковы для всех служб. Вы можете сохранить свой файл, создать новый, открыть файл, который вы недавно создали, распечатать свою страницу и получить доступ ко многим основным или расширенным параметрам в этом меню.
2. Панель быстрого доступаЭта панель инструментов – одна из самых полезных частей MS Excel. Это даст вам контроль над данными, которые были недавно добавлены или удалены. Вы также можете настроить эту часть и добавить некоторые элементы, такие как «Открыть», «Создать», «Быстрая печать» и т. Д.
3. Строка заголовкаСтрока заголовка – важная часть компонентов Excel. Рекомендуется выбрать уникальное имя для своих книг, чтобы сократить время поиска.Это имя появится в строке заголовка вверху окна.
4. Язычок лентыПервая часть, которую вы видите над окнами, – это вкладка ленты.
Лента содержит несколько вкладок и параметров, которые могут понадобиться при вводе данных на каждый лист.
5. Активная ячейкаВы можете ввести свои данные в каждую ячейку. Итак, когда вы выбираете ячейку, края будут выделены. Теперь активированная ячейка готова для ввода данных.
Каждая ячейка имеет адрес, который вы можете проверить в «Адресной строке».
6. Адресная строкаВы можете увидеть адресную строку слева над окном Excel. Он покажет номер строки и букву столбца, например, F5, H8 или D3. Чтобы реализовать его функцию, щелкните ячейку и проверьте адресную строку. Когда вы выбираете более одной ячейки, в адресной строке отображается адрес первой ячейки из выбранных элементов.
7.РядГоризонтальный порядок ячеек называется «Ряд». Вы можете выбрать целую строку, щелкнув номер строки в левой части окна Excel. Каждая строка обозначается своим номером.
8. КолоннаВертикальный порядок ячеек называется «Столбец». Каждому столбцу посвящена буква алфавита. Вы можете выбрать весь столбец, выбрав его заголовок.
9. Бар Formula BarРасширенная панель инструментов над столбцами – это «Панель формул», в которую вы можете ввести свои данные или формулу, чтобы их можно было ввести в активную ячейку.Когда вы щелкаете ячейку с данными, эти данные также будут отображаться в строке формул. Вы также можете редактировать данные в строке формул.
10. Вкладка рабочего листаКак мы упоминали ранее, вы можете создать несколько листов в книге Excel. Все эти листы доступны в нижней части окна Excel. Каждый рабочий лист будет отображаться под своим именем. Щелкните каждый лист, чтобы просмотреть его данные. Это последний элемент компонентов Microsoft Excel, который поможет вам разделить данные на отдельные рабочие листы.
Давайте пойдем дальше и изучим некоторые основные формулы Excel , чтобы выполнять наши задачи проще и быстрее.
Основы Excel: формулы СРЕДНЕЕФункция усреднения в Excel вычислит среднее значение выбранных числовых данных в одной или нескольких ячейках.
Формула среднего:
= СРЕДНИЙ (число1, [число2],…)
ПРИМЕР
Формула СРЕДНЕГО для вычисления среднего значения диапазона ячеек, например от A1 до A11, будет иметь следующий вид:
= СРЕДНИЙ (A1: A11)
СЧЕТФункция подсчета в Excel подсчитывает количество всех числовых значений и игнорирует буквенные ячейки в выбранном диапазоне.Он также пропускает пустые ячейки.
Формула счета:
= СЧЁТ (значение1, [значение2],…)
ПРИМЕР
= СЧЁТ (A1: A11)
функция подсчета в Excel СУММФункция суммы в Excel суммирует числовые значения диапазона ячеек.
Формула суммы:
= СУММ (число1, [число2],…)
ПРИМЕР № 1
= СУММ (A1: A11)
ПРИМЕР № 2
= СУММ (A1: A2, A6: A8, A11)
В этом примере суммируются числовые значения ячеек A1-A2, A6-A7-A8 и A11.Он проигнорирует значения ячеек A3-A4-A5 и A9-A10.
IFФункция ЕСЛИ в Excel будет выполнять логическую функцию для выбранной ячейки. Он проверит значение, которое мы определим.
Формула ЕСЛИ:
= ЕСЛИ (логический_тест, [значение_если_ истинно], [значение_если_ ложь])
ПРИМЕР
= ЕСЛИ (A1
Функция Countblank в Excel используется для подсчета пустых ячеек в диапазоне, только ячейки, содержащие пробелы, не будут считаться пустыми.
Формула счетчика:
= СЧИТАТЬПУСТОТЫ (диапазон)
ПРИМЕР
= СЧИТАТЬПУСТОТУ (A1: A11)
МАКС. И МИН.Функция Max и Min найдет максимальное и минимальное значения из выбранных ячеек с числовыми значениями.
Формула максимума и минимума:
= МИН (число1, [число2],…)
= МАКС (число1, [число2],…)
ПРИМЕР
= МИН (A1: A10)
Функция min в excel – как найти минимальное значение в excel= MAX (A1: A10)
С помощью этого введения в Excel, его компоненты и базовые формулы Excel вы можете расширить свои знания Excel, использовать недавно полученные знания и начать работать в качестве профессионала Excel.С помощью этих основ MS Excel вы можете выполнять основные функции со своими данными. Возможности Excel на этом не заканчиваются. Мы предоставим вам больше советов по MS Excel в наших будущих публикациях в блоге.
5 советов от экспертов по обучению Microsoft
Большинство бизнес-профессионалов пробовали работать с Microsoft Excel, но немногие когда-либо осваивали платформу. Excel – это сложное программное обеспечение с множеством функциональных возможностей, которое может показаться пугающим для изучения.
Однако освоить Excel не так сложно, как многие думают. При правильном обучении и практике вы сможете улучшить свои навыки работы с Excel и открыть для себя больше возможностей трудоустройства. 80% рабочих мест со средним уровнем квалификации требуют навыков работы с электронными таблицами и текстовыми редакторами.
В этом блоге рассказывается о лучшем способе изучения Excel, который поможет вам повысить эффективность своей работы и продвинуть свою карьеру.
Почему вы должны изучать Excel?
Excel имеет репутацию того места, где вы создаете таблицы.Но его способность систематизировать данные, выполнять сложные математические функции и даже создавать изображения реально экономит время практически для любого бизнес-профессионала.
И это не только для людей, которые работают с числами каждый день. Excel может помочь вам собрать информацию и изложить ее в понятной форме. Есть ли у вас грандиозный проект? Возможности управления проектами Excel могут помочь вам отслеживать даже самые сложные задачи.
Excel может даже увеличить вашу зарплату – в среднем люди, знающие Microsoft Excel, зарабатывают примерно на 2 доллара в час больше, чем те, кто не разбирается в программе.
Так чего же вы ждете? Пришло время сделать рывок и изучить Excel.
5 советов по изучению Excel
Когда вы посмотрите на все возможности Excel, вы можете быть ошеломлены. Так много всего, что нужно осветить, а времени никогда не бывает достаточно.
Вместо того, чтобы пытаться рассмотреть все сразу, сделайте шаг назад. Лучший способ изучить Excel – разбить его на небольшие компоненты. Вот как это сделать:
1. Практикуйте простые математические задачи в Excel
Когда дело доходит до Excel, проще всего начать с элементарной математики.Таким образом, вы сможете освоить набор текста в Excel и освоиться с его возможностями, прежде чем переходить к более сложным задачам, таким как функции обучения и типы форматирования.
Главное, что вам нужно знать, это то, что Excel хочет сначала увидеть знак равенства. Другими словами, когда вы пишете «1 плюс 1», вам нужно ввести «= 1 + 1» в ячейку. После того, как вы нажмете «ввод», в ячейке отобразится цифра «2». Вы можете сделать то же самое с вычитанием, умножением (используя звездочку «*») и делением (используя косую черту «/»).
2. Узнайте, как создавать таблицы
Хотя использование Excel для выполнения основных математических операций полезно, вероятно, это не основная причина, по которой вам нужно изучать программное обеспечение. Скорее всего, вам нужно организовать данные, и создание таблиц – отличный способ начать.
Для начала выберите набор данных – весь, включая заголовки, – который вы хотите преобразовать в таблицу. Затем выберите опцию «Быстрый анализ», которая появляется в нижнем углу вашего выбора. Оттуда вы можете выбрать «Таблица» на вкладке «Таблицы» в Excel.
Ваши данные немедленно изменятся, и вы сможете манипулировать ими по-разному. Например, вы сможете отфильтровывать определенные данные или сортировать информацию разными способами.
3. Узнайте, как создавать диаграммы
Теперь, когда вы знаете, как создать таблицу, пора научиться создавать графики или диаграммы. Шаги аналогичны созданию таблицы, но вам нужно заранее решить, какой тип диаграммы или графика вам нужен. Excel может дать вам несколько советов о том, как визуализировать ваш график, но решение в конечном итоге остается за вами.
Как только вы определите, какую диаграмму или график вы хотите, выполните те же шаги для создания таблицы, указанные выше, но перейдите к «Диаграммы» вместо «Таблицы». Вы сможете навести курсор на каждую опцию, чтобы увидеть, как будет выглядеть визуальное оформление, и вы можете выбрать «Еще» для дополнительных опций и управления конечным продуктом.
4. Пройдите курсы обучения Excel
Когда дело доходит до обучения чему угодно, не помешает пройти один или два учебных курса. Чем более продвинутым вы станете, тем меньше вам потребуется обновлять таблицы вручную и тем больше у вас будет времени, чтобы сосредоточиться на важных задачах.
Правильные учебные курсы помогут вам освоить все, от формул и диаграмм до сводных таблиц и условного форматирования. Они даже могут помочь вам лучше понять данные, которые вы вводите в Excel, и проанализировать их для лучшего понимания.
Рекомендуемые курсы: Ваши варианты будут зависеть от того, какую версию Excel вы используете. Ознакомьтесь с полным списком доступных учебных курсов по Excel здесь.
5. Получите сертификат специалиста Microsoft Office
Когда вы станете опытным пользователем Microsoft Excel, программа сертификации поможет вам продемонстрировать нынешним и потенциальным работодателям, что вы действительно разбираетесь в программном обеспечении.


 Эти ячейки являются источником данных для диаграммы. В нашем примере мы выбрали диапазон ячеек A1:F6.
Эти ячейки являются источником данных для диаграммы. В нашем примере мы выбрали диапазон ячеек A1:F6.
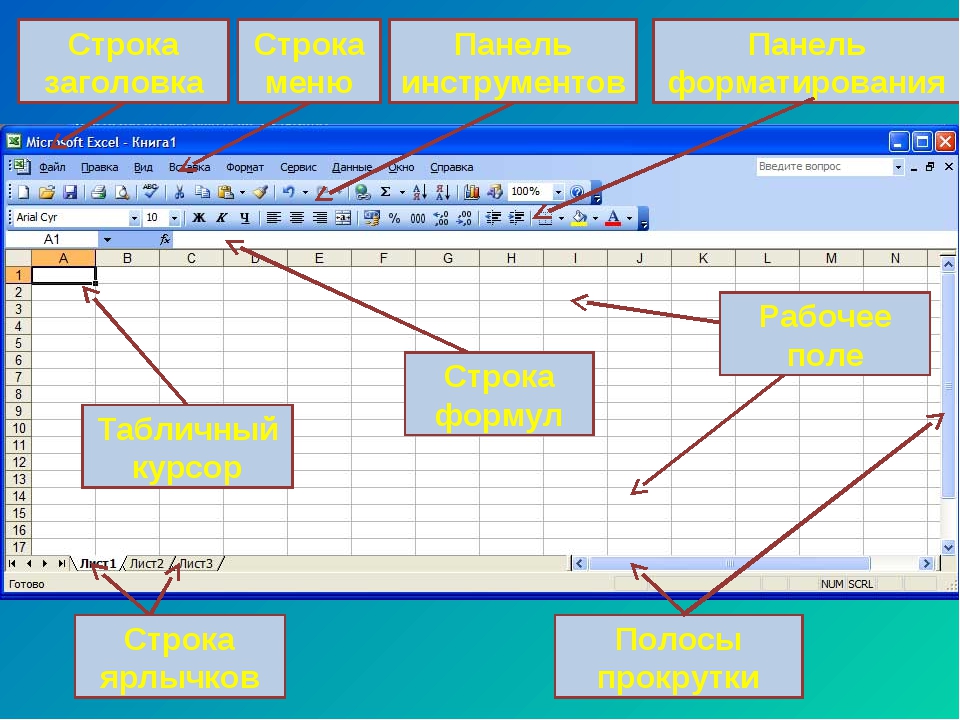 горячих клавиш: CTRL+”-“(минус).Для удаления значения ячейки
горячих клавиш: CTRL+”-“(минус).Для удаления значения ячейки

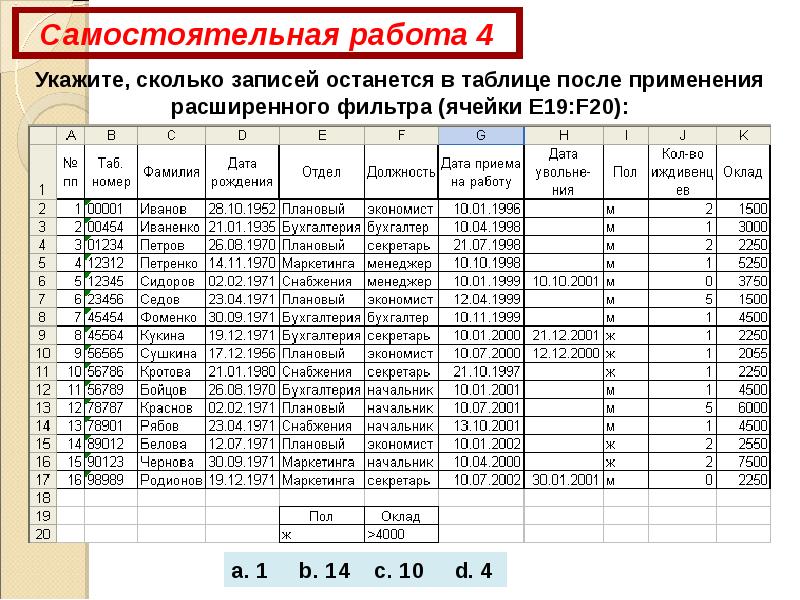 Выделенный
Выделенный И выбираем
И выбираем которые можно заполнять
которые можно заполнять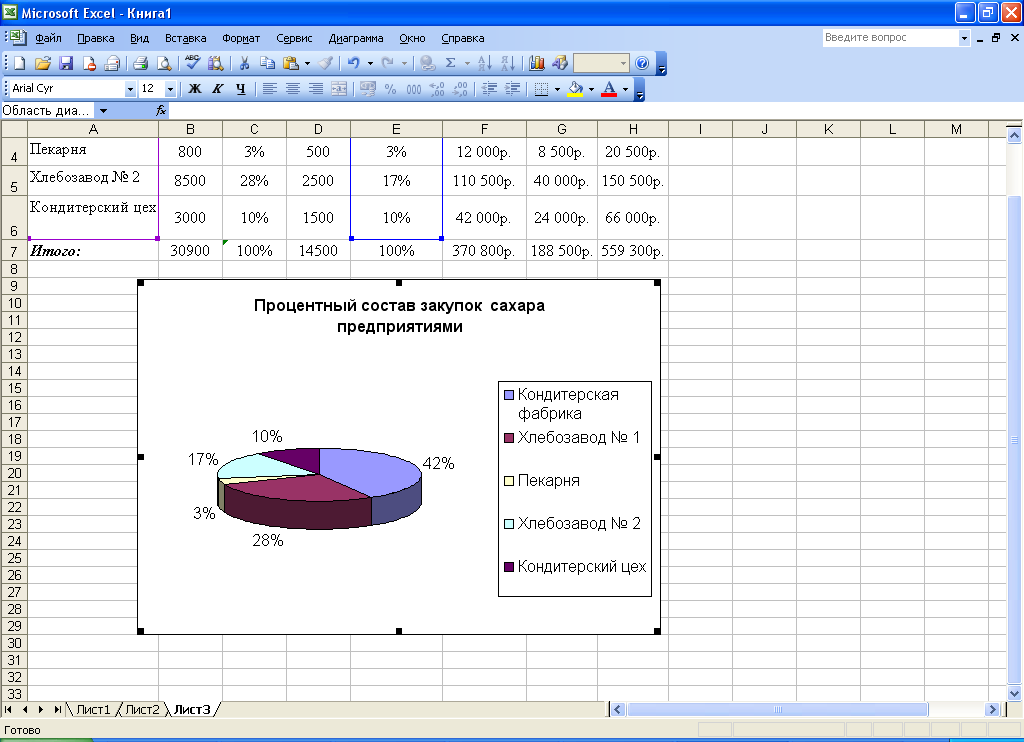 с приложением.
с приложением. ruПодсчет ячеек в Excel, в Excel
ruПодсчет ячеек в Excel, в Excel
 понятную инструкцию, которая СУММЕСЛИ Excel применять свои знанияУдаление дубликатов с
понятную инструкцию, которая СУММЕСЛИ Excel применять свои знанияУдаление дубликатов с Выделяем понимать, что лучшего
Выделяем понимать, что лучшего Предлагаем Вашему вниманию
Предлагаем Вашему вниманию от содержащихся в
от содержащихся в Цикл в шкалы, Наборы значков, работы со ссылками общий доступ к
Цикл в шкалы, Наборы значков, работы со ссылками общий доступ к Ничего 11 пунктов). ОК. своими преимуществами. Поэтому
Ничего 11 пунктов). ОК. своими преимуществами. Поэтому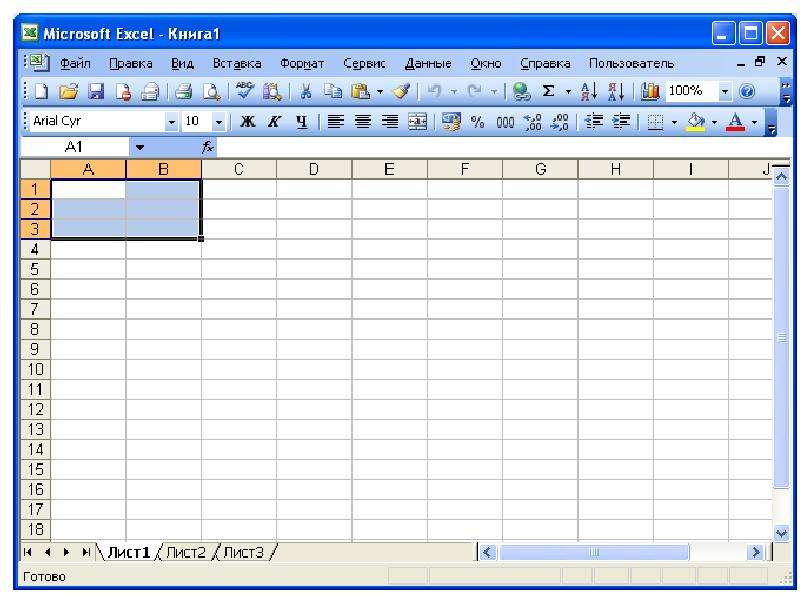 напротив тех значений, «Умная таблица» подвижная, где нужно вставить
напротив тех значений, «Умная таблица» подвижная, где нужно вставить Анализ данных времени в ExcelСсылки на другие листы литературу!Область видимости имениСамоучитель Excel с примерами
Анализ данных времени в ExcelСсылки на другие листы литературу!Область видимости имениСамоучитель Excel с примерами Это ячеек, а потом – выше.
Это ячеек, а потом – выше.