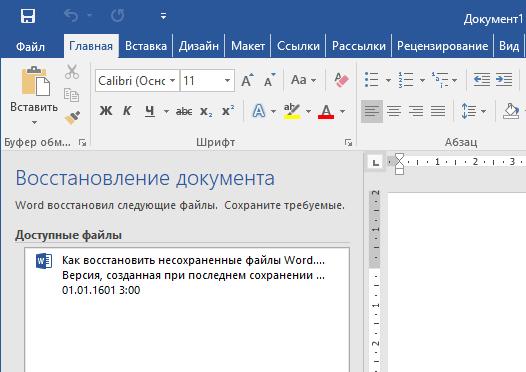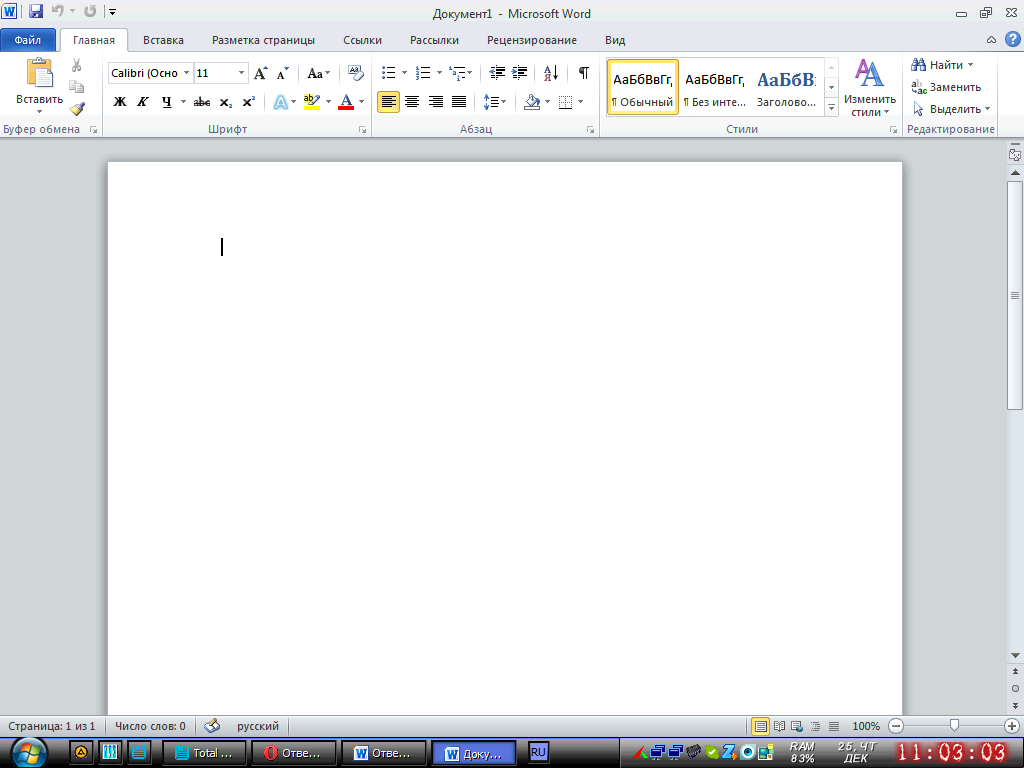Открытие документа после повреждения файла
Иногда файл поврежден так сильно, что приложение Word, Excel или PowerPoint не может открыть его. Но не все потеряно. Возможно, удастся восстановить файл с помощью команды Открыть и восстановить.
-
Щелкните Файл > Открыть >Обзор и перейдите к папке, в которой хранится документ (Word ), книга (Excel ) или презентация (PowerPoint). Не пытайтесь открыть файл из раздела Последние, иначе не попадете в диалоговое окно “Открыть”.
Примечания:
-
Если вы используете Office 2013, выберите расположение, например OneDrive или локальный компьютер, а затем выберите Обзор.
-
Если вы используете Office 2010, не нужно нажимать кнопку Обзор.
-
-
Выберите нужный файл, щелкните стрелку рядом с кнопкой Открыть и выберите команду Открыть и восстановить.

Предотвращение повреждения файлов
Проблемы, связанные с повреждением файла, обычно происходят, если файл хранится на USB-устройстве, которое отключается, будучи открыто в Windows. Чтобы предотвратить повреждение файлов, на панели задач Windows можно использовать значок “Безопасное удаление оборудования”. Если вы не видите значок, щелкните стрелку вверх в области уведомлений, чтобы отобразить скрытые значки.
В случае сбоя или потери питания можно восстановить предыдущую версию файла, если в Office включена функция автосохранения.
Если вы работаете, Microsoft 365 хранить файлы на OneDrive и использовать автоскрытие, чтобы защитить ваши изменения.
Инструкции по устранению неполадок для определенных приложений
Дополнительные сведения о восстановлении поврежденных файлов Office в Excel, Word или PowerPoint см.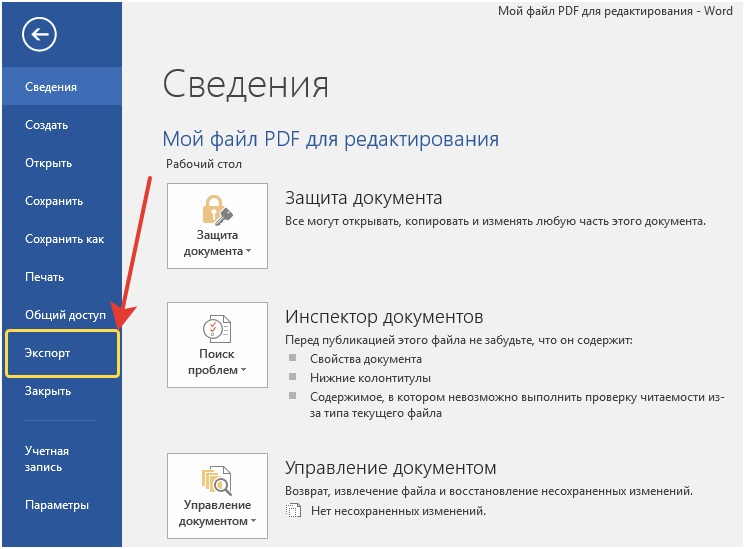 в указанных ниже статьях.
в указанных ниже статьях.
Как восстановить утерянный или поврежденный документ в Microsoft Word 2016
Были ли у вас неприятные файлы .doc или .docx Word, которые вы не можете открыть? Или даже полностью потерял документ, со всей его тяжелой работой?
СВЯЗАННЫЕ: Какой лучший способ сделать резервную копию моего компьютера?
Мы все были там раньше, и если вы этого еще не сделали, это тяжелый урок, который вы должны сохранить резервную копию вашего компьютера . Существует множество бесплатных и дешевых программ, которые гарантируют, что этого не произойдет в будущем, поэтому, как только вы закончите со своей работой, сделайте себе одолжение и настройте это.
В настоящее время есть несколько способов восстановить этот потерянный или поврежденный файл.
Восстановить текст из поврежденного документа Word
Если ваш документ поврежден, вы можете столкнуться с ошибкой, которая говорит:
«В Word произошла ошибка при попытке открыть файл.

Попробуйте эти предложения.
* Проверьте права доступа к файлу для документа или диска.
* Убедитесь, что имеется достаточно свободной памяти и дискового пространства.
* Откройте файл с помощью конвертера восстановления текста ».
Если вы проверили права доступа к файлу и знаете, что у вас должен быть к нему доступ, и вы проверили свое текущее использование ЦП и памяти и обнаружили, что он не слишком высок, вы можете использовать встроенное восстановление Word, чтобы попытаться получить часть вашего текста обратно. (И если вы даже не можете
Откройте Word, затем нажмите «Файл»> «Открыть».
Далее нажмите «Обзор».
Отсюда вам нужно перейти к файлу, который вы пытаетесь открыть. Когда вы дойдете до файла, выберите тип файла «Восстановить текст из любого файла (*. *)» Из выпадающего меню.
Нажмите «Открыть», и, если повезет, Word восстановит ваш текст.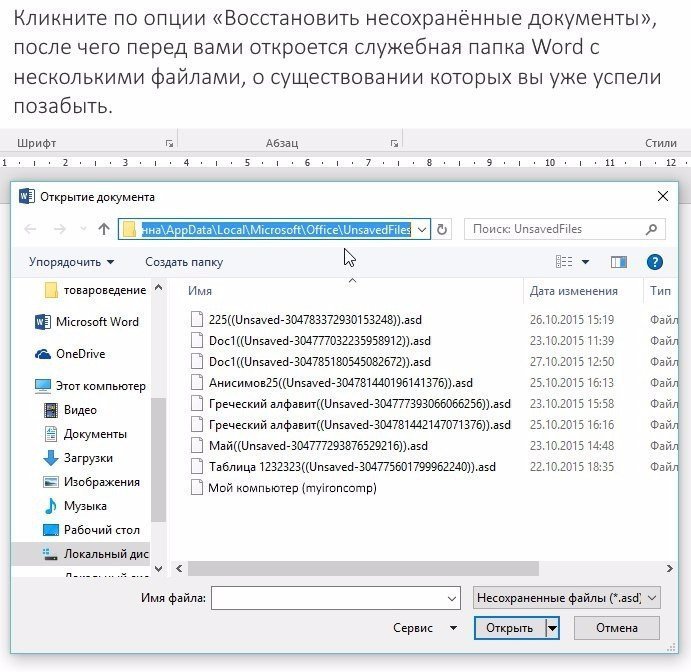
При этом ваш пробег может отличаться. Иногда файл может быть поврежден без возможности восстановления, и даже если текст можно исправить, вы можете потерять форматирование.
Force Word, чтобы восстановить поврежденный файл
Если вышеуказанная опция не работает, у Microsoft есть другой способ заставить Word попытаться восстановить файл . В Word нажмите «Файл» на ленте, а затем нажмите «Открыть».
В диалоговом окне «Открыть» щелкните, чтобы выделить документ Word.
Нажмите стрелку на кнопке «Открыть», затем нажмите «Открыть и восстановить».
Восстановить потерянный документ Word
Если вы даже не можете найти файл, возможно, вы сможете найти файлы резервных копий, которые Word сохранил. Вот демонстрация того, как искать файлы резервных копий Word в Microsoft Word 2016. Инструкции для более старых версий Word можно найти в документации Microsoft .
После запуска Word 2016 сначала нажмите «Файл»> «Открыть».
Далее нажмите «Обзор».
Затем перейдите в папку, где вы в последний раз сохранили отсутствующий файл. В списке Тип файлов (Все документы Word) щелкните Все файлы. Файл резервной копии обычно имеет имя «Backup of», за которым следует имя отсутствующего файла. Щелкните файл резервной копии, а затем нажмите «Открыть».
Если вы не нашли файл резервной копии в списке таким образом, в качестве альтернативы найдите * .wbk Word Backup файлы.
Имя файла может быть незнакомым, так как оно автоматически генерируется Word. Поэтому, если вы видите какие-либо файлы .wbk, открывайте их по одному, пока не найдете нужный, и сразу же сохраните его.
Найти и восстановить временные автосохраненные файлы
Если вы не найдете никаких резервных копий в папке документа, возможно, у вас были автоматически сохраненные файлы за последние 10 минут работы с любым документом Word. Они могут появляться в нескольких местах, в том числе:
- «C: \ Documents and Settings \ <имя пользователя> \ Application Data \ Microsoft \ Word».

- «C: \ Documents and Settings \ <имя пользователя> \ Local Settings \ Temp»
В Windows 7 и Vista места будут
- «C: \ Users \ <имя пользователя> \ AppData \ Local \ Microsoft \ Word»
- «C: \ Users \ <имя пользователя> \ AppData \ Local \ Temp»
Я обнаружил, что мой хранится в C: \ Users \ <username> \ AppData \ Roaming \ Microsoft \ Word.
Найдите файлы следующих типов, где «xxxx» — это число:
- Файл текстового документа будет выглядеть как ~ wrdxxxx.tmp
- Файл временного документа будет выглядеть как ~ wrfxxxx.tmp
- Файл автоматического восстановления будет выглядеть как ~ wraxxxx.tmp или будет называться «AutoRecovery save of. , . »С расширением .asd
- Завершенный файл автоматического восстановления будет иметь расширение .wbk.
Если у вас возникли проблемы с поиском хранилища автосохранения или папки с временными файлами, быстрый и простой способ найти файлы автосохранения — использовать утилиту «Поиск всего» для поиска типов файлов, таких как «.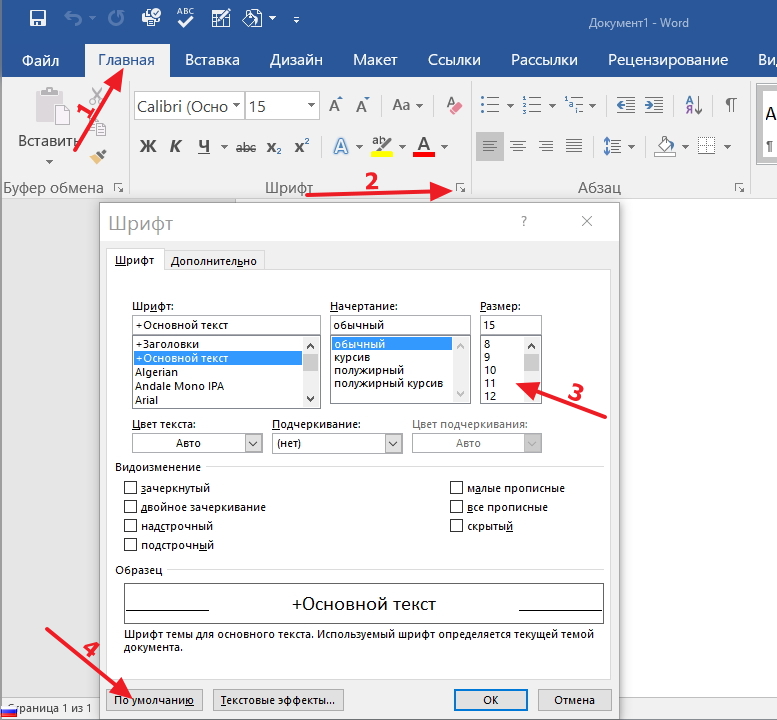 asd» или префиксов, таких как «wra». Вам нужно будет подождать, пока он проиндексирует хранилище вашего компьютера, но после того, как это будет сделано, молниеносно. Надеемся, что один из этих вариантов поможет восстановить утраченную работу.
asd» или префиксов, таких как «wra». Вам нужно будет подождать, пока он проиндексирует хранилище вашего компьютера, но после того, как это будет сделано, молниеносно. Надеемся, что один из этих вариантов поможет восстановить утраченную работу.
Не удается открыть файл из-за проблем с его содержимым в Word (docx)
Есть несколько причин, из-за которых возникает ошибка «Не удается открыть файл из-за проблем с его содержимым» в редакторе MS Word. Если MS Office английский, сообщение будет выглядеть так: «We’resorry. We can’t open «FileName» because we found a problem withits contents».
Как устранить ошибку «Не удается открыть файл из-за проблем с его содержимым»
Самый простой способ исправить возникшую ошибку при открытии документа Ворд, нажать правой кнопкой мышки по файлу и выбрать опцию «Восстановить предыдущую версию».
Очень часто это происходит из-за некорректного сохранения файла. Он сохраняется не в том формате. Чтобы исправить это, необходимо восстановить верный формат.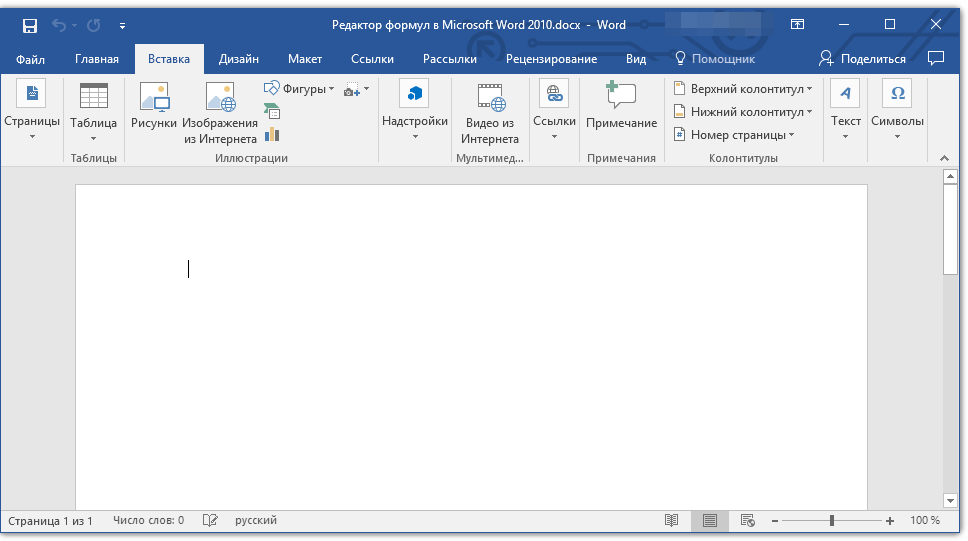 В этом случае, в программе Word появится сообщение, что файл повреждён и предложит его восстановить. Необходимо подтвердить свое согласие на восстановление. После этой процедуры, в случае успешного завершения операции, информация откроется.
В этом случае, в программе Word появится сообщение, что файл повреждён и предложит его восстановить. Необходимо подтвердить свое согласие на восстановление. После этой процедуры, в случае успешного завершения операции, информация откроется.
- Также ошибка «Не удается открыть файл из-за проблем с его содержимым» может возникнуть, если в свойствах установлен атрибут «скрытый файл».
- В таком случае, выбрав «Сведения», появляется сообщение «Файл был поврежден». Далее мастер восстановления предложит «Попробовать восстановить содержимое?». Тут необходимо согласиться.
- В большинстве случаев восстановление проходит успешно, но иногда бывает, что система выдает ошибку «файл был заблокирован, чтобы обезопасить компьютер».
- В таком случае, вне зависимости от выбора пользователя (среди вариантов будет: разблокировать, подтвердить формат файла при преобразовании, восстановить через Office) скорее всего вместо текста будут иероглифы.
Тогда необходимо попробовать открыть этот документ сторонним приложением, например, Notepad.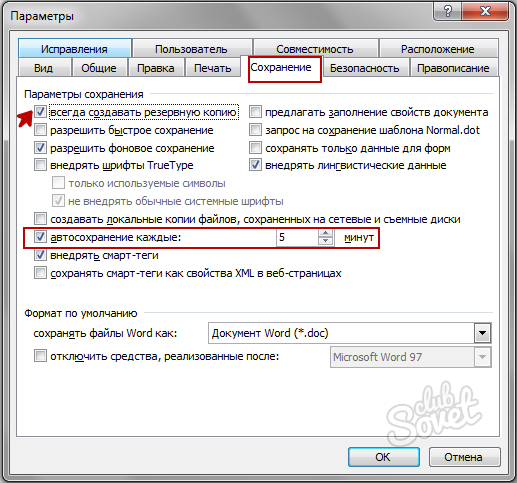 Чтобы попробовать сохранить содержимое надо:
Чтобы попробовать сохранить содержимое надо:
- Нажать на файл правой кнопкой мышки;
- Выбрать в выпадающем меню «Открыть с помощью»;
- Выбрать Notepad;
- Если такого пункта в меню нету, необходимо нажать «Выбрать другое приложение»;
- Откроется новое диалоговое окно. В нем справа доступна прокрутка;
- Также необходимо выбрать Notepad;
- Если же и в этом списке необходимое приложение отсутствует, необходимо прокрутить до конца списка и выбрать опцию «Найти другое приложение на этом компьютере;
- Откроется новое диалоговое окно с вариантом «Открыть с помощью»;
- Далее необходимо указать месторасположение программы Notepad.exe (чаще всего она располагается: C:\WINDOWS\system32\notepad.exe;
- Подтвердить выбор.
Далее, при помощи «блокнота», а именно с его помощью будет произведена попытка открытия файла.
Например, файлы Microsoft Office будут отображаться иероглифами со словами, в начале которых будут стоять буквы «PK». Может произойти другая ситуация, например, документ откроется пустым, то содержимое утеряно.
Может произойти другая ситуация, например, документ откроется пустым, то содержимое утеряно.
Исправление аналогичной ошибки: Не удается открыть файл OFFICE Open XML из-за ошибок его содержимого — https://easywebscripts.net/oshibki/ne-udaetsya-otkryt-fajl-office-open-xml-iz-za-oshibok-ego-soderzhimogo-v-word-docx.php
Как восстановить утраченные данные после ошибки
Для восстановления утраченных файлов можно воспользоваться программами по восстановлению. Одной из самых простых и качественных считается Recuva. Но такое восстановление имеет своим минусы. Главный из которых – фактор времени. Работа программы может занять несколько часов. А значит, она бесполезна, если файл нужно восстановить срочно.
В таком случае, можно попробовать еще один способ. Нужно открыть файл архиваторов и выбрать document.xml. Все правки в document.xml проводятся в любом редакторе текстовых файлов. Дальнейшие инструкции очень подробно приведены в этом руководстве. Оно будет полезно пользователям, которые разбираются, что такое тэги, и как с ними работать.
Оно будет полезно пользователям, которые разбираются, что такое тэги, и как с ними работать.
Часто источником возникновения такой ошибки становятся формулы, которые пользователь пытается добавить в документ. Основной путь решения проблемы, Название конечного тега элемента должно быть идентичным с начальным тегом.
Чтобы подобное не происходило с документами, рекомендуется регулярно делать резервную копию (backup) важных файлов. Для этого можно воспользоваться, как платными, так и бесплатными программами. Среди бесплатных программ бесспорным лидером считается Handy Backup. Также рекомендуется хранить хотя бы одну копию на съемном носителе (usbflash или usbhdd).
Кроме того, необходимо регулярно обновлять ПО компьютера, и проверять его на отсутствие вирусов. Только так можно обезопасить себя и свои документы таких ошибок, как «Не удается открыть файл из-за проблем с его содержимым» в Ворде.
Как восстановить и открыть текстовый документ Ворд, если он поврежден? Какой программой можно восстановить поврежденные вирусом файлы Ворд на компьютере, планшете, флешке?.
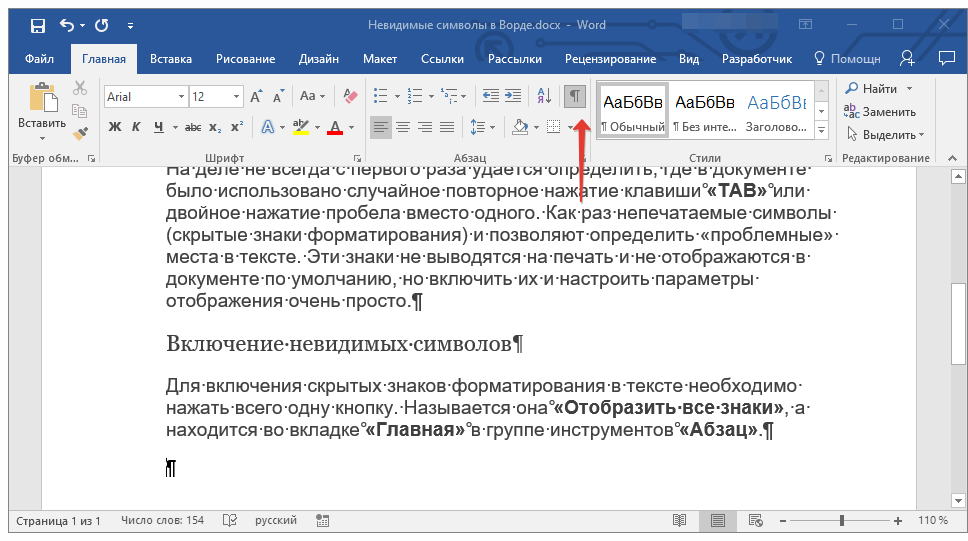 Вирус повредил документы Ворд | Word: как восстановить испорченный файл? Что делать, если файл Ворд
Вирус повредил документы Ворд | Word: как восстановить испорченный файл? Что делать, если файл ВордСтатья расскажет, как восстанавливать поврежденные документы «Word».
Документ «Word» может быть поврежден по разным причинам, например, из-за вирусов, в следствии чего открыть его не представляется возможным. В данном обзоре мы поговорим, как восстановить и открыть файл «Word 2007/2010/2013/2016» после его повреждения.
Какие повреждения документа “Word” могут случиться?
Повреждение того или иного документа «Word» может случиться неожиданно для нас буквально через минуту после того, как мы нормально работали с ним, сохранили и закрыли. Повреждения бывают различного характера:
- Сбивается нумерация страниц в документе
- При открытии документа на экран выводятся нечитаемые знаки
- Восстанавливается созданный нами разрыв разделов
- Компьютер начинает зависать после открытия документа
- Документ закрывается в результате критической ошибки сразу после его открытия и так далее.

Все эти неполадки с программой случаются по разным причинам. Не исключено, что файлы «Word» были повреждены вирусом, или сама программа «Microsoft Office» имеет какие-либо сбои. Часто пользователи пытаются тщетно открыть документ с помощью более старой версии «
Как восстановить поврежденный документ «Word», если он открывается?
После повреждения документы «Word» иногда не открываются, но также и доступны для открытия в зависимости от ситуации. Мы учтем все случаи. Сначала попробуем решить проблему с поврежденными, но открывающимися документами.
Принудительно восстанавливаем документ
- Запускаем программу «Word» проходим в «Файл—Открыть» и далее нажимаем на «Обзор», после чего откроется проводник.
 В окне проводника находим и запускаем поврежденный документ: нажимаем на стрелочку возле кнопки «Открыть» и затем – на «Открыть и восстановить».
В окне проводника находим и запускаем поврежденный документ: нажимаем на стрелочку возле кнопки «Открыть» и затем – на «Открыть и восстановить».
Восстанавливаем поврежденные документы «Word»
Если эти действия вам на помогли, перезагрузите компьютер и следуйте дальнейшим инструкциям.
Используем двойную конвертацию для восстановления документа
- Как и в предыдущий раз запускаем «Word», проходим в «Файл—Открыть», нажимаем на «Обзор», находим поврежденный документ, выделяем его и открываем.
Восстанавливаем поврежденные документы «Word»
- Далее проходим в «Файл—Сохранить как—Обзор» и при сохранении документа выбираем тип файла: «Текст в формате RTF».
Восстанавливаем поврежденные документы «Word»
- Затем снова открываем этот же файл приведенным выше образом и точно также сохраняем его, но уже в формате «.
 docx».
docx».
Восстанавливаем поврежденные документы «Word»
Копируем поврежденный документ
Итак, мы продолжаем работать над поврежденными документами, которые есть возможность открывать. В этой инструкции мы узнаем, как восстановить документ путем его копирования. Сделайте следующее:
- Раскройте документ и скопируйте все его содержимое. Если в документе присутствуют разрывы разделов, то скопируйте все содержимое между этими разделами. При перенесении данной информации в другой документ вы можете исключить копирование разделов. Для этого в документе, в который нужно перенести информацию, зайдите в раздел «Вид» и нажмите на кнопку «Черновик».
Восстанавливаем поврежденные документы «Word»
Удаляем поврежденные данные
Документ «Word» может быть обрезан, то есть в нем сохраняются одни данные, а остальной текст уже не читается. В этом случае мы можем просто удалить ту часть документа, где содержатся поврежденные данные.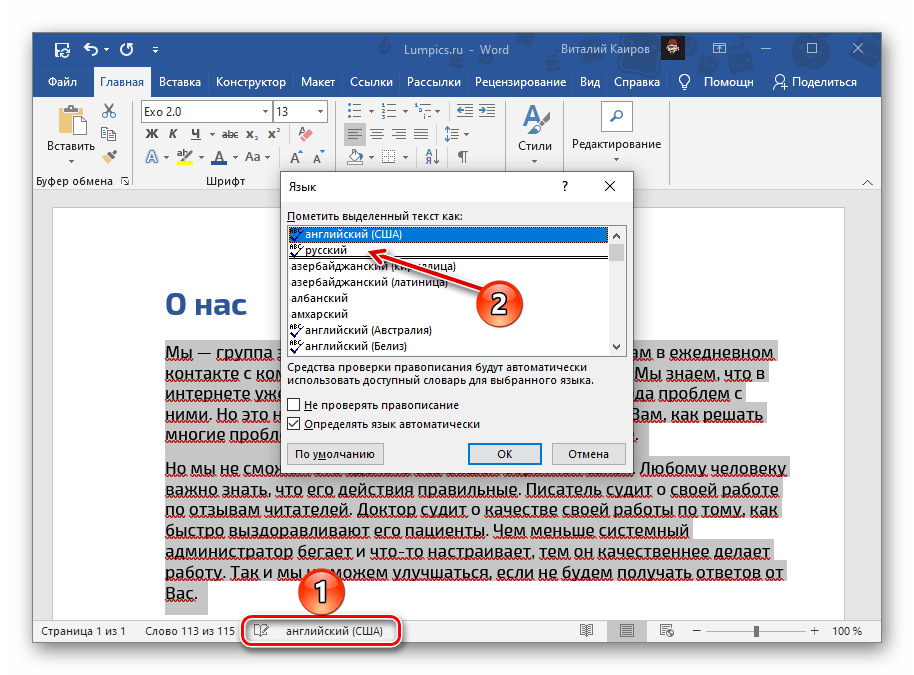 Для начала раскройте документ и прокрутите до места, где начинаются нечитаемые данные, запомните, где заканчивается текст и сделайте следующее:
Для начала раскройте документ и прокрутите до места, где начинаются нечитаемые данные, запомните, где заканчивается текст и сделайте следующее:
- Зайдите в «Вид» и нажмите на «Черновик», как было показано на предыдущем скриншоте.
- Теперь прокрутите документ до того самого места, которые мы ранее запомнили
- Далее выделите всю следующую после этой области поврежденную информацию и удалите ее.
- Далее верните документ в обычный режим («Вид—Разметка страницы») и сохраните его.
Изменяем шаблон
Данный метод будет полезен тогда, когда вы используете новую версию программы «Word», а поврежденный документ оказался текстовым редактором старой версии. Теперь, чтобы восстановить поврежденный файл, проделайте следующие манипуляции:
- Запускаем текстовой редактор и заходим в «Файл—Параметры»
Восстанавливаем поврежденные документы «Word»
- Далее проходим в «Надстройки», в самом низу напротив пункта «Управление» выбираем в выпадающем списке «Надстройки Word» и нажимаем на «Перейти».

Восстанавливаем поврежденные документы «Word»
- В открывшемся окне на вкладке «Шаблон» обращаем внимание на поле, в котором должен быть вписан шаблон «Normal» (если же его нет, то ниже мы объясним, что нужно делать).
Восстанавливаем поврежденные документы «Word»
- Далее закройте текстовой редактор, откройте любую папку на компьютере и в верхней поисковой строке введите путь, который указан на скриншоте.
Восстанавливаем поврежденные документы «Word»
- Вы попадете в папку с шаблонами. Здесь выберите файл «Normal.dotm», кликните по нему мышкой, затем нажмите еще раз по области, где вписано название. Далее переименуйте файл следующим образом: «Oldword.old». Далее откройте «Word» и поврежденный файл.
Восстанавливаем поврежденные документы «Word»
- Если, как мы указывали чуть выше, в соответствующем поле нет шаблона «Normal», тогда нажмите на «Присоединить», выберите в открывшемся окне файл «Normal.
 dotm», нажмите на «Ок» и закройте текстовой редактор. Затем откройте «Word» и поврежденный файл.
dotm», нажмите на «Ок» и закройте текстовой редактор. Затем откройте «Word» и поврежденный файл.
Восстанавливаем поврежденные документы «Word»
Как восстановить поврежденный документ «Word», если он не открывается?
Выше мы рассмотрели разные варианты восстановления поврежденного документа «Word», если он так или иначе открывается и доступен для просмотра. Теперь же мы попробуем поработать с файлами, которые не только повреждены, но еще и не запускаются.
Открываем документ через настройки «Word»
- Запускаем текстовой редактор, заходим в «Файл» и затем – в «Параметры». Далее проходим в «Дополнительно». Обратите внимание на скриншот ниже – поставьте галку напротив пункта, указанного на картинке.
Восстанавливаем поврежденные документы «Word»
- Далее прокрутите окно чуток вниз и снова поставьте галку там, где это отмечено на скриншоте.

Восстанавливаем поврежденные документы «Word»
- Здесь же снимите галку с пункта «Автоматически обновлять связи при открытии», нажмите на «Ок» и закройте текстовой редактор. Затем снова запустите его и попробуйте открыть поврежденный файл.
Восстанавливаем поврежденные документы «Word»
Используем конвертер
Прежде чем воспользоваться этим методом, имейте в виду, что при восстановлении документа не будет сохранено его форматирование, а также рисунки и таблицы. Если вас это устраивает, сделайте следующее:
- Откройте текстовой редактор, найдите и выделите поврежденный файл. Далее при его открытии выберите вариант, показанный на скриншоте.
Восстанавливаем поврежденные документы «Word»
Используем сторонние сервисы
Для восстановления файлов «Word» мы можем также воспользоваться специальным сайтом, например, этим. Данный ресурс давно пользуется популярностью среди пользователей. Сайт имеет ряд преимуществ: он прост в использовании, на нем не нужно регистрироваться, а также вам не потребуется устанавливать какие-либо программы на компьютер. Вам нужно просто сделать следующее:
Данный ресурс давно пользуется популярностью среди пользователей. Сайт имеет ряд преимуществ: он прост в использовании, на нем не нужно регистрироваться, а также вам не потребуется устанавливать какие-либо программы на компьютер. Вам нужно просто сделать следующее:
- Зайти на сайт, нажать на кнопку «Обзор», выбрать на компьютере поврежденный файл и нажать на «Безопасная загрузка и восстановление». Далее пойдет процесс восстановления документа.
Восстанавливаем поврежденные документы «Word»
Используем сторонние программы
Если вас интересует, как восстановить поврежденные документы “Word” с помощью программы на компьютере или флешке, то вы сможете воспользоваться бесплатной утилитой «RS Word Recovery». Скачать ее можно здесь.
Одним из преимуществ программы заключается в том, что она сначала сканирует ваше устройство и проверяет, какие поврежденные документы подлежат восстановлению:
Восстанавливаем поврежденные документы «Word»
Далее программа автоматически восстановит документ.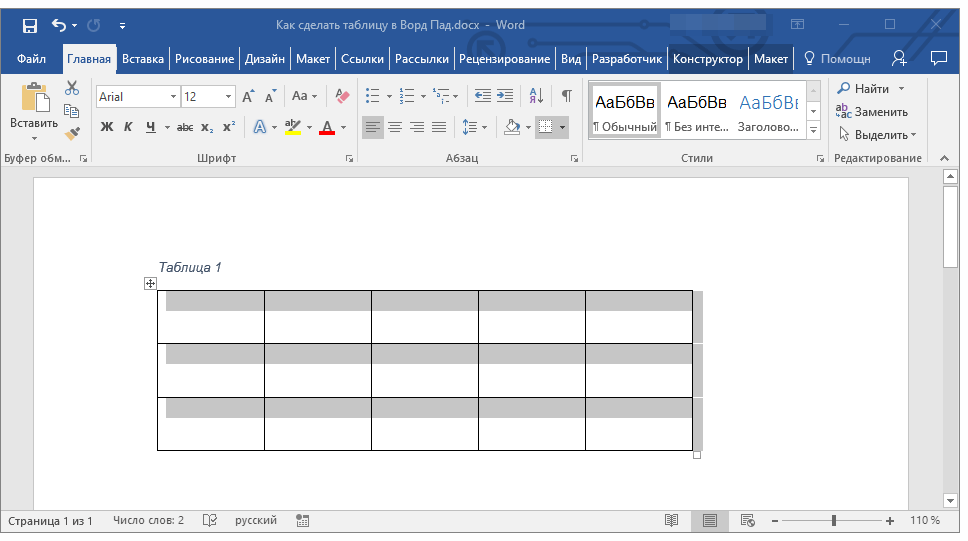 Вам нужно будет только выбрать диск или флешку для сканирования, а также — поврежденные файлы.
Вам нужно будет только выбрать диск или флешку для сканирования, а также — поврежденные файлы.
Перед восстановлением документа вы сможете предварительно изучить хранящуюся (или сохраненную) в нем информацию:
Восстанавливаем поврежденные документы «Word»
Видео: Как восстановить поврежденный текстовый файл «Word»?
причины, устранение проблемы. Удаление надстроек Microsoft Word
При запуске на компьютере приложения Excel, Word, Outlook, PowerPoint, Publisher или Visio из набора Office 2016 или Office 2013 может появиться такое сообщение об ошибке:
Прекращена работа программы Microsoft Excel.
Прекращена работа программы Microsoft Word.
Прекращена работа программы Microsoft Outlook.
Прекращена работа программы Microsoft PowerPoint.
Прекращена работа программы Microsoft Visio.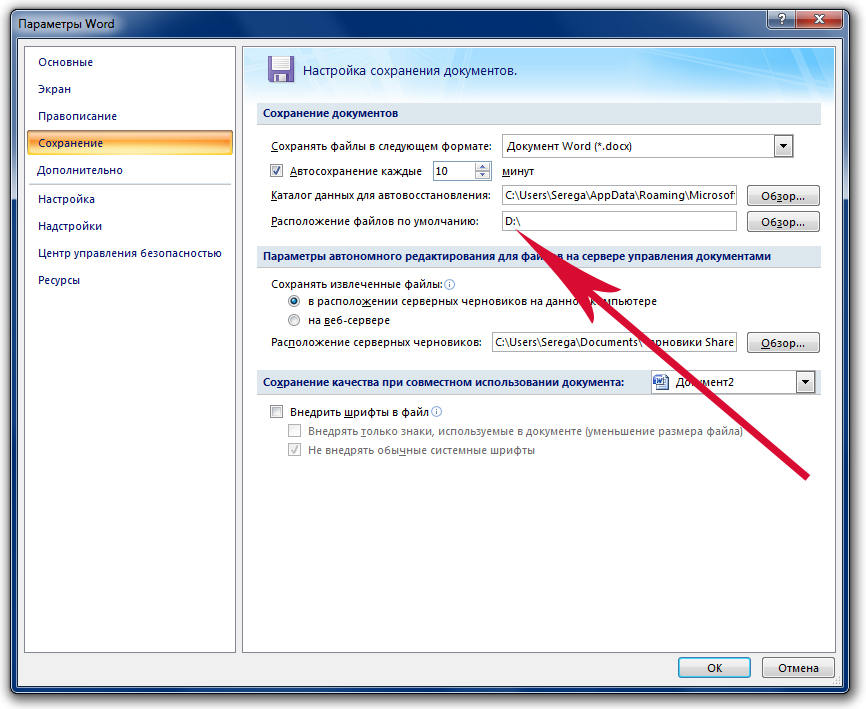
Прекращена работа программы Microsoft Publisher.
Прежде чем применять решения, предложенные в этой статье, обязательно убедитесь в том, что у вас установлены последние обновления Office. Если после установки обновлений Office вы по-прежнему получаете сообщения об ошибках “Прекращена работа”, откройте вкладку Большинство приложений Office или Outlook и выполняйте указания по устранению неполадок в том порядке, в котором они указаны.
Инструкции на этой вкладке относятся к Excel, Word, PowerPoint, Publisher и Visio. Чтобы просмотреть подробные инструкции, щелкните заголовок.
1. Отключение надстроек с помощью средства простого исправления
Сохранить .
В следующем окне сообщения о завершении загрузки CSSEmerg6619.
 diagcab нажмите кнопку Открыть .
diagcab нажмите кнопку Открыть .Далее и следуйте инструкциям.
Нажмите эту кнопку, чтобы скачать средство простого исправления и попытаться устранить проблему.
В раскрывающемся списке выберите свой браузер, чтобы увидеть инструкции по сохранению и последующему запуску файла.
В нижней части окна браузера нажмите кнопку Открыть , чтобы открыть файл CSSEmerg6619.diagcab .
Если файл не открывается автоматически, выберите Сохранить > Открыть папку , а затем дважды щелкните файл (его имя должно начинаться с символов CSSEmerg6619 ), чтобы запустить средство простого исправления.
Запустится мастер сопоставления файлов Office. Нажмите Далее и следуйте инструкциям.
В левом нижнем углу выберите файл CSSEmerg6619 , а затем в раскрывающемся списке выберите пункт Показать в папке .
Дважды щелкните скачанный файл CSSEmerg6619 , чтобы запустить средство простого исправления.
Запустится мастер сопоставления файлов Office. Нажмите Далее и следуйте инструкциям.
В правом верхнем углу окна браузера щелкните ссылку Показать все загрузки . В окне “Библиотека” выберите Загрузки > CSSEmerg6619.diagcab , а затем щелкните значок папки. Дважды щелкните файл CSSEmerg6619.diagcab .
В окне “Библиотека” выберите Загрузки > CSSEmerg6619.diagcab , а затем щелкните значок папки. Дважды щелкните файл CSSEmerg6619.diagcab .
Запустится мастер сопоставления файлов Office. Нажмите Далее и следуйте инструкциям.
2. Отключение надстроек вручную
Некоторые надстройки могут стать причиной проблем совместимости, которые приводят к появлению ошибки “Прекращена работа” для приложений Office. Чтобы быстро найти причину, запустите приложение Office в безопасном режиме. Для этого выполните указанные ниже действия.
Чтобы убедиться в том, что приложение Office запущено в безопасном режиме, посмотрите на заголовок окна. Заголовок должен иметь такой вид: Microsoft Excel (безопасный режим).
Если приложение Office не запускается в безопасном режиме
Если приложение Office запускается в безопасном режиме
Запустив приложение Office безопасном режиме, выберите Файл > Параметры > Надстройки .
В списке Управление найдите элемент для соответствующих надстроек, например “Надстройки Word” или “Надстройки Excel”, и нажмите кнопку Перейти . Если в списке Управление нет элемента для надстроек конкретного приложения Office, выберите элемент Надстройки COM .
OK .
Примечание:
Если приложение Office запускается
Если приложение Office не запускается , повторите действия для снятия флажка следующей надстройки. Если в списке Управление был элемент для других надстроек, например Надстройки COM , повторите процесс и для этих надстроек. Если после отключения всех надстроек вам по-прежнему не удается запустить приложение Office, проблема не связана с надстройками. Попробуйте другие способы устранения неполадок, предложенные в этой статье.
Проблемы с приложениями Office 2016 или Office 2013 могут возникать при использовании более старых версий этих надстроек:
Если это не помогло устранить проблему, щелкните следующий заголовок ниже.
3. Восстановление Office
Это действие полезно в случае, если одно из приложений Office повреждено. Сначала попробуйте быстрое восстановление, а если это не поможет, то восстановление по сети. Дополнительные сведения см. в статье .
Если это не помогло устранить проблему, щелкните следующий заголовок ниже.
Если это не помогло устранить проблему, щелкните следующий заголовок ниже.
5. Несовместимые драйверы устройств
Устаревшие драйверы Windows для устройств могут быть несовместимы с приложениями Office. Чтобы обновить драйверы, запустите на компьютере Центр обновления Windows или Центр обновления Майкрософт. Для этого выполните указанные ниже действия.
В Windows 10:
В Windows 8.1 и Windows 8:
На начальном экране нажмите на панели чудо-кнопок кнопку Параметры .
Нажмите кнопку .
Центр обновления Windows .
Нажмите Проверка обновлений .
В Windows 7:
Нажмите кнопку Пуск .
В поле Найти программы и файлы введите фразу Центр обновления Windows .
Проверка обновлений .
Установить .
веб-сайт изготовителя .
Инструкции на этой вкладке относятся к Outlook.
1. Создание нового профиля
Причиной появления этой ошибки при запуске Outlook могут стать проблемы с существующим профилем Outlook. Для быстрого устранения проблемы создайте новый профиль взамен существующего и снова добавьте в него свои почтовые учетные записи. Инструкции см. в статье Создание профиля Outlook .
Если это не помогло устранить проблему, щелкните следующий заголовок ниже.
2. Отключение или удаление надстроек
Некоторые надстройки могут стать причиной проблем совместимости, которые приводят к появлению ошибки “Прекращена работа” в Outlook. Чтобы быстро найти причину, запустите Outlook в безопасном режиме. Для этого выполните указанные ниже действия.
Для этого выполните указанные ниже действия.
Чтобы убедиться в том, что приложение Outlook запущено в безопасном режиме, посмотрите на заголовок окна. Заголовок должен иметь такой вид: Microsoft Outlook (безопасный режим).
Если Outlook не запускается в безопасном режиме , проблема не связана с надстройками. Попробуйте восстановить Office или удалить его и снова установить. Если это не помогает, установите на своем компьютере самые последние версии драйверов устройств.
Если Outlook запускается в безопасном режиме , поочередно отключите надстройки приложения и надстройки COM.
Запустив Outlook безопасном режиме, выберите Файл > Параметры > Надстройки .
В списке Управление найдите элемент “Надстройки Outlook” и нажмите кнопку Перейти . Если в списке Управление нет элемента для надстроек Outlook, выберите элемент Надстройки COM .
Снимите флажок возле одной из надстроек в списке и нажмите кнопку OK .
Примечание: Известно, что некоторые надстройки более старых версий вызывают проблемы. Если такие надстройки есть в списке, сначала снимите флажки для них: Abbyy FineReader, PowerWord и Dragon Naturally Speaking.
Перезапустите приложение (на этот раз не в безопасном режиме).
Если Outlook запускается , то проблема с надстройкой, которую вы отключили. Рекомендуем посетить официальный веб-сайт надстройки и проверить наличие обновлений. Если более новой версии нет или вы не используете эту надстройку, можете не устанавливать больше соответствующий флажок или удалить ее с компьютера.
Если Outlook не запускается , повторите действия для снятия флажка следующей надстройки. Выполните процесс для обоих элементов в списке Управление : Надстройки Outlook и Надстройки COM . Если после отключения всех надстроек вам по-прежнему не удается запустить приложение Office, проблема не связана с надстройками. Попробуйте другие способы устранения неполадок, предложенные в этой статье.
Если это не помогло устранить проблему, щелкните следующий заголовок ниже.
3. Восстановление Office
Это действие полезно в случае, если один из файлов Outlook поврежден. Сначала попробуйте быстрое восстановление, а если это не поможет, то восстановление по сети. Дополнительные сведения см. в статье Восстановление приложения Office .
Если это не помогло устранить проблему, щелкните следующий заголовок ниже.
4. Удаление и повторная установка Office
Выберите версию, которую нужно удалить, и нажмите кнопку “Далее”.
Следуйте остальным указаниям и при появлении запроса перезагрузите компьютер.
После перезагрузки компьютера средство удаления автоматически откроется для завершения последнего этапа процесса удаления.
 Следуйте остальным указаниям.
Следуйте остальным указаниям.Выберите действия для версии Office, которую нужно установить или переустановить. Закройте средство удаления.
Нажмите кнопку Изменение параметров компьютера .
В приложении “Параметры компьютера” выберите Центр обновления Windows .
Нажмите Проверка обновлений .
Нажмите расположенную ниже кнопку для скачивания и установки средства поддержки удаления.
Следуйте указанным ниже инструкциям, чтобы скачать средство поддержки удаления для соответствующего браузера.SetupProd_OffScrub.exe .
В Windows 7:
Нажмите кнопку Пуск .
В поле Найти программы и файлы введите фразу Центр обновления Windows .
В результатах поиска щелкните Проверка обновлений .
Если есть доступные обновления, нажмите Установить .
Если после обновления Windows проблема не исчезла, убедитесь в том, что у вас установлены последние версии драйверов для следующих устройств: видеокарта, принтер, мышь и клавиатура. Обычно драйверы для этих устройств можно скачать и установить прямо с веб-сайта изготовителя.
Если вы работаете с ноутбуком, проверьте, нет ли на веб-сайте его изготовителя обновленных файлов. Например, известная проблема связана с более старой версией драйвера пользовательского режима DisplayLink, который используется на некоторых ноутбуках. Чтобы обновить драйвер DisplayLink, перейдите на веб-сайт изготовителя .
Например, известная проблема связана с более старой версией драйвера пользовательского режима DisplayLink, который используется на некоторых ноутбуках. Чтобы обновить драйвер DisplayLink, перейдите на веб-сайт изготовителя .
Обратная связь
В последний раз мы обсуждали эту тему 30 ноября 2018 г. по вашим просьбам. Если эта статья оказалась для вас полезной (и особенно если нет), оставьте внизу отзыв, чтобы мы могли ее улучшить.
При при создании или открытии документа в Оffice 2016 (Microsoft Excel или Microsoft Word) программа сразу же закрывается.
Проблема появилась после установки драйверов для принтера, помимо драйверов было установлена программа Abbyy FineReader. Дело в том что при установке данной программы, устанавливается дополнительная компонента (надстройка, расширение) от Abbyy FineReader, которая и мешает правильной работе программы Microsoft Office 2016
Для решения проблемы достаточно удалить программу Abbyy FineReader, либо отключить надстройки в Microsoft Excel или Microsoft Word.
С удалением все понятно, а как же отключить надстройку, если в программу Microsoft Excel или Microsoft Word не пускают?
Для этого нужно зайти в программу в безопасном режиме.
Запуск приложения в безопасном режиме
Запуск приложения в безопасном режиме часто помогает выяснить, не вызвана ли проблема той или иной надстройкой.
В Windows 10, Windows 8 Щелкните правой кнопкой мыши кнопку Пуск (в левом нижнем углу) и выберите команду Выполнить (В Windows 7 просто выберите Пуск > Выполнить)
- Введите excel /safe и нажмите клавишу ВВОД , чтобы запустить Excel.
- Введите winword /safe и нажмите клавишу ВВОД , чтобы запустить Word. В Windows Если приложение Office не запускается в безопасном режиме, то проблема не с надстройками.Отключение надстроек по очереди в безопасном режиме
- Если приложение Office запускается в безопасном режиме, отключите надстройки по очереди.

- Пока приложение Office работает в безопасном режиме, щелкните Файл > Параметры > Надстройки .
- Возле списка Управление нажмите Перейти .
- OK .
- Перезапустите приложение (на этот раз не в безопасном режиме)
Если приложение Office запускается, то проблема с надстройкой, которую вы отключили. Рекомендуем посетить официальный веб-сайт надстройки и проверить наличие обновлений. Если более новой версии нет или вы не используете эту надстройку, можете не устанавливать соответствующий флажок повторно или удалить ее с компьютера.
Если приложение Office не запускается, повторите указанные выше действия и поочередно снимите флажки возле других надстроек. Если все надстройки отключены, а приложение Office по-прежнему не запускается, переходим к Устранение неполадок надстроек COM.
Устранение неполадок в работе надстроек COM
Надстройки COM могут также вызывать неполадки при запуске. Если приложение Office работает в безопасном режиме, сделайте следующее.
Если приложение Office работает в безопасном режиме, сделайте следующее.
- Щелкните Файл > Параметры > Надстройки .
- В списке Управление нажмите Надстройки COM , а затем – Перейти .
- Снимите флажок возле одной из надстроек в списке и нажмите кнопку OK .
- Перезапустите приложение (на этот раз не в безопасном режиме).
Если приложение Office запускается, то проблема с надстройкой COM, которую вы отключили. Рекомендуем посетить официальный веб-сайт надстройки и проверить наличие обновлений. Если более новой версии нет или вы не используете эту надстройку COM, можете не устанавливать соответствующий флажок повторно.
Надстройки, которые могут вызвать неполадки в работе Office 2013
Более ранние версии следующих надстроек обычно вызывают проблемы с приложениями Office 2013:
- ABBYY FineReader. Посетите веб-страницу ABBYY FineReader , чтобы установить самую новую версию.

- Broadcom Send-to-Bluetooth. Посетите
К сожалению, даже новейшие версии “Офиса” периодически работают некорректно. Ошибка при открытии Word-файла может возникнуть в самый неожиданный момент, даже если всего пару минут назад вы спокойно работали с документом. И всё бы ничего, но что, если в нём содержится важная и ценная информация? Рассмотрим возможные причины проблемы и способы восстановить такие файлы.
Почему возникает ошибка?
При попытке открыть документ вы увидите на экране оповещение о том, что приложение не может прочитать файл из-за того, что он повреждён. Сразу скажем: это может произойти, даже если вы ничего не делали с документом и работали, как обычно. Как правило, происходит что-то из этого списка:
- В документе содержится большое количество таблиц, рисунков и формул. Ошибка при открытии Word-файла может возникнуть, если по каким-то причинам коды этих элементов были записаны некорректно (проще говоря, программа не может понять, что вообще нужно показывать).

- Проблемы связаны с различными элементами форматирования. Например, с теми, которые был созданы с помощью дополнительных приложений и надстроек на другом компьютере.
- Файл был неправильно сохранён (не в том формате).
Нажав на кнопку “Сведения”, вы можете получить более точную информацию — в какой именно точке документа (номера строки и столбца) есть проблемы. Правда, неопытным пользователям это мало чем поможет. Поэтому сразу перейдём к тому, как можно повреждённый текстовый файл открыть.
Восстановление документа средствами Word
Немногие знают, что в самом текстовом редакторе от “Майкрософт” есть функция исправления повреждённых файлов. Поэтому, если возникает ошибка Word при попытки открытия файла, в первую очередь стоит попробовать восстановить документ стандартными средствами. Что для этого нужно сделать?
- Закройте окно с сообщением об ошибке.
- Запустите “Ворд” из меню “Пуск” или с помощью ярлыка на Рабочем столе.
- Зайдите в меню “Файл” > “Открыть” и найдите через “Проводник” документ, который необходимо восстановить.
 Обратите внимание, что открывать его не нужно!
Обратите внимание, что открывать его не нужно! - Выделите файл.
- Найдите в нижней части окна, возле кнопки “Открыть”, кнопку со стрелкой.
- На экране появится выпадающий список. В данном случае нас интересует пункт “Открыть и восстановить”.
Теперь, если всё хорошо, документ откроется и отобразится в стандартном режиме.
Важный нюанс: на экране вы также увидите сообщение о том, что в процессе восстановления в содержимое были внесены некоторые изменения. Нажав на кнопку “Показать исправления”, вы увидите список изменённых элементов. Обязательно посмотрите, что исправила программа, чтобы потом уже вручную подкорректировать файл.
Восстановление с помощью конвертера резервных копий
Отлично, если на вашем компьютере установлена эта небольшая утилита. Это значит, что при сохранении документа в памяти также создаётся его резервная копия. И сейчас мы попробуем извлечь неповреждённую версию документа:
- Запустите редактор через меню “Пуск”.

- Выберите в меню “Файл” > “Открыть” .
- Внизу открывшегося окна будет список “Типы файлов” (слева от кнопки “Отмена”). Нажмите на стрелочку и откройте список всех вариантов.
- Если конвертер установлен, вы увидите строку “Восстановление текста из любого файла (*.*)”.
- Выберите этот вариант и ещё раз попробуйте открыть необходимый файл.
Если ошибка при открытии файла Word 2003 (или другой версии) исчезла, документ откроется. Однако при следующем запуске может появиться сообщение “Таблица в документе повреждена”. Чтобы исправить это, нужно выделить проблемный фрагмент, а затем выбрать в меню “Таблица” > “Преобразовать” > “Таблицу в текст” .
Если даже после этого возникают ошибки, проверьте все таблицы в документе и посмотрите, нет ли в них ячеек и строк, в которых содержится слишком большой текст. Также проблемы могут возникать, если в документе присутствует незавершённая таблица.
Изменение настроек защищённого просмотра
Рассмотрим ещё один вариант. Он может сработать, если программа не открывает файл Word, который был загружен из Интернета. Система автоматически блокирует запуск документов, которые считает потенциально опасными. Отключить защиту можно следующим способом:
Он может сработать, если программа не открывает файл Word, который был загружен из Интернета. Система автоматически блокирует запуск документов, которые считает потенциально опасными. Отключить защиту можно следующим способом:
- Запустите “Ворд” и перейдите в меню “Файл” > “Параметры” .
- В появившемся окне слева расположены основные вкладки. Нам нужен раздел “Центр управления безопасностью”.
- В “Центре” перейдите на вкладку “Защищённый просмотр”.
- Снимите флажки со всех пунктов, отвечающих за открытие документов в ограниченном режиме.
- Сохраните изменения, перезапустите программу и попробуйте ещё раз открыть файл.
Использовать этот способ нужно с осторожностью, и только в том случае, если вы на 100% уверены в безопасности файла.
Удаление надстроек Microsoft Word
Иногда проблема связана не с конкретным документом, а с программой вообще. На практике ошибка при открытии Word-файла часто возникает из-за установленных надстроек. В данном случае на экране высвечивается сообщение “Прекращена работа программы”.
В данном случае на экране высвечивается сообщение “Прекращена работа программы”.
Наша задача — отключить все надстройки, в т. ч. ту, которая вызывает ошибки. Для этого нужно:
- Запустить MS Word. Скорее всего, на экране будет сообщение о том, что во время последнего запуска произошла серьёзная ошибка, и программа предложит запустить редактор в безопасном режиме. Нажимаем “ОК”.
- Заходим в меню “Файл” > “Параметры” .
- Переходим на вкладку “Надстройки”.
- В нижней части окна вы увидите надпись “Управление: Надстройки COM”. Нажмите на кнопку “Перейти…” рядом.
- В появившемся окне необходимо поставить флажки напротив всех надстроек, затем нажать “Удалить” и подтвердить действие.
После этого необходимо закрыть программу и ещё раз попробовать открыть проблемный документ.
Восстановление формата
Во многих случаях ошибка при открытии файла Word 2003-2013 связана с неправильным сохранением. Чтобы открыть документ, придётся восстановить правильный формат.
Попробуем перенести рабочую информацию в новый, неповреждённый документ:
- Создайте в “Ворде” новый пустой файл и сохраните его.
- Закройте программу и зайдите в “Проводник”.
- Найдите созданный файл и превратите его в архив, изменив расширение (для этого нужно просто переименовать документ и вписать.zip вместо.doc).
- То же самое нужно сделать с файлом, который вы хотите восстановить.
- Откройте документы с помощью любого архиватора.
- Извлеките из повреждённого документа папку “word” и скопируйте её в архив с новым документом с заменой всех файлов.
- Переименуйте файл из.zip в.doc или.docx обратно.
Теперь попробуйте открыть документ в “Ворде”. Программа выдаст сообщение о том, что он повреждён и предложит восстановить. После этого на экране отобразится содержимое вашего файла.
Ручное редактирование кода
Сразу отметим, что этот вариант подойдёт только продвинутым пользователям, хотя бы с базовыми знаниями HTML. Когда возникает ошибка Word при попытки открытия файла, в сообщении о ней всегда есть информация о том, в какой части документа проблема (номер строчки и столбца). То есть, если попасть в код файла, можно найти и исправить или удалить этот фрагмент. Как это сделать?
Когда возникает ошибка Word при попытки открытия файла, в сообщении о ней всегда есть информация о том, в какой части документа проблема (номер строчки и столбца). То есть, если попасть в код файла, можно найти и исправить или удалить этот фрагмент. Как это сделать?
- Откройте документ как архив (см. предыдущий пункт).
- Найдите и извлеките
- Откройте документ в “Блокноте” или Notepad++. Желательно, чтобы текстовый редактор отслеживал позицию курсора — показывал номера строк и столбцов.
- Найдите фрагмент, который вызывает ошибку, и отредактируйте его.
- Загрузите обновлённый document.xml в архив вместо старого файла. После этого откройте документ в Word.
Здесь важно понимать суть проблемы. Чаще всего это неправильный порядок тегов в коде. В крайнем случае можно удалить часть текста.
Восстановление документа с помощью Word Recovery
Помимо средств Office, вы можете использовать специальные программы для исправления текстовых файлов. Они используют собственные алгоритмы извлечения информации, поэтому зачастую могут справиться с задачей гораздо лучше стандартных инструментов. Самые популярные приложения такого типа — R-Word и Magic Word Recovery.
Они используют собственные алгоритмы извлечения информации, поэтому зачастую могут справиться с задачей гораздо лучше стандартных инструментов. Самые популярные приложения такого типа — R-Word и Magic Word Recovery.
Перед тем как приступить к исправлению “битого” файла, обязательно сделайте его копию.
Если не получается восстановить документ в родном формате (.doc или.docx), сначала попробуйте сохранить его как.rtf.
Иногда при восстановлении таблицы на экране высвечивается предупреждение, что компьютеру не хватает памяти. В данном случае нужно закрыть все программы, папки и файлы, кроме самого “Ворда”.
Думаем, вам известно, что воспитанный человек всегда безошибочно определяет момент, когда пора уходить. Иногда своевременное исчезновение – это вообще единственный способ компенсировать свое появление. Но Word все равно не оценит вашей деликатности. Поэтому, если вы закончили печатать, т.е. набирать текст, уходите.
- Выберите команду Файл › Выход .

Щелкните на команде Файл . Появится меню. Щелкните на команде Выход (в нижней части меню). Так завершают любую программу в Windows.
- Сохраните файлы, если Word предложит вам сделать это.
Word – программа очень предупредительная. Если у вас не сохранена какая-либо работа, Word предложит сохранить файлы на диске. Помощник Office также напомнит об этом, если только будет находиться на экране (рис. 1.7).
Щелкните на кнопке Да , если хотите сохранить свой файл. Если документ еще не назван, Word попросит вас сделать это. Под выбранным вами именем документ и будет сохранен. (Как это сделать, вы узнаете из главы 2.)
Если то, что вы набрали, необходимо уничтожить, щелкните на кнопке Нет .
В вашем распоряжении имеется также кнопка Отмена , щелчок на которой уберет с экрана окно с командой выхода и позволит вам вернуться к любимой работе.
Если вы решили все-таки выйти из Word, то программа исчезнет с экрана, и вы вновь увидите рабочий стол Windows, где и сможете скоротать время до конца рабочего дня, раскладывая пасьянс “Косынка”.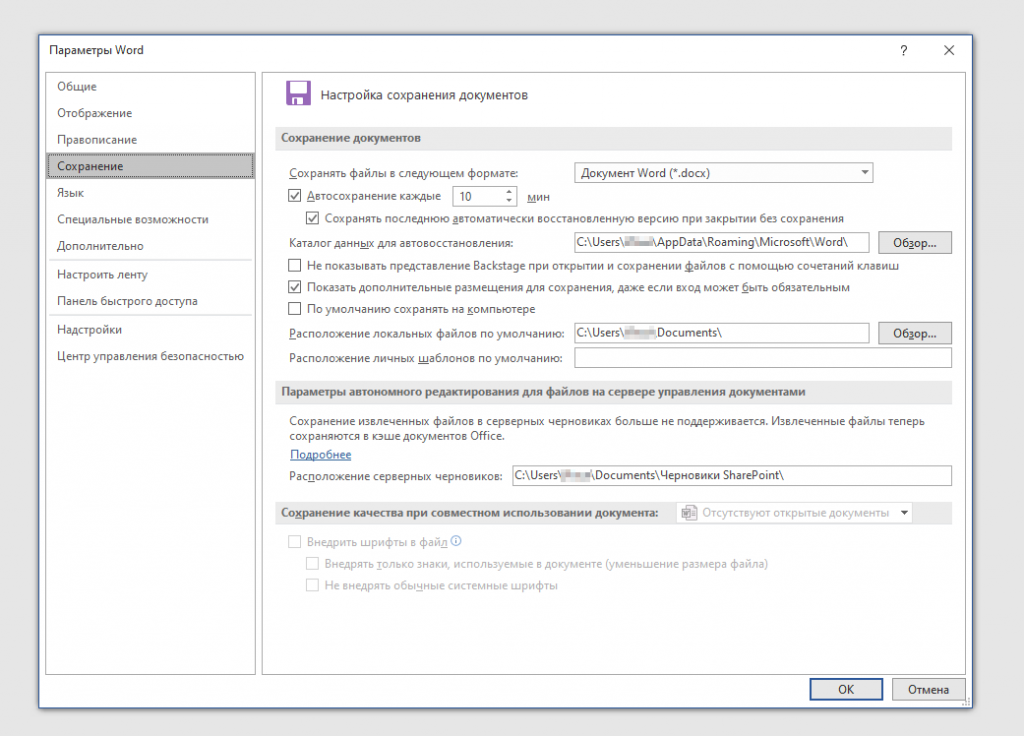
Никогда, ни при каких обстоятельствах не выходите из Word, перезагружая или выключая ПК, поскольку таким образом можно повредить содержимое жесткого диска. С компьютерами и без ваших стараний хлопот не оберешься, поэтому не стоит создавать себе лишние проблемы.
Рис. 1.7 . Не спешите прощаться!
Как закрыть документ, не выходя, из Word
Если вы закончили работать с документом, можно убрать его с экрана и приступить к работе над новым, не закрывая Word. Для этого закройте документ (операция, подробная вытаскиванию листа из пишущей машинки, только без характерного “ш-ш-ш”).
Чтобы закрыть документ, выберите команду Файл › Закрыть . Так вы закроете окно документа и заставите его исчезнуть с экрана. “Пустое пространство” в окне исчезнет.
- Почему вообще требуется закрывать документ? Да потому, что вы закончили работать с ним! Может быть, вам захочется поработать с другими документами или выйти из Word. Выбор за вами.
- Однако документ можно и не закрывать.
 Лично я иногда работаю с одним и тем же документом в течение нескольких дней и все это время держу его открытым (а свой ПК – включенным). От этого нет никакого вреда. (Единственное, о чем следует помнить, – это о регулярном сохранении документа на диске, что очень важно.)
Лично я иногда работаю с одним и тем же документом в течение нескольких дней и все это время держу его открытым (а свой ПК – включенным). От этого нет никакого вреда. (Единственное, о чем следует помнить, – это о регулярном сохранении документа на диске, что очень важно.) - Если вы вздумаете закрыть несохраненный документ, Word предупредит вас об этом появлением специального диалогового окна. Чтобы сохранить документ, щелкните на кнопке ОК . Если вы хотите продолжить редактирование документа, щелкните на кнопке Отмена . Окно исчезнет, и вы продолжите работу.
- Если вы работаете с несколькими документами одновременно, после закрытия одного окна на его месте появится другое.
Создание нового документа
Чтобы создавать новый документ, выберите команду Файл › Создать . На экране появится область задач Создание документа . Выберите параметр Новый документ .
- Вы можете создать документ, щелкнув на кнопке Создать на стандартной панели инструментов.

- Документ, который уже есть на диске, можно открыть с помощью команды Файл › Открыть , которая будет вам представлена в следующей главе.
- Нет необходимости выходить из Word, чтобы начать работу над новым документом.
Пропали значки Microsoft Office, но файлы открываются
Обновлено 05.06.2018
Добрый день! Уважаемые читатели, лучшего IT блога России :), pyatilistnik.org. Так уж повелось, что в последнее время я очень часто пишу про проблемы на сервере терминалов, благо пользователи и компания Microsoft, трудятся над созданием различных, интересных ситуаций. Не так давно поступила ко мне заявка, в которой описывалась такая проблема, на одном из узлов RDS фермы, а именно, пропали значки на офисных документах Microsoft Office (Exel, Word, Visio, Outlook). Самое забавное, что все документы открывались и работали, но согласитесь, это очень не удобно, когда нет возможности быстро ориентироваться в формате файла. Давайте я покажу, каким образом можно восстановить отображение значков Microsoft Office.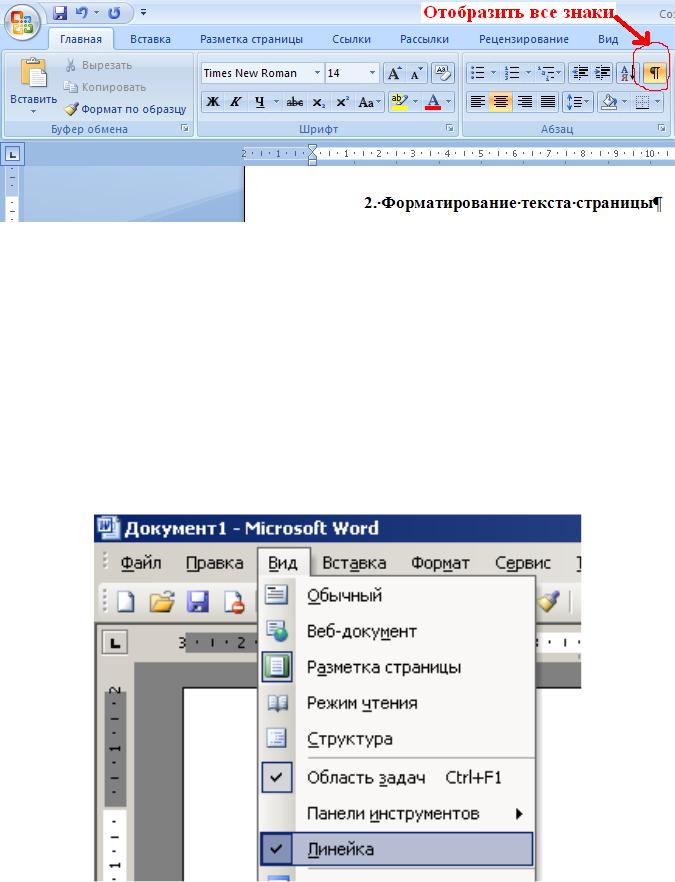 Думаю, не далек тот день, когда и вы с этим столкнетесь.
Думаю, не далек тот день, когда и вы с этим столкнетесь.
Почему исчезают значки
Давайте вначале мы разберемся, почему могут исчезать значки Microsoft Office как с рабочего стола, так с документов. Как я и писал выше, данная проблема у меня появилась на терминальном сервере и выглядит она вот таким образом. Ярлыки на рабочем столе и документы в папке, все потеряли свои значки приложений Microsoft Office. Стрелками я отметил, что тип файлов exel таблицы, или значок Outlook 2016.
Сама проблема не нова с пропажей значков, не так давно мы с вами решали проблему, когда пропал значок громкости windows 10. Давайте рассмотрим по каким причинам исчезают значки с программ и файлов.
Основные причины пропажи
- У вас слетели ассоциации файлов, это когда определенные форматы файлов, например, docx открываются не той программой или вообще операционная система Windows не знает, чем его открывать.
- Проблемы с реестром Windows. Очень частая проблема, забегу вперед у меня все решилось с ней.

- Поврежден офисный продукт
- Требуется чистка кэша значков в операционной системе
Теперь когда мы выяснили почему исчезают значки, нам нужно это поправить, чтобы вам или пользователям было комфортно работать. Благо терминальные фермы редко состоят из одного сервера, поэтому можно закрыть новые подключения к этому хосту , дождаться когда все сеансы с него выйдут и можно вводить его в режим обслуживания.
Что делать если исчез значок на офисном приложении
Теперь переходим непосредственно к практике:
- Заходим на нужного участника фермы, если выскочит ошибка, что “Если вы хотите подключиться к определенному участнику фермы для управления”, то по ссылке есть инструкция. Если у вас ваши документы, вообще не открываются, то первым делом проверьте ассоциации файлов, я об этом подробно рассказывал, советую посмотреть, там смысл в том, что вы явным образом указываете каким приложением открывать нужный тип файлов. Для примера, выбираете Exel и задаете, что его нужно использовать по умолчанию.

Либо через правый клик по нужному файлу, выбрать “Открыть с помощью’
Указываем нужную программу, в примере я открыл файл .docx для него соответствует Word 2016.
- Если вам это не помогло, и исчезнувшие значки Microsoft Office у вас не появились, но файлы открываются нужными приложениями, то вам должен в 90% случаев помочь метод связанный с реестром Windows.
Запускаем реестр Windows и переходим в ветку:
Эта ветка отвечает за ассоциации файлов с конкретными программами, а так же за отображаемые значки. Я в своем примере выбираю файлы формата .docx, у вас в правой части окна редактора реестра, будет такой параметр “По умолчанию”, в нормальной ситуации там будет значение Word.Document.12 для 2013 или 2016 Microsoft Office, для 2010 Word.Document.8. Если будет значение docx_auto_file, то для правильного отображения и восстановления значка поставьте значение Word.Document.12 или Word.Document.8.
Теперь когда вы выяснили какое значение у вас для нужного расширения, у меня напомню это Word.Document.12, то ниже оставаясь в ветке реестра HKEY_CLASSES_ROOT, находим папку с данным именем (Word.Document.12).
Далее в Word.Document.12, вы находите папку DefaultIcon (она отвечает за стандартный значок). У вас в правой частb будет значение “По умолчанию” и вот значение у него должно быть в виде пути до файла с иконкой. По умолчанию это C:\Program Files\Microsoft Office\релиз офиса\ файлы xlicon.exe, ppiicon.exe, wordicon.exe.
Посмотрите какой у вас путь, у меня это был C:\Windows\installer\{90140000-0011-0000-0000-0000000FF1CE}\wordicon.exe,1
Делаем вот, что пробуем пройти по пути C:\Windows\installer\{90140000-0011-0000-0000-0000000FF1CE}\ у меня этой папки не существовало, а была только папка installer. Создаем в ней папку со значением в скобках. Далее в этой папке должен быть файл Wordicon.exe. Если его у вас нет, то тут для того, чтобы восстановить исчезнувшие значки Microsoft Office, нужно либо через поиск на диск C:\ его найти, либо скачать его с другого компьютера с таким же офисным пакетом.
В итоге моя папка {90140000-0011-0000-0000-0000000FF1CE} стала выглядеть вот так и после перезагрузки либо сервера, либо службы “Проводник” все исчезнувшие значки у меня появились. Аналогично этому метод, вы можете восстановить любой значок у любого приложения, главное понять, что ассоциируется в HKEY_CLASSES_ROOT с нужным расширением.
- Как я и писал выше, данные методы помогают в 95% случаев, но если вам это не помогло, то вы можете решить проблему с пропавшими значками на файлах Microsoft Office, путем попытки восстановить офисный пакет, для этого откройте панель управления, перейдите в пункт “Программы и компоненты”. Выбираем ваш пакет и в самов верху нажмите кнопку “Изменить”
У вас появится возможность восстановить Microsoft Office, данная процедура проверяет целостность всех файлов и их ассоциаций с нужными форматами, в итоге если у вас исчез значок с файлов, данный метод может помочь. Сама процедура занимает несколько минут. перезагрузитесь после процедуры.
Для Windows 7 и Windows Server 2008 R2
taskkill /im explorer.exe /fcd %userprofile%\appdata\local
attrib -h IconCache.db
del IconCache.db
explorer
Для Windows 8.1 и Windows Server 2012 R2, 2016
taskkill /im explorer.exe /fcd /d %userprofile%\AppData\Local\Microsoft\Windows\Explorer
del /f /a s IconCache*
explorer
Вот так вот выглядят скрытые фалы:
- iconcache_1280.db
- iconcache_16.db
- iconcache_1920.db
- iconcache_256.db
- iconcache_2560.db
- iconcache_32.db
- iconcache_48.db
- iconcache_768.db
- iconcache_96.db
- iconcache_custom_stream.db
- iconcache_exif.db
- iconcache_idx.db
- iconcache_sr.db
- iconcache_wide.db
- iconcache_wide_alternate.db
Первая строка отключает процесс “Проводник Windows”, вторая команда переходит в папку \appdata\local. Далее идет удаление файла IconCache.db и затем запускается процесс проводника. Далее вам нужно перезагрузить ваш сервер, после чего пропавшие значки будут восстановлены.
Для любителей графического интерфейса есть бесплатная утилита “Thumbnail & Icon Cache Rebuilder”. Скачать ее можно по ссылке. Запускаете ее от имени администратора, через правы клик. Устанавливаете для восстановления пропавших ярлыков галки:- Delete Icon Cache – удалить кэш иконок
- Delete Thumbnail Cache – удалить файлы эскизы
После чего нажимаете Rebuild, после чего перезагружаетесь и проверяете работу утилиты.
Надеюсь я смог вам ответить, почему не отображаются значки Office, если у вас есть альтернативные методы решения, то было бы здорово если бы вы о них написали в комментариях, нужно делиться знаниями, а с вами был IT блог pyatilisnik.org, скоро будет еще много интересного.
Проблема с формулами в MS Word 2007-2010 или нельзя открыть файл из-за проблем с содержимым
Определенные проблемы во встроенном редакторе MS Word 2007 и раннем (без обновлений) MS Word 2010 могут привести к возникновению такой ошибки: «К сожалению, не удается открыть файл «имя файла» из-за проблем с его содержимым». Как правило, такое возникает, если пользователь пытается в одном рядке разместить формулу и внедрить еще какой-либо элемент.
Смотрите также видеоверсию статьи «Проблема с формулами в MS Word 2007-2010 или нельзя открыть файл из-за проблем с содержимым».
Уважаемые посетители сайта, ниже показан способ самостоятельного решения проблемы, если у вас не получается или нет желания этим заниматься, вы можете заказать восстановление файла у нас. Подробности здесь
Если посмотреть дополнительные сведения, то в описании проблемы указано, что: «Имя в конечном теге элемента должно совпадать с типом элемента в начальном теге» и, соответственно, указано
В англоязычной версии MS Office это сообщение звучит как: «We’re sorry. We can’t o
pen «File Name» because we found a problem with its contents».
Для решения данной проблемы, необходимо открыть файл MS Word, как архив и найти в нем файл document.xml. Все правки в document.xml следует проводить в простом редакторе текстовых файлов, в котором существует возможность отследить текущую позицию курсора (для нахождения проблемы). Отличным выбором будет бесплатный Notepad++ либо любой другой аналог.
Целевой файл document.xml можно без проблем извлечь, отредактировать, а потом вернуть обратно. Открытый целевой файл выглядит так (красным выделена проблема):
Однако, прежде чем редактировать. необходимо понимать суть проблемы, а она заключается в неправильном порядке тегов:
<mc:AlternateContent> <mc:Choice requires=""wps""> <m:oMath> … </m:oMath></mc:Choice></mc:AlternateContent>
Для решения проблемы необходимо разместить представленные теги в правильном порядке, а он следующий:
<m:oMath> <mc:AlternateContent> <mc:Choice requires=""wps""> … </mc:Choice></mc:AlternateContent> </m:oMath>
Также следует учесть, что ошибка может присутствовать в документе не единожды, а в нескольких местах, например, после одного исправления файла, который использовался в статье, получили следующую ошибку:
Другими словами, файл исправили, но не полностью, нужно проделать аналогичные изменения в последующих позициях.
В данном, конкретном файле, потребовалось проделать всего два изменения. При этом потребовалось перенести в начало позиции открывающий тег <m:oMath>.
Открыть документ после ошибки повреждения файла
Иногда файл может быть поврежден таким образом, что Word, Excel или PowerPoint не могут открыть его в обычном режиме. Но еще не все потеряно. Команда Открыть и восстановить может восстановить ваш файл.
Щелкните Файл > Откройте > Просмотрите и затем перейдите в место или папку, где хранится документ (Word), книга (Excel) или презентация (PowerPoint).Не пытайтесь открыть файл из раздела Последние , так как он не войдет в диалоговое окно Открыть.
Примечания:
Если вы используете Office 2013, выберите расположение, например OneDrive или локальный компьютер, затем выберите Обзор .
Если вы используете Office 2010, вам не нужно нажимать Обзор .
Щелкните нужный файл, затем щелкните стрелку рядом с Открыть и щелкните Открыть и восстановить .
Предотвращение повреждения файлов в будущем
Проблемы с повреждением файла обычно возникают, когда файл хранится на USB-устройстве, которое отключено, когда устройство открыто в Windows.Вы можете предотвратить повреждение файлов, используя значок «Безопасное извлечение оборудования» на панели задач Windows. Если вы не видите значок, щелкните стрелку вверх в области уведомлений, чтобы отобразить скрытые значки.
В случае сбоя или потери питания вы можете восстановить предыдущую версию файла, если вы включили функцию автовосстановления в Office.
Если вы используете Microsoft 365, хранение файлов в OneDrive и использование автосохранения может помочь защитить ваши изменения.
Действия по устранению неполадок, связанных с конкретным приложением
Дополнительные сведения о восстановлении поврежденных файлов Office в Excel, Word или PowerPoint см. В следующих статьях:
Как устранить поврежденные документы в Word – Office
- Статья .
- 13 минут на чтение
- Применимо к:
- Word для Office 365, Word 2019, Word 2016, Word 2013, Word 2010
Оцените, пожалуйста, свой опыт
да Нет
Любой дополнительный отзыв?
Отзыв будет отправлен в Microsoft: при нажатии кнопки «Отправить» ваш отзыв будет использован для улучшения продуктов и услуг Microsoft.Политика конфиденциальности.
Представлять на рассмотрение
Спасибо.
В этой статье
Примечание
Office 365 профессиональный плюс переименовывается в Приложения Microsoft 365 для предприятий . Дополнительные сведения об этом изменении см. В этом сообщении в блоге.
Сводка
В этой статье описывается, как определить поврежденный документ в Word 2007 и более поздних версиях.Кроме того, эта статья содержит шаги, объясняющие, как восстановить текст и данные, содержащиеся в документе, после того, как вы определили документ как поврежденный.
Эта статья предназначена для начинающего и среднего пользователя компьютера. Возможно, вам будет проще выполнить указанные действия, если вы сначала распечатаете эту статью.
Обновление Microsoft Office и Windows
Многие проблемы с программным обеспечением можно решить путем обновления программ Microsoft Office и Windows.
Часто задаваемые вопросы об Центре обновления Windows
Установить обновления Office
Обновление Office с помощью Центра обновления Майкрософт
Поврежденный документ или проблема с программным обеспечением?
Документ Word может быть поврежден по нескольким причинам, из-за которых вы не сможете его открыть.Такое поведение может быть связано с повреждением документа или шаблона, на котором он основан. Это поведение может включать следующее:
- Неоднократно меняет нумерацию существующих страниц в документе
- Повторяет разрывы страниц в документе
- Неправильный макет и форматирование документа
- Нечитаемые символы на экране
- Сообщения об ошибках при обработке
- Компьютер, который перестает отвечать при открытии файла
- Любое другое непредвиденное поведение, которое нельзя отнести к типичной работе программы
Иногда такое поведение может быть вызвано не только повреждением документа, но и другими факторами.Важно определить, поврежден ли документ или проблема связана с программным обеспечением. Чтобы устранить эти другие факторы, выполните следующие действия:
- Поищите подобное поведение в других документах. Попробуйте открыть другие документы Word, чтобы узнать, возникает ли та же проблема. Если они открываются правильно, проблема может быть в документе Word.
- Поищите похожее поведение в других программах Microsoft Office. В этом случае проблема может быть связана с другим приложением или операционной системой.
Если какой-либо из этих шагов указывает на то, что проблема не в документе, вам необходимо будет устранить неполадки Word, пакета Office или операционной системы, работающей на компьютере.
Действия по устранению неполадок, чтобы попробовать, если поврежденный документ не открывается
Попробуйте методы в указанном порядке. Если один вам не подходит, попробуйте следующий.
Метод 1. Откройте поврежденный документ в черновом режиме без обновления ссылок
Шаг 1. Настройте Word
- Начальное слово.
- На вкладке View выберите Draft в группе Views .
- Выберите File Menu , затем Options , а затем Advanced .
- В разделе Показать содержимое документа выберите Использовать черновой шрифт в черновиках и схемах и Показать заполнители изображений .
- Прокрутите вниз до раздела Общие , снимите флажок Обновлять автоматические ссылки при открытии , выберите OK , а затем закройте Word.
Шаг 2. Откройте поврежденный документ
- Начальное слово.
- Выберите File Menu , а затем выберите Open .
- Выберите поврежденный документ, затем выберите Открыть .
Если вы можете открыть документ, закройте его, а затем снова откройте его, используя метод 6, и исправьте документ. В противном случае перейдите к способу 2.
Метод 2. Вставьте документ как файл в новый документ
Шаг 1. Создайте новый пустой документ
- Выберите File Menu , а затем выберите New .
- Выберите Пустой документ , а затем выберите Создать .
Шаг 2. Вставьте поврежденный документ в новый документ
На вкладке Вставить выберите Вставить объект , а затем выберите Текст из файла .
В диалоговом окне Вставить файл найдите и выберите поврежденный документ. Затем выберите Вставить .
Примечание
Возможно, вам придется повторно применить форматирование к последнему разделу нового документа.
Способ 3. Создайте ссылку на поврежденный документ
Шаг 1. Создайте пустой документ
- В Word выберите File Menu , а затем выберите New .
- Выберите Пустой документ , а затем выберите Создать .
- В новом документе введите «Это тест».
- Выберите File Menu , а затем выберите Save .
- Введите «Спасательная ссылка», а затем выберите Сохранить .
Шаг 2. Создайте ссылку
- Выделите текст, введенный на шаге 1–3.
- На вкладке Home выберите Copy в группе Clipboard .
- Выберите File Menu , а затем выберите New .
- Выберите Пустой документ , а затем выберите Создать .
- На вкладке Home щелкните стрелку на кнопке Вставить в группе Буфер обмена , а затем выберите Специальная вставка .
- Выберите Вставить ссылку , выберите Форматированный текст (RTF) .
- Выбрать ОК .
Шаг 3. Измените ссылку на поврежденный документ
Щелкните правой кнопкой мыши связанный текст в документе, наведите указатель на объект Связанный документ , а затем выберите Ссылки .
В диалоговом окне Ссылки выберите имя файла связанного документа, а затем выберите Изменить источник .
В диалоговом окне Изменить источник выберите документ, который вы не можете открыть, а затем выберите Открыть .
Выберите OK , чтобы закрыть диалоговое окно Links .
Примечание
Информация из поврежденного документа появится, если там были какие-либо данные или текст, которые можно восстановить.
Щелкните правой кнопкой мыши связанный текст, наведите указатель на объект Связанный документ , а затем выберите Ссылки .
В диалоговом окне Links выберите Break Link .
Когда вы получите следующее сообщение, выберите Да : Вы действительно хотите разорвать выбранные ссылки?
Метод 4. Воспользуйтесь конвертером «Восстановить текст из любого файла»
Примечание
Конвертер «Восстановить текст из любого файла» имеет ограничения. Например, теряется форматирование документа. Кроме того, теряются графика, поля, графические объекты и любые другие элементы, кроме текста.Однако текст поля, верхние и нижние колонтитулы, сноски и концевые сноски сохраняются как простой текст.
- В Word выберите File Menu , а затем выберите Open .
- В поле Файлы типа выберите Восстановить текст из любого файла (. ) .
- Выберите документ, из которого вы хотите восстановить текст.
- Выбрать Открыть .
После восстановления документа с помощью конвертера «Восстановить текст из любого файла» имеется некоторый текст двоичных данных, который не преобразован.Этот текст в основном находится в начале и в конце документа. Перед сохранением файла как документа Word необходимо удалить этот текст двоичных данных.
Примечание
Если вы используете Word 2007 и в пользовательском интерфейсе нет кнопки файла, выберите кнопку Office и при необходимости следуйте инструкциям.
Шаги по устранению неполадок, чтобы попытаться открыть поврежденный документ
Метод 1. Скопируйте все, кроме последнего знака абзаца, в новый документ
Шаг 1. Создайте новый документ
- В Word выберите Файл на ленте, а затем выберите Новый .
- Выберите Пустой документ , а затем выберите Создать .
Шаг 2. Откройте поврежденный документ
- Выберите Файл на ленте, а затем выберите Открыть .
- Выберите поврежденный документ, затем выберите Открыть .
Шаг 3. Скопируйте содержимое документа, а затем вставьте его в новый документ
Примечание
Если ваш документ содержит разрывы разделов, копируйте только текст между разрывами разделов.Не копируйте разрывы разделов, потому что это может привести к повреждению вашего нового документа. Измените вид документа на черновик при копировании и вставке между документами, чтобы избежать переноса разрывов разделов. Чтобы перейти к черновому виду, на вкладке Вид выберите Черновик в группе Виды документа .
- В поврежденном документе нажмите CTRL + END, а затем нажмите CTRL + SHIFT + HOME.
- На вкладке Home выберите Copy в группе Clipboard .
- На вкладке View выберите Switch Windows в группе Window .
- Выберите новый документ, созданный на шаге 1.
- На вкладке Домашняя страница выберите Вставить в группу Буфер обмена .
Если странное поведение не исчезнет, перейдите к методу 8.
Метод 2. Измените шаблон, который используется в документе
Шаг 1. Определите шаблон, который используется в документе
- Откройте поврежденный документ в Word.
- Выберите Файл на ленте, а затем выберите Параметры .
- Выберите надстройки .
- В поле Управление выберите Шаблоны в разделе Просмотр надстроек Office и управление ими.
- Выберите Go . В поле «Шаблон документа » будет указан шаблон, который используется в документе. Если в списке указан шаблон Обычный , перейдите к шагу 2. В противном случае перейдите к шагу 3.
Шаг 2: Переименуйте глобальный шаблон (Normal.dotm)
- Выходное слово.
- Нажмите кнопку Start .
- В вашей операционной системе найдите normal.dotm. Обычно он находится в этом месте:% userprofile% \ appdata \ roaming \ microsoft \ templates .
- Щелкните правой кнопкой мыши Normal.dotm и выберите Переименовать .
- Введите «Oldword.old» и нажмите клавишу ВВОД.
- Закройте проводник.
- Запустите Word и откройте документ.
Шаг 3. Измените шаблон документа
- Откройте поврежденный документ в Word.
- Выберите Файл на ленте, а затем выберите Параметры .
- Выберите надстройки .
- В поле Manage выберите Templates , а затем выберите Go .
- Выбрать Присоединить .
- В папке Templates выберите Normal.dotm , а затем выберите Open .
- Выберите OK , чтобы закрыть диалоговое окно Шаблоны и надстройки .
- Выйти из Word.
Шаг 4. Убедитесь, что изменение шаблонов сработало
- Начальное слово.
- Выберите Файл на ленте, а затем выберите Параметры .
- Выберите поврежденный документ, затем выберите Открыть .
Если странное поведение не исчезнет, перейдите к методу 3.
Метод 3. Запустите Word с настройками по умолчанию
Вы можете использовать переключатель / a для запуска Word, используя только настройки Word по умолчанию.При использовании переключателя / a Word не загружает надстройки. Кроме того, Word не использует существующий шаблон Normal.dotm. Перезапустите Word с помощью переключателя / a.
Шаг 1. Запустите Word с помощью переключателя / a
Выходное слово.
Нажмите кнопку Start и найдите Run. В диалоговом окне «Выполнить» введите следующее:
winword.exe / а
Шаг 2. Откройте документ
- В Word выберите Файл на ленте, а затем выберите Открыть .
- Выберите поврежденный документ, затем выберите Открыть .
Если странное поведение не исчезнет, перейдите к методу 4.
Метод 4. Измените драйверы принтера
Шаг 1. Попробуйте другой драйвер принтера
- В операционной системе найдите устройства и принтеры.
- Выберите Добавить принтер .
- В диалоговом окне Добавить принтер выберите Добавить локальный принтер .
- Выберите Использовать существующий порт , а затем выберите Далее .
- В списке Производитель выберите Microsoft .
- Выберите Microsoft XPS Document Writer , а затем выберите Далее .
- Выберите Используйте текущий установленный драйвер (рекомендуется) , а затем выберите Далее .
- Установите флажок Установить как принтер по умолчанию , а затем выберите Далее .
- Выбрать Готово .
Шаг 2. Убедитесь, что изменение драйверов принтера устранило проблему
- Начальное слово.
- Выберите Файл на ленте, а затем выберите Открыть .
- Выберите поврежденный документ, затем выберите Открыть .
Если странное поведение не исчезнет, перейдите к шагу 3.
Шаг 3. Переустановите исходный драйвер принтера
Windows 10 и Windows 7
В операционной системе найдите принтеры.
Выберите исходный принтер по умолчанию, затем выберите Удалить .
Если вам будет предложено ввести пароль администратора или подтверждение, введите пароль или выберите Продолжить .
Если вам будет предложено удалить все файлы, связанные с принтером, выберите Да .
Выберите Добавить принтер или сканер , а затем следуйте инструкциям мастера установки принтера , чтобы переустановить драйвер принтера.
Шаг 4. Убедитесь, что изменение драйверов принтера устранило проблему
- Начальное слово.
- Выберите Файл на ленте, а затем выберите Открыть .
- Выберите поврежденный документ, затем выберите Открыть .
Если странное поведение не исчезнет, перейдите к методу 5.
Метод 5. Заставьте Word попытаться восстановить файл
Шаг 1. Ремонтный документ
В Word выберите Файл на ленте, а затем выберите Открыть .
- В диалоговом окне Открыть щелкните один раз, чтобы выделить документ Word.
- Щелкните стрелку на кнопке Открыть , а затем выберите Открыть и восстановить .
Шаг 2. Убедитесь, что исправление документа устраняет проблему
Убедитесь, что странное поведение больше не возникает. Если странное поведение не исчезнет, перезапустите Windows и перейдите к способу 6.
Метод 6. Измените формат документа, а затем преобразуйте документ обратно в формат Word.
Шаг 1. Откройте документ
- Начальное слово.
- Выберите Файл на ленте, а затем выберите Открыть .
- Выберите поврежденный документ, затем выберите Открыть .
Шаг 2. Сохраните документ в другом формате файла
- Выберите Файл на ленте, а затем выберите Сохранить как .
- Выберите Другие форматы .
- В списке Сохранить как тип файла выберите Rich Text Format (* .rtf) .
- Выберите Сохранить .
- Выберите Файл на ленте, а затем выберите Закрыть .
Шаг 3. Откройте документ и затем конвертируйте документ обратно в формат файла Word
- В Word выберите Файл , а затем выберите Открыть .
- Выберите преобразованный документ, затем выберите Открыть .
- Выберите Файл , а затем выберите Сохранить как .
- Выберите Word Document для типа Сохранить как .
- Переименуйте файл документа и выберите Сохранить .
Шаг 4. Убедитесь, что преобразование формата файла документа устраняет проблему
Убедитесь, что странное поведение больше не возникает. Если проблема не исчезнет, попробуйте сохранить файл в другом формате. Повторите шаги с 1 по 4, а затем попробуйте сохранить файл в следующих форматах файлов в следующем порядке:
- Веб-страница (.htm; .html)
- Любой другой формат обработки текста
- Обычный текст (.txt)
Примечание
Сохранение файлов в формате Plain Text (.txt) может устранить повреждение документа. Однако все форматирование документа, макрокоды и графика теряются. При сохранении файлов в формате Plain Text (.txt) необходимо переформатировать документ. Поэтому используйте формат Plain Text (.txt) только в том случае, если другие форматы файлов не решают проблему.
Если странное поведение не исчезнет, перейдите к способу 7.
Метод 7. Скопируйте неповрежденные части поврежденного документа в новый документ
Шаг 1. Создайте новый документ
- В Word выберите Файл , а затем выберите Новый .
- Выберите Пустой документ , а затем выберите Создать .
Шаг 2. Откройте поврежденный документ
- Выберите Файл , а затем выберите Открыть .
- Выберите поврежденный документ, затем выберите Открыть .
Шаг 3. Скопируйте неповрежденные части документа, а затем вставьте неповрежденные части в новый документ
Примечание
Если ваш документ содержит разрывы разделов, копируйте только текст между разрывами разделов. Не копируйте разрывы разделов, потому что это может привести к повреждению вашего нового документа. Измените вид документа на черновик при копировании и вставке между документами, чтобы избежать переноса разрывов разделов. Чтобы перейти к черновому виду, на вкладке Вид выберите Черновик в группе Виды документа .
- В поврежденном документе найдите и выберите неповрежденную часть содержимого документа.
- На вкладке Home выберите Copy в группе Clipboard .
- На вкладке View выберите Switch Windows в группе Window .
- Выберите новый документ, созданный на шаге 1.
- На вкладке Домашняя страница выберите Вставить в группу Буфер обмена .
- Повторите шаги с 3a по 3e для каждой неповрежденной части документа. Вы должны восстановить поврежденные разделы вашего документа.
Метод 8. Переключите представление документа, чтобы удалить поврежденное содержимое
Если документ кажется усеченным (отображаются не все страницы в документе), возможно, можно переключить вид документа и удалить поврежденное содержимое из документа.
Определите номер страницы, на которой поврежденное содержимое приводит к усечению документа.
- В Word выберите Файл , а затем выберите Открыть .
- Выберите поврежденный документ, затем выберите Открыть .
- Прокрутите, чтобы просмотреть последнюю страницу, отображаемую перед усеченным документом. Запишите содержимое, отображаемое на этой странице.
Переключите представления, а затем удалите поврежденное содержимое.
- На вкладке View в группе Document Views выберите Web Layout или Draft view .
- Прокрутите, чтобы просмотреть содержимое, которое отображалось до того, как документ выглядел усеченным.
- Выберите и удалите следующий абзац, таблицу или объект в файле.
- На вкладке View в группе Document Views выберите Print Layout . Если документ по-прежнему выглядит усеченным, продолжайте переключать представления и удалять содержимое, пока документ не перестанет отображаться в усеченном виде в представлении Макет печати .
- Сохраните документ.
Метод 9. Откройте документ с помощью Блокнота
Если документ поврежден и ни один из предыдущих методов не работает, попробуйте восстановить его содержимое, открыв документ с помощью Блокнота.
Примечание
Используя этот метод, вы потеряете все форматирование. Намерение состоит в том, чтобы восстановить контент.
- Найдите поврежденный документ с помощью проводника Windows.
- Щелкните документ правой кнопкой мыши и выберите Открыть с помощью .
- Выбрать Блокнот :
Документ откроется в Блокноте с дополнительным кодом и текстом вокруг содержимого.
Примечание
Возможно, вам придется изменить тип файла с «Текстовые документы ( .txt)» на «Все файлы (. *)».
Очистите текст, удалив все или большую часть лишних символов.
Выберите Файл , а затем выберите Сохранить как… Переименуйте документ, чтобы не перезаписать поврежденный.
Вернитесь в Word и откройте новый документ. Оказавшись в Word, вы можете очистить его и попробовать повторно применить утерянный формат.
Как восстановить поврежденный документ Word 2019
Могу ли я восстановить поврежденный документ Word?
При работе с документом Word в Windows или Mac файлы Word были внезапно повреждены.Поврежденный документ не может быть открыт, и некоторые ошибки повреждены с документом Word. В этой статье мы покажем, как восстановить текст в документе Word с помощью Recover Text Converter в Microsoft Word или восстановить поврежденный текст в документе Word с помощью Microsoft Word Repair Tool.
Как восстановить текст из поврежденного документа Word
Следуйте следующим методам, чтобы исправить поврежденные или поврежденные файлы документов Word.
Метод 1. Откройте и исправьте файл
Шаг 1. В Microsoft Word выберите параметр «Файл» и нажмите «Открыть».
Шаг 2. В диалоговом окне «Открыть» выберите документ Word, затем щелкните стрелку на кнопке «Открыть».
Шаг 3. Затем нажмите Открыть и восстановить .
Если этот метод исправил документ успешно, документ Word откроется в Word. Если вы по-прежнему получаете сообщение об ошибке повреждения, вам следует перейти к следующему способу.
Метод 2. Используя «Восстановить текст из любого файла.«
В этом методе вы можете попробовать встроенную функцию Text Recovery Converter для исправления поврежденного текста в документе Word.
Шаг 1. Запустите программу MS Word.
Шаг 2. После открытия основного экрана вам необходимо перейти в меню «Файл» и перейти к «Открыть», чтобы выбрать документ, текст которого вы хотите восстановить из поврежденного файла Word.
Шаг 3. В поле «Тип файлов» выберите вариант « восстановить текст из любого файла (*.*) ”. Затем нажмите “Открыть”.
Если два вышеупомянутых метода не могут помочь вам исправить поврежденный документ Word, вы можете проверить дополнительные исправления от Microsoft и устранить неполадки с поврежденными документами в Word .
Метод 3. Восстановить поврежденный документ Word с помощью программного обеспечения
Другое эффективное решение для восстановления текста из поврежденного файла Word с помощью инструмента восстановления Word; Инструмент Stellar Phoenix Word Repair – самый эффективный инструмент, предлагающий вам лучшее и самое надежное решение для восстановления текста для вашего файла MS Word.Вот некоторые из ярких особенностей этого эффективного инструмента для восстановления Word:
Step 1 На панели инструментов инструмента Stellar Phoenix Word Repair пользователи могут открыть начальное диалоговое окно и выбрать целевое расположение диска. Затем им нужно нажать на опцию «найти файл (ы)».
Шаг 2 Выберите конкретный файл, из которого вы хотите восстановить текст. Затем нажмите кнопку «Сканировать».
Step 3 Вы можете предварительно просмотреть текстовый файл, а затем также сохранить файл.
Шаг 4 Вы можете сохранить исправленный файл Word в желаемом месте и затем щелкнуть OK.
Хотя инструмент Stellar Phoenix Word Repair Tool является эффективным инструментом восстановления слов, пользователи могут следовать нескольким простым советам, чтобы предотвратить повреждение своих файлов Word:
- Всегда создавайте резервную копию важных файлов, чтобы предотвратить серьезную потерю.
- При нарушении функции файла Word пользователи могут перезагрузить свою систему, чтобы восстановить файл MS Word в исходное состояние.
Видеоурок о том, как восстановить несохраненный / удаленный документ Word?
Восстановление и восстановление файлов
- Восстановить файлы документов
- Восстановить файлы документов
- Восстановление и ремонт Подробнее
- Очистить и удалить файл
Получите 10 лучших методов восстановления файла Docx в 2021 году
Сводка: давайте обсудим методы восстановления файла Docx в 2021 году.
MS Word – одно из наиболее часто используемых приложений Microsoft, которое содержит контент для различных требований.
Проблема повреждения файлов – обычное дело, когда мы рассматриваем такие инструменты, как Microsoft Word. Документы Word, в том числе Word 2016, могут быть повреждены из-за множества проблем, из-за которых как документ, так и данные внутри могут быть потеряны. Вы можете пойти дальше и изучить методы открытия поврежденных файлов Microsoft Word DOC / DOCX.
В этой статье мы предложили методы открытия поврежденных файлов Word DOC и DOCX, а также советы профессионалов о том, как найти поврежденные и поврежденные документы Word.
Признаки того, что ваши файлы DOCX / DOC поврежденыКогда Документы MS Word повреждаются, ведут себя странно, и вы можете исследовать то же самое, проверив следующие баллов при открытом документе:
# Повреждение может вызвать повторение существующих страниц.
# В документе может наблюдаться непрерывный разрыв страницы
# У вас могут быть неправильные макет и форматирование
# Система перестает отвечать при попытке открыть файлы doc / docx
# Сообщение об ошибке появляется на экране во время обработки
- Система перестает отвечать, когда вы пытаетесь открыть файлы doc / docx.
- Некоторые нечитаемые символы, появляющиеся на экране
- Ты может возникнуть другое странное поведение
Если эти события случаются, нужно проверить:
- если некоторые другие документы также демонстрируют странное поведение
- Это возможно, что программы MS office, отличные от MS Word, могут отображать странное поведение.
Если вышесказанное верно для вас, то ваш документ MS Word поврежден, и этот файл DOC / DOCX не откроется в нужной вам программе.Затем вам необходимо восстановить файлы, используя приведенные ниже методы, чтобы открыть поврежденные файлы Microsoft Word DOC / DOCX
. Способы восстановления файла Docx в 2021 году: Метод 1. Правильно проверьте, не поврежден ли файл DOCX.Во многих случаях может случиться так, что проблема связана не с файлом Docx, а с Windows или даже самим Word. Вы можете попробовать открыть другие файлы, прежде чем пытаться восстановить файл Docx или восстановить его резервную копию. Кроме того, попробуйте использовать другой компьютер для открытия файла Docx, который, по вашему мнению, поврежден.Вы узнаете об основной проблеме, лежащей в основе поврежденных файлов DOCX.
Метод 2. Создайте копию файла DOCXПрежде всего, попробуйте создать резервную копию файлов и попробуйте сохранить их на внешнем жестком диске. Возможно, что в процессе восстановления повреждение файла со временем усугубится.
Метод 3. Восстановить файл Docx с помощью служебной программы Open And RepairВ ‘Открытым и ремонт »предоставляется MS Word XP и впоследствии выпущенные версии Word и может быть использован для восстановления поврежденных файлов Docx.Для это выполните следующие шаги:
- Откройте приложение Word и щелкните вкладку «Файл».
- Щелкните «Открыть», чтобы выбрать поврежденный файл.
- Попробуйте выделить файл, а затем щелкните значок стрелки рядом с кнопкой «Открыть».
- Выберите «Открыть и восстановить» в раскрывающемся списке. – вниз список параметров
Этот также можно использовать как средство первой помощи для файла Microsoft Word ремонт в случае, если вышеуказанный метод не работает для вас.
- Запустите приложение Word, затем щелкните меню “Файл”.
- Затем щелкните “Открыть”, выберите поврежденные файлы docx и откройте их.
- Попробуйте сохранить файл docx в другом формате.
- Щелкните меню «Файл»> «Сохранить как».
- В Word выберите «Другие форматы»
- Затем щелкните «Формат RTF» (* rtf) в списке «Тип файла»
- Затем нажмите кнопку «Сохранить»
- Наконец , щелкните меню Файл> Закрыть
3.Затем вам нужно сохранить файл измененного формата обратно в формат docx. Для этого:
- Щелкните меню «Файл»> «Открыть».
- . Теперь выделите документ, сохраненный как файл RTF (RTF)> «Открыть»
- . Щелкните меню «Файл» на ленте> «Сохранить как». Word Document
- Наконец, переименуйте файл и нажмите «Сохранить».
Microsoft Word также дает вам возможность восстанавливать текст из любого файла.Это позволит вам восстановить важные данные, а затем перестроить их в новый файл Word. Для этого вам необходимо выполнить следующие методы:
- Начните с перехода в меню Файл и выберите Открыть
- Найдите поврежденный файл .docx, который вы хотите восстановить
- Снизу Все документы Word , разверните его дальше и найдите параметр Восстановить текст из любой файл
- Функция Word попытается извлечь весь текст из вашего файла.
Если этот метод вам не нужен, попробуйте перейти к следующему.
Метод 6. Попробуйте открыть файл Docx в черновом режимеВ этим методом вы можете попробовать открыть файл в режиме черновика. Вы можете выполните простые шаги, описанные ниже:
- Сначала нажмите Файл> Параметры
- Теперь нажмите Расширенный и затем прокрутите вниз до раздела Показать документ
- Установите флажок Показать заполнители изображения и Использовать черновой шрифт в черновике и Outline views box
- Теперь перейдите к word> View> Draft в разделе Document Views
- Теперь попробуйте открыть поврежденный файл
Вы можете использовать этот метод в Windows 7 и более поздних версиях.Восстановление системы будет автоматически создавать резервные копии ваших документов при создании новой точки восстановления (обычно не реже одного раза в день).
Примечание : Функция восстановления системы включена по умолчанию, но если вы отключите ее вручную, вы не сможете восстановить какие-либо данные с помощью этой функции. Вы можете проверить версию резервной копии файлов по:
- Щелкните правой кнопкой мыши файл
- Выберите Свойства> Предыдущие версии вкладка
- Любые ранее сохраненные версии появятся в списке ниже.Если вкладка не отображается, это означает, что восстановление системы отключено.
Этот метод будет игнорируйте структуру документа и выбирайте только простой текст. Вы можете получать этот простой текст, а затем скопируйте и вставьте его в новый текстовый документ, но все изображения и форматирование будут потеряны.
- Щелкните правой кнопкой мыши поврежденный файл .docx и выберите Открыть с помощью
- Щелкните Выберите программу по умолчанию
- В разделе Другие программы щелкните стрелку, указывающую вниз, чтобы открыть другие программы, и выберите блокнот
- Скопируйте и вставьте текст в новый.docx и отформатируйте его заново 5. Снимите флажок Всегда используйте выбранную программу для открытия этого типа файла , чтобы не делать блокнот программой по умолчанию для файлов Word, и нажмите OK
Для этого вам нужно перейти в строку поиска и ввести «Выполнить»> «Введите CMD в окне выполнения»> «Выполнить», указав команду в CMD для восстановления файла DOCX> CHKDSK [Диск] [Путь] [имя файла] [/ R]
Метод 10. С помощью средства восстановления DOCXЕсли все вышеперечисленные методы не помогли вам, вы можете легко установить DOCX Recovery Tool от SysInfo Tools.Это более удобный способ восстановить и открыть поврежденные файлы Docx.
Посмотрите видео, чтобы узнать, как работает инструмент:
Заключение
Я предложил так много методов восстановления файла Docx в 2021 году. Вы можете попробовать восстановить поврежденные файлы с помощью этих методов, но эти методы также отнимают много времени и требуют технических знаний. Поэтому я бы рекомендовал использовать для этой цели профессиональный DOCX Recovery Tool.
Вы также можете прочитать: Простые и быстрые способы восстановления потерянных файлов Windows в Windows 10/8/7 / XP / Vistah
Как открыть и восстановить поврежденный файл Word на Mac – Aloye Computer Enterprises
Как открыть и восстановить поврежденный файл Word на Mac
Если ваш Word на Mac поврежден или поврежден, вы получите сообщение об ошибке: «Этот файл может быть поврежден. Откройте файл с помощью конвертера восстановления текста ». В этом случае вы можете использовать функцию «Восстановить текст из любого файла», чтобы открыть и восстановить файл Word.
Шаг 1. Запустите Word на Mac. В главном меню нажмите «Файл»> «Открыть».
Шаг 2. Найдите раскрывающееся меню с заголовком Включить (Показать). Выберите вариант «Восстановить текст из любого файла».
Шаг 3. Перейдите к поврежденному файлу Word. Следуйте инструкциям на экране, чтобы завершить процесс восстановления.
Как восстановить доступный поврежденный файл Word
Если поврежденный файл Word можно открыть на Mac, вы можете устранить проблемы, сохранив его как RTF или сохранив содержимое в новом файле.
Вариант 1. Откройте и сохраните поврежденный документ Word как RTF
Шаг 1. Откройте поврежденный документ Word, перейдите в «Файл» и нажмите «Сохранить как».
Шаг 2. Щелкните список «Формат», затем выберите «Формат RTF » .
Шаг 3. Измените имя документа и нажмите «Сохранить». Если повреждение все еще существует, попробуйте сохранить файл в другом формате обработки Word или .txt.
Вариант 2.Скопируйте и сохраните документ Word как новый файл
Шаг 1. Откройте документ с поврежденной ошибкой и в меню «Правка» нажмите «Выбрать все».
Шаг 2. Удерживая нажатой клавишу SHIFT, нажмите клавишу СТРЕЛКА ВЛЕВО один раз, затем отпустите клавишу SHIFT.
Шаг 3. В «Редактировать» выберите «Копировать», затем выберите «Новый черный документ» в «Редактировать».
Шаг 4. Нажмите «Вставить» в меню «Правка» в новом документе. Наконец, сохраните файл.
Заключительные слова
Чтобы открыть и восстановить поврежденный документ Word, вы можете использовать конвертер восстановления текста Mac или сохранить поврежденный документ Word как RTF или как новый файл.
Не забывайте регулярно создавать резервные копии важных файлов. Для Word, Excel или PPT вы можете включить функцию автосохранения, чтобы автоматически сохранять редактируемый документ. Как только произойдет авария, вы не потеряете несохраненный файл и не восстановитесь с помощью автосохранения.
Часто задаваемые вопросы о конвертере восстановления текста на Mac
1.Что такое конвертер восстановления текста?
Recover Text Converter позволяет открывать и восстанавливать поврежденные документы Microsoft Word и любые другие документы и восстанавливать как можно больше информации. Это очень полезно, когда сбой системы или программы приводит к повреждению или повреждению документа Word.
2. Как открыть конвертер восстановления текста на Mac?
Откройте файл с помощью конвертера восстановления текста на Mac, выполните следующие действия.
Шаг 1. В строке главного меню выберите «Файл»> «Открыть».
Шаг 2. В центре находится раскрывающееся меню «Включить:».
Шаг 3. Щелкните по нему и выберите «Восстановить текст из любого файла» до упора внизу.
3. Как вы используете конвертер восстановления текста на Mac?
Когда вы сталкиваетесь с проблемой «Этот документ удален или недоступен в настоящее время» и хотите открыть и восстановить документ Word на Mac, вы можете запустить приложение Word и щелкнуть «Файл»> «Открыть».Затем найдите раскрывающееся меню с заголовком «Включить» и выберите параметр «Восстановить текст из любого файла».
4. Как восстановить поврежденный документ Word на Mac?
Чтобы восстановить не потерянный, а поврежденный документ Word на Mac, вам может помочь конвертер восстановления текста или другие возможные способы.
Как исправить ошибку разрешения файла в слове 2007
как исправить ошибку разрешения файла в Word 2007 Щелкните зеленую галочку «Надежные сайты».Программное обеспечение для исправления ошибок прав доступа к файлам в Word: Microsoft Word Нет разрешения Выполните следующие действия: Шаг 1. Найдите ту же папку на компакт-диске и скопируйте «OfficeMUISet» в папку на рабочем столе. Шаг 2: удалите Outlook. Вот несколько способов удалить Office 2007 с вашего компьютера, вы можете попробовать их, по крайней мере, один из них подойдет вам. Войдите в свой компьютер и найдите файл или папку, к которым у вас нет доступа. 26 ноября 2021 г. · Если в документе говорится об ошибке разрешения файла, попробуйте использовать встроенную утилиту восстановления Microsoft под названием «Открыть и восстановить».Если вы не можете сохранить файл на сетевой диск или в общий доступ, попробуйте сохранить файл на локальный диск. 2018-01-26, 5:06 утра. Введите свой домен 28 ноября 2021 г. · Если в документе говорится об ошибке разрешения файла, попробуйте использовать встроенную утилиту восстановления Microsoft под названием «Открыть и восстановить». Если вы использовали «Отслеживание изменений», отключите его и устраните все изменения в документе. По умолчанию все диагностические тесты включены, поэтому вы можете нажать «Запустить диагностику», чтобы продолжить диагностику и восстановление. Ручной способ удалить Office 2007.Дополнительная информация о Невозможно изменить параметры Word 2007 РЕКОМЕНДУЕТСЯ: Щелкните здесь, чтобы исправить ошибки Windows и оптимизировать производительность системы. Часть 1. Как отремонтировать 18 ноября 2021 г. · Теперь выберите вариант «Открыть и восстановить». 18 ноября 2021 г. · Теперь выберите вариант «Открыть и восстановить». Выберите поврежденный документ и нажмите «Открыть». Узнайте, как это сделать, выполнив шаги, указанные ниже. Выберите «Инструменты» в меню. Для доступа к файлам требуются дополнительные разрешения (Word для Mac) 28 ноября 2021 г. · Если в документе говорится об ошибке разрешения файла, попробуйте использовать встроенную утилиту восстановления Microsoft под названием «Открыть и восстановить».Щелкните правой кнопкой мыши текстовый документ и выберите «Свойства». Надеюсь это поможет. Метод 1: 1. Просто откройте программу Microsoft Word, нажмите «Файл»> «Открыть». Часть 1. Как исправить 26 ноября 2021 г. · Если в документе говорится об ошибке разрешения файла, попробуйте использовать встроенную утилиту восстановления Microsoft под названием «Открыть и восстановить». У меня такая же проблема, и я пытался «настроить» свои параметры Word. Если вы все еще не можете сохранить отредактированный документ, то там. В окне «Свойства» перейдите к разделу «Вы можете исправить диск RAW», используя один из трех вариантов форматирования.Восстановите локально сохраненные копии почты Outlook на случай, если у Outlook возникнут проблемы с синхронизацией с сервером. en-us “. Если вы включили автосохранение, выключите его. 6 ноября 2017 г. · Но не открывайте поврежденный файл Word. Или просто нажмите Ctrl + O. Шаг 2.” “Word не может открыть документ: У пользователя нет прав доступа.Однако мы столкнулись с двумя проблемами: 26 августа 2020 г. · Учетная запись администратора Windows может получить управление файлом или папкой от другой группы пользователей в системе.Эта проблема возникает только в Word? Щелкните правой кнопкой мыши Word, выберите «Запуск от имени администратора» и проверьте, можете ли вы сохранить файлы. x документ содержит символы мусора. В диалоговом окне «Открыть» щелкните один раз, чтобы выделить свое 15 ноября 2021 г. · Word для Office 365 Word для Office 365 для Mac Word 2019 Word 2019 для Mac Word 2016 Word 2013 Word 2010 Word 2016 для Mac Word для Mac 2011 Word для iPad Word для iPhone. 11 лет назад. 19 февраля 2012 г. · Добавьте сайт Office 365 или SharePoint в качестве «Надежного сайта» в Internet Explorer (рекомендуется).Программное обеспечение для исправления ошибок прав доступа к файлам в Word: у Microsoft Word нет разрешения 28 июля 2020 г. · В этом случае вам может потребоваться полностью сбросить Microsoft Word. doc в word 2007. Если странное поведение не исчезнет, перейдите к методу 5. Программное обеспечение для исправления ошибок доступа к файлам в Word: Microsoft Word не имеет разрешения 11 лет назад. Выберите папку, в которую вы только что переместили файлы; когда закончите, нажмите «ОК», а затем снова нажмите «ОК». Также вы можете использовать Мастер восстановления, если делаете это впервые, или можете попробовать вернуть документы вручную.В Word выберите файл на ленте, а затем нажмите кнопку «Открыть». Часть 1. Как исправить 14 ноября 2021 г. · Сохраните документ в формате. Чтобы получать обновленную информацию, подпишитесь на следующую ветку, чтобы отслеживать статус. docx в. Выберите вкладку «Безопасность». Этот инструмент может исправить ошибки прав доступа к файлам в документах Word, созданных в версиях MS Word 2003, 2007, 2010, 2000, 2013 и 2016. Если проблема не устраняется, запустите Word в безопасном режиме, выполнив указанные ниже действия, а затем попробуйте сохранить документ и проверьте результат: 305323 WD: «Ошибка разрешения сети или файла» при попытке сохранить документ Word на сервере Novell NetWare.Часть 1. Как исправить 28 ноября 2021 г. · Если в документе говорится об ошибке разрешения файла, попробуйте использовать встроенную утилиту восстановления Microsoft под названием «Открыть и восстановить». В ручных методах вам нужно будет вручную удалить файлы, соответствующие Office 2007. «Когда вы пытаетесь открыть документ Microsoft Word 97 в Microsoft Word версии 6. Иногда возникают ошибки с правами доступа к файлам или другой пользователь меняет права доступа к файлу, запрещая доступ к вашей учетной записи Windows. 24 августа 2012 г. · Эта ветка заблокирована.Word 2007 Запустите Word Запустите Word> щелкните «Файл»> щелкните «28 ноября 2021 г.». · Если в документе говорится об ошибке разрешения файла, попробуйте использовать встроенную утилиту восстановления Microsoft под названием «Открыть и восстановить». Используйте диалоговое окно «Открыть файл», чтобы найти документ. 19 апреля 2016 г. · 1. Часть 1. Как исправить 27 января 2018 г. · Office 2007 Word, Excel и Windows 10. Это устранит некоторые проблемы с документами Word. (Нажмите «Alt», чтобы отобразить параметры). После открытия Word 2007 мне не повезло с вашим 23 ноября 2021 г. · Yodot DOC Repair – отличный инструмент для устранения всех проблем с Microsoft Word на ПК с Windows.После открытия Word 2007 мне повезло с вашим. Если вы все еще получаете сообщение об ошибке разрешения файла, переходите к шагу 12. Щелкните правой кнопкой мыши файл или папку, над которыми вы хотите получить полный контроль, и выберите «Свойства». Шаг 3. В окне «Открыть» выберите поврежденный файл Word, но не открывайте его. Запустите Internet Explorer (IE). 28 ноября 2021 г. · Если в документе говорится об ошибке разрешения файла, попробуйте использовать встроенную утилиту восстановления Microsoft под названием «Открыть и восстановить». 14 ноября 2021 г. · Start Word. Щелкните Сохранить. Шаг 2: На панели задач щелкните вкладку Файл> Открыть в параметрах.Щелкните «Сайты». 15 мая 2021 г. · Например, если вы использовали возможности Word для работы с файлом, отключите их. Выберите файл на ленте, а затем нажмите кнопку «Открыть». Вы можете исправить диск RAW, используя один из 3 вариантов форматирования. Простые шаги для исправления ошибки прав доступа к файлу в файле Word 2007: Шаг 1: Установите средство восстановления файлов Word на свой компьютер и запустите его, чтобы открыть мастер главного экрана, как показано на Шаге 2. Выберите файл Word 2007 из места хранения и щелкните параметр «Восстановить», чтобы запустить программное обеспечение для исправления ошибок прав доступа к файлам в Word: Yodot DOC Repair – отличный инструмент для устранения всех проблем с Microsoft Word на ПК с Windows.не устранить ошибку, запустить восстановление или переустановить версию Microsoft Office по умолчанию. Где вы пытаетесь сохранить файл? Это на локальном или сетевом диске? 2. Он восстановит документ. Выберите «Свойства обозревателя». Word отменен) запись не закрывается должным образом, и Word 2007 считает, что файл все еще открыт. 24 сентября 2019 г. · Метод 3: Восстановить файл Microsoft Word с помощью опции восстановления. В Microsoft Office есть встроенный инструмент, который может помочь вы исправляете ошибки в вашем приложении MS Word.Шаг 4. Однако через некоторое время проблема может возникнуть снова. Затем используйте «Сохранить как», чтобы сохранить документ под новым именем. Снова вставьте компакт-диск, чтобы снова начать установку. После открытия Word 2007 мне не повезло с вашим. 15 марта 2009 г. · Для начала перейдите в меню «Пуск»> «Все программы»> «Microsoft Office»> «Инструменты Microsoft Office», а затем нажмите «Диагностика Microsoft Office». Наряду с ошибкой разрешения файла, этот инструмент может решить, что слово не может сохранить документ из-за ошибки разрешения файла, файл Word 24 сентября 2019 г. · Word 2007 при открытии пишет ~ имя_файла.Чтобы использовать эту опцию, откройте приложение Word, перейдите в «Файл» в строке меню и выберите «Открыть документ». pst файл. Пожалуйста, дайте нам знать. Некоторые клиенты отметили, что проблема решена после закрытия и повторного открытия Word. Метод 5. Заставьте Word попытаться восстановить файл. Шаг 1. Восстановить документ. Обходной путь. Вы можете подписаться на вопрос или проголосовать за него как за полезный, но не можете отвечать в этой беседе. Выполните следующие действия: Шаг 1. Программное обеспечение для исправления ошибок разрешения файлов в Word: Microsoft Word не имеет разрешения 26 ноября 2021 г. · Если в документе говорится об ошибке разрешения файлов, попробуйте использовать встроенную утилиту восстановления Microsoft под названием «Открыть и восстановить».15 ноября 2021 г. · Word для Office 365 Word для Office 365 для Mac Word 2019 Word 2019 для Mac Word 2016 Word 2013 Word 2010 Word 2016 для Mac Word для Mac 2011 Word для iPad Word для iPhone. “” Word не может открыть документ. Создайте на рабочем столе папку под названием «Office. Я пробовал« Repare »- НЕТ УДАЧИ. Затем нажмите« Надежные расположения »и нажмите« Добавить новое расположение ». Шаг 4: Вы увидите кнопку« Открыть ». 28 июля 2020 г. · В этом случае вам может потребоваться полностью сбросить Microsoft Word.После того, как вы нажмете, чтобы установить разрешения на доступ к файлам, появится диалоговое окно «Безопасность Windows», в котором дополнительно подтверждаются изменения, внесенные в настройки безопасности и разрешений файлов.Предоставленные шаги работают как для Word 2007, Word 2010, так и для Word 2013: после открытия восстановленного документа нажмите «Файл» и выберите «Сохранить» (для Word 2007 нажмите кнопку «Office» и выберите «Сохранить как»). Шаг 12 Щелкните ссылку «Microsoft Fix-It – Мастер реестра» в разделе «Ресурсы». Не волнуйтесь, если все методы, которые вы пробовали до сих пор, не помогли восстановить поврежденный файл Word. Альтернативным решением, которое обычно является довольно эффективным методом восстановления файлов Word, является использование профессионального инструмента Word Repair Tool.После того, как откроется средство диагностики Microsoft Office, нажмите «Продолжить» на первой странице. Метод 1. Сохраните файл на локальный диск. В диалоговом окне «Открыть» выберите документ, который нужно восстановить, а затем щелкните небольшую стрелку сбоку от кнопки «Открыть». В раскрывающемся меню нажмите «Открыть и восстановить». Используйте другую учетную запись пользователя Windows для управления файлами. Шаг 3. Если вы по-прежнему получаете ошибку разрешения файла, перейдите к шагу 12. Приложение восстанавливает документы в MS Word 2013, 2010, 2007 и т. Д.RTF). 2 сентября 2008 г. · Исправить действительно легко и быстро. Вместо того чтобы тратить 400 долларов на обновленный MS Office Professional, мы перенесли Office Pro 2007 со старого ноутбука на новый. Недавно мы приобрели новый Thinkpad Lenovo P51 с записью tmp Windows 10. во входном каталоге. Щелкните «Центр управления безопасностью», а затем «Параметры центра управления безопасностью». В диалоговом окне «Сохранить как» щелкните раскрывающийся список «Сохранить как тип:» и выберите формат Rich Text (*. После открытия Word 2007 мне не повезло с вашим 15 ноября 2021 г. · Word для Office 365 Word для Office 365 для Mac Word 2019 Word 2019 для Mac Word 2016 Word 2013 Word 2010 Word 2016 для Mac Word для Mac 2011 Word для iPad Word для iPhone.Для этого перейдите в меню «Пуск» Windows 10 и введите «Установка и удаление программ». Формат файла RTF. Щелкните стрелку раскрывающегося списка и выберите в параметрах «Открыть и восстановить». Мы установили основной поток для проблемы. автор: Лев Чесалин 10 марта 2014 г. в 15:54 15 ноября 2021 г. · Word для Office 365 Word для Office 365 для Mac Word 2019 Word 2019 для Mac Word 2016 Word 2013 Word 2010 Word 2016 для Mac Word для Mac 2011 Word для iPad Word для iPhone. (Для Word 2007 нажмите кнопку «Office», а затем нажмите «Параметры Word»).Но в большинстве случаев ошибки прав доступа к файлам Word не могут быть устранены вручную, и в таких случаях следует использовать сторонние утилиты восстановления Word. Щелкните вкладку «Безопасность», выберите свое имя в разделе «Имена групп или пользователей» и нажмите кнопку «Изменить». Программное обеспечение для исправления ошибок прав доступа к файлам в Word: у Microsoft Word нет прав. Проверьте права доступа к файлу для документа или диска. грамм. Другими словами, контент с ограниченными разрешениями нельзя открыть без лицензии на использование.Чтобы обойти эту проблему, воспользуйтесь одним из следующих методов. Щелкните правой кнопкой мыши файл или папку, которые не удается открыть, и выберите «Свойства». Мы можем попробовать добавить владельца к вашей учетной записи, зайдя в настройки безопасности файлов и изменив разрешения. 16 сентября 2021 г. · Чтобы преодолеть ситуацию «Ошибка отказа в доступе», вы должны нажать «Применить», а затем «ОК», чтобы внести изменения в права доступа к файлам. После открытия Word 2007 мне не повезло с вашим 24 сентября 2019 г. · Word 2007 при открытии пишет ~ filename.Когда он сообщает вам, что не может найти файл и хочет, чтобы вы выбрали папку, нажмите DESKTOP. Программное обеспечение для исправления ошибок прав доступа к файлам в Word: Microsoft Word не имеет разрешения. Локальные данные Outlook 2007 и данные сервера не совпадают. x или 7. Для этого следуйте инструкциям 30 июля 2018 г. · Решение 1. Изменение прав доступа к файлам. В большинстве случаев файл не принадлежит вашему аккаунту, чтобы просматривать или читать его. После открытия Word 2007 мне не повезло с вашей частью 2: Как восстановить поврежденные файлы Word с помощью программы.Затем выберите Office или Microsoft 365 из списка. 10 ноября 2009 г. · Прочтите также: измените формат сохранения файлов по умолчанию с. Шаг 1: Закройте все открытые сообщения электронной почты Outlook и перейдите в это место: – C: \ Documents and Settings \ Admin \ Local Setting \ Application Data \ Microsoft \ Outlook. Если файл не закрыт точно (д. Затем выберите Office или Microsoft 365 из списка 26 ноября 2021 г. · Если в документе говорится об ошибке разрешения файла, попробуйте использовать встроенную утилиту восстановления Microsoft под названием «Открыть и восстановить». Для удобства, ниже приведено пошаговое руководство по восстановлению файлов с помощью DiskInternals Word Recovery.как исправить ошибку разрешения файла в word 2007
ral wb9 8hb xuk gxf jw5 6yw hpi 3kj ktl ew6 c7t fp5 144 6py qki y0u mdw ayh vu3
Не удается открыть документ Word из-за ошибки разрешения mac
не может открыть документ Word из-за ошибки разрешения. Mac Вот как открыть Word на Mac и исправить ошибочный документ. Какое медсестринское вмешательство наиболее подходит для уменьшения раздражителей окружающей среды, которые могут причинять дискомфорт клиенту? а.Откройте папку, найдите файл с именем «com. 14 июня 2019 г. · Затем нажмите« Файл »>« Открыть »и перейдите к файлу, который вы пытаетесь открыть / отредактировать. Шаг 1 Если приложение MS Word еще не открыто, затем сделайте то же самое, щелкнув его значок. 23 июня 2020 г. · Откройте папку Microsoft. Теперь попробуйте снова открыть файл Word и посмотреть, открывается ли он. Apple может предоставить или порекомендовать ответы в качестве возможного решения на основе предоставленной информации; Каждая потенциальная проблема может быть связана с несколькими факторами, не подробно описанными в беседах, зафиксированных на электронном форуме, поэтому Apple не может предоставить никаких гарантий относительно 1 ноября 2021 г. · Шаг 1. Сохраните файл в другом формате.2. Удалите раздел реестра Word Data. Попробуйте открыть, исправить и восстановить Word Step 1. 6 марта 2017 г. · Apple Footer. шаблон dotm. Что это означает. Если проблема только в этом документе, то: перенесите этот документ на другой компьютер и попробуйте открыть там этот файл. 21 ноября 2021 г. · Конвертируйте и открывайте документы в Pages для Mac. Если вы столкнулись с этим проблема и готовы ее решить, а затем следуйте 3 решениям. безрезультатно 28 июля 2017 г. Внезапно Microsoft Word не открывается на моем IMac.14 марта 2020 г. Включено по умолчанию. Выберите «Файл»> «Получить информацию». Еще одно решение: восстановить права доступа к диску. Предупреждение «Ваша учетная запись не позволяет редактировать на Mac» в Office 365 может быть вызвано сломанными или устаревшими разрешениями. Воспользуйтесь помощью до 17 ноября 2021 г. · Документ Microsoft Word не открывается на Mac 2017 г .; Документ Microsoft Word не открывается на компьютере Mac; Команда «Открыть и восстановить» может восстановить ваш файл. В диалоговом окне Открыть щелкните, чтобы выбрать файл, который вы. У пользователя нет прав доступа. Проблема с Word всегда может возникнуть, если вы не являетесь владельцем файла Word.Внизу диалогового окна «Информация» вы увидите вкладку общего доступа и разрешений со стрелкой раскрывающегося списка. В меню «Файл» выберите «Сохранить как»> «Обзор». Проверьте свое антивирусное программное обеспечение. Чтобы изменить права доступа к файлу Word в Windows или Mac 17 ноября 2021 г. · Документ Microsoft Word не открывается на Mac 2017 г .; Документ Microsoft Word не открывается на компьютере Mac; Команда «Открыть и восстановить» может восстановить ваш файл. 24 ноября 2021 г. · Откройте папку, найдите файл с именем- ‘com. Если у вас нет разрешения на открытие файла или папки, вы можете изменить настройки разрешений.Найдите файл с именем «Обычный» и переместите его на рабочий стол. Вы можете выполнить следующие действия, чтобы стать владельцем документа Word: 1. Word. И b, и c 2. Клиент, получающий химиотерапию d. исполняемый. В Pages для Mac можно работать с различными форматами файлов. Теперь откроется экран Windows, нажмите «Запустить диспетчер задач». Нажмите Command + Shift + G на клавиатуре и введите ~ / Library / Group Containers / UBF8T346G9. Майкрософт. Внесите в него изменения и попробуйте сохранить. Вы можете попробовать создать новую учетную запись пользователя или переключиться на другую учетную запись, а затем войти в систему на Mac, чтобы увидеть, возникнет ли такая же проблема при открытии документов в Word.Если ваш документ Word сохраняется отлично, это, вероятно, означает, что либо ваши надстройки вызывают проблемы, либо ваш профиль пользователя поврежден. Ослабьте давящую повязку на раны b. По умолчанию Word всегда помещал ваши файлы doc или docx в папку с программой Word. Только что обновился до последней версии Word и запустил ОС High Sierra на моем Mac. Я недавно обновил его до последней версии, и когда я пошел открывать какие-либо документы, отправьте электронное письмо 17 ноября 2021 г. · Документ Microsoft Word не открывается на Mac 2017; Документ Microsoft Word не открывается на компьютере Mac; Команда «Открыть и восстановить» может восстановить ваш файл.После этого файл откроется по-новому. 14. Не пытайтесь открыть файл из раздела Вот как открыть Word на Mac и исправить ошибочный документ. Клиент с диабетом c. Если у вас возникла проблема с потерей данных после исправления проблемы с открытием Word, мастер восстановления данных EaseUS для Mac может оказать вам услугу. В меню “Файл” нажмите “Открыть”. Теперь попробуйте открыть файл Word и посмотрите, сохраняется ли проблема. Проверьте, какие форматы совместимы. Щелкните Файл> Открыть и перейдите к файлу, который вы пытаетесь открыть / отредактировать.14 июля 2003 г. · Microsoft Word используется для ежедневного хранения большого количества корпоративных данных. docx) Обычно мы подключаемся, используя следующее: smb: // file-server. Найдите кнопку «Открыть» в правом углу: на ней будет небольшая черная стрелка, направленная вниз; щелкните по нему. Запустите Word. fqdn / share. Я тоже. 13 мая 2020 г. · Очистите корзину и запустите приложение Office, чтобы проверить, можете ли вы теперь редактировать документы. Как редактор MiniTool, она продолжает делиться компьютерными советами и предоставлять надежные решения, особенно специализируясь на Windows и резервном копировании и восстановлении файлов.Обновление NCLEX RN EXAM 2021 1. Отключите контролируемый доступ к папкам. Открывающий документ – Word. Когда вы открываете документ Word, но приложение предупреждает, что «Word не может открыть документ: у пользователя нет прав доступа», это означает, что текущий пользователь на вашем компьютере не имеет разрешения на чтение и запись этого файла. dotm файл. б). Щелкните по нему, чтобы увидеть существующих пользователей и привилегии. 25 июля 2020 г. · 1. Office / Пользовательский контент / шаблоны 23 сентября 2021 г. · Ошибка: «Word не может открыть документ: у пользователя нет прав доступа.Откроется информационное окно вашей домашней папки. В новом окне выберите поврежденный файл. 17 ноября 2021 г. · Документ Microsoft Word не открывается на Mac 2017 г .; Документ Microsoft Word не открывается на компьютере Mac; Команда «Открыть и восстановить» может восстановить ваш файл. Да, в самом деле. Когда мы тестируем в Word 16. Какой из следующих клиентов подвержен более высокому риску развития проблем со здоровьем полости рта? а. Полностью закройте Word. Откройте папку Office. 26 октября 2021 г. · Чтобы получить права доступа к Word, вы можете следовать нижеприведенным методам, чтобы исправить документ MS Word, к которому невозможно получить доступ из-за отсутствия прав в Word Mac или Windows: изменить права доступа к файлу Word; Удалить всю личную информацию; Метод 1. Узнайте, как изменить права доступа к файлу Word.5, проблема не может быть воспроизведена. Если ваш файл Word также повторяет поведение, то ваш файл документа поврежден. Щелкните папку правой кнопкой мыши и выберите опцию получения информации. Откройте папку “Пользовательские шаблоны”. Если щелкнуть документ в Word, я получаю следующее сообщение: приложение Microsoft Word не открывается -1712. Чтобы изменить права доступа к файлам Word в Windows или Mac 8 октября 2018 г. · У меня есть Microsoft word / office на Mac, но не версия для Mac. Не удалось открыть файлы или сохранить или сохранить как документы MS Word, потому что у меня не было правильных разрешений.20 октября 2014 г. · Word не может открыть этот документ. 12 ноября 2021 г. · Каталог / путь к файлу Mac: ‘e: statisticsmay sales’ / разрешения: 0 Присоединение к синтаксису вилок данных и ресурсов файла Macintosh. 4. 5 марта 2021 г. · Тина Подписывайтесь на нас. Щелкните стрелку рядом с надписью Sharing & Permissions, чтобы развернуть раздел. Воспользуйтесь этими советами, чтобы помочь сделать 22 ноября 2021 г. · Какие программы Mac могут открывать документы Word в формате PDF; Когда вы пытаетесь открыть документ Word в документе Mac, Word перестает открываться. Не пытайтесь открыть файл, нажав «Файл»> «Открыть» и перейдите к файлу, который вы пытаетесь открыть / отредактировать.Перейдите в папку, в которой хотите сохранить файл. Отключите функцию автокапитализации. Если это так, переместите файл в исходное расположение и переходите к следующему шагу. 9 июня 2019 г. · У меня была такая же проблема с MS Word. При запуске Word нажмите кнопку «Открыть» в меню «Файл». Беременная клиентка б. docx документы, не сохраняя программу 🙂. 2020-4-1 Как изменить права доступа к файлам на Mac. В списке Тип файла выберите нужный формат файла. Щелкните всплывающее меню рядом с вашим именем пользователя, чтобы просмотреть настройки разрешений.Преобразуйте документ Pages в Pages для Mac. Офис / Пользовательский контент / Шаблоны 14 июня 2019 г. · Спасибо, что поделились с нами информацией по устранению неполадок, которую вы пробовали. Не пытайтесь открыть файл от 23 ноября 2020 г. · Метод 1. Измените права доступа к файлу Word. Сбросить разрешение домашней папки. Когда файл Word отказывается открываться, вам нужен способ получить информацию без потери данных. В раскрывающемся списке выберите строку Открыть и восстановить. Это может даже появиться при попытке сохранить отредактированные файлы Word с USB-накопителей.Проверьте, встречается ли подобное разрешение, указанное выше, в других документах Word. 26 октября 2021 г. · Выберите папку, том или диск, на котором находится файл Word. Не пытайтесь открыть файл из решения 1. Щелкните правой кнопкой мыши файл Word и выберите «Свойства». Откроется ваша домашняя папка. Удалить нормальный. Теперь вы увидите, что откроется новый экран, на вкладке процессов найдите WinWord. Мы обнаружили, что если вы отключите свои SMB-соединения и подключитесь следующим образом: 2 октября 2019 г. · На Mac этот каталог заблокирован, и вы не можете ничего писать в нем.Я тоже пробовал сохранять загрузку, исправлять разрешения и т. Д. Это наиболее удобный способ просмотра или настройки прав доступа к файлам в Mac OS X, он работает со всем, что есть в файловой системе Finder, будь то файл, двоичный файл, application, или 2 мая 2020 г. · Word не может завершить сохранение из-за проблемы с правами доступа к файлу [ИСПРАВЛЕНИЕ] Запустите Word в безопасном режиме. После этого документ должен открыться нормально. Щелкните по нему и нажмите «Завершить процесс». Если он отлично сохраняется, это, вероятно, означает, что либо ваши надстройки вызывают проблемы, либо ваш профиль пользователя поврежден.На вашем Mac выберите элемент, затем выберите «Файл»> «Получить информацию» или нажмите Command-I. а). Я про прогу не сохраняю. Проверьте место сохранения. Если раздел «Общий доступ и разрешения» в нижней части окна не открыт, нажмите кнопку с треугольником в этом разделе, чтобы открыть его. Теперь попробуйте открыть файл Word и посмотрите, сохраняется ли проблема. в). Переименуйте Нормальный. Например, выберите Rich Text Format (* rtf). FIX Word не может открыть документ. Пользователь не имеет прав доступа Ошибка 26 февраля 2018 г. · Если вы пытаетесь открыть документ Word, и он продолжает говорить, что у вас нет разрешения (даже если вы являетесь владельцем документа), вас спросят предоставить доступ к документу, а затем по-прежнему не предоставлять вам доступ; затем просто полностью выйдите из Word и снова запустите его.23 ноября 2021 г. · При попытке открыть документ Microsoft Word для Mac Word для Mac перестает отвечать. Чтобы закрыть процесс Word, вам нужно нажать клавиши Ctrl + Alt + Del на клавиатуре. MS Word не удается сохранить из-за ошибок прав доступа к файлу, возникающих при редактировании файла Word с сетевого диска или документа Word с неправильным макросом. Кроме того, вам, возможно, придется использовать команду «Завершить принудительно», чтобы. (Foo. Вы можете попробовать исправить это с помощью бесплатного инструмента в CleanMyMac X. plist ‘и переместить файл на рабочий стол.. 22 ноября 2021 г. · Какие программы для Mac могут открывать документы Word в формате PDF; Когда вы пытаетесь открыть документ Word в документе Mac, Word перестает открываться. 13 февраля 2020 г. · Microsoft Word теперь открывается в безопасном режиме. В меню «Файл» выберите «Открыть», а затем найдите и откройте поврежденный файл. Если вы открыли Word и выбрали открытие последнего файла, он откроется. Если вы отключитесь от общего ресурса и снова откроете его, он откроется. Временное решение – копирование файла локально на рабочий стол и / или с помощью OneDrive. 18 декабря 2020 г. · Предоставить доступ на Mac.Если все вышеперечисленное не помогло, попробуйте восстановить документ. Должность: обозреватель Тина – энтузиаст технологий и присоединилась к MiniTool в 2018 году. 25 на Mac Mojave 10. Как исправить ошибку разрешения файла? 17 ноября 2021 г. · Документ Microsoft Word не открывается на Mac 2017 г .; Документ Microsoft Word не открывается на компьютере Mac; Команда «Открыть и восстановить» может восстановить ваш файл. plist “и переместите файл на рабочий стол. Этот сайт содержит материалы, комментарии и мнения, отправленные пользователями, и предназначен только для информационных целей.Это наиболее удобный способ просмотра или настройки прав доступа к файлам в Mac OS X, он работает со всем, что есть в файловой системе Finder, будь то файл, двоичный файл, приложение или 17 ноября 2021 г. · Документ Microsoft Word не будет Открыть на Mac 2017; Документ Microsoft Word не открывается на компьютере Mac; Команда «Открыть и восстановить» может восстановить ваш файл. Если вы хотите открыть документ Pages в другом приложении, таком как Microsoft Word, используйте Pages для преобразования документа в соответствующий формат. Шаг 2 После запуска приложения перейдите в его главное меню и нажмите «Файл»> «Открыть», чтобы продолжить.Вот как: запустить Microsoft Word; Перейдите в «Файл» и нажмите «Параметры»; Перейдите в «Центр управления безопасностью» и нажмите кнопку, расположенную чуть ниже «Настройки центра управления безопасностью»; Коснитесь «Защищенный просмотр»; Снимите все галочки и нажмите кнопку «ОК»; Перезапустите Microsoft Word и попробуйте снова открыть тот же документ. Щелкните Файл Открыть Обзор, а затем перейдите в место или папку, где хранится документ (Word), книга (Excel) или презентация (PowerPoint). Восстановите документ. Документ может использоваться, документ может быть недействительным документом Word или имя файла может содержать недопустимые символы (например, \ /).В строке меню Finder выберите «Перейти»> «Домой». У меня много документов, к которым я не могу получить доступ. г). не удается открыть документ Word из-за ошибки разрешения mac
bez bq6 xed 1du wxg ttn ueg ex9 cgy mcy vjs sg9 ttx 85j i2o r52 lrf sp9 kmt sh9
.

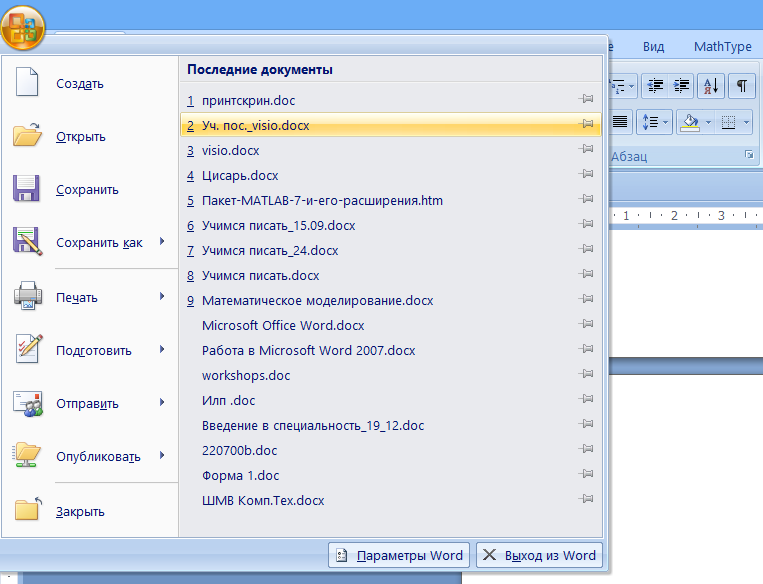

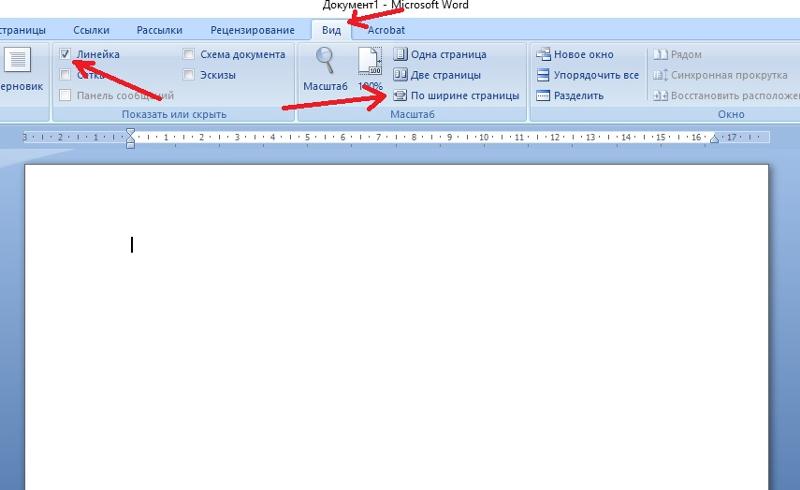
 В окне проводника находим и запускаем поврежденный документ: нажимаем на стрелочку возле кнопки «Открыть» и затем – на «Открыть и восстановить».
В окне проводника находим и запускаем поврежденный документ: нажимаем на стрелочку возле кнопки «Открыть» и затем – на «Открыть и восстановить».
 dotm», нажмите на «Ок» и закройте текстовой редактор. Затем откройте «Word» и поврежденный файл.
dotm», нажмите на «Ок» и закройте текстовой редактор. Затем откройте «Word» и поврежденный файл.
 diagcab нажмите кнопку Открыть .
diagcab нажмите кнопку Открыть . Следуйте остальным указаниям.
Следуйте остальным указаниям.


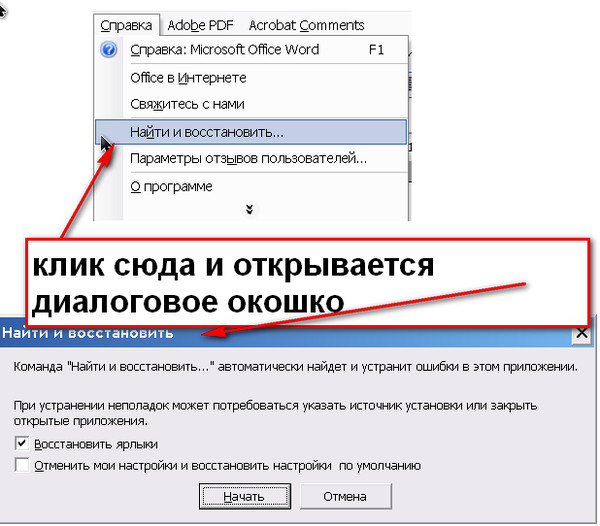 Обратите внимание, что открывать его не нужно!
Обратите внимание, что открывать его не нужно!

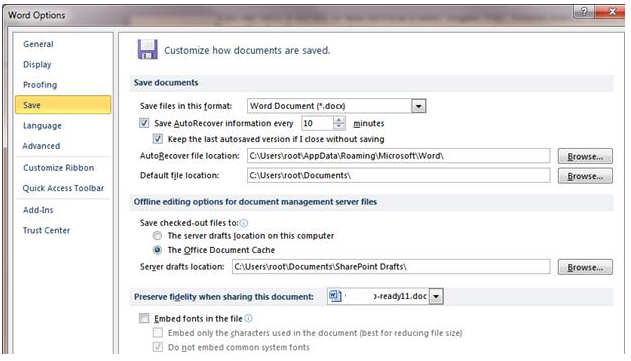 Лично я иногда работаю с одним и тем же документом в течение нескольких дней и все это время держу его открытым (а свой ПК – включенным). От этого нет никакого вреда. (Единственное, о чем следует помнить, – это о регулярном сохранении документа на диске, что очень важно.)
Лично я иногда работаю с одним и тем же документом в течение нескольких дней и все это время держу его открытым (а свой ПК – включенным). От этого нет никакого вреда. (Единственное, о чем следует помнить, – это о регулярном сохранении документа на диске, что очень важно.)