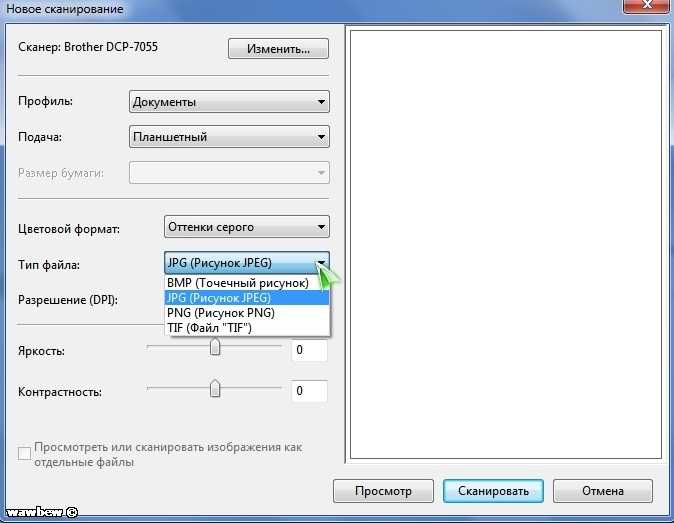Сканер PDF для Iphone и Android
Все ли ваши важные документы вмещаются в ящик стола, в котором царит беспорядок? Или в коробку в шкафу? Или они лежат на столе? Вместо того, чтобы постоянно говорить людям, чтобы они не трогали «эту стопку бумаг», загрузите свои документы в облако. PDF-сканер Dropbox встроен прямо в приложение, поэтому добавить и упорядочить все ваши документы так же просто, как сделать снимок и сохранить его в папке.
Организуйте работу благодаря Dropbox
Всегда точно знайте, где хранятся ваши чеки. Мгновенно находите фотографии идей, записанных на доску во время мозгового штурма. И больше никогда не теряйте важные визитки в карманах. Если вы используете телефон в качестве сканера PDF-файлов, вы можете легко получить и загрузить важные изображения или файлы в свой аккаунт Dropbox. Dropbox предложит вам варианты названий для файлов и папок на основании последних отсканированных вами изображений, чтобы вы могли удобно систематизировать свои файлы.
Быстрый поиск файлов
Dropbox использует технологию автоматического оптического распознавания текста (OCR), также известную как «распознавание текста», как часть программного обеспечения Dropbox для сканирования. Это позволяет быстро проводить поиск по содержимому. Просто введите термин или ключевое слово в строку поиска — и на экране появится краткий список содержимого. Также можно искать содержимое с помощью предварительного просмотра миниатюр. Таким образом, вы можете легко находить и систематизировать все доступные PDF-файлы в Dropbox.
Создавайте удобные и разборчивые PDF-файлы
Отсканированные документы можно легко преобразовать в формат PDF, используя различные фильтры: черно-белый, доска или оригинал. Отсканированные изображения распознаются автоматически, поэтому вы также можете выполнить умную обрезку и поворот изображений. Превратите PDF-файлы в многостраничные документы, просто добавив дополнительные страницы и переупорядочив их по своему усмотрению.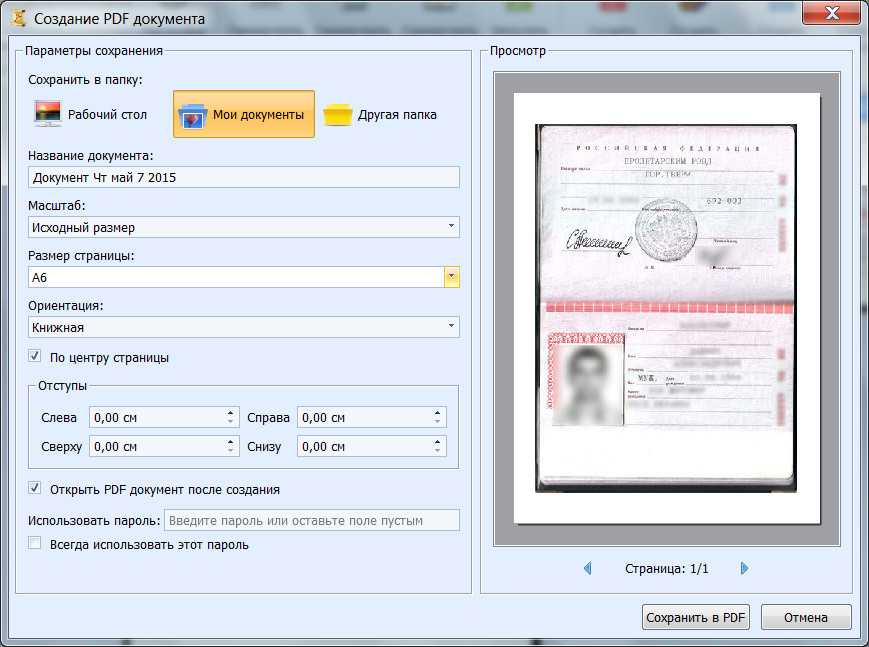 Вы всегда можете заново отсканировать изображение, не начиная весь процесс с начала. По завершении можно выбрать, куда в Dropbox сохранить отсканированные файлы, используя предложенные варианты названий для файлов и папок.
Вы всегда можете заново отсканировать изображение, не начиная весь процесс с начала. По завершении можно выбрать, куда в Dropbox сохранить отсканированные файлы, используя предложенные варианты названий для файлов и папок.
Превратите бумажные документы в цифровые инструменты для совместной работы
Избавьтесь от бумажных папок и документов в офисе. Вместо этого сделайте так, чтобы ваша рабочая группа действовала как единый слаженный механизм, освободив сотрудников от бумажной волокиты и предоставив им единое рабочее пространство. Ваши рабочие группы могут быстро сканировать документы в формат PDF, создавать резервные копии и хранить все важные документы в Dropbox, получив возможность быть более мобильными и работать откуда угодно.
Все возможности сканирования документов у вас в кармане
Следуйте этим простым инструкциям, чтобы использовать сканер документов в мобильном приложении Dropbox (доступно на телефонах и планшетах iOS и Android), чтобы сканировать файлы прямо в вашем аккаунте Dropbox или преобразовывать существующие файлы в сканы:
- Откройте приложение Dropbox на своем мобильном устройстве.

- Нажмите значок + (плюс).
- Выберите «Сканировать документ».
- Сделайте снимок содержимого, которое вы хотите отсканировать, или выберите изображение на своем мобильном устройстве.
- При желании внесите правки или отсканируйте дополнительные страницы.
- Нажмите «Далее».
- При желании измените настройки сохранения.
- Нажмите «Сохранить».
Как Отсканировать в PDF за Несколько Простых кликов
Elise Williams
2021-05-21 14:33:42 • Опубликовано : Лучшие программы для работы с PDF • Проверенные решения
Есть много ситуаций, когда вам нужно работать с отсканированным файлом PDF. Обычно это включает сканирование файла и прямую передачу его на компьютер в формате PDF. В этой статье мы объясним, как легко отсканировать любой документ в PDF, используя один из лучших
БЕСПЛАТНО СКАЧАТЬ БЕСПЛАТНО СКАЧАТЬ КУПИТЬ СЕЙЧАС КУПИТЬ СЕЙЧАС
БЕСПЛАТНО СКАЧАТЬ
Сканирование Файла в PDF на Windows с Помощью Сканера PDF-документов
Чтобы начать работу с инструментом PDF-сканера, вам необходимо установить PDFelement на устройство, подключенное к сканеру.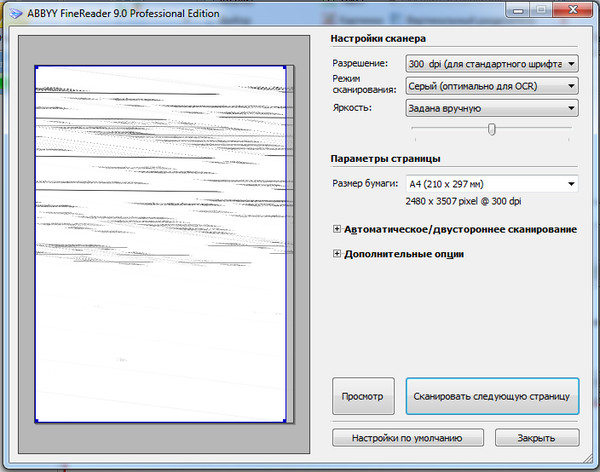 Однако обратите внимание, что функция сканера на данный момент доступна только для версии Windows. После загрузки и установки приложения запустите его и выполните следующие действия, чтобы отсканировать бумагу в PDF.
Однако обратите внимание, что функция сканера на данный момент доступна только для версии Windows. После загрузки и установки приложения запустите его и выполните следующие действия, чтобы отсканировать бумагу в PDF.
Шаг 1. Запустите Сканер PDFelement
После запуска PDFelement нажмите кнопку меню “Главная” (она должна быть выбрана по умолчанию). В строке меню “Главная” выберите значок с пометкой “Со Сканера”, чтобы запустить функцию “Сканировать в PDF”.
Обратите внимание: Убедитесь, что сканер включен и все драйверы обновлены. Следуйте инструкциям, прилагаемым к устройству, чтобы ориентироваться в сканере, включая загрузку и регулировку бумаги перед сканированием. Когда все будет готово, вернитесь в PDFelement и продолжите.
Шаг 2. Настройте Свойства Сканирования
Если этот параметр выбран, появится всплывающее диалоговое окно с различными вариантами настройки функции сканирования. Сначала выберите свой сканер из списка сканеров в первом раскрывающемся меню диалогового окна.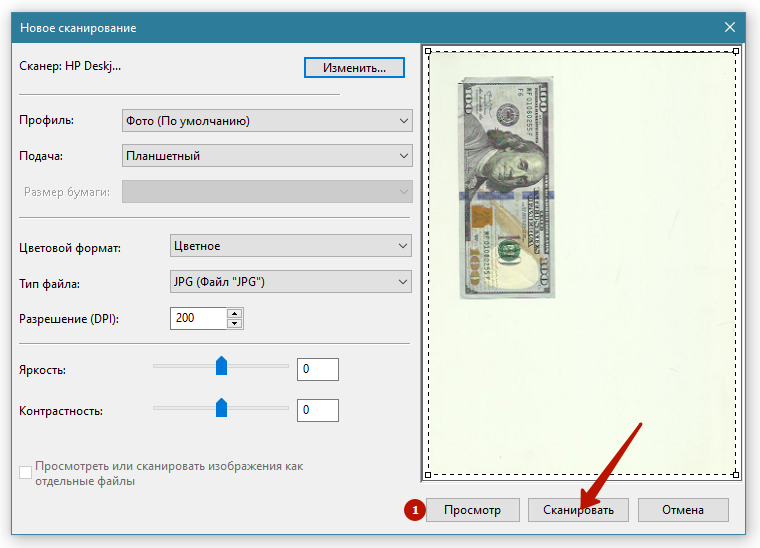
БЕСПЛАТНО СКАЧАТЬ БЕСПЛАТНО СКАЧАТЬ КУПИТЬ СЕЙЧАС КУПИТЬ СЕЙЧАС
БЕСПЛАТНО СКАЧАТЬ
Вы также можете настроить способ сканирования файлов, выбрав количество страниц, цветовой режим, разрешение и размер бумаги. Если вы хотите отредактировать отсканированный файл или сделать его доступным для поиска, установите флажок “Распознать Текст (OCR)”, чтобы использовать OCR для чтения содержимого отсканированного файла.
Наконец, выберите “Сделать PDF/A-2b совместимым”, чтобы стандартизировать файл в соответствии со стандартом ISO 19005, что сделает его доступным на большинстве платформ.
Шаг 3. Отсканируйте Файл в PDF
Когда вы будете удовлетворены настройками, нажмите “Сканировать” в нижней части диалогового окна, чтобы начать сканирование. Документ в сканере будет отсканирован и автоматически импортирован в интерфейс PDFelement как полностью редактируемый файл PDF. Свободно редактируйте новый PDF-файл или добавляйте отсканированные страницы для создания многостраничного PDF-документа – и все это со своего сканера.
Свободно редактируйте новый PDF-файл или добавляйте отсканированные страницы для создания многостраничного PDF-документа – и все это со своего сканера.
БЕСПЛАТНО СКАЧАТЬ БЕСПЛАТНО СКАЧАТЬ КУПИТЬ СЕЙЧАС КУПИТЬ СЕЙЧАС
БЕСПЛАТНО СКАЧАТЬ
Советы по Сканированию Документа в PDF
Сканирование файлов непосредственно в PDF поможет сэкономить много времени и усилий. Без этого вы бы сканировали файлы в JPEG или другие форматы сканирования по умолчанию, а затем конвертировали их в PDF, что также могло повлиять на целостность файлов.
Всегда помните обновлять драйверы сканера и связанное программное обеспечение для достижения наилучших результатов. Это во многом поможет улучшить функциональность распознавания текста и даст вам больше контроля над вашими PDF-файлами.
Помимо редактирования, вы можете использовать PDFelement для заполнения форм, извлечения данных, преобразования документов или защиты документов с помощью паролей и исправлений. Как и многие другие функции PDFelement, функция сканирования в PDF довольно проста в использовании, а именно с функциями в одно касание, множеством настроек и интуитивно понятным интерфейсом, который позволяет создавать качественные PDF-файлы со сканера за считанные минуты.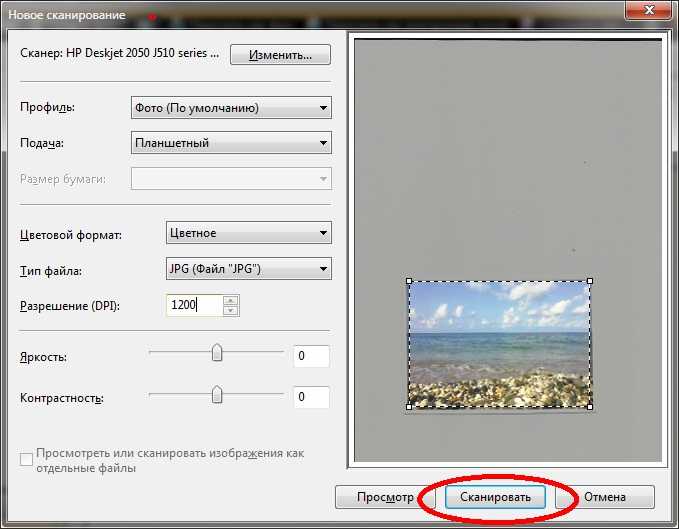
БЕСПЛАТНО СКАЧАТЬ БЕСПЛАТНО СКАЧАТЬ КУПИТЬ СЕЙЧАС КУПИТЬ СЕЙЧАС
БЕСПЛАТНО СКАЧАТЬ
Другие Рекомендуемые Инструменты Сканирования PDF-документов
1. Readiris Pro
Когда дело доходит до сканирования в PDF, Readiris Pro – один из лучших доступных сканеров PDF-документов. Важно отметить, что это приложение также может создавать документы из широкого диапазона форматов файлов изображений. Readiris Pro – это эффективный сканер PDF-документов, предлагающий бесплатную пробную версию. Однако бесплатная пробная версия ограничена, и вам, возможно, придется обновить ее, чтобы получить все преимущества.
2. Advanced Scan to PDF Free
Это еще один полезный сканер PDF-документов. У него есть возможность указать размер страницы, а также тип сжатия. Расширенное Сканирование в PDF также содержит функции, позволяющие регулировать размер изображения, а также его расположение. Кроме того, вы также можете добавить к созданному документу защиту паролем или цифровую подпись. Им легко пользоваться, хотя интерфейс может показаться некоторым сбивающим с толку.
Им легко пользоваться, хотя интерфейс может показаться некоторым сбивающим с толку.
3. Softi Scan to PDF
Softi Scan to PDF – хороший сканер PDF-документов для Windows. Он разработан таким образом, чтобы упростить навигацию и создавать высококачественные выходные файлы. Одним из огромных преимуществ является то, что он позволяет контролировать цвет и разрешение. Однако из-за ограничений некоторых других функций редактирования он не считается полным или законченным редактором PDF.
4. Adobe Acrobat
Adobe Acrobat – один из наиболее широко используемых редакторов PDF на рынке. У него масса возможностей, которые могут отсутствовать в большинстве других программ. Он может сканировать в PDF и очень прост в использовании. Он также поставляется с функциями мирового класса, которые помогают пользователям легко редактировать и конвертировать PDF-документы. Adobe Acrobat – чрезвычайно хороший сканер PDF-документов, но с одним недостатком. Он является довольно дорогим по сравнению с другими программами, что делает его недоступным для многих пользователей.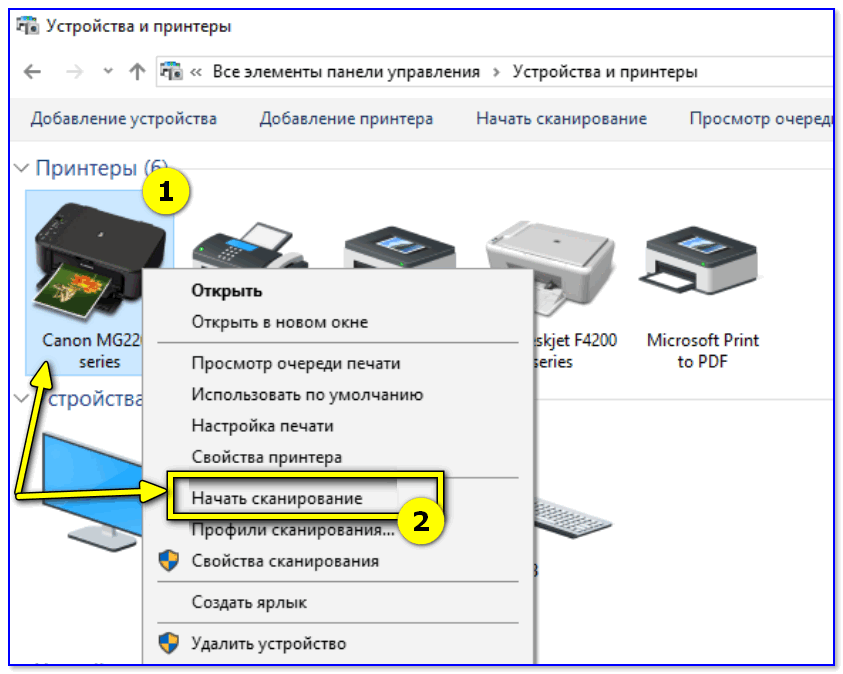
Другие Рекомендации по Инструментам Сканирования PDF-документов
PDFelement – это PDF-сканер премиум-класса для обычных пользователей, которым нужен больший контроль над своими документами. PDFelement может использоваться для выполнения различных функций, включая просмотр и редактирование PDF-текста и изображений, вставка и редактирование комментариев, создание цифровых подписей или создание различных типов аннотаций.
Почему Выбирают PDFelement
Скачать Бесплатно или Купить PDFelement прямо сейчас!
Скачать Бесплатно или Купить PDFelement прямо сейчас!
Купить PDFelement прямо сейчас!
Купить PDFelement прямо сейчас!
Как создать отсканированный PDF без сканера?
Существует два способа создания отсканированного файла PDF без сканера. Первый способ — создать отсканированный PDF-файл из обычного, а второй — использовать мобильный телефон в качестве сканера.
1) Создание отсканированного PDF-файла из обычного
Хотя это может быть не то, что вы хотите делать регулярно, бывают случаи, когда вам может понадобиться создать отсканированный PDF-файл из обычного. Например, если вы хотите создать PDF-файл с недоступным для поиска текстом при размещении его в Интернете, вам может понадобиться отсканированный файл. Наличие отсканированного PDF-файла — хороший способ защитить содержимое от несанкционированного использования. Отсканированные PDF-файлы можно читать, но для этого процесса требуются специальные технологии, такие как, например, наша технология OCR (оптическое распознавание символов).
Итак, давайте посмотрим, как вы будете создавать отсканированный PDF-файл.
Если предположить, что у вас нет сканера, для этого не так много программных средств на базе Windows. Однако вот как вы можете это сделать, используя Cometdocs и некоторые другие инструменты, которые вам помогут.
Однако вот как вы можете это сделать, используя Cometdocs и некоторые другие инструменты, которые вам помогут.
Первый шаг
Вы также можете сделать это, используя параметр «Снимок» в программе чтения PDF-файлов, но с помощью Cometdocs это намного быстрее.
Второй шаг : Теперь пришло время конвертировать изображения обратно в PDF, чтобы сделать отсканированный PDF.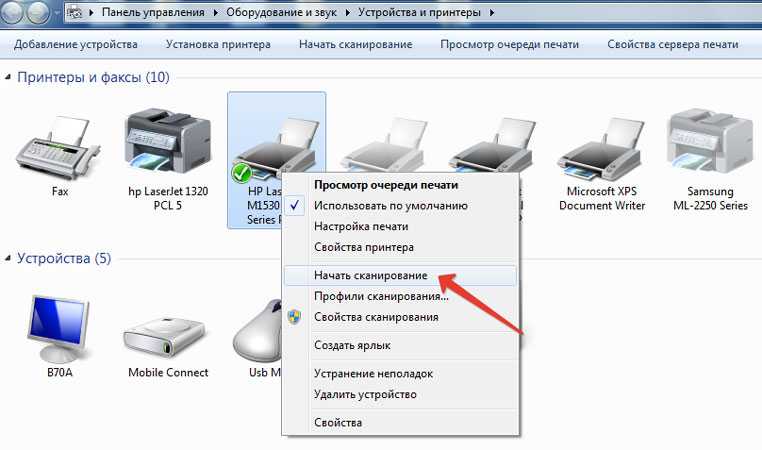 Вы можете снова использовать Cometdocs. Если вы являетесь премиум-пользователем, процесс будет намного проще, потому что вы сможете конвертировать несколько файлов изображений одновременно, но вы все равно можете сделать это как обычный пользователь, несмотря на то, что это может занять немного больше времени. Преобразуйте файлы изображений обратно в PDF с помощью Cometdocs. Теперь у вас есть страницы PDF, которые по сути являются изображениями, которые невозможно прочитать без технологии OCR.
Вы можете снова использовать Cometdocs. Если вы являетесь премиум-пользователем, процесс будет намного проще, потому что вы сможете конвертировать несколько файлов изображений одновременно, но вы все равно можете сделать это как обычный пользователь, несмотря на то, что это может занять немного больше времени. Преобразуйте файлы изображений обратно в PDF с помощью Cometdocs. Теперь у вас есть страницы PDF, которые по сути являются изображениями, которые невозможно прочитать без технологии OCR.
Третий шаг : Теперь пришло время объединить эти недавно созданные PDF-страницы в один отсканированный PDF-файл. Есть несколько отличных инструментов слияния с открытым исходным кодом, которые вы можете использовать для этого; мы рекомендуем PDFSam и PDFTK Builder. После объединения всех PDF-файлов у вас будет один отсканированный PDF-файл.
2) Сканирование в PDF с телефона
Если вы хотите создать отсканированный PDF-файл на своем мобильном устройстве, есть несколько хороших приложений, которые можно использовать без доступа к сканеру.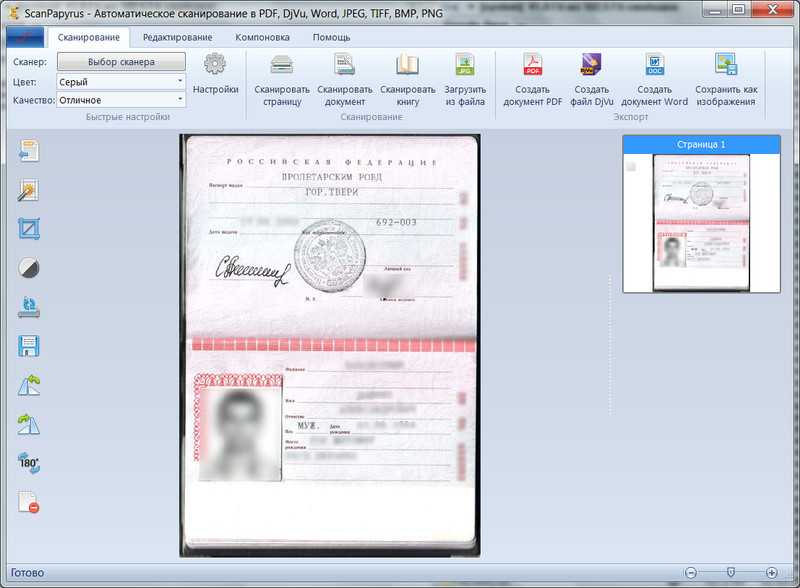
Google Диск
Приложение Google Диск имеет возможности сканирования документов и распознавания текста, что делает его идеальным для фотографирования таких вещей, как квитанции и счета, и преобразования их в отсканированные PDF-файлы, которые можно использовать в цифровом виде.
Просто коснитесь параметра «Добавить новый» в приложении и коснитесь параметра сканирования.
Затем сделайте снимок объекта, который вы хотите отсканировать, как только интерфейс сканера включится.
Evernote
Evernote обладает теми же возможностями.
Откройте новую заметку, а затем нажмите кнопку «плюс», чтобы выбрать Страничную камеру.
Сфотографируйте объект, чтобы отсканировать его.
Evernote имеет функцию, которой нет у Google Диска, а именно возможность сканировать несколько документов в одну заметку без необходимости создавать новую заметку для каждого сканирования.
CamScanner
CamScanner может быть самым простым приложением для создания сканов на вашем мобильном устройстве.
Сфотографируйте свой документ через приложение, а затем выберите инструмент обрезки. Используйте его, чтобы обрезать изображение и идеально вставить документ в рамку.
Затем фотографию можно сохранить в виде файла изображения или в формате PDF.
Рубрики Преобразование, Документы
Улучшите отсканированный документ в Интернете с помощью ScanWritr
Вы можете использовать смартфон, планшет, ПК, Mac или другое устройство для сканирования документа или изображения и улучшения его в Интернете. ScanWritr автоматически определяет поля, улучшает качество документа и удаляет тени и другие визуальные дефекты. Это исправляет искаженные сканы и улучшает их качество. Документы лучше подготовлены для редактирования, печати и оптического распознавания текста. Вы также можете обрезать и поворачивать документ, улучшать контрастность, преобразовывать его в черно-белое изображение и удалять ненужный фон или содержимое.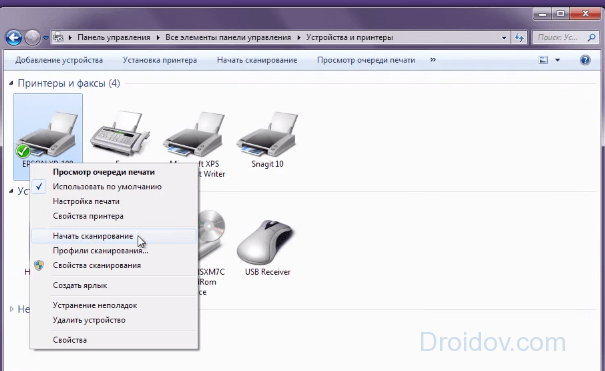
Очистка и улучшение документов с помощью ScanWritr
После импорта документа в ScanWritr вы можете улучшить его качество и отретушировать. Документ улучшается с помощью наших комплексных функций улучшения изображения. Инструменты контрастности и оттенков серого делают цифровую копию вашего документа максимально качественной. ScanWritr также может автоматически улучшать контрастность вашего документа.
Чтобы еще больше очистить документ, используйте ластик ScanWritr. Вы можете использовать инструмент «Ластик», чтобы удалить ненужный текст, тени и ненужный фон. Увеличьте или уменьшите масштаб документа и выберите толщину ластика, чтобы сделать стирание максимально точным. Вы также можете отменить свои изменения, если допустили ошибки во время удаления.
Обрезка документа до идеального формата
ScanWritr также позволяет закрывать нужную область документа. Если вас не устраивают края захваченного изображения или скана, используйте инструмент «Обрезка», чтобы выбрать правильные края. ScanWritr попытается автоматически найти поля страницы. Вы также можете обрезать изображение вручную, перемещая круги в нужные позиции.
ScanWritr попытается автоматически найти поля страницы. Вы также можете обрезать изображение вручную, перемещая круги в нужные позиции.
Все, что нужно для идеальной подготовки и заполнения документа
Для открытия и редактирования документов в Интернете вы можете использовать любое устройство, подключенное к Интернету. Перейдите на сайт ScanWritr или установите приложение ScanWritr. Затем загрузите или сделайте фотографию документа, который хотите отредактировать. С помощью ScanWritr вы можете открыть практически любой документ прямо со своего компьютера, Dropbox, Box или Google Диска и преобразовать его в PDF. Вы можете загружать документы Microsoft Word, электронные таблицы Microsoft Excel, презентации Microsoft PowerPoint, диаграммы Microsoft Visio, документы Apple Pages, электронные таблицы Apple Numbers, презентации Apple Keynote, документы Adobe Acrobat PDF, LibreOffice, OpenOffice или Hancom Hangul, а также JPEG, GIF, PNG, Изображения HEIC и BMP. Вам не нужно конвертировать документы вручную, и вы также можете отсканировать или сфотографировать документ.