Как сканировать несколько страниц в один PDF-файл
Если вы работаете над документом, содержащим много страниц, вам необходимо убедиться, что все они в стандартном формате. Сканирование их в PDF часто является лучшим вариантом, так как формат PDF позволяет просматривать документ с любого устройства, сохраняя его формат по всем направлениям. Как отсканировать несколько страниц в один PDF? Wondershare PDFelement – Редактор PDF-файлов как универсальное PDF-решение поможет вам справиться с этой проблемой.
Скачать Бесплатно Скачать Бесплатно
Мощная функция автоматического распознавания форм позволяет с легкостью обрабатывать формы.
Извлекайте данные легко, эффективно и точно с помощью функции извлечения данных из форм.
Преобразование стопок бумажных документов в цифровой формат с помощью функции распознавания текста для лучшего архивирования.
Редактируйте документы, не изменяя шрифты и форматирование.
Совершенно новый дизайн, позволяющий вам оценить содержащиеся в нем рабочие документы.
2 шага для сканирования нескольких страниц в один PDF
Шаг 1. Запустите PDFelement
Откройте PDFelement на своем компьютере и нажмите кнопку “Назад” сверху. Затем выберите опцию “Файл” > “Создать” > “Из сканера”. Он активирует диалоговое окно “Создать со сканера”.
Шаг 2. Сканирование нескольких страниц в PDF-файл
Во всплывающем диалоговом окне выберите сканер, который вы хотите использовать. Отрегулируйте настройки вашего сканера. Нажмите “Сканировать”, чтобы начать процесс. Если вы собираетесь сканировать больше страниц, вы можете выбрать опцию “Сканировать больше страниц (лист 2)”. Если вы предпочитаете сканировать несколько страниц в один PDF-файл, вы можете нажать кнопку “Объединить PDF”, чтобы объединить их все.
Видео о том, как отсканировать несколько страниц в один PDF
PDFelement-это полноценный инструмент для редактирования PDF, разработанный с несколькими функциями редактирования, начиная от изменения текста и заканчивая изменением страницы.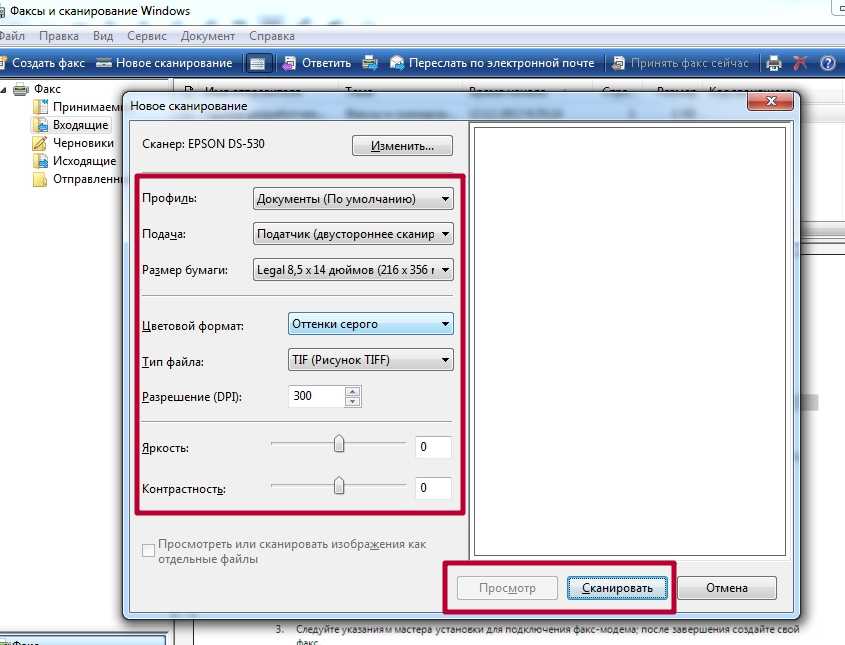 В этом видео показано, как отсканировать несколько страниц в один PDF, что дает вам более подробное и прямое руководство, а также вы можете изучить больше видео из Wondershare Сообщества Видео.
В этом видео показано, как отсканировать несколько страниц в один PDF, что дает вам более подробное и прямое руководство, а также вы можете изучить больше видео из Wondershare Сообщества Видео.
Скачать Бесплатно Скачать Бесплатно КУПИТЬ СЕЙЧАС КУПИТЬ СЕЙЧАС
Основные особенности PDFelement:
- Возможность объединения нескольких документов в один PDF-файл.
- Возможность редактирования PDF файлов, включая текст, изображения и страницы.
- PDFelement поддерживает создание PDF файлов из сканера, HTML, изображений или офисных документов.
- Вы можете конвертировать PDF в другие форматы такие как Word, Excel, PowerPoint, изображения, текст и EPUB.
- Возможность заполнения или создания PDF-форм с текстовыми полями, кнопками, списками и многим другим.
- Функция распознавания текста позволяет редактировать или копировать текст из отсканированных PDF-файлов.

- Извлечение данных из нескольких PDF-или бумажных форм в одном пакетном задании.
- Вы также можете подписать свой PDF-файл, вставив электронную подпись, и защитить его паролем.
Скачать Бесплатно Скачать Бесплатно КУПИТЬ СЕЙЧАС КУПИТЬ СЕЙЧАС
Как сканировать в PDF одним файлом нескольких листов (программы)
- Как сканировать в PDF без программ
- WinScan2PDF
- Scan2PDF
- RiDoc
- PDF24 Creator
- Преобразование скана-изображения онлайн в PDF
Обычное сканирование стандартным функционалом многофункционального устройства или самостоятельного принтера на выходе выдает отдельные файлы. Если нужно перебросить документы по почте, то придется загружать каждый файл отдельно, а потом разбираться, какой скан в каком порядке должен быть расположен. Многостраничное сканирование же дает возможность отсканировать несколько страниц в один файл PDF, что удобно, когда требуется сканировать книгу и получить точную копию в электронном формате.
Как сканировать в PDF без программ
К сожалению, операционная система Windows по умолчанию не позволяет сохранить сканированный документ в формате PDF, поэтому придется устанавливать дополнительное программное обеспечение или воспользоваться специальной опцией самого печатающего (МФУ) или чисто сканирующего устройства.
Если принтер поддерживает сканирование файлов в «ПДФ», то на корпусе техники должна быть такая же кнопка – «PDF». Также на компьютере должна стоять дополнительная программа, которая взаимодействует с функцией сканирования устройства.
Пример сканирования для принтеров/сканеров марки Epson:
- Поднимите крышку, под которое находится стекло сканера.
- Разместите лист бумаги той стороной вниз, которую нужно перевести в цифровой файл на компьютер или ноутбук.
- На корпусе отыщите кнопку «PDF», нажмите ее.

- Откроется программа, сразу можно задать необходимые настройки – путь сохранения документа, качество, размер листа, выставить поля и другие. Нажмите кнопку «Settings» и выставьте требуемые значения.
- Для начала сканирования кликните по кнопке «Scan».
- После создания скана сохранять результаты работы требуется кнопкой «Finish» в правом нижнем углу программы.
WinScan2PDF
Из названия программы сразу понятно, что основное назначение заключается в сканировании в расширении PDF на Windows. Скачивается бесплатно, установка не нужна, т. к. утилита представлена портативной версией. После загрузки архива программы сделайте распаковку, перейдите в папку с утилитой и сразу запустите софт.
Скачайте WinScan2PDF
Программа имеет немало настроек, можно выбрать разные языки интерфейса, драйверы для сканирования. Есть две основных области – в левой отображаются выполненные задачи по сканированию, а правая предназначена для предпросмотра сканов перед окончательным сохранением.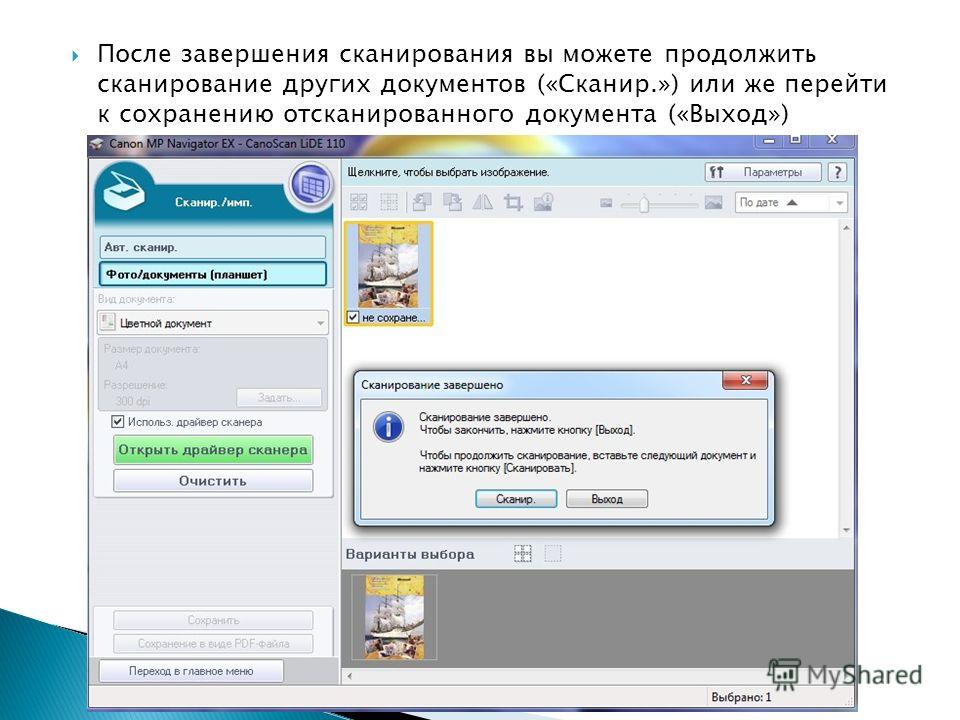
- После первого запуска программы сразу выберите драйвер – WIA или TWAIN. Если будут проблемы с одним, то попробуйте воспользоваться вторым.
- Чтобы сделать сканирование многих страниц в единый PDF, снизу окна программы сразу активируйте опцию «Многостраничный режим». Включенная функция не будет выводить окно сохранения после единичного сканирования. Таким образом, все сканы будут по мере процесса добавляться в левую рабочую область утилиты, а затем можно будет сохранить все в общий PDF. Пакетный режим позволяет создать PDF из неограниченного количества страниц.
- Когда лист уже уложен на сканирующее стекло устройства, в программе кликните по «Сканирование». Задайте интересующие параметры, но тип файла можно не трогать, т. к. PDF, там выбрать не получится.
- Нажмите «Сканировать», дождитесь окончания процесса, после чего в колонке «Изображения» появится новый скан с именем программы и нумерацией файле в конце.
- Для получения готового файла нажмите сверху «в PDF», выберите место размещение отсканированного документа и подтвердите сохранение, кликнув «OK».

Дополнительные возможности через контекстное меню скана (правая кнопка мышки):
- каждый отдельный отсканированный документ можно сохранить в стандартный файл изображения JPEG или PNG;
- отсортировать в нужном порядке, перемещая сканы вниз или вверх;
- удалить ненужные сканы или плохо отсканированные с неправильными настройками – после удаления можно отсканировать по новой и переместить в нужное место;
- повернуть изображение.
Scan2PDF
Программа для сканирования также бесплатная, но в отличие от WinScan2PDF нуждается в инсталляции в память ПК. Кроме функции сканирования, дает возможность добавить любые графические файлы к уже отсканированному списку. Это позволяет создать уникальный документ, состоящий не только со сканов, не прибегая к другим программам.
Скачать Scan2PDF
- По умолчанию после установки стоит английский язык, поэтому сразу через верхнее меню переместитесь в настройки (Options) и поставьте «Russian».

- Если нужно перед сканированием задать индивидуальные параметры, то поставьте галочку в строке «Показывать интерфейс сканера». Перед запуском сканера будет «выскакивать» стандартное окно, где можно настроить параметры создаваемых скан-копий.
- Сперва выберите драйвер (WIA или TWAIN) через пункт «Сканировать»-«Выбрать сканер».
- Положите физический документ на сканер, нажмите на кнопку сканирования (первая в списке иконок).
- Задайте количество сканируемых страниц.
- После скана первой страницы, утилита остановит процесс, выведет соответствующее уведомление с возможностью продолжить создавать копии. В это время положите новый лист или переверните существующий, накройте крышкой сканер, а потом возобновите сканирование.
- Сканы будут добавляться в окно софта так, как они будут располагаться в готовом «ПДФ» документе.
- Сохранение итогового файла делается путем клика на пункт «Сохранить в PDF» через пункт «Файл».
- Там же есть возможность дополнить документ любым изображением (отсканированным или скачанным, личным фото).

RiDoc
Позволяет сканировать любые документы, в том числе в PDF, склеивая несколько страниц в один документ. Значительно расширенный функционал по сравнению с предыдущими программами, из-за этого для неограниченного по времени использования придется заплатить за лицензию.
Поэтому постоянно без платы сканировать не выйдет, но дается 30-дневный бесплатный срок.
Как такового пакетного сканирования нет – каждый файл обрабатывается отдельно, помещается в программу, после чего требуется склейка встроенным инструментом софта. От этого конечный результат не меняется, просто нужно выполнить дополнительное действие по склеиванию, нажав на одну кнопку.
- Нажмите на стрелку справа от кнопки «Сканер», выберите «Select Scaner» и задействуйте используемое устройство.
- Нажмите на «Сканер», чтобы начать работу, настройке параметры скан-копий. Недостаток в том, что настраиваться придется для каждого скана.

- Сканы будут попадать на вкладку «Image-Галерея». Сначала отметьте галочками те сканы, который следует добавить в документ, затем кликните по «Склейка». Посмотрите на результат в одноименной вкладке.
- Преобразуйте и сохраните склеенный пока еще графический файл, нажав на «PDF».
PDF24 Creator
Бесплатный инструмент для личного использования, доступен для Windows 10, 11 и даже старых версий ОС. После установки занимает более 600 Мб на диске, поэтому гораздо быстрее и разумнее применить WinScan2PDF или Scan2PDF.
- Скачайте версию для своей версии Windows (частная).
- Инсталлируйте, а после сразу запустите через ярлык «PDF24 Launcher».
- Выберите «PDF24 Creator».
- В конструкторе «Файл»-«Импорт»-«Со сканера или камеры».
- Выберите сканирующую технику, выставьте настройки, кликните на «Сканировать».
- Каждая новая отсканированная копия будет размещена в правой части программы.
- Можно сохранить как каждый скан в PDF, так и объединить все в одном.

Преобразование скана-изображения онлайн в PDF
- По ссылке откройте онлайн-сервис по конвертации в PDF.
- Нажмите на «Загрузить», выберите файл (ф) в доступных сервису форматах (GIF, TIFF, JPEG, PNG).
- Дождитесь пока сервис преобразует файлы и выдаст ссылки для загрузки. Можно скачать сканы как по отдельности, так и загрузить сразу все архивом.
Таким образом можно не устанавливать дополнительное ПО. Сначала сканируете отдельно каждый лист в изображение, затем с помощью сервиса конвертируете в «ПДФ».
Читайте такжеОнлайн-сканер фотографий документов, преобразование в pdf, редактирование, поворот, отражение, обрезка, удаление фона
OnlineCamScanner | Онлайн-сканер фотографий документов, преобразование в pdf, редактирование, поворот, отражение, обрезка, удаление фонаЗагрузить для сканирования (Добавить страницу)
Другие инструменты
Интернет-фортепиано
Конвертер
QR-сканер
Речь в текст
Изменение размера изображения
Калькулятор возраста
Делиться файлами
Параметры страницы
Макет:
Книжная альбомная
Размер страницы:
A0A1A2A3A4A5LegalLetter
Поля:
По умолчаниюNoneCustomized
Слева:
мм
Справа:
мм
Сверху:
мм
Снизу:
мм
Фотографии документов сканируются (удаляется серый фон) в четыре этапа. Загрузка фото, обрезка фото, дальнейшие корректировки и загрузка
Загрузка фото, обрезка фото, дальнейшие корректировки и загрузка
Шаг 1: Загрузите фотографию документа
- Чтобы загрузить фото из файла, нажмите на галерею.
- Чтобы сделать снимок с помощью камеры, нажмите кнопку камеры.
Шаг 2. Настройка и обрезка фотографии документа
После загрузки изображения OnlineCamScanner покажет параметры обрезки.- Настройка области обрезки
После загрузки фотографии документа OnlineCamScanner автоматически определяет углы документа на фотографии.
Отрегулируйте углы, которые неправильно определяются движущимся кругом на изображении. - Повернуть
Чтобы повернуть фотографию документа, нажмите кнопку поворота.
- Настройка
Чтобы отрегулировать контрастность яркости для дальнейшего улучшения, нажмите «Настроить».
 Регулировки также можно делать ленивее, но небольшие улучшения улучшают результаты сканирования.
Регулировки также можно делать ленивее, но небольшие улучшения улучшают результаты сканирования. - Масштаб
Чтобы отчетливо увидеть документ, нажмите кнопку масштабирования, чтобы увеличить или уменьшить масштаб. Используйте полосы прокрутки синего цвета для прокрутки изображения.
- Fit
Если фотография содержит только страницу документа и вы не хотите обрезать фотографию документа, нажмите кнопку Fit. Чтобы отменить, нажмите еще раз.
- Обрезка
После всех настроек нажмите кнопку обрезки.
Шаг 3. Дальнейшие улучшения, настройка страницы, изменение порядка отсканированных страниц и загрузка
После обрезки фотография документа сканируется, и предоставляются дополнительные параметры для сканирования нескольких фотографий документа и изменения порядка страниц, выделения текста, настройки страницы и т.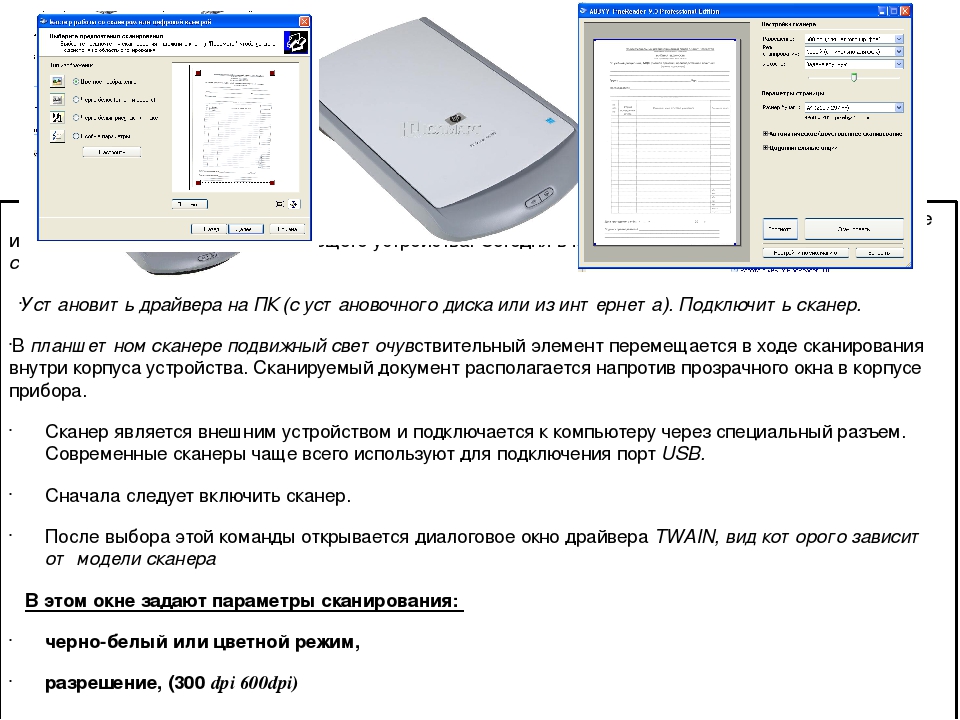 д.
д.
- Добавить страницы
Чтобы добавить дополнительные страницы в документ для сканирования, нажмите кнопку Добавить.
- Удалить страницу
Чтобы удалить страницу из документа, нажмите «Удалить». Текущая выбранная страница будет удалена.
- Масштаб
Масштаб полезен для четкого просмотра документа при использовании инструментов выделения, ластика, пера.
- Эффекты сканирования
Чтобы изменить эффект сканирования, нажмите кнопку эффекта и выберите эффект. Эффекты применяются только к выбранной странице. Эффект суперсканирования используется по умолчанию и применяется ко всем документам.
- Инструменты
Чтобы выделить и удалить текст из отсканированного документа, щелкните меню инструментов.
- Используйте инструмент выделения, чтобы выделить текст в документе.

- Используйте инструмент «Перо», чтобы рисовать в документе.
- четыре цвета на выбор доступны для маркера и пера.
- Выбор размера применен к инструменту выделения, пера, ластика и перерисовки.
- Чтобы удалить текст с изображения документа, выберите инструмент стирания.
- Чтобы вернуть удаленный выделенный текст к исходному, щелкните инструмент перерисовки.
- Используйте инструмент выделения, чтобы выделить текст в документе.
- Настройка страницы
Нажмите кнопку настройки страницы, чтобы настроить размер, макет и поля выходной страницы PDF.
- Изменение порядка страниц
Чтобы изменить последовательность страниц, просто перетащите изображения предварительного просмотра на боковой панели.
- Загрузить отсканированный документ
Нажмите кнопку загрузки, чтобы загрузить отсканированный документ.
 Присутствуют три варианта загрузки. JPG, PNG и PDF. JPG и PNG загрузят текущую выбранную отсканированную страницу в формате изображения.
Загрузка PDF загрузит все отсканированные страницы документа и применит
Присутствуют три варианта загрузки. JPG, PNG и PDF. JPG и PNG загрузят текущую выбранную отсканированную страницу в формате изображения.
Загрузка PDF загрузит все отсканированные страницы документа и применит
Сканирование документов онлайн и загрузка в виде изображений
06 февраля 2021 г.
Характеристики продукта
Ищете набор инструментов для сканирования документов в Интернете, чтобы ваши пользователи могли легко сканировать документы в Интернете и загружать их на ваш веб-сайт?
Сканирование документов на рабочем столе
Вы можете попробовать это веб-приложение для доступа к сканерам из браузера:
Сканируйте документы онлайн
SDK сканирования на основе браузера для разработчиков программного обеспечения
Приведенная выше веб-страница реализована с использованием Dynamic Web TWAIN. Браузерный SDK является кроссплатформенным и взаимодействует со сканерами из браузера Windows, macOS или Linux.
Видео: Как Dynamic Web TWAIN SDK может помочь с вашим веб-приложением для обработки изображений документов
Сканирование фотографий, изображений и документов онлайн в мобильных браузерах
Мобильный веб-захват продолжает расти благодаря удобству и простоте использования. Большинство пользователей, которым необходимо захватывать документы из различных каналов, уже имеют мобильные устройства и знакомы с его функциями. С помощью Mobile Web Capture SDK вы можете быстро внедрить мобильное веб-приложение для захвата и позволить своим пользователям захватывать и оптимизировать изображения документов с помощью iPhone и устройств Android.
Онлайн-демонстрация SDK Mobile Web Capture от Dynamsoft
Посмотрите в действии: веб-захват онлайн с мобильного
Для начинающих пользователей загрузка и инициация ресурсов веб-захвата занимает несколько секунд. Страница также запросит разрешения камеры.
Страница также запросит разрешения камеры.
Автоматическое определение границ фотографий и документов
SDK мобильного веб-захвата Dynamsoft может автоматически обнаруживать документ и делать снимок. Качество изображения оптимизируется за счет обрезки границ и корректировки перспективы.
Помимо проблем неправильной перспективы и области за пределами границ, изображения, сделанные с помощью мобильных устройств, могут иметь:
- Тени
- Неравномерное освещение
SDK для веб-захвата мобильных устройств очищает изображения, снятые с помощью камер смартфонов. Также доступна обработка изображений, такая как удаление шума, печать с сохранением чернил, повышение резкости и т. д.
В приведенном ниже примере показано изображение до и после автоматической обрезки границ.
На изображениях показан эффект фильтрации яркости и оттенков серого.
О динамическом веб-TWAIN
Dynamic Web TWAIN — это средство управления сканированием на стороне клиента, позволяющее взаимодействовать со сканерами и другими устройствами TWAIN через веб-браузеры.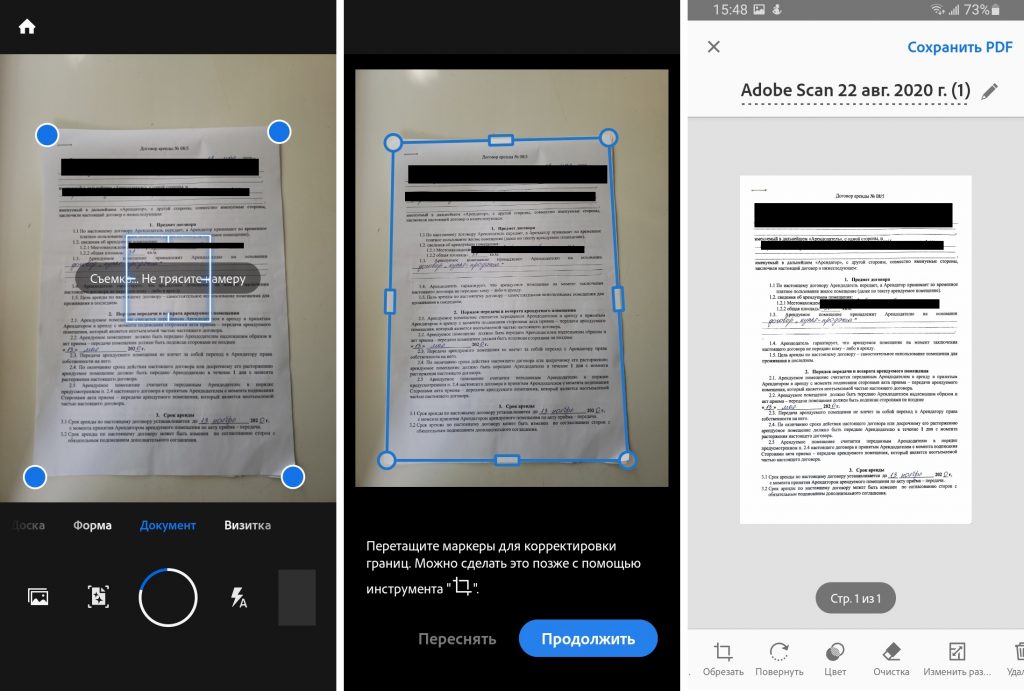 Он также позволяет захватывать изображения из мобильных браузеров.
Он также позволяет захватывать изображения из мобильных браузеров.
SDK для сканирования документов на основе браузера — это очень зрелый и стабильный продукт по сравнению с другими аналогичными продуктами на рынке. Впервые SDK был выпущен более 16 лет назад в 2003 году и с тех пор постоянно обновляется. Каждый год Dynamsoft выпускает в среднем одну основную версию и две дополнительные версии.
Скачать 30-дневную бесплатную пробную версию >
Ему доверяют тысячи клиентов по всему миру. Отраслевые сегменты включают здравоохранение, правительство, финансы и производство со многими корпорациями из списка Fortune Global 500, такими как Lockheed Martin, IBM, Samsung Electronics, McKesson и HP. Dynamsoft присоединилась к рабочей группе TWAIN в 2011 году и с тех пор является ассоциированным членом.
Надежные надстройки
Захват с веб-камеры
Надстройка для веб-камеры поддерживает захват изображений из видеопотока в браузере. Этот модуль предлагает больше возможностей для пользователей, у которых нет сканера.
Этот модуль предлагает больше возможностей для пользователей, у которых нет сканера.
Сканер штрих-кода
SDK сканера штрих-кода предоставляет точный и быстрый метод декодирования штрих-кода для сканирования линейных и двумерных штрих-кодов на изображении.
ОКР
Извлечение текстовых данных из изображения и управление содержимым. Вы можете вывести результат в формате PDF, TXT, CSV, XML, RTF и других форматах.
Растеризатор PDF
Легко конвертируйте PDF-файлы в популярные форматы для экономии памяти, такие как JPEG, PNG или BMP, или в более редактируемые форматы, такие как TIF, для большей гибкости архивирования.
Следующий шаг
Dynamic Web TWAIN — это браузерный SDK для сканирования документов, специально разработанный для веб-приложений. С помощью всего нескольких строк кода JavaScript вы можете разрабатывать надежные приложения для сканирования документов во всех распространенных веб-браузерах.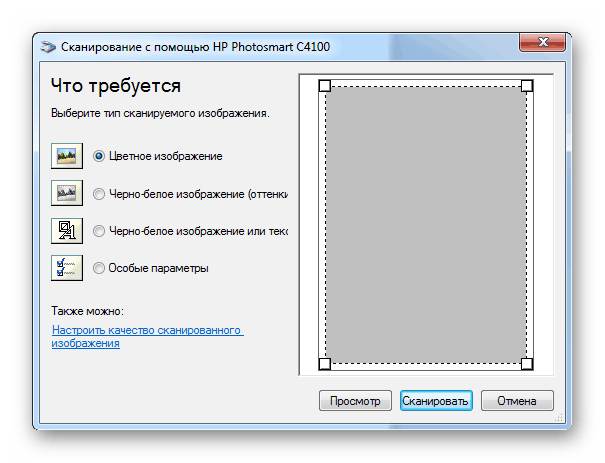

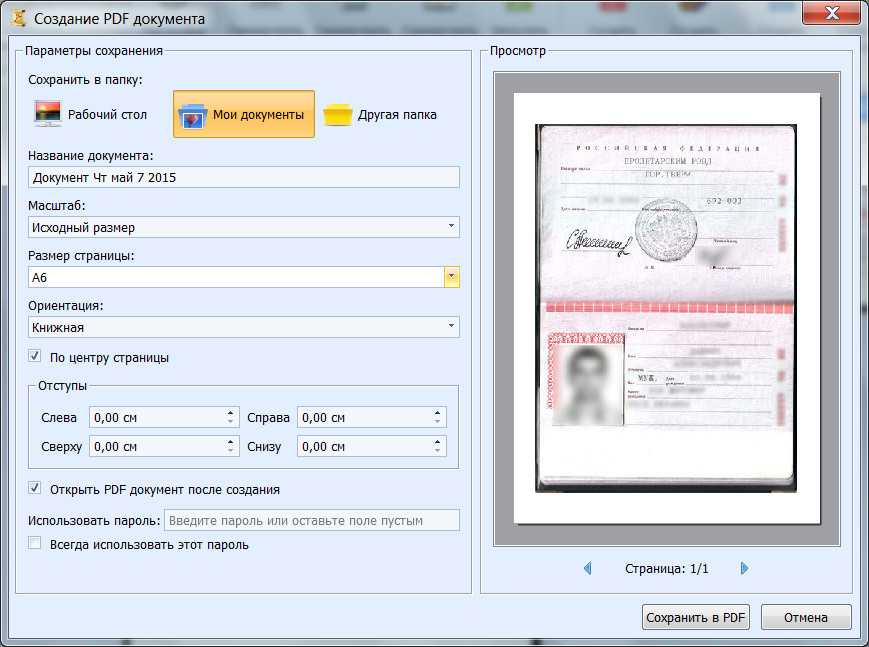
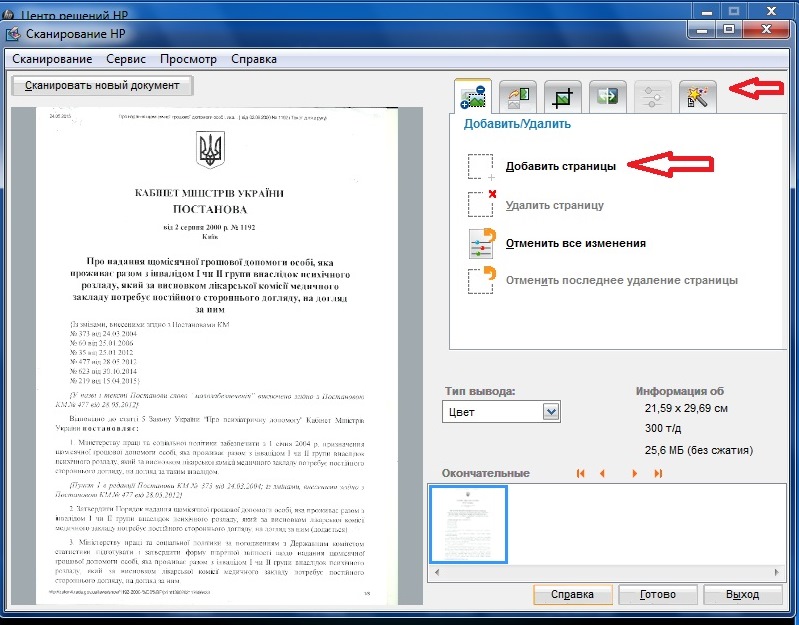


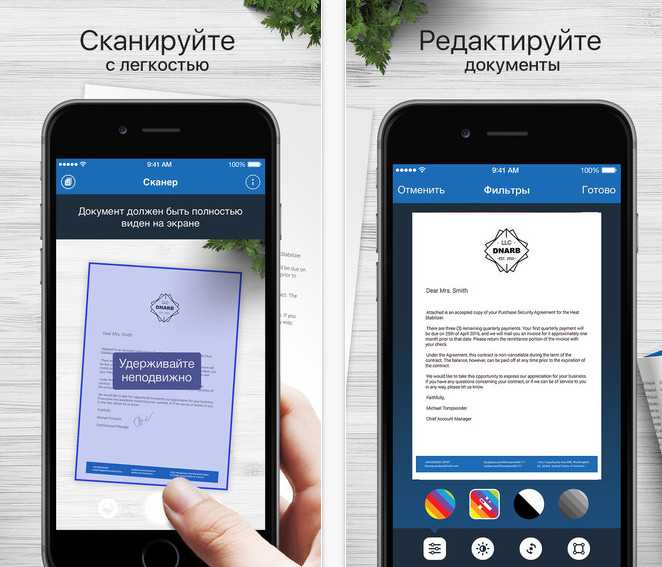


 Регулировки также можно делать ленивее, но небольшие улучшения улучшают результаты сканирования.
Регулировки также можно делать ленивее, но небольшие улучшения улучшают результаты сканирования.
 Присутствуют три варианта загрузки. JPG, PNG и PDF. JPG и PNG загрузят текущую выбранную отсканированную страницу в формате изображения.
Загрузка PDF загрузит все отсканированные страницы документа и применит
Присутствуют три варианта загрузки. JPG, PNG и PDF. JPG и PNG загрузят текущую выбранную отсканированную страницу в формате изображения.
Загрузка PDF загрузит все отсканированные страницы документа и применит