Онлайн-сканер фотографий документов, преобразование в pdf, редактирование, поворот, отражение, обрезка, удаление фона
OnlineCamScanner | Онлайн-сканер фотографий документов, преобразование в pdf, редактирование, поворот, отражение, обрезка, удаление фонаUpload for Scan(Add Page)
Other Tools
Online Piano
Unit Converter
Online Chess
Настройка страницы
Макет:
ПортретПейзаж
Размер страницы:
A0A1A2A3A4A5LegalLetter
Маржа:
По умолчаниюНиктоИндивидуально
Левая:
mm
Правая:
mm
Верхняя:
mm
Низ:
mm
Фотографии документа сканируются (удаляет серый фон) в четыре этапа Загрузка фото, обрезка фото, дальнейшие настройки и загрузка
Шаг 1.
 Загрузите фотографию документа
Загрузите фотографию документа- Чтобы загрузить фотографию из файла, нажмите на галерею.
- Чтобы сделать снимок с помощью камеры, нажмите кнопку камеры.
Шаг 2. Настройте и кадрируйте фотографию документа
После загрузки изображения OnlineCamScanner покажет параметры кадрирования.- Настройка области обрезки
После загрузки фотографии документа OnlineCamScanner автоматически определяет углы документа на фотографии.
Отрегулируйте углы, которые не распознаются движущимся кругом на изображении. - Повернуть
Чтобы повернуть фотографию документа, нажмите кнопку поворота.
- Настроить
Чтобы отрегулировать контраст яркости для дальнейшего улучшения, нажмите «Настроить». Настройки можно будет сделать и позже, но внесение незначительных улучшений улучшает результаты сканирования.

- Масштаб
Чтобы четко увидеть документ, нажмите кнопку масштабирования, чтобы увеличить или уменьшить масштаб. Используйте полосы прокрутки синего цвета для прокрутки изображения.
- Подходит
Если фотография содержит только страницу документа и если вы не хотите обрезать фотографию документа, нажмите кнопку «подогнать». Чтобы не подходить, щелкните его еще раз.
- Обрезать
После всех настроек нажмите кнопку обрезки.
Шаг 3. Дальнейшие улучшения, настройка страницы, изменение порядка отсканированных страниц и загрузка
После обрезки фотография документа сканируется, и предоставляются дополнительные параметры для сканирования нескольких фотографий документа и изменения порядка страниц, выделения текста, настройки страницы и т. д.
- Добавить страницы
Чтобы добавить в документ дополнительные страницы для сканирования, нажмите кнопку «Добавить».

- Удалить страницу
Чтобы удалить страницу из документа, нажмите «Удалить». Будет удалена текущая выбранная страница.
- Масштаб
Масштабирование полезно для четкого просмотра документа при использовании маркера, ластика или пера.
- Эффекты сканирования
Чтобы изменить эффект сканирования, нажмите кнопку эффекта и выберите эффект. Эффекты применяются только к выбранной странице. Эффект суперсканирования применяется по умолчанию ко всем документам.
- Инструменты
Чтобы выделить и удалить текст из отсканированного документа, щелкните меню инструментов.
- Используйте инструмент выделения, чтобы выделить текст в документе.
- Используйте инструмент “Перо”, чтобы рисовать на документе.
- Для маркера и пера доступно четыре цвета.

- Выбор размера применяется к маркеру, перу, ластику и инструменту перерисовки.
- Чтобы удалить текст с изображения документа, выберите инструмент стирания.
- Настройка страницы
нажмите кнопку настройки страницы, чтобы настроить размер, макет и поля выходной PDF-страницы.
- Изменить порядок страниц
Чтобы изменить последовательность страниц, просто перетащите изображения предварительного просмотра боковой панели.
- Загрузить отсканированный документ
Нажмите кнопку загрузки, чтобы загрузить отсканированный документ. Доступны три варианта загрузки. JPG, PNG и PDF. JPG и PNG загрузят текущую выбранную отсканированную страницу в формате изображения.

Как отсканировать фото на компьютер через принтер или со сканера
- Подготовка к сканированию
- Сканирование через стандартное средство Windows
- Другие стандартные программы
- Paint
- Программы от разработчиков
- Сторонние программы
- ABBYY FineReader
- VueScan
- Сканер CuneiForm
- ScanPapyrus
- 8 советов по сканированию фото
Сканирование фотографий позволяет преобразовать физический снимок в электронный. Цель сканирования может быть разной. Иногда надо скинуть фотографии другому человеку по электронной почте или другим способом. Но более актуальным сканирование будет в случае необходимости сохранение старых фотографий. Со временем бумага меняет свойства, износится, желтеет. Чтобы сохранить фото еще на очень долгое время, можно сделать скан снимка на компьютер.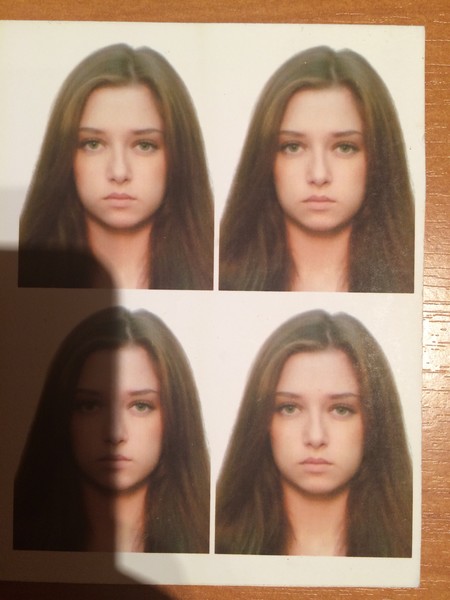 Электронный файл не подвержен износу. К тому же, при сканировании можно выставить параметры, которые могут улучшить качество фотографии – осветлить или затемнить, сделать более или менее контрастной. Если присутствует пятна или дефекты, фото в электронном формате можно отредактировать в разных программах для работы с графикой.
Электронный файл не подвержен износу. К тому же, при сканировании можно выставить параметры, которые могут улучшить качество фотографии – осветлить или затемнить, сделать более или менее контрастной. Если присутствует пятна или дефекты, фото в электронном формате можно отредактировать в разных программах для работы с графикой.
Отсканировать фото на компьютер можно через сканер или принтер, а, точнее, многофункциональное устройство (МФУ), которое включает в себя сразу три устройства – печатающее, сканирующее и копирующее (ксерокс). Оцифровка возможна стандартными средствами операционной системы Windows 7-10 или дополнительно установленными программами (сторонними или официальными от производителей).
Подготовка к сканированию
Чтобы сканировать фотографии или другие носители нужно:
- Убедиться в том, что устройство может выполнять функцию сканирования. С самостоятельным сканером вопросов не возникает, так как он для этого и предназначен. А вот . В последнем случае важно, чтобы аппарат был многофункциональным, то есть быть принтером 3 в 1 – содержать в себе одновременно , и копир.

- Правильно (или МФУ). Если для работы принтера соединение с ПК не всегда нужно, например, когда техника может печатать с флешки или , то для работы сканера надо подключиться к компу. Задание на сканирование и отправка готовой скан-копии фото будет осуществляться с и на компьютер соответственно. Подключение в большинстве случаев делается через USB-шнур. Для обнаружения и работы сканера потребуется дополнительно установить драйвер, если Windows сама автоматически не сделает установку программного обеспечения. Драйвер ставится с диска, который идет в комплекте с техникой, или скачивается с официального сайта производителя.
Чтобы не возникало проблем с работой любой функции МФУ, лучше всего сразу устанавливать полный пакет драйверов вместе с фирменным ПО. Так, могут установиться несколько программ – отдельно для печати, сканирования и копирования.
Сканирование через стандартное средство Windows
Подымите крышку устройства. Положите сканируемое фото на стекло, ориентируясь на направляющую стрелку, которая указывает, где должна располагаться верхняя часть бумаги. Фото должно лежать лицевой стороной вниз.
Зайдите в окно «Устройства и принтеры». Для этого сначала откройте окно «Выполнить» комбинацией клавиш «Windows+R». Затем введите и выполните команду «control printers».
Найдите значок нужного аппарата. Если устройство готово к работе, то значок не будет слегка прозрачным и возле себя не содержит никаких знаков предупреждения.
Нажмите правой кнопкой мышки по значку и выберите «Начать сканирование»
Откроется встроенный в Windows мастер работы со сканером. В окне настраиваются параметры, которые влияют на процесс сканирования и конечное качество цифровой копии фотографии.
- В самом верху окна кнопкой «Изменить» можно выбрать другой сканер для работы.
 Если подключено только одно устройство, то выбор изначально будет правильным. Но когда подключено несколько разной периферии для сканирования, тогда система может выбрать не ту технику. В идеале надо поставить сканер или принтер по умолчанию, чтобы Windows всегда выбирала необходимый сканер.
Если подключено только одно устройство, то выбор изначально будет правильным. Но когда подключено несколько разной периферии для сканирования, тогда система может выбрать не ту технику. В идеале надо поставить сканер или принтер по умолчанию, чтобы Windows всегда выбирала необходимый сканер. - Профиль. При каждом новом сканировании приходится по-новому задавать параметры. Создание нового профиля позволяет сохранить параметры. При очередном сканировании просто выберите нужный профиль и все настройки автоматически подставятся в соответствии с внутренними параметрами профиля. Если приходится сканировать много разных по виду документов, то профилей можно задать необходимое количество.
- Подача. Практически никогда эта настройка не меняется. В 99% случаев в домашнем использовании или малом офисе применяется планшетный сканер, в котором фотография или лист бумаги кладется сверху на стекло и прикрывается крышкой.
- Размер бумаги. Когда сканер может работать с листами увеличенного формата А3 и другими, тогда при необходимости можно изменить размер носителя в этом пункте.

- Тип файла.
- Разрешение (DPI). Увеличение разрешения повышает качество скана фото. В зависимости от типа и модели сканера максимальное разрешение может отличаться. Измеряется в точках на дюйм. Чем больше количество точек, тем выше качество. Если надо сканировать и потом документ многократно увеличивать без потери качества, тогда выбирайте максимальное значение. Размер скана в хорошем качестве может достигать десятков и более Мб. Поэтому, для частого и многократного сканирования необходимо иметь достаточно свободного места на компьютере.

- Яркость и контрастность. Чтобы не искажать фото, изменять расположение ползунков не рекомендуется. Настройка чаще используется для обычных документов.
- Просмотр. Можете нажать на кнопку, чтобы убедиться в правильном расположении фото на окне сканера и понять, каким будет результат.
После настройки всех параметров можно нажать на кнопку «Сканировать» и сканер запустится в действие.
В зависимости от выставленного качества создание скана может занимать разное время, от нескольких секунд до минуты и более.
Когда сканирование завершится, система предложит сохранить . Задайте имя файла и нажмите «Импорт».
В Windows 10 по умолчанию скан попадет в стандартную директорию «Изображения», внутри которой создастся папка, называющаяся текущей датой.
Путь сохранения можно изменить в окне импорта, нажав на ссылку «Дополнительные параметры».
При необходимости смените место сохранения. Возможно также отключить создание папки под скан. В пункте «Имя папки» укажите «Нет».
Возможно также отключить создание папки под скан. В пункте «Имя папки» укажите «Нет».
Другие стандартные программы
В Windows версий 7-10 есть другой встроенный софт, который позволяет .
- «Факсы и сканирование». Можно найти через поиск в меню пуск или на панели задач, в зависимости от версии ОС.
- «Сканер». Современное приложение, доступно только в Windows 10. По набору настроек и принципу работы с программой ничем не отличается от описанного выше способа. Программы нет сразу после установки операционной системы. Но есть возможность сделать бесплатную установку через интернет-магазин Microsoft (инструкция показана скриншотами ниже).
Paint
Многие привыкли использовать стандартный графический редактор Paint только для простого оформления картинок или подписей. Но внутри программы есть функция получения изображения.
Запустите Paint любым способом. В Windows XP зайдите в меню «Пуск» и откройте софт в папке «Стандартные». В более новых Windows найдите редактор через поиск.
Через меню «Файл» кликните по пункту «Со сканера или камеры».
Сделайте базовые настройки.
Расширенный набор настроек доступен после клика по ссылке «Настроить качество сканированного изображения».
Сделайте предварительный просмотр, а после отсканируйте. Скан появится в виде изображения в открытом окне Paint.
Даже если изначально фото было неправильно уложено внутри сканера, в редакторе доступен поворот. Также можно сделать подписи текстом, изменить размер и другое.
Но для редактирования рекомендуется использовать инструменты более продвинутых редакторов фото.
Сохранение делается через пункт «Сохранить как» внутри меню «Файл».
Выберите формат, который обеспечит наилучшее качество – BMP или PNG. JPG тоже даст хорошее качество, но в сравнении с предыдущими форматами недотягивает, размер, естественно, будет меньше.
Программы от разработчиков
Производители дополнительно к стандартному пакету ПО предлагают утилиты./bd4a284ca15f131.s.siteapi.org/img/45242f4ed60a729be64cf4b42e824dcfe47ee657.jpg) Внутренний интерфейс может отличаться, но интуитивно понятен. Перечень параметров также практически всегда одинаковый.
Внутренний интерфейс может отличаться, но интуитивно понятен. Перечень параметров также практически всегда одинаковый.
Софт устанавливается либо сразу с драйверами, либо отдельно через запуск установочного файла на диске. Все программы доступны для загрузки с официальных ресурсов компаний.
- HP Scan. Программы от компании лидера на рынке печатающей техники Hewlett-Packard. По интерфейсу практически идентична стандартной утилите сканирования в Windows.
- Epson Scan. Как и предыдущее ПО, разработано брендом Epson для работы со своими продуктами. Настройки таки же, интерфейс прост даже для новичка в пользовании ПК.
Сторонние программы
Если необходимо более гибко настраивать сканер и управляться с полученным документом, например, сразу отправлять файл по E-mail, тогда предлагается воспользоваться специализированными программами для сканирования.
ABBYY FineReader
Программа известна и широко используется благодаря встроенному функционалу, позволяющему распознавать текст и таблицы с изображений. Есть несколько версий программы, которые отличаются возможностями, Цена за каждую версию разная, а стоимость максимального пакета превышает 30 тыс. р.
Есть несколько версий программы, которые отличаются возможностями, Цена за каждую версию разная, а стоимость максимального пакета превышает 30 тыс. р.
Обладает как достоинствами, так и недостатками. Для обычного сканирования покупать софт нет смысла. Больше пригодится для профессиональной работы. Также позволяет сканировать в PDF из нескольких листов.
VueScan
Известное приложение, которое рекомендуют даже производители техники. Если нужно гибко и настраивать качество, тогда софт то, что необходимо. Программа поддерживает работу большинства марок, моделей многофункциональных и сканирующих устройств. Имеет встроенную функцию оптического распознавания символов – преобразования изображения в текст.
Сканер CuneiForm
Бесплатная программа, которая доступна для скачивания на официальном сайте разработчика OpenOCR. Имеет минимальные системные требования, не грузит компьютер и быстро работает.
Встроен механизм распознавания текста. Перед сканированием в программе можно поправить область скана, обрезать при необходимости, и сделать цветовую коррекцию.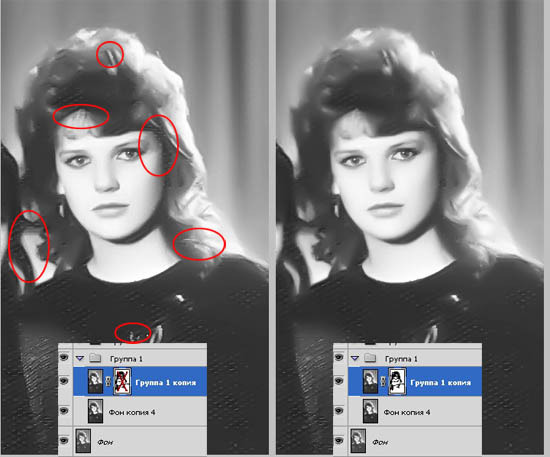 После сканирования можно работать с текстом прямо в окне CuneiForm.
После сканирования можно работать с текстом прямо в окне CuneiForm.
ScanPapyrus
Программа позволяет значительно ускорить сканирование за счет выбора ограниченной области обработки. Например, если считывается фотография размером 10×15, то нет необходимости выполнять сканирование всей области. В настройках можно выставить нужный размер и сканирование пройдет быстрее. Для фото 10 на 15 больше всего подходит размер А6.
Откройте крышку сканера и ориентируясь на разметку, положите фото в нужное место. На корпусе могут быть отметки, которые указывают, какой размер бумаги кладется в конкретную область.
Если подобных отметок нет, то фотографию необходимо класть в угол, где находится стрелка (указывает начало хода сканера).
Предварительно отключите опции «Автообрезка» и «Автоконтраст». Последнюю функцию лучше применять для сканирования текста.
На вкладке «Сканирование» обязательно выставьте качество (рекомендуется «отличное», что приравнивается к 600 т/дюйм) и выберите цветность. Для фотографий лучше выбирать цветное сканирование.
Для фотографий лучше выбирать цветное сканирование.
Чтобы запустить процесс, сделайте клик по кнопке «Сканировать страницу». Когда надо отсканировать много страниц, например, перевести много фотографий из старого альбома, тогда лучше воспользоваться функцией потокового сканирования. Нажмите на соответствующую кнопку. Появится окно, где надо выставить интервал времени, которого вам хватит, чтобы сменить фотографию.
По истечении времени сканирование автоматически выполнится и таймер заново начнет отсчет. При необходимости нажмите «Enter» и сканирование сделается без ожидания.
Когда все цифровые образы фотографии создадутся, можете нажать на «Завершить». После, сканы отобразятся и появится простая панель форматирования. По желанию можно воспользоваться встроенными инструментами.
Для сохранения файла нажмите комбинацию «Ctrl+S». Выберите качество, формат, создайте или выберите существующую папку, где окажутся все отсканированные документы.
Другие программы:
- ScanLite;
- СканКорректор.
8 советов по сканированию фото
- Перед процедурой сканирования обязательно протрите экран сканера сухой тряпочкой без ворса. Аналогично вытрите и фотографию, но ни в коем случае не старайтесь оттереть пятна, так как это может привести к повреждению покрытия фото.
- Любые фото лучше переводить в электронный формат через планшетный сканер, а не протяжный. В последнем случае возникает риск повреждения фотобумаги.
- Старые фото, которые со времени пожелтели и выцвели надо сканировать в цветовом режиме, чтобы после профессиональной коррекции качество было самым высоким из возможного.
- Сканировать цветные фото необходимо с максимальной глубиной цвета, которую может обеспечить сканер.
 Хороший результат достигается при глубине в 24 и более бит.
Хороший результат достигается при глубине в 24 и более бит. - Не корректируйте снимки в программах для сканов. Заниматься реставрацией необходимо только в специализированном софте.
- Старые фото, чтобы обеспечить наилучший вид, надо сканировать в самом высоком разрешении. Такое действие позволит при увеличении изображения на ПК разглядеть мелкие детали на снимке, которые на реальной фотобумаге ранее не были видны.
- Чтобы цифровая фотография оказалась очень качественной, сохранять скан необходимо в формат без сжатия – TIFF.
- Если в наличии осталась фотопленка, но нет возможности распечатать фото, то можно отсканировать информацию прямо с пленки. На рынке есть специальные сканеры фотопленок и слайдов.
App Store: Фотосканер от Google Фото
Снимки экрана (iPhone)
Описание
Новая жизнь старых снимков.
Фотосканер – это приложение от команды Google Фото, которое позволяет сканировать любимые напечатанные фотографии с помощью камеры телефона, а затем сохранять их.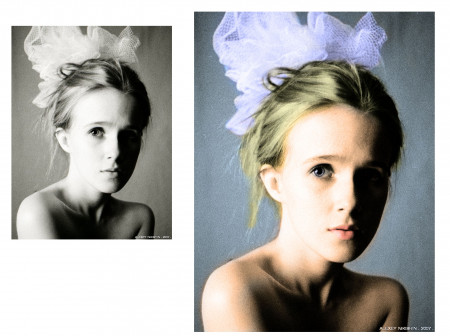
ОТЛИЧНОЕ КАЧЕСТВО БЕЗ БЛИКОВ
Вы не просто фотографируете снимок, а создаете его улучшенную цифровую копию.
– Сканируйте фотографии без бликов, следуя простой пошаговой инструкции.
– Кадрирование выполняется автоматически на основе распознавания углов.
– В результате сканирования получаются копии правильной прямоугольной формы с исправленной перспективой.
– Цифровые копии всегда повернуты правильно, вне зависимости от того, в каком положении сканировались фотографии.
ВЫСОКАЯ СКОРОСТЬ СКАНИРОВАНИЯ
На сканирование любимых снимков уйдет совсем немного времени. Благодаря этому вы быстрее справитесь с редактированием и сможете поделиться своими воспоминаниями с друзьями и близкими.
Если вы уверены, что условия съемки позволяют избежать бликов, то можете отключить функцию их удаления. Так сканирование пройдет ещё быстрее.
БЕЗОПАСНОЕ ХРАНЕНИЕ В GOOGLE ФОТО С ВОЗМОЖНОСТЬЮ ПОИСКА
Резервные копии отсканированных снимков можно сохранить с помощью приложения “Google Фото”. Они попадают в надежное хранилище, упорядочиваются и становятся доступны для поиска. Вдохните в старые снимки новую жизнь: используйте их для создания фильмов, применяйте к ним фильтры и попробуйте расширенные средства обработки. Чтобы поделиться отсканированной фотографией, просто отправьте ссылку на нее.
Они попадают в надежное хранилище, упорядочиваются и становятся доступны для поиска. Вдохните в старые снимки новую жизнь: используйте их для создания фильмов, применяйте к ним фильтры и попробуйте расширенные средства обработки. Чтобы поделиться отсканированной фотографией, просто отправьте ссылку на нее.
Версия 1.6
• Исправлены ошибки, повышена производительность.
Оценки и отзывы
Оценок: 2,8 тыс.
Нужное приложение
Просто, быстро, качественно и всегда с с собой!
Ну такое
Приложение нормально работает на фото плохого качества получаются на выходе .
..
Плохо
70 % фотогафий испорчено, лучше обычной камерой подьзоваться
Разработчик Google LLC указал, что в соответствии с политикой конфиденциальности приложения данные могут обрабатываться так, как описано ниже. Подробные сведения доступны в политике конфиденциальности разработчика.
Связанные с пользователем данные
Может вестись сбор следующих данных, которые связаны с личностью пользователя:
- Геопозиция
- Пользовательский контент
- Идентификаторы
- Данные об использовании
- Диагностика
- Другие данные
Конфиденциальные данные могут использоваться по-разному в зависимости от вашего возраста, задействованных функций или других факторов. Подробнее
Подробнее
Информация
- Провайдер
- Google LLC
- Размер
- 37 МБ
- Категория
- Фото и видео
- Возраст
- 4+
- Copyright
- © 2022, Google Inc.
- Цена
- Бесплатно
- Сайт разработчика
- Поддержка приложения
- Политика конфиденциальности
Другие приложения этого разработчика
Вам может понравиться
Как запретить Apple сканировать мои фото на iPhone
Несмотря на то что Apple всегда выступала и выступает за право пользователей на приватность, стремясь защитить её даже в ущерб интересам многих разработчиков, в этом году компания пошла на компромисс с собой. Дабы обезопасить детей от насилия, в Купертино решили начать сканировать фотографии на наших iPhone, а потом передавать уличённых в хранении подобного контента пользователей спецслужбам для дальнейших разбирательств. Само собой, никому не понравится, что кто-то копается в его личных фотографиях, даже если там нет ничего такого. Разберёмся, можно ли защитить себя от несанкционированной слежки.
Дабы обезопасить детей от насилия, в Купертино решили начать сканировать фотографии на наших iPhone, а потом передавать уличённых в хранении подобного контента пользователей спецслужбам для дальнейших разбирательств. Само собой, никому не понравится, что кто-то копается в его личных фотографиях, даже если там нет ничего такого. Разберёмся, можно ли защитить себя от несанкционированной слежки.
Apple хочет проверять ваши фото на предмет насилия над детьми, но вы можете ей это запретить
Почему стоит подписаться на iCloud. Хотя бы на базовый тариф
Для начала предлагаю немного разобраться в терминологии и способах анализа фотографий, которые планирует применять Apple:
- Во-первых, Apple не будет физически просматривать фотографии, за это будут отвечать специальные алгоритмы и нейросети;
- Во-вторых, анализ будет производиться строго на устройстве по тому же принципу, по которому работает Siri;
- В-третьих, Apple начнёт анализировать фотографии пользователей только к концу года, после того как выйдет iOS 15;
- В-четвёртых, первоначально Apple планирует анализировать только фотографии пользователей из США;
- В-пятых, у пользователей будет возможность запретить анализ своих собственных фотографий.

Apple сканирует фото
Не думаю, что эти уточнения – пожалуй, кроме последнего, — как-то особенно сильно вас успокоили. Ведь даже если вы не занимаетесь ничем предосудительным, лично меня сам факт того, что Apple теперь сможет анализировать мои фотографии, немного смущает. Тут я целиком поддерживаю Эдварда Сноудена, который сказал, что ничто не помешает Apple в будущем расширить границы контента, который она анализирует, и упрочнить свои связи со спецслужбами.
Анализироваться будут только те фото, которые выгружаются в облако. Но анализ будет производиться только на устройстве
Несмотря на то что нейросети будут проверять фото строго на устройствах пользователей, проверке будут подвергаться только те снимки, которые выгружаются в «iCloud Фото». Так что, если вы не отправляете фотографии в облако, у вас есть возможность избежать проверки. Это лучше сделать заранее, потому что нет никакой гарантии, что Apple не начнёт анализировать фото пользователей из вашей страны без дополнительного предупреждения.
Взломали iCloud и заблокировали iPhone. Как это происходит и что делать
Важно понимать, что наша цель состоит в том, чтобы отключить только «iCloud Фото». Это отдельная служба в составе iCloud, которая отвечает только за выгрузку и синхронизацию фотографий между всеми устройствами. Поэтому не переживайте, что, отключив «iCloud Фото», сам iCloud перестанет работать. Нет, этого не произойдёт, и все ваши резервные копии будут сохраняться в облаке как и раньше. Но, прежде чем мы это сделаем, нужно немного подготовиться к отключению «iCloud Фото».
Как перенести фото из iCloud
Для начала нам нужно скачать фотографии из «iCloud Фото», потому что после отключения этой службы у Apple останется возможность их проанализировать. Поэтому переходим на сайт iCloud, открываем раздел с фотографиями, отмечаем их и скачиваем себе на устройство. Но этого мало. Ведь не будем же мы хранить все фотографии на iPhone, потому что это и накладно с точки зрения расхода встроенной памяти, и неудобно из-за ограниченной доступности снимков.
Первым делом скачайте свои фото из iCloud
Поэтому я рекомендую воспользоваться «Google Фото» (скачать). Там есть бесплатное хранилище объёмом 15 ГБ и платное объёмом от 100 ГБ. Если будете оформлять платную подписку, лучше всего это делать через сайт, чем через приложение, чтобы снизить стоимость. Оформите подписку, если она вам нужна, а затем скачайте «Google Фото» на iPhone, авторизуйтесь и выгрузите все фотографии в облако поискового гиганта. Он, в отличие от Apple, если и анализирует снимки, то не сливает их спецслужбам. Не забудьте включить в настройках функцию автозагрузки.
Как отключить iCloud Фото
Что делать, если закончилась память в iCloud
А теперь можно перейти к отключению «iCloud Фото»:
- Перейдите в «Настройки» и нажмите на своё имя;
- Откройте iCloud и нажмите на вкладку «Фото»;
Если вы отключите iCloud Фото, Apple не сможет сканировать ваши снимки
- В открывшемся окне отключите пункт «iCloud Фото»;
- Нажмите «Удалить с iPhone» и подтвердите удаление.

Не бойтесь нажимать «Удалить». Удалению подвергнутся только оптимизированные копии, а оригиналы мы уже скачали. Только так вы сможете обезопасить себя от проверки ваших личных фотографий. По крайней мере, хотелось бы на это надеяться, ведь, если Apple проверяет наши снимки при помощи встроенных в iOS нейросетей и алгоритмов, то по логике вещей мы не можем быть уверенными на 100%, что этого не произойдёт даже после отключения «iCloud Фото».
iCloudБезопасность AppleСоветы по работе с AppleФото на iPhone
App Store: iScanner – Сканер документов
Описание
Используйте режим «Подсчет» для счета одинаковых объектов с помощью камеры. Нам доверяют более 80 миллионов пользователей!
Ищете портативный сканер документов?
Попробуйте iScanner – PDF сканер документов, который превратит ваш телефон в мощный инструмент, с которым сканирование документов станет быстрым и легким.
Этот мобильный сканер документов поможет вам с легкостью сканировать, сохранять и экспортировать любой документ в PDF, JPG или TXT формат одним кликом.
Портативный сканер документов у вас в кармане поможет вам стать продуктивнее! Забудьте про бумажные документы, ведь вся важная информация будет храниться прямо в вашем телефоне в электронном виде.
МОБИЛЬНЫЙ СКАНЕР ДОКУМЕНТОВ
Оцифруйте все важные документы с помощью камеры или добавьте файлы из Галереи. Вы можете сканировать фотографии, книги, заметки, счета и чеки, сертификаты, контракты, договора – все, что придет в голову!
РАЗЛИЧНЫЕ РЕЖИМЫ СКАНИРОВАНИЯ
Наш сканер документов в ПДФ предоставляет множество режимов сканирования для выполнения широкого спектра задач для работы, учебы и повседневной жизни.
• ID-КАРТА и ПАСПОРТ – режимы, разработанные специально для сканирования личных документов
• МАТЕМАТИКА – решайте математические уравнения. Просто наведите камеру на уравнение и моментально получите подробное решение
• РУЛЕТКА – измеряйте длину объекта и вычисляйте общую площадь помещения.
• QR-КОД – мгновенно считывайте любой QR-код
Попрощайтесь с громоздкими и неуклюжими офисными сканерами – PDF сканер документов заменит любой ксерокс! Вы в любой момент и в любом месте сможете сканировать документы и затем сохранять их к себе на телефон. Прямо сейчас вы можете скачать сканер фото и текста iScanner и сделать свою жизнь продуктивней и эффективней!
Прямо сейчас вы можете скачать сканер фото и текста iScanner и сделать свою жизнь продуктивней и эффективней!
МНОГОФУНКЦИОНАЛЬНЫЙ СКАНЕР PDF
– Сканирование документов и фото в PDF или JPEG
– Автоматическая оцифровка и определение границ документа
– Сканирование фото и документов в многостраничном режиме
УДОБНЫЙ РЕДАКТОР ДОКУМЕНТОВ И МНОГОФУНКЦИОНАЛЬНЫЙ ФАЙЛОВЫЙ МЕНЕДЖЕР
– Редактируйте сканы документов с помощью улучшенной обработки изображений, цветокоррекции и удаления шумов
– Подписывайте документы парой касаний или вставляйте подпись с изображения
– Выделяйте, размывайте или скрывайте текст в отсканированных документах
– Заполняйте формы вручную или автоматически с помощью шаблонов
– Продвинутый фотосканер: перевести ваши любимые фото в ПДФ поможет наш карманный сканер фото
– Полноценный менеджер файлов: создавайте папки и перемещайте или перетаскивайте в них файлы
– Распознавание текста с картинки: переводите фото в текст и редактируйте его
– Защитите конфиденциальные файлы и папки PIN-кодом
ЛЕГКИЙ ЭКСПОРТ ДОКУМЕНТОВ
– Сохраняйте сканы документов, фото, чеков в Галерею
– Отправляйте файлы на печать прямо из приложения
– Загружайте и делитесь сканами в облачных хранилищах Dropbox, Evernote или Google Drive
Оцифровка документов с iScanner полностью безопасна! Все отсканированные или экспортированные документы хранятся только на вашем девайсе, они недоступны нам или третьим лицам.
ПОДПИСКА С НЕОГРАНИЧЕННЫМ ДОСТУПОМ
– Вы можете приобрести подписку для неограниченного доступа ко всем функциям приложения
– Счет за подписку будет выставляться еженедельно, ежемесячно, каждые три месяца или ежегодно, в зависимости от выбранного плана
– Оплата с аккаунта iTunes будет совершена только после подтверждения покупки
– Автоматическое возобновление подписки произойдет в случае, если автоматическое продление не выключено за 24 часа до окончания текущего периода подписки
– Оплата за продление подписки происходит в течение 24 часов до момента окончания текущего периода подписки. Стоимость зависит от выбранной подписки
– Подписки управляются пользователем, автоматическое обновление может быть отключено в настройках аккаунта iTunes после совершения покупки
– Бесплатный пробный период будет аннулирован после приобретения пользователем подписки
http://bpmob.com/scannerfree/privacy
http://bpmob.com/scannerfree/terms
000Z” aria-label=”13 сентября 2022 г.”>13 сент. 2022 г.
Версия 4.48
Спасибо, что остаетесь с нами! В новой версии вы найдете:
– Исправлены незначительные ошибки и улучшен UI
Не забывайте оставлять ваши отзывы и предложения в App Store! Это помогает нам делать iScanner еще лучше для вас.
Оценки и отзывы
Оценок: 85,6 тыс.
Отличное приложение
Экономит массу времени и простота в использование
Очень удобное приложение
Обман
Верните деньги, при подписке на ваше приложение, не было указано, что плата взымается еженедельно!!!
Ворует деньги
Эта шляпа ворует деньги, не вздумайте скачивать!
Мы предоставляем всем пользователям бесплатный пробный период.
По окончании пробного периода можно приобрести подписку, либо отказаться от неё. Подписки на программы, доступные в App Store, возобновляются автоматически, пока пользователь не отменит их. К сожалению, мы не можем управлять подписками с нашей стороны, поэтому только сам пользователь может отменить подписку в настройках iTunes (процесс управления подписками описан на странице службы поддержки Apple: https://support.apple.com/ru-ru/HT202039). Мы также предупреждаем об этом на странице описания приложения в App Store, чтобы пользователь мог ознакомиться с данной информацией до установки приложения.
События
Подписки
iScanner Premium
Редактируй и экспортируй PDF без ограничений!
Пробная подписка
Разработчик BPMobile указал, что в соответствии с политикой конфиденциальности приложения данные могут обрабатываться так, как описано ниже. Подробные сведения доступны в политике конфиденциальности разработчика.
Данные, используемые для отслеживания информации
Следующие данные могут использоваться для отслеживания информации о пользователе в приложениях и на сайтах, принадлежащих другим компаниям:
- Покупки
- Идентификаторы
- Данные об использовании
- Другие данные
Связанные с пользователем данные
Может вестись сбор следующих данных, которые связаны с личностью пользователя:
- Покупки
- Пользовательский контент
- Идентификаторы
- Данные об использовании
- Диагностика
- Другие данные
Конфиденциальные данные могут использоваться по-разному в зависимости от вашего возраста, задействованных функций или других факторов. Подробнее
Подробнее
Информация
- Провайдер
- BP Mobile LLC
- Размер
- 377,5 МБ
- Категория
- Производительность
- Возраст
- 4+
- Copyright
- © BP Mobile, LLC
- Цена
- Бесплатно
- Сайт разработчика
- Поддержка приложения
- Политика конфиденциальности
Другие приложения этого разработчика
Вам может понравиться
Как отсканировать фото для перевода в цифровой вид
Многие пользователи желают отсканировать фото, для сохранения изображения в цифровом виде в качестве графического файла, который можно сохранить на компьютере или в интернете. В этом случае, старые отсканированные фотографии обретут новую жизнь.
В этом случае, старые отсканированные фотографии обретут новую жизнь.
У многих пользователей дома хранятся альбомы с фотографиями, сделанными в прежние времена, когда не существовало цифровых фотоаппаратов. Иногда, бывает нужно вспомнить моменты прежней жизни, показать снимки своим детям или внукам, родственникам или знакомым. Но, бывает, что старых снимков уже нет, потому что они были случайно потеряны в суете жизни.
Содержание:
- Как отсканировать фотографию
- Как на сканере отсканировать фото
- Как отсканировать фотографию на компьютер с помощью сканера МФУ
- Как сканировать фото на телефоне
- Выводы статьи
Чтобы этого избежать, необходимо оцифровать старые фотографии, чтобы сохранить их на компьютере или в облачном хранилище. При этом варианте, меньше шансов для безвозвратного удаления старых фото по недосмотру.
Хранение фотографий, особенно на внешнем жестком диске или в облачном хранилище, предотвратит потерю старых снимков по неосторожности, потому что у пользователя останутся цифровые копии.
Сканирование фотографий — перевод изображений в цифровую форму. В результате этой операции, у пользователя останется фотоальбом со старыми снимками и копии фото в цифровом виде.
Как отсканировать фотографию
Можно ли отсканировать фотографию? Да, имеется несколько вариантов решения этой проблемы:
- Воспользуйтесь услугами по оцифровке фото в специализированной организации.
- Переснимите фотографии на цифровую камеру.
- Самостоятельная оцифровка фотографий с помощью сканера/МФУ.
- Использование приложения для смартфона.
Если у вас дома нет устройства для сканирования, и нет необходимости для его покупки, обратитесь к профессионалам. Вам придется затратить некоторые средства в качестве оплаты за выполнение заказа в фотолаборатории.
В офисе фирмы оцифруют бумажные фотографии, пленку или негативы, а затем запишут результат на внешний носитель, который вы предоставите: CD/DVD-диск, внешний жесткий диск, USB-флешку или на карту памяти. Работники специализированного центра могут оказать дополнительные услуги по коррекции или реставрации старых изображений, удалению царапин и т. д.
Работники специализированного центра могут оказать дополнительные услуги по коррекции или реставрации старых изображений, удалению царапин и т. д.
Другие варианты бесплатны, только пользователю следует учитывать затраты времени на выполнение работы.
Для пересъемки старых фото можно использовать современный цифровой фотоаппарат. Чтобы получился хороший снимок потребуется надежно закрепить камеру и наладить освещение.
В этой статье мы разберем, как отсканировать фото на компьютер в обычных домашних условиях, используя простые, распространенные устройства.
Как на сканере отсканировать фото
При выполнении сканирования, необходимо соблюдать некоторые правила, с помощью которых можно повысить качество цифровых копий.
По возможности выполните следующие рекомендации:
- Положите фото как можно ровнее на стекло сканера.
- Если на фото имеются трещины, положите фотографию так, чтобы трещина находилась перпендикулярно ходу лампы сканера.
- Желательно установить разрешение сканера не менее 600 dpi.

- В качестве выходного графического формата лучше использовать TIFF, а не JPG или PNG.
- Не используйте для обработки фото программное обеспечение сканера, если этот функционал там имеется.
При сканировании фотографий нужно выбрать минимальное разрешение — не менее 300 dpi, а лучше — 600 dpi. При более высоком разрешении повысится качество итогового изображения.
Фото лучше сохранить в формате TIFF без сжатия, чтобы избежать потери информации на изображении. После получения цифрового фото, и последующей обработки в графическом редакторе, готовое изображение можно будет сохранить, например, в формате JPG (JPEG) с небольшим сжатием.
Когда мы сканируем старые фото, нам необходимо сохранить изначальное изображение в оригинальном виде, поэтому последующую обработку изображения лучше проводить в Photoshop или в другом подобном графическом приложении, а не использовать ПО сканера.
После выполнения сканирования мы получаем скан в цифровой форме, а затем, если нужно, с помощью программного обеспечения — графической программы, проводим работы по реставрации или улучшению внешнего вида изображений на компьютере.
Как отсканировать фотографию на компьютер с помощью сканера МФУ
Для работ по снятию сканов на дому можно использовать планшетный сканер или обычный принтер МФУ. Сейчас широко распространены обычные офисные МФУ (Многофункциональные устройства), в которых имеются функции принтера, сканера, копира. В одном МФУ объединено сразу несколько отдельных устройств.
На этом примере, я покажу, как отсканировать фотографию на принтере МФУ, имеющим функцию сканирования. При работе используется МФУ Canon начального уровня, на устройствах от других производителей, выполняется похожий алгоритм действий.
Для того, чтобы отсканировать старую фотографию, потребуется выполнить следующие действия:
- Включите устройство, выполняющее сканирование.
- Положите бумажную фотографию на стекло, тщательно выровняйте расположение фото по краям изображения.
- Закройте крышку сканера.
- Откройте приложение, поставляемое с устройством, в котором нужно выбрать настройки сканирования.
 В моем случае, это утилита Canon U Scan Utility.
В моем случае, это утилита Canon U Scan Utility. - Войдите в настройки приложения для выбора параметров сканирования.
В параметрах утилиты необходимо выбрать разрешение (по умолчанию — 300 dpi). Лучше выберите 600 dpi. В качестве выходного формата данных мне доступны три варианта:
- JPEG/Exif;
- TIFF;
- PNG.
Если исходная фотография неплохого качества и вы не будете потом обрабатывать скан изображения в графической программе, можно оставить настройку по умолчанию — JPEG/Exif. В других случаях, используйте несжатый формат TIFF.
- Запустите процесс оцифровки фотографии.
- После завершения сканирования, откройте скан бумажного фото в графической программе — просмотрщике изображений.
Теперь можно переместить изображение в место постоянного хранения. Если потребуется, откройте изображение в графическом редакторе для выполнения необходимых действий: удаление артефактов, регулировка цветокоррекции и т. п.
п.
Как сканировать фото на телефоне
В некоторых ситуациях, пользователь не имеет возможностей для использования услугами фотоцентра, а дома нет в наличии сканера для оцифровки фото. Из этой ситуации есть выход.
Сейчас, я расскажу, как отсканировать фотографию на телефоне. Мы используем в качестве сканера смартфон. С помощью программного обеспечения на смартфоне, бумажная фотография будет преобразована в цифровое изображение.
Имейте в виду, что качество цифровых фотографий напрямую зависит от параметров камеры, установленной на телефоне.
В статье используется приложение Фотосканер от Google. Выполните следующие действия:
- Установите телефон, работающем под управлением операционных систем Android или iOS, приложение «Фотосканер от Google».
- Положите фото на ровную горизонтальную поверхность, желательно с однотонным и контрастным фоном.
- Запустите программу на телефоне.
- Поместите фотографию в рамку, а затем сфотографируйте бумажную фотографию, которая будет служить основой для итогового изображения.

- На экране устройства появятся четыре точки, на которые по очереди нужно навести объектив камеры.
- Приложение сводит эти кадры в одно итоговое изображение.
Нужно учитывать, что полученное фото не всегда получается приемлемого качества, часто простой снимок выглядит намного лучше.
Выводы статьи
Если пользователь задумывается над вопросом, как сканировать старые фотографии, чтобы перевести их в цифровой формат, он может воспользоваться несколькими способами для решения этой проблемы. Можно обратиться к специалистам в фотоателье, которые выполнят все необходимые действия, или решить этот вопрос самостоятельно: переснять бумажное фото на цифровой фотоаппарат, отсканировать фотографию на устройстве или использовать приложение для смартфона.
Нажимая на кнопку, я даю согласие на обработку персональных данных и принимаю политику конфиденциальности
PhotoScan by Google Фото в App Store
Скриншоты iPhone
Описание
Фотографии из прошлого, встречайте сканер из будущего.
PhotoScan — это приложение от Google Фото, которое позволяет сканировать и сохранять любимые распечатанные фотографии с помощью камеры вашего телефона.
СОВЕРШЕННОЕ ИЗОБРАЖЕНИЕ И БЕЗ бликов
Не просто фотографируйте картинку. Создавайте улучшенные цифровые сканы, где бы ни находились ваши фотографии.
– Сканирование без бликов с помощью простого пошагового процесса
— Автоматическое кадрирование на основе обнаружения краев
— Прямые, прямоугольные сканы с коррекцией перспективы
— Интеллектуальное вращение, чтобы ваши фотографии оставались правильной стороной, независимо от того, как вы их сканируете и легко, поэтому вы можете тратить меньше времени на редактирование и больше времени на просмотр своей плохой детской стрижки.
Для документов и фотографий в среде без бликов отключите удаление бликов для еще более быстрого сканирования.
БЕЗОПАСНОСТЬ И ВОЗМОЖНОСТЬ ПОИСКА С GOOGLE ФОТО
Создавайте резервные копии своих отсканированных изображений с помощью приложения Google Фото, чтобы обеспечить их безопасность, возможность поиска и систематизацию. Оживите свои сканы с помощью видеороликов, фильтров и расширенных элементов управления редактированием. И поделитесь ими с кем угодно, просто отправив ссылку.
Оживите свои сканы с помощью видеороликов, фильтров и расширенных элементов управления редактированием. И поделитесь ими с кем угодно, просто отправив ссылку.
Версия 1.6
• Исправление ошибок и повышение производительности
Рейтинги и обзоры
65,2 тыс. оценок
Потрясающий цифровой фотосканер с iPhone
Мне нравится, насколько интуитивно понятно приложение для цифрового сканирования старых фотографий членов семьи. Я обратился к этому приложению, когда мой тесть недавно скончался. Я помогал жене просматривать многочисленные фотографии ее отца на протяжении всей его жизни.
Мы использовали сканер Epson и обнаружили, что это очень утомительно и отнимает много времени, несмотря на очевидное горе, которое мы испытывали в связи с его недавней кончиной. Тем не менее, я подумал про себя со всеми последними достижениями в области технологий, не проще ли отсканировать эти фотографии для потомков, а также использовать для дани слайд-шоу? Да, действительно было, и это было бесплатно от Google. Работает чертовски хорошо, и я впечатлен тем, насколько реалистичны цифровые копии. Я настоятельно рекомендую всем использовать это приложение для сканирования старых фотографий членов семьи, домашних животных или всего, что вам дорого и что вы хотите сохранить для потомков. Единственная моя проблема — это отсутствие реальной бесшовной синхронизации с моим MacBook Pro. Я обнаружил, что приложение Google Фото плохо работает с моим MacBook Pro. Он застрял в экспорте данных с моего iPhone. Не уверен, что это ошибка пользователя, но рекомендую техническим разработчикам Google разобраться с этим!
Я бы дал 10 звезд, если бы мог!!!
Это приложение просто ПОТРЯСАЮЩЕЕ.
Есть и другие хорошие приложения для сканирования, но это, безусловно, лучшее приложение для сканирования фотографий, которое я когда-либо использовал. На самом деле, это может быть даже лучше, чем настоящие фотосканеры. Качество сканов отличное. Я отсканировал несколько старых семейных фотографий, и они получились четкими и точными.
Он должен сделать снимок в мертвом центре кадра, затем примус вам переместиться в четыре угла кадра. Это похоже на то, когда вы делаете панорамные фотографии на свой телефон. Делая снимки центра и каждого угла, это позволяет программному обеспечению приложения автоматически устранять любые блики, но при этом сохранять целостность фотографии. Когда вы закончите с пакетом, вы можете сохранить фотографии в своем приложении Google Фото.
Я настоятельно рекомендую его всем, но особенно тем, кто давно хотел отсканировать старые фотографии, но боялся, что это займет много времени, а также денег, которые нужно потратить на фотосканер. Вот ваш ответ.
это вообще магия
, так что я один из тех, кто «никогда не пишу обзоры, но» да, я здесь, потому что у меня буквально прослезились глаза, когда я увидел результаты использования Photoscan вместо того, чтобы просто фотографировать фотографию. У меня есть не бликующие, не искаженные, не выцветшие фотографии семьи до моего рождения. Я сфотографировал эти фотографии раньше, потому что многие из них старые и довольно хрупкие, и я хотел зафиксировать их существование. Разница с использованием Photoscan была… как я уже сказал, немного слезливой.
Послушайте, я была девушкой, у которой всегда была камера, у которой было множество фотографий (особенно школьных и студенческих) и которая уделяла первостепенное внимание защите отпечатков от времени, износа и разрывов.
Фотосканы настолько хороши, что иногда выглядят даже лучше, чем отпечатки. Он каким-то образом идеально уравновешивает цвета — не то что фильтр или редактирование черной точки, теней и т.
д., но просто выглядит ПРАВИЛЬНО. Это лучше, но вы не поймете этого, пока не сравните пару раз.
Я фотограф. Я люблю оглядываться на эти изображения, потому что вы можете постоянно слышать истории о людях, но фотография… это гораздо больше. И это приложение выходит на новый уровень, сохраняя их такими, какими они есть на самом деле. Это невероятно, и я действительно думаю, что это лучший посредник «фото-компьютер», включая такие вещи, как сканеры.
Он прост в использовании, а результаты потрясающие. Возьми.
Разработчик, Google LLC, указал, что политика конфиденциальности приложения может включать обработку данных, как описано ниже. Для получения дополнительной информации см. политику конфиденциальности разработчика.
Данные, связанные с вами
Следующие данные могут быть собраны и связаны с вашей личностью:
- Расположение
- Пользовательский контент
- Идентификаторы
- Данные об использовании
- Диагностика
- Другие данные
Методы обеспечения конфиденциальности могут различаться, например, в зависимости от используемых вами функций или вашего возраста. Узнать больше
Узнать больше
Информация
- Продавец
- ООО “Гугл”
- Размер
- 37 МБ
- Категория
- Фото и видео
- Возрастной рейтинг
- 4+
- Авторское право
- © 2022, Google Inc.
- Цена
- Бесплатно
- Сайт разработчика
- Тех. поддержка
- Политика конфиденциальности
Еще от этого разработчика
Вам также может понравиться
Как оцифровать старые фотографии (2022 г.
 ): мы сравнили 3 лучших приложения для сканирования фотографий и сканер картины в будущее. Мы протестировали три популярных приложения для сканирования фотографий на сканере.
): мы сравнили 3 лучших приложения для сканирования фотографий и сканер картины в будущее. Мы протестировали три популярных приложения для сканирования фотографий на сканере.Фото: Евгений Тимашов/Getty Images
С цифровыми изображениями нам не нужно беспокоиться о количестве кадров, правильно ли мы вставили пленку или что вернется из аптеки. Облако содержит все, готовое поделиться на экране рядом с вами. Для пожилых людей воспоминания часто связаны с образами старения, химически закрепленными на бумаге и аккуратно вставленными в рамки или пластиковые карманы. Извлечение избранных и их оцифровка делает их доступными для демонстрации на экранах, в сообщениях или в социальных сетях. Он может открыть забытые дни для всех, кто был там, и оживить моменты для тех, кто не был.
Недавно я отсканировал подборку старых фотографий, многие из которых были забыты в старой обувной коробке, и провел счастливую пару часов, вспоминая особые дни с женой, пока наши дети недоверчиво смотрели на них. “Это правда ты? Мама выглядит такой красивой. Ты был таким эмо-папой». (Для протокола: да, до сих пор, и я сильно увлекался гранжем). Это упражнение, которое я рекомендую, — вмешать давно умерших родственников, старых друзей и более молодые версии нас самих в смесь цифровых фоторамок. Это также просто и требует только вашего смартфона или сканера и свободного дня.
“Это правда ты? Мама выглядит такой красивой. Ты был таким эмо-папой». (Для протокола: да, до сих пор, и я сильно увлекался гранжем). Это упражнение, которое я рекомендую, — вмешать давно умерших родственников, старых друзей и более молодые версии нас самих в смесь цифровых фоторамок. Это также просто и требует только вашего смартфона или сканера и свободного дня.
Если вы покупаете что-то по ссылкам в наших историях, мы можем получить комиссию. Это помогает поддерживать нашу журналистику. Учить больше.
Сканирование фотографий
Безусловно, самый простой способ оцифровать старые фотографии — использовать телефон. Вы можете просто сфотографировать свои старые фотографии, но вы можете получить лучшие результаты с помощью приложения для сканирования фотографий. Я протестировал три популярных приложения для сканирования фотографий на Google Pixel 6 в сравнении с доступным фотосканером и сравнил результаты с несколькими старыми фотографиями. Оценка фотографий всегда субъективна, поэтому я получил слепое второе мнение от старшего автора и рецензента WIRED Скотта Гилбертсона.
Оценка фотографий всегда субъективна, поэтому я получил слепое второе мнение от старшего автора и рецензента WIRED Скотта Гилбертсона.
Вы также можете воспользоваться услугами по оцифровке фотографий, но они дороги и требуют от вас отправки фотографий, поэтому мы их здесь не рассматриваем. Но я включил советы о том, как подготовить изображения для получения наилучших результатов и что делать с ними после сканирования.
Google PhotoScan (бесплатно)
PhotoScan
Google через Саймона Хилла
Первое приложение, которое я протестировал, является естественным выбором для всех, кто использует Google Photos, потому что оно автоматически создает резервные копии отсканированных изображений в вашей библиотеке фотографий. Приложение бесплатное и простое в использовании, но сканирование фотографий занимает много времени, потому что вы должны сканировать их по отдельности. Этот процесс требует, чтобы вы сделали несколько изображений, которые затем сшиваются вместе для получения изображения наилучшего качества. Когда вы нажмете кнопку сканирования, вы увидите четыре круга (по одному в каждом углу), и вы держите телефон над каждым, пока он не заполнится, чтобы сделать снимок.
Когда вы нажмете кнопку сканирования, вы увидите четыре круга (по одному в каждом углу), и вы держите телефон над каждым, пока он не заполнится, чтобы сделать снимок.
Самые популярные
Если вы сканируете много фотографий, это приложение займет у вас несколько часов. Google также утверждает, что PhotoScan будет давать результаты без бликов, но я обнаружил, что это не всегда так. По умолчанию приложение использует вспышку и инструмент без бликов (оба можно отключить). Несколько моих фотографий, напечатанных на зернистой суперотражающей бумаге, вышли с бликами. Хорошее естественное освещение дает лучшие результаты, если эти инструменты отключены.
Несмотря на то, что PhotoScan был самым громоздким, он производил в основном детализированные изображения и проделал достойную работу по тонкому улучшению их, удалив некоторые дефекты. Мне понравились результаты PhotoScan на нескольких тестовых фотографиях, но он плохо справился со старым черно-белым снимком, а зернистость была проблемой на всем протяжении. Удобно, что они автоматически загружаются в приложение Google Фото, хотя вы всегда можете загрузить изображения для редактирования в Google Фото из других приложений, если хотите.
Удобно, что они автоматически загружаются в приложение Google Фото, хотя вы всегда можете загрузить изображения для редактирования в Google Фото из других приложений, если хотите.
AndroidiOS
Microsoft Lens (бесплатно)
Microsoft Lens
Microsoft через Саймона Хилла
Это популярное приложение для сканирования отлично подходит для документов и визитных карточек, но также может работать с фотографиями. Подписчики Microsoft, использующие OneDrive для резервного копирования, оценят возможность загрузки приложения напрямую в облако или экспорта в документы Microsoft. Это абсолютно бесплатно и просто в использовании. Все, что вам нужно сделать, это установить его в режим «Фото», выровнять фотографию в видоискателе и нажать кнопку сканирования.
Сканировать фотографии относительно быстро и легко, хотя вы должны делать это по одной. Технически вы можете отсканировать несколько фотографий и сохранить их в одном PDF-файле, но тогда вам придется обрезать каждую из них, если вы не хотите создавать коллажи. Приложение Lens имеет несколько основных инструментов редактирования и фильтров, так что вы можете очистить свои изображения.
Приложение Lens имеет несколько основных инструментов редактирования и фильтров, так что вы можете очистить свои изображения.
Большинство результатов были приемлемыми, и Microsoft Lens был последовательным, но в конечном итоге он оказался в конце списка. Блики были проблемой с более чем одним изображением, и вы должны быть очень осторожны с вашим освещением и углом, чтобы избежать отражений. Сканирование объектива также, похоже, сохранило большинство дефектов всех наших испытуемых.
AndroidiOS
Приложение Picture Scan от Photomyne (5 долларов в месяц)
Приложение Picture Scan от Photomyne
Photomyne через Саймона Хилла
Нашим последним приложением было приложение Picture Scan от Photomyne для Android (эквивалент iOS — приложение Photo Scan от Photomyne). Это приложение было самым простым и быстрым в использовании. Вы можете одновременно сканировать несколько фотографий одним касанием, и приложение автоматически обрезает и обрабатывает их (хотя результаты будут лучше, если вы сканируете по одной). Основные инструменты редактирования позволяют поворачивать, обрезать, применять фильтры или раскрашивать черно-белые снимки. И вы можете легко загружать фотографии в облако, делиться ими по электронной почте или сохранять на своем устройстве.
Основные инструменты редактирования позволяют поворачивать, обрезать, применять фильтры или раскрашивать черно-белые снимки. И вы можете легко загружать фотографии в облако, делиться ими по электронной почте или сохранять на своем устройстве.
Самый популярный
Результаты были впечатляющими: он обеспечил наилучшую цветопередачу и действительно точно передал оттенки кожи. Автообрезка немного хаотична, и я обнаружил, что иногда мне приходилось корректировать углы. На некоторых изображениях также были обнаружены небольшие отражения и блики. Но это приложение дало самые приятные результаты по всем направлениям и было самым быстрым и простым в использовании.
Есть защелка. Ассортимент приложений и подписок, которые предлагает Photomyne, немного сбивает с толку. Существует бесплатная пробная версия, но если вы хотите неограниченное использование инструментов и неограниченное облачное хранилище, вы должны подписаться. Подписка стоит 5 долларов в месяц или 40 долларов в год. Рекламные предложения часты, и вы можете платить отдельно за определенные инструменты, такие как функция раскрашивания черно-белых фотографий.
Подписка стоит 5 долларов в месяц или 40 долларов в год. Рекламные предложения часты, и вы можете платить отдельно за определенные инструменты, такие как функция раскрашивания черно-белых фотографий.
AndroidiOS
Canon CanoScan LiDE 400 (115 долларов США)
Canon CanoScan LiDE 400
Фотография: Canon
Относительно доступный и очень популярный, этот компактный планшетный сканер документов от Canon является хорошим выбором, если вы хотите пойти по пути аппаратного обеспечения. Он получает питание через USB, поэтому вы можете подключить его к компьютеру и начать сканирование. Это медленно, так как вы должны размещать фотографии и нажимать кнопку, чтобы сканировать по одной, и каждое сканирование занимает несколько секунд. К счастью, он может загружать сканы непосредственно в выбранный вами облачный сервис.
Сканер стал явным победителем на нескольких наших тестовых фотографиях. Он лучше всего справился со старой черно-белой фотографией и сделал групповой снимок в цвете. Детализация была неизменно хорошей, и результаты, вероятно, были наиболее близки к исходным фотографиям, хотя это не всегда хорошо. Сканер улавливает все дефекты, и несколько изображений пришлось обрезать.
Детализация была неизменно хорошей, и результаты, вероятно, были наиболее близки к исходным фотографиям, хотя это не всегда хорошо. Сканер улавливает все дефекты, и несколько изображений пришлось обрезать.
Помимо сравнительно высоких первоначальных затрат, сканирование фотографий с помощью сканера является медленным и громоздким процессом. Вы также не получаете инструменты автоматической обработки или редактирования, хотя вы можете загрузить что-то вроде Google Фото, чтобы позже сделать резервную копию и отредактировать свои снимки.
AmazonAdorama
Советы по оцифровке старых фотографий
Выберите лучший телефон : Качество камеры вашего телефона повлияет на результаты, которые вы получите с помощью приложения для сканирования фотографий. Последние версии iPhone или Android дадут отличные результаты, но не ожидайте, что старые телефоны будут работать так же хорошо. После сравнения результатов я воспользовался инструментами редактирования фотографий Google, чтобы улучшить изображения, удалить дефекты и даже стереть ненужные фотографии с помощью Magic Eraser на моем Pixel 6.
Самые популярные
Курируйте свои изображения : Не думайте, что вам нужно сканировать каждую фотографию. Неудачные фотографии были обычным явлением в те дни, когда нам приходилось ждать, пока они проявятся, чтобы увидеть, как они получились, поэтому просто выберите свои любимые фотографии.
Удалить из альбомов : Может возникнуть соблазн сэкономить время, сканируя фотографии в рамках или альбомах, но пластиковые и стеклянные слои повышают риск отражений.
Очистите фотографии : Для удаления пыли можно использовать мягкую щетку или сжатый воздух. Попробуйте безворсовую ткань, если есть следы или пятна, но не используйте чистящие средства и всегда делайте это медленно и аккуратно. Любая жидкость, даже вода, может вызвать повреждение. Иногда легче очистить изображение с помощью инструментов редактирования после сканирования.
Используйте простой фон : Работают даже блочные цвета и включите приложения для сканирования, чтобы найти края ваших изображений. Мы обнаружили, что белый фон работает хорошо. Следует избегать узорчатых или текстурированных поверхностей.
Мы обнаружили, что белый фон работает хорошо. Следует избегать узорчатых или текстурированных поверхностей.
Естественное освещение жизненно необходимо. : Лучше всего использовать яркий и мягкий естественный свет, поэтому найдите место и сделайте пару пробных запусков. Избегайте ярких источников света и искусственного света, так как они могут вызвать блики.
Осторожно расположитесь : Вы должны быть прямо над фотографиями и как можно ближе. Старайтесь не делать снимки под углом и перед сканированием убедитесь, что они в фокусе. Также очень важно сохранять неподвижность, чтобы избежать размытия.
Поделитесь ими : Друзья и семья получат настоящее удовольствие от забытых фотографий, так что может быть интересно поделиться ими в частном порядке, отправив их в сообщениях или электронных письмах или совместно используя папки в облачных сервисах. Лучше всего свериться с людьми на фотографиях, прежде чем публиковать их в социальных сетях.
Показать их : Мы используем Google Фото и имеем папку, в которой отображаются наши любимые фотографии на концентраторах Nest и телевизорах с Chromecast по всему дому. Вы также можете использовать цифровую фоторамку или другой интеллектуальный дисплей.
Специальное предложение для читателей Gear: получите годовую подписку на WIRED за 5 долларов (скидка 25 долларов) . Это включает в себя неограниченный доступ к WIRED.com и нашему печатному журналу (если хотите). Подписки помогают финансировать работу, которую мы делаем каждый день.
Саймон Хилл пишет о технологиях уже более десяти лет. Он регулярно пишет в WIRED, но вы также можете найти его работы по адресу Business Insider , Reviewed, TechRadar, Android Authority, USA Today , Digital Trends и во многих других местах. Прежде чем писать, он работал в разработке игр. Он живет… Подробнее
Темыhow-tophonesscannersPhotographyShoppingApps
Еще от WIRED3 лучших способа сканирования и оцифровки старых фотографий
Хотите оцифровать фотографии? Вы можете легко создавать резервные копии и сохранять старые фотографии, превращая их в цифровые копии различными способами.
Как лучше всего оцифровывать фотографии? Это зависит от того, сколько у вас есть, вашего бюджета, того, что вы собираетесь делать с фотографиями, и сколько свободного времени вы готовы потратить.
Почему вы должны оцифровывать фотографии
Потратить время на то, чтобы превратить ваши фотографии в цифровые копии, не так просто, как оставить их в фотоальбоме или коробке. Даже если вы любите снимать на пленку или держите в руках физические воспоминания, есть несколько причин, по которым вы можете подумать о преобразовании старых фотографий в цифровые копии.
- Физические фотографии легко повредить. Повреждение водой, обесцвечивание и случайные разрывы — все это законные опасения, которые могут навсегда испортить вашу коллекцию фотографий. Создание цифровых копий позволяет делать столько резервных копий, сколько необходимо. Теперь вам никогда не придется беспокоиться о потере всей вашей семейной истории в случае наводнения или пожара.

- Фотоальбомы, рамки и ящики для хранения могут занимать много места в вашем доме. С другой стороны, вы можете хранить сотни тысяч цифровых копий на одном внешнем жестком диске размером с колоду карт.
- Семейные фотографии предназначены для обмена. Оцифровка фотографий гарантирует, что никто в семье не расстанется с любимыми детскими воспоминаниями. Каждый член семьи может иметь доступ ко всей коллекции фотографий.
- Цифровые фотографии легче редактировать. При необходимости можно исправить дефекты, настроить баланс белого или освещение, а также вырезать изображения бывших парней или девушек. Эти корректировки просто не могут быть выполнены в той же степени на физических фотографиях. Вы хотите, чтобы каждый снимок выглядел наилучшим образом.
Независимо от ваших обстоятельств, каждый должен подумать о сканировании старых фотографий. Это может занять некоторое время или деньги, но преимущества защиты старых фотографий перевешивают затраты.
Если инвестиции заставят вас подумать дважды, вы всегда можете начать с самых ценных фотографий; вам не нужно сканировать всю коллекцию сразу. Вот три различных варианта того, как оцифровать ваши фотографии.
1. Сканирование старых фотографий дома
Финансовые инвестиции: От низкого до среднего
Затраты времени: Высокий
Потратить время на преобразование старых фотографий в цифровые копии — отличный повод провести пару долгих вечеров. Сканирование старых фотографий дома на сканере занимает много времени, но дает вам полный контроль над тем, как ваши фотографии организованы, оцифрованы и сохранены. Кроме того, очень весело оживить старые воспоминания.
Лучший сканер изображений для оцифровки фотографий
Существует множество различных марок сканеров изображений, и все они предлагают широкий диапазон цен и функций.
Если вы хотите преобразовать свои фотографии в цифровые копии дома, лучше всего сканировать фотографии с помощью планшетного сканера. Они с меньшей вероятностью повредят ваши фотографии. Они также компактны, и для их работы обычно требуется только обычный ноутбук или компьютер.
Они с меньшей вероятностью повредят ваши фотографии. Они также компактны, и для их работы обычно требуется только обычный ноутбук или компьютер.
Базовая опция, такая как Canon CanoScan LiDE 300, — отличный способ сканировать фотографии размером до 8×10 без больших затрат.
Если у вас есть негативы, вы можете спросить себя: лучше ли сканировать или фотографировать старые фотографии?
Непосредственное сканирование негативов, несомненно, лучший способ, если вы можете себе это позволить. Epson Perfection V600 — лучший сканер для старых фотографий. Он может оцифровывать пленочные негативы, а также распечатанные фотографии. Kodak Scanza — отличный портативный вариант, если вам нужен пленочный сканер.
Если вы готовы платить большие деньги и у вас мало времени на сканирование фотографий, некоторые сканеры предназначены для быстрого сканирования стопки фотографий 4×6 с очень высоким качеством.
Epson FastFoto FF-680W претендует на звание самого быстрого сканера изображений на рынке. Он сканирует пакеты из 36 отпечатков со скоростью один в секунду. Он также беспроводной, так что вы можете сохранять напрямую в облачные сервисы, такие как Google Drive и Dropbox.
Он сканирует пакеты из 36 отпечатков со скоростью один в секунду. Он также беспроводной, так что вы можете сохранять напрямую в облачные сервисы, такие как Google Drive и Dropbox.
Еще один удобный и доступный вариант — Doxie Go SE на батарейках. Он сканирует ваши старые фотографии на SD-карту и имеет размер свернутого журнала.
Стратегии сканирования фотографий на компьютер
Научиться оцифровывать старые фотографии легко, если помнить о следующих принципах:
- Будьте организованы. Вы собираетесь сканировать фотографии в хронологическом порядке? В порядке важности? Вы должны сохранить их на свой компьютер или внешний жесткий диск? Подумайте о том, чтобы придумать систему именования и сортировки файлов, чтобы было легко находить нужные фотографии. Вы также можете рассмотреть стратегии отслеживания объекта в каждом кадре.
- Будьте избирательны. Подумайте о том, сколько фотографий вы делаете на свой телефон и сразу же удаляете.
 Вам не нужно сохранять все свои старые фотографии (это, вероятно, было бы кошмаром). Сканируйте только те, которые важны для вас.
Вам не нужно сохранять все свои старые фотографии (это, вероятно, было бы кошмаром). Сканируйте только те, которые важны для вас. - Будьте внимательны. Если вы собираетесь столкнуться с трудностями при сканировании отпечатков фотографий, вы также можете сделать работу правильно. Сотрите пыль со старых фотографий и со сканера неабразивной тканью. Это гарантирует, что ваше изображение будет максимально четким, без каких-либо раздражающих пылинок. Если вы оцифровываете фотографии с помощью сканера, который не показывает предварительный просмотр, проверяйте отсканированные фотографии каждый час или около того, чтобы убедиться, что они сканируются и сохраняются правильно.
- Проверьте настройки. Все сканы не одинаковы. Для сканирования фотографий с отпечатков вы должны использовать минимальную настройку качества 300 dpi (но рассмотрите возможность увеличения до 600 dpi, если вы планируете увеличивать любую из своих фотографий). Даже если вы сканируете черно-белые фотографии или фотографии в цвете сепия, выбор сканирования в цвете даст вам некоторую возможность внести изменения и изменения в свои цифровые фотографии.

- Будьте готовы. Скорее всего, вы проведете с этими фотографиями не один час. Было бы разумно включить телешоу на заднем плане, послушать любимую музыку на Spotify или даже окружить себя друзьями и семьей на вечеринке с фотосканированием. Есть ли лучший способ поделиться воспоминаниями, копаясь в своей сокровищнице?
2. Использование приложения для оцифровки фотографий
Финансовые инвестиции: Низкий
Затраты времени: Умеренные
Если вам просто нужен способ быстрого сканирования старых фотографий в цифровой формат, возможно, вам не стоит вкладывать средства в сканер изображений. Возможно, в качестве альтернативы вы находитесь в доме члена семьи и имеете доступ только к своему телефону.
Конечно, вы всегда можете просто сделать снимок с помощью приложения камеры вашего телефона. Но тогда вы рискуете создать тени, искажения и блики. Эти приложения помогают удалить эти функции и проведут вас через процесс сканирования.
Неудивительно, что одним из лучших способов преобразования старых фотографий в цифровой вид является приложение Google PhotoScan.
Бесплатное приложение делает несколько фотографий каждого отпечатка, чтобы улучшить качество, убрать блики и исправить любые искажения. Более того, приложение можно полностью интегрировать со всеми замечательными инструментами Google Фото, которые вы уже знаете и любите.
Загрузить: PhotoScan для iOS | Android (бесплатно)
Не уверены, что хотите работать с Google? Рассмотрим эти альтернативы для iPhone и Android:
Загрузка: Photo Scanner Plus от Photomyne для iOS ($3,99)
Загрузка: Приложение для сканирования фотографий от Photomyne для Android (требуется подписка)
Загрузка: Воспоминания от IdeaSolutions для iOS (доступны бесплатные покупки в приложении)
Скачать: Pic Scanner от AppInitio Ltd. для iOS ($3,99)
для iOS ($3,99)
3. Услуги по оцифровке фотографий
Финансовые инвестиции: Высокий
Затраты времени: Низкий
Конечно, самый простой способ отсканировать старые фотографии — просто обратиться в сервис по оцифровке фотографий. Если вы не хотите тратить время на сканирование старых фотографий, этот вариант может быть для вас. Тем не менее, это может быть не то, что всем удобно.
Одним из соображений является безопасность отправляемых фотографий. Вам придется отправить свои семейные фотографии незнакомцу, часто доверяя почтовой системе некоторые из ваших самых ценных воспоминаний. Этот незнакомец увидит каждую фотографию, которую вы ему отправляете, поэтому вы можете выбирать, что хотите отсканировать.
Если вас все устраивает, это может быть лучшим способом сканирования большого количества фотографий одновременно. Некоторые компании, которые специализируются на сканировании фотографий, включают:
1.
 СканКафе
СканКафеСтоимость одной фотографии: 44 цента за отсканированную фотографию размером до 8×10 дюймов. В рамках сделки Value Kit сканирование фотографий стоит 28 центов за изображение. Каждая фотография корректируется по цвету и редактируется вручную.
Поддерживаемые форматы: Фотографии, негативы, слайды, фильмы/видео.
Дополнительные услуги: Дает вам возможность просмотреть ваши сканы перед покупкой и предлагает ускоренные услуги. Если вам нужно отсканировать много фотографий и вы не против подождать, возможно, вам подойдет ценовой вариант Value Kit
.2. DigMyPics
Стоимость одной фотографии: 49 центов за распечатанную фотографию размером до 8×10 дюймов плюс стоимость доставки. Цены на другие форматы могут отличаться.
Поддерживаемые форматы: Фотографии, слайды, негативы, пленка, видеокассета.
Дополнительные услуги: Цветокоррекция, обеспыливание, срочные услуги, все за дополнительную плату.
3. Сканировать мои фотографии
Цена за фото: Цена с оплатой за фото начинается от 13 центов за сканирование, в зависимости от желаемого разрешения. Дополнительные услуги (среди прочего, поворот изображения, цветокоррекция, сканирование в тот же день) оплачиваются дополнительно.
Поддерживаемые форматы: Печатные фотографии, пленка, негативы.
Дополнительные услуги: Дает вам возможность заплатить от 220 до 460 долларов США (в зависимости от разрешения) за предоплаченную коробку для сканирования фотографий, международную доставку и срочные услуги. Они позволяют хранить до 1800 фотографий, так что это более дешевый вариант, если вам нужно отсканировать много изображений.
4. Локальные опции
Выбирая услугу по сканированию фотографий, не забывайте о местной фотостудии или даже о ближайшем магазине Walmart или Walgreens.
Хотя эта услуга предоставляется не во всех местах, этот вариант может быть более удобным и своевременным, если не немного более дорогим. Это также может быть лучшим выбором, если вам нужно только несколько высококачественных сканов.
Это также может быть лучшим выбором, если вам нужно только несколько высококачественных сканов.
Что делать после оцифровки фотографий
Независимо от того, как вы решите оцифровывать фотографии, результатом неизбежно станет больше места в вашем доме, воспоминания, защищенные от вреда, и чувство благодарности, которое вы получите только в долгом путешествии по закоулкам памяти. Теперь, когда вы успешно преобразовали все свои физические фотографии в цифровые, ваши возможности для дальнейшего продвижения безграничны.
Вы можете отправлять копии своих фотографий семье и друзьям, создавать слайд-шоу для вашего следующего семейного мероприятия или делиться любыми незабываемо неловкими моментами в социальных сетях, чтобы мгновенно получать лайки, комментарии и удовлетворение.
Сканирование фотографий на iPhone и iPad
На прошлой неделе я показал вам , как сканировать документы с помощью приложения «Файлы» на iPhone и iPad . Один читатель спросил, как сканировать фотографии с помощью мобильных устройств Apple, и это тема сегодняшней статьи.
Один читатель спросил, как сканировать фотографии с помощью мобильных устройств Apple, и это тема сегодняшней статьи.
Зачем сканировать фотографии?
Я в том возрасте, когда у меня есть лотов фотографий, сделанных до эпохи цифровой фотографии. Просматривать и искать фотографии в Apple Photos или подобных приложениях намного проще, чем просматривать коробки с разрозненными фотографиями или слайдами.
Как вы, наверное, знаете, программа Photos выполняет большую часть индексации за кулисами. Он «ищет» на фотографиях такие предметы, как деревья, животных, автомобили и так далее. Он также очень хорошо распознает лица на фотографиях. Добавление всех этих старых фотографий в «Фото» позволяет индексировать их без каких-либо усилий с вашей стороны.
Сканирование фотографий также означает, что вы можете исправить выцветшие или обесцвеченные изображения, чтобы они выглядели совершенно новыми. Вы сэкономите много места для хранения, выбросив физические фотографии после их сканирования.
Службы сканирования
У сканирования собственных фотографий есть один недостаток — это требует времени. Те, у кого мало времени, но есть деньги, могут просто упаковать фотографии и отправить их в службу сканирования . Вы получите отсканированные изображения в цифровом формате онлайн или на DVD.
Обратитесь в местные фотомагазины, так как они могут предложить услуги сканирования. Вы также можете пойти в такие места, как Walgreens, где есть фотокиоски для оцифровки негативов, слайдов и отпечатков.
Для сотен или тысяч фотографий лучше всего подходит такой сервис, как ScanCafe , DiJiFi , LegacyBox или DigMyPics . Большинство из них работают на основе сканирования всего, что вы им отправляете, а затем позволяют вам выбирать, какие изображения вы хотите сохранить. Цены варьируются, и услуги сканирования недешевы, но вы получите высококачественную работу, не делая ничего, кроме отправки оригиналов.
Цены варьируются, и услуги сканирования недешевы, но вы получите высококачественную работу, не делая ничего, кроме отправки оригиналов.
Еще одно преимущество — если у вас есть старые домашние фильмы, сервисы сканирования могут перевести их в распространенные цифровые форматы.
Сканирование фотографий на iPhone или iPad
У вас мало «аналоговых» фотографий для оцифровки? Использование вашего iPhone или iPad для выполнения работы довольно просто и может дать отличные результаты. Фотографии можно сканировать с помощью приложений, которые поставляются с каждым iPhone или iPad, и в App Store доступны более интересные альтернативы. Давайте рассмотрим некоторые из наиболее популярных методов сканирования отпечатков.
Приложение «Камера»
Один из очень простых способов сделать снимок — просто использовать приложение «Камера» на iPhone или iPad. Убедитесь, что ваша фотография лежит на ровной поверхности, хорошо освещена и не имеет бликов и отражений. Я считаю полезным использовать перекрестие приложения «Камера», чтобы убедиться, что мой iPhone или iPad расположен параллельно изображению, чтобы изображение не искажалось перспективой.
Я считаю полезным использовать перекрестие приложения «Камера», чтобы убедиться, что мой iPhone или iPad расположен параллельно изображению, чтобы изображение не искажалось перспективой.
На изображении выше вы можете видеть желтое перекрестие между парой на изображении. Когда iPhone или iPad находится не параллельно сканируемой фотографии, вы увидите два белых перекрестия. Переместите телефон или планшет, чтобы перекрестие совместилось.
Другие вещи, на которые следует обратить внимание: выключите вспышку камеры, убедитесь, что вы не делаете Live Photo, а также обязательно используйте режим «Фото», а не «Портрет».
Редактирование отсканированной фотографии
После того, как ваше изображение было снято, пришло время отредактировать его в приложении «Фотографии». В случае с изображением выше редактирование было довольно простым. Мне просто нужно было нажать кнопку кадрирования, а затем избавиться от рабочего стола и белых краев фотографии, перетащив белые угловые маркеры (см. изображение ниже).
изображение ниже).
Приложение «Фотографии» также помогает настроить цвет, если изображение блеклое. Инструменты в приложении «Фотографии» для iPhone и iPad также могут повышать резкость слегка нечетких изображений, делать темные изображения ярче (и наоборот) и повышать насыщенность цветов.
Если вы используете фотографии iCloud для синхронизации своей библиотеки фотографий между устройствами, вы даже можете использовать инструмент ретуширования в версии Photos для Mac, чтобы избавиться от царапин или пятен на исходной фотографии.
Сканирование с помощью приложения «Файлы»
Хотите сканировать изображения непосредственно в папку iCloud Drive или на сервер? Используйте приложение «Файлы» и следуйте инструкциям в этом посте, чтобы отсканировать фотографии.
Вместо того, чтобы использовать возможности автоматического сканирования файлов, вам нужно нажать кнопку «Авто», чтобы вернуться к использованию ручного затвора. Еще раз выключите вспышку и нажмите цветную кнопку (три соединенных круга), чтобы выбрать «Фото» в качестве источника. Как и при сканировании документов, сканер накладывает синий фильтр на сканируемую область (см. изображение ниже).
Еще раз выключите вспышку и нажмите цветную кнопку (три соединенных круга), чтобы выбрать «Фото» в качестве источника. Как и при сканировании документов, сканер накладывает синий фильтр на сканируемую область (см. изображение ниже).
Нажмите белую кнопку спуска затвора, чтобы сделать снимок. Затем перетащите угловые маркеры, чтобы обрезать ненужные части изображения (например, белую рамку). Когда вы нажимаете кнопку «Сохранить сканирование», отсканированная фотография обрезается, а все искажения перспективы удаляются (см. изображение ниже).
Обрезка изображения, отсканированного в приложении «Файлы»Keep Scan также сохраняет вашу фотографию в выбранной вами папке, будь то в iCloud Drive или в альтернативном облачном хранилище.
Другие приложения для сканирования фотографий
Ранее я упоминал, что существуют сторонние приложения, специализирующиеся на сканировании распечаток фотографий. В этом разделе я рассмотрю несколько доступных вариантов.
В этом разделе я рассмотрю несколько доступных вариантов.
Photo Scanner Pro
Photo Scanner Pro (ранее известный как Unfade Pro) — это быстрый и простой способ захвата, редактирования и улучшения фотопечати. Приложение дорогое (единоразовая покупка $14,99). Но по сравнению с услугой сканирования эта стоимость незначительна.
Приложение отлично распознает края фотографий и затем обрезает их. Фильтры автоматически исправляют большую часть цветовых сдвигов, происходящих на старых отпечатках (см. изображение ниже). Все сканы немедленно попадают в библиотеку фотографий или iCloud для безопасного хранения.
Photo Scanner Pro до (внизу) и после (вверху). Коррекция и обрезка производились автоматически. Что мне нравится в Photo Scanner Pro, так это возможность изменять дату, местоположение и название каждого отсканированного изображения. Для старых фотографий это действительно полезно, если вы знаете дату и место. Встроенные приложения Apple — «Камера» и «Файлы» — просто помечают каждое отсканированное изображение текущей датой.
Например, у моей жены есть фотографии запуска ракеты “Аполлон-15” на Луну, которые она сделала в подростковом возрасте. Можно было изменить дату сканирования на 26 июля 1971 года, точное место, где она видела запуск, и дать им названия, которые имели смысл.
PhotoScan от Google Photos
У некоторых людей на отсканированных фотографиях появляются блики, как бы они ни старались. PhotoScan от Google Photos (бесплатно) устраняет блики, объединяя пять фотографий.
Для начала вы наводите камеру iPhone на фотографию, которую хотите отсканировать, затем нажимаете кнопку спуска затвора, чтобы начать процесс. После сканирования по углам фотографии появляются четыре большие точки вместе с кругом. Переместите круг к каждой из точек по очереди, перемещая камеру, и PhotoScan сделает еще четыре изображения. Комбинированное изображение сохраняется в вашей библиотеке фотографий.
Не ожидайте впечатляющих результатов, которые вы увидите с помощью Photo Scanner Pro, поскольку PhotoScan не регулирует автоматически выцветание или изменение цвета. Вместо этого вам нужно попробовать настроить отсканированное изображение в Фото с помощью инструментов редактирования. Я обнаружил, что это доставляет больше хлопот, чем того стоит, поскольку я никогда не мог добиться таких же результатов, как Photo Scanner Pro.
Вместо этого вам нужно попробовать настроить отсканированное изображение в Фото с помощью инструментов редактирования. Я обнаружил, что это доставляет больше хлопот, чем того стоит, поскольку я никогда не мог добиться таких же результатов, как Photo Scanner Pro.
Приложение для сканирования фотографий от PhotoMyne
Приложение PhotoMyne может сканировать несколько фотографий одновременноПоследний вариант — другое приложение, похожее на Photo Scanner Pro, — приложение для сканирования фотографий от PhotoMyne (бесплатная 3-дневная пробная версия, затем 9,99 долл. в месяц или $39,99 в год). При сканировании фотографии с помощью приложения PhotoMyne вы держите iPhone над фотографией и нажимаете кнопку спуска затвора на три секунды. Как только это будет завершено, приложение довольно хорошо найдет края фотографии, обрежет ее, исправит перспективу и исправит цвет.
Лучший трюк приложения PhotoMyne — возможность сканировать несколько фотографий одновременно. Другими словами, поместите пять или шесть фотографий на поверхность, и она сканирует их все за один раз, обрезает, выполняет цветокоррекцию, а затем сохраняет отдельные фотографии (см. изображение справа). Нужно отсканировать много фотографий? PhotoMyne станет лучшим приложением для быстрого выполнения тяжелой работы.
Другими словами, поместите пять или шесть фотографий на поверхность, и она сканирует их все за один раз, обрезает, выполняет цветокоррекцию, а затем сохраняет отдельные фотографии (см. изображение справа). Нужно отсканировать много фотографий? PhotoMyne станет лучшим приложением для быстрого выполнения тяжелой работы.
Голосовое управление
Мне также нравится его возможность сканировать, не нажимая кнопку сканирования. Иногда этого нажатия может быть достаточно, чтобы размыть изображение. PhotoMyne имеет команду голосового управления, которая при активации позволяет сканировать со словом «Вперед».
PhotoMyne также позволяет добавить звуковую аннотацию к фотографии продолжительностью до одной минуты, и вы можете отсканировать обратную сторону фотографии, если кто-то написал на ней имена. Как и Photo Scanner Pro, приложение позволяет изменять дату и место для отсканированных изображений.
Хотя это самое дорогое из трех обсуждаемых здесь приложений, подписку на PhotoMyne можно отменить в любое время. Запланируйте массовое сканирование нескольких отпечатков, а затем отмените подписку, когда закончите.
Запланируйте массовое сканирование нескольких отпечатков, а затем отмените подписку, когда закончите.
Какой бы метод вы ни выбрали, оцифровка старых фотоотпечатков — это первый шаг к удобному использованию их на вашем любимом устройстве.
11 лучших фотосканеров 2022 года
Редакторы, одержимые Gear, выбирают каждый продукт, который мы рассматриваем. Мы можем заработать комиссию, если вы покупаете по ссылке. Как мы тестируем снаряжение.
Если вы снимаете на пленку или у вас есть незаменимые старые фотографии, которые вы хотите сохранить в цифровом формате, фотосканер — это ваше решение.
По Дуглас Хелм
Персонал, любезно предоставлено Canon
Хотя сейчас большинство людей фотографируют на свои смартфоны, раньше физические носители были гораздо более распространены. У многих людей есть тонны фотографий, которыми они дорожат, но у них есть только одна копия без резервных копий. Фотосканер позволяет оцифровать эти старые фотографии и убедиться, что они никогда не потеряются со временем. Фотосканеры также являются отличным инструментом для фотографов, предпочитающих снимать на пленку. Поскольку фотосканеры — довольно нишевая технология, вариантов не так много. Итак, если вы хотите убедиться, что вы выбрали правильный, вы пришли в нужное место. Мы разобрали, что доступно прямо сейчас, чтобы вы могли получить фотосканер, который соответствует вашим индивидуальным потребностям.
Фотосканер позволяет оцифровать эти старые фотографии и убедиться, что они никогда не потеряются со временем. Фотосканеры также являются отличным инструментом для фотографов, предпочитающих снимать на пленку. Поскольку фотосканеры — довольно нишевая технология, вариантов не так много. Итак, если вы хотите убедиться, что вы выбрали правильный, вы пришли в нужное место. Мы разобрали, что доступно прямо сейчас, чтобы вы могли получить фотосканер, который соответствует вашим индивидуальным потребностям.
Лучшие фотосканеры
1
Лучший в целом
Фотосканер Perfection V600 Эпсон
300 долларов на АМАЗОН
Подробнее
300 долларов на АМАЗОН
2
Лучшее решение для массового сканирования
Сканер FastFoto Эпсон
500 долларов на АМАЗОН
Подробнее
500 долларов на АМАЗОН
3
Лучший бюджетный вариант
Сканер CanoScan Lide 400 Канон
118 долларов на АМАЗОН
Подробнее
118 долларов на АМАЗОН
4
Лучшее разрешение
Сканер фотографий CanoScan 9000F Канон
479 долларов на АМАЗОН
Подробнее
479 долларов на АМАЗОН
5
Лучший для профессионалов в области фотографии
Фотосканер Perfection 3490 Эпсон
500 долларов на АМАЗОН
Подробнее
500 долларов на АМАЗОН
6
Лучший средний вариант
Сканер фотографий Плюстек
199 долларов на АМАЗОН
Подробнее
199 долларов на АМАЗОН
7
Лучший для пользователей Macbook
Сканер ImageFormula RS40 Канон
379 долларов на АМАЗОН
Подробнее
379 долларов на АМАЗОН
8
Самый универсальный вариант
Envy 78 55 Многофункциональное фотопринтер HP
240 долларов на АМАЗОН
Подробнее
240 долларов на АМАЗОН
9
Best for Film Scans
Сканер пленки Slide-N-Scan Кодак
180 долларов на АМАЗОН
Подробнее
180 долларов на АМАЗОН
10
Лучший портативный вариант
Go SE Wi-Fi сканер Докси
219 долларов на АМАЗОН
Подробнее
219 долларов на АМАЗОН
Загрузи больше Показывай меньше
На что обратить внимание
При выборе фотосканеров необходимо учитывать несколько факторов, которые помогут вам принять решение о покупке. Они включают в себя:
Они включают в себя:
- Разрешение : Один из первых факторов, который необходимо учитывать, — это разрешение, в которое сканер может преобразовывать изображения. Это измеряется в dpi или точках на дюйм. Чем выше разрешение, тем больше деталей вы сможете отсканировать.
- Интерфейс : большинство сканеров могут подключаться через USB, но некоторые из них имеют возможности Wi-Fi. Если для вас важно беспроводное подключение к сканеру, проверьте, поддерживает ли он этот интерфейс.
- Программное обеспечение : Фотосканеры поставляются с программным обеспечением, позволяющим просматривать, редактировать и сохранять фотографии. Некоторые даже поставляются с возможностями ретуширования для удаления царапин и других цифровых дефектов.
- Скорость : необходимо учитывать емкость устройства подачи или скорость сканирования. Если сканер имеет большую емкость устройства подачи, вы можете выполнять массовое сканирование большого количества изображений.
 В противном случае вам придется делать это по одному, а это означает, что скорость сканирования еще важнее.
В противном случае вам придется делать это по одному, а это означает, что скорость сканирования еще важнее. - Возможности : Наконец, если вы хотите сканировать фотонегативы или пленки, убедитесь, что вы выбрали сканер с такой возможностью или с адаптером для этой цели.
Как мы выбрали
Чтобы выбрать эти сканеры, мы искали варианты, которые подходят для различных нужд. Затем мы классифицировали их, чтобы вам было проще быстро выбрать тот, который лучше всего подходит для вас. Кроме того, мы обязательно проверяли отзывы и включали только те варианты, которые имеют не менее четырех звезд или более на Amazon. Мы также проверили выбор из авторитетных изданий, таких как PCMag, TechRadar и другие сайты блогов, посвященных фотографии. Тщательно рассмотрев все эти факторы и сравнив характеристики, мы сузили наш выбор до приведенного ниже списка. Читайте дальше, чтобы найти подходящий сканер для вас.
1
Лучший в целом
Epson
Фотосканер Perfection V600
2
Лучшее решение для массового сканирования
Epson
Сканер FastFoto
3
Лучший бюджетный вариант
Canon
Сканер CanoScan Lide 400
118 долларов на АМАЗОН
4
Лучшее разрешение
Canon
Сканер фотографий CanoScan 9000F
479 долларов на АМАЗОН
5
Лучшее для профессионалов в области фотографии
Epson
Фотосканер Perfection 3490
500 долларов на АМАЗОН
6
Лучший вариант посередине дороги
Plustek
Сканер фотографий
7
Лучший для пользователей Macbook
Canon
Сканер ImageFormula RS40
8
Самый универсальный вариант
HP
Envy 78 55 Многофункциональное фотопринтер
240 долларов на АМАЗОН
9
Best for Film Scans
Кодак
Сканер пленки Slide-N-Scan
10
Лучший портативный вариант
Doxie
Go SE Wi-Fi сканер
219 долларов на АМАЗОН
11
Лучший новый вариант
Kodak
Мобильный пленочный сканер
Дуглас Хелм
Дуглас Хелм — писатель-фрилансер, специализирующийся в области технологий.
Дом – Фотоматематика
Математика, изучающая, что
получает вас.Наши пошаговые инструкции помогут вам освоить математику от арифметики до исчисления, чтобы вы могли продолжать совершенствовать свои навыки.
Что мы можем объяснить?
Photomath охватывает широкий спектр математических тем, поэтому мы можем быть вашими товарищами по учебе со второго до старшего класса!
- Элементарная математика
- Алгебра
- Геометрия
- Исчисление
- Тригонометрия
- Статистика
- Проблемы со словами
- и больше!
Начать обучение
Решение задач с первого дня
Отец изо всех сил пытался помочь своим детям с домашним заданием по математике. Созданное им решение уже помогло миллионам студентов по всему миру.
Еще для родителей
Дамир Сабол
Основатель
Больше, чем просто приложение
В школе один учитель предан десяткам учеников. В Photomath на одного ученика работают десятки учителей.
В Photomath на одного ученика работают десятки учителей.
Фотоматематика в классе
300 млн+
Загрузка приложения
4.7
Рейтинг App Store
Я ставлю этому приложению пять звезд за то, насколько оно полезно, когда я не могу попросить помощи у учителя.
Пошаговые объяснения помогают мне проверить правильность выполнения домашнего задания моих детей, а приложение разъясняет концепции и улучшает их способность самостоятельно решать задачи.
Раньше я нанимал репетиторов, которые платили более 100 долларов в час, но они часто не преподавали так, чтобы это нашло отклик у моих детей. Пошаговые объяснения Photomath идеально подходят для самостоятельного обучения и экономят мне сотни долларов каждый месяц!
Это замечательное приложение для детей, которое помогает им понять математику. Как родитель, я не слишком много знаю об алгебре, и это помогло мне с домашним заданием моего ребенка.
Я ОБОЖАЮ это приложение. Каждый раз, когда я показываю это студентам, они просто поражены этим (как и я). Тот факт, что он показывает альтернативные способы решения уравнений, открывает большие возможности для обучения, которые могут быть упущены в обычном классе.
Это приложение ЧРЕЗВЫЧАЙНО полезно. Я учусь в 10-м классе, изучаю геометрию 1, поэтому я не знаю, насколько это важно, но для меня это было безумно полезно. 10/10 рекомендую. (Кстати, не бот)
Это помогло мне и моим друзьям сдать 7 и 8 класс, спасибо Photomath
Спасибо, 4 помог мне пройти 7-й класс!
Это приложение помогает мне с одночленами и дробями. Я люблю это приложение.
Я так благодарен, что есть такое приложение, оно заставляет меня думать, что учиться действительно легко и иногда весело.
Помогла мне пройти онлайн-математику 2020-21. Я получил 90+ баллов в основном только с помощью этого приложения. Столько времени сэкономил. Настоятельно рекомендую.
Это приложение очень помогло моей дочери.







 Если подключено только одно устройство, то выбор изначально будет правильным. Но когда подключено несколько разной периферии для сканирования, тогда система может выбрать не ту технику. В идеале надо поставить сканер или принтер по умолчанию, чтобы Windows всегда выбирала необходимый сканер.
Если подключено только одно устройство, то выбор изначально будет правильным. Но когда подключено несколько разной периферии для сканирования, тогда система может выбрать не ту технику. В идеале надо поставить сканер или принтер по умолчанию, чтобы Windows всегда выбирала необходимый сканер.

 Хороший результат достигается при глубине в 24 и более бит.
Хороший результат достигается при глубине в 24 и более бит.

 По окончании пробного периода можно приобрести подписку, либо отказаться от неё. Подписки на программы, доступные в App Store, возобновляются автоматически, пока пользователь не отменит их. К сожалению, мы не можем управлять подписками с нашей стороны, поэтому только сам пользователь может отменить подписку в настройках iTunes (процесс управления подписками описан на странице службы поддержки Apple: https://support.apple.com/ru-ru/HT202039). Мы также предупреждаем об этом на странице описания приложения в App Store, чтобы пользователь мог ознакомиться с данной информацией до установки приложения.
По окончании пробного периода можно приобрести подписку, либо отказаться от неё. Подписки на программы, доступные в App Store, возобновляются автоматически, пока пользователь не отменит их. К сожалению, мы не можем управлять подписками с нашей стороны, поэтому только сам пользователь может отменить подписку в настройках iTunes (процесс управления подписками описан на странице службы поддержки Apple: https://support.apple.com/ru-ru/HT202039). Мы также предупреждаем об этом на странице описания приложения в App Store, чтобы пользователь мог ознакомиться с данной информацией до установки приложения.
 В моем случае, это утилита Canon U Scan Utility.
В моем случае, это утилита Canon U Scan Utility.
 Мы использовали сканер Epson и обнаружили, что это очень утомительно и отнимает много времени, несмотря на очевидное горе, которое мы испытывали в связи с его недавней кончиной. Тем не менее, я подумал про себя со всеми последними достижениями в области технологий, не проще ли отсканировать эти фотографии для потомков, а также использовать для дани слайд-шоу? Да, действительно было, и это было бесплатно от Google. Работает чертовски хорошо, и я впечатлен тем, насколько реалистичны цифровые копии. Я настоятельно рекомендую всем использовать это приложение для сканирования старых фотографий членов семьи, домашних животных или всего, что вам дорого и что вы хотите сохранить для потомков. Единственная моя проблема — это отсутствие реальной бесшовной синхронизации с моим MacBook Pro. Я обнаружил, что приложение Google Фото плохо работает с моим MacBook Pro. Он застрял в экспорте данных с моего iPhone. Не уверен, что это ошибка пользователя, но рекомендую техническим разработчикам Google разобраться с этим!
Мы использовали сканер Epson и обнаружили, что это очень утомительно и отнимает много времени, несмотря на очевидное горе, которое мы испытывали в связи с его недавней кончиной. Тем не менее, я подумал про себя со всеми последними достижениями в области технологий, не проще ли отсканировать эти фотографии для потомков, а также использовать для дани слайд-шоу? Да, действительно было, и это было бесплатно от Google. Работает чертовски хорошо, и я впечатлен тем, насколько реалистичны цифровые копии. Я настоятельно рекомендую всем использовать это приложение для сканирования старых фотографий членов семьи, домашних животных или всего, что вам дорого и что вы хотите сохранить для потомков. Единственная моя проблема — это отсутствие реальной бесшовной синхронизации с моим MacBook Pro. Я обнаружил, что приложение Google Фото плохо работает с моим MacBook Pro. Он застрял в экспорте данных с моего iPhone. Не уверен, что это ошибка пользователя, но рекомендую техническим разработчикам Google разобраться с этим! Есть и другие хорошие приложения для сканирования, но это, безусловно, лучшее приложение для сканирования фотографий, которое я когда-либо использовал. На самом деле, это может быть даже лучше, чем настоящие фотосканеры. Качество сканов отличное. Я отсканировал несколько старых семейных фотографий, и они получились четкими и точными.
Есть и другие хорошие приложения для сканирования, но это, безусловно, лучшее приложение для сканирования фотографий, которое я когда-либо использовал. На самом деле, это может быть даже лучше, чем настоящие фотосканеры. Качество сканов отличное. Я отсканировал несколько старых семейных фотографий, и они получились четкими и точными.
 д., но просто выглядит ПРАВИЛЬНО. Это лучше, но вы не поймете этого, пока не сравните пару раз.
д., но просто выглядит ПРАВИЛЬНО. Это лучше, но вы не поймете этого, пока не сравните пару раз.
 Вам не нужно сохранять все свои старые фотографии (это, вероятно, было бы кошмаром). Сканируйте только те, которые важны для вас.
Вам не нужно сохранять все свои старые фотографии (это, вероятно, было бы кошмаром). Сканируйте только те, которые важны для вас.
 В противном случае вам придется делать это по одному, а это означает, что скорость сканирования еще важнее.
В противном случае вам придется делать это по одному, а это означает, что скорость сканирования еще важнее.