Программы, в которых можно создавать реферат, не хуже чем в ворде
- Главная
- Блог
- Реферат
- Топ-5 программ для написания реферата
Дата: май 17, 2022 13:05
Просмотров: 236
Писать реферат удобнее всего в текстовом редакторе Microsoft Word. Он удобен и содержи все необходимые компоненты для заголовков, нумерования страниц, создания автоматических списков и пр. Но бывает, что нужно сделать реферат срочно, а ворда нет. Какие тогда программы можно использовать.
Реферат в WordPad
Данное приложение – более простой вариант ворда, но более сложный, чем блокнот. Находится ворд пэд в меню «Пуск» в стандартных программах.
Программа очень напоминает ворд: вверху – панель с названием документа и панель инструментов, которую можно изменять так, как вам удобно.
В программе можно:
- проводить текстовое форматирование;
- изменять абзацные параметры;
- дописывать, заменять и искать текст;
- масштабировать;
- осуществлять перенос по словам и пр.
Реферат в OpenOffice
В последнее время данная программа стала все чаще изучаться на уроках информатики. И не зря. Она обладает необходимой мощностью, а также текстовым процессором для написания и редактирования текстов более чем на 40 языках, ее можно установить бесплатно на любую операционную систему. В ней есть:
- инструменты для создания таблиц, в том числе и Excel.
- возможность создания базы данных;
- прямо в ней можно работать с презентациями;
- возможность редактирования изображений, в то числе и векторных, и сложных математических, физических и других формул.
Реферат в Google Документы
Также бесплатное и простое приложение, при помощи которого можно как создавать различные тексты, так и работать с картинками, таблицами и формулами. Кроме того, в ней можно:
Кроме того, в ней можно:
- вставлять колонтитулы;
- создавать оглавление документа;
- создавать стили залоговков;
- выводить текст на печать.
Точно также, как и ворде, данное приложение подчеркивает ошибки и опечатки. Также сохраняет все изменения и их историю. Вы сможете при надобности вернуться в нужный момент работы.
Реферат в Notebook
Создать реферат при желании можно и в этой программе, хотя основное ее назначение – работа с презентациями. Однако в ней можно успешно работать с текстовыми файлами:
- оформлять страницы;
- создавать различные фигуры, линии, таблицы, графики и схемы.
У программы богатая база, которая содержит в себе различные картинки, рамки, шаблоны.
Реферат в PowerPoint
Реферат в этой программе – наглядный и живой благодаря картинкам. Ко всему, она есть в любом пакете Офиса.
Если вы решили создать реферат в повер поинт то знайте, что программа может работать с картинками, схемами, чертежами и графиками.
Интерфейс программы простой, поэтому работа над презентацией не составит труда.
Word для телефонов с Android: анимированные советы
Word для телефонов с Android Еще…Меньше
Примечание: Мы стараемся как можно оперативнее обеспечивать вас актуальными справочными материалами на вашем языке. Эта страница переведена автоматически, поэтому ее текст может содержать неточности и грамматические ошибки. Для нас важно, чтобы эта статья была вам полезна. Просим вас уделить пару секунд и сообщить, помогла ли она вам, с помощью кнопок внизу страницы. Для удобства также приводим ссылку на оригинал (на английском языке).
Вы можете бесплатно скачать Word для телефонов с Android из Google Play. После установки приложения воспользуйтесь полезными советами по работе с ним в анимированном руководстве.
Где находятся вкладки ленты? Как редактировать документы?
Нужно отредактировать файл или найти кнопку? Сначала войдите и откройте файл. Затем коснитесь кнопки Показать ленту и выберите вкладку
Затем коснитесь кнопки Показать ленту и выберите вкладку
Закрытие клавиатуры
Клавиатура перекрывает экран? Нажмите кнопку Назад на телефоне. Обратите внимание, что кнопка “Назад” может выглядеть немного иначе, чем показано в этом руководстве.
Не получается ввести тест? Скройте ленту.
Если вы хотите ввести текст, сначала скройте ленту. Совет. Скрыть ленту можно также с помощью кнопки Назад на телефоне.
Перемещение курсора
Коснитесь любого места в тексте (не обязательно там, где нужно). Затем нажмите и удерживайте синий маркер и перетащите курсор в нужное место.
Выделение слов и абзацев

Удобное чтение и редактирование
Коснитесь кнопки представление для мобильных устройств, чтобы просмотреть документ, оптимизированный для вашего телефона. Когда вы закончите, вы сможете посмотреть, как будет выглядеть печать, нажав кнопку Разметка страницы .
Дополнительные материалы
У нас есть еще три анимированных руководства для телефонов с Android:
Установка и настройка Office в Android
-
Excel для телефонов с Android: анимированные советы
org/ListItem”>
PowerPoint для телефонов с Android: анимированные советы
Как эффективно использовать Microsoft Word для написания эссе
Вы еще не овладели искусством эффективного использования Microsoft Word для повседневных офисных задач? Присоединяйтесь к нам в этом интригующем эпизоде, где мы раскроем секреты профессионального использования Microsoft Word!
Microsoft Word для написания эссе
Использование традиционной ручки и бумаги для составления эссе еще не полностью вышло из моды. Однако, если вы хотите эффективно писать, корректировать и форматировать свое эссе одновременно, вам нужен сложный подход, который позволит вам делать все это в свое время, чтобы добиться успеха в профессиональном написании эссе с нуля.
Неважно, как вы относитесь к программе Microsoft Word, но это инструмент для обработки текстов, без которого вам не обойтись в вашей профессии.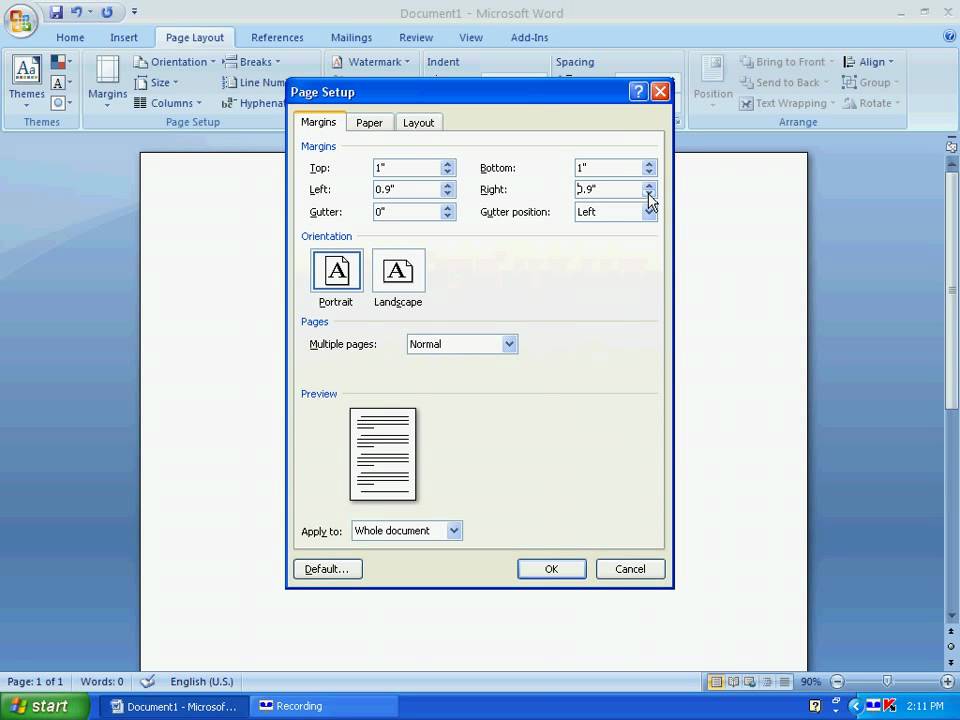 Вы можете использовать его ежедневно во время работы.
Вы можете использовать его ежедневно во время работы.
Изучение основных аспектов использования программы совсем не сложно. Большинство из нас начинают использовать программу обработки текстов после изучения основ, не тратя время на изучение более важных функций программы.
Для большинства людей этот аспект не нужен, поскольку они могут вводить, искать и заменять слова и использовать поля формата. Я сам в этом виноват. Я не тратил время, чтобы изучить больше, чем основы, прежде чем присоединиться к инструменту.
За годы непрерывного использования Microsoft Word я обнаружил, что в программе есть некоторые хитрости, помогающие сэкономить время. Если вы такой же нетерпеливый писатель, как и я, который хочет выполнить каждую работу как можно скорее, вам следует узнать об этих альтернативных инструментах в программе. Вы сэкономите много времени, делая это.
Особенности Как эффективно использовать Microsoft Word для письма
- Отслеживание изменений .
 Эта функция удобна, когда я хочу отредактировать свою работу или дать конструктивную критику работы другого человека. Изменения, которые вы вносите в документ, выделяются, включая изменения формата и удаления. Параметр ОТСЛЕЖИВАТЬ ИЗМЕНЕНИЯ можно увидеть на вкладке ОБЗОР, и с его помощью тексты, которые вы редактируете, выделяются красным цветом.
Эта функция удобна, когда я хочу отредактировать свою работу или дать конструктивную критику работы другого человека. Изменения, которые вы вносите в документ, выделяются, включая изменения формата и удаления. Параметр ОТСЛЕЖИВАТЬ ИЗМЕНЕНИЯ можно увидеть на вкладке ОБЗОР, и с его помощью тексты, которые вы редактируете, выделяются красным цветом. - Карта документа . Использование заголовков дает обзор всей структуры документа при использовании специальной функции под названием КАРТА ДОКУМЕНТА. Эта функция позволяет легко пропускать длинные документы, а также получать полное представление о сюжетной линии.
- Заголовки и стили . Когда вы внесете необходимые изменения в маркировку заголовков разделов и глав с заголовком, вам будет проще отформатировать заголовок документа в одном месте. Я использую NORMAL для основной части документа и HEADING1 для заголовков глав.
- Верхние и нижние колонтитулы . На старой пишущей машинке машинистка должна вручную вводить номер страницы и имя автора.

- Комментарии . Это также можно увидеть в колонке ОБЗОР. С помощью этой функции вы можете добавлять в документ примечания на полях. Эта функция может использоваться писателем для множества функций. Например, вы можете использовать его для включения напоминаний о некоторой работе по редактированию, которую вам нужно будет выполнить в будущем. Вы также можете использовать его для создания напоминаний об идеях, которые вы хотите развить позже в своем документе.
- Содержание . Большинству документов не требуется оглавление, но когда оно требуется, создавать его вручную может быть сложно. Не только аспект создания, вы должны пройти через стресс, обновляя его каждый раз, когда вы добавляете дополнительную информацию в свой документ. Функция заголовков и СОДЕРЖАНИЕ работают вместе.

- просмотров . Microsoft Word предоставляет вам различные варианты просмотра. С помощью этой опции вы можете получить обзор всей рукописи различными способами.
- Сравнение документов
- Полный экран . Если вы хотите сосредоточиться на написании, не беспокоясь о разных вкладках и кнопках редактирования, вам пригодится полноэкранный режим, чтобы свести к минимуму отвлечение.
- Посмотреть рядом . С помощью этой функции вы можете открывать и просматривать два документа одновременно, не закрывая сначала один.
- Интеграция с примечанием . Если вы работаете над научно-популярным проектом, вам нужно будет включить в свою работу много ссылок.
 Функция концевых сносок позволяет вам аккуратно отслеживать ваши ссылки.
Функция концевых сносок позволяет вам аккуратно отслеживать ваши ссылки. - Полная страница . Эта функция позволяет вам просматривать свою работу как полный документ. Это не лучший режим для чтения, но он позволяет проверить ваши документы на наличие ошибок форматирования и пустых страниц.
Вы сможете эффективно использовать Microsoft Word для профессионального написания эссе, если будете постоянно практиковаться в работе с программой и каждый день искать новые советы. Microsoft Word — это простое в использовании программное обеспечение, но вы не хотите останавливаться на посредственном уровне. Есть и другие вещи, которые вы можете делать с вашим программным обеспечением, как описано в этом учебном материале.
Как эффективно использовать Microsoft Word для написания эссе
Опубликовано Capstone Editing 17 апреля 2017 г.
ГлавнаяБлогСоветы по использованию Microsoft Word для написания эссеПоделиться этой статьей
Цель этой статьи — предоставить некоторые рекомендации для студентов, особенно для первокурсников, которые не знакомы с различными функциями Microsoft Word, которые они могут использовать для написания своих эссе в университете. Знание этих сокращений и советов сделает форматирование более аккуратным, а презентацию в целом — более профессиональной, а также сэкономит ваше время!
Знание этих сокращений и советов сделает форматирование более аккуратным, а презентацию в целом — более профессиональной, а также сэкономит ваше время!
Отступ
Установите отступ абзаца, перейдя на вкладку «Главная», затем в меню «Абзац» (не используя пробел или клавишу табуляции). В разделе «Отступ» выберите «Первая строка». Он автоматически установит его на 1,27 см.
Разрывы страниц
Вставьте разрыв страницы, нажав Ctrl + Enter (или перейдите на вкладку «Вставка» и выберите «Разрыв страницы»), а не используйте для этого пробел. Использование клавиши Enter часто приводит к тому, что новая страница начинается не там, где вы хотите, если позже в документ будут внесены какие-либо другие изменения.
Сноски
Вставьте сноску, перейдя на вкладку «Ссылки» и выбрав «Вставить сноску». Выполнение этого любым другим способом приведет к тому, что сноски будут неправильно связаны или отформатированы.
Установить язык
Перейдите на вкладку «Обзор», а затем в группу «Язык». Выберите раскрывающееся меню в разделе «Язык» и нажмите «Установить язык проверки правописания». Здесь вы можете изменить язык, который будет использовать средство проверки орфографии и грамматики, на «Английский (Австралия)».
Выберите раскрывающееся меню в разделе «Язык» и нажмите «Установить язык проверки правописания». Здесь вы можете изменить язык, который будет использовать средство проверки орфографии и грамматики, на «Английский (Австралия)».
Это поможет вам подобрать некоторые (но не все) американские варианты написания, которые следует исправить на австралийские при проверке орфографии. Лучше всего снова установить язык в самом конце, выделив весь текст, а затем установив язык непосредственно перед проверкой орфографии (поскольку иногда Word «автоматически определяет» ваш язык и меняет его обратно на американский, пока вы пишете текст). сочинение).
Дополнительные сведения об использовании Word для корректуры документа см. в наших статьях «Как использовать MS Word для корректуры» и «Грамматика и многое другое — сведения о параметрах средства проверки грамматики».
Количество слов
Чтобы проверить количество слов, выделите текст, который вы хотите проверить (ваше эссе, не включая вашу библиографию или список литературы), затем перейдите в «Проверка» и нажмите «Подсчет слов» в группе «Правописание». . Снимите флажок «Включить текстовые поля, сноски и концевые сноски». Таким образом, вы будете знать общее количество слов, не включая ссылки.
. Снимите флажок «Включить текстовые поля, сноски и концевые сноски». Таким образом, вы будете знать общее количество слов, не включая ссылки.
Форматирование
Не используйте какое-либо причудливое форматирование заголовков или титульных страниц, особенно то, что использует цветной шрифт, границы или подчеркивание. Это не обязательно и не соответствует стандартным правилам университетского форматирования. Для получения дополнительной информации о стандартных рекомендациях по форматированию в университете см. нашу статью «Как мне отформатировать свое университетское эссе».
Категории Советы по написанию Как Академическое письмо
Редактирование замкового камня
С праздником! Мы не будем принимать материалы для редактирования с пятницы, 23 декабря, по воскресенье, 8 января включительно.


 Эта функция удобна, когда я хочу отредактировать свою работу или дать конструктивную критику работы другого человека. Изменения, которые вы вносите в документ, выделяются, включая изменения формата и удаления. Параметр ОТСЛЕЖИВАТЬ ИЗМЕНЕНИЯ можно увидеть на вкладке ОБЗОР, и с его помощью тексты, которые вы редактируете, выделяются красным цветом.
Эта функция удобна, когда я хочу отредактировать свою работу или дать конструктивную критику работы другого человека. Изменения, которые вы вносите в документ, выделяются, включая изменения формата и удаления. Параметр ОТСЛЕЖИВАТЬ ИЗМЕНЕНИЯ можно увидеть на вкладке ОБЗОР, и с его помощью тексты, которые вы редактируете, выделяются красным цветом.

 Функция концевых сносок позволяет вам аккуратно отслеживать ваши ссылки.
Функция концевых сносок позволяет вам аккуратно отслеживать ваши ссылки.