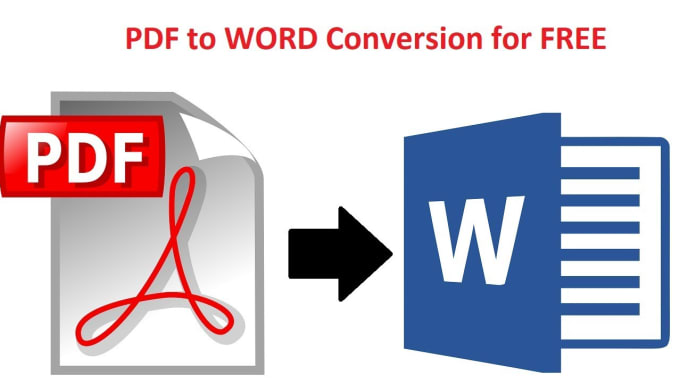Узнайте все о разнице между PDF и Word!
4.5
(23)
Summary: Статья ниже позволит пользователям узнать все о разнице между PDF и Word с помощью Конвертер Bitwar PDF!
WIN VERSION
The computer is one of the essential electronic gadgets that we need in our daily life. Besides, many file documents are used in the network the most popular file formats are Word/DOC (Document) and PDF (Portable Document Format).
Оба формата документов широко используются во многих отраслях, например, в школьной документации, офисных файлах, библиотеках, деловых документах и многих других. Тем не менее, между этими двумя форматами файлов существует большая разница, и пользователи используют разные файловые документы в разных ситуациях. Для лучшего понимания Word формат доступен для редактирования в Microsoft только пока PDF находится в Acrobat DC.
Так в чем разница между PDF и Word? Какой формат файла более удобен для пользователей в другой ситуации? Не волнуйтесь и ознакомьтесь со статьей ниже, чтобы узнать все о различиях между PDF и Word!
Table of Contents
Документ Word
В качестве краткого введения Microsoft разработала файлы DOC в 1983 году, и это был документ для обработки текста, который можно использовать в качестве документации в различных типах текстовых форм, таких как текст, изображения, страницы, буквы, таблицы и т. Д.
Д.
PDF – формат переносимого документа
В то время как PDF – Portable Document Format, он создан через десять лет после файла DOC в 1993 году. Файл PDF представляет собой открытый файловый документ для отправки документов и просмотров пользователей. Формат файла более совместим и эффективен по сравнению с DOC, но его нельзя редактировать или изменять без помощи Программное обеспечение для редактирования PDF-файлов!
Разница между PDF и Word
Во-первых, файл Word более совместим, чем PDF, поскольку этот формат совместим с большинством типов операционных систем, доступных в Интернете. Пользователи могут легко редактировать и изменять текстовое содержимое в файле. Кроме того, пользователи могут создавать множество типов текстового содержимого, используя набор инструментов для письма в Microsoft Office.
Then, for PDF files is more emphasis on document sharing, security, storing, printing, sending, and more. The content in PDF is uneditable or changed, which prevents the material from corruption or quality change.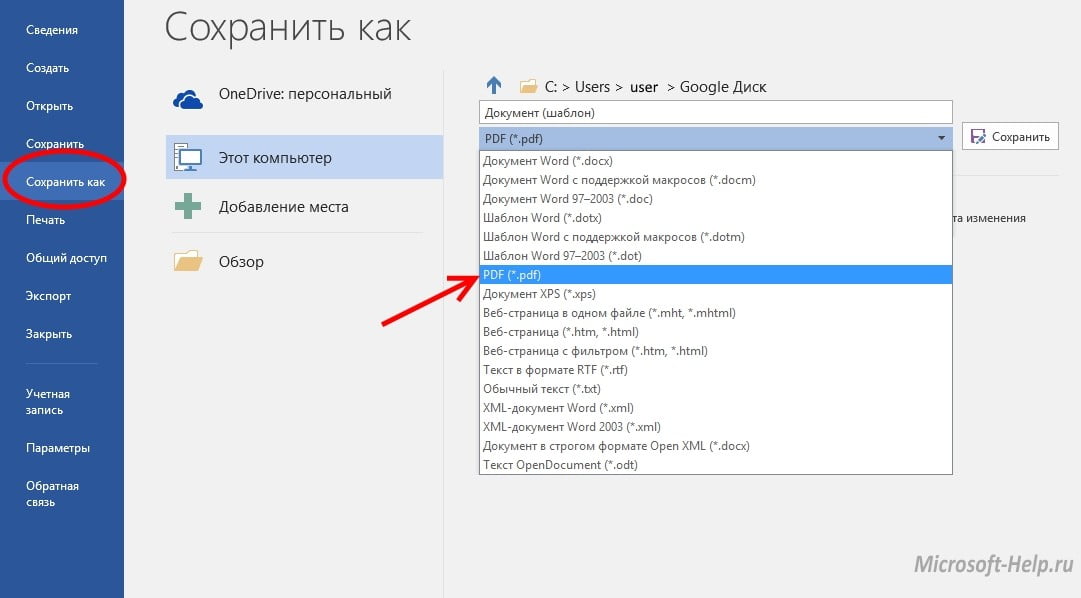 So PDF is more suitable for sharing a document with other users as it can keep the content, images, or layout.
So PDF is more suitable for sharing a document with other users as it can keep the content, images, or layout.
PDF-файл также позволяет пользователям заблокировать PDF-файл, зашифровав пароль PDF-файла для защиты содержимого файла. Хотя он недоступен для файлов Word, поскольку материал доступен для редактирования и открыт для всеобщего просмотра, но, с другой стороны, файл в формате Word будет более полезен, когда получатель требует повторного использования и редактирования содержимого данных.
Таким образом, оба формата документов полезны и полезны в разных ситуациях, в зависимости от пользователей!
PDF и Word взаимно совместимы
Большинство людей разделят и PDF, и Word на два, которые Microsoft and Акробатточно так же, как Apple и Android в индустрии мобильных устройств. Тем не менее, эти форматы взаимно совместимы, поскольку могут конвертировать один в другой.
Пользователи могут преобразовать файл Word в формат PDF в Microsoft Word, выбрав Menu > Сохранить как > Формат PDF. Находясь в Acrobat, пользователи могут экспортировать PDF-файл в формат Word или DOC, нажав Экспорт PDF > Документ Word.
Находясь в Acrobat, пользователи могут экспортировать PDF-файл в формат Word или DOC, нажав Экспорт PDF > Документ Word.
Иногда пользователь может легко редактировать PDF-файл, просто конвертируя PDF-файл в Word, используя Конвертер Bitwar PDF, и наоборот, пользователь может конвертировать Word в файл PDF с помощью того же программного обеспечения!
Conclusion
Through the article above, users may find out that Word and PDF files are both very reliable and useful file documents on the computer. Both the file formats had revolutionized digital technology by replacing document paper with paperless and digital!
How useful was this post?
Click on a star to rate it!
Average rating 4.5 / 5. Vote count: 23
No votes so far! Be the first to rate this post.
Как преобразовать Word в PDF за пару секунд и несколько кликов
PDF — это единственный формат отображения документов, признанный стандартным. В 1992 году программисты компании Adobe поставили перед собой задачу по созданию такой спецификации структуры данных, которая после открытия на любом устройстве выглядела бы одинаково. Сотрудники известной американской компании с работой справились — они презентовали миру векторный пакет Portable Document Format, предназначенный для хранения и передачи как текстовой, так и графической информации.
В 1992 году программисты компании Adobe поставили перед собой задачу по созданию такой спецификации структуры данных, которая после открытия на любом устройстве выглядела бы одинаково. Сотрудники известной американской компании с работой справились — они презентовали миру векторный пакет Portable Document Format, предназначенный для хранения и передачи как текстовой, так и графической информации.
Иллюстрация предоставлена рекламодателем.
Конвертировать файлы Word в PDF легко, ведь данная процедура производится в автоматическом режиме, по протоколу, оформленному порядка 14-и лет назад.
Часть 1. Зачем вообще нужен формат PDF
Portable Document Format — это формат записи, хранения и передачи текстовой или графической информации, который можно открыть практически на любом устройстве. С его помощью можно размещать внутри программного объекта шрифты, изображения, макеты и даже принципы верстки. PDF обладает статусом общепризнанного международного стандарта в области тиражирования и обмена надежно защищенными электронными документами и бланками. Файлы такого типа характеризуются небольшим размером и стопроцентной самодостаточностью.
Файлы такого типа характеризуются небольшим размером и стопроцентной самодостаточностью.
В числе ключевых преимуществ «экосистемы» Portable Document Format:
- стандартизированность и популярность — открытие на любых устройствах с любыми операционными системами в первоначальном виде;
- оптимальные размеры создаваемых файлов — размеры документов снижаются за счет уникальных алгоритмов компрессии;
- должная степень безопасности — возможность настройки запретов на внесение изменений, печать, применение электронных подписей и пр.
Иллюстрация предоставлена рекламодателем.
Для открытия PDF пользователю придется загрузить и установить программу.
По задумке программистов из компании Adobe, для чтения, просмотра, редактирования и конвертации Portable Document Format люди должны быть применять программное обеспечение Acrobat Reader. С течением времени сообщество разработало другие, куда более функциональные редакторы. К числу таких относится и Wondershare PDFelement — софт, обладающий многочисленными преимуществами:
К числу таких относится и Wondershare PDFelement — софт, обладающий многочисленными преимуществами:
- быстрая и эффективная работа;
- огромное количество функций;
- мультиплатформенный доступ;
- универсальность.
Иллюстрация предоставлена рекламодателем.
Бесплатный PDF конвертер предназначен для применения в самых разных областях — от образования и здравоохранения до издательского дела, типографии, финансов и IT.
Конвертация Word в PDF
Первая, и наиболее распространенная функция программного обеспечения Wondershare PDFelement — это преобразование документов из Word в PDF. Конвертация выполняется буквально за несколько секунд и пару кликов:
1. Скачиваем, устанавливаем и запускаем софт, пользуясь инструкциями, представленными на официальном сайте.
Иллюстрация предоставлена рекламодателем.
2. Переходим в раздел «Последние файлы» — здесь будут отображены все ранее открытые документы.
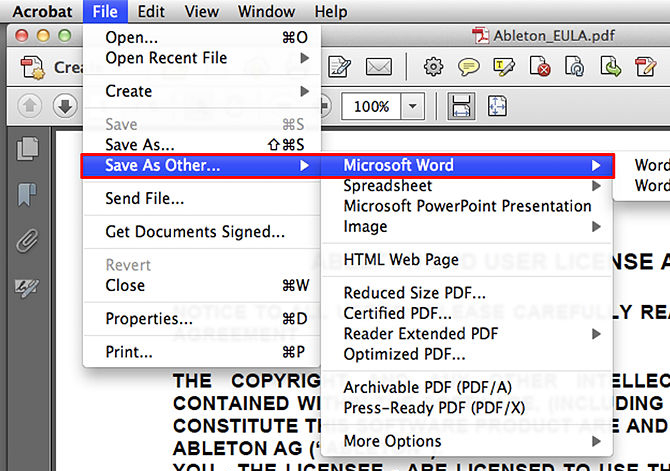 Щелкаем по вкладке «Конвертировать».
Щелкаем по вкладке «Конвертировать».Иллюстрация предоставлена рекламодателем.
Есть и другой, не менее удобный способ конвертации. Нужно открыть цифровой бланк, пользуясь программой PDFelement, и отыскать соответствующую кнопку в верхнем навигационном меню. Софт самостоятельно предложит конечный формат перевода файла.
Иллюстрация предоставлена рекламодателем.
Пакетная обработка PDF
Пакетная обработка — это процесс применения набора сохраненных (предварительно настроенных) операций к одному или нескольким PDF-файлам. Впоследствии, преобразованные объекты, будут сохранены в заданном дисковом пространстве. Для того чтобы превратить, например, сразу 10 документов формата Portable в Word, пользуясь программой Wondershare PDFelement, нужно:
-
Скачать, загрузить и установить соответствующий софт, пользуясь инструкциями на сайте.
-
Перейти во вкладку «Последние файлы» (левое навигационное меню), и щелкнуть по категории «Пакетная обрабработка»
Иллюстрация предоставлена рекламодателем.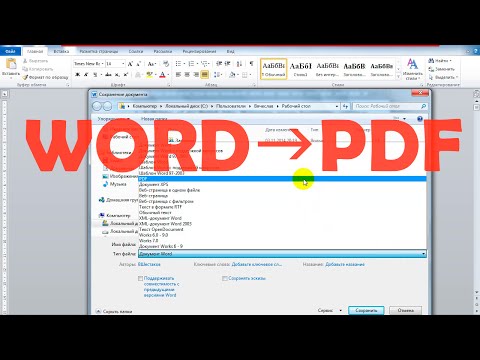
3. В разделе «Пакетный процесс» выбрать параметр «Конвертировать», для изменения формата нескольких документов одновременно.
Иллюстрация предоставлена рекламодателем.
4. Переместить бланки, отправляемые на конвертацию, в специальную рамку. Можно воспользоваться клавишей «Добавить файлы».
Иллюстрация предоставлена рекламодателем.
5. Выбрать нужный выходной формат — Word, Excel, Powerpoint, Epub, JPG и так далее.
Иллюстрация предоставлена рекламодателем.
6. Указать папку для сохранения результатов — любое свободное дисковое пространство.
Редактирование PDF-документов
Преобразование документов Word в PDF — далеко не единственная функция ПО Wondershare PDFelement. С помощью представленного софта цифровые бумаги можно менять, подвергая их редактированию:
- Запускаем программу, переходим во вкладку «Последние файлы», пользуясь навигационным меню, расположенным слева.
- Открываем документ, в который нужно внести правки.
 Щелкаем по вкладке «Редактировать».
Щелкаем по вкладке «Редактировать». - Редактируем бланк, применяя привычные инструменты — шрифты, палитру цветов, удаление, добавление картинок и пр.
Иллюстрация предоставлена рекламодателем.
.
Выводы
Wondershare PDFelement — это частично платное программное обеспечение, стоимость которого на 50% ниже, по сравнению с софтом Adobe. Здесь есть все функции Acrobat Reader, но за их использование придется платить намного меньше. Базовые инструменты (такие, как конвертация), доступны в бесплатном формате.
Важные новости, обзоры и истории Всегда есть, что почитать. Подпишитесь!
Ссылка на PDF из Word | Small Business
By Filonia LeChat
При составлении документа Microsoft Word работа, которую вы хотите включить, может уже существовать, но в другом формате файла, например PDF. Чтобы объединить документ Word и Adobe PDF, требуется ссылка, то есть вы соедините два документа вместе. Это способ показать больше информации в пределах документа Word или включить такие материалы, как формы для заполнения, инструкции или условия. Ссылка на PDF-файл из Microsoft Word, чтобы расширить охват вашей документации.
Это способ показать больше информации в пределах документа Word или включить такие материалы, как формы для заполнения, инструкции или условия. Ссылка на PDF-файл из Microsoft Word, чтобы расширить охват вашей документации.
Идентификация
Хотя DOC, DOCX и PDF являются частью электронного файлового алфавита, они происходят из совершенно разных миров. Форматы DOC и DOCX являются собственностью программного обеспечения Microsoft Word. PDF, что означает переносимый файл формата документа, является собственностью компании Adobe, которая производит программное обеспечение, которое может принимать файлы других форматов и преобразовывать их в PDF, который может открыть любой, у кого есть бесплатная программа для чтения PDF. С другой стороны, получателям требуется Microsoft Word, чтобы открыть документ Word.
Процедура
Ссылка на PDF-файл из Microsoft Word имеет тот же формат, что и гиперссылка на что-либо еще. После ввода слова, фразы или абзаца, по которому читатель должен щелкнуть, чтобы перейти в PDF-файл, выделите этот раздел.
 Щелкните правой кнопкой мыши и выберите «Гиперссылка». В разделе «Искать» окна «Вставить гиперссылку» перейдите к PDF-файлу и дважды щелкните его. Он появится в разделе «Адрес» окна. PDF-файл связан в документе Word синим подчеркнутым текстом, символизирующим ссылку. Если вы наведете курсор на связанный раздел, вы увидите небольшое всплывающее окно, показывающее путь ссылки.
Щелкните правой кнопкой мыши и выберите «Гиперссылка». В разделе «Искать» окна «Вставить гиперссылку» перейдите к PDF-файлу и дважды щелкните его. Он появится в разделе «Адрес» окна. PDF-файл связан в документе Word синим подчеркнутым текстом, символизирующим ссылку. Если вы наведете курсор на связанный раздел, вы увидите небольшое всплывающее окно, показывающее путь ссылки.
Предупреждения
При создании ссылки на PDF-файл из Word следует учитывать несколько моментов. Во-первых, предоставление читателям возможности щелкнуть гиперссылку означает, что они переходят из вашего документа в другое место. Есть вероятность потерять вашу аудиторию, если они никогда не ответят. Также немаловажным является тот факт, что у ваших читателей должен быть установлен Adobe Reader. Даже если у получателей документа есть Microsoft Word без Reader, они получат сообщение об ошибке по ссылке PDF. Это не проблема для получателей с Reader, но вы можете заранее проверить или добавить ссылку на бесплатную загрузку Reader на веб-сайте Adobe.

Опции
Более всеобъемлющий способ связать PDF-файл с документом Word — полностью включить PDF-файл на страницы Word. Word позволяет вставлять PDF-файлы через вкладку «Вставка». Щелкните меню «Объект» на ленте, затем снова выберите «Объект». Щелкните вкладку «Создать из файла», затем перейдите к PDF-файлу. Нажмите «ОК», затем снова нажмите «ОК», чтобы закрыть окно. Вы вернетесь к документу Word с PDF-файлом, включенным на страницу. Многостраничные PDF-документы автоматически занимают одинаковое количество страниц Word.
Ресурсы
- Microsoft Office: Начало работы с Word 2010
Биография писателя
Фиония ЛеЧат — технический писатель, чьи основные навыки включают пакет MS Office (Word, PowerPoint, Excel, Publisher), Photoshop, Paint, верстка, дизайн и графика. ЛеШат имеет степень магистра технических наук, степень магистра гуманитарных наук в области связей с общественностью и коммуникаций и степень бакалавра гуманитарных наук в области письма/английского языка.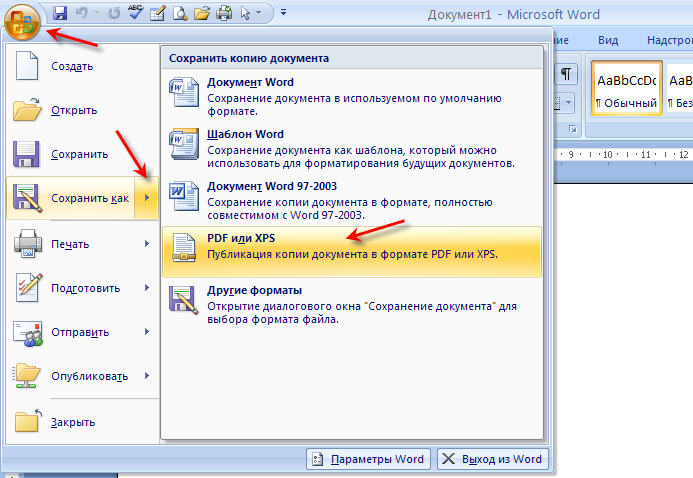
Преобразование Word в PDF: как создавать PDF-файлы из Word (DOC/DOCX)
В этом руководстве показано, как преобразовать Word в PDF. Вы можете открыть документ Word и одним щелчком мыши преобразовать весь документ в PDF для более удобного обмена с помощью надстройки или параметра печати.
Microsoft Word — это приложение для обработки текстов, входящее в состав пакета Microsoft Office. Установив novaPDF, вы можете конвертировать документы Word в файлы PDF — просто выберите novaPDF в качестве принтера, и после нажатия кнопки «Печать» ваши файлы Word будут преобразованы в документы PDF. Наличие документов Microsoft Word в формате PDF является преимуществом, если вы хотите отправлять документы другим пользователям (пользователю, получающему документ, не требуется установленный Microsoft Word), отправлять документы на портативные устройства или распечатывать их.
Как преобразовать Word в PDF с помощью надстройки novaPDF или параметра «Печать»:
Загрузите и установите novaPDF на свой компьютер, если вы еще этого не сделали, посетив нашу страницу загрузки. Во время установки novaPDF дает возможность установить надстройку для Microsoft Word (и других приложений Office). По умолчанию этот флажок установлен, и будет добавлена еще одна вкладка под названием novaPDF, которая позволит пользователям создавать файлы PDF непосредственно из меню ленты Microsoft Word, просто нажав кнопку.
Во время установки novaPDF дает возможность установить надстройку для Microsoft Word (и других приложений Office). По умолчанию этот флажок установлен, и будет добавлена еще одна вкладка под названием novaPDF, которая позволит пользователям создавать файлы PDF непосредственно из меню ленты Microsoft Word, просто нажав кнопку.
Просто выполните следующие действия, чтобы преобразовать Word в PDF:
- Откройте документ Microsoft Word (.doc или .docx), который вы хотите преобразовать, и щелкните вкладку novaPDF , которая отображается на ленте (после установки новаPDF).
- Нажмите Сохранить как PDF , и вам будет предложено указать место для сохранения полученного PDF-файла, когда вы нажмете OK .
- Вы также можете использовать обычную опцию «Печать», если не хотите использовать надстройку. В документе Word просто перейдите к Файл->Печать и в разделе Принтер выберите novaPDF и нажмите Печать , чтобы создать PDF.

Надстройка novaPDF для Word поставляется с несколькими дополнительными параметрами, которые можно использовать для настройки внешнего вида итогового файла PDF. Вы можете легко изменить настройки novaPDF или надстройки novaPDF для Microsoft Office, нажав Настройки на вкладке novaPDF в меню ленты Microsoft Word.
Надстройка Advanced novaPDF для параметров Word
Надстройка устанавливается с настройками по умолчанию, но их можно изменить, если вам нужна расширенная настройка результирующего PDF-файла. Вот некоторые из дополнительных функций, которые вы получаете в надстройке novaPDF для Word:
- Создание нескольких принтеров. С помощью novaPDF вы можете создать столько PDF-принтеров, сколько захотите, используя один и тот же драйвер, но каждый может использовать свой профиль.
- Преобразование закладок Word в закладки PDF. Любые закладки, уже определенные в документе Word, можно преобразовать в закладки PDF.


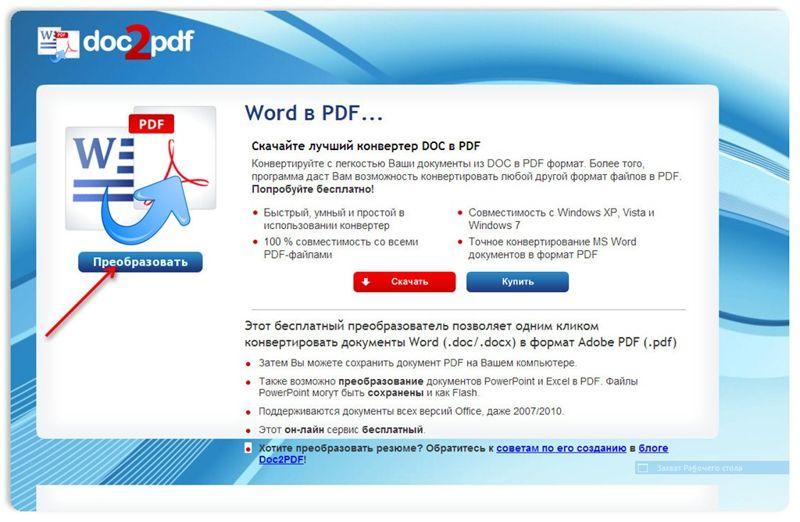 Щелкаем по вкладке «Редактировать».
Щелкаем по вкладке «Редактировать». Щелкните правой кнопкой мыши и выберите «Гиперссылка». В разделе «Искать» окна «Вставить гиперссылку» перейдите к PDF-файлу и дважды щелкните его. Он появится в разделе «Адрес» окна. PDF-файл связан в документе Word синим подчеркнутым текстом, символизирующим ссылку. Если вы наведете курсор на связанный раздел, вы увидите небольшое всплывающее окно, показывающее путь ссылки.
Щелкните правой кнопкой мыши и выберите «Гиперссылка». В разделе «Искать» окна «Вставить гиперссылку» перейдите к PDF-файлу и дважды щелкните его. Он появится в разделе «Адрес» окна. PDF-файл связан в документе Word синим подчеркнутым текстом, символизирующим ссылку. Если вы наведете курсор на связанный раздел, вы увидите небольшое всплывающее окно, показывающее путь ссылки.