Фрилансеры по разработке презентаций — заказать услуги по созданию презентаций на Freelancehunt
Switch to English version?
Yes
Переключитись на українську версію?
Так
Переключиться на русскую версию?
Да
Przełączyć się na polską weкrsję?
Tak
… (билборды, ситилайты, вывески, открытки, рекламные плакаты) • Дизайн презентаций (PDF, PowerPoint) ПОРТФОЛИО ЭТАПЫ РАБОТЫ: 1. Обсуждение проекта. Заполнение …
793
47 0
Ivan P. — Branik Фрилансер
Разработка презентаций · Логотипы
Иршава, Украина
313
8 1
Анна М.
Дизайн сайтов · Разработка презентаций
Киев, Украина
Индивидуальный дизайн под Ваши требования
258
5 0 3
Я – прямой исполнитель Чётко соблюдаю сроки На связи через удобный мессенджер (почта, Skype, Telegram) Следую современным трендам веб-дизайна Поле деятельности: ✅ Лендинги ✅ Интернет-магазины ✅ Веб-дизайн разных направлений ✅ Email-рассылки ✅ …
Maryna Sierkova — charivna_m Фрилансер
Разработка презентаций · Продвижение в социальных сетях (SMM)
Киев, Украина
Быть всегда честной и довольной
Креативное резюме – https://www.slideshare.net/ssusere2668e/marina-serkovaФрилансерс 06.2018 по наст. время (9 месяцев)
На дому, Бровари (дизайн)
Выполняю заказы по созданию рекламных материалов с нуля:
презентаций, листовок, буклетов и т.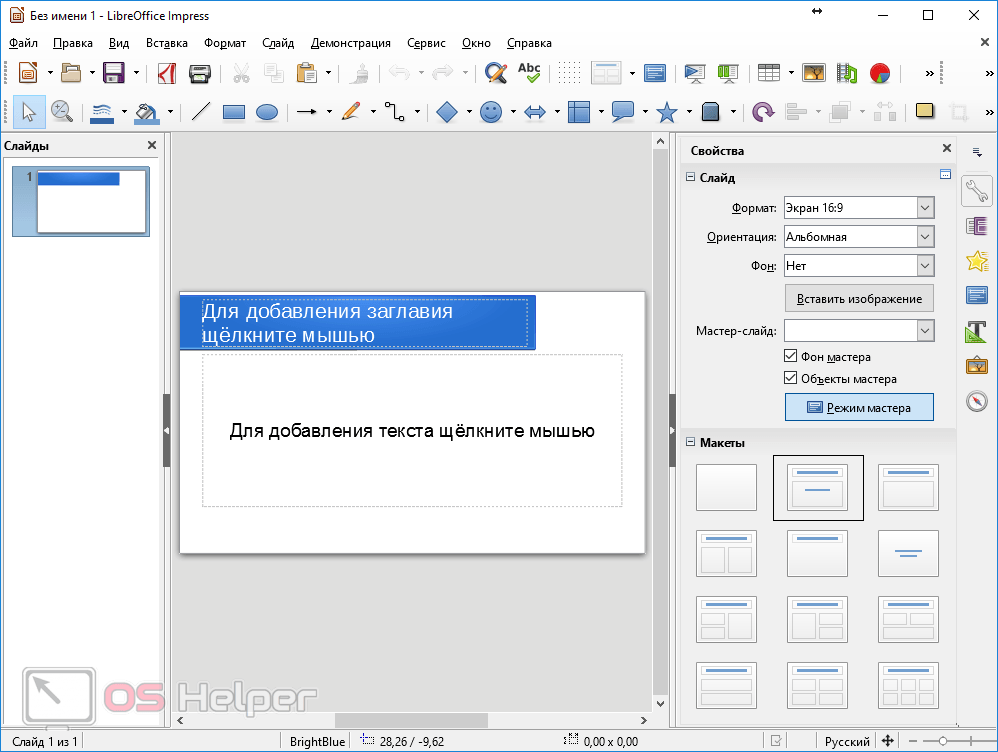 п.Бренд- …
п.Бренд- …
Нателла С. — novellanota Фрилансер
Разработка презентаций · Рефераты, дипломы, курсовые
Киев, Украина
всегда на связи)
Опыт в разработке презентаций – более 7 лет, постоянно обучаюсь, нахожу новые варианты и готова всегда предложить свежие решения. Занимаюсь написанием текстов. Пишу на разную тематику. Редактирование, расшифровка, корректура текстов любой …
Анна М. — anna_mikh Фрилансер
Аудио и видео монтаж · Разработка презентаций
Киев, Украина
193
1 0
Монтую відеоролики для веб сайтів, інстаграм, тік ток, ютуб та інше.
Как вставить PDF в Google Slides – GmodZ.ru
Google Slides — это фантастическая альтернатива Microsoft PowerPoint, позволяющая создавать качественные презентации и сотрудничать с другими. Оно простое в использовании, бесплатное и предоставляет пользователям облачное решение для презентаций.
Однако у слайдов есть некоторые недостатки. Например, в PowerPoint пользователи могут легко импортировать PDF-файлы, чтобы они стали частью их презентации. Однако, когда пользователи Slides хотят включить PDF-файл, они сталкиваются с кирпичной стеной. В Slides есть меню Вставка, но он не может работать с распространенными внешними типами файлов, такими как PDF-файлы.
В Slides есть меню Вставка, но он не может работать с распространенными внешними типами файлов, такими как PDF-файлы.
К счастью, есть обходной путь, который позволит вам получить необходимую информацию в презентации Slides. Давайте посмотрим, как можно быстро и легко вставить PDF-файл в презентацию Google Slides.
Как вставить PDF-файл в Google Slides
Вы не можете напрямую вставить PDF-файл непосредственно в Google Slides, но вы можете вставлять файлы изображений и связывать эти файлы изображений с онлайн-ресурсами. Это не самый элегантный обходной путь, но он выполняет свою работу.
С учетом сказанного, давайте рассмотрим методы, которые можно использовать для вставки PDF-файла в презентацию Google Slides.
Преобразование PDF-файла в JPG
Существует множество программ и веб-сервисов, позволяющих преобразовывать PDF-файлы в JPG, в том числе наш собственный инструмент преобразования PDF в JPG. Все, что вам нужно, — это PDF-файл, который вы хотите добавить в свою презентацию.
Для начала выполните следующие простые шаги:
- Посетите нашу бесплатную инструмент преобразования и выберите Загрузить с ПК или мобильного или перетащите файлы.
- Выберите PDF-файл, который хотите преобразовать, если вы выбрали этот вариант.
- Нажмите Загрузите файл.
- JPG будет появиться в вашем браузере. Щелкните его правой кнопкой мыши и выберите Сохранить изображение как…, чтобы сохранить его на локальном диске.
Теперь, когда вы преобразовали PDF в JPG, давайте посмотрим, как вставить эти изображения в презентацию.
Вставка PDF-файла в Google Slides в виде снимков экрана
Первый способ заключается в создании снимка экрана каждой страницы PDF-файла. Чтобы использовать этот метод, выполните следующие действия:
- Если вы используете Windows, откройте Snipping Tool. На Mac откройте Grab.
- Использовать используйте Snipping Tool или Grab, чтобы сделать скриншоты каждой страницы и сохранить их в виде изображений JPG.

- Откройте презентацию в Google Slides и выберите, куда вы хотите добавить PDF-файл.
- Выберите Вставить > Изображение.
- Выберите файл JPG, который хотите загрузить, и
- Повторите шаги 4 и 5 для каждого файл изображения, который вы хотите использовать.
Этот метод может занять много времени, но это самый простой способ добавить PDF-файл в презентацию Google Slides.
Вставьте PDF-файл в Google Slides как одно изображение со ссылкой
Далее вы можете просто добавить первую страницу вашего PDF-файла со ссылкой на онлайн-версию.
Выполните следующие действия. сделать это:
- Если вы используете Windows, откройте Snipping Tool. На Mac откройте Grab.
- Использовать инструмент Snipping Tool или Grab, чтобы сделать снимок экрана первой страницы PDF или репрезентативного изображения и сохранить его как изображение JPG.

- Откройте презентацию в Google Slides и выберите, куда вы хотите добавить PDF-файл.
- Выберите изображение в документе “Презентации”.
- Выберите Вставить, а затем Ссылка.
- Добавить URL где можно получить доступ к PDF-файлу.
Выберите Вставить > Изображение.
Если файл PDF доступна для тех, кому вы делаете презентацию, она будет доступна как во время презентации, так и после нее, если вы разошлете слайд-шоу.
Это, безусловно, самый простой доступный метод, но он может повлиять на ход вашей презентации, так как вам придется переключиться на веб-браузер для ее просмотра.
Вставка PDF-файла в презентацию PowerPoint
Если вы решите, что этот метод слишком грубый или слишком хлопотный, вы всегда можете использовать PowerPoint. Хотя это стоит денег, большинство новых компьютеров с Windows поставляются с копией Office, даже если это всего лишь пробная версия. Хотя Google Slides — отличная бесплатная альтернатива, PowerPoint по-прежнему остается золотым стандартом для создания высококачественных презентаций.
Хотя Google Slides — отличная бесплатная альтернатива, PowerPoint по-прежнему остается золотым стандартом для создания высококачественных презентаций.
Вот как вставить PDF-файл в презентацию PowerPoint:
- Откройте PDF-документ и оставьте его открытым на рабочем столе.
- Откройте презентацию PowerPoint и выберите область, в которую хотите вставить PDF-файл.
- Выберите Вставить > Изображения.
- Выберите Вырезка экрана и перетащите курсор, чтобы выбрать часть файла, которая будет отображаться на слайде. Когда закончите, нажмите Escape.
Выберите Снимок экрана и значок вашего PDF-файла в списке доступных Windows.
Это работает аналогично Google Sheets, но вставляет весь файл PDF за изображение. Это более удобный метод, так как вам не нужно делать PDF-файл доступным отдельно. Вместо этого он интегрирован в ваш документ PowerPoint.
Вы также можете вставить PDF-файл в презентацию PowerPoint как объект. На этот раз вам нужно убедиться, что файл PDF не открыт на вашем компьютере:
- Откройте презентацию PowerPoint и выберите область, в которую хотите вставить PDF-файл.
- Выберите Вставить > Объект.
- Выберите Создать из файла и перейдите к местоположению файла.
- Выберите файл PDF и ОК
Теперь PDF-файл должен стать частью слайда и останется как объект на слайде. Дважды щелкните изображение, чтобы открыть файл PDF.
Экспортировать PowerPoint в Google Slides
Если по какой-либо причине вы все еще хотите открыть презентацию в Google Slides, вы можете создать презентацию в PowerPoint. и экспортируйте его в Google Презентации.
Это звучит как очень запутанный способ делать вещи, но на самом деле он довольно эффективен и прост в достижении. Если у вас есть доступ к PowerPoint, но вам нужно использовать Google Slides для работы или учебы, это лучшее решение.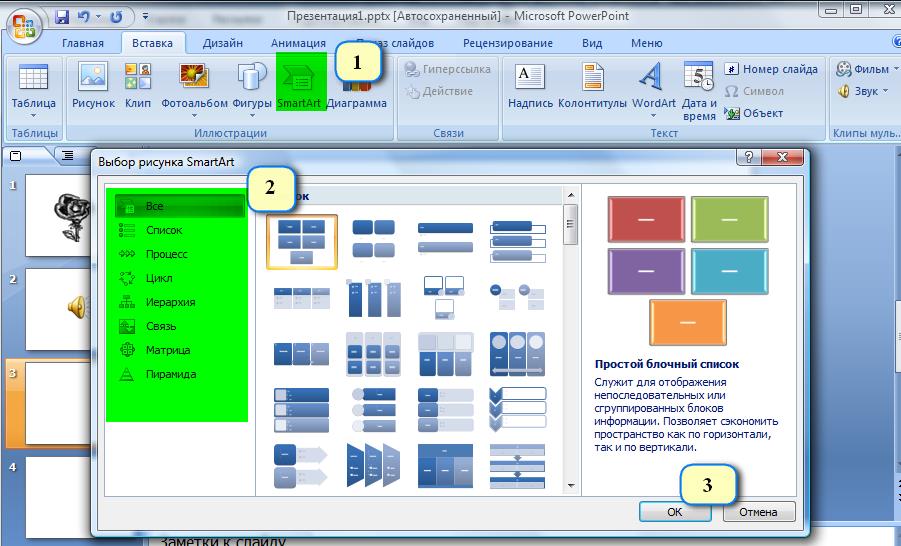
Первый шаг — взять PDF-файл и преобразовать его в презентацию PowerPoint. Это можно сделать несколькими способами.
Если у вас есть лицензия на Adobe Acrobat, вы можете напрямую преобразовать документ, выполнив следующие действия:
- Открыть PDF в Acrobat.
- Нажмите Экспорт PDF на правой панели.
- Выберите PowerPoint в качестве формата экспорта.
- Нажмите Конвертировать.
- Назовите файл PowerPoint и сохраните его в любом месте.
Если у вас нет Adobe Acrobat, вы можете использовать SmallPDF.com, простой и надежный онлайн-конвертер.
Вы можете подписаться на профессиональную версию SmallPDF, если планируете много преобразований, но для одноразового проекта вы можете использовать бесплатный сервис.
Чтобы использовать этот инструмент, выполните следующие три быстрых шага:
- Перетащите файл PDF на значок SmallPDF или нажмите Выбрать файл и загрузите его через файловую систему.

- Загрузить преобразованный файл PPT .
- Получив преобразованный файл PPT, вам нужно загрузить PowerPoint на свой Google Диск. Просто щелкните правой кнопкой мыши файл на Google Диске, выберите Открыть с помощью и выберите Презентации.
На этом все. Ваш PDF-файл теперь является файлом Slides, и вы можете использовать его по своему усмотрению в Slides.
Обратите внимание, что вы можете потерять сложное форматирование, поэтому этот процесс лучше всего подходит для простых PDF-файлов.
Заключительные мысли
Хотя это не так просто, как хотелось бы большинству из нас, можно вставить PDF-файл в презентацию Google Slides с помощью нескольких творческих обходных путей. И если ничего не помогает, PowerPoint всегда может быть вариантом, если вам нужно использовать PDF-файл в своей презентации.
Знаете ли вы какие-либо другие способы добавления PDF-файла в презентацию Google Slides? Дайте нам знать в комментариях ниже!
class=”comment-reply-title”>
Использование Создать презентацию | Справка Vault
Иногда у вас будет многостраничный документ, который должен быть представлен в проигрывателе Engage или в CLM в виде нескольких слайдов в презентации, например 20-страничная презентация PowerPoint™. Vault имеет специальную функцию, которая создает несколько документов Multichannel Slide и подшивку Multichannel Presentation из одного документа.
Vault имеет специальную функцию, которая создает несколько документов Multichannel Slide и подшивку Multichannel Presentation из одного документа.
Как создать презентацию
Прежде чем ее можно будет использовать, администратор должен разрешить создание презентации.
Чтобы создать полную презентацию из одного документа:
- Откройте страницу информации о документе для вашего многостраничного документа.
- В меню Действия выберите Создать презентацию . Обратите внимание, что ваш администратор мог дать этому действию другое имя.
- Используйте действие Выберите действие для выполнения параметров в диалоговом окне, чтобы выбрать, должна ли каждая страница быть отдельным документом Многоканальный слайд или исходный документ будет одним слайдом. Нажмите Продолжить .
- Необязательно: при создании отдельных слайдов укажите, следует ли автоматически заполнять поля слайдов Name и Title , используя заголовки страниц из исходного файла.

- Если эта презентация уже существует, выберите, хотите ли вы Обновить все слайды , Создать или обновить определенные слайды или Создать новые слайды . При обновлении слайдов существующие слайды перезаписываются, но при создании новых слайдов существующие слайды остаются без изменений.
- Заполните поля для подшивки Multichannel Presentation . Обязательно установите для Engage Content или CLM Content значение Да . См. подробные сведения о полях по умолчанию, полях интеграции CLM и полях интеграции Engage.
- Щелкните Далее .
- Заполните поля для документов Multichannel Slide . Обязательно установите для Engage Content или CLM Content значение Да . См. подробные сведения о полях по умолчанию, полях интеграции CLM и полях интеграции Engage.
- Щелкните Start , чтобы создать подшивку презентации и документы слайдов.
 В зависимости от активности вашего хранилища это может занять некоторое время. Вы получите уведомление, когда процесс будет завершен.
В зависимости от активности вашего хранилища это может занять некоторое время. Вы получите уведомление, когда процесс будет завершен.
Поле по умолчанию для презентаций
При использовании Создать презентацию Vault устанавливает значения полей по умолчанию для новой презентации:
- Во-первых, из любых полей, которые также применялись к исходному документу
- Во-вторых, из любых заданных администратором значений по умолчанию для полей в презентации
Если флажок Не копировать это поле во время создания копии установлен для поля, которое также применяется к исходному документу, Vault использует значение по умолчанию, определенное администратором, если оно настроено, или оставляет поле пустым.
Поле по умолчанию для слайдов
При использовании Создать презентацию значения полей Vault по умолчанию для новых слайдов:
- Во-первых, из любых полей, которые также применялись к презентации и исходному документу
- Во-вторых, из любых установленных администратором значений по умолчанию для полей в презентации и исходном документе
Если флажок Не копировать это поле во время создания копии установлен для поля, которое также применяется к презентации и исходному документу, Vault использует значение по умолчанию, определенное администратором, если оно настроено, или оставляет поле пустым.
Поля имени и заголовка
При создании нескольких слайдов из документа Использовать заголовок страницы PPTX в качестве «Имени» и «Заголовка» для каждого документа слайда 9Опция 0019 позволяет автоматически заполнять поля Name и Title . Если Сейфу не удается найти заголовок страницы для данного слайда в исходном файле, вы можете вручную ввести значения для этих полей.
Чтобы использовать этот параметр, исходный файл исходного документа должен иметь формат PPTX, например, cholecap_safety_hcp_presentation.pptx .
Поле типа носителя CRM
Vault автоматически заполняет поле Тип носителя CRM для многоканальных слайдов. Вы не можете редактировать автоматически заполняемое значение во время создания, и мы рекомендуем вам не изменять его после создания.
Если вы решите создать один слайд из документа, а исходный документ использует формат PPTX, параметр Сохранить PowerPoint как исходный автоматически заполнит поле CRM Media Type типом файла PPTX . Для всех других исходных документов тип носителя по умолчанию будет PDF . Если вы решите разделить исходный документ на отдельные слайды, тип носителя будет Изображение , если только исходный документ не является PowerPoint™ и не содержит хотя бы одну ссылку, в этом случае тип носителя будет HTML .
Для всех других исходных документов тип носителя по умолчанию будет PDF . Если вы решите разделить исходный документ на отдельные слайды, тип носителя будет Изображение , если только исходный документ не является PowerPoint™ и не содержит хотя бы одну ссылку, в этом случае тип носителя будет HTML .
Общие поля
Все поля многоканального документа являются общими. Вы можете добавить многоканальные поля документа к любому типу документа. Когда вы используете Создать презентацию, Vault копирует значения общих полей в новую презентацию и слайды.
Сохранить PowerPoint™ как источник
При создании одного слайда из документа параметр Сохранить PowerPoint как источник сохраняет исходный файл PowerPoint™, а не преобразовывает его в PDF. Чтобы использовать эту опцию, исходный файл исходного документа должен использовать формат PPTX, например, cholecap_safety_hcp_presentation.pptx .
Сохранить содержимое динамической ссылки
Создать презентацию сохраняет содержимое динамической ссылки из презентаций PowerPoint™ и преобразует исходные документы в HTML, чтобы сохранить ссылки внутри документа и внешние ссылки. Обратите внимание, что Создать презентацию не сохраняет содержимое динамической ссылки для любых других типов файлов.
Настройки общего доступа
Вы не можете изменить параметры общего доступа к презентации или слайдам при использовании Действие “Создать презентацию “. Если вам нужно вручную добавить пользователей к ролям, вы можете сделать это после завершения действия. Когда вы повторно используете действие для той же версии документа, в настройках общего доступа к презентации не произойдет никаких изменений, но любые ручные назначения, уже сделанные для слайдов, необходимо будет выполнить повторно, поскольку слайды всегда создаются как новые документы. тогда как презентации просто версии.
Для создания презентаций требуются различные разрешения и настройки доступа.
Использование создания презентации с многоканальным загрузчиком
Если у вас есть доступ к многоканальному загрузчику, вы можете инициировать действие «Создать презентацию» для нескольких документов.
2 способа преобразования презентации Jupyter Notebook в слайды PDF
Jupyter Notebook можно использовать для создания презентаций с большим объемом данных. Их можно представить в виде интерактивного слайд-шоу благодаря библиотеке Reveal.js. Что, если вы хотите экспортировать его в слайды PDF? Я покажу вам два подхода, которые вы можете использовать для экспорта презентации Jupyter Notebook в слайды PDF.
1. Печать в PDF
Этот простейший подход заключается в использовании функций веб-браузера для печати презентации в файл PDF. Однако нам нужно сделать одну хитрость. В адрес URL нашей презентации нужно добавить ?print-pdf в конце.
Например, вы обслуживаете слайды локально с помощью команды:
jupyter nbconvert --to slides --post serve Presentation.ipynb
Посмотреть презентацию можно в веб-браузере по адресу:
- слайды
http://127.0.0.1:8000/presentation.slides.html - слайды для печати
http://127.0.0.1:8000/presentation.slides.html?print-pdf.
Можно добавить #/ в конце: http://127.0.0.1:8000/presentation.slides.html?print-pdf#/ .
Откройте диалоговое окно печати (Ctrl+P) и выберите Сохранить как PDF :
2. Конвертируйте презентацию HTML в PDF с помощью
pyppeteer Что делать, если вы хотите автоматически конвертировать слайды Jupyter Notebook в PDF? Следующий подход — использовать pyppeteer. Это безголовая библиотека автоматизации Chrome. Нам нужно будет написать небольшой скрипт, который будет принимать HTML-слайды в качестве входных данных и создавать PDF-слайды в качестве выходных данных.
Пожалуйста, установите pyppeteer :
pip установите pyppeteer
Создавайте HTML-слайды из Jupyter Notebook:
jupyter nbconvert --to slides Presentation.slides.ipynb
Будет создан файл HTML Presentation.slides.html .
Наш скрипт Python, который создает слайды PDF из файла HTML:
import asyncio
импорт ОС
импортировать временный файл
из подпроцесса импортировать PIPE, Popen
из запуска импорта pyppeteer
импортировать concurrent.futures
асинхронное определение html_to_pdf (html_file, pdf_file, pyppeteer_args = None):
"""Преобразовать файл HTML в PDF"""
браузер = ожидание запуска(
дескрипторSIGINT = Ложь,
дескрипторSIGTERM = Ложь,
handleSIGHUP = Ложь,
безголовый = правда,
args=["--без песочницы"],
)
страница = ожидание браузера.newPage()
ожидание page.setViewport(dict(width=994, рост=768))
ожидайте page.emulateMedia ("экран")
await page.goto(f"file://{html_file}", {"waitUntil": ["networkidle2"]})
page_margins = {
"слева": "20px",
"справа": "20px",
"сверху": "30px",
"снизу": "30px",
}
размеры = ожидание page. evaluate(
"""() => {
возвращаться {
ширина: document.body.scrollWidth,
высота: document.body.scrollHeight,
offsetWidth: документ.body.offsetWidth,
offsetHeight: документ.body.offsetHeight,
deviceScaleFactor: window.devicePixelRatio,
}
}"""
)
ширина = размеры["ширина"]
высота = размеры["высота"]
жду страницу.pdf(
{
"путь": pdf_file,
"формат": "А4",
"printBackground": Верно,
"маржа": page_margins,
}
)
ожидайте браузер.close()
если __name__ == "__main__":
html_input_file = "/you/need/full/path/here/presentation.slides.html?print-pdf"
pdf_output_file = "слайды.pdf"
пул = concurrent.futures.ThreadPoolExecutor()
pool.submit(
асинкио.рун,
html_to_pdf(
html_input_file,
pdf_output_file
),
).результат()
evaluate(
"""() => {
возвращаться {
ширина: document.body.scrollWidth,
высота: document.body.scrollHeight,
offsetWidth: документ.body.offsetWidth,
offsetHeight: документ.body.offsetHeight,
deviceScaleFactor: window.devicePixelRatio,
}
}"""
)
ширина = размеры["ширина"]
высота = размеры["высота"]
жду страницу.pdf(
{
"путь": pdf_file,
"формат": "А4",
"printBackground": Верно,
"маржа": page_margins,
}
)
ожидайте браузер.close()
если __name__ == "__main__":
html_input_file = "/you/need/full/path/here/presentation.slides.html?print-pdf"
pdf_output_file = "слайды.pdf"
пул = concurrent.futures.ThreadPoolExecutor()
pool.submit(
асинкио.рун,
html_to_pdf(
html_input_file,
pdf_output_file
),
).результат()
Обратите внимание, что вам необходимо указать полный путь к файлу HTML (переменная html_input_file ).



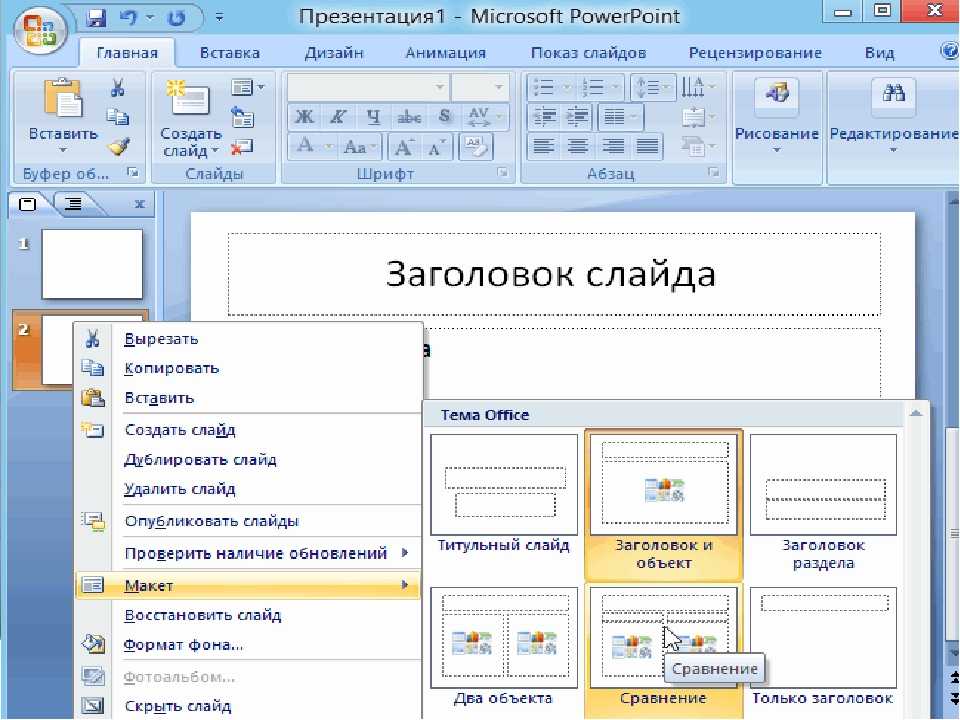

 В зависимости от активности вашего хранилища это может занять некоторое время. Вы получите уведомление, когда процесс будет завершен.
В зависимости от активности вашего хранилища это может занять некоторое время. Вы получите уведомление, когда процесс будет завершен. ipynb
ipynb
 slides.ipynb
slides.ipynb
 evaluate(
"""() => {
возвращаться {
ширина: document.body.scrollWidth,
высота: document.body.scrollHeight,
offsetWidth: документ.body.offsetWidth,
offsetHeight: документ.body.offsetHeight,
deviceScaleFactor: window.devicePixelRatio,
}
}"""
)
ширина = размеры["ширина"]
высота = размеры["высота"]
жду страницу.pdf(
{
"путь": pdf_file,
"формат": "А4",
"printBackground": Верно,
"маржа": page_margins,
}
)
ожидайте браузер.close()
если __name__ == "__main__":
html_input_file = "/you/need/full/path/here/presentation.slides.html?print-pdf"
pdf_output_file = "слайды.pdf"
пул = concurrent.futures.ThreadPoolExecutor()
pool.submit(
асинкио.рун,
html_to_pdf(
html_input_file,
pdf_output_file
),
).результат()
evaluate(
"""() => {
возвращаться {
ширина: document.body.scrollWidth,
высота: document.body.scrollHeight,
offsetWidth: документ.body.offsetWidth,
offsetHeight: документ.body.offsetHeight,
deviceScaleFactor: window.devicePixelRatio,
}
}"""
)
ширина = размеры["ширина"]
высота = размеры["высота"]
жду страницу.pdf(
{
"путь": pdf_file,
"формат": "А4",
"printBackground": Верно,
"маржа": page_margins,
}
)
ожидайте браузер.close()
если __name__ == "__main__":
html_input_file = "/you/need/full/path/here/presentation.slides.html?print-pdf"
pdf_output_file = "слайды.pdf"
пул = concurrent.futures.ThreadPoolExecutor()
pool.submit(
асинкио.рун,
html_to_pdf(
html_input_file,
pdf_output_file
),
).результат()