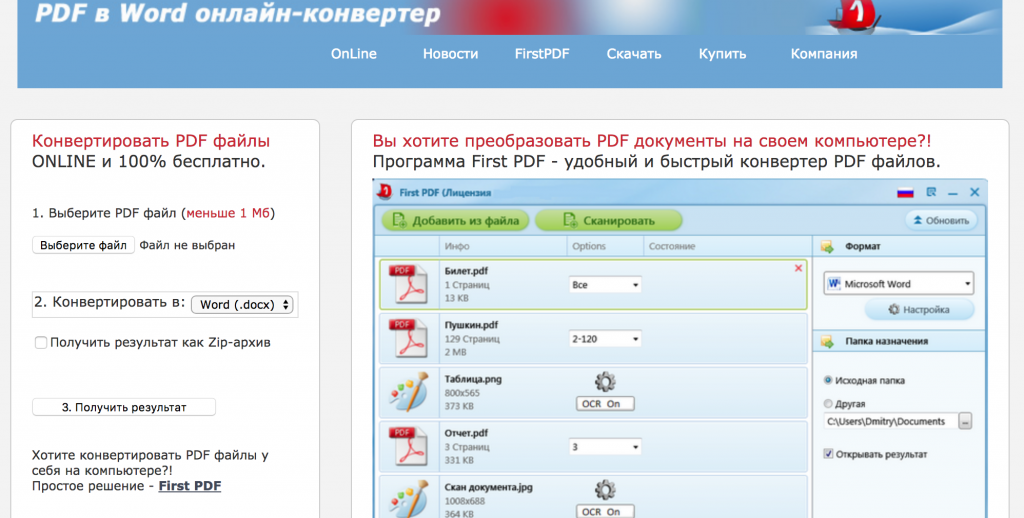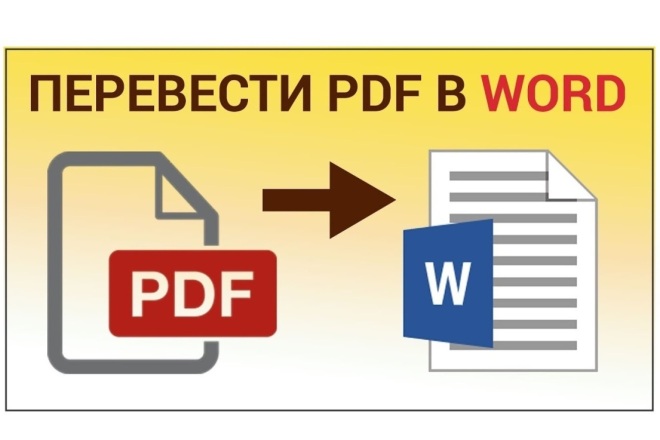Как преобразовать Word в PDF за пару секунд и несколько кликов
PDF — это единственный формат отображения документов, признанный стандартным. В 1992 году программисты компании Adobe поставили перед собой задачу по созданию такой спецификации структуры данных, которая после открытия на любом устройстве выглядела бы одинаково. Сотрудники известной американской компании с работой справились — они презентовали миру векторный пакет Portable Document Format, предназначенный для хранения и передачи как текстовой, так и графической информации.
Иллюстрация предоставлена рекламодателем.
Конвертировать файлы Word в PDF легко, ведь данная процедура производится в автоматическом режиме, по протоколу, оформленному порядка 14-и лет назад.
Часть 1. Зачем вообще нужен формат PDF
Portable Document Format — это формат записи, хранения и передачи текстовой или графической информации, который можно открыть практически на любом устройстве. С его помощью можно размещать внутри программного объекта шрифты, изображения, макеты и даже принципы верстки. PDF обладает статусом общепризнанного международного стандарта в области тиражирования и обмена надежно защищенными электронными документами и бланками. Файлы такого типа характеризуются небольшим размером и стопроцентной самодостаточностью.
PDF обладает статусом общепризнанного международного стандарта в области тиражирования и обмена надежно защищенными электронными документами и бланками. Файлы такого типа характеризуются небольшим размером и стопроцентной самодостаточностью.
В числе ключевых преимуществ «экосистемы» Portable Document Format:
- стандартизированность и популярность — открытие на любых устройствах с любыми операционными системами в первоначальном виде;
- оптимальные размеры создаваемых файлов — размеры документов снижаются за счет уникальных алгоритмов компрессии;
- должная степень безопасности — возможность настройки запретов на внесение изменений, печать, применение электронных подписей и пр.
Иллюстрация предоставлена рекламодателем.
Для открытия PDF пользователю придется загрузить и установить программу.
По задумке программистов из компании Adobe, для чтения, просмотра, редактирования и конвертации Portable Document Format люди должны быть применять программное обеспечение Acrobat Reader. С течением времени сообщество разработало другие, куда более функциональные редакторы. К числу таких относится и Wondershare PDFelement — софт, обладающий многочисленными преимуществами:
С течением времени сообщество разработало другие, куда более функциональные редакторы. К числу таких относится и Wondershare PDFelement — софт, обладающий многочисленными преимуществами:
- интуитивно понятный интерфейс;
- быстрая и эффективная работа;
- огромное количество функций;
- мультиплатформенный доступ;
- универсальность.
Иллюстрация предоставлена рекламодателем.
Бесплатный PDF конвертер предназначен для применения в самых разных областях — от образования и здравоохранения до издательского дела, типографии, финансов и IT.
Конвертация Word в PDF
Первая, и наиболее распространенная функция программного обеспечения Wondershare PDFelement — это преобразование документов из Word в PDF. Конвертация выполняется буквально за несколько секунд и пару кликов:
1. Скачиваем, устанавливаем и запускаем софт, пользуясь инструкциями, представленными на официальном сайте.
Иллюстрация предоставлена рекламодателем.
2. Переходим в раздел «Последние файлы» — здесь будут отображены все ранее открытые документы. Щелкаем по вкладке «Конвертировать».
Иллюстрация предоставлена рекламодателем.
Есть и другой, не менее удобный способ конвертации. Нужно открыть цифровой бланк, пользуясь программой PDFelement, и отыскать соответствующую кнопку в верхнем навигационном меню. Софт самостоятельно предложит конечный формат перевода файла.
Иллюстрация предоставлена рекламодателем.
Пакетная обработка PDF
Пакетная обработка — это процесс применения набора сохраненных (предварительно настроенных) операций к одному или нескольким PDF-файлам. Впоследствии, преобразованные объекты, будут сохранены в заданном дисковом пространстве. Для того чтобы превратить, например, сразу 10 документов формата Portable в Word, пользуясь программой Wondershare PDFelement, нужно:
-
Скачать, загрузить и установить соответствующий софт, пользуясь инструкциями на сайте.
-
Перейти во вкладку «Последние файлы» (левое навигационное меню), и щелкнуть по категории «Пакетная обрабработка»
Иллюстрация предоставлена рекламодателем.
3. В разделе «Пакетный процесс» выбрать параметр «Конвертировать», для изменения формата нескольких документов одновременно.
Иллюстрация предоставлена рекламодателем.
4. Переместить бланки, отправляемые на конвертацию, в специальную рамку. Можно воспользоваться клавишей «Добавить файлы».
Иллюстрация предоставлена рекламодателем.
5. Выбрать нужный выходной формат — Word, Excel, Powerpoint, Epub, JPG и так далее.
Иллюстрация предоставлена рекламодателем.
6. Указать папку для сохранения результатов — любое свободное дисковое пространство.
Редактирование PDF-документов
Преобразование документов Word в PDF — далеко не единственная функция ПО Wondershare PDFelement. С помощью представленного софта цифровые бумаги можно менять, подвергая их редактированию:
- Запускаем программу, переходим во вкладку «Последние файлы», пользуясь навигационным меню, расположенным слева.
- Открываем документ, в который нужно внести правки.

- Редактируем бланк, применяя привычные инструменты — шрифты, палитру цветов, удаление, добавление картинок и пр.
Иллюстрация предоставлена рекламодателем.
.
Выводы
Wondershare PDFelement — это частично платное программное обеспечение, стоимость которого на 50% ниже, по сравнению с софтом Adobe. Здесь есть все функции Acrobat Reader, но за их использование придется платить намного меньше. Базовые инструменты (такие, как конвертация), доступны в бесплатном формате.
Как конвертировать PDF в MS Word на iPhone
- Posted on October 28, 2022
- /Under PDF Editing
1 Как конвертировать PDF в MS Word на iPhone
1.1 Преобразование PDF в MS Word
1.2 Отредактируйте файл MS Word на вашем iPhone
2 Подробнее об онлайн-инструментах VP PDF
Несмотря на то, что PDF является широко используемым форматом файла, нам все равно нужно использовать другой формат файла в различных ситуациях. Возможно, у нас не всегда есть компьютер, но мы все равно можем конвертировать PDF в MS Word с помощью VP Online PDF Converter на нашем iPhone! Давайте посмотрим, как это сделать в этой статье.
Возможно, у нас не всегда есть компьютер, но мы все равно можем конвертировать PDF в MS Word с помощью VP Online PDF Converter на нашем iPhone! Давайте посмотрим, как это сделать в этой статье.
Преобразование PDF в MS Word
В нашем рабочем пространстве VP Online нажмите кнопку с тройной полосой вверху слева и нажмите Apps-PDF .
Нажмите «Преобразовать PDF в» в разделе «Инструменты» .
Загрузите свой PDF, выберите DOCX и начните преобразование.
После преобразования загрузите файл Word на свой iPhone.
Отредактируйте файл MS Word на вашем iPhone
Мы можем найти файл Word на странице загрузки нашего браузера.
Откройте его с помощью Microsoft Word .
Поскольку это файл только для чтения, мы должны сохранить копию в OneDrive .
Затем мы можем приступить к его редактированию.
Преобразование PDF в документ MS Word
https://blog.visual-paradigm.com/how-to-convert-pdf-to-ms-word-document/
Преобразование PDF в MS Word на iPhone
https://blog.visual-paradigm.com/how-to-convert-pdf-to-ms-word-on-iphone/
Преобразование PDF в MS Excel
https://blog.visual-paradigm.com/how-to-convert-pdf-to-ms-excel/
Преобразование PDF в MS Excel на iPhone
https://blog.visual-paradigm.com/how-to-convert-pdf-to-ms-excel-on-iphone/
Преобразование PDF в MS PowerPoint
https://blog. visual-paradigm.com/how-to-convert-pdf-to-ms-powerpoint/
visual-paradigm.com/how-to-convert-pdf-to-ms-powerpoint/
Как конвертировать PDF в MS PowerPoint на iPhone
https://blog.visual-paradigm.com/how-to-convert-pdf-to-ms-powerpoint-on-iphone/
Преобразование PDF в HTML
https://blog.visual-paradigm.com/how-to-convert-pdf-to-html/
Преобразование PDF в изображения
https://blog.visual-paradigm.com/how-to-convert-pdf-to-images/
Как редактировать PDF на iPhone
https://blog.visual-paradigm.com/how-to-edit-pdf-on-iphone/
Как объединить PDF-файлы
https://blog.visual-paradigm.com/how-to-merge-pdfs/
Как выполнить распознавание текста в PDF
https://blog.visual-paradigm.com/how-to-perform-ocr-on-a-pdf/
Как удалить страницы из PDF с помощью PDF Tools
https://blog.visual-paradigm.com/how-to-delete-pages-from-pdf-using-pdf-tools/
Как разделить PDF на несколько файлов
Как извлечь страницы из PDF-файла
https://blog. visual-paradigm.com/how-to-extract-pages-form-a-pdf/
visual-paradigm.com/how-to-extract-pages-form-a-pdf/
8 лучших конвертеров PDF в Doc в 2023 году
Элиза Уильямс
13.04.2023, 17:06:35 • Подано по адресу: Топ-лист программного обеспечения для работы с PDF • Проверенные решения
Вы застряли в поисках лучшего конвертера PDF в doc ? Да, выбор подходящего конвертера файлов PDF в Word может оказаться непростой задачей, особенно если у вас мало знаний об этом. К счастью, эта статья даст вам исчерпывающее руководство по 8 лучшим конвертерам PDF в Doc в 2022 году.0005
- 1. PDFelement
- 2. Adobe Acrobat DC
- 3. Фоксит ФантомПДФ
- 4. Kofax Power PDF
- 5. Широкоугольный конвертер PDF
- 6. Конвертер WPS
- 7. МалыйPDF
- 8. HiPDF
Top 9 Конвертер файлов PDF в Word
Формат PDF играет важную роль в том, как мы обмениваемся документами в электронном виде, как для официальных, так и для неофициальных целей.![]() Однако файлы PDF имеют присущие им недостатки, особенно при редактировании. Чтобы избежать этой проблемы, пользователи могут быть вынуждены преобразовать PDF в удобный для редактирования формат, такой как Word. Чтобы выполнить преобразование, практически невозможно списать соответствующий конвертер файлов PDF в слова. Ниже приведены 9 лучшихПрограммное обеспечение для конвертации файлов PDF в Word для выбора.
Однако файлы PDF имеют присущие им недостатки, особенно при редактировании. Чтобы избежать этой проблемы, пользователи могут быть вынуждены преобразовать PDF в удобный для редактирования формат, такой как Word. Чтобы выполнить преобразование, практически невозможно списать соответствующий конвертер файлов PDF в слова. Ниже приведены 9 лучшихПрограммное обеспечение для конвертации файлов PDF в Word для выбора.
1. PDFelement
Wondershare PDFelement – Редактор PDF – король джунглей среди программ конвертации PDF в doc. Ассортимент встроенных функций является четким свидетельством мастерства этой программы и того, почему множество пользователей по всему миру доверяют этому инструменту. Если вы хотите преобразовать PDF в Word, он предлагает несколько эффективных методов преобразования, которые делают его таким простым и удобным для пользователей.
Помимо преобразования PDF в doc, PDFelement поддерживает широкий спектр других форматов документов, таких как Excel, PPT, HTML и форматы изображений, среди прочих.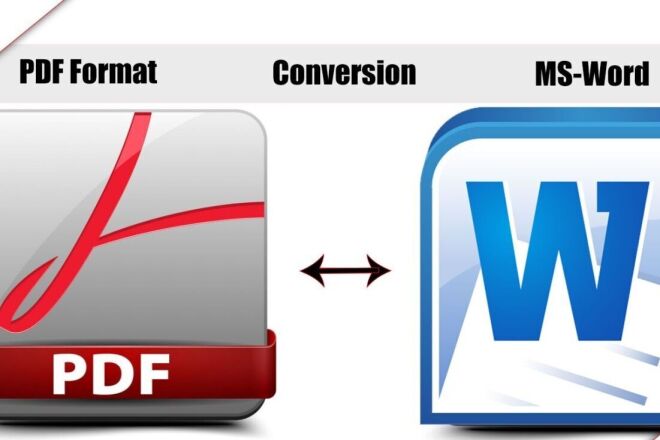 Если вы устали от обработки очередей в других программах, нажмите на триггер и воспользуйтесь преимуществами пакетного процесса в этом программном обеспечении. Это сэкономит вам не только время, но и энергию. Используйте функцию OCR, чтобы сделать файлы PDF доступными для редактирования и поиска. После преобразования PDF-файла в Word вы можете использовать различные встроенные функции для улучшения внешнего вида и безопасности выходного файла. В заключение стоит отметить, что в PDFelement есть почти все, что вам нужно от идеального конвертера PDF в Doc.
Если вы устали от обработки очередей в других программах, нажмите на триггер и воспользуйтесь преимуществами пакетного процесса в этом программном обеспечении. Это сэкономит вам не только время, но и энергию. Используйте функцию OCR, чтобы сделать файлы PDF доступными для редактирования и поиска. После преобразования PDF-файла в Word вы можете использовать различные встроенные функции для улучшения внешнего вида и безопасности выходного файла. В заключение стоит отметить, что в PDFelement есть почти все, что вам нужно от идеального конвертера PDF в Doc.
Попробуйте бесплатно Попробуйте бесплатно КУПИТЬ СЕЙЧАС КУПИТЬ СЕЙЧАС
Плюсы:
- Простой и понятный интерфейс.
- Поддерживает пакетное преобразование.
- Поддерживает широкий спектр форматов файлов.
- Превосходная скорость преобразования.
- Поддерживает редактирование текстов и изображений в формате PDF.
- Он имеет функцию комментирования для добавления заметок и пометок в PDF.

- Позволяет создавать PDF из файлов других форматов.
- Он может защитить ваш файл PDF с помощью паролей и разрешений.
- Позволяет создавать, редактировать, заполнять и подписывать формы PDF.
- Предоставляет бесплатное облачное хранилище объемом 1 ГБ для хранения документов.
Минусы:
- Бесплатная пробная версия имеет водяные знаки.
2. Adobe Acrobat DC
Имя Adobe Acrobat DC в среде PDF широко распространено среди множества пользователей по всему миру. Это связано с тем, что Adobe Acrobat DC является одной из ведущих технологий для решений PDF. С помощью Adobe Acrobat DC вы можете выполнять множество функций с файлами PDF, включая преобразование PDF в текстовые документы. Программа, как и следовало ожидать, оснащена множеством отличных функций, которые работают в тандеме, чтобы обеспечить практический и уникальный опыт. Эти функции включают, среди прочего, комментарии, редактирование PDF, создание PDF, объединение файлов, сжатие PDF и защиту.
Эти функции включают, среди прочего, комментарии, редактирование PDF, создание PDF, объединение файлов, сжатие PDF и защиту.
Кроме того, с помощью функции сканирования и оптического распознавания символов пользователи могут быстро переводить свои PDF-файлы в режимы поиска и редактирования. Преобразование PDF в Word с помощью Adobe Acrobat DC выполняется просто и понятно. С помощью нескольких кликов вы обязательно выполните поставленную задачу.
Плюсы:
- Прост в использовании. Благодаря удобному интерфейсу.
- Имеет множество функциональных возможностей.
- Обеспечивает необходимый уровень безопасности файлов. Благодаря функциям шифрования и редактирования паролей.
Минусы:
- Многие пользователи сообщают о частых сбоях.
- Хотя функция редактирования полезна, она также имеет различные недостатки.
3. Foxit PhantomPDF
Foxit PhantomPDF, несомненно, является отличным конвертером PDF в слова для выбора.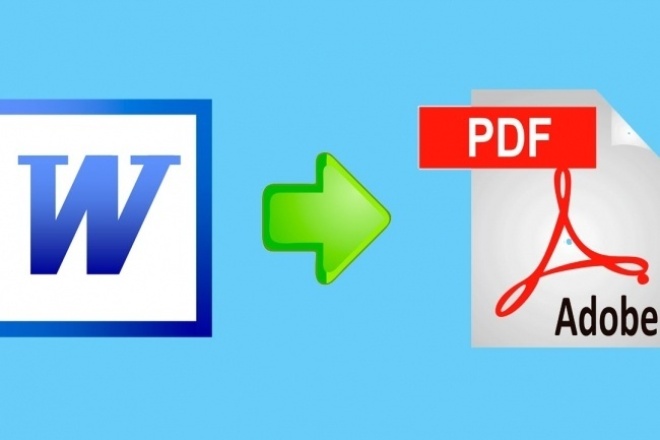 Инструмент позволяет легко конвертировать PDF-файлы не только в Word, но и в другие форматы, такие как Excel, изображения, HTML, RTF и Powerpoint, и это лишь некоторые из них. Вы можете преобразовать весь документ или выбрать нужную область и преобразовать ее. После преобразования PDF в Word вы можете использовать множество встроенных функций редактирования, чтобы улучшить внешний вид вашего файла. Как и другие крупные рыбы в этой индустрии преобразования, Foxit PhantomPDF предлагает функции сканирования и оптического распознавания текста. Эта функция позволяет легко редактировать и искать содержимое в файлах PDF.
Инструмент позволяет легко конвертировать PDF-файлы не только в Word, но и в другие форматы, такие как Excel, изображения, HTML, RTF и Powerpoint, и это лишь некоторые из них. Вы можете преобразовать весь документ или выбрать нужную область и преобразовать ее. После преобразования PDF в Word вы можете использовать множество встроенных функций редактирования, чтобы улучшить внешний вид вашего файла. Как и другие крупные рыбы в этой индустрии преобразования, Foxit PhantomPDF предлагает функции сканирования и оптического распознавания текста. Эта функция позволяет легко редактировать и искать содержимое в файлах PDF.
Плюсы:
- Он имеет множество функций, включая расширенные функции редактирования.
- Он может преобразовать любой файл PDF в формат Word.
Минусы:
- Функции сканирования и оптического распознавания символов не справляются со сложными документами.
- Бесплатная пробная версия имеет ограниченные возможности.

4. Kofax Power PDF
Kofax Power PDF — это мощный конвертер PDF в слова с простой конструкцией. Этот инструмент специально разработан для того, чтобы пользователи могли создавать PDF-файлы, преобразовывать PDF-файлы в другие форматы, редактировать PDF-файлы и безупречно делиться ими с друзьями. С помощью Kofax Power PDF пользователи могут преобразовывать PDF-файлы в различные выходные форматы, включая Word, Excel и форматы изображений. Интуитивно понятный интерфейс наряду с многочисленными функциями обеспечивает уникальный рабочий процесс, обеспечивающий производительность. Его быстрое и точное преобразование является одним из компонентов эффективной работы.
Плюсы:
- Процесс преобразования быстрый и точный.
- Интуитивно понятный интерфейс обеспечивает легкое преобразование файлов.
- Имеет множество полезных функций.
Минусы:
- Дорого.
5. Широкоугольный конвертер PDF
Это удобная, но мощная программа конвертера PDF в Word. Программа оснащена множеством первоклассных функций, которые делают весь процесс конвертации веселым и эффективным. Wide Angle PDF Converter позволяет конвертировать PDF в другие популярные форматы файлов, такие как Word, Excel, PPT и изображения. Как и следовало ожидать от мощного конвертера, Wide Angle PDF Converter поддерживает одновременное преобразование больших файлов. После этого пользователи могут объединять, вращать, разделять и добавлять содержимое файла в закладки в зависимости от своих потребностей.
Программа оснащена множеством первоклассных функций, которые делают весь процесс конвертации веселым и эффективным. Wide Angle PDF Converter позволяет конвертировать PDF в другие популярные форматы файлов, такие как Word, Excel, PPT и изображения. Как и следовало ожидать от мощного конвертера, Wide Angle PDF Converter поддерживает одновременное преобразование больших файлов. После этого пользователи могут объединять, вращать, разделять и добавлять содержимое файла в закладки в зависимости от своих потребностей.
Плюсы:
- Защитите выходные файлы.
- Это быстро и эффективно.
- Поддерживает пакетное преобразование.
Минусы:
- Это дорого.
6. Конвертер WPS
Конвертер WPS является одним из лучших конвертеров PDF в Word, который стоит выбрать. Программа предлагает быстрое, бесшовное и качественное преобразование. Кроме того, этот преобразователь сохраняет шрифт, маркеры, макет и таблицы входного документа в процессе преобразования. Проще говоря, конвертер WPS сохраняет исходное форматирование PDF.
Проще говоря, конвертер WPS сохраняет исходное форматирование PDF.
Плюсы:
- Сохраняет исходное форматирование исходного файла.
- Поддерживает пакетное преобразование в Word.
- Может открывать другие форматы файлов.
Минусы:
- У него нет множества функций, как у других популярных конвертеров PDF.
7. SmallPDF
Еще одно известное в отрасли имя конвертера PDF в Word — SmallPDF. Эта программа предлагает как настольную, так и бесплатную онлайн-версию. Он работает на различных популярных платформах, включая Mac, Windows и Linux. Вы можете использовать его для чтения PDF-файлов, сжатия PDF-файлов и объединения PDF-файлов, помимо преобразования их в Word. Чтобы обеспечить наилучшее качество преобразования PDF в Word, Small PDF сотрудничает с лучшим поставщиком решений на рынке — Solid Documents.
Плюсы:
- Программа обеспечивает безопасность и конфиденциальность файлов.

- Процесс преобразования прост.
- Позволяет разблокировать PDF-файлы.
Минусы:
- Премиум версия дорогая.
- Бесплатная версия имеет ограниченные возможности.
8. HiPDF
HiPDF — один из лучших онлайн-конвертеров PDF в doc, который позволяет пользователям конвертировать PDF-файлы в различные форматы, включая Word. Программа поддерживает преобразование файлов PDF в множество других форматов файлов, таких как Word, Excel, PDF/A и JPG и другие. Процесс преобразования прост и понятен, поэтому пользователи могут легко перемещаться независимо от их опыта.
Плюсы:
- Программа имеет удобный интерфейс.
- Пользователи могут легко обмениваться конвертированными файлами.
- Обеспечивает точное и надежное преобразование.
Минусы:
- Бесплатная версия имеет ограниченные возможности.
Бесплатная загрузка или Купить PDFelement прямо сейчас!
Бесплатная загрузка или Купить PDFelement прямо сейчас!
Купить PDFelement прямо сейчас!
Купить PDFelement прямо сейчас!
Как конвертировать PDF в Word на Mac с помощью предварительного просмотра
PDF — один из самых популярных форматов документов в мире, но файлы PDF могут быть очень сложными для редактирования. Многие пользователи знакомы с использованием Microsoft Word для редактирования текстовых документов и часто хотят преобразовать свои PDF-файлы в формат Microsoft Word для редактирования текстового содержимого.
Многие пользователи знакомы с использованием Microsoft Word для редактирования текстовых документов и часто хотят преобразовать свои PDF-файлы в формат Microsoft Word для редактирования текстового содержимого.
Приложение MacOS Preview — замечательное программное обеспечение, которое позволяет отображать, подписывать и комментировать PDF-файлы, а также файлы многих других типов, но это простое бесплатное приложение, которое не так эффективно, как специальный редактор PDF. как Adobe Acrobat.
Содержание
- Может ли Apple Preview конвертировать PDF в Word?
- Другие способы преобразования PDF в Word на Mac
- Бесплатный конвертер Adobe PDF-to-Word
- Вырезать и вставить
- Adobe Acrobat
- Управляйте своими ожиданиями
Может ли Apple Preview конвертировать PDF в Word?
Нет, приложение macOS Preview не может преобразовывать файлы PDF в документы Word. Preview может отображать, комментировать, подписывать и экспортировать PDF-файлы, но не поддерживает формат документа Word.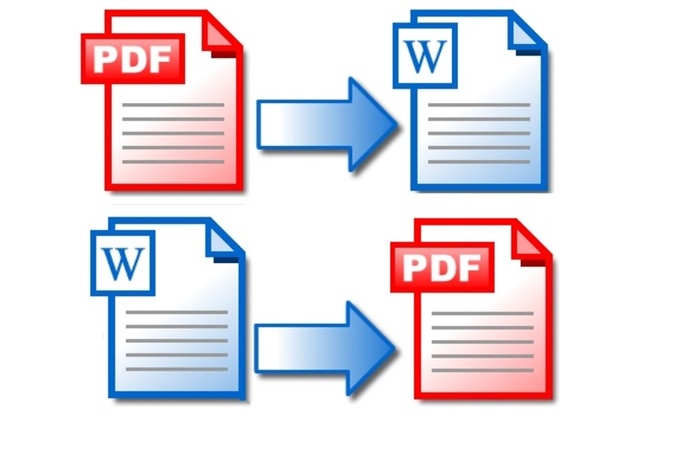
Как вы можете видеть на снимке экрана ниже, Preview может экспортировать ваши файлы только в семь различных форматов файлов, а формат Word DOCX отсутствует в списке.
Некоторых из вас это может немного разочаровать, но не волнуйтесь — ниже перечислены несколько лучших вариантов, которые помогут вам преобразовать файл PDF в документ Microsoft Word.
Другие способы преобразования PDF в Word на Mac
Лучший доступный вариант для преобразования документа PDF в документ Word — онлайн-инструмент Adobe для преобразования PDF. Кроме того, вы также можете использовать метод «вырезать и вставить» или Adobe Acrobat.
Бесплатный конвертер Adobe PDF-to-Word
Adobe несет ответственность за изобретение Portable Document Format, а затем за выпуск его в качестве бесплатного стандартизированного формата, поэтому они кое-что знают о том, как работает PDF-файл. .
Для начала посетите веб-сайт преобразования Adobe PDF в Word. Вы можете перетащить файл PDF прямо на страницу, чтобы автоматически загрузить его, или вы можете нажать кнопку Select File , чтобы найти файл PDF.
После загрузки файла Adobe преобразует его из PDF в DOCX, используя свои серверные компьютеры. Это может занять немного больше времени, чем сохранение файла в новом формате дома, но это намного проще!
После завершения процесса преобразования страница обновится, чтобы показать вам предварительный просмотр вашего документа и большую синюю кнопку «Загрузить». Вы также можете бесплатно поделиться своим файлом, если хотите создать учетную запись Adobe или войти в нее, но это не обязательно.
Щелкните Загрузить , чтобы сохранить только что преобразованный документ.
Примечание. Если вы конвертируете более одного файла, Adobe заставит вас войти в систему с учетной записью Adobe, чтобы загрузить преобразованные файлы. Процесс регистрации быстрый и простой, особенно если вы используете учетную запись Google или Facebook, так что не позволяйте этому сдерживать вас.
Вырезать и вставить
Я не решался включить это в список альтернативных вариантов, потому что с технической точки зрения это не метод «преобразования», но если ваш файл PDF полностью состоит из текста, вы можете просто скопировать и вставить весь текст из вашего PDF в документ Word.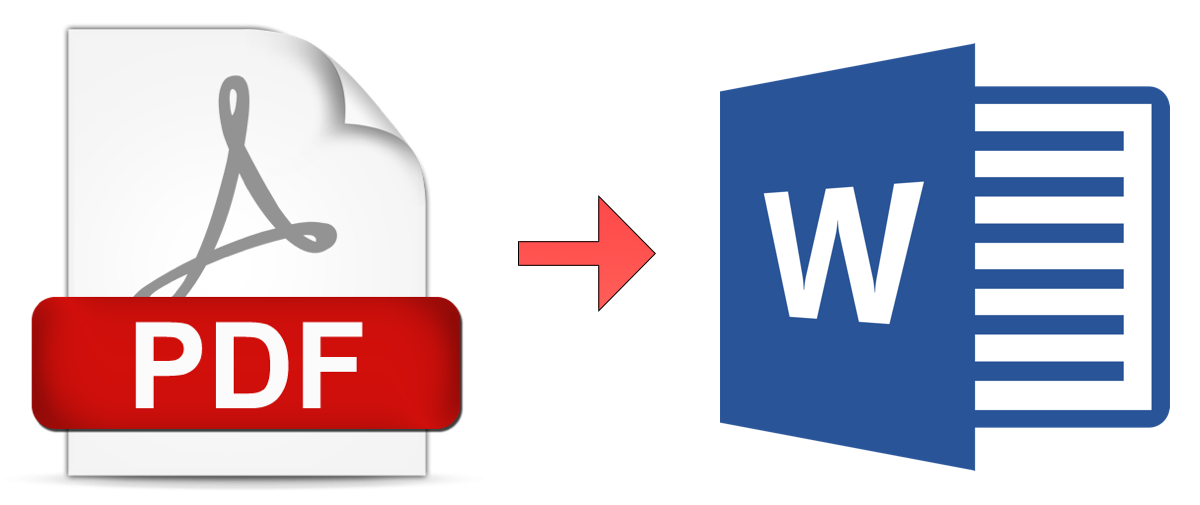
Откройте PDF-файл в режиме предварительного просмотра, затем откройте меню Инструменты и щелкните Выбор текста .
Используйте курсор, чтобы выделить весь текст, который вы хотите скопировать, а затем нажмите Command + C , чтобы скопировать его в память буфера обмена вашего Mac.
Затем откройте Microsoft Word и создайте новый пустой документ, затем нажмите Command + V , чтобы вставить текстовое содержимое из буфера обмена вашего Mac в новый документ Word.
Вот и все!
Этот метод имеет ряд недостатков, особенно для документов, использующих нестандартную компоновку страниц. Во время моего тестирования этого процесса некоторый несвязанный текст в правом верхнем углу был автоматически выбран вместе с текстом основного текста, который я действительно хотел скопировать.
Кроме того, вы можете столкнуться с проблемами при попытке скопировать изображения таким образом, и ваши текстовые разделы могут выглядеть беспорядочно и не по порядку.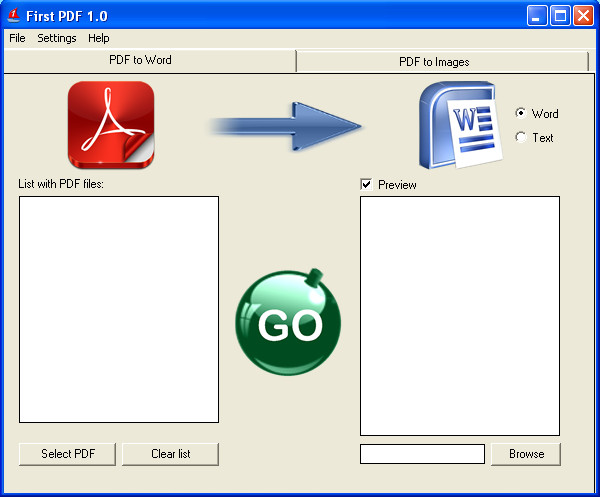 Убедитесь, что вы внимательно вычитываете свой документ, чтобы убедиться, что ничего не упущено!
Убедитесь, что вы внимательно вычитываете свой документ, чтобы убедиться, что ничего не упущено!
Adobe Acrobat
Если вам не нравится загружать файл PDF на облачные серверы Adobe, вы можете преобразовать файл локально на своем Mac с помощью Adobe Acrobat.
Откройте файл PDF в Acrobat, затем откройте меню Файл , выберите подменю Экспорт в , затем выберите подменю Microsoft Word и щелкните Документ Word . Если вам нужно использовать старый формат Word, щелкните Документ Word 97-2003.
Если вам не нужно локально конвертировать большое количество PDF-документов в Word или у вас уже есть подписка Creative Cloud, покупать Acrobat ежемесячно только для конвертации будет немного дороже.
Если вам нужно преобразовать только один файл, Adobe предлагает ограниченную по времени бесплатную пробную версию Acrobat, которую можно использовать для бесплатного преобразования файла без необходимости полагаться на облачную инфраструктуру Adobe.