Как конвертировать ПДФ в Ворд?
Всем привет! В сегодняшнем обзоре мы продолжаем тему преобразования из одного формата в другой. В прошлой статье мы говорили о переводе документа Word в PDF. Такая операция не так часто требуется. Да и чтобы совершить ее, много хитростей не надо. Достаточно сохранить документ, набранный в редакторе Word не с обычным текстовым расширением, а с расширением pdf.
В результате мы и получим нужный формат. А вот что касается перевода документов PDF в Word, то здесь необходимость конвертирования возникает достаточно часто, особенно для тех, кто учится, пишет курсовые или работают над составлением документов.
Многие люди, работая в своих офисах каждый день составляют документы приказы, договоры, распоряжения, отчеты. Бланки нужных документов легко найти в Интернет, и очень часто они для ознакомления предоставлены в формате PDF.
Документ этот чаще всего не поддается редактированию, а в наличии только такой бланк договора. Вот для таких случаев и нужна конвертация специальные программы распознают текст в документе или таблице, затем сохраняется документ в желаемом формате Word или Xls.
Плюсы такого решения очевидны Вам не нужно набирать текст вручную с нуля, форматировать его. Вы экономите свое время. Можно сканировать при помощи сканера бумажные документы и сохранять их в Word.
Можно столкнуться с такой трудностью, как качество конвертирования и возможность достаточно просто редактировать текст. Очень много конвертеров быстро преобразовывают PDF-документ в формат Word. Однако, открыв его в текстовом редакторе обнаруживаем, что элементы текста PDF-документа оказались сохраненными в виде изображения и, естественно, редактированию не подлежат. Нам нужен конвертер для преобразования в текст.
Причем в поисках такого конвертера я перебрал как онлайн-программы, так и программы для компьютера. И практически везде сталкивался с такой проблемой. Но, кто ищет, тот всегда найдет, и мне все-таки попались «нормальные» преобразователи форматов. Если вы решили преобразовать PDF-документ в Word, то можно поступить следующим образом:
И практически везде сталкивался с такой проблемой. Но, кто ищет, тот всегда найдет, и мне все-таки попались «нормальные» преобразователи форматов. Если вы решили преобразовать PDF-документ в Word, то можно поступить следующим образом:
- сходить в Интернет и найти там онлайн-конвертер,
- скачать программу и установить себе на компьютер.
Второй вариант удобнее тем, что не нужно зависеть от того, есть ли у вас связь с миром или нет. А уж если вы конвертируете достаточно часто, то советую установить все-таки программу. Если же, конечно, вы преобразуете пдф-файлы раз от раза, то тогда, несомненно, онлайн-конвертер – Ваш выбор.
Я лично уже давно привык пользоваться больше программами. Они появились давно, а онлайн -сервисы относительно недавно.
Бесплатные программы онлайн с возможностью распознавания и редактирования текста
Воспользовавшись поисковой системой (яндекс или гугл) мы можем обнаружить множество самых разнообразных предложений. Какое из них выбрать – дело, конечно, ваше. Все они так или иначе конвертируют достаточно приемлемо. Но, среди них можно найти и такие, которые не только удобны в управлении, но и поддерживают
Все они так или иначе конвертируют достаточно приемлемо. Но, среди них можно найти и такие, которые не только удобны в управлении, но и поддерживают
практически любой формат. А это уже существенно. Ведь порывшись на необъятных просторах Интернета, я обнаружил два неплохих конвертера по адресам
Приятно, что программа на русском языке. Это, кстати не весь рисунок, если прокрутить ниже, то можно найти еще ряд полезных функций. Как видите, инструменты конвертера разбиты на четыре группы:
- редактировать пдф-файл,
- улучшать пдф-файл,
- конвертировать из пдф
- конвертировать в пдф
Для конвертации ПДФ в Ворд выбираем соответствующий раздел.
Нажав на него, мы попадаем в следующее окно, где нам необходимо загрузить файл или с компьютера, или из облака.
После этого нажимаем конвертировать и начинается процесс преобразования. По его окончании откроется вот такое окно:
Внизу есть Дополнительные настройки. Здесь мы выбираем, в каком варианте Ворд будем сохранять и использовать нам распознавание или нет. После этого сохраняем документ. Вначале идет его преобразование, потом откроется окно, где необходимо нажать Скачать. Так выполучите файл на свой компьютер. Следующий ПДФ-конвертер – это smallpdf. Кстати, у него есть вариант и для установки на компьютер. Перейдя на страничку конвертера, мы увидим:
Здесь мы так же видим много различных форматов конвертирования и различных вариантов редактирования. Выбирай что надо. Поскольку мы конвертируем ПДФ в Ворд, выбираем соответствующее окно.
Нас переводят на страницу загрузки файла. Его можно или перетянуть, или открыть с диска, а так же загрузить из облака. Все стандартно.
После загрузки файла программа автоматически начинает конвертировать его. По окончании откроется окно, где нам предложат не только скачать файл, но и сохранить его в облаке.
По окончании откроется окно, где нам предложат не только скачать файл, но и сохранить его в облаке.
Второй редактор сконвертировал гораздо качественнее. Первый потерял некоторые фрагменты, а в некоторых изменил форматирование.
Но в целом текстовые документы переводятся очень даже хорошо. Онлайн-программы имеют свои ограничения у второго конвертера имеется ограничение на преобразование двух документов в час. Третий документ Вы сможете сконвертировать уже после 45 минут ожидания. Это не есть хорошо. На остальные случаи есть программы для компьютеров.
Как конвертировать файлы большого размера ПДФ в ворд формат?
Для тех, кто предпочитает конвертировать не через Интернет, а непосредственно с компьютера, могу посоветовать, как уже говорил ранее, аналог онлайнового smallpdf, программу с таким же названием, но устанавливаемую на компьютер. При ее открытии мы увидим следующее окно:
Нажимаем по середине и загружаем нужный ПДФ-файл. После загрузки файла нам будут предложены варианты: word, excel, power point, jpg. Это хорошо.
Нажав на кнопку, увидим, что начался процесс конвертирования, по окончании которого программа не только сохранит ваш файл в выбранном формате, но и автоматически откроет его в текстовом редакторе.
Программа Adobe PDF Converter для преобразования текста в Word или Xls
Еще одна программа известная программа (от флагмана), с помощью которой можно конвертировать ПДФ-файлы в Ворд, это Adobe PDF Converter. Программа, конечно неплохая, одно но…
Программа эта такая же «эдобовская», как и те, что читают или редактируют пдф-файлы (Adobe Reader, Acrobat), а значит она платная.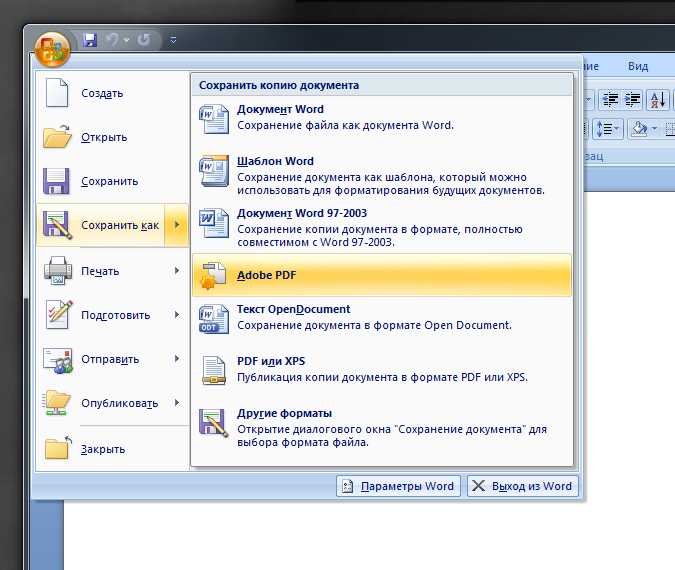
Естественно, Вы можете скачать и пользоваться такой версией, однако настраивайтесь, что вас будут ждать определенные ограничения, если не по срокам программы, то по ее функционалу. Так что лучше воспользоваться вышеперечисленными «предложениями» и спокойно работать.
Быстрый и точный способ преобразования PDF в Word на Mac®
Пользователи компьютеров Apple® обычно используют приложения Microsoft® Office, такие как Word, PowerPoint и Excel, для работы с документами. Таким образом, вопросы о том, как преобразовать PDF-файлы в редактируемые документы Word на Mac®, электронные таблицы Excel или наборы слайдов PowerPoint, остаются актуальными.
Довольно часто документы не создаются с нуля: мы склонны повторно использовать другой контент, цитировать источники или использовать существующие документы в качестве шаблонов, и многие из этих исходных документов представляют собой PDF-файлы. Знаете ли вы, что предполагаемое количество PDF-документов в мире составляет до 2,5 триллионов? Неудивительно, что общий вопрос заключается в том, как эффективно повторно использовать PDF-файлы. Копипаст не всегда работает, а если и работает, то довольно громоздко; неудивительно, что около 25% всех PDF-файлов в мире являются PDF-файлами на основе изображений, согласно PDF Association.
Знаете ли вы, что предполагаемое количество PDF-документов в мире составляет до 2,5 триллионов? Неудивительно, что общий вопрос заключается в том, как эффективно повторно использовать PDF-файлы. Копипаст не всегда работает, а если и работает, то довольно громоздко; неудивительно, что около 25% всех PDF-файлов в мире являются PDF-файлами на основе изображений, согласно PDF Association.
Если бы все эти PDF-файлы существовали в форматах Microsoft® Office для более удобного редактирования… С FineReader PDF для Mac® это возможно: вы можете легко, быстро и точно преобразовывать PDF-файлы в редактируемые документы Word, таблицы Excel или слайды PowerPoint колоды.
Как конвертировать PDF в Word на Mac® (быстрое преобразование)
Шаг 1.
Запустите FineReader PDF на Mac® и выберите вкладку «Быстрое преобразование».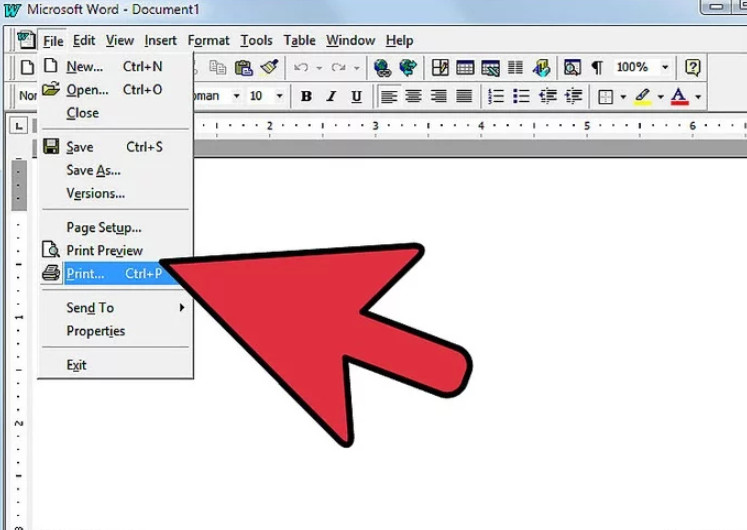 Если вам нужно преобразовать PDF-документ в формат Microsoft® Word или Excel, нажмите кнопку «Microsoft Word» или «Microsoft Excel».
Если вам нужно преобразовать PDF-документ в формат Microsoft® Word или Excel, нажмите кнопку «Microsoft Word» или «Microsoft Excel».
Шаг 2.
Выберите документ PDF, который вы хотите преобразовать, и нажмите «Открыть»:
Шаг 3.
Затем выберите, где вы хотите сохранить преобразованный документ, и нажмите «Экспорт»:
После того, как FineReader PDF завершит преобразование вашего PDF в Word или Excel на Mac®, документ откроется в соответствующем приложении и будет готов для дальнейшего редактирования, копирования цитат, таблиц или любых других действий, которые вам могут понадобиться.
Как преобразовать PDF в PowerPoint на Mac®
Для преобразования PDF-документов в PowerPoint существует небольшое изменение процесса, описанного выше.
На шаге 1 после выбора вкладки Преобразование нажмите «Все форматы» под основными кнопками, а затем выберите в появившемся диалоговом окне вкладку PPTX .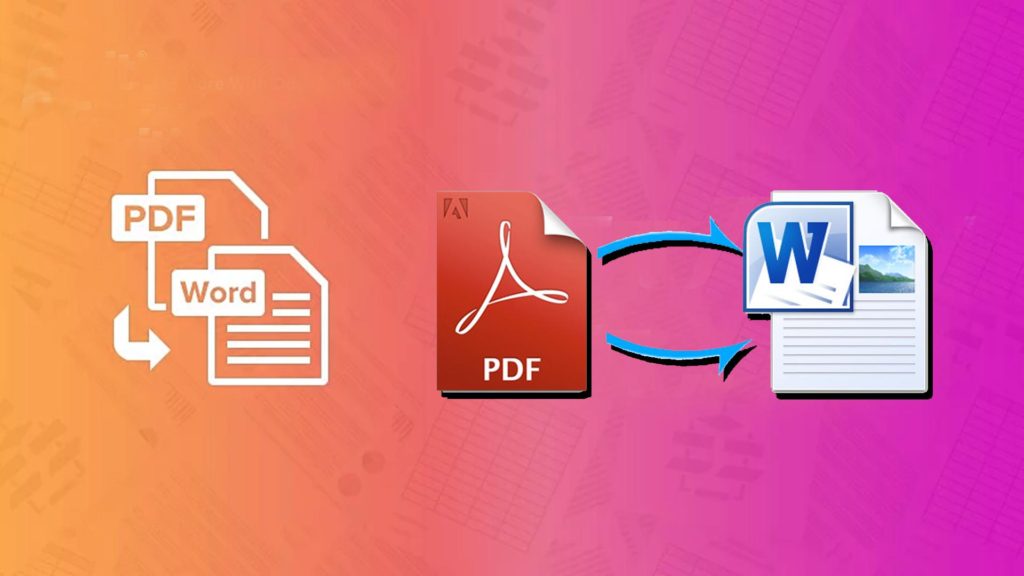 Нажмите «Далее» , и вы сможете выбрать PDF-файл, который хотите преобразовать в PowerPoint на Mac®, в появившемся открытом диалоговом окне.
Нажмите «Далее» , и вы сможете выбрать PDF-файл, который хотите преобразовать в PowerPoint на Mac®, в появившемся открытом диалоговом окне.
Совет: корректировка результатов преобразования
Хотя метод быстрого преобразования позволяет легко получить редактируемую копию документа PDF, всего несколькими щелчками мыши вы можете легко изменить параметры преобразования, чтобы получить именно то, что вам нужно. Для этого нажмите «Все форматы» на вкладке «Быстрое преобразование», как показано на первом снимке экрана выше, и выберите формат, в который вы планируете конвертировать. В этом примере давайте выберем DOCX. Разверните «Дополнительные параметры» , чтобы получить доступ ко всем доступным настройкам преобразования.
Экспорт настроек формата в FineReader PDF для Mac®
Набор доступных настроек зависит от формата. Например, для формата Microsoft® Word DOCX вы можете изменить следующие параметры:
- С помощью элемента управления « Макет » вы можете выбрать тип макета в зависимости от цели, для которой вы выполняете преобразование формата документа.

- Используйте “ Редактируемая копия », чтобы получить версию, которую проще всего редактировать;
- « Точная копия » чтобы максимально соответствовать внешнему виду оригинала; или
- « Форматированный текст » и « Обычный текст », если основное внимание уделяется извлечению текста и, следовательно, вам нужна упрощенная версия документа.
- Элементы управления « Сохранить… » позволяют сохранить или опустить определенные элементы форматирования в преобразованном документе.
- В разделе « Расширенные настройки » вы можете выбрать точный размер бумаги для конвертируемого документа и управлять параметрами цвета текста.
Когда вы закончите настройку параметров, нажмите « Далее… », чтобы продолжить, и выберите документ для преобразования в выбранный вами формат.
Как преобразовать PDF в Word в Mac® (Расширенное преобразование)
Для наиболее сложных заданий по преобразованию документов вы можете использовать Расширенное преобразование .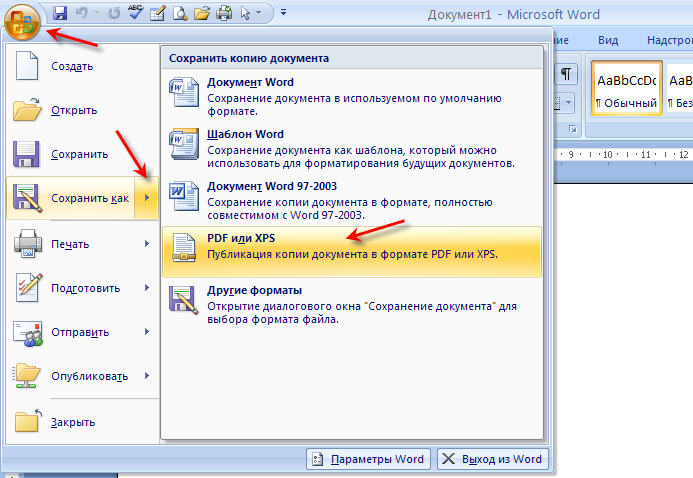 Расширенный набор инструментов позволяет более точно настроить преобразование и обеспечивает наилучшие результаты преобразования даже для документов со сложным макетом или PDF-файлов, созданных из отсканированных документов или фотографий.
Расширенный набор инструментов позволяет более точно настроить преобразование и обеспечивает наилучшие результаты преобразования даже для документов со сложным макетом или PDF-файлов, созданных из отсканированных документов или фотографий.
Не бойтесь расширенного режима преобразования, он не так пугает, как кажется, и его можно использовать почти так же просто, как быстрое преобразование — всего за три шага:
- Откройте документ (выберите « Импорт изображений в новый проект OCR (кнопка “”)
- Запустить преобразование (Нажмите кнопку « Распознать »)
- Сохранить результаты (через кнопку « Экспорт »)
При таком использовании расширенный режим конвертации дополнительно визуализирует процесс конвертации, если вам не нужно вносить дополнительные настройки.
Однако, если вы это сделаете, вы сможете обрабатывать изображения документов перед преобразованием с помощью встроенных инструментов Image Editor : проверять и тщательно настраивать автоматически обнаруженный макет документа или даже вручную рисовать собственные макеты поверх изображений.

