Lowriter, конвертируйте документы в PDF из терминала
В следующей статье мы рассмотрим Lowriter. Посмотрим, как мы сможем конвертировать несколько файлов docx, odf, odt в PDF с помощью этого интерфейса командной строки LibreOffice в нашей команде Ubuntu.
Для систем Windows и macOS пользователи часто хорошо знакомы с продуктами Acrobat. Они широко используются для создания, просмотра и редактирования файлов .pdf. Но в Gnu / Linux пользователи смогут использовать продукты LibreOffice для очень легко обрабатывать PDF-файлы в Ubuntu.
Преобразование нескольких Файлы Microsoft Word * .docx, * .doc или файлы формата * .odf, * .odt в PDF в то же время это может быть непросто. Особенно, если это сотни файлов, и нам нужно их конвертировать в пакетном режиме. Благодаря Lowriter мы сможем конвертировать один или сотни файлов в PDF с помощью бесплатного офисного пакета LibreOffice.
Теме статьи:
LibreOffice 6. 3 теперь доступен, добавляет функции и повышает надежность и производительность
3 теперь доступен, добавляет функции и повышает надежность и производительность
Если вы регулярно пользуетесь терминалом, возможно, вы не захотите покидать комфортную командную строку для выполнения каких-либо повседневных технических действий. Мы всегда сможем найти способ делать почти все наши дела из Терминала. По этой причине преобразование в .pdf не должно отличаться. Использование Терминала делает определенные задачи более эффективными и даже более быстрыми. Инструменты командной строки не используют слишком много ресурсов, и поэтому они являются отличной альтернативой графическим приложениям, используемым подавляющим большинством, особенно если ваш компьютер работает благодаря старому оборудованию.
Индекс
- 1.1 Как использовать Lowriter
- 1.1.1 Преобразование отдельного файла в формат PDF
- 1.1.2 Пакетное преобразование файлов в pdf
Сегодня,
Это все, что нам нужно, чтобы иметь возможность использовать интерфейс командной строки и преобразовывать наши документы в файлы PDF.
Как использовать Lowriter
Теперь, чтобы начать, мы собираемся открыть терминал (Ctrl + Alt + T) на нашей машине с Ubuntu. В нем мы можем убедитесь, что у нас уже установлен Lowriter в нашей системе:
lowriter --version
Если предыдущая команда показывает нам что-то такое же или похожее на то, что мы видим на снимке экрана, мы можем преобразовать наши документы в .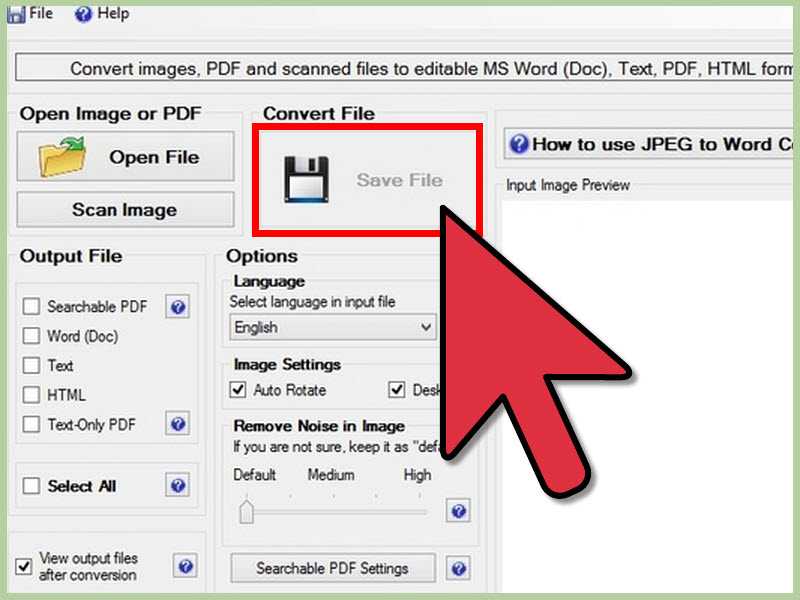 pdf.
pdf.
Преобразование отдельного файла в формат PDF
Для преобразования у нас будет только следуйте синтаксису ниже и используйте команду для преобразования одного файла .doc, расположенный в нашем текущем рабочем каталоге:
lowriter --convert-to pdf Ejemplo1.doc
Если то, что вы хотите конвертировать файл .docx, используемая команда практически такая же:
lowriter --convert-to pdf Ejemplo2.docx
Как вы можете видеть из приведенных выше снимков экрана, когда я перечислял содержимое моей текущей папки с помощью команды ls, вы также можете видеть недавно созданные файлы pdf.
Пакетное преобразование файлов в pdf
Если нас интересует преобразование группы файлов в .pdf, нам нужно будет использовать только следующий синтаксис. Это поможет нам пакетное преобразование всех файлов .doc или .docx в pdf
lowriter --convert-to pdf *.doc
Si файлы для преобразования – .docx, используемая команда будет следующей:
lowriter --convert-to pdf *.docx
к получить помощь по использованию Lowriter, мы можем написать в терминале:
lowriter --help
То, что мы только что видели, – не более чем простое использование того, что пользователи могут делать с LibreOffice Writer CLI для преобразования наших документов .doc и .docx в pdf
Содержание статьи соответствует нашим принципам редакционная этика. Чтобы сообщить об ошибке, нажмите здесь.
Вы можете быть заинтересованы
Инструменты преобразования документов – Преобразование файлов в / из PDF DOC RTF TXT.
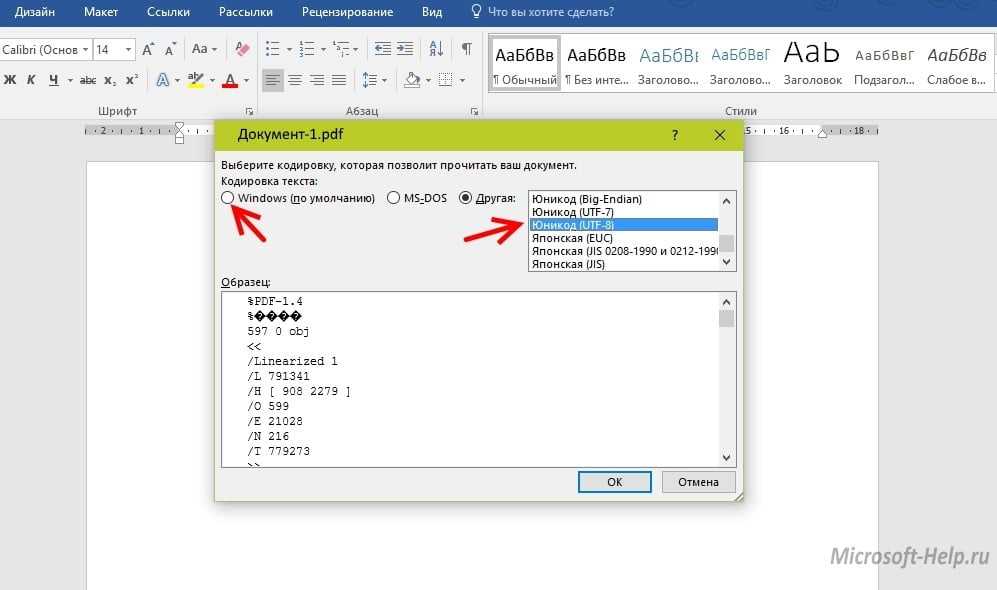
Хотя мы обсудим здесь использование командной строки, это только для того, чтобы дать вам представление. Для полного, точного и актуального информацию см. в документации по командной строке «Преобразовать документ». Там же вы найдете полный список примеров и способы устранения неполадок.
ПРИМЕЧАНИЕ. После установки вы можете найти несколько простых пакетных (*.bat) файлов для быстрого и удобного использования переходим к
Существует два подхода к использованию командной строки:
- Укажите одну или несколько задач преобразования в «Задание преобразования»
- Подробно указать одну задачу преобразования
Указание задания преобразования
“Задание на преобразование” легко создается с помощью графического пользовательского интерфейса “Преобразование документа”.
ConvertDoc. / J {ConversionJobFile} [/ V ] [/ L {LogFile}] [/ B
Элементы выше, заключенные в квадратные скобки «[ ]», являются необязательными, все остальные «переключатели» требуется. Поэтому /J всегда следует указывать в командной строке.
Пример:
Чтобы запустить «Задание преобразования», указанное в «C:\MyJobs\ApplesOranges.SII», введите в командной строке введите:
ConvertDoc / J “C:\MyJobs\ApplesOranges.SII”
Вы можете включать или исключать пробелы между переключателями и параметрами.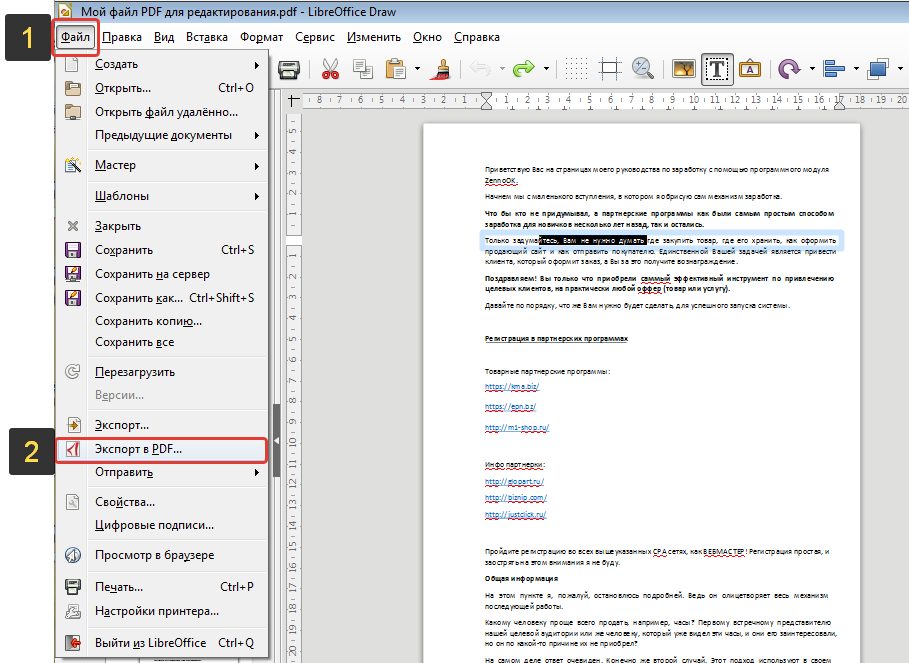 Например, “/C6” совпадает с “/C 6”.
Например, “/C6” совпадает с “/C 6”.
Для длинных имен файлов может потребоваться использование двойных кавычек. Например,
Указание задачи преобразования
Указание одной задачи преобразования требует немного больше усилий, но не требует предварительное создание файла «Задание на преобразование». Документация содержит исчерпывающую список примеров, которые хорошо организованы. Поэтому указание преобразования Задача из командной строки заключается в том, чтобы найти ваш конкретный случай и изменить его для твои нужды. Опять же, см. документацию для получения полного списка. примеров. Ниже вы найдете наиболее часто используемые примеры:
- Преобразование PDF в DOC с помощью командной строки
- Преобразование DOC в PDF с помощью командной строки
- Преобразование DOCX в PDF с помощью командной строки
- Преобразование PDF в RTF с помощью командной строки
- Преобразование PDF в TXT с помощью командной строки
- Преобразование DOCX в DOC с помощью командной строки
- Преобразование DOC в текст (ASCII и Unicode) с помощью командной строки
- Преобразование DOCX в TXT с помощью командной строки
Синтаксис задания задачи преобразования:
ConvertDoc /S{Input Файл(ы)} /F# /T{Выходной файл(ы)} /С# [/М#] [/Г] [/V] [/R] [/L{Файл журнала}] [/B{LogToJobFile}] [/I{переопределить инициализацию file}] [/E] [/A#] [/W{Password}]
Элементы, заключенные в квадратные скобки “[ ]”, являются необязательными, все
требуются другие «переключатели». Поэтому /S, /T, /C# всегда должны быть
указывается в командной строке. Там
Однако есть одно исключение, когда указан параметр /G, переключатель /T
не обязательно.
Поэтому /S, /T, /C# всегда должны быть
указывается в командной строке. Там
Однако есть одно исключение, когда указан параметр /G, переключатель /T
не обязательно.
Вы можете включать или исключать пробелы между переключателями и параметрами. За например, “/C6” совпадает с “/C 6”.
Переключатели командной строки чувствительны к регистру, поэтому /V является допустимым, а /v не является.
Для длинных имен файлов (например, путь или имя файла с пробелами в нем, или длиннее формата 8.3) необходимо использовать двойные кавычки. Например:
ConvertDoc.exe /S”C:\Входная папка\Мое приложение\MyFile.PDF” /T “C:\Выходная папка\Мое приложение\MyFile.DOC” /C3 /M3 /V
Спецификация переключателя командной строки
Полное описание каждого переключателя приведено ниже в порядке важности:
| Переключатель | Значение |
|---|---|
/J{файл} | Укажите файл «Задание на преобразование» (*. |
/S{файл} | Входные файлы для преобразования. Один файл, включая его полный путь, может быть указан для преобразование одного файла. Например: /S”D:\MyFiles\MyWordFile.DOC” При указании одного файла убедитесь, что переключатель /T также указывает один выходной файл. Например: /T”D:\MyFiles\TargetOutput.PDF” Вы можете указать целые каталоги, используя подстановочный знак синтаксис. Например: /S”D:\MyWordFiles\*.DOC” При указании всего каталога убедитесь, что /T также указывает целый каталог. Например: /T”D:\MyFiles\*.PDF” См. также /R для подпапок. |
/Ф № | Тип входного файла. Пожалуйста, смотрите файл Введите таблицу констант для допустимых значений. Этот переключатель требуется только
при использовании конвертера
Метод преобразования Doc (/M2). |
/T{файл} | Выходные файлы, которые необходимо создать. Полностью квалифицированный путь, окруженный рекомендуется использовать двойные кавычки. Поля даты/времени может быть использован. См. параметр /S{File} описание правильного использования переключателя /T{File} при указании один или несколько файлов для преобразования. Этот переключатель игнорируется если используется переключатель /G. |
/К № | Указывает тип выходного файла. Вы должны предоставить число для символа #. Для всех возможных числа см. Константы типов файлов. |
/Г | Сохраняйте файлы в той же папке, что и входные папки.
Используйте это вместо /T, чтобы поместить преобразованные файлы в один и тот же
папку в качестве входного файла. Вы не можете указать другое имя для выходного файла, когда с помощью переключателя /G. |
/В | Подробный режим. Укажите этот переключатель, чтобы отобразить окно сообщения с указанием того, как прошла конверсия. См. также /Л. |
/Р | Рекурсивные подпапки. Ищите и делайте все файлы, найденные в подпапки, указанные в ключе /S. Вы можете добавить этот переключатель, если вы обрабатываете целые папки файлов. Видеть /S и /G для получения более подробной информации о выборе целых каталогов для преобразован. |
/М# | Указывает используемый метод преобразования. Допустимы следующие значения: 1 = MS Word 2 = Преобразование документа (значение по умолчанию) 3 = Преобразование файла PDF Этот переключатель не требуется, если вы используете Преобразование документа
метод, так как он используется по умолчанию. Дополнительную информацию см. в разделе Методы преобразования для выбора этого значения. |
/L{Файл} | Путь и имя файла журнала (например, /L”D:\MyLogs\MoreInfo.LOG”). Если этот переключатель указан, файл журнала с заданным путем и имя будет создано, и результаты преобразования будут написано на нем. См. также /В. |
/B{файл} | Сохраняйте файл журнала как «Задание преобразования», ТОЛЬКО ЕСЛИ ПРОИЗОШЛИ ОШИБКИ. Это полезно, так как файлы, в которых были проблемы, могут быть позже, возможно, другим методом. /B отличается от /L, поскольку файл, созданный с помощью /B, не будет содержать посторонних комментариев. не допускается в файле «Задание на преобразование». Используйте тип файла *.SII расширение, чтобы его можно было загрузить как задание. |
/Е | Очень быстрое преобразование PDF в TXT или PDF в HTM. Использовать это
для сверхбыстрых преобразований. |
[/I{Файл}] | Использовать указанный (а не файл по умолчанию) файл инициализации для «Конвертировать документ». Это позволяет указать все настройки которые находятся в пользовательском интерфейсе из командной строки, которая особенно полезно для тех немногих предметов, которые недоступны через определенные переключатели командной строки. Созданный файл инициализации по умолчанию программой во время работы пользовательский интерфейс может использоваться как шаблон (см. ниже, чтобы найти файл). Вы можете изменить файл ini по умолчанию, созданный программой, и переименуйте его во что угодно вы хотите использовать в командной строке. Примечание. Вы можете найти
INI-файл по умолчанию, созданный при запуске пользовательского интерфейса. В меню «Справка» выберите «О программе». Дважды щелкните программный интерфейс
логотип. |
[/W{PDF Пароль для открытия файла}] | При преобразовании в PDF-файл можно указать File Open пароль с помощью этого переключателя. В приведенном ниже примере слово Apples пароль для открытия только что созданного файла PDF: ConvertDoc.EXE /S “c:\input files\tryme.doc” /T “c:\input файлы\tryme.pdf”/F9/C12/M2/V/WApples |
/П | Укажите ERRORLEVEL (код возврата) при закрытии приложения. См. также /L и /V. Возможны следующие УРОВНИ ОШИБОК: 0 = Успех -1 = Срок действия условно-бесплатного программного обеспечения истек -3 = Отсутствуют обязательные аргументы командной строки -4 = Во время обработки произошла ошибка, создайте журнал или используйте подробный переключатель для подробностей |
/A# | Расширенные параметры PDF в RTF (общий раздел конвертации
Doc версии 4. МАКЕТ ДОКУМЕНТА 1 = Макет с одним столбцом 2 = Многоколонный макет 3 = Умолчание Метод преобразования 5 = макет сохранения с использованием пространств и вкладок 6 = Обнаружение заголовков True 7 = Обнаружение заголовков False 8 = текстовый поток 7 = = Использовать ТЕКСТОВЫЕ ПОЛЯ для ТОЧНОГО размещения 10 = Объединить текст TRUE 11 = Объединить текст FALSE 12 = Настроить интервал TRUE 13 = Настроить интервал FALSE ОПЦИИ ТЕКСТА 900 Text03 UE 0003 21 = Включите текст False 22 = пункт слияния True 23 = Мрачный пункт false 24 = судимость ЛОЖЬ 28 = Извлечь гиперссылки ИСТИНА 29 = Извлечь гиперссылки ЛОЖЬ Например, строка ниже преобразует файл PDF в RTF с использованием
макет с одним столбцом с текстовыми полями для точного положения и
Объединяет текст. ConvertDoc.EXE /SE:\Delme\simple.pdf /Te:\delme\Tryme.RTF /M3 /С3 /А1 /А9 /А10 |
Таблица: Все переключатели командной строки
Спецификация констант типа файла
Этот раздел является справочным материалом для тех, кто указывает ввод /F# и /C# и выходные типы файлов из командной строки. Используемые константы типа файла зависят от используемого метода преобразования (дополнительную информацию см. в разделе о методах преобразования).
MS Word Метод преобразования (/M1)
При использовании метода преобразования MS Word приведенная ниже таблица действительна для константа типа выходного файла (переключатель /C#). Другие константы типа файла может появиться при выборе «ДРУГИЕ ТИПЫ ФАЙЛОВ» в разделе «Преобразовать в формат файла». в пользовательском интерфейсе программного обеспечения.
| Константа типа файла | Тип файла | Минимальная версия |
|---|---|---|
0 | Документ Word (*. | |
12 | Документ Word (*.DOCX) Формат XML | Офис 2007 |
4 | Текст DOS (*.TXT) | |
5 | Текст DOS — разрывы строк (*.TXT) | |
7 | Закодированный текст (*.TXT) | |
8 | HTML (*.HTM, *.HTML) | |
6 | Расширенный текстовый формат (RTF) | |
2 | Текст | |
3 | Разрыв строки текста | |
7 | Текст Юникод | |
9 | Веб-страница с одним файлом (*.MHT, *.MHTML) | Офис 2003 |
10 | Отфильтрованные веб-страницы (*. | Офис 2003 |
11 | XML-документ | Офис 2003 |
13 | Документ Word с поддержкой макросов (*.DOCM) | Офис 2007 |
16 | Формат файла документа Word по умолчанию «СОХРАНИТЬ КАК». Для Майкрософт Office Word 2007 — это DOCX, но пользователь может изменить его. | Офис 2007 |
17 | PDF (требуется надстройка Microsoft «Сохранить как PDF или XPS») | Офис 2007 |
18 | XPS (требуется надстройка Microsoft «Microsoft Сохранить как PDF или XPS») | Офис 2007 |
19 | XML-документ Word (*.XML) | Офис 2007 |
20 | Макрос Word XML включен (*. | Офис 2007 |
Таблица: Используемые константы типов файлов с параметрами командной строки /M1 и /C#
Convert Метод преобразования документов (/M2)
При использовании метода преобразования документов действительна приведенная ниже таблица. для указания аргументов командной строки /C# и /F#. Это метод преобразования по умолчанию.
| Константа типа файла | Тип файла |
|---|---|
1 | Текст |
4 | HTML |
5 | Расширенный текстовый формат RTF |
6 | Текст Юникод |
9 | Документ Word (*.DOC) |
*12 | Формат PDF |
13 | Документ Word (*.DOCX) Формат XML |
*14 | PDF/A-1b, стандарт OSI |
Таблица: Константы типов файлов для использования с /M2 /F# и Переключатели командной строки /C#
* = Невозможно
используйте PDF в качестве типа входного файла (/F#).

 doc
doc SII), который необходимо выполнить. Ты
необходимо предварительно создать файл «Задание на преобразование», чтобы использовать это
выключатель.
SII), который необходимо выполнить. Ты
необходимо предварительно создать файл «Задание на преобразование», чтобы использовать это
выключатель.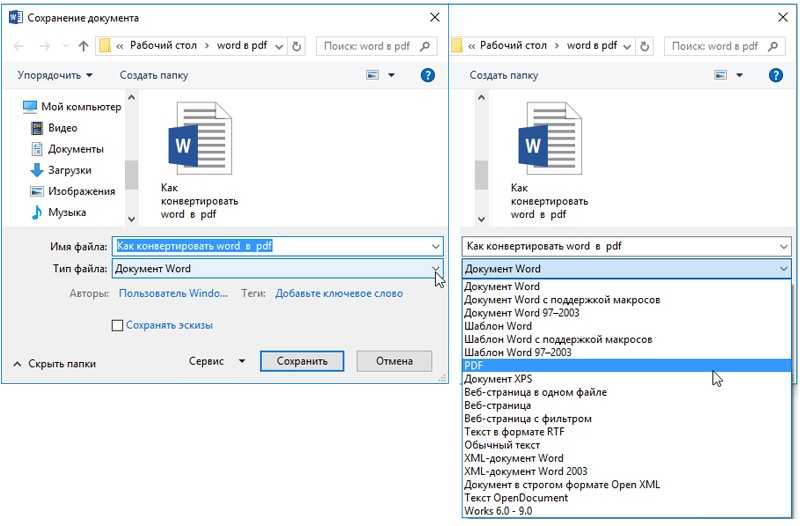 В противном случае он будет проигнорирован. Когда
используя MS Word (/M1), вы можете использовать любой тип файла, который MS Word
признает. При использовании преобразования PDF [M3] всегда используйте файл PDF
в качестве типа входного файла.
В противном случае он будет проигнорирован. Когда
используя MS Word (/M1), вы можете использовать любой тип файла, который MS Word
признает. При использовании преобразования PDF [M3] всегда используйте файл PDF
в качестве типа входного файла. Нельзя использовать при преобразовании одного
файл. Вместо этого для одного файла используйте ключ /T.
Нельзя использовать при преобразовании одного
файл. Вместо этого для одного файла используйте ключ /T.
 Он будет работать с большинством PDF-файлов, но может
быть проблематичным для PDF-файлов, созданных с помощью менее известных PDF-редакторов.
Он будет работать с большинством PDF-файлов, но может
быть проблематичным для PDF-файлов, созданных с помощью менее известных PDF-редакторов.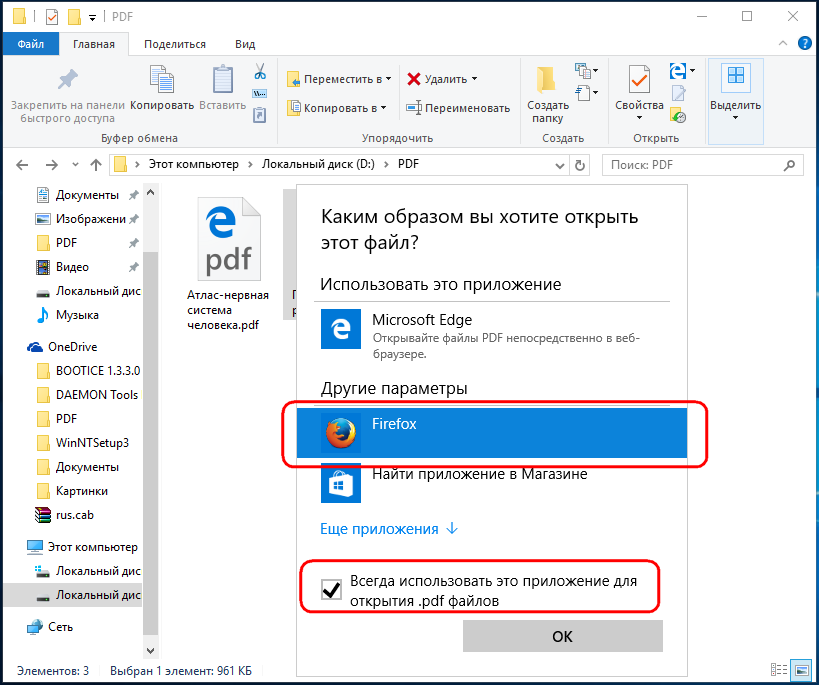 Затем в блокноте из файла
меню выберите Сохранить как, чтобы увидеть, где он находится на вашем
система.
Затем в блокноте из файла
меню выберите Сохранить как, чтобы увидеть, где он находится на вашем
система. 14 или более ранней). Число, используемое в этом параметре
используется для указания нескольких вещей. Вы можете использовать этот переключатель как
много раз, как вы хотите. Если не указать конкретный параметр,
заставить его по умолчанию использовать то, что было последним установлено пользователем в приложении
(например, не работая в командной строке).
14 или более ранней). Число, используемое в этом параметре
используется для указания нескольких вещей. Вы можете использовать этот переключатель как
много раз, как вы хотите. Если не указать конкретный параметр,
заставить его по умолчанию использовать то, что было последним установлено пользователем в приложении
(например, не работая в командной строке).
 DOC)
DOC) HTM, *.HTML)
HTM, *.HTML) XML)
XML)