Сохранение или конвертация файлов в формат PDF или XPS в классической версии Project
Чтобы экспортировать или сохранить файл Office в формате PDF, откройте его и в меню Файл выберите пункт Экспорт или Сохранить как. Чтобы просмотреть пошаговые инструкции, выберите приложение Office в раскрывающемся списке.
-
Откройте таблицу или отчет, которые требуется опубликовать в формате PDF.
-
На вкладке Внешние данные в группе Экспорт нажмите кнопку PDF или XPS.
-
В поле Имя файла введите или выберите имя документа.
-
В списке Тип файла выберите PDF.
-
Если требуется высокое качество печати документа, установите переключатель в положение Стандартная (публикация в Интернете и печать).
-
Если качество печати не так важно, как размер файла, установите переключатель в положение Минимальный размер (публикация в Интернете).
-
-
-
Нажмите кнопку Опубликовать.

Эти сведения также относятся к Microsoft Excel Starter 2010.
Примечание: Вы не можете сохранять листы Power View как PDF-файлы.
-
Откройте вкладку Файл.
-
Выберите команду Сохранить как.
Чтобы диалоговое окно “Сохранить как” Excel 2013 или Excel 2016, необходимо выбрать расположение и папку. -
В поле Имя файла введите имя файла, если оно еще не присвоено.
-
В списке Тип файла
-
Если файл требуется открыть в выбранном формате после его сохранения, установите флажок Открыть файл после публикации.
-
Если необходимо высокое качество печати документа, установите переключатель в положение Стандартная (публикация в Интернете и печать).
-
Если качество печати не так важно, как размер файла, установите переключатель в положение
-
-
Нажмите кнопку Параметры, чтобы выбрать страницы для печати, указать, должна ли печататься разметка, а также выбрать параметры вывода.
 Подробную информацию о диалоговом окне “Параметры” в Excel см. в статье Дополнительные сведения о вариантах создания PDF. По завершении нажмите кнопку ОК.
Подробную информацию о диалоговом окне “Параметры” в Excel см. в статье Дополнительные сведения о вариантах создания PDF. По завершении нажмите кнопку ОК. -
Нажмите кнопку Сохранить.
OneNote 2013 и OneNote 2016
-
Откройте вкладку Файл.
-
Нажмите кнопку Экспорт.
-
В разделе Экспорт текущего элемента выберите часть записной книжки, которую необходимо сохранить в формате PDF.
-
В разделе Выбор формата выберите пункт PDF (*.pdf) и нажмите кнопку Экспорт.
-
В диалоговом окне Сохранить как в поле Имя файла введите название записной книжки.
-
Нажмите кнопку Сохранить.
OneNote 2010
-
Откройте вкладку Файл.
-
Выберите команду Сохранить как и выберите параметр, соответствующий части записной книжки, которую необходимо сохранить в формате PDF.

-
В разделе Сохранить раздел как выберите пункт PDF и нажмите кнопку Сохранить как.
-
-
Нажмите кнопку Сохранить.
-
Откройте вкладку Файл.
-
Выберите команду Сохранить как.
Чтобы диалоговое окно “Сохранить как” в PowerPoint 2013 и PowerPoint 2016, необходимо выбрать расположение и папку. -
В поле Имя файла введите имя файла, если оно еще не присвоено.
-
В списке Тип файла выберите PDF.
-
Если файл требуется открыть в выбранном формате после его сохранения, установите флажок Открыть файл после публикации.
-
Если необходимо высокое качество печати документа, установите переключатель в положение Стандартная (публикация в Интернете и печать)
-
Если качество печати не так важно, как размер файла, установите переключатель в положение Минимальный размер (публикация в Интернете).

-
-
Нажмите кнопку Параметры, чтобы выбрать страницы для печати, указать, должна ли печататься разметка, а также выбрать параметры вывода. По завершении нажмите кнопку ОК.
-
Нажмите кнопку Сохранить.
-
На вкладке Файл выберите команду Сохранить как.
Чтобы диалоговое окно “Сохранить как” Project 2013 или Project 2016, необходимо выбрать расположение и папку. -
В поле Имя файла введите имя файла, если оно еще не присвоено.
В списке Тип файла выберите PDF-файлы (*.pdf) или XPS-файлы (*.xps) и нажмите кнопку Сохранить.
-
В диалоговом окне Параметры экспорта документа укажите в пункте Диапазон публикации, следует ли Включить непечатаемые данные или использовать Совместимость с ISO 19500-1 (только для PDF).
Советы по форматированию
Приложение Project не поддерживает все возможные функции форматирования документов PDF или XPS, но с помощью некоторых параметров печати вы можете изменять вид конечного документа.
На вкладке Файл выберите пункт Печать, а затем измените любой из следующих параметров:
В диалоговом окне Параметры страницы вы можете изменить параметры на таких вкладках:
-
“Поля”,
-
“Легенда”,
-
“Вид”.

-
Откройте вкладку Файл.
-
Выберите команду Сохранить как.
Чтобы диалоговое окно “Сохранить как” в Publisher 2013 или Publisher 2016, необходимо выбрать расположение и папку. -
В поле Имя файла введите имя файла, если оно еще не присвоено.
-
В списке Тип файла выберите PDF.
-
Если необходимо изменить способ оптимизации документа, выберите команду Изменить. (Щелкните Параметры в Publisher 2013 или Publisher 2016).
-
Внесите все необходимые изменения в разрешение изображения и непечатаемые сведения.
-
Чтобы изменить параметры печати документа, выберите Параметры печати.
-
По завершении нажмите кнопку ОК.
-
-
Если после сохранения файл требуется открыть в выбранном формате, установите флажок Открыть файл после публикации.
-
Нажмите кнопку Сохранить.
-
Откройте вкладку Файл.

-
Выберите команду Сохранить как.
Чтобы диалоговое окно “Сохранить как” в Visio 2013 или Visio 2016, необходимо выбрать расположение и папку. -
В поле Имя файла введите имя файла, если оно еще не присвоено.
-
В списке Тип файла выберите PDF.
-
Если файл требуется открыть в выбранном формате после его сохранения, установите флажок Автоматический просмотр файла после сохранения.
-
Если необходимо высокое качество печати документа, установите переключатель в положение Стандартная (публикация в Интернете и печать).
-
Если качество печати не так важно, как размер файла, установите переключатель в положение Минимальный размер (публикация в Интернете).
-
-
Нажмите кнопку Параметры, чтобы выбрать страницы для печати, указать, должна ли печататься разметка, а также выбрать параметры вывода. Нажмите кнопку ОК.
-
Нажмите кнопку Сохранить.
Word 2013 и более новые
-
Выберите Файл > Экспорт > Создать PDF/XPS.

-
Если свойства документа Word содержат информацию, которую вы не хотите включать в PDF-файл, в окне Опубликовать как PDF или XPS нажмите кнопку Параметры. Затем выберите пункт Документ и снимите флажок Свойства документа. Задайте другие нужные параметры и нажмите кнопку ОК.
Дополнительные сведения о свойствах документа см. в разделе Просмотр или изменение свойств файла Office 2016.
-
В окне Опубликовать как PDF или XPS выберите место, где нужно сохранить файл. При необходимости измените имя файла.
-
Нажмите кнопку Опубликовать.
Дополнительные сведения о вариантах создания PDF
-
Чтобы преобразовать в формат PDF только некоторые страницы, укажите их в полях Страницы.
-
Чтобы включить исправления в PDF, в разделе Опубликовать установите переключатель в положение Документ с исправлениями. В противном случае убедитесь установите переключатель в положение Документ.
-
Чтобы создать набор закладок в PDF-файле, установите флажок Создать закладки, используя. Затем установите переключатель Заголовки или, если вы добавили закладки в свой документ, Закладки Word.
-
Если вы хотите включить в PDF-файл свойства документа, убедитесь в том, что флажок Свойства документа установлен.

-
Чтобы сделать документ удобней для чтения в программах чтения с экрана, установите флажок Теги структуры документа для улучшения восприятия.
-
Совместимость с ISO 19005-1 (PDF/A). Этот параметр предписывает создать PDF-документ, используя стандарт архивации 1.7 PDF. Стандарт PDF/A позволяет гарантировать, что при открытии на другом компьютере документ будет выглядеть точно так же.
-
Преобразовать текст в точечный рисунок, если невозможно внедрить шрифты. Если невозможно внедрить шрифты в документ, при создании PDF-файла используется точечный рисунок текста, чтобы PDF-документ выглядел так же, как оригинальный. Если этот параметр не выбран и в файле используется невстраиваемый шрифт, программа чтения PDF-файлов может применить другой шрифт.
-
Зашифровать документ с помощью пароля. Выберите этот параметр, чтобы ограничить доступ к PDF-файлу людям, у которых нет пароля. Когда вы нажмете кнопку ОК, Word откроет диалоговое окно Шифрование документа в формате PDF, в котором вы можете ввести пароль и его подтверждение.
Открытие PDF-файла в Word и копирование содержимого из него
Вы можете скопировать из PDF-документа нужное содержимое, открыв его в Word.
Выберите Файл > Открыть и найдите PDF-файл. Word откроет PDF в новом файле. Вы можете скопировать нужное содержимое, включая изображения и схемы.
Word откроет PDF в новом файле. Вы можете скопировать нужное содержимое, включая изображения и схемы.
Word 2010
Эти сведения также относятся к Microsoft Word Starter 2010.
-
Откройте вкладку Файл.
-
Выберите команду Сохранить как.
Чтобы диалоговое окно “Сохранить как” в Word 2013 и Word 2016, необходимо выбрать расположение и папку. -
В поле Имя файла введите имя файла, если оно еще не присвоено.
-
В списке Тип файла выберите PDF.
-
Если файл требуется открыть в выбранном формате после его сохранения, установите флажок Открыть файл после публикации.
-
Если необходимо высокое качество печати документа, установите переключатель в положение Стандартная (публикация в Интернете и печать).
-
Если качество печати не так важно, как размер файла, установите переключатель в положение Минимальный размер (публикация в Интернете).
-
-
Нажмите кнопку Параметры, чтобы выбрать страницы для печати, указать, должна ли печататься разметка, а также выбрать параметры вывода.
 По завершении нажмите кнопку ОК.
По завершении нажмите кнопку ОК. -
Нажмите кнопку Сохранить.
Чтобы сохранить файл в формате PDF в Office для Mac, выполните эти простые действия:
-
Откройте вкладку Файл.
-
Нажмите кнопку Сохранить как.
-
Щелкните Формат файла в нижней части окна.
-
Выберите PDF в списке доступных форматов.
-
Присвойте файлу имя, если оно еще не указано, а затем нажмите кнопку Экспорт.
С помощью Word, PowerPoint и OneNote в Интернете можно преобразовать документ в формат PDF.
-
Выберите “Файл>печатать > “Печать” (в PowerPoint выбран один из трех форматов).
-
В меню “Принтер” выберите пункт “Сохранитькак PDF”, а затем — “Сохранить”.
-
Затем в открываемом меню проводника вы можете назвать PDF-файл, выбрать, где его сохранить, а затем выбрать “Сохранить”.
При этом приложение создаст обычный PDF-файл, в котором будут сохранены макет и форматирование исходного документа.
Если вам нужны дополнительные параметры для управления PDF-файлом, например возможность добавлять закладки, преобразуйте документ в формат PDF с помощью настольного приложения. Нажмите кнопку “Открыть в настольном приложении” на панели инструментов PowerPoint и OneNote, чтобы начать работу с классическим приложением, а затем в Word выберите в этом приложении dropdown и нажмите кнопку “Открыть в настольном приложении”.
Если у вас нет настольного приложения, вы можете попробовать или купить последнюю версию Office прямо сейчас.
У вас есть предложения для этой возможности?
Голосуйте за понравившиеся идеи или предлагайте свои в копилке идей на сайте word.uservoice.com.
Чтобы экспортировать документ Word или книгу Excel в файл формата PDF на устройстве с iOS, нажмите в левом верхнем углу кнопку Файл и выберите пункт Экспорт, а затем — PDF.
Экспорт в Word, PDF или другой формат в Pages на iPad
Чтобы сохранить копию документа Pages в другом формате, требуется экспортировать его, выбрав новый формат. Это удобно, когда Вам нужно отправить документ людям, которые используют другое ПО. Если Вы вносите изменения в экспортированный документ, это не влияет на оригинал.
Пометки и изменения, добавленные с помощью смарт-аннотаций, не отображаются в документах, экспортированных в форматах Word или EPUB. Можно экспортировать документ в формате PDF со смарт-аннотациями и комментариями либо без них.
Примечание. Если для исходного файла задан пароль, он действует также для копий, экспортированных в форматы PDF и Word.
Сохранение копии документа Pages в другом формате
Откройте документ, затем коснитесь .

Коснитесь «Экспортировать», затем выберите формат.
PDF. Эти файлы можно открывать и в некоторых случаях редактировать с помощью таких приложений, как «Просмотр» и Adobe Acrobat. Если Вы добавили текстовое описание к своим изображениям, рисункам, аудио или видео для озвучивания с помощью VoiceOver или других вспомогательных технологий, они экспортируются автоматически. Если документ содержит смарт-аннотации или комментарии, которые также нужно перенести в PDF, включите соответствующий параметр, затем коснитесь «Экспортировать» в правом верхнем углу окна «Параметры макета».
Word. Эти файлы можно открывать и редактировать в приложении Microsoft Word в формате .docx.
EPUB. Используйте этот формат, чтобы сделать документ доступным для чтения в приложениях для чтения электронных книг (например, Apple Books). Дополнительные сведения о возможностях экспорта в EPUB см. в следующей задаче.
Форматированный текст (RTF). Основной текст и таблицы экспортируются как текст и таблицы в расширенном текстовом формате (RTF). Если документ содержит текстовые блоки, фигуры, линии и диаграммы, которые можно экспортировать, они экспортируются как изображения, а сам документ экспортируется в формате RTFD. Файлы RTFD могут не поддерживаться другими приложениями и не открываться в них. Документы с макетом страницы нельзя экспортировать в форматах RTF или RTFD.
Коснитесь одного из вариантов отправки, сохранения или публикации документа.
Выберите место или введите запрашиваемую информацию (например, адрес электронной почты в случае отправки сообщения электронной почты), затем отправьте или опубликуйте копию.
Экспорт книги или другого документа в формате EPUB
Чтобы документ можно было открывать в приложениях для чтения электронных книг (например, Apple Books), его можно экспортировать в формате EPUB.
Откройте документ, затем коснитесь .
Коснитесь «Экспортировать», коснитесь EPUB, затем введите необходимую информацию.
Заголовок и автор. Введите заголовок и имя автора, которые будут видеть читатели при просмотре Вашей публикации.
Обложка. Используйте первую страницу документа или выберите файл изображения (сначала сохраните этот файл в iCloud Drive).
Макет. Для текстового документа можно использовать «Фиксированный макет», чтобы сохранить макет страницы, или «С плавающей версткой», чтобы читатели могли настраивать размер и стиль шрифта (при этом может измениться количество содержимого, видимого на каждой странице). Для документов с макетом страницы можно использовать только фиксированный макет.
Категория и язык. Коснитесь «Дополнительные параметры», затем назначьте категорию документу EPUB и укажите язык документа.
Использовать оглавление. Коснитесь «Дополнительные параметры», затем снимите этот флажок, чтобы не включать созданное оглавление в документ.
Встроенные шрифты. Коснитесь «Дополнительные параметры» и выберите этот вариант, чтобы включить в документ EPUB шрифты TrueType и OpenType.
Совместимость с Apple Books Коснитесь «Дополнительные параметры» и выберите этот вариант, чтобы преобразовать несовместимые фильмы в изображения для публикации книги в Apple Books. Неподдерживаемые аудиофайлы удаляются.
Коснитесь одного из вариантов отправки, сохранения или публикации документа.
Выберите место или введите запрашиваемую информацию (например, адрес электронной почты в случае отправки сообщения электронной почты), затем отправьте или опубликуйте копию.
Чтобы сделать свою книгу доступной для покупки или загрузки из Apple Books, можно опубликовать ее в Apple Books непосредственно из приложения Pages. Файл EPUB создается в процессе публикации: заранее экспортировать книгу в формат EPUB не нужно.
Как конвертировать PDF в Word на Mac –
PDF (Portable Document Format) — это формат файла, в который входит большинство документов, электронных книг и инструкций. PDF — в основном лучший способ составления и отображения текста и графики в форме документа, который можно просматривать, печатать и даже в электронном виде. Однако недостатком формата файла PDF является то, что его можно просматривать только с помощью средства просмотра PDF и редактировать только с помощью редактора PDF, поскольку текстовые редакторы, такие как Microsoft Word, не поддерживают PDF.
Чтобы иметь возможность свободно играть с документом PDF, вам необходимо преобразовать его в формат, который может обрабатываться практически каждым текстовым процессором, например RTF (Rich Text Format). RTF — это формат файла для документов, который можно просматривать и редактировать практически во всех текстовых приложениях. Тем не менее, преобразование PDF в RTF не является проблемой — это делается при сохранении каждого бита и фрагмента контента и форматирования контента.
К счастью, есть приложения и другие ресурсы, которые можно использовать для преобразования документов PDF в документы RTF, при этом сохраняя при этом все свое оригинальное содержимое и форматирование. Чтобы преобразовать PDF-файл в документ RTF и убедиться, что он сохраняет весь свой исходный контент и форматирование, вы можете использовать стороннее приложение, разработанное специально для этой цели, или веб-сайт, на который вы загружаете файлы PDF и получить конвертированные файлы RTF взамен.
Метод № 1: конвертировать PDF в Word с помощью Google DocsGoogle Docs имеет встроенные инструменты преобразования PDF, вот как их использовать.
- Первый, перейти на Google Drive веб-сайт и войти в систему используя вашу учетную запись Google.
- Нажмите на кнопку Новый в верхнем левом углу, и появится раскрывающееся меню.
 (Вы можете пропустить этот и следующий шаг, если вы уже загрузили PDF-файл, загруженный на Google Drive.)
(Вы можете пропустить этот и следующий шаг, если вы уже загрузили PDF-файл, загруженный на Google Drive.) - Сейчас, выберите «Загрузка файла» найдите файл PDF на своем Mac и нажмите «Открыть».
- После завершения загрузки вы получите уведомление в правом нижнем углу с надписью «загрузка завершена».
- Найдите файл PDF на вашем Google Диске а также нажмите здесь.
- Сейчас, нажмите на значок с 3 точками в правом верхнем углу экрана (или щелкните правой кнопкой мыши выбранный файл).
- Выберите «Открыть с помощью» из раскрывающегося меню и щелчок в Google Docs.
- В этом окне вы можете редактировать файл PDF. Чтобы сохранить его как документ Word нажмите на меню Файл (в правом верхнем углу).
- Выберите «Скачать как» раздел из выпадающего меню, и нажмите на Microsoft Word (.Docx).
Теперь у вас есть .docx-версия вашего PDF-файла, загруженная на ваш Mac.
Замечания: Помните, что использование этого метода для преобразования документов PDF в Word может вызвать некоторые визуальные изменения в содержимом документа. Кроме того, этот метод не преобразует изображения из документа PDF (если документ содержит какие-либо изображения).
Способ № 2: Копировать текст из PDF в документ Word- Откройте новый документ Word на вашем Mac.
- Откройте файл PDF в Preview (Вы можете дважды щелкнуть по нему или щелкнуть правой кнопкой мыши и выбрать «Открыть с помощью… Preview»).
- Нажмите на инструмент Текст (кнопка с надписью «A») и основной момент (Выбрать) текст, который вы хочу скопировать. (Чтобы скопировать весь контент из файла PDF, используйте Command + A.)
- Теперь нажмите Edit> Copy, (щелкните правой кнопкой мыши> Копировать или нажмите Ctrl + C на клавиатуре).

- Откройте приложение Word а также вставить выделенный текст там (щелкните правой кнопкой мыши> Вставить).
Использование этого метода не будет включать копирование ненужного кода из файла PDF, который можно найти в файлах, преобразованных с использованием некоторых других методов преобразования.
Метод № 3: Преобразование PDF в документ Word с помощью Zamzar.comZamzar.com — это веб-сайт, который может конвертировать ваши PDF-файлы в файлы Word (.doc или .docx). Вот как это использовать.
- Перейти на Zamzar.com а также нажми на Кнопка «Выбрать файлы» в разделе Шаг 1.
- Найдите файл PDF на вашем Mac а также щелчок открыто.
- Сейчас, нажмите на выпадающий меню на шаге 2 и выберите тип файла, который вы хотите конвертировать Ваш PDF в (.doc или .docx).
- Введите ваш адрес электронной почты в текстовом поле на шаге 3 и нажмите кнопку конвертировать.
- Когда Zamzar завершит конвертацию, вы получите электронное письмо с документом Word.
- запуск Automator на вашем Mac (нажмите на Spotlight, введите Automator и щелкните значок Automator).
- Если откроется диалоговое окно с вопросом, где вы хотите сохранить файл, выбирать рабочий стол (или в любом другом месте, где вы хотите создать конвертер) и нажмите Готово.
- Сейчас, нажмите меню Файл а также Выбрать новый.
- Выбрать «WorkflowИз диалогового окна и щелчок на выберите.

- Сейчас Выбрать «файлы Папки”С левой панели и щелчок на «Спросите о поиске предметов.»
- Тащить, тянуть а также падение «Спросите о поиске предметов» в право панель.
- Сейчас, щелчок на «PDF-файлыНа правой панели, выбирать «Добавить сетку в PDF документы,» а также перетащите его на правую панель.
- Под полем «Извлечь текст PDF» на правой панели выберите переключатель Rich Text в Выходной раздел. Здесь вы также можете выбрать место вывода, а также имя файла.
- Как только вы закончите с настройками, вы можете сохранить приложение. Нажмите на меню Файл а также выбирать Сохранить.
- Введите имя для вашего приложения, и убедитесь, что вы выберите приложение в формате файла раздел.
- Нажмите кнопку Сохранить, а также уволиться Automator.
- Сейчас перейти на рабочий стол а также откройте приложение Вы только что создали.
- Как только он загружается, выберите файл PDF вы хотите преобразовать в текст, и щелчок Перерабатывать.
- Теперь файл .rtf будет отображаться на вашем рабочем столе.
Этот метод преобразования будет включать все настройки текста из PDF в файл .rtf.
Как конвертировать отсканированный PDF в Word
При сканировании документов вы обычно получаете PDF-файл, созданный на основе изображений. Работать с отсканированными PDF-файлами бывает неудобно – особенно, если вам нужно отредактировать или извлечь текст. В таких случаях вы можете задаваться вопросом: «Нельзя ли конвертировать отсканированный PDF в Word?» Ответ: Да, легко! Редактировать текст гораздо удобнее в Word. Вы хотите конвертировать отсканированный PDF в Word для дальнейшего редактирования? Продолжайте чтение, и вы узнаете, как конвертировать PDF в Word с помощью PDFelement.
В таких случаях вы можете задаваться вопросом: «Нельзя ли конвертировать отсканированный PDF в Word?» Ответ: Да, легко! Редактировать текст гораздо удобнее в Word. Вы хотите конвертировать отсканированный PDF в Word для дальнейшего редактирования? Продолжайте чтение, и вы узнаете, как конвертировать PDF в Word с помощью PDFelement.
Способ 1: Конвертирование отсканированного PDF в Word с помощью PDFelement
Шаг 1. Открытие отсканированного PDF-файла
Первое, что необходимо сделать – это запустить PDFelement на вашем компьютере. Откройте отсканированный PDF-файл в PDFelement.
Шаг 2. Настройте отсканированный PDF в соответствии с параметрами Word
Открытия отсканированный PDF-файл, в верхней части окна программы вы увидите панель уведомлений с просьбой выполнить распознавание текста (OCR). Вам нужно будет использовать функцию распознавания текста (OCR), чтобы преобразовать отсканированный PDF-файл в редактируемый документ Word. Перейдите в меню «Файл»>«Настройки» во вкладке «OCR» и укажите язык вашего PDF-контента.
Шаг 3. Конвертирование отсканированного PDF в Word
Перейдите во вкладку “Главная” и нажмите кнопку “В Word”. Во всплывающем окне нажмите кнопку «Настройки», чтобы убедиться, что вы выбрали опцию «Только отсканированные PDF». Затем нажмите «OK», чтобы запустить конвертирование отсканированного PDF в word.
Способ 2: Конвертирование отсканированного PDF в редактируемый документ Word
Шаг 1. Загрузка отсканированного PDF-файла
Чтобы открыть отсканированный PDF-документ в PDFelement, перетащите его в программу или используйте меню «Файл».
Шаг 2. Преобразование отсканированного PDF в редактируемый формат
Используйте функцию OCR для преобразования отсканированного PDF-файла в редактируемый формат. Нажмите кнопку «OCR» во вкладке «Редактировать» или кнопку «Запустить OCR» на появившейся панели уведомлений. Во всплывающем окне выберите параметр «Редактируемый текст» и нажмите кнопку «Изменить язык», чтобы выбрать язык в соответствии с содержанием вашего PDF. Вы также можете нажать эту ссылку, чтобы узнать, как редактировать отсканированные PDF-файлы.
Вы также можете нажать эту ссылку, чтобы узнать, как редактировать отсканированные PDF-файлы.
Шаг 3. Преобразование PDF в редактируемый файл Word
После завершения процесса распознавания текста вновь созданный редактируемый PDF-файл откроется в PDFelement. Сохраните файл, а затем нажмите кнопку «В Word», чтобы конвертировать его в редактируемый файл word.
В PDFelement вы можете воссоздавать изображения, настраивать форматирование и работать с другими нетекстовыми элементами исходного отсканированного документа после преобразования отсканированного PDF в Word. Плагин распознавания текста (OCR) позволяет делать отсканированные документы доступными для редактирования и поддерживает более 25 языков – английский, немецкий, французский и другие. Кроме того, вы также можете редактировать текст, изображения и страницы в своем PDF-файле или маркировать контент, используя заметки, выделение и т.д. В PDFelement также есть функция заполнения форм: вы можете с легкостью создавать, редактировать, заполнять и подписывать PDF-формы.
Способ 3: Распознавание текста отсканированных PDF-изображений и конвертирование их в Word с помощью PDF Converter Pro
PDF Converter Pro – это полезная программа для тех пользователей, которые хотят конвертировать свои PDF-файлы в документы Word, PowerPoint, Excel или другие популярные форматы. Функция распознавания текста в этой программе позволяет преобразовывать отсканированные PDF в файлы, доступные для поиска и редактирования.
Шаг 1. Добавление отсканированного PDF-файла
Скачайте и установите PDF Converter Pro на ваш компьютер. Запустите программу для импорта целевых файлов. Перейдите во вкладку «Конвертировать PDF» и перетащите в окно программы PDF-файлы, которые вы хотите конвертировать в Word.
Шаг 2. Конвертировать PDF в Word с помощью функции распознавания текста (OCR)
После открытия отсканированного PDF-файла PDF Converter Pro автоматически откроет окно распознавания текста (OCR). Все, что вам нужно сделать, это выбрать язык распознавания текста и нажать кнопку «Запустить OCR». Последний шаг – выбрать «Word» в качестве выходного формата. Нажмите кнопку «Сохранить» для запуска процесса конвертирования. Если вы в следующий раз столкнетесь с необходимостью конвертировать отсканированный PDF в Word, просто следуйте инструкции, указанной выше!
Все, что вам нужно сделать, это выбрать язык распознавания текста и нажать кнопку «Запустить OCR». Последний шаг – выбрать «Word» в качестве выходного формата. Нажмите кнопку «Сохранить» для запуска процесса конвертирования. Если вы в следующий раз столкнетесь с необходимостью конвертировать отсканированный PDF в Word, просто следуйте инструкции, указанной выше!
Видео о том, как как конвертировать отсканированный PDF в Word с помощью PDFelement
Все способы как перевести ворд документ в ПДФ формат
Необходимость конвертировать Ворд в ПДФ формат возникает тогда, когда владелец хочет упростить чтение и печать своего текста и изображений, либо лишить читателей возможности корректировки и изменения данных. Конвертация выполняется вручную или при помощи онлайн-сервисов. Обо всех способах как перевести ворд документ в ПДФ формат подробнее в этой статье.
Microsoft Word
Изменение в этом текстовом процессоре не требует дополнительного программного обеспечения или других надстроек.
MS Word 2016
Для осуществления конвертации выполняются шаги, которые описаны ниже:
- Открывается меню «Файл», в котором требуется найти и нажать кнопку «Экспорт».
- После осуществления экспорта следующим шагом является строчка «Создать документ PDF/XPS».
- После выбора открывается окно, в котором юзер должен указать папку хранения и название.
- Для настройки дополнительных параметров следует нажать на «Параметры». В выпавшем окне юзер может изменить некоторые характеристики, например, перевод только некоторых страниц или разрешение для исправлений текста. Для того, чтобы облегчить чтение, необходимо выбрать пункт «Теги структуры документа для улучшенного восприятия» и поставить возле него галочку.

- После всех настроек следует нажать «Опубликовать».
Существует второй способ преобразовать doc или docx в ПДФ.
- В меню «Файл» юзер должен кликнуть на «Сохранить как».
- После выбора места сохранения в строчке «Тип файла» меняется формат из «Документ Word» в «PDF».
- После выполненных изменений для окончания операции требуется сохранение изменений.
MS Word 2013
Инструкция для процессора 2013 года ничем не отличается от 2016.
- В меню «Файл» выбирается и активируется действие «Экспорт».
- Затем создается документ желаемого формата.
- Указывается папка хранения.
- Настраиваются второстепенные параметры.
- Для завершения процедуры достаточно опубликовать получившийся результат.
Второй метод также идентичен тому, который используется для Microsoft 2016 года.
MS Word 2010
Для успешного изменения формата выполняются этапы, расписанные ниже:
- После нажатия кнопки «Пуск» выбирается «Сохранить как».
- В самой нижней строчке открывшегося окошка выбирается нужная форма.
- Указывается будущее местонахождение и название, которое будет присвоено.
- Чтобы завершить смену формы, требуется сохранить внесенные изменения.
MS Word 2007
В более старой версии смена займет немного больше времени. Для выполнения нужно следовать инструкции:
- Для начала юзер должен нажать на значок, который находится в крайнем левом верхнем углу экрана программы Ворд.
 Он представляет собой четыре незаконченные разноцветные квадраты в прозрачном круге.
Он представляет собой четыре незаконченные разноцветные квадраты в прозрачном круге. - В выпавшем меню активируется пункт «Сохранить как». Затем предоставляется выбор – сохранить в PDF или XPS.
- Выбрав желаемую форму, нужно ввести название и путь, по которому ПДФ будет располагаться.
- Кнопка «Оптимизация» поможет создать файл либо с высоким качеством печати, либо с минимальным размером в зависимости от предпочтений.
- Для завершения операции нужно кликнуть на действие «Опубликовать».
Libre Office
Инструкция для конвертации:
- В самой программе располагается кнопка под названием «Экспорт в PDF».
- Нажав на эту кнопку, необходимо вписать имя и выбрать место, куда его следует сохранить.
- Для окончания процесса данные сохраняются посредствам нажатия одноименной кнопки.
В Libre Office существует способ изменить DOC на ПДФ, при этом сохранив возможность его редактирования в текстовом процессоре. Для выполнения этого действия необходимо придерживаться вышеописанной инструкции, но при этом поставить галочку рядом со строчкой «Встроить OpenDocument file». Просматривать получившийся файл можно в любой утилите для просмотра PDF, а редактировать либо в Libre Office, либо в OpenOffice.
OpenOffice
Для того, чтобы конвертировать DOC в OpenOffice, необходимо:
- Через кнопку «Файл» выбрать действие «Экспорт в PDF».
- Выбрав параметры, удовлетворяющие пользователя, требуется экспортировать данные.
Скачать Open Office бесплатно
Онлайн сервисы
Произвести смену формата можно с помощью интернета, используя специализированные сервисы. Рассмотрим наиболее распространенные.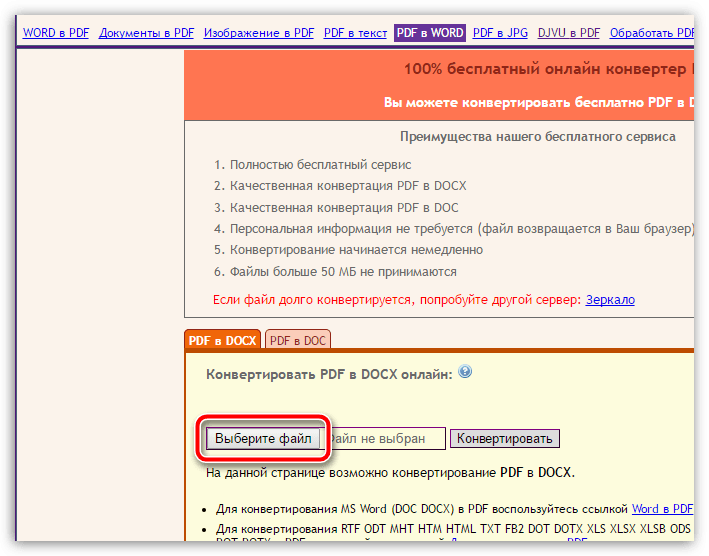
PDF Candy
Полностью русскоязычный конвертер, оборудованный минималистичным и понятным сайтом. С помощью этого ресурса пользователи могут в два шага преобразовать нужные файлы, которые добавляются на обработку из памяти компьютера или облака. После изменения страницы можно отредактировать и привести в презентабельный вид: поменять страницы местами, поставить пароль, пронумеровать страницы или сжать их.
Сервис бесплатный и не требует от пользователей регистрации или подписки. Кроме конвертации ворда можно преобразовать таблицы excel и презентации PPT.
Перейти на сайт сервиса
PDF2Go
Безопасный онлайн-конвертер, позволяющий менять форму файла, перетащив его в отведенное поле, расположенное в центре экрана. Конвертер может преобразовывать не только в ПДФ, но и из него. Смена происходит мгновенно, а после нее юзер может отредактировать полученный результат. Ресурс подразумевает подписку, которую можно оформить на месяц или год.
Платная версия позволяет получить доступ ко всем инструментам PDF2Go, убрать рекламу и увеличить допустимый размер конвертируемого файла.
Перейти на сайт сервиса
Online-convert.com
Интернет-ресурс, предоставляющий расширенный список возможных конвертаций. Кроме обычного перевода в другой формат существует второстепенные, но не менее полезные свойства ресурса. Среди них можно выделить следующие:
- Оптическое распознание напечатанного текста.
- Устранение искажений.
- Создание скриншотов и их перевод в желаемый формат.
- Преобразование изображений и презентаций.

Сервис бесплатно предоставляет все услуги по преобразованию.
Перейти на сайт сервиса
iLovePDF
Конвертер, осуществляющий все базовые функции по конвертации. Бесплатная версия имеет ограничения по использованию. Посетителям сайта доступны Премиум и Премиум Про тарифы, увеличивающие функционал.
Кроме настольной версии существует мобильная, что повышает удобство использования сервиса.
Перейти на сайт сервиса
Go4Convert
Полностью бесплатный сайт, предоставляющий возможность переводить один формат в другой. Здесь нет ограничений по размеру или количеству обрабатываемых в сутки файлов, однако отсутствует возможность устанавливать водяные знаки и преобразовывать несколько файлов единовременно.
Перейти на сайт сервиса
Утилиты и программы для конвертирования
Кроме онлайн сервисов существует множество программ, позволяющих создавать PDF из Ворд. Большинство из них работает без подключения к интернету, однако при скачивании этих программ нельзя быть полностью уверенными в их безопасности.
PDFCreator
Бесплатная утилита, осуществляющая перевод различного формата. Кроме этого, она позволяет отправлять полученные документы по почте, настраивать необходимые скрипты. Например, юзер может установить печать после преобразования или запуск какого-либо приложения. PDFCreator можно использовать прямо из Microsoft Office, установив программу в его контекстное меню.
Хоть утилита и бесплатна, большинство ее модулей нужно покупать, а без них работа с конвертером не будет полноценной.
Universal Document Converter
Программа, способная встроиться в меню Офиса для большего удобства. Значок приложения можно найти на верхней панели по левой ее стороне. Кроме базового назначения утилита способна предложить пользователю следующие функции:
- Изменение и сохранение заднего фона.
- Установка водяного знака.
- Добавление фирменного заголовка.
- Защита паролем.
- Пакетное преобразование.
Конвертер платный, однако наличие огромного списка полезных свойств выводит его на первые места среди конкурентов.
Free Word to PDF Converter
Простая и удобная утилита, обладающая понятным интерфейсом. Ее функционал минимален, однако она исправно выполняет свое базовое предназначение. К достоинствам этого конвертера относятся бесплатная установка и маленький размер программы.
Word Doc to PDF
Утилита, для которой не нужно иметь установленный Microsoft Word или Adobe Reader. Программа позволяет осуществлять пакетный перевод, автоматически подгоняет размер страниц под нужный, сохраняет гиперссылки и устанавливает пароли двух видов.
Бесплатная версия действительна месяц. Основным недостатком утилиты является отсутствие русского языка.
Конвертация при помощи виртуального принтера Universal Viewer
При помощи установленного виртуального принтера пользователь может также конвертировать тексты и изображений. Если же принтер не установлен, в интернете существует несколько бесплатных принтеров для скачивания.
- В контекстном меню «Файл» требуется найти пункт, который отвечает за печать.
- После этого в появившемся окошке нужно выбрать необходимый виртуальный принтер.
- Дополнительные параметры настраиваются посредствам нажатия кнопки «Свойства».
- В заключении выбирается путь до папки сохранения и имя.
- Кнопка «Сохранить» завершает процесс перевода.
Преобразование Ворд в PDF позволяет не только сделать удобными его чтение и печать, но и гарантированно оставить документ в первозданном виде. Для того, чтобы произвести конвертирование, существует несколько средств: преобразование в текстовом процессоре, с помощью онлайн конвертеров и утилит, а также используя виртуальный принтер. Методов изменения множество и каждый их них имеет свои достоинства и недостатки.
Автор статьи
Артур Филатов
Техник по компьютерным системам, специалист среднего звена. С 2017 года основатель данного блога, в 2018 году окончил обучение.
Написано статей
222
Конвертер PDF в Word – Лучший онлайн конвертер PDF в DOC
В наши дни документы играют очень важную роль, так как как люди и организации хранят и делятся информацией с помощью этих документов.
Сегодня в мире используются два популярных формата документов – PDF и DOC.
«PDF» это переносимый формат документа, а «DOC» – сокращение от Microsoft Word Document.
Оба являются форматами файлов, в которых могут быть сохранены любые типы документов (деловые, личные, простые, графические и т. д.). Оба легко создавать и отправлять, и к ним можно получить доступ без особых хлопот.
Но существуют различия между этими двумя форматами документов.
Во-первых, каждый формат разрабатывался разными компаниями. PDF – это производство Adobe Systems, а DOC – работа Билла Гейтса из Microsoft.
Кроме того, каждый формат может быть создан и отредактирован только различным программным обеспечением, разработанным компаниями, а именно Acrobat для Adobe и Word для Microsoft.
Возможно, самая большая разница между двумя форматами файлов заключается в способности каждой платформы редактировать контент.
Файлы DOC можно легко редактировать в любое время с помощью MS Word. Когда пользователь хочет отредактировать этот файл, все, что ему нужно сделать, это вернуться к текстовому редактору и выполнить его.
С другой стороны, Acrobat можно использовать для создания файлов PDF, но его возможности редактирования ограничены. На самом деле PDF-файлы были разработаны скорее как формат обеспечения, чем как формат редактирования. Он может сохранить все, что автор написал в документе вместе с их структурой, и может быть распознан всеми платформами.
Учитывая, что PDF-файлы были созданы как формат обеспечения, а не для редактирования, возникает необходимость в создании программного обеспечения, которое может помочь пользователям конвертировать свои файлы в DOCs.
Фактически, PDF – это программа с открытым исходным кодом, которая дает любому человеку или разработчику право разрабатывать для него инструменты редактирования / преобразования.
5 конвертеров PDF в Word онлайн
Во время работы с электронными документами, пользователи часто сталкиваются с необходимостью преобразовать файлы из одного формата в другой формат, например, из PDF в Word онлайн или с помощью соответствующей программы. Часто на ПК нет приложений, способных выполнить необходимые операции.
В этом случае, пользователь может конвертировать ПДФ в Ворд онлайн в интернете, без установки на компьютер дополнительного программного обеспечения. Всю работу по преобразованию исходного файла ПДФ в Ворд выполняет онлайн конвертер на удаленном сервере.
PDF и Word — одни из самых распространенных форматов для работы с электронными документами. Но между этими форматами есть существенные различия.
PDF (Portable Document Format) — универсальный переносной формат, созданный в компании Adobe, предназначенный для сохранения электронных книг, инструкций, бланков и форм. Файлы формата имеют расширение «.pdf». Одной из особенностей формата PDF является трудное редактирование исходного документа.
Word — офисная программа, входящая в состав Microsoft Office, широко используемая на предприятиях и в организациях, а также обычными пользователями для создания документов различного типа. У формата Word имеются два расширения файлов «.docx» и «.doc». В отличие от формата PDF, файлы Word легко редактировать.
Принимая во внимание вышесказанное, становится понятно, что для проведения редактирования исходного документа в формате PDF, его необходимо преобразовать в другой формат, позволяющий без труда выполнить нужные действия по редактированию документа, в нашем случае — в формат Word.
Нам необходимо перевести ПДФ в Ворд онлайн. Для этого потребуется использовать сервис в интернете, поддерживающий такую возможность.
Перевод ПДФ в Ворд онлайн имеет свои плюсы и минусы. Из положительных моментов отметим ненужность установки специализированного программного обеспечения на компьютер. У этого способа есть свои недостатки: программы на ПК лучше справляются со большими и сложными документами, на сервисах имеются лимиты на размер исходного файла и размер передаваемых данных.
Следует учитывать, что при конвертировании из PDF в Word не всегда получается хороший результат: после обработки некоторые символы не распознаются, изменяется исходное форматирование. Поэтому необходимо проверить готовый файл и исправить ошибки.
Исходный PDF файл может быть с текстовым содержимым или создан из картинок. В случае, если PDF состоит из изображений, собранных в один файл, необходимо выполнить распознавание текста из ПДФ в Ворд онлайн с помощью инструментов OCR — оптического распознавания символов.
Чтобы решить эту задачу на многих сервисах используется встроенный инструмент OCR (Optical Character Recognition) — технология перевода текста с изображений в обычный текст.
В этом руководстве вы найдете инструкции по конвертированию ПДФ в Ворд онлайн на популярных сервисах: PDF2Go, Online-convert.com, Convertio.co, iLovePDF, Sejda.
Онлайн конвертер PDF в Word на PDF2Go
Сервис PDF2Go имеет 26 инструментов, предназначенных для работы с форматом PDF. PDF2Go помимо обычного конвертирования документа выполняет распознавание ПДФ в Ворд онлайн.
Выполните следующие действия:
- Откройте страницу сайта PDF2Go.
- Нужно нажать на кнопку «Выберите файл», опустить файл с ПК в специальную форму, ввести URL-адрес сайта или добавить файл из облачных хранилищ Dropbox или Google Drive.
- Обратите внимание на параметры конвертирования, установите подходящие настройки.
В разделе «Настройки» нужно выбрать подходящие опции:
- Формат файла — «*.docx» или «*.doc».
- Тип преобразования — в виде изображений или конвертирование с помощью OCR в редактируемый текст версткой (для обычного PDF) или распознаванием (для из изображений).
- Улучшить OCR — перевод исходного документа в монохромный формат для лучшего распознавания.
- Нажмите на кнопку «Начать» для того, чтобы запустить конвертор PDF Word онлайн.
- Далее происходит процесс обработки файла на сервисе.
- Конвертация ПДФ в Ворд онлайн завершена, нажмите на кнопку «Скачать» для загрузки файла на компьютер, загрузите документ в облачное хранилище, или скачайте архив в виде ZIP файла.
Как перевести PDF в Word онлайн на Online-convert.com
Сервис «Он-лайн конвертер документов» Online-convert.com предоставляет услуги по конвертированию текстовых и медиа файлов в другие форматы. Конвертер поддерживает извлечение текста из изображений (OCR) из файла PDF.
Чтобы извлечь текст из ПДФ в Ворд онлайн пройдите шаги:
- Перейдите по ссылке на страницу сервиса online-convert.com.
- Выполните одно из предложенных действий: перетащите файлы в форму на странице сайта, нажмите на кнопку «Выберите файлы», введите URL-адрес, загрузите файл из Dropbox или Google Drive.
- Перейдите в раздел «Дополнительные настройки», чтобы выбрать параметры конвертирования.
Здесь доступны следующие опции:
- Оптическое распознавание текста.
- Выбор языка текста.
- Выбор второго языка текста.
- Оптимизация — «Разметка» или «Текст».
- Монохромный режим.
- Нажмите на кнопку «Начать конвертирование».
- Перевод из PDF в Word онлайн закончен, скачайте обработанный файл на компьютер, загрузите ZIP архив на ПК, или загрузите документ в облако.
Файлы хранятся на сервисе Online-convert в течение 24 часов.
Как перевести ПДФ в Ворд бесплатно на Convertio.co
Convertio.co — сервис для конвертирования медиа файлов большого количества форматов, работающий на русском языке.
Обратите внимание на то, что сервис без регистрации конвертирует файлы размером до 100 МБ.
Необходимо пройти последовательные шаги:
- Зайдите на страницу сайта Convertio.co.
- Сначала выберите начальный формат — PDF, а затем итоговый формат — DOCX или DOC.
- Перетащите файл в форму или нажмите на кнопку «Выберите файлы», чтобы добавить документ с компьютера, с «облаков» Google Drive или Dropbox, или по URL-адресу.
- На следующей веб-странице нажмите на кнопку «Конвертировать».
- Документ преобразован из ПДФ в Ворд онлайн, нажмите на кнопку «Скачать» для загрузки готового файла на компьютер.
Обработанные файлы хранятся на сервисе в течение 24 часов.
Конвертер текста ПДФ в Ворд на iLovePDF
На сервисе iLovePDF можно конвертировать файлы из PDF в Word онлайн бесплатно. Здесь имеется 23 инструмента, поддерживающих работу с форматом PDF.
Вам также может быть интересно:
Вам потребуется совершить следующие действия:
- Войдите на страницу сервиса iLovePDF.
- Нажмите на кнопку «Выбрать PDF файл», перетащите документ с ПК, или добавьте из облачных хранилищ Google Drive или Dropbox.
- Нажмите на кнопку «Преобразовать в Word».
- Дождитесь окончания процесса, а затем скачайте готовый файл на ПК, поделитесь ссылкой на скачивание, отсканируйте QR-код, загрузите документ Word в Google Диск или Dropbox.
Как конвертировать PDF в Word онлайн на Sejda
Онлайн сервис Sejda предоставляет большое количество инструментов для работы с файлами в формате PDF. Этот сервис работает на английском языке.
Пройдите последовательные шаги:
- Перейдите на страницу сервиса Sejda.
- Перетащите мышью файл в специальную область на странице сервиса, или нажмите на кнопку «Upload PDF files» для загрузки файла с ПК, из облачных хранилищ Dropbox, Google Drive, OneDrive, или по URL-адресу.
- В окне «Choose an option» (Выбрать опцию) нужно активировать одну из кнопок: «Keep layout» (Сохранить макет) или «Optimize for legibility» (Оптимизировать для разборчивости).
- После выбора параметров нажмите на кнопку «Continue» (Продолжить).
- Затем проходит конвертация PDF в Word онлайн.
- Нажмите на кнопку «Download» для скачивания документа Word на компьютер, сохраните файл в облачных хранилищах Dropbox, OneDrive, Google Drive, отправьте по e-mail на электронную почту.
Файлы хранятся на сервере в течение 2 часов, после чего автоматически удаляются. Бесплатно можно конвертировать до 10 страниц или 50 МБ, разрешено выполнять не более 3 задач в 1 час.
Выводы статьи
Форматы PDF и Word часто используются для хранения электронных документов. При работе на компьютере происходят ситуации, при которых необходимо файл ПДФ конвертировать в Ворд онлайн, если на компьютере нет программного обеспечения, имеющего подобные функции. Для решения этой задачи можно преобразовать PDF Word онлайн на сервисах в интернете: PDF2Go, Online-convert.com, Convertio.co, iLovePDF, Sejda.
Как конвертировать PDF в Word онлайн (видео)
Похожие публикации:
О нас – SimplyPDF
SimplyPDF был создан Solid Documents – ведущим разработчиком программного обеспечения для восстановления и архивирования документов для предприятий и потребителей по всему миру. Программное обеспечение корпоративного класса и потребительские технологии компании позволили более 100 000 пользователей обмениваться, восстанавливать и архивировать бесчисленные типы документы от юридических контрактов, руководств пользователя и финансовых отчетов до графических дизайнов, чертежей САПР и веб-сайтов.Solid Documents строится на почти двадцать лет опыта в дальнейших инновациях в индустрии программного обеспечения для повышения производительности.
Кто мы?
Solid Documents была основана в 2001 году, чтобы стать лидером в категории программного обеспечения для работы с документами.
Как один из первых поставщиков Solid Documents уже почти два десятилетия успешно поставляет лучшее в своем классе программное обеспечение для восстановления и архивирования документов. Ее основатель Майкл Картрайт имеет обширный опыт разработки программного обеспечения, управления и документооборота.Он признал, что PDF де-факто представляет собой среду совместной работы над документами будущего, которая обеспечит универсальный формат для обмена документами.
Миссия компании – реализовать это видение за счет инноваций в отрасли с помощью отмеченного наградами программного обеспечения, комплектов для разработки программного обеспечения (SDK) и обслуживания клиентов.
Почему мы разные?
Ежегодно выпускаются тысячи программных продуктов, и все они конкурируют за место на жестком диске пользователя и в его сознании.Solid Documents понимает, что вам не нужно много времени на обучение – вы просто хотите, чтобы работа была сделана. Вы хотите подобрать программу и научиться пользоваться ею без серьезной подготовки. Каждый продукт Solid Documents радует пользователя качеством и простотой.
Почему мы предлагаем лучший продукт? Возможно, из-за того, как мы подходим к нашим проектам. Мы фокусируемся на следующих вещах:
- Внимание к деталям .Например, в Solid Converter PDF мы фактически добавляем технические детали к преобразованию PDF. Хотя детали невидимы для пользователя, преобразованный документ легче работать и во многих случаях лучше, чем оригинал.
- Технологические инновации . Мы стремимся добавлять детали к нашим продуктам, которые не обязательно продаются в других аналогичных продуктах, но являются теми, которые нужны пользователям, например, функция захвата цвета в нашем продукте Solid Capture.Мы прислушиваемся к запросам наших клиентов.
- Содержите в чистоте . Мы разрабатываем продукты для большинства наших пользователей. Это означает, что мы не заставляем вас выбирать из вариантов, которые вам не нужны или которые вам не нужны.
Наша клиентская база лояльна. Многие из наших клиентов купили другие наши продукты, основываясь на положительном опыте использования одного продукта. Мы также гордимся тем, что бесплатно предоставляем лучшее обслуживание клиентов в отрасли.Мы работаем надолго и хотим, чтобы наши клиенты возвращались к нам в ближайшие годы.
Как переводить PDF-документы без изучения другого языка
Нередко встречаются файлы PDF на разных языках. На самом деле, учитывая глобальный и международный характер Интернета, трудно не встретить ни одного.
Будь то онлайн-информационная брошюра или автономное руководство для цифровой камеры, PDF-файл может быть на всех языках.Однако есть одна серьезная проблема: в большинстве случаев вы не сможете бегло читать на всех языках. Так что ты делаешь?
К счастью, если вы встретите PDF-файл на другом языке, вам не придется напрягаться, чтобы выучить новый язык с помощью словаря переводов или базы данных. Вот несколько быстрых и легкодоступных способов, с помощью которых можно быстро перевести содержимое PDF-файла на понятный вам язык.
Google Переводчик
Возможно, вы уже знаете, что Google может переводить веб-страницы, текст и фразы на 65 различных языков и обратно.Это так же просто, как настроить параметры браузера для автоматического перевода веб-страниц или скопировать и вставить текст для перевода в основном интерфейсе Google Translate.
Что ж, перевести содержимое PDF с помощью Google так же просто. Перейдя на главную страницу Google Translate, нажмите гипертекстовую ссылку перевести документ под основным текстовым полем. Вы получите интерфейс, показанный выше, где вы можете нажать Выбрать файл , чтобы загрузить PDF-файл и выбрать целевой язык.
Однако следует отметить, что этот инструмент предназначен только для перевода текстового содержимого; форматирование и изображения не сохраняются. Таким образом, вы можете ожидать, что это сработает лучше всего, когда вам нужно переводить и интерпретировать большие разделы текста. Когда процесс перевода будет завершен, преобразованный текст будет доступен на новой вкладке в вашем браузере.
Google Документы
Хотя для описанного выше метода не требуется учетная запись Google, вполне возможно, что она у вас уже есть.Если вы это делаете и уже являетесь активным пользователем Google Docs, вы можете легко воспользоваться его функцией перевода документа и использовать ее в загруженных PDF-файлах.
При условии, что ваш PDF-файл был импортирован в Google Docs путем выбора всех параметров загрузки, чтобы преобразовать его в формат Google Docs (отображается при загрузке документа), вы сможете открыть свой PDF-файл в главном интерфейсе редактирования с главным меню. и панели инструментов форматирования.
Откройте PDF-файл в Google Docs, нажмите Tools и выберите Translate Document .Затем вы можете выбрать желаемый язык и нажать Translate . Результаты будут сгенерированы в новом PDF-файле с оригинальной и переведенной версиями.
Переводчик документов
Хотя большое количество рекламы на сайте и в интерфейсе может вас отпугнуть, DocTranslator имеет надежную базу данных, использующую службу Google Translate для обработки вашего текстового контента и содержащую поддержку перевода для более чем 50 языков. Кроме того, сайт предлагает перевод для нескольких популярных форматов без ограничений по размеру файла, включая формат PDF.
Имейте в виду, что этот инструмент следует использовать только для перевода содержимого PDF, которое не является конфиденциальным, конфиденциальным или вообще не требует какой-либо защиты (такие файлы, как руководства, брошюры, листовки и т. Д.). В заявлении о конфиденциальности мелким шрифтом указано, что в него не входят файлы PDF. Таким образом, вам придется по своему усмотрению выбирать, какой PDF-контент вы хотите перевести.
Чтобы получить доступ к приложению для перевода PDF-файлов, щелкните и выберите опцию PDF на главной странице, и вы сможете загрузить свой PDF-файл и выбрать целевой язык.В отличие от Google Translate, DocTranslator работает над сохранением форматирования и макета файла, хотя ваши результаты могут отличаться.
Как перевести документ PDF
Что касается форматов документов, они не предназначены для редактирования. Формат PDF обычно заблокирован – это помогает отображать содержимое одинаково независимо от устройства, которое вы используете для просмотра файла.
Это затрудняет перевод документа PDF. Если вы хотите перевести PDF-файл, вам понадобится программное обеспечение или службы, которые могут редактировать PDF-файлы.Есть несколько способов сделать это – вот как.
Перевод PDF-файлов с помощью Microsoft Word
Редактировать PDF-файлы в Microsoft Word вполне возможно. Вы также можете использовать Word для беспрепятственного перевода документов с одного языка на другой. Сочетание этих двух функций позволяет переводить PDF-файлы напрямую в Word.
К сожалению, этот процесс далек от совершенства. Редактирование PDF-файла в Word может привести к потере некоторых функций форматирования, изображений и дизайна. Эта опция полезна для очень простых PDF-документов, но вам может потребоваться изучить другие варианты для более сложных PDF-файлов.
Для начала откройте PDF-документ в Microsoft Word ( Файл> Открыть ). Word спросит вас, хотите ли вы преобразовать документ для редактирования – нажмите OK для подтверждения.
В зависимости от размера вашего PDF-файла это может занять некоторое время. Когда процесс будет завершен, Word откроет преобразованный PDF-файл для редактирования.
Используя Word, вы можете перевести весь документ или часть включенного текста. Если вы хотите перевести раздел, убедитесь, что вы выбрали его в первую очередь.
Когда вы будете готовы перевести текст, нажмите Обзор> Перевести> Перевести документ на ленте.
Если у вас выделена часть текста, нажмите опцию Translate Selection в раскрывающемся меню. Чтобы перевести весь документ, вместо этого нажмите опцию Translate Document .
Если вы решите перевести часть документа, вам нужно будет подтвердить языковые параметры в боковом меню Translate , которое появляется справа.
Word попытается автоматически определить правильные языки для использования, но вы можете изменить их с помощью раскрывающихся меню языков с на и на язык . Когда вы будете готовы вставить переведенный текст, нажмите кнопку Insert .
Боковое меню Translate также появится справа, если вы выберете перевод всего документа.
Подтвердите правильный язык перевода с помощью раскрывающихся меню От и На , затем нажмите кнопку Перевести , чтобы начать полный перевод документа.
Word откроет переведенную копию вашего документа в новом окне.
Затем вы можете сохранить частично переведенный документ или полностью переведенную копию, нажав Файл> Сохранить и выбрав PDF в качестве типа файла в раскрывающемся меню Сохранить как тип .
Нажмите Сохранить , чтобы сохранить документ PDF после завершения.
Использование Google Translate для перевода PDF-файлов
Если у вас нет Microsoft Office, вы можете использовать онлайн-сервис, например Google Translate, для перевода содержимого PDF-документа с одного языка на другой.
Этот параметр более ограничен, чем Microsoft Word. Он не экспортирует переведенный текст в новый файл PDF после завершения перевода – вам придется сделать это самостоятельно.
Для начала перейдите на веб-сайт Google Translate и нажмите кнопку Documents в верхнем левом углу под логотипом Google Translate.
Нажмите Просмотрите свой компьютер кнопку , чтобы начать выбор PDF-документа для перевода.
Выберите подходящий PDF-документ для загрузки.
После завершения подтвердите языки перевода, которые нужно использовать, затем нажмите кнопку Translate , чтобы начать процесс перевода с помощью Google Translate.
Google Translate автоматически переведет текст и отобразит его на новой странице. Затем вы можете выбрать, скопировать и вставить это переведенное содержимое в новый документ.
Создание переведенных PDF-файлов с помощью DeftPDF
Еще одна онлайн-служба, которая может обрабатывать переводы PDF-документов, – это DeftPDF.В отличие от Google Translate, это предоставит вам переведенный текст в другом PDF-документе, вместо того, чтобы создавать новый документ самостоятельно.
DeftPDF можно использовать бесплатно для документов размером до 10000 символов. Для больших документов каждые дополнительные 10000 символов будут стоить 5 долларов каждый.
Для начала зайдите на сайт DeftPDF и нажмите кнопку Загрузить документ .
DeftPDF автоматически переключится в режим предварительного просмотра после загрузки файла.
Подтвердите языки перевода в нижнем левом углу, затем нажмите кнопку Translate , чтобы начать перевод документа.
После завершения процесса перевода вы сможете просмотреть результаты в окне предварительного просмотра.
Нажмите кнопку Создать и загрузить , чтобы сохранить переведенный документ на этом этапе.
Будет создан новый файл PDF. Нажмите Загрузить , чтобы загрузить его, или выберите один из других доступных вариантов, чтобы поделиться, распечатать, отредактировать или удалить файл.
Дальнейшее редактирование PDF-документов
Как видно из приведенных выше шагов, перевод PDF-документов вполне возможен. Если вы хотите пойти дальше, вы можете создавать и редактировать PDF-файлы в Windows 10 с помощью браузера Edge или стороннего программного обеспечения, такого как Adobe Acrobat.
Вы даже можете вставлять PDF-файлы в PowerPoint или другие документы Office, чтобы повторно использовать переведенный контент. Если ваша цель – безопасность, вы также можете подумать о защите паролем ваших PDF-документов.
Переводите файлы PDF на разные языки бесплатно
Бывают случаи, когда вам нужно перевести PDF-файл – например, когда вы покупаете гаджет, произведенный в Японии или Китае, и вы не знаете, что написано в руководстве. Или, может быть, вы продаете итальянскую плитку и хотите перевести брошюру компании, продукцию которой вы размещаете на англоязычном рынке.
Если вам действительно нужно перевести файлы PDF, полезно знать, что есть способы сделать это в Интернете, не платя ни единого красного цента.
Самый простой и лучший способ бесплатно переводить PDF-файлы онлайн – это использование нашего инструмента PDF в Word, Google Docs или Google Translate.
Вот три самых простых способа перевести ваши PDF-файлы на любой из множества языков, поддерживаемых Google.
ПЕРЕВЕСТИ PDF С ПОМОЩЬЮ ПРЕОБРАЗОВАТЕЛЯ PDF В СЛОВА ОНЛАЙН
Если вы не хотите использовать Google Диск или просто предпочитаете использовать Microsoft Word вместо Google Docs, это самый быстрый способ перевести документ в Интернете, выполнив несколько простых действий.
- Перейдите в онлайн-конвертер PDF в Word Converter и загрузите PDF-файл со своего компьютера или из облака. Инструмент больше не запрашивает адрес электронной почты .
- При загрузке PDF-файла преобразование начнется автоматически. Через несколько секунд, когда преобразование будет завершено, вы увидите кнопку Загрузить файл , чтобы сохранить преобразованный файл на свой компьютер или любое другое устройство.
- Откройте преобразованный файл Word и щелкните вкладку Просмотр . Нажмите кнопку Translate , и вы увидите окно, как показано на изображении ниже.После выбора языка просто нажмите кнопку OK .
Например, если вы хотите перевести PDF-файл на английский, в поле «Перевести на» выберите английский язык. В поле «Перевести с» выберите исходный язык.
Как перевести документ PDF с помощью Документов Google
- Если у вас нет учетной записи Google, нажмите здесь и зарегистрируйтесь – вы сможете сделать это в считанные минуты.
- После этого войдите в свою учетную запись и перейдите на Google Диск.Как только вы окажетесь на Google Диске, нажмите « Загрузить », а затем « Загрузить файл ». На вашем компьютере выберите PDF-файл, который вы хотите перевести, и загрузите его.
3. Щелкните правой кнопкой мыши загруженный PDF-файл и выберите открытие с помощью Google Docs, как показано на изображении ниже.
4. Щелкните вкладку « Инструменты » и выберите опцию Перевести документ .
5.Появится окно с просьбой выбрать язык и при желании переименовать файл. После выбора языка просто нажмите кнопку Translate .
Переведенный документ появится на другой вкладке, где вы сможете редактировать его, если это необходимо.
ПЕРЕВЕСТИ PDF С ПОМОЩЬЮ GOOGLE TRANSLATE
1. Воспользуйтесь самым известным онлайн-переводчиком PDF – Translate.Google.com. Щелкните вкладки « From » и « To », чтобы сначала выбрать, на каком языке находится исходный PDF-файл ( From ) и на какой язык вы хотите его перевести (с To ).
2. Теперь нажмите « перевести документ .»
3. Щелкните « просмотреть », а затем выберите на своем компьютере файл PDF, который вы хотите перевести.
4. Щелкните « Translate .» Ваш переведенный текст появится в том же окне.
Перевод больших файлов PDF
Если ваш файл слишком велик, Google Translate или любой другой онлайн-переводчик PDF может перестать работать. Это связано с тем, что большие файлы PDF сложнее обрабатывать, особенно если инструменту необходимо их переводить.Поэтому, если у вас возникли такие трудности с переводом больших файлов PDF с помощью Google Translate или Google Docs, попробуйте преобразовать PDF в Word, даже если у вас не установлен Microsoft Office.
Когда вы решите преобразовать файл PDF с помощью упомянутого выше конвертера PDF в Word, вы получите файл .docx, который будет работать с любой программой просмотра Word. Это может быть OpenOffice или любая другая альтернатива Word для настольных компьютеров или мобильных устройств.
Следующим шагом будет открытие преобразованного файла и нажатие CTRL + A на клавиатуре.Эта команда выделяет весь текст в документе, поэтому теперь вам просто нужно скопировать / вставить его в Google Translate. Этот инструмент также работает на мобильных телефонах и планшетах, вы можете получить к нему доступ из своего мобильного браузера и конвертировать файлы.
Может ли Google переводить изображения?
В отличие от файлов PDF, перевод изображений может быть кошмаром, особенно если ваше изображение невысокого качества. Если вы используете Google Translate, вы, вероятно, знаете, что есть мобильное приложение как для Android, так и для iOS. Здесь вы можете узнать, как переводить изображения на телефоне с помощью камеры.
Однако Google Translate для ПК не поддерживает эту опцию. Если вы предпочитаете переводить документы на компьютере, а не на мобильном устройстве, вам лучше преобразовать изображение в PDF, а затем сделать все остальное.
Как перевести документ PDF
За последние тридцать лет файлы PDF (Portable Document Format) перестали быть чем-то, о чем никто никогда не слышал, и стали самым популярным форматом документов в мире. PDF-документы являются самодостаточными, гибкими, кроссплатформенными и относительно небольшими по размеру; вы можете отображать PDF-файлы даже на самом простом оборудовании, например на недорогом смартфоне.
Самое лучшее в PDF-документах – это то, что они выглядят одинаково независимо от устройства, которое вы используете для просмотра документа – PDF-файл на вашем телефоне будет выглядеть так же, как PDF-файл на вашем рабочем столе высокого класса. Даже веб-браузеры могут читать файлы PDF, что делает их практически универсальными с точки зрения доступа к веб-устройствам. Формат PDF довольно близок к универсальному формату.
Однако независимость от платформы не распространяется на человеческие языки; PDF-файл на английском языке может прочитать только тот, кто знает английский язык.Если вы работаете или создаете документы и вам нужно перевести файл PDF на другой язык, есть три основных подхода к этому. Вы можете нанять человека-переводчика, чтобы перевести документ на новый язык, вы можете использовать коммерческое программное обеспечение для его перевода или вы можете использовать для этого службу Google Translate.
В этой статье TechJunkie я покажу вам, как начать работу с этими различными методами перевода документа PDF с одного языка на другой.
Переведите файл PDF с помощью профессионального переводчика
Если у вас есть исходный файл, который использовался для создания PDF, вы можете использовать стороннюю службу перевода, чтобы преобразовать документ на нужный вам язык, а затем сохранить или распечатать как PDF.В зависимости от того, какие или сколько языков вам нужно, это может быть наиболее точным способом получить точный перевод. Человеческий перевод обычно лучше, чем машинный, особенно для сложных текстов.
Найти переводчика не сложно; в Интернете есть множество профессиональных переводческих компаний, и вы также можете посмотреть сайты фрилансеров, такие как Upwork. Вы можете отправить запрос на перевод, и фрилансеры будут делать ставки на эту работу. Я использовал Upwork как поставщик и как клиент, и могу подтвердить его эффективность.Некоторые очень талантливые люди получают там работу, поэтому стоит подумать о найме переводчика-фрилансера.
Если вам нужно перевести файл PDF для профессионального использования или презентации, лучше всего сделать это вручную. Очевидно, что это лучше всего сработает на этапе создания до того, как документ будет преобразован в файл PDF, но может работать и после этого. Это просто означает немного больше работы для переводчика и немного больше затрат для вас.
Переведите файл PDF с помощью программного обеспечения
Если вам часто нужно переводить файлы PDF, вы можете инвестировать в профессиональное программное обеспечение для перевода или услуги, которые сделают это за вас.Если вам это нужно только изредка, бесплатная услуга может быть именно тем, что вам нужно.
Одной из таких услуг для нерегулярного использования является DocTranslator. Это бесплатная веб-служба управления документами, которая может переводить файл PDF на любой из 109 языков и обратно. DocTranslator управляется волонтерами и работает на Google Translate, для использования не требуется никакой оплаты, но пожертвование этому сайту определенно стоит того.
Если у вас есть исходный файл Microsoft Word, вы можете использовать Microsoft Translator for Word, чтобы перевести документ, а затем преобразовать его в PDF.Если у вас нет исходного файла в Word, вы можете преобразовать PDF-файл в документ Word и перевести его, а затем преобразовать обратно. Инструменты перевода слов довольно хороши, но они не будут выполнять такую работу, как переводчики-люди. Однако у вас есть преимущество в том, что если документ правильно отформатирован в Word, переведенный документ должен сохранить ваш макет и форматирование.
Этот метод может хорошо работать для профессиональных документов или презентаций, но вы должны доверять программному обеспечению, чтобы получить правильный перевод.Для внутренних или личных документов это не должно быть проблемой.
Перевести PDF-файл с помощью Google Translate
Google Translate – это мощная многоязычная служба перевода, предлагаемая Google через веб-интерфейс, приложение для iPhone и iPad, приложение для Android и API, который позволяет веб-разработчикам интегрировать службы перевода в свои веб-страницы и веб-приложения. Google Translate использует мощные алгоритмы машинного обучения, чтобы постоянно улучшать свои возможности перевода.
Google Translate работает быстро и бесплатно. Обратной стороной является то, что Google Translate не поддерживает верстку или дизайн, и он не может работать с длинными файлами PDF. Если у вас есть исходный файл и нет Word, это будет очень жизнеспособный вариант для перевода небольших файлов PDF. Если у вас есть PDF-файл, вы должны решить, нужно ли вам сохранить макет, прежде чем загружать его.
Вот инструкции по переводу PDF с помощью веб-приложения Google Translate:
- Перейдите в Google Translate.
- Щелкните вкладку Документы .
- Затем выберите документ для загрузки со своего компьютера.
- Нажмите Перевести и дождитесь завершения процесса. Это может занять несколько минут в зависимости от размера файла. Следите за прогрессом в левом нижнем углу браузера, чтобы убедиться, что он работает.
- Загрузите переведенный файл, сначала перейдя в История и нажав Сохранить . Затем вы можете легко экспортировать документ в Google Sheets, нажав Saved и Export to Google Sheets .
Помните, что вы должны войти в систему, чтобы загрузить переведенный файл, в противном случае вы получите веб-страницу переведенного PDF-файла.
Вы также можете получить доступ к Google Translate из Google Docs, поэтому, если у вас уже есть документ на Google Диске, просто откройте его через Документы и выберите Translate в верхнем меню.
Google Translate, как известно, не очень хорошо разбирается в точности перевода. Учитывая, что это бесплатное приложение, мы не должны слишком громко жаловаться, но это небольшая проблема, если вы готовите документы для публикации или презентации.Тем не менее, Google Translate значительно улучшился за последние годы и продолжает совершенствоваться.
Какой метод перевода файлов PDF вам следует использовать, зависит от того, что вы делаете с документом. Ручной перевод требует времени и денег, но должен быть намного более точным, чем машинный перевод – по этому пути, вероятно, должны быть приняты важные бизнес-документы. Использование программного обеспечения, такого как Microsoft Translate for Word или Google Translate, может быть не таким точным, но оно бесплатное (если у вас есть Word 365) и быстрое, что может быть именно тем, что вам нужно.
Если вам понравилась эта статья, вам также может пригодиться Как перевести электронную таблицу Google Таблиц с помощью Google Translate,
У вас есть какие-либо другие методы для получения отличных переводов документов PDF? Дайте нам знать в комментариях ниже!
Как перевести файлы PDF на разные языки | by Sitsanis Nikolaos
Translate PDF FilesPDF – это формат переносимого документа, который в настоящее время считается наиболее широко используемой формой обмена данными.Мы можем легко, быстро и безопасно создавать и отправлять статьи, книги и целые серии в формате PDF. Чтобы отличить такой файл, нам просто нужно посмотреть на расширение файла, которое должно быть .PDF.
Что отличает PDF-файл от других, так это его способность сохранять формат, заданный его создателем. Это означает, что получатель файла не может редактировать, копировать или даже распечатывать файл, если автор этого не хочет. Но что происходит, когда дело доходит до перевода PDF? Можно ли перевести такой файл?
Логично, что для того, чтобы PDF-файл можно было переводить, PDF-файл должен быть разблокирован и не защищен паролем.Причем файл должен быть в виде текста, а не в виде картинки. Это легко проверить, выделив часть текста. Очевидно, автоматический перевод PDF не может конкурировать с профессиональным переводом.
Если вы просто хотите понять суть, тогда вам может помочь автоматический перевод файлов PDF. Чтобы перевести такой файл в Google Translate, самую известную платформу автоматического перевода, просто нажмите на опцию «перевести документ», расположенную под полем, в котором вы вводите текст, который хотите перевести.Затем введите PDF-файл и выберите «Перевести». Затем вы увидите перевод вашего PDF-файла, который вы можете скопировать в файл Word и отредактировать по своему усмотрению. К сожалению, Google Translate не сохраняет форматирование или выравнивание PDF-файла, который необходимо перевести, поэтому вам нужно будет внести необходимые изменения, чтобы привести его в более удобочитаемый вид. Конечно, не стоит рассчитывать, что перевод будет на 100% успешным. Вам нужно будет снова прочитать весь переведенный текст и внести некоторые исправления в несколько частей, чтобы понять смысл.
Однако для нас, в Speakt, перевод PDF – это просто. Все, что вам нужно сделать, это загрузить PDF-файл, который вы хотите перевести, в систему онлайн-заказов, а остальное сделаем мы. Платформа Speakt поддерживает онлайн-распознавание OCR (оптическое распознавание символов). Распознавание OCR – это процесс, который преобразует отсканированные рукописные или напечатанные изображения в текстовый формат для компьютеров. Это дает возможность повторно обрабатывать текст, избегая набора текста с нуля.
Это помогает подсчитывать слова в исходном тексте, что делается автоматически и необходимо для составления предложения о переводе, которое вам придет.Более того, благодаря этому процессу перевод, который вы получите, будет в Word, а не в формате PDF, поэтому вы можете редактировать его, если хотите.
Таким образом, процесс чрезвычайно прост и состоит из трех этапов. Сначала вы загружаете PDF-файл, который хотите перевести, на платформу онлайн-заказов. Автоматически подсчитываются слова в вашем тексте. Эта функция может быть очень полезна, если вы хотите загрузить несколько текстов одновременно. В этом случае вам не нужно будет считать слова каждого текста отдельно, так как общее количество слов появится в соответствующем поле.
Кроме того, перед загрузкой файла важно увидеть типы файлов, которые поддерживаются системой подсчета слов, а также требования и спецификации для каждого файла. Каждый загружаемый вами текстовый файл должен быть удобочитаемым и хорошо структурированным, потому что система только читает текст, и возникают проблемы, если есть пятна, отметки, фотографии, плохой анализ и т.д. количество слов рядом с названием каждого файла.В поле «Количество слов» вы увидите сумму слов всех загруженных файлов. Если вы выберете правильную вставку текста, все станет проще, так как вы сразу увидите все слова в поле «Количество слов».
Следующим шагом является выбор языков, например, с английского на испанский или с испанского на английский. Для каждого PDF-файла, который вы хотите перевести, вы должны сначала указать язык исходного текста, выбрав язык из доступного меню, а затем указать язык, на который вы хотите перевести свой текст, снова выбрав из языков, доступных в список.Просто указав пару языков, которые вас интересуют, компания сможет направить ваш текст соответствующему переводчику. Кроме того, очень важно помнить, что у вас всегда есть возможность перевести текст на любое количество языков одновременно. Все, что вам нужно сделать, это выбрать с самого начала все языки, на которые вы хотите перевести свой файл.
Третий и последний шаг – оплата и получение перевода файла PDF. После того, как вы успешно выполнили все шаги, упомянутые выше, вы должны сделать один шаг до завершения вашего заказа.Остается только произвести оплату. Что касается оплаты, есть два варианта: первый вариант – использовать дебетовую или кредитную карту, а второй вариант – оплатить через Paypal. Если вы представляете компанию или предприятие, вам нужно будет ввести свою платежную информацию и информацию о ценах на этом этапе. После того, как вы выполнили этот шаг, все, что вам нужно сделать, это дождаться получения перевода вашего PDF-файла на указанное вами электронное письмо в предполагаемое время доставки. Вы готовы!
Перевод файлов PDF не должен вас пугать.Если вы просто хотите понять значение текста или сделать профессиональный перевод, вы можете найти подходящее решение, выполнив действия, описанные выше. Удачи!
Как перевести PDF (4 простых решения)
Как бесплатно перевести PDF на разные языки? Иногда, когда мы ищем информацию в PDF-файле на иностранных языках, нам может потребоваться перевести PDF-файл на английский или другие родные языки. Потому что для нас нереально выучить новый язык с нуля.
В этом посте мы собрали несколько практичных и простых в использовании методов, которыми мы поделимся с вами. Вы можете переводить PDF с помощью Microsoft Word, Google Translate, Google Docs и DocTranslator . Для каждого метода мы покажем вам подробные простые шаги, которые каждый может выполнить за несколько минут. После перевода PDF-файла на знакомый вам язык вы можете начать поиск в PDF-файле слов или тем.
Часть 1. Перевод PDF в Microsoft Office
Microsoft Office – не первый вариант, который приходит нам в голову, когда вам нужно открыть файл PDF, не говоря уже о переводе PDF.Но Microsoft Office – мощная программа, способная творить чудеса. С надстройкой переводчика для Outlook вы сможете использовать функцию перевода в Word, Excel, OneNote и PowerPoint.
Шаг 1. Откройте PDF-файл, который нужно перевести, с помощью Microsoft Word. Щелкните правой кнопкой мыши выбранный PDF-файл и выберите «Открыть с помощью», затем выберите «Microsoft Word».
Шаг 2. Появится новое окно с предупреждением о том, что PDF-файл будет преобразован в редактируемый документ Word и может выглядеть не так, как исходный PDF-файл.Просто нажмите кнопку «ОК», чтобы продолжить. И не беспокойтесь об изменении формата файла. Вы можете легко преобразовать Word в PDF после перевода.
Шаг 3. Выберите «Обзор» в верхней строке меню, затем выберите «Перевести»> «Установить язык перевода документа».
Шаг 4. Переведите PDF на английский или другие языки.
Переводчик откроется в правом столбце. Если вы хотите перевести весь PDF-файл, выберите «Документ».Если вам нужно перевести только части PDF, перейдите в режим «Выделение». В разделе «От» выберите «Автоопределение». И вы можете выбрать любой язык, на который хотите перевести. Когда все настроено, нажмите кнопку «Перевести».
Часть 2. Google Переводчик PDF
Вы должны быть знакомы с Google Translate, ведущей в мире многоязычной переводческой машиной. Google Translate не только автоматически переводит текст, веб-страницы и фразы на 103 языка, но также поддерживает перевод документов, включая Word, PDF, PPT, RTF, TXT, Excel и т. Д.Теперь давайте рассмотрим, как перевести PDF с помощью Google Translate.
Шаг 1. Перейдите на главную страницу Google Translate и выберите «Документы»
Шаг 2. Нажмите кнопку «Обзор вашего компьютера». Браузер перейдет к вашим папкам на вашем компьютере, выберет любой PDF-файл, который необходимо перевести, затем нажмите кнопку «Открыть».
Шаг 3. В верхнем левом углу вы можете выбрать вариант «ОПРЕДЕЛЕНИЕ ЯЗЫКА» по умолчанию или выбрать язык вашего PDF-файла.Затем вы можете выбрать язык, на который вы хотите перевести PDF-файл, из лингвистических данных Google Translate. Наконец, нажмите кнопку «Перевести», чтобы начать перевод PDF.
Переведенный PDF-файл будет отображаться в виде веб-страницы. Вы можете сохранить его как HTML-документ на свой компьютер, щелкнув правой кнопкой мыши веб-страницу и выбрав «Сохранить как». Нужно сохранить его обратно в PDF? Что ж, вы можете выбрать опцию «Печать» в своем браузере, затем выбрать «Сохранить как PDF» в разделе «Место назначения» и нажать «Сохранить».
Часть 3. Перевод PDF с помощью Документов Google
Какими бы мощными ни были Документы Google, многие пользователи могут не осознавать, что их можно использовать для перевода PDF и других документов. Однако, когда вы открываете PDF-файл, содержащий изображения, таблицы или диаграммы, с помощью Google Docs, эти элементы не будут хорошо представлены. Таким образом, может оказаться невозможным перевести изображение или графику, содержащиеся в PDF, и сохранить их в качестве исходного макета.
Поэтому мы настоятельно рекомендуем вам преобразовать целевой PDF-файл в Word перед его загрузкой в Google Docs.После перевода вы можете преобразовать его обратно в PDF, если это необходимо. Если PDF-файл, который вам нужно перевести, содержит только текст, вы можете пропустить этот шаг.
Шаг 1. Откройте Документы Google и щелкните значок файла, чтобы загрузить файл PDF или документ Word, который вы только что преобразовали.
Шаг 2. Если загружаемый файл является файлом PDF, он будет открыт в веб-браузере. Щелкните вкладку с маленьким треугольником и выберите «Документы Google» из раскрывающегося списка. Если вы загрузили преобразованный документ Word, он будет открыт в Документах Google, поэтому просто пропустите этот шаг.
Шаг 3. Перейдите к пункту «Инструмент» в верхней строке меню, затем выберите «Перевести документ».
Шаг 4. Появится небольшое окно. Вы можете нажать «Выбрать язык», чтобы выбрать язык, на который нужно перевести документ, а затем нажмите кнопку «Перевести».
Шаг 5. Ваш документ будет переведен на выбранный вами язык за секунды. Теперь вы можете сохранить переведенный документ в формате PDF.Просто зайдите в меню «Файл» вверху и выберите «Загрузить»> «Документ PDF (.pdf)».
Часть 4. Переведите PDF-файл с помощью DocTranslator
DocTranslator – это онлайн-инструмент для перевода документов, который поддерживает перевод более чем на 50 языков. Благодаря надежной базе данных, которую предоставляет Google Translate, DocTranslator может точно переводить документы, включая PDF, Word, Excel, PPT, TXT и другие.
Шаг 1. Перейдите в DocTranslator и нажмите кнопку «Загрузить файл», чтобы загрузить PDF-файл.Или вы можете перетащить файл в интерфейс.
Подсказки
«DocTranslator не поддерживает файлы размером более 10 МБ. Поэтому, если PDF-файл, который вы хотите перевести, превышает это ограничение, пожалуйста, сожмите PDF-файл, чтобы уменьшить размер файла перед загрузкой».
Шаг 2. DocTranslator автоматически определит язык загруженного PDF-файла. Если он не обнаружил это правильно, вы также можете выбрать язык вручную. В правом столбце языка выберите язык, на который вы хотите перевести PDF-файл, затем нажмите кнопку «Перевести».
Шаг 3. После успешного перевода PDF-файла на целевой язык на странице результатов появится ссылка для загрузки. Просто нажмите ссылку «Загрузить переведенный документ», чтобы сохранить его на локальном устройстве. Вот и все, это так просто, как вы можете себе представить!
Заключение
Мы поделились с вами 4 простыми способами перевода PDF-файлов онлайн без загрузки какой-либо программы. Если вы хотите перевести отсканированный PDF-файл, просто используйте Microsoft Word .Потому что он может преобразовывать отсканированные файлы PDF в документы Word, чтобы тексты в отсканированном PDF-файле стали узнаваемыми и переводимыми. Для перевода текстового PDF-файла можно использовать Google Translate , Google Docs и DocTranslator .


 Подробную информацию о диалоговом окне “Параметры” в Excel см. в статье Дополнительные сведения о вариантах создания PDF. По завершении нажмите кнопку ОК.
Подробную информацию о диалоговом окне “Параметры” в Excel см. в статье Дополнительные сведения о вариантах создания PDF. По завершении нажмите кнопку ОК.

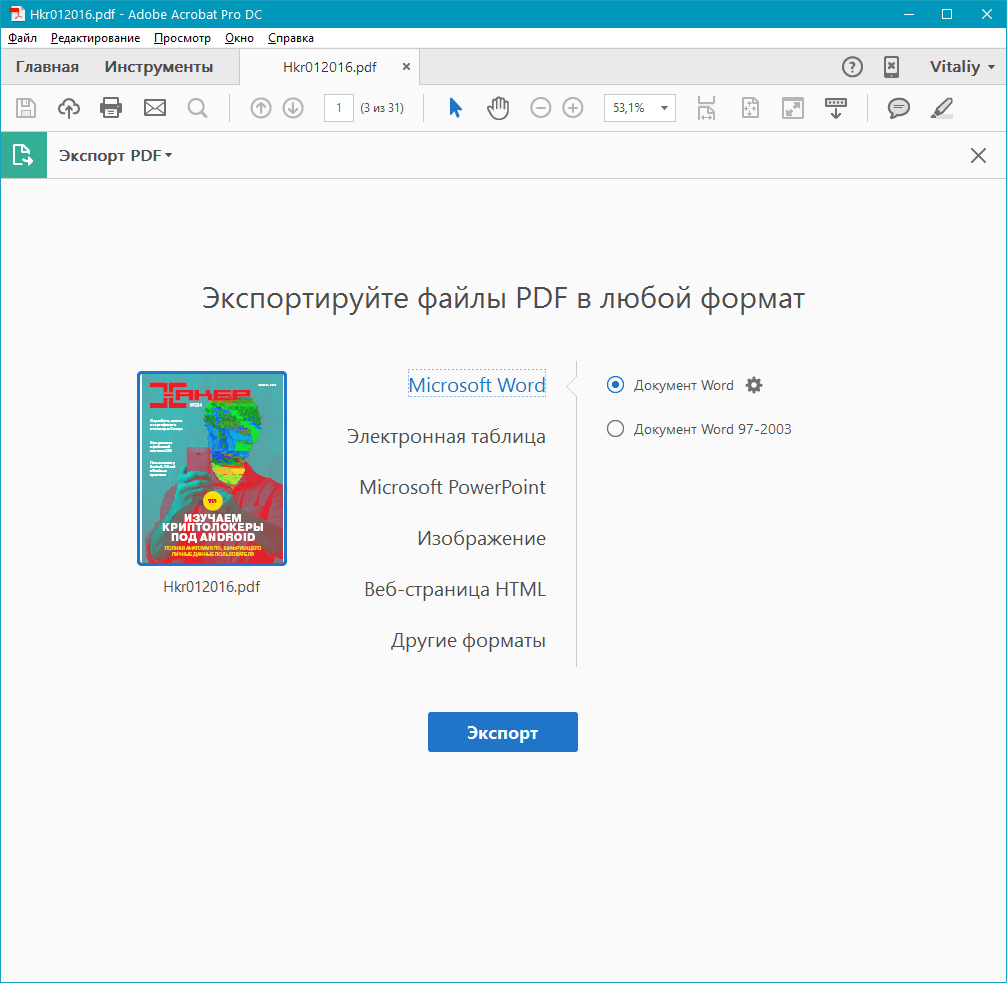

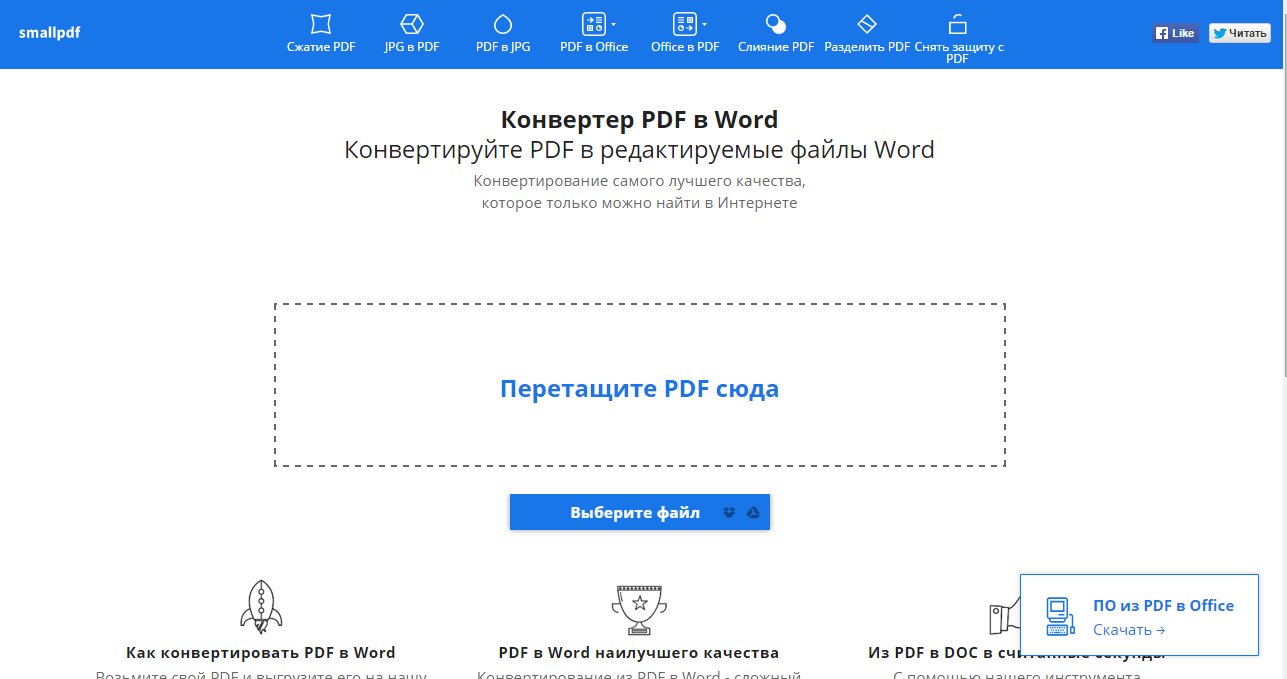
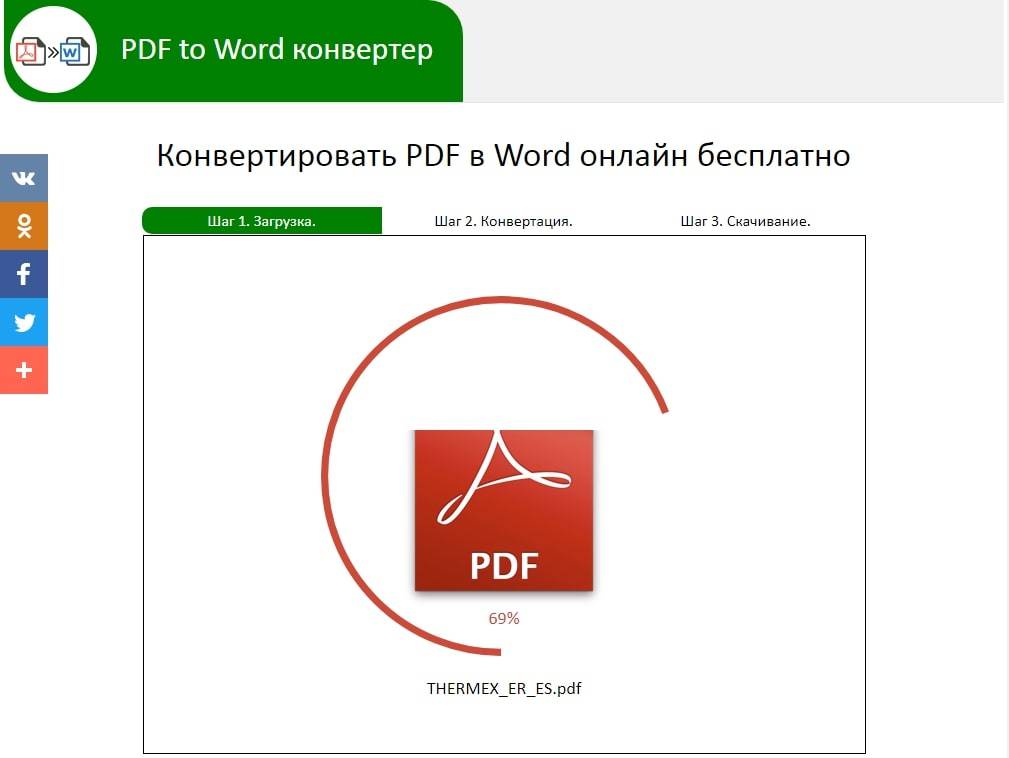
 По завершении нажмите кнопку ОК.
По завершении нажмите кнопку ОК.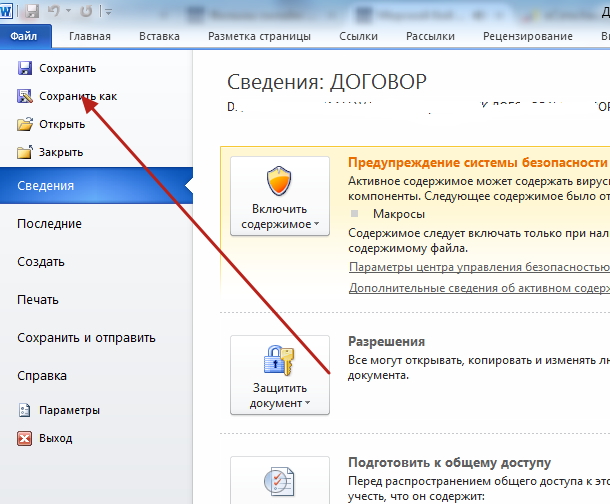
 (Вы можете пропустить этот и следующий шаг, если вы уже загрузили PDF-файл, загруженный на Google Drive.)
(Вы можете пропустить этот и следующий шаг, если вы уже загрузили PDF-файл, загруженный на Google Drive.)

 Он представляет собой четыре незаконченные разноцветные квадраты в прозрачном круге.
Он представляет собой четыре незаконченные разноцветные квадраты в прозрачном круге. 