nOne | Разработка PDF-презентаций
Что такое хорошая PDF-презентация?
Превращаем толпу в сторонников
Мы работаем со смыслом и управляем эмоциями. Стараемся делать разработки впечатляющими, но при этом доходчивыми, ведь PDF-презентация — это прекрасный способ коммуникации. Эмоциональная вовлеченность превратит безучастную аудиторию в ваших убежденных сторонников.
Поменьше слов
Очень часто презентации выглядят как скучный отчет. Известно, что если слайд содержит более 50 слов, он становится документом. Разработка PDF-презентации становится хорошим способом донести информацию с минимумом слов при помощи инфографики — иконок, схем, графиков, диаграмм, картинок, таймлайнов и дорожных карт.
Зрить в корень
Мы не просто «причесываем» презентации, а работаем со смыслом. Результативная презентация — это хорошо расставленные акценты, четкая структура, максимально сжатый текст. При необходимости, к проекту присоединится редактор или корректор. Впрочем, можем просто «сделать красиво», если хотите)
Впрочем, можем просто «сделать красиво», если хотите)
Это не PowerPoint
Формат PDF обладает поистине безграничными возможностями верстки. Такие презентации выглядят по-настоящему профессионально, как деловые издания и будет одинаково презентабельно выглядеть на дисплее любого девайса. Наш подход к разработке подразумевает использование нестандартных изображений, иконок, верстки в строгом соответствии с корпоративным брендбуком. Правда, стоит оговориться, что отредактировать такую PDF-презентацию удастся только при помощи специализированной программы верстки, к примеру Adobe Illustrator или Acrobat Professional.
Вместо
1000 слов
СМОТРИТЕ РАБОТЫ
Количество вариантов дизайн-концепций
3
Стоимость за слайд
1-5 000 ₽
Сроки, от
3 дней
Предоплата
50 %
Результат
Готовая презентация в формате PDF, а также исходный редактируемый файл в формате Adobe Illustrator.
Почему наша студия?
Одна голова хорошо.
 А несколько — лучше
А несколько — лучшеОтзывчивый менеджер, контент-менеджер, редактор, компетентный арт-директор и увлеченные дизайнеры-верстальщики. Над вашим проектом трудится целая команда.
Участвовать, а не наблюдать
Доверьтесь нам или принимайте участие в разработке PDF-презентации. Приезжайте в офис, общайтесь с креативной командой.
Весомое портфолио
В нашем портфолио более 100 PDF-презентаций, выполненных на заказ и множество довольных клиентов, подтвержденных рекомендациями.
Заказ видео-презентации без риска
Мы готовим разработку дизайн-шаблонов — вы выбираете идеи. Если мы понимаем друг друга, подписываем договор. Если после внесения предоплаты вам не понравилась ни одна идея — гарантируем возврат.
Как строится работа?
Подготовка
Постановка задачи
Обсуждение деталей
На этом этапе агентство и клиент знакомятся и проводят предварительные обсуждения. Клиент ставит задачу на разработку, проходит первичное знакомство с исходными материалами, определяется объем будущей PDF-презентации, определяются цели, задачи и аудитория, решаются вопросы логики, стиля и прочее. Это могут быть слайды в PowerPoint’е, тексты в ворде или даже черновики от руки. Мы работаем с любыми источниками информации.
Это могут быть слайды в PowerPoint’е, тексты в ворде или даже черновики от руки. Мы работаем с любыми источниками информации.
Договор
Заключение договора
Предоплата 50%
После заключения устных договоренностей, подписывается договор и вносится предоплата согласно графика платежей. Если после внесения предоплаты клиенту не понравится ни одна концепция — гарантируем возврат.
Концепция
Анализ исходных материалов
Разработка концепции дизайна
Презентация клиенту
Доработка
Утверждение
Разработка начинается с формирования команды, состоящей, как правило из менеджера проекта, арт-директора, редактора, дизайнера и верстальщика. Ребята в несколько подходов обсуждает задачу, генерируют идеи, прорабатывают план, отдельные слайды и разрабатывают основу стиля презентации — несколько концепций дизайна. Каждая концепция включает в себя образец верстки, стиль инфографики, шрифты, цветовую схему и др. Концепции презентуются клиенту. Наиболее подходящая дорабатывается при необходимости и утверждается.
Каждая концепция включает в себя образец верстки, стиль инфографики, шрифты, цветовую схему и др. Концепции презентуются клиенту. Наиболее подходящая дорабатывается при необходимости и утверждается.
Дизайн
Создание и оптимизация контента
Разработка дизайна слайдов
Презентация клиенту
Доработка
Утверждение
Утвержденная концепция ложится в основу дизайна слайдов. Дизайнеры под руководством арт-директора готовят инфографику — схемы, таблицы, иллюстрирование информации. На этом этапе массивы текста превращаются в концентрированный, удобный для быстрого восприятия контент. Команда постоянно знакомит клиента с результатами работы, которые дорабатываются при необходимости.
Сборка
Презентация клиенту
Доработка
Утверждение
Дизайнер-верстальщик, размещают информацию по сетке, добавляет тексты, фотоматериалы и иллюстрации. Иными словами собирает разрозненный контент по утвержденной структуре в единое целое. Готовая сборка презентуется клиенту, что-то правится. Готовая PDF-презентация утверждается у клиента.
Иными словами собирает разрозненный контент по утвержденной структуре в единое целое. Готовая сборка презентуется клиенту, что-то правится. Готовая PDF-презентация утверждается у клиента.
Закрытие
Передача исходных материалов
Подписание акта выполненных работ
Постоплата 50%
На заключительном этапе разработки PDF-презентации исходные файлы подготавливаются и вместе с готовой сборкой передаются клиенту. Клиент подписывает акт и оплачивает остаток по договору.
Как открыть PDF в PowerPoint
Презентации PowerPoint – отличный способ взаимодействовать с аудиторией и систематически делиться информацией. Они также пригодятся, когда вы хотите создать видео для захвата экрана, чтобы поделиться им в Интернете. Итак, если у вас есть информация о файле PDF, который вы хотели бы добавить в презентацию PowerPoint, самым простым способом было бы открыть PDF-файл в PowerPoint. Однако для этого вам понадобится программа, которая позволит вам открывать PDF-файл в PowerPoint без ущерба для качества информации в исходном PDF-файле.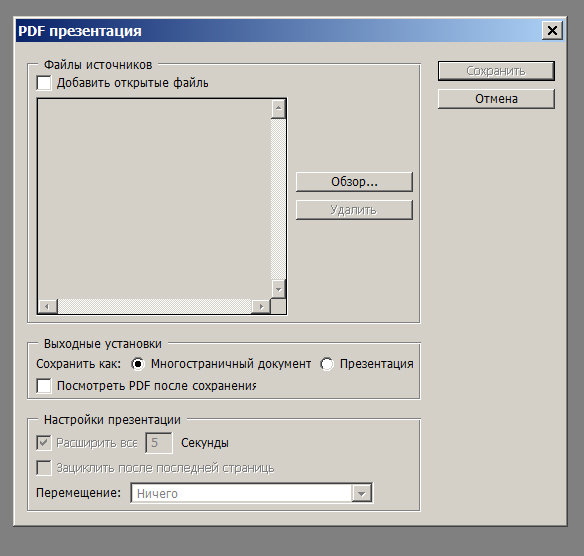 В этой статье мы представим вам такую программу.
В этой статье мы представим вам такую программу.
Лучшая программа для открытия PDF в PPT
Лучшее программное обеспечение -Wondershare PDFelement – Редактор PDF-файлов , чтобы помочь вам открыть файл PDF в PowerPoint, на наш взгляд, не только упростит процесс, но и предоставит вам ряд инструментов, которые позволят вам дополнительно настроить документ. Это связано с тем, что PDF и PowerPoint – это два очень разных формата документов, и вы хотите иметь возможность изменить некоторые вещи в файле PDF перед его открытием в PowerPoint.
Скачать Бесплатно Скачать Бесплатно КУПИТЬ СЕЙЧАС КУПИТЬ СЕЙЧАС
Открыть файл PDF в PDFelement очень просто, как мы вскоре увидим. Но возможность редактировать PDF-файл должна быть для вас неоценимой. Вы можете использовать PDFelement, чтобы легко редактировать текст в файле PDF, изменяя размер шрифта, стиль и цвет. Вы также можете добавлять и удалять изображения в любом месте документа, и когда вы будете довольны внесенными изменениями, вы можете продолжить и преобразовать файл PDF в любой выбранный вами формат.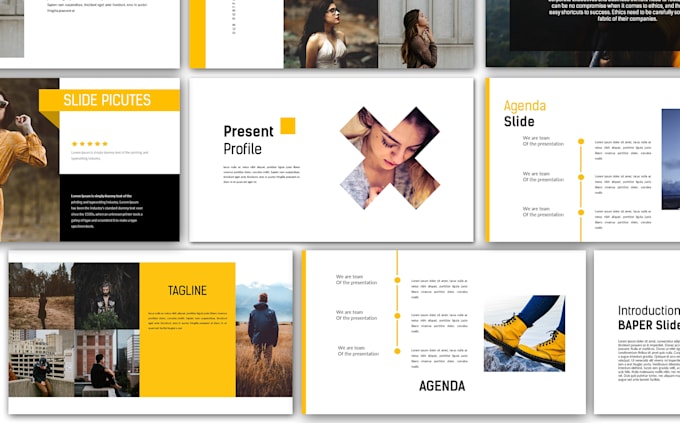
Самый простой способ открыть PDF-файл в PowerPoint
Давайте посмотрим, как открыть PDF в PowerPoint с помощью PDFelement. Начните с загрузки и установки PDFelement на свой компьютер. После установки программы запустите ее и следуйте этим самым простые шаги, чтобы открыть PDF в PowerPoint.
Шаг 1. Откройте файл PDF
В главном окне программы нажмите «Открыть файл», чтобы найти PDF-файл, с которым мы будем работать. Если вы не впервые используете PDFelement, вы можете увидеть раздел «Недавние», а также выбрать файл из этого раздела.
Шаг 2: конвертируйте PDF-файл в PowerPoint
Чтобы открыть файл PDF в PowerPoint, нам нужно будет преобразовать PDF в PowerPoint. После того, как PDF-файл открыт в PDFelement, нажмите кнопку «Главная» и из представленных вариантов выберите «Другим», а затем «Преобразовать в PowerPoint».
Откроется всплывающее окно, в котором вы можете выбрать выходную папку. По завершении настройки нажмите «Сохранить» и подождите несколько секунд, пока документ будет преобразован в PDF.
Шаг 3. Откройте PDF-файл в PowerPoint
После завершения процесса преобразования вы можете открыть файл PDF в PowerPoint. Просто перейдите в папку вывода, которую вы выбрали на своем компьютере. PDFelement упрощает эту задачу, предоставляя путь к файлу в диалоговом окне в конце процесса преобразования. Просто щелкните ссылку рядом с «Папка вывода».
Советы по созданию хорошего PPT для презентации
Презентации PowerPoint могут иметь важное значение для вашего продукта, бизнеса, карьеры или отчета, над которым вы, возможно, работаете. Поэтому важно, чтобы презентация не только содержала ценную информацию, но и радовала глаз. Вот несколько советов, которые помогут вам создать отличную презентацию PowerPoint для ваших нужд.
- 1. Создайте собственный фон.
Большинство людей не знают, что вы можете изменить размер слайдов PowerPoint. Чтобы создать свои собственные слайды любого размера, вам просто нужно нажать «Файл» в PowerPoint и выбрать «Параметры страницы». Введите желаемую высоту и ширину и нажмите «ОК».
Введите желаемую высоту и ширину и нажмите «ОК». - 2. Создайте свой собственный шаблон
Не нравятся шаблоны, которые поставляются с PowerPoint, вы можете легко создать свои собственные, используя функцию главного редактора PowerPoint. Чтобы получить доступ к этой функции, щелкните вкладку «Темы», и в дальней правой части вы должны увидеть «Редактировать мастер». Щелкните по нему и выберите «Образец слайдов». Отсюда вы можете редактировать шаблоны в любом случае. - 3. Совместите изображения и графику.
Если вы хотите, чтобы изображения или графика на слайде совпадали, но вы не знаете, как это сделать. Просто выберите все объекты (вы можете сделать это, щелкнув один, удерживая кнопку Shift, а затем щелкнув остальные из них), а вверху найдите и нажмите «Выровнять», в некоторых версиях PowerPoint он может быть помечен «Раздать».
Как превратить ваш PDF в слайд-шоу?
Создавайте ошеломляющие фотогалереи, представляйте эффектные слайды для бизнеса или очаровывайте продуманным дизайном — и все это в формате PDF.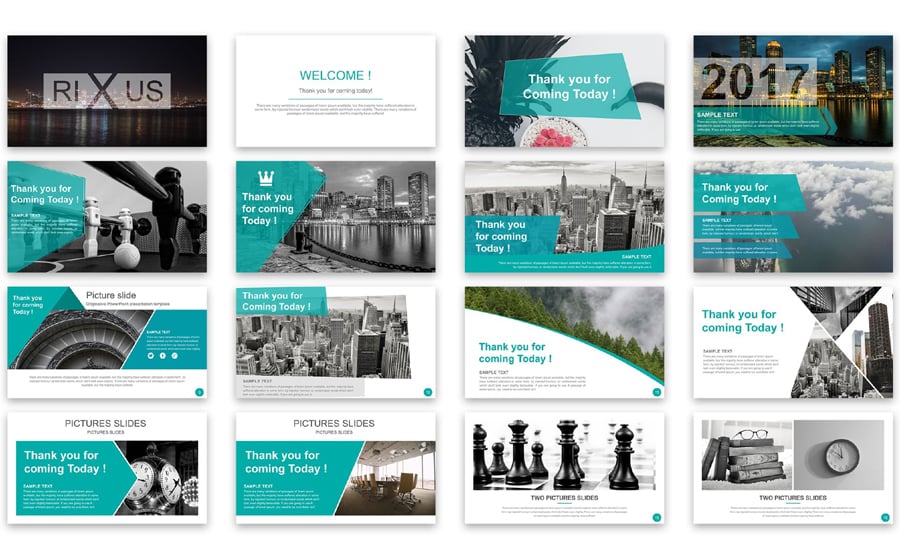
Создавайте потрясающие фотогалереи, представляйте эффектные слайды для бизнеса или привлекайте внимание продуманным дизайном — и все это в формате PDF.
Продемонстрируйте свои лучшие снимки в формате HD «Документы в формате PDF позволяют вам делиться гораздо большим, чем просто документами. Они невероятно универсальны, с возможностью включать в себя мультимедийный контент, например ваши любимые фотографии. один PDF-файл, а затем представить слайд-шоу PDF.
Создайте портфолио из своих самых любимых работ в высоком разрешении во всей их полноэкранной красоте. Сохраните каждую деталь и позвольте своим друзьям, семье или зрителям увеличивать масштаб и наслаждаться каждым запечатленным нюансом вашей фотографии. Ваша виртуальная художественная галерея и фотографии никогда не выглядели лучше, чем с PDF Reader. Организуйте свои альбомы в одном месте, сохраняя избранное с помощью программы чтения PDF-файлов и переключаясь в режим просмотра слайд-шоу PDF в любое время. Переупорядочивайте свои фотографии, добавляйте фрагменты, текст, штампы и аннотации и персонализируйте свои виртуальные фотоальбомы.
Отправляйте свои галереи и альбомы своим доверенным друзьям, и они смогут подписывать, комментировать и добавлять свои воспоминания в один полезный, насыщенный PDF-файл. Будьте уверены, зная, что эти воспоминания защищены и их легко резервировать и делиться с помощью Kdan Cloud. Слайд-шоу PDF еще никогда не было таким простым и увлекательным, как с PDF Reader.”
Делайте увлекательные презентации
“Не позволяйте своим рабочим презентациям быть скучными. Привлекайте внимание аудитории, используя скорость и стиль презентаций в формате PDF. Просто используйте функцию слайд-шоу PDF в PDF Reader, чтобы представить свои документы в полноэкранном формате HD.
Поддерживайте все ваши любимые функции редактирования одновременно, включая аннотации, выделение, текст, заметки и многое другое. Покажите свои лучшие работы, дизайны, диаграммы и материалы в полноэкранном режиме, зная, как будет отображаться ваша работа. Вы даже можете легко преобразовать свои электронные таблицы, текст, изображения или файлы PowerPoint в PDF, чтобы сохранить форматирование и защитить слайды.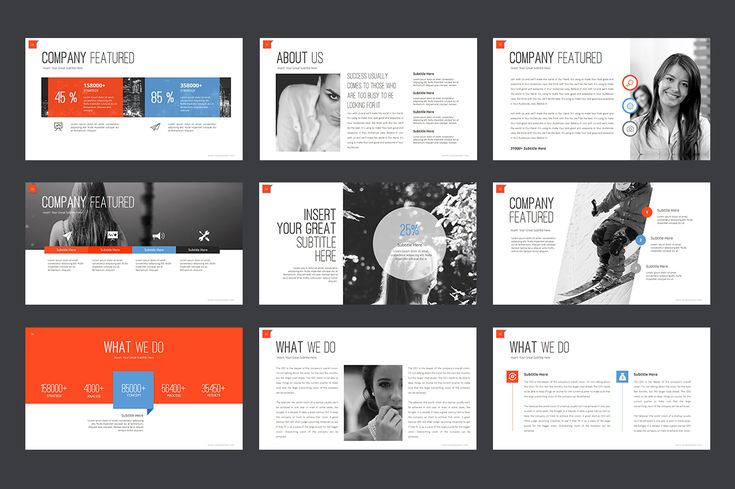 Ваши PDF-документы оптимизированы для наиболее эффективного использования, а PDF Reader предназначен для резервного копирования, сжатия, шифрования и быстрой работы ваших PDF-файлов. Не используйте медленные приложения для презентаций, чтобы демонстрировать рабочие отчеты, наборы слайдов и убедительные встречи.
Ваши PDF-документы оптимизированы для наиболее эффективного использования, а PDF Reader предназначен для резервного копирования, сжатия, шифрования и быстрой работы ваших PDF-файлов. Не используйте медленные приложения для презентаций, чтобы демонстрировать рабочие отчеты, наборы слайдов и убедительные встречи.
Используйте PDF Reader для просмотра слайд-шоу в полноэкранном режиме. Слайд-шоу PDF можно использовать даже для демонстрации вашего контента в полноэкранных видеозвонках с помощью вашего любимого приложения для видеочата, такого как Zoom или Meet. Вы даже можете отправить слайд-шоу коллегам для удаленной презентации или поделиться с ними ссылкой на файл PDF в Kdan Cloud. Никогда еще использование PDF-документов для работы и презентаций не было таким удобным, красивым и эффективным.”
Креативный дизайн, увеличенное изображение
“Показывайте свои проекты на весь экран с помощью слайд-шоу PDF, встроенных в PDF Reader. PDF Reader — отличное приложение для творческих профессионалов благодаря огромному разнообразию способов редактирования документов и взаимодействия с ними. Скорее всего, ваши проекты созданы в программе 3D-графики, программе рисования или другом продвинутом инструменте, но у ваших клиентов или аудитории нет этого инструмента для предварительного просмотра ваших проектов.
Скорее всего, ваши проекты созданы в программе 3D-графики, программе рисования или другом продвинутом инструменте, но у ваших клиентов или аудитории нет этого инструмента для предварительного просмотра ваших проектов.
Знаете ли вы, что практически любая программа, которая может печатать, способна генерировать PDF-документы? Просто распечатайте в PDF и откройте прямо в PDF Reader! Переключитесь на полноэкранный формат слайд-шоу PDF и будьте уверены, что ваш контент будет выглядеть точно так, как вы видите его на экране для представления клиентам и зрителям.
Для креативных дизайнеров важно сохранить каждую деталь, а для клиентов — возможность увеличить масштаб и увидеть каждый нюанс. PDF Reader упрощает эту задачу. Когда вы сохраняете свои документы PDF в PDF Reader, вы можете точно выбрать, насколько подробно вы хотите, насколько большим должен быть файл, или, при желании, добавить в документ сжатие, шифрование, защиту паролем и другие функции. Вы даже можете добавить контракт на обслуживание прямо в конец слайд-шоу вашего дизайна и преобразовать его в контракт на постоянной основе».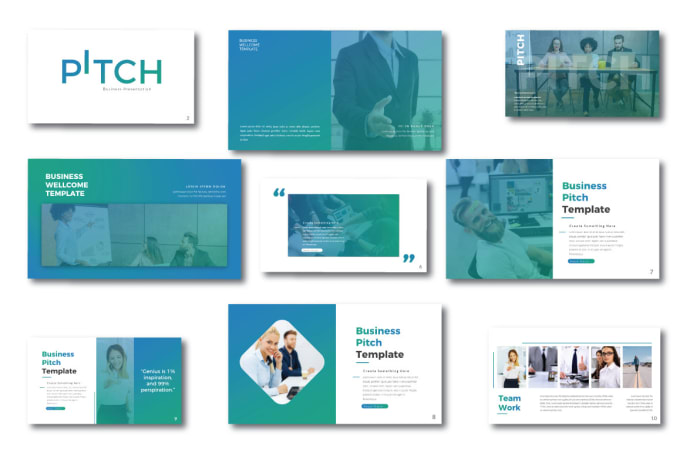
Как просмотреть PDF в PowerPoint | Small Business
Автор Matt Skaggs
PowerPoint позволяет использовать в презентациях все виды объектов, например фотографии, фильмы, анимацию и даже PDF-файлы. Если вам нужно отобразить PDF-файл в презентации, вы можете просто вставить его, чтобы его первая страница отображалась на слайде, или вы можете создать гиперссылку, которая будет открывать PDF-файл при нажатии на него во время презентации. В последнем случае PDF-файл откроется в средстве просмотра PDF-файлов по умолчанию, которым, скорее всего, является Adobe Reader.
Вставить PDF
Откройте файл PowerPoint, в который нужно вставить PDF.
Перейдите к слайду, где вы хотите PDF.
Щелкните вкладку «Вставка» в верхней части окна.
Нажмите «Объект» в группе «Текст». Откроется диалоговое окно «Вставить объект».
Нажмите «Документ Adobe Acrobat», а затем «ОК». Откроется новое окно.

Найдите файл PDF, который вы хотите вставить. Нажмите на нее, а затем нажмите «Открыть», чтобы вставить PDF.
Ссылка на PDF
Откройте файл PowerPoint, в который нужно вставить PDF.
Перейдите к месту, где вы хотите разместить гиперссылку.
Выберите объект или выделите текст, который вы хотите использовать в качестве гиперссылки.
Щелкните вкладку «Вставка» в верхней части окна.
Нажмите кнопку «Гиперссылка» в группе «Ссылки», чтобы открыть окно «Вставить гиперссылку».
Нажмите «Существующий файл или веб-страница» в разделе «Ссылка на» окна.
Перейдите к файлу PDF, на который вы хотите создать ссылку, и нажмите «ОК».
Список литературы
- Microsoft Office Support: добавьте PDF в ваш офисный файл
- Microsoft Office Support: Использование PowerPoint 2010 и 2007 с файлами PDF
Ресурсы
- FOXIT: Продукты Ссылка
- 777996
- FOXIT: Продукты.
 Сгруппировать
Сгруппировать - 777 GRAHL. Аннотатор PDF
Советы
- Если вы вставляете PDF-файл в свою презентацию, вы можете перемещать и изменять его размер, перетаскивая его и щелкая по сторонам или углам PDF-файла. У вас также есть параметры форматирования, такие как добавление границы в PDF, которые доступны на вкладке «Формат» при выборе PDF.
- Поскольку вы можете отобразить только первую страницу PDF-файла при вставке его в слайд, единственный способ отобразить несколько страниц — создать несколько файлов PDF, каждый из которых имеет свою первую страницу; затем вы можете вставлять эти файлы один за другим. Вы можете сделать это, создав PDF-файлы из программы, которую вы использовали для их первоначального создания, или вы можете использовать редактор PDF. Несколько хороших вариантов редактора — Foxit PhantomPDF и PDF Annotator.
Предупреждения
- Если вы создадите ссылку на PDF-файл, который впоследствии будет удален, перемещен или переименован, гиперссылка не будет работать должным образом.


 Введите желаемую высоту и ширину и нажмите «ОК».
Введите желаемую высоту и ширину и нажмите «ОК».
 Сгруппировать
Сгруппировать