PDF в PPTX онлайн конвертер
PDF в PPTX онлайн конвертер – Конвертируй PDF в PPTX бесплатно
Конвертер PDF в PPTX онлайн бесплатно, также посмотрите описание форматов PDF и PPTX и видеоинструкцию как работает конвертер
Ваши файлы обработаны успешно Отправить результат в:Отправить ссылку на email
1000 символов максимум
Обратная связьПопробуйте другие наши конвертеры:
Поделиться в Facebook Поделиться в Twitter Поделиться в LinkedIn Смотрите другие приложения Добавить в закладки это приложение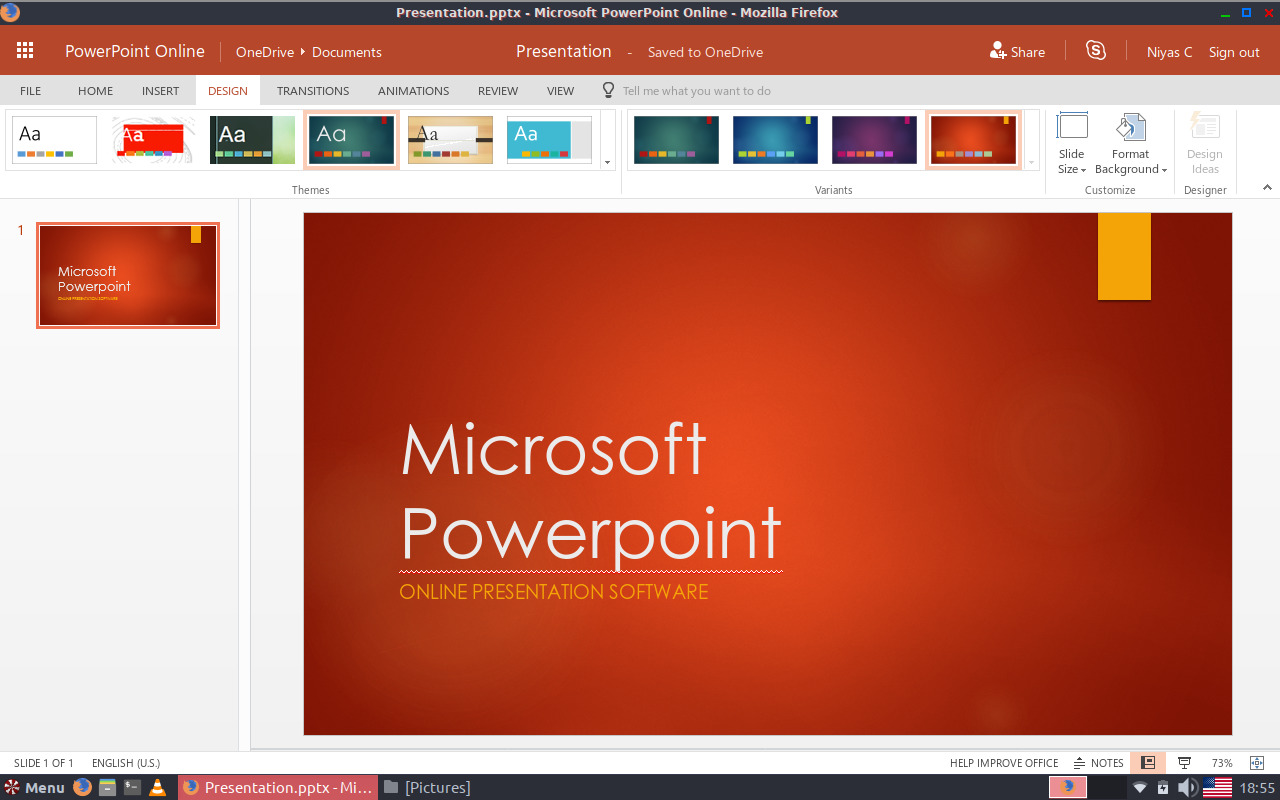 Мощный бесплатный онлайн PDF в PowerPoint конвертер документов легко. Установка программного обеспечения для настольных ПК, таких как Microsoft Word, OpenOffice или Adobe Acrobat, не требуется. Все конверсии вы можете сделать онлайн с любой платформы: Windows, Linux, macOS и Android. Мы не требуем регистрации. Этот инструмент абсолютно бесплатный.
Мощный бесплатный онлайн PDF в PowerPoint конвертер документов легко. Установка программного обеспечения для настольных ПК, таких как Microsoft Word, OpenOffice или Adobe Acrobat, не требуется. Все конверсии вы можете сделать онлайн с любой платформы: Windows, Linux, macOS и Android. Мы не требуем регистрации. Этот инструмент абсолютно бесплатный.
С точки зрения доступности вы можете использовать наши онлайн-инструменты преобразования PDF в PowerPoint для обработки различных форматов файлов и размеров файлов в любой операционной системе. Независимо от того, находитесь ли вы на MacBook, компьютере с Windows или даже на карманном мобильном устройстве, конвертер PDF в PowerPoint всегда доступен в Интернете для вашего удобства.
Как конвертировать PDF в PowerPoint
1
Откройте вебстраницу Aspose PDF и выберите приложение Конвертер.2
Кликните в области FileDrop для выбора PDF файлов или drag & drop PDF файлы.
3
Вы можете одновременно отправить максимум 10 файлов.4
Нажмите кнопку КОНВЕРТИРОВАТЬ. Ваши PDF файлы будут отправлены и преобразованы в нужный формат.5
Ссылка для скачивания результирующих файлов будет доступна сразу после конвертации.6
Вы так же можете отправить ссылку на скачивание результирующих файлов на email себе или Вашим коллегам.7
Примечание: результирующие файлы будут удалены с нашего сервера через 24 часа и ссылка на скачивание будет не рабочей.
ЧаВо
- org/Question”>
-
2
⏱️ Сколько времени занимает преобразование PDF в PowerPoint?
Этот конвертер работает быстро. Вы можете преобразовать PDF в PowerPoint в течении нескольких секунд.

-
3
🛡️ Безопасно ли конвертировать PDF в PowerPoint с помощью Aspose PDF конвертера?
Конечно! Ссылка для скачивания файлов PowerPoint будет доступна сразу после конвертации. Мы удаляем загруженные файлы через 24 часа, и ссылки для скачивания перестают работать. Никто не имеет доступа к вашим файлам. Преобразование файлов (включая PDF в PowerPoint) абсолютно безопасно.
-
4
💻 Могу ли я преобразовать PDF в PowerPoint в Linux, Mac OS или Android?
Да, вы можете использовать Aspose PDF конвертер в любой операционной системе через веб-браузер.
 Наш конвертер PDF в PowerPoint работает в режиме онлайн и не требует установки программного обеспечения.
Наш конвертер PDF в PowerPoint работает в режиме онлайн и не требует установки программного обеспечения.
-
5
🌐 Какой веб браузер я должен использовать для преобразования PDF в PowerPoint?
Вы можете использовать любой современный браузер для преобразования PDF в PowerPoint, например, Google Chrome, Firefox, Opera, Safari.
1
❓ Как я могу преобразовать PDF в PowerPoint?
Сначала Вам нужно добавить файл для преобразования: перетащите файл PDF или щелкните внутри белой области, чтобы выбрать файл. Затем нажмите кнопку «Конвертировать». Когда преобразование PDF в PowerPoint завершено, вы можете загрузить файл PowerPoint.
Настройка ссылок в PowerPoint для представления в PDF по принципу произвольного показа.
В PowerPoint есть хорошая функция — произвольный показ, служит для управления показом презентации, структурирования и выведения дополнительной информации по запросу.
Что собой представляет функция — заданную группу слайдов, на показ которых можно быстро перейти по гиперссылке и вернуться на тот же слайд в основном показе, с которого «ушли».
Очень часто возникает необходимость перевести презентацию в PDF. Ссылки, настроенные в PowerPoint, работают и в PDF, но не произвольные показы.
Если вы хотите чтобы и там была такая же логика представления, как при произвольном показе, то мы расскажем, как можно это сделать.
1. Вынесите все слайды с дополнительной информацией в конец презентации.
2. Настройте гиперссылку на первый слайд из группы (выделите объект → Ctrl+k → связать с: местом в документе → укажите нужный слайд).
3. На последний слайд из группы вставьте стрелку или управляющую кнопку «Назад» (можно найти в меню Фигуры) и настройте на нее гиперссылку на слайд с которого «ушли».
4. Сохраните презентацию. Демонстрировать презентацию лучше в полноэкранном режиме. Для перехода в полноэкранный режим, нажмите Ctrl+L или Просмотр → Полноэкранный режим.
Для перехода в полноэкранный режим, нажмите Ctrl+L или Просмотр → Полноэкранный режим.
5. Если вы отправляете кому-нибудь эту презентацию и хотите, чтобы презентация сразу открывалась в полноэкранном режиме, то в файле PDF: Файл → Свойства → Вид при открытии → поставьте галочку открыть в режиме «Во весь экран» → Ок.
Кстати, анимированные переходы между слайдами в PDF тоже работают, в отличие от анимации объектов, но тоже лишь в полноэкранном режиме. Анимацию переходов в PowerPoint можно настроить на вкладке Переходы (PP 2010, 2013). Выбирайте простые эффекты (Появление, Панорама, Случайные полосы и т.д.), сложные в PDF не работают.
Следите за нашими новостями, ставьте “мне нравится” и оставляете свои комментарии в наших группах VKontakte и Facebook.
Работайте и развивайте вместе с PowerLexis!
КАК: Как вставить PDF в PowerPoint
Добавление PDF-файла в слайд-шоу PowerPoint может помочь создать более богатый опыт презентации.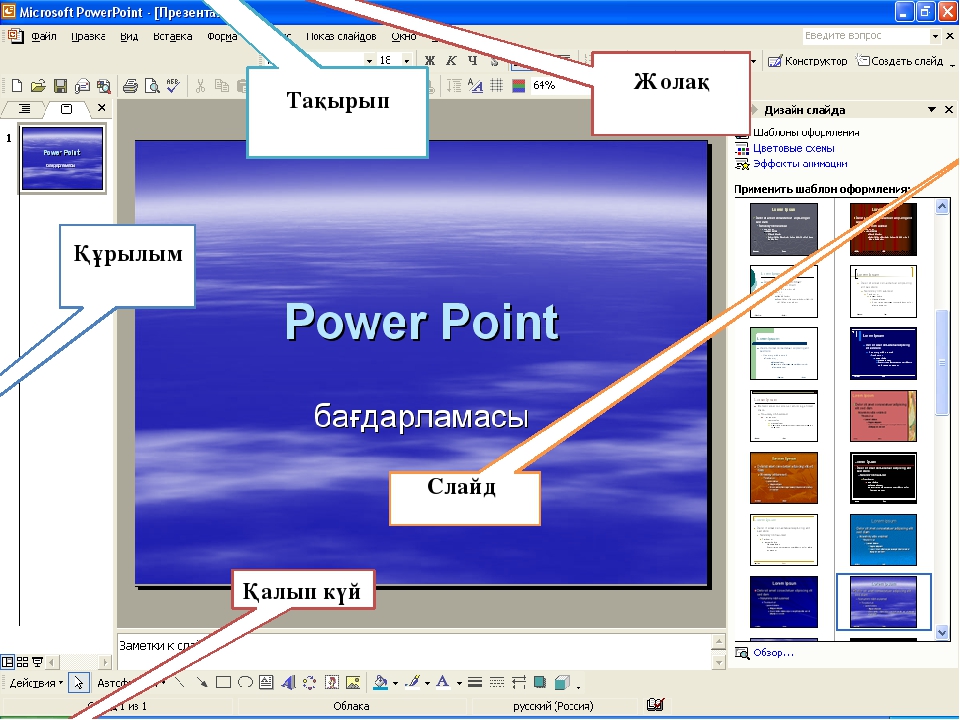 Вы можете использовать несколько разных методов для вставки PDF в слайды PowerPoint.
Вы можете использовать несколько разных методов для вставки PDF в слайды PowerPoint.
Изучение того, как вставить PDF в PowerPoint различными способами, позволяет вам выбрать метод, который наилучшим образом соответствует вашим потребностям в PowerPoint 2016, PowerPoint 2013, PowerPoint 2010, PowerPoint 2007 и PowerPoint 2003. Существует несколько вариантов PowerPoint для Mac, также. Вы не можете вставлять или редактировать PDF-файлы в PowerPoint Online, хотя они будут отображаться в этом формате, если они вставлены с использованием другой версии.
Вставка PDF-файла в виде объекта на слайде PowerPoint
Прежде чем начать, убедитесь, что файл PDF не открыт на вашем компьютере.
- Откройте слайд PowerPoint, где вы хотите вставить PDF.
- Перейти к Вставить вкладку или меню и выберите объект.
- Выбрать Создать из файла и нажмите Просматривать кнопка.
- Перейдите к файлу PDF, который вы хотите, нажмите на него, чтобы выбрать его и нажмите Хорошо.

- Нажмите Хорошо в диалоговом окне «Вставить объект».
Первая страница PDF отображается на слайде, и файл PDF становится частью файла презентации. Вы можете открыть его, дважды щелкнув изображение первой страницы в обычном режиме.
Откройте PDF во время слайд-шоу
Если вы хотите открыть PDF-файл во время презентации, приложите действие к изображению.
- Откройте слайд с объектом PDF, вставленным в обычное изображение.
- Нажмите на изображение или значок для файла PDF, чтобы выбрать его.
- Перейти к Вставить вкладку или меню и выберите действие.
- ВыберитеЩелчок мышью если вы хотите открыть PDF одним щелчком. ВыберитеМышь над если вы хотите, чтобы он был открыт, когда вы указываете на PDF.
- ВыбратьДействие объекта и нажмитеоткрыто.
Вставьте PDF в PowerPoint как изображение
Если вы хотите просмотреть только содержимое одной страницы PDF-файла, вы можете добавить его в слайд PowerPoint в качестве изображения.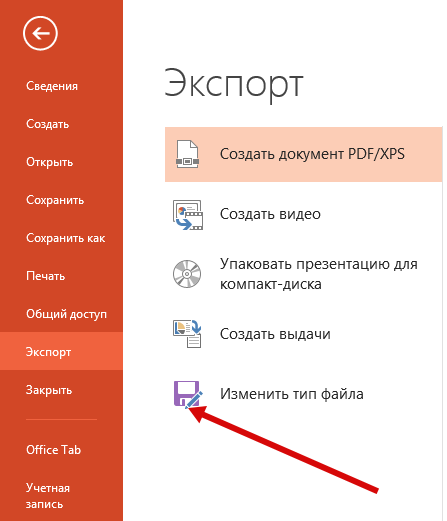 Эта функция доступна только в PowerPoint 2013 и 2016.
Эта функция доступна только в PowerPoint 2013 и 2016.
- Откройте файл PDF.
- Откройте PowerPoint и перейдите на слайд, где вы хотите вставить PDF в качестве изображения.
- Перейти к Вставить и выберите Скриншот, Представлены все ваши доступные окна, включая файл PDF, который вы открыли.
- Нажмите на файл PDF в разделе «Доступные окна», чтобы добавить его на слайд в качестве изображения.
Вставка текста и графики из PDF в PowerPoint
Другой способ добавить определенный раздел PDF в PowerPoint – это использовать Adobe Acrobat Reader. Эти шаги применяются к PowerPoint 2010, 2007 и 2003 с использованием Adobe Reader версии 7.
Чтобы вставить текст из файла PDF:
- Откройте PDF-файл в Adobe Reader.
- Перейти кинструменты меню, укажите основной и нажмитеВыбрать.
- Выберите текст, который вы хотите скопировать.
- Перейти кредактировать меню и нажмитекопия.

- Откройте PowerPoint и нажмите на слайд, где вы хотите вставить текст в формате PDF.
- НажмитеВставить наГлавная или нажмите Ctrl-V,.
Чтобы вставить графику из файла PDF:
- Откройте PDF-файл в Adobe Reader.
- Перейти кинструменты меню, укажите основной и нажмитеИнструмент Snapshot.
- Удерживайте кнопку мыши и перетащите прямоугольник вокруг графика, который вы хотите вставить в PowerPoint. Появится сообщение с сообщением о том, что выбор был скопирован в буфер обмена.
- Откройте PowerPoint и нажмите на слайд, где вы хотите вставить графику в формате PDF.
- НажмитеВставить наГлавная или нажмите Ctrl-V,.
Импорт PDF в PowerPoint для Mac
Если вы попытаетесь вставить PDF в PowerPoint в качестве объекта в PowerPoint для Mac, вы можете получить сообщение об ошибке, указывающее, что тип файла не поддерживается или файл недоступен.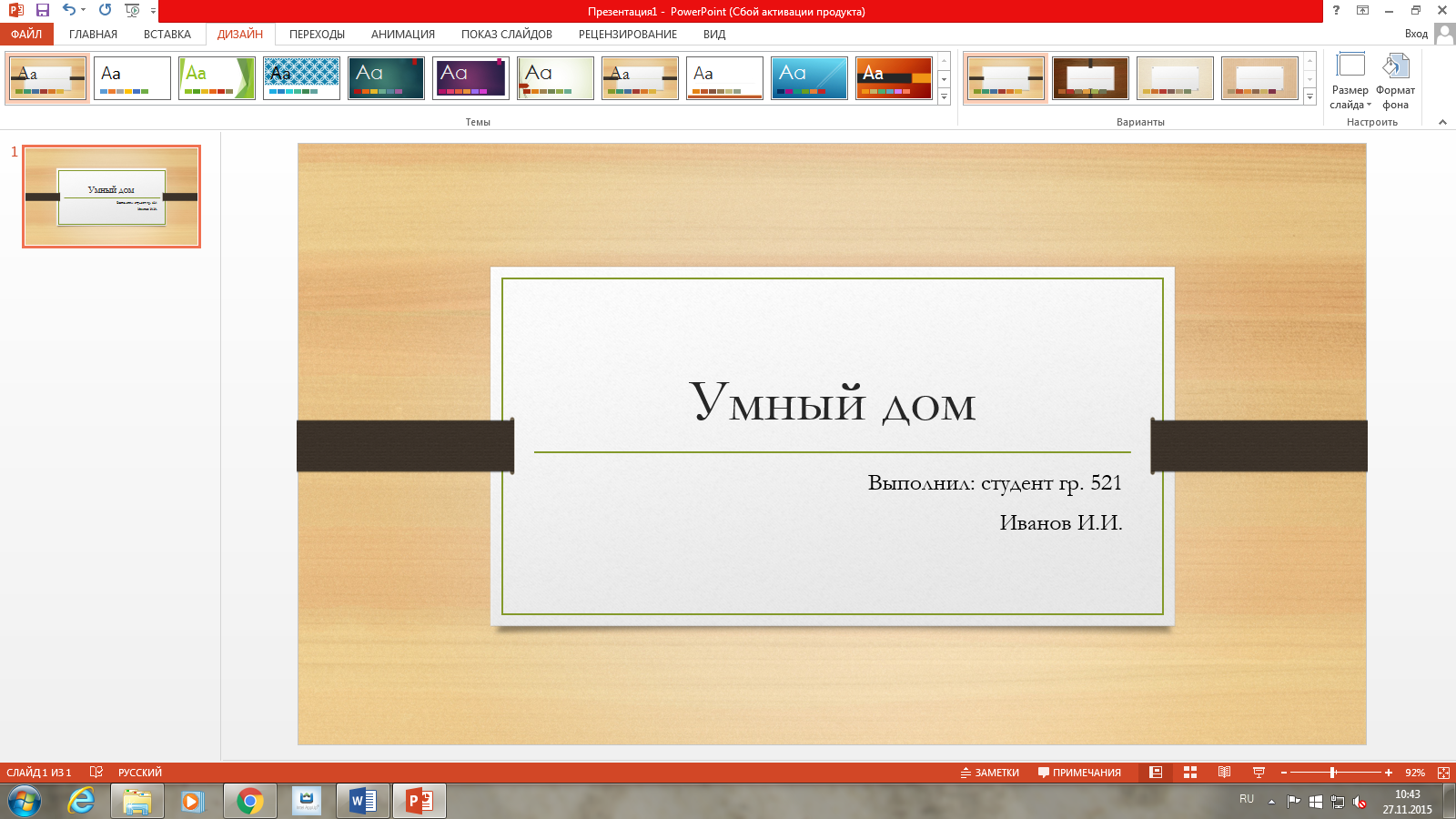 Это связано с тем, что привязка объектов и их внедрение не реализованы полностью в приложениях Mac Office.
Это связано с тем, что привязка объектов и их внедрение не реализованы полностью в приложениях Mac Office.
Вы можете вставлять текст и графику из PDF в PowerPoint для Mac, используя те же шаги, что и выше.
Другим вариантом является ссылка на файл PDF.
- Убедитесь, что PFD, который вы хотите использовать, сохраняется в том же месте, что и ваша презентация.
- Перейдите на слайд, где вы хотите добавить ссылку на PDF.
- Выберите текст, изображение или форму, к которой вы хотите связать файл PDF.
- Нажмите Вставить, ВыбратьГиперссылка и выберитеВеб-страница или файл.
- Нажмите Просматривать, перейдите к местоположению PDF, чтобы выбрать его, и нажмите Хорошо.
Вы можете открыть гиперссылку во время презентации, чтобы отобразить файл PDF.
Импорт PDF в веб-PowerPoint (Office 365)
Как уже упоминалось, вы не можете вставлять или редактировать PDF-файлы в PowerPoint Online. Тем не менее, они отображаются, как ожидается, при создании в другой версии PowerPoint.
Тем не менее, они отображаются, как ожидается, при создании в другой версии PowerPoint.
Как предотвратить сжатие изображений при экспорте из PowerPoint в PDF?
кажется, Powerpoint сжимает изображения в моих слайдах (каждый слайд в моем powerpoint составляет 1 большое изображение). Я отключил сжатие изображений в дополнительных настройках.
источникЕсли вы используете Powerpoint 2007 или 2010, то максимальный DPI он будет сохранять PDF на 220, даже если сжатие изображения выключен.
вы можете установить программное обеспечение PDF принтера, как PDFCreator затем “печать” презентации, убедитесь, что проверить высокое качество флажок. В PDFCreator нажмите Options, затем Formats – > Compression и измените сжатие с автоматического на уровень сжатия, который вы хотите, например, JPEG-Minimum. Я бы не рекомендовал полностью отключать сжатие так же это позволит создать огромный PDF документ.
Я бы не рекомендовал полностью отключать сжатие так же это позволит создать огромный PDF документ.
http://sourceforge.net/projects/pdfcreator/
отвечен Jason 2012-01-16 06:24:41 источникобратите внимание, что разрешение экспортируемого растрового изображения может быть увеличено до 300DPI, сделав следующее изменение реестра для соответствующей версии PowerPoint:
2016 : HKEY_CURRENT_USER\Software\Microsoft\Office.0\PowerPoint\Options
2013 : HKEY_CURRENT_USER\Software\Microsoft\Office.0\PowerPoint\Options
2010 : HKEY_CURRENT_USER\Software\Microsoft\Office.0\PowerPoint\Options
2007 : HKEY_CURRENT_USER\Software\Microsoft\Office.0\PowerPoint\Options
2003 : HKEY_CURRENT_USER\Software\Microsoft\Office. 0\PowerPoint\Options
0\PowerPoint\Options
Добавить новый DWORD значение ExportBitmapResolution и установить десятичное 300.
полной информации от Microsoft по адресу : http://support.microsoft.com/kb/827745/en-gb
источниклучшее решение, по состоянию на август 2016:
http://www.zamzar.com/convert/ppt-to-pdf/ – я провел около половины дня тестирования различных онлайн и оффлайн методов. В конце концов, тот, который я нашел, чтобы преобразовать презентацию в PDF с идеальным качеством Zamzar.
вещи, которые я пробовал и качество изображения по-прежнему ужасно
- создание презентации Google и экспорт в формате PDF: Fail
- преобразование презентации в PDF: Fail
- попытка реестра трюк, как это предлагается Micro$oft:Fail (Я не
поэтому, никакой разницы до сих пор).

используйте PDF-принтер. Попробуйте напечатать PDFCreator “принтер”, то его выход из сырья .prn файл PDF, который должен содержать настройки разрешения.
обычно я не поддерживаю использование стороннего программного обеспечения, но иногда у вас нет выбора. В моих случаях это работало как шарм:)
отвечен dExIT 2016-08-12 11:57:09 источникЯ нашел способ, 2 простых шага
сохранить Powerpoint как PNG во-первых, это было бы в нескольких файлах, если у вас есть более чем один слайд
просто найдите “конвертировать png в pdf” в Google и используйте онлайн-инструмент для преобразования PNG в PDF
Это должно сработать
отвечен Amir 2017-05-07 08:44:33 источникЭто помогло мне на Powerpoint 2010, с Adobe Acrobat установлен:
- установить настройки качества на максимум в меню опции
- Выберите “File”
- выберите “Сохранить как”, (не”Сохранить как Adobe PDF”)
- выберите “PDF (*.
 pdf) “в выпадающем меню “тип файла”
pdf) “в выпадающем меню “тип файла” - сохраните файл
Как преобразовать презентацию пауэр поинт в пдф. Преобразование презентаций в PDF
Преобразование презентаций в PDF
Нет ничего проще, чем преобразовать презентацию Microsoft PowerPoint. Загрузите нужный файл с жёсткого диска / из облака или перетащите при помощи мыши.
Бесплатно
Когда вы скачиваете приложение на компьютер, оно занимает место – и это лишь одна из проблем. Куда более серьёзную угрозу несут вредоносные программы и вирусы.
PDF2Go защищает вас от этих рисков. Здесь не надо ничего скачивать – только готовый PDF-файл!
Зачем конвертировать в PDF?
Формат PDF обладает рядом преимуществ перед Microsoft PowerPoint. Характеристики операционной системы, программы просмотра или даже проектора могут повлиять на форматирование презентации. А плохое форматирование выглядит непрофессионально.
А плохое форматирование выглядит непрофессионально.
Если вы преобразуете презентацию в PDF-файл, форматирование слайдов сохранится в лучшем виде.
Безопасное преобразование PDF-файлов
Преобразуйте презентацию в PDF – это бесплатно и просто. Файлы обрабатываются автоматически. Мы не претендуем на авторские права. Вы являетесь законным владельцем файлов, а вся информация надёжно защищена.
Если у вас остались вопросы, ознакомьтесь с Политикой конфиденциальности.
А что насчёт других форматов?
Мы специализируемся на преобразовании презентаций PowerPoint. Но не только. Документы, изображения и электронные книги тоже можно конвертировать в PDF-файл.
В том числе:DOC, DOCX, ODT, RTF, JPG, PNG, TIFF, EPUB, AZW, MOBI и другие
PPT в PDF онлайн
Конвертер PDF2Go можно в буквальном смысле «взять с собой». Вы не привязаны к компьютеру. Всё, что нужно для работы с конвертером – это подключиться к сети.
Вы можете преобразовать презентацию PowerPoint в формат PDF с компьютера, смартфона, планшета. ..
..
Одной из особенностей презентаций PowerPoint является то, что их можно сохранять в разных форматах. Например, есть отдельный формат для дальнейшего редактирования презентации и отдельный формат для показа уже готовой презентации. Кроме этого, часто презентации сохраняют в формате PDF или в формате видео.
Такое разнообразие доступных форматов часто ставит в тупик неопытных пользователей. Они просто не могут разобраться, как правильно сохранить презентацию в программе PowerPoint и какой формат лучше выбрать.
Сохранение презентации для дальнейшего редактирования
Если вы еще не закончили работу над презентацией и в дальнейшем планируете продолжить ее редактировать, то вам нужно сохранить презентацию PowerPoint в формате PPTX или PPT. Это основные форматы программы PowerPoint, и они предоставляют максимум возможностей для дальнейшего редактирования презентации.
Оптимально будет использовать именно формат PPTX. Данный формат более современный и поддерживает больше функций.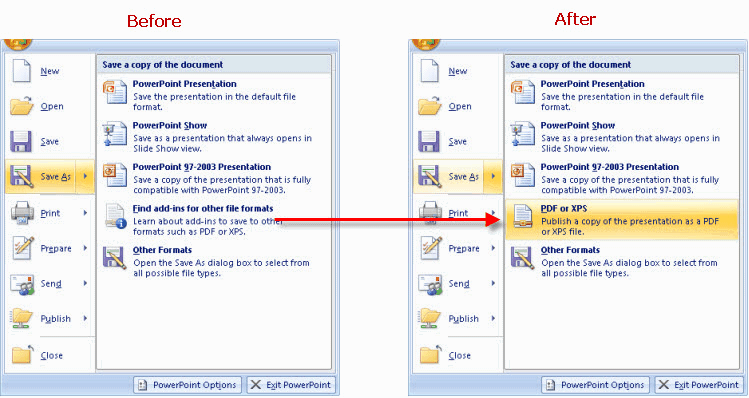 Он появился вместе с PowerPoint 2007 и с тех пор поддерживается всеми новыми версиями PowerPoint. Поэтому если вы используете PowerPoint 2007 или более новую версию данной программы, то презентации желательно сохранять в PPTX.
Он появился вместе с PowerPoint 2007 и с тех пор поддерживается всеми новыми версиями PowerPoint. Поэтому если вы используете PowerPoint 2007 или более новую версию данной программы, то презентации желательно сохранять в PPTX.
Если же вы используете PowerPoint 2003 или в будущем планируете продолжить редактирование презентации в PowerPoint 2003, то презентацию лучше сохранять в формате PPT. Это связано с тем, что PowerPoint 2003 поддерживает формат PPTX только после установки специального обновления и если оно не установлено, то вы не сможете открыть PPTX файл.
Для примера покажем, как сохранятся презентация в PowerPoint 2016. Для начала нужно открыть меню «Файл».
И выбрать вариант «Обзор».
В результате откроется стандартное окно для сохранения файлов. Здесь нужно выбрать место для сохранения презентации, указать имя файла и формат PPTX или PPT.
Формат файла выбирается в выпадающем меню «Тип файла», которое находится сразу под именем файла.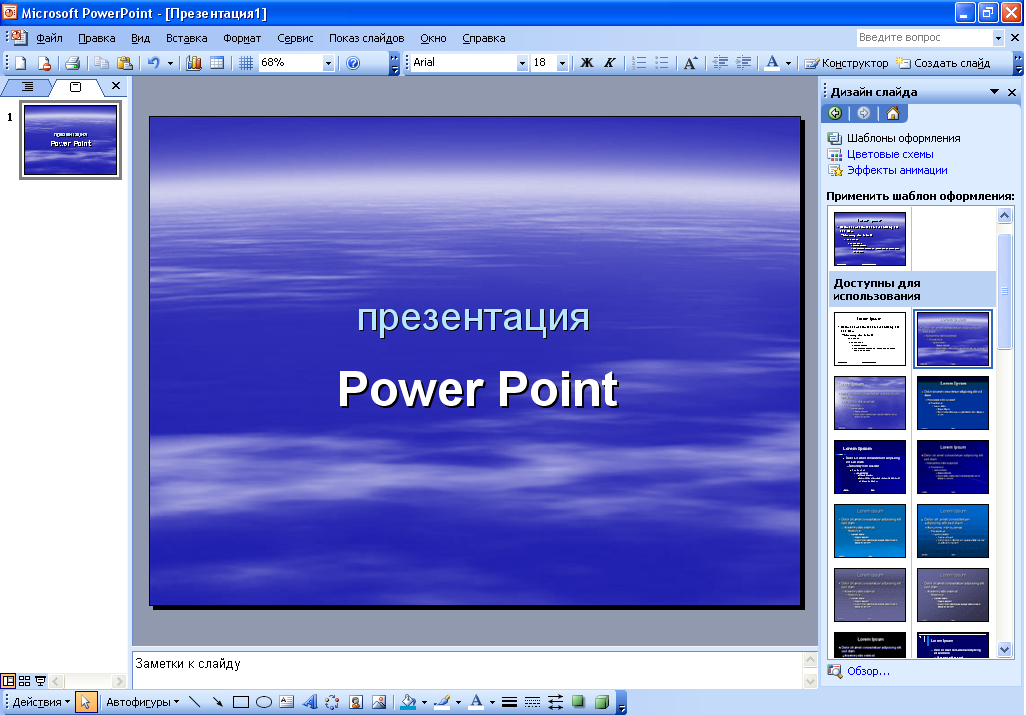 Если вы хотите сохранить презентацию PowerPoint в современном формате PPTX, то вы выбирайте тип файла «Презентация PowerPoint». Если же вы хотите сохранить презентацию PowerPoint в старом формате PPT, то выбирайте тип файла «Презентация PowerPoint 97-2003».
Если вы хотите сохранить презентацию PowerPoint в современном формате PPTX, то вы выбирайте тип файла «Презентация PowerPoint». Если же вы хотите сохранить презентацию PowerPoint в старом формате PPT, то выбирайте тип файла «Презентация PowerPoint 97-2003».
Сохранение презентации для показа слайдов
Для показа слайдов программа PowerPoint имеет отдельный формат файлов – PPSX (для PowerPoint 2007 и более новых версий) и PPS (для PowerPoint 2003 и более старых версий). Особенностью данного формата является то, что после его открытия сразу запускается показ слайдов (без отображения интерфейса программы PowerPoint). При этом файлы в данном формате не позволяют редактировать презентацию, поэтому их используют только для сохранения полностью готовой к показу презентации.
Для сохранения презентации PowerPoint в формате PPSX или PPS нужно открыть меню «Файл», выбрать «Сохранить как» и потом выбрать «Обзор».
После этого в окне сохранения нужно выбрать тип файла. Для того чтобы сохранить презентацию в формате PPSX нужно выбрать тип файла – «Демонстрация PowerPoint». А для сохранения презентации в формате PPS – «Демонстрация PowerPoint 97-2003».
Для того чтобы сохранить презентацию в формате PPSX нужно выбрать тип файла – «Демонстрация PowerPoint». А для сохранения презентации в формате PPS – «Демонстрация PowerPoint 97-2003».
Сохранение презентации в PDF
Не редко перед пользователями встает задача сохранения презентации PowerPoint в формате PDF. Это может понадобиться, например, для распечатки или просмотра презентации на компьютере без установленной программы PowerPoint.
Если у вас современная версия программы PowerPoint, то вы можете сохранить презентацию в PDF без использования стороннего софта. Все что вам нужно сделать это открыть меню «Файл», перейти в раздел «Экспорт» и выбрать «Создать документ PDF/XPS».
Если у вас старая версия PowerPoint, в которой нет функции экспорта в PDF, то вы можете установить на компьютер программу PDF принтер. Это что-то вроде виртуального принтера, который вместо того, чтобы распечатывать документ, сохраняет его в формате PDF.
После установки этой программы вам нужно просто открыть «Файл – Печать», выбрать в качестве принтера установленный PDF принтер и распечатать документ.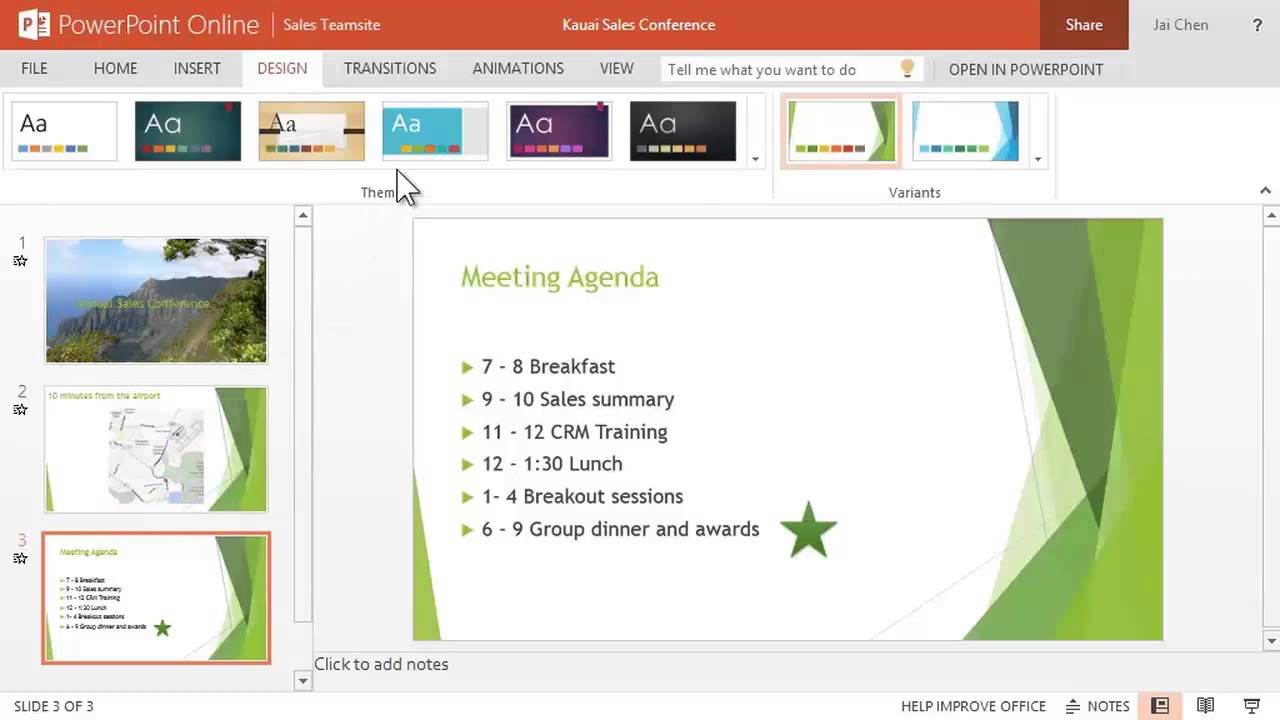 Более подробно о виртуальных PDF принтерах можно почитать в статье о .
Более подробно о виртуальных PDF принтерах можно почитать в статье о .
Сохранение презентации в формате видео
Еще один популярный вариант сохранения презентации PowerPoint – это сохранение в формате видео. Сделать это можно двумя способами, через меню «Сохранить как» и через меню «Экспорт».
В первом случае для сохранения презентации PowerPoint в формате видео вам нужно перейти в «Файл – Сохранить как – Обзор». После этого нужно выбрать папку для сохранения, ввести имя файла и задать формат. Для того чтобы сохранить презентацию именно в формате видео нужно выбрать тип файла – «Видео MPEG-4» либо «Windows Media Video».
В современных версиях
PowerPoint также доступно сохранение в формат видео через меню «Экспорт». В этом случае нужно открыть меню «Файл – Экспорт – Создать видео».
После чего нужно выбрать разрешение видео, время показа каждого кадра и нажать на кнопку «Создать видео».
Максимальный размер файла!»
Выбранный вами файл превышает максимально допустимый размер файла 10 МБ. Он не был добавлен.
Он не был добавлен.
Если вы хотите увеличить лимит до 20 МБ, зарегистрируйтесь бесплатно. И, если вам нужно больше, вы можете подписаться на Hipdf Pro и получить до 50 МБ.
Вход Регистрация
Максимальный размер файла!»
Выбранный вами файл превышает максимально допустимый размер файла 20 МБ. Он не был добавлен.
Если вы хотите увеличить лимит до 50 МБ, обновите его до Hipdf Pro.
{{ mutiExceddsTip }}
Выбранный вами файл превышает максимально допустимое количество страниц. Он не был добавлен.
Если вы хотите увеличить лимиты до 100 страниц, пожалуйста, зарегистрируйтесь бесплатно. А, если вам нужно больше, вы можете подписаться на Hipdf Pro и получить до 2000 страниц.
Вход Регистрация
Максимальное количество страниц превышено!
Выбранный вами файл превышает максимальное количество разрешенных страниц. Он не был добавлен.
Если вы хотите увеличить лимит до 2000 страниц, перейдите на пакет Hipdf Pro.
{{ mutiExceddsTip }}
Подписаться на Hipdf Pro Нет, спасибо
{{ file.
 file_name | subLengthStr(80) }}
file_name | subLengthStr(80) }}Идёт конвертация %…
Эта функция доступна только подписчикам Hipdf Pro
Подписаться на Hipdf Pro Конвертировать без OCR
Это отсканированный PDF-документ, выполнение OCR позволит вам редактировать текст после преобразования. Файл PDF содержит отсканированные страницы, если вы хотите бесплатно конвертировать этот PDF-документ в редактируемый документ, используя наш мощный движок OCR, сначала войдите в систему.
Язык документа: {{ ocrLanguage.join(“, “) }}
Изменить язык
Если вы готовитесь к презентации или защите диплома, то нужно учесть возможные нюансы. Например, что если вы создали презентацию в PowerPoint, а на университетском компе воспринимается только формат pdf?
В этом случае лучше иметь два вида готовой презентации. И в нашей статье мы расскажем о том, как сделать или преобразовать готовую презентацию в формат ПДФ и как осуществить перевод из pptx в pdf или ppt.
Онлайн-конвертер из pptx в pdf
Итак, если вы создаете презентацию, как правило для этого используют Microsoft PowerPoint. А эта программа чаще всего работает с форматами ppt и pptx. Теперь давайте разбираться, как осуществить перевод (или конвертировать) презентации в pdf (пдф), а при необходимости – как перевести презентацию из pdf в PowerPoint.
А эта программа чаще всего работает с форматами ppt и pptx. Теперь давайте разбираться, как осуществить перевод (или конвертировать) презентации в pdf (пдф), а при необходимости – как перевести презентацию из pdf в PowerPoint.
Сохранить презентацию PowerPoint можно и в формате PDF. Для этого нам понадобится специальный конвертер ppt в pdf, которым можно воспользоваться онлайн. Таких конвертеров много. Мы постарались выбрать для вас лучшие.
Кстати! Для наших читателей сейчас действует скидка 10% на
Freefileconvert
Так, сразу предупредим – этот сервис не осуществляет перевод из ppt в pdf. Но! Он отлично выполняет перевод pptx в ppt онлайн. Это делается в том случае, если на вашем компьютере нет нового Power Point.
Работа с этим сервисом предельно проста. Нажимаете кнопку обзор, указываете путь к расположенной на компьютере презентации и указываете, из какого в какой формат вы будете изменять файл. Чтобы стартовать, нажимаете кнопочку Convert.
Затем сервис даст вам несколько ссылок для скачивания. Выбираете нужную и сохраняете.
В сервисе интересно еще и то, что работает он не только с файлами презентаций, но и поддерживает кучу других форматов: музыку, видео, изображения и так далее.
Программы-конвертеры
Чтобы создать или переделать презентацию в формат pdf (пдф), можно воспользоваться и специальными программами.
Power Point
Вы можете смеяться, но эта программа вполне неплохо справляется не только с переводом в другой формат, но и с созданием презентации pdf. Для этого просто после окончания работы с документом нажмите в верхней строке меню Файл и нажмите Сохранить как… . Программа выдаст вам приемлемые форматы – останется выбрать необходимый.
Power Point Video Converter
Эту программу придется скачать. Ею полезно пользоваться тем, кто хочет перевести презентацию в формат видео. Сделать это достаточно просто: нужно загрузить файл презентации, выбрать интересующий видеоформат, нажать кнопку “Старт” и подождать, пока программа выполнит свою работу.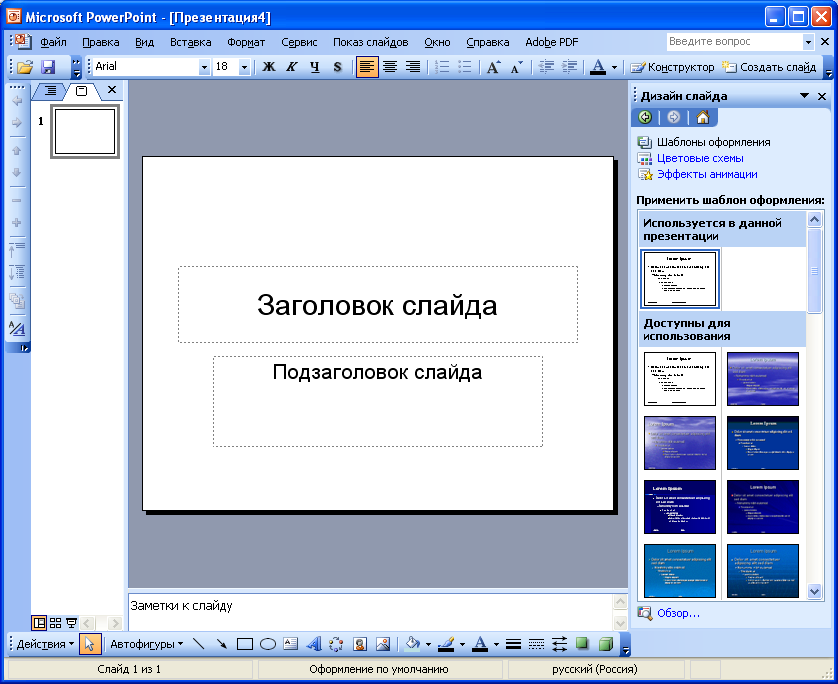
Для чего нужно переводить презентацию в видеоформат? Это существенно облегчает работу с документом. Например, при переносе на другой компьютер вам придется переносить лишь один файл, в котором будут находится все компоненты (графика, аудио и так далее).
Перевод в формат видео будет полезен и в том случае, если на вашем компьютере нет установленного пакета Microsoft Office новой версии. В отличие от него кодеки для видеопросмотров есть везде.
Вот, собственно, и все. Мы рассмотрели и пошагово прошли с вами процесс как сохранить презентацию в ПДФ. А вот если если переводить в другой формат нечего, так как и презентации пока нет – тут вам поможет студенческий сервис . Специалисты создадут качественную презентацию и переведут ее в любой формат.
Как сделать презентацию (PowerPoint, другие программы, онлайн сервисы)
Презентации бывают разными — от простого набора слайдов с таблицами и диаграммами до впечатляющих шоу с анимацией и видео. Трудно поверить, но и те, и другие создаются в одних и тех же программах. Вопрос лишь в том, как подойти к созданию презентации и какие инструменты для этого использовать.
Вопрос лишь в том, как подойти к созданию презентации и какие инструменты для этого использовать.
Создание презентации в PowerPoint
Чтобы сделать презентацию на компьютере, запустите приложение PowerPoint. Оно входит в состав пакета Microsoft Office.
В приложении есть готовые темы оформления, разработанные профессиональными дизайнерами. Их удобно использовать для быстрого создания слайд-шоу в едином стиле.
Темы собраны на вкладке «Дизайн». В списке доступно два десятка вариантов. При наведении курсора на миниатюру с видом оформления тема применяется к первому слайду.
Совет: когда вы освоите работу с основными инструментами PowerPoint, откажитесь от шаблонов. Они хороши, когда нужно сделать что-то быстро, а оригинальность не имеет особого значения.
Справа от библиотеки тем находятся кнопки для дополнительной настройки внешнего вида работы:
- «Цвета» — выбор цветовой схемы, которая будет использоваться в презентации.

- «Шрифты» — выбор шрифтовой пары (заголовок и основной текст).
- «Эффекты» — тип перехода между слайдами.
На вкладке «Дизайн» также настраиваются параметры слайда: ширина, высота, нумерация, ориентация. Кроме того, здесь можно менять стиль фона и скрывать фоновые рисунки.
После настройки дизайна вернитесь на вкладку «Главная» и нажмите кнопку «Создать слайд». Клик по этой кнопке добавляет к документу новый лист со стандартной структурой. Нажатие на стрелочку возле кнопки «Слайд» открывает дополнительное меню, где можно определить макет страницы, например, «Титульный слайд», «Сравнение», «Заголовок и объект».
После добавления слайда он отобразится на рабочем экране и в меню навигации, которое находится слева. Таким же способом вы можете сразу создать нужное количество слайдов с нужной структурой, а затем заниматься их наполнением и оформлением.
Совет: придерживайтесь правила: одна мысль — один слайд.
Следующий шаг — наполнение слайдов информацией. Например, вы добавили страницы со стандартной структурой — заголовок и текст. Чтобы изменить заголовок, нажмите на содержащую его область, введите фразу и отформатируйте ее. Затем вставьте основной текст и также отформатируйте.
В PowerPoint для оформления текста доступны все стандартные инструменты Word. Вы можете:
- Выбрать тип и размер шрифта (отдельно для заголовка и основного текста).
- Использовать разные цвета и заливку.
- Применять жирное, курсивное или подчеркнутое начертания.
- Добавлять маркированные и нумерованные списки.
- Делить текст на колонки.
Если вместо текста или рядом с ним нужно разместить другие элементы, перейдите на вкладку «Вставка». Она содержит инструменты добавления изображений, видео, таблиц, диаграмм, объектов SmartArt — циклов, списков и связанных между собой блоков.
Чтобы добавить изображение, перейдите на вкладку «Вставка» и выберите тип «Рисунок». Укажите путь к файлу, который должен отображаться на слайде. Картинка вставится поверх других объектов. При желании вы можете изменить ее размер и местоположение на странице.
Укажите путь к файлу, который должен отображаться на слайде. Картинка вставится поверх других объектов. При желании вы можете изменить ее размер и местоположение на странице.
Точно так же производится добавление видео: вставьте ролик в нужное место слайда, настройте внешний вид и способ воспроизведения — автоматически при появлении на экране или по щелчку мыши.
Чтобы разместить в презентации диаграмму, кликните на одноимённый пункт на вкладке «Вставка». Появится окно с доступными типами диаграмм: гистограмма, график, круговая, линейчатая и т. д. Выберите подходящий вариант и нажмите «ОК».
Для настройки диаграммы программа создаёт документ Excel с шаблоном таблицы. В эту таблицу вам следует внести параметры и значения.
Все изменения в документе Excel автоматически переносятся в презентацию PowerPoint.
Совет: чем проще диаграмма, тем она информативнее. Например, чтобы показать соотношение владельцев смартфонов на Android и iOS, лучше использовать обычную круговую диаграмму.
Если вам предстоит выступать с презентацией перед аудиторией и вы опасаетесь забыть текст, добавьте к слайдам заметки. В режиме докладчика их будете видеть только вы.
Для добавления заметки нажмите на одноименную кнопку в нижней части редактора. Под слайдом появится текстовое поле. Внесите в него пояснения, например, тезисы, которые вам нужно озвучить во время выступления.
Совет: при создании презентации держите в голове, в каких условиях её увидят люди. Если вы будете лишены возможности пояснить какие-то моменты, делайте слайды максимально информативными. Но это не значит, что на экране должно быть много текста. Ваша задача — донести до зрителя суть презентации. Если у вас есть возможность пояснить слайд, то объём текстовой информации можно сократить, оставив только самое важное.
После заполнения всех слайдов можно настроить переходы между ними. Для этого в редакторе есть вкладка «Анимация». В списке доступных эффектов несколько десятков вариантов: растворение, выцветание, объединение, появление по часовой или против часовой стрелки. Здесь же можно настроить звуковое сопровождение и скорость перехода, а также способ смены слайдов — автоматически по истечении установленного времени или по щелчку.
Здесь же можно настроить звуковое сопровождение и скорость перехода, а также способ смены слайдов — автоматически по истечении установленного времени или по щелчку.
Каждому слайду можно назначить собственный эффект перехода. Однако злоупотреблять анимацией не стоит. Для деловых презентаций более уместен переход без эффектов или простая анимация.
Сохранение презентации
К сожалению, в PowerPoint нет функции автоматического сохранения. Чтобы не потерять изменения, периодически сохраняйте проект вручную.
Чтобы сохранить презентацию:
- Откройте вкладку «Файл» и нажмите «Сохранить». Вместо вкладки «Файл» в некоторых версиях PowerPoint используется кнопка со значком Office.
- Выберите папку, в которой будет лежать презентация.
- Введите имя файла и еще раз нажмите «Сохранить».
Далее можете просто нажимать сочетание клавиш Ctrl+S.
В версиях PowerPoint, выпущенных после 2007 года, презентации по умолчанию сохраняются в формате PPTX. Однако файлы PPTX не поддерживаются более старыми версиями этой программы.
Однако файлы PPTX не поддерживаются более старыми версиями этой программы.
Если вы планируете дорабатывать или воспроизводить презентацию в PowerPoint старой версии, сохраните файл в формате PPT. Для этого в меню «Сохранить как» выберите PowerPoint 1997—2003.
Помимо PPTX и PPT, презентацию можно сохранить в формате ODP (Open Document). Этот формат позволяет открывать файл в приложениях для работы со слайдами из состава бесплатных пакетов LibreOffice и Apache Openoffice.
Также вы можете сохранить презентацию в PDF. При выборе этого формата доступны три дополнительные опции: открытие сразу после сохранения, стандартный размер для печати или публикации в интернете и минимальный размер для публикации в интернете.
Демонстрация презентации
Чтобы показать презентацию аудитории, перейдите на вкладку «Показ слайдов» («Слайд-шоу») и нажмите на кнопку «С начала» («Начать слайд-шоу»). Презентация запустится на подключенном мониторе с первого слайда. Если вы хотите запустить её с другого места, выделите лист в меню навигации и нажмите кнопку «С текущего слайда».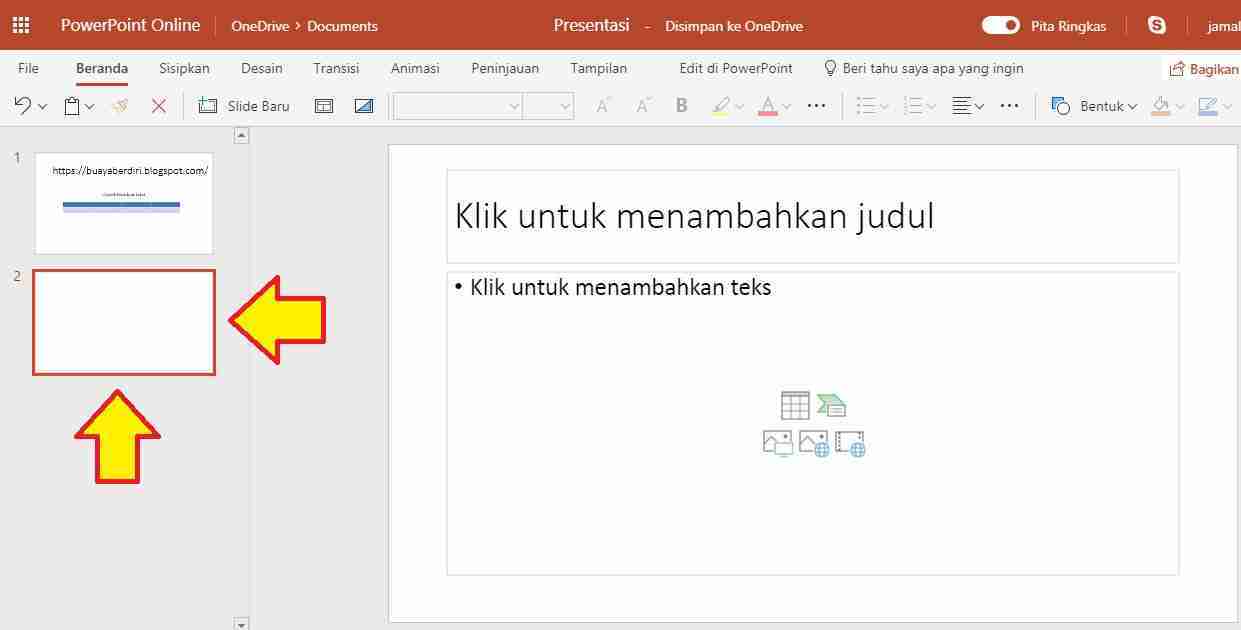
Чтобы выйти из режима слайд-шоу, нажмите на клавишу Esc.
Кроме того, вы можете показывать презентации удалённой аудитории через интернет. Для этого в приложении есть встроенная служба. Она доступна в версиях Office, выпущенных после 2013 года. Также для этого потребуется учётная запись Microsoft.
Как запустить демонстрацию презентации в сети Интернет:
- Перейдите на вкладку «Показ слайдов».
- Выберите режим «Онлайн-презентация».
- Отметьте опцию «Разрешить удалённым зрителям загружать презентацию» и нажмите «Подключиться».
- Пригласите других пользователей на удалённую презентацию с помощью публичной ссылки или личного сообщения на электронную почту.
- Когда будете готовы к выступлению, нажмите кнопку «Начать презентацию».
При переходе по ссылке открывается новая вкладка браузера, в которой отображаются только слайды.
Чтобы завершить удалённую презентацию, нажмите клавишу Esc. После этого кликните кнопку «Завершить презентацию в интернете» и подтвердите решение.
Работа в режиме докладчика
Для показа презентации в аудитории удобно использовать режим докладчика. В этом режиме на одном экране, например, на ноутбуке автора, отображается полный список слайдов с примечаниями, а на другом (на который смотрят зрители) слайды выводятся без заметок.
В PowerPoint 2013 и более новых версиях режим докладчика включен по умолчанию. Он рассчитан на использование двух мониторов, но работает и на одном. Если этот режим неактивен, щелкните по кнопке с тремя точками в левом нижнем углу панели управления и выберите опцию «Показать режим докладчика».
Другие программы для создания презентаций
Помимо PowerPoint, презентации можно создавать и в других программах. Мы подобрали несколько аналогов, доступных для бесплатного использования неограниченное время.
LibreOffice Impress
LibreOffice — пожалуй, наиболее близкая по составу альтернатива Microsoft Office. Impress — приложение, которое в рамках этого пакета предназначено для замены PowerPoint. Во многом ему это удаётся. По крайней мере, основные возможности создания и управления презентациями Impress ни в чём не уступают PowerPoint.
Во многом ему это удаётся. По крайней мере, основные возможности создания и управления презентациями Impress ни в чём не уступают PowerPoint.
Impress позволяет:
- Создавать новые слайды и настраивать их внешний вид с помощью тем и макетов.
- Добавлять в проекты графические и текстовые элементы, управлять их формой и содержанием.
- Делать презентации живыми и красочными с помощью эффектов анимации и переходов между слайдами.
- Настраивать рабочее пространство так, чтобы мгновенно переходить к инструментам, которые используются чаще всего.
- Использовать режим предварительного просмотра.
- Гибко управлять отображением слайдов и их последовательностью в «Режиме слайд-шоу».
Impress поддерживает мультимониторность — функцию, благодаря которой вы можете видеть следующий кадр до показа его аудитории, а также просматривать примечания, которые не отображаются на основном экране, и контролировать время. Всё это позволяет проводить презентации ничуть не хуже, чем при использовании PowerPoint.
Функциональность приложения расширяется за счёт плагинов и дополнений. Однако в библиотеке LibreOffice их заметно меньше, чем у PowerPoint. В максимальной комплектации Impress выглядит слабее продукта от Microsoft, хотя без дополнений они сопоставимы по своим возможностям.
LibreOffice поддерживает PPTX — основной формат сохранения файлов PowerPoint. Однако при их открытии в Impress нередко возникают артефакты: некоторые объекты могут сдвигаться относительно изначального положения, шрифты — меняться на другие и т. д.
По умолчанию презентации, сделанные в LibreOffice, сохраняются в формате OpenDocument (ODP). Но если вы планируете продолжить работу с ними в PowerPoint, экспортируйте файлы в PPTX. Кстати, в LibreOffice также есть функция экспорта анимированных слайдов в формате SWF с поддержкой Flash.
Приложение для создания презентаций есть и в составе другого бесплатного офисного пакета — Apache OpenOffice. Оно тоже называется Impress и имеет тот же набор инструментов, что и Impress от LibreOffice.
Keynote
У Apple тоже есть собственная программа для создания презентаций — Keynote. Она доступна в версиях для macOS, iOS и в iCloud в виде веб-приложения. Последний вариант позволяет пользоваться Keynote на любом компьютере, в том числе с ОС Windows и Linux. Единственное требование — наличие у пользователя Apple ID для входа в iCloud.
Keynote содержит 30 готовых вариантов дизайна презентации. Это меньше, чем в PowerPoint, однако качество шаблонов заметно выше. Вы можете выбрать любой вариант из библиотеки и настроить его по своему вкусу или создать собственный мастер-слайд с уникальным дизайном.
Прочие возможности Keynote:
- Встроенная галерея готовых изображений и поддержка вставки пользовательских.
- Более 700 настраиваемых фигур для оформления слайдов.
- Быстрая вставка снимка или отсканированного документа с помощью камеры Continuity.
- Более 30 эффектов и переходов между слайдами.
- Анимация объектов, траектория которой настраивается вручную.

- Запись и редактирование аудио прямо в окне Keynote.
- Трансляция презентации с помощью функции Keynote Live. Пользователи могут просматривать слайды на Mac, iPad и iPhone или в интернете.
Keynote поддерживает совместную работу над проектом. Правки каждого пользователя отображаются в документе в реальном времени. Приложение показывает список аккаунтов, которые активны в данный момент. При нажатии на имя пользователя в документе отмечается блок, редактированием которого он занимается.
Приложение Keynote частично совместимо с PowerPoint. Если вы сохраните презентацию в формате PPTX, то без труда откроете её в программе от Microsoft. Однако некоторые функции редактирования и оформления Keynote не поддерживаются PowerPoint, например, визуальные эффекты или двунаправленный текст. Подробная информация с описанием совместимых, частично совместимых и несовместимых функций есть в справке Apple.
Если вы планируете перенос презентации на другие платформы, старайтесь не использовать возможности, несовместимые с PowerPoint. Так ваш проект точно ничего не потеряет при открытии в приложении Microsoft.
Так ваш проект точно ничего не потеряет при открытии в приложении Microsoft.
Онлайн-сервисы для создания презентаций
Для разработки презентаций вовсе не обязательно устанавливать программы на ПК. Создать зрелищное слайд-шоу можно прямо в браузере, используя возможности онлайн-сервисов.
PowerPoint Online
Мы уже рассказывали о веб-приложении Word Online — текстовом редакторе, которым можно пользоваться в любом браузере. У PowerPoint тоже есть онлайн-версия.
К сожалению, возможности PowerPoint Online ограничены. Однако основные инструменты, которыми чаще всего пользуются авторы презентаций, в веб-приложении доступны. Среди них:
- Создание слайдов и выбор макетов.
- Вставка таблиц, изображений, фигур, значков, ссылок, надписей.
- Редактирование и форматирование текста.
- Конструктор слайдов с темами оформления.
- Настройка переходов между слайдами.
- Анимация элементов.
- Режим проигрывания для предварительного просмотра результата.

Готовая презентация сохраняется в OneDrive — облачном хранилище Microsoft, бесплатное место на котором есть у каждого пользователя с учётной записью. При необходимости вы можете поделиться файлом с другими пользователями с помощью функции «Общий доступ». Он предоставляется по ссылке или по приглашению на электронную почту. Вы можете разрешить другим людям только просматривать презентацию или дать им право ее редактировать.
Веб-приложение PowerPoint Online позволяет скачать проект на компьютер в четырёх форматах: PPTX для открытия в настольной версии PowerPoint, а также в PDF, ODP и JPEG. В последнем случае каждый слайд сохранится в виде отдельного изображения.
Отдельная версия PowerPoint Online доступна пользователям Яндекс.Диска. Чтобы ее запустить, нажмите кнопку «Создать» и выберите пункт «Презентация».
При работе с PowerPoint Online через Яндекс.Диск документ будет храниться в облаке Яндекса, а не на OneDrive.
Canva и Crello
Canva — сервис графического дизайна. Создание презентаций — одна из его возможностей. Для этой задачи у Canva есть несколько десятков бесплатных шаблонов в самых разных категориях: презентации стартапов, маркетинговые, анимированные и т.д.
Создание презентаций — одна из его возможностей. Для этой задачи у Canva есть несколько десятков бесплатных шаблонов в самых разных категориях: презентации стартапов, маркетинговые, анимированные и т.д.
Слайды Canva создаются в визуальном редакторе. Здесь есть библиотека элементов с диаграммами, рамками, сетками, линиями, различными значками. Вы можете размещать в проекте текст, фото, видео, музыкальные файлы. Всё это легко настраивается и переносится между слайдами.
Одна из особенностей Canva — различные сценарии публикации готового файла. Вы можете скопировать ссылку на презентацию и разослать её другим людям, при клике по этой ссылке проект откроется у них в браузере. Это удобно, если презентацию будут смотреть удалённо без вашего участия.
Ещё один интересный вариант показа презентаций в Canva — веб-сайт в виде слайд-шоу. Функция находится на стадии бета-тестирования, но работает без ошибок. В ней доступны следующие стили представления:
- Презентация — тот же вид, что и при отправке ссылки.

- Прокрутка — одностраничный сайт с параллаксом.
- Классическая навигация — многостраничный сайт с навигацией.
- Стандарт — одностраничный сайт с навигацией.
Один из плюсов такой реализации проекта — сохранение интерактивности и всех визуальных эффектов, которые могут потеряться при переформатировании файла.
После создания сайта вы получите ссылку на него, доступную для передачи интернет-пользователям. Кроме того, презентацию в формате сайта можно встроить в другой веб-ресурс, используя код HTML.
Если же вы хотите сохранить презентацию, например, на флешку, чтобы показать в аудитории, используйте функции «Скачать» или «Microsoft Powerpoint». Со вторым вариантом всё понятно — вы получаете файл, который можно открыть в одноименном приложении и отредактировать. Функция «Скачать» предлагает на выбор несколько форматов:
- PNG и JPG — слайды загрузятся как отдельные изображения.

- PDF — будет создан файл только для чтения и печати.
- Видео — слайды превратятся в ролик в формате MP4.
- Анимация или GIF.
У сервиса Canva есть и платная версия. Ее подписчики получают дополнительные возможности:
- Использование фирменного стиля в презентациях.
- Свободное изменение размеров всех элементов. В бесплатной версии на это наложено ограничение, например, у некоторых блоков нельзя увеличить или уменьшить только высоту или ширину.
- Добавление анимированной графики.
- Совместная работа над проектом.
- Экспорт дизайна вместе с прозрачным фоном.
При помесячной оплате стоимость премиум-тарифа составляет 12,95 доллара. Годовая подписка стоит 119,4 доллара. Однако покупать её необязательно. Впечатляющие презентации на Canva можно создавать и в бесплатном режиме.
Практически полный аналог Canva — веб-приложение Crello. Оно также позволяет создавать многостраничные презентации и сохранять их в форматах JPG, PNG и PDF.
Crello поддерживает кириллические шрифты и позволяет бесплатно загружать в проект свои — пожалуй, это его единственное преимущество по сравнению с Canva. В остальном оба сервиса имеют равные возможности создания и редактирования презентаций.
Google Slides
Веб-приложение Slides входит в состав Google Drive и предназначено для создания простых презентаций. Им можно пользоваться даже без подключения к интернету — открытый в браузере редактор сохраняет полную функциональность. Как только соединение с сетью будет установлено, файл и все его изменения сохраняются на облачном диске.
Сервис Google Slides существует и в виде мобильных приложений для Android и iOS.
Если в Canva можно затеряться в изобилии вариантов дизайна, то в редакторе от Google всё максимально упрощено. В библиотеке шаблонов представлены 22 образца, разделённые на 3 категории: «Личное», «Работа» и «Образование». Есть также пустой файл, при выборе которого создается слайд без оформления.
Внешне редактор Google Slides выглядит очень похоже на PowerPoint: есть рабочая область, в которой настраивается каждый слайд, и панель навигации по презентации. Набор инструментов здесь тоже стандартный: вставка фото, видео, аудио, фигур, диаграмм, добавление и форматирование текста. Для ускорения работы можно использовать готовые темы.
Набор инструментов здесь тоже стандартный: вставка фото, видео, аудио, фигур, диаграмм, добавление и форматирование текста. Для ускорения работы можно использовать готовые темы.
Одна из особенностей Google Slides — поддержка расширения функциональности с помощью бесплатных дополнений. Например, в редактор можно добавить плагин для сохранения презентации в формате GIF или MP4 (видео).
Есть у Google Slides и режим совместной работы. Доступ к проекту открывается по ссылке или через личное приглашение по электронной почте. Владелец презентации может установить ограничения на права — только просмотр или комментирование. Все авторы, которые в данный момент просматривают или редактируют файл, отображаются в списке. При нажатии на имя открывается информация о местонахождении пользователя внутри документа.
Ещё одна интересная возможность сервиса — трансляция презентации на любой экран. Мобильное приложение Slides поддерживает Chromecast, Hangouts и AirPlay. Это значит, что для демонстрации работы вам не нужны ни флешки, ни провода. Вы можете передавать картинку со смартфона на компьютер, TV или другое устройство посредством беспроводного соединения.
Вы можете передавать картинку со смартфона на компьютер, TV или другое устройство посредством беспроводного соединения.
Файлы Google Slides полностью совместимы с PowerPoint. Презентация, сделанная онлайн, сохраняется на устройствах в формате PPTX. Кроме того, в онлайн-редакторе можно открывать проекты, созданные в PowerPoint.
7 хитростей как уменьшить размер презентации PowerPoint
Презентации PowerPoint зачастую получаются довольно «тяжелыми», что затрудняет их передачу по сети и использование на слабых ПК и ноутбуках. Не многие однако знают, что размер практически любой презентации можно сократить минимум в несколько раз. При помощи каких приемов это можно сделать – рассмотрим в данной статье.
1. Сохраняйте в PPTX
Формат PPTX был реализован Microsoft в Office 2007, однако до сих пор то ли по привычке, то ли руководствуясь еще какими-то соображениями, пользователи сохраняют презентации в устаревшем PPT.
Сохранение (либо конвертация) в pptx позволяет существенно уменьшить размер файла. Наглядный пример:
Наглядный пример:
Ничего в презентации не менял кроме автоматической конвертации (преобразования) из ppt в pptx средствами самого Powerpoint (Файл — Сведения — Преобразовать):
2. Вставляйте изображения правильно
Если вы вставляете картинки в слайды, используя буфер обмена (копирование-вставка), то вы делаете неверно. Используйте стандартную функцию вставки изображений:
Зачастую при использовании метода вставки путем CTRL+C/CTRL+V картинка JPEG автоматически конвертируется в PNG либо BMP формат, который сам по себе гораздо «тяжелее». Вот пример одной и той же картинки в разных форматах при одинаковом разрешении:
Используя стандартную функцию вставки, вы гарантированного избежите подобного ненужного преобразования графики.
По этой же причине всегда старайтесь избегать использования BMP, PSD, TIFF и пр. — конвертируйте их в более легкие форматы. Например, при помощи этого сервиса.
3. Не используйте встроенный редактор графики
Перед тем как вставлять какое-либо изображение в презентацию, убедитесь, что оно не нуждается в редактировании. В противном случае сначала используйте любой сторонний редактор (Photoshop, Gimp, Paint и пр.) для внесения правок и только потом вставляйте окончательный вариант.
В противном случае сначала используйте любой сторонний редактор (Photoshop, Gimp, Paint и пр.) для внесения правок и только потом вставляйте окончательный вариант.
Когда вы изменяете картинку средствами самого PowerPoint, то он сохраняет все внесенные правки как часть презентации. Например, если вы переводите изображение в черно-белый формат, то программа сохраняет и исходное цветное изображение. Это создает дополнительные килобайты, которые не играют никакой роли, и «раздувает» общий файл.
Хорошие бесплатные графические редакторы (выбор пользователей):
4. Используйте сжатие графики
Откройте презентацию, нажмите CTRL+SHIFT+S (Сохранить как). В открывшемся окошке в выпадающем списке выберите опцию «Сжать рисунки»:
В параметрах сжатия установите переключатель напротив опции «Электронная почта». Сохраните презентацию.
Вы также можете предварительно сами оптимизировать вес изображений, сжав их при помощи онлайн сервиса Squoosh.
5. Не используйте внедренные шрифты
Если вы используете в презентации какие-то уникальные шрифты для придания ей оригинального стиля оформления, то использование внедренных шрифтов будет оправдано. Однако если вы используете стандартные шрифты, то отключение данной опции может существенно (в два и более раза) уменьшить общий размер файла презентации. Пример:
Отключить внедренные шрифты можно в настройках PowerPoint: Файл – Параметры – Сохранение
6. Проверьте скрытые данные
Microsoft Office сохраняет по умолчанию целый ряд персональной, а также скрытой информации. Перейдите на вкладку Файл — Проверка презентации — Инспектор документов.
В открывшемся окошке отметьте галочками те данные, которые вам не нужны в ppt файле:
Особое внимание следует уделить таким «тяжелым» опциям как:
- Контентные надстройки
- Внедренные документы
- Невидимое содержимое на слайде
- Содержимое вне слайда и пр.

Для большинства пользователей правильным выбором будет выставление всех галочек – это очистит презентацию от возможного мусора и сократит её размер.
7. Правильно ссылайтесь на файлы
Допустим, вы планируете демонстрацию какого-либо видеофайла. Если вы разместите его в слайде путем обычной вставки с компьютера, то тем самым значительно увеличите общий размер презентации.
Оптимальным вариантом будет залить видео на файлообменный сервис, например, Youtube или Vimeo, и встроить его в слайд, используя прямую ссылку либо код внедрения (embed code).
Само собой разумеется, что в данном случае ПК или ноутбук для воспроизведения видео должны быть подключены к Интернет.
Кстати таким же образом можно размещать в презентации и картинки, просто указывая на них URL, а не вставляя их непосредственно в слайд. Это тоже существенно облегчит общий вес презентации.
Автор статьи: Сергей Сандаков, 40 лет.
Программист, веб-мастер, опытный пользователь ПК и Интернет..jpg)
PDF to PPT Converter – конвертируйте PDF в PowerPoint онлайн БЕСПЛАТНО
PDF to PPT Converter – конвертируйте PDF в PowerPoint Online БЕСПЛАТНО \ n\ n Ежемесячно (выставляется ежегодно) \ n
\ n\ n Ежемесячно (выставляется каждые 2 года) \ n
\ n\ n Ежегодно \ n
\ n\ n 2 года \ n
“, “cannotSignInWithOldEmail”: “Вы не можете войти в систему с помощью , поскольку это больше не адрес электронной почты, связанный с вашей учетной записью”, “labelCity”: “Город”, “mergeWithSodaSubPrgh”: “С легкостью объединяйте файлы PDF в Интернете.Soda PDF – это решение для пользователей, которые хотят объединить несколько файлов в один PDF-документ. Наш инструмент прост в использовании и БЕСПЛАТНО * “, “ModulePopupHeadOops”: “Ой!”, “FileTypeIsNotSupported”: “Тип файла не поддерживается.”, “readLess”: “Читать меньше”, “readMore”: “Читать дальше”, “noThanks”: “Нет, спасибо”, “BuyNow”: “Купить сейчас”, «PrivacyTerms»: «Конфиденциальность и условия», «WordToPdfLink»: «https://www.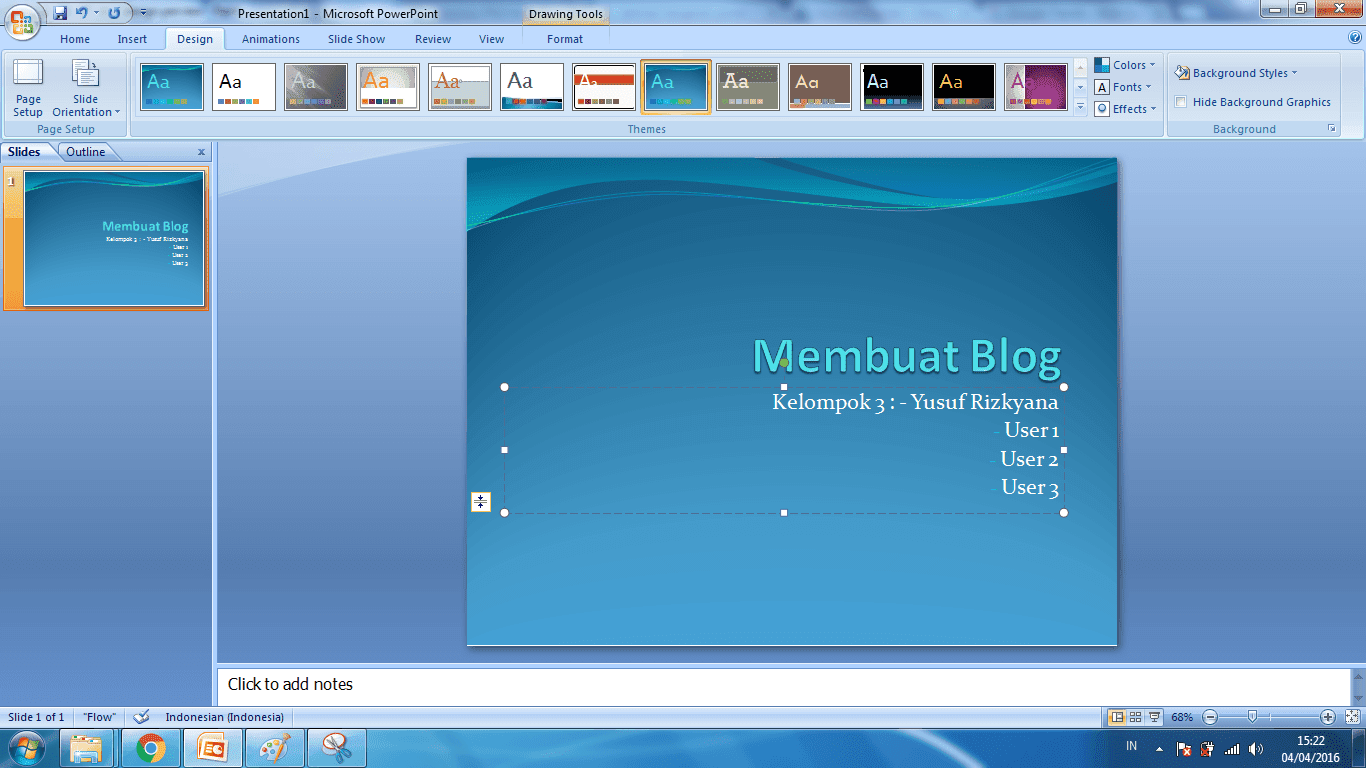 sodapdf.com/word-to-pdf/»,
“businessAlertText”: “Вы занимаетесь бизнесом?”,
“EmailPreferencesSubTitle”: “Выберите списки рассылки, на которые вы хотите подписаться.Снимите флажок, чтобы отказаться от подписки. \ NЕсли вы хотите изменить язык получаемых писем, “,
“без обслуживания”: “Без обслуживания”,
“successTitle”: “Назначение выполнено успешно”,
“tooltip_1”: “План позволяет одному устройству входить в Soda PDF Online в любой момент времени”,
“contactEmail”: “Контактный адрес электронной почты”,
«BuyLink»: «https://www.sodapdf.com/buy/»,
“GifToJpgLink”: “https://www.sodapdf.com/gif-to-jpg/”,
“PDF_Software”: “Программное обеспечение PDF”,
“selectProduct”: “Выбрать продукт”,
“startFreeTrial”: “Начать бесплатную пробную версию”,
“errorTypeOfProduct”: “Выберите тип продукта”,
“compressed_copy”: “Загрузите сжатую копию вашего файла.”,
“contactSales”: “Связаться с отделом продаж”,
“sellsheets”: “Product Sheets”,
«PricingLink»: «https://www.sodapdf.com/pricing/»,
“getSoda”: “Получить газировку”,
“noCreditCards”: “Нет кредитных карт”,
“createPdfLink”: “https://online.
sodapdf.com/word-to-pdf/»,
“businessAlertText”: “Вы занимаетесь бизнесом?”,
“EmailPreferencesSubTitle”: “Выберите списки рассылки, на которые вы хотите подписаться.Снимите флажок, чтобы отказаться от подписки. \ NЕсли вы хотите изменить язык получаемых писем, “,
“без обслуживания”: “Без обслуживания”,
“successTitle”: “Назначение выполнено успешно”,
“tooltip_1”: “План позволяет одному устройству входить в Soda PDF Online в любой момент времени”,
“contactEmail”: “Контактный адрес электронной почты”,
«BuyLink»: «https://www.sodapdf.com/buy/»,
“GifToJpgLink”: “https://www.sodapdf.com/gif-to-jpg/”,
“PDF_Software”: “Программное обеспечение PDF”,
“selectProduct”: “Выбрать продукт”,
“startFreeTrial”: “Начать бесплатную пробную версию”,
“errorTypeOfProduct”: “Выберите тип продукта”,
“compressed_copy”: “Загрузите сжатую копию вашего файла.”,
“contactSales”: “Связаться с отделом продаж”,
“sellsheets”: “Product Sheets”,
«PricingLink»: «https://www.sodapdf.com/pricing/»,
“getSoda”: “Получить газировку”,
“noCreditCards”: “Нет кредитных карт”,
“createPdfLink”: “https://online.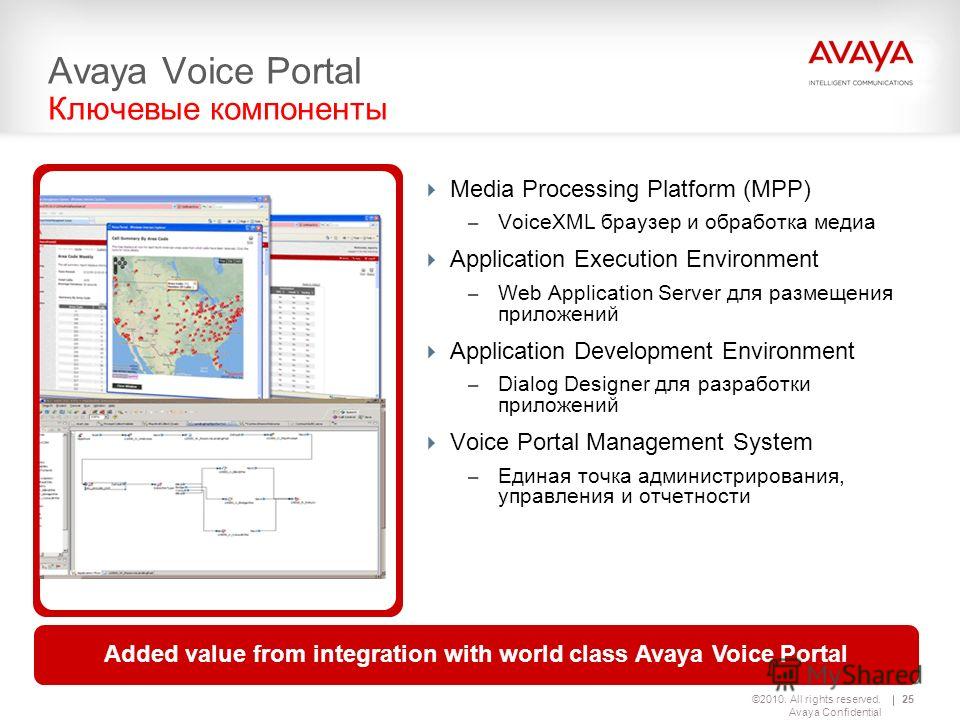 sodapdf.com/#/home?r=view”,
“accountManagement”: “Управление аккаунтом”,
“SixFiles”: “6 файлов”,
“premiumPhoneSupport”: “Поддержка по телефону премиум-класса”,
“forLimitLicenses”: “На 1-4 лицензии”,
“knowledgeBase”: “База знаний”,
“passwordRequirements_3”: “Ваш пароль не может содержать \” пароль \ “, \” admin \ “или \” administrator \ “»,
“passwordRequirements_2”: “Ваш пароль не может содержать 3 или более последовательных символов или иметь один и тот же символ, повторяющийся последовательно (например,123, ABC, AAA, 111) “,
“YourFilesSecureServers”: “Ваши файлы хранятся на наших серверах только 24 часа, после чего они уничтожаются безвозвратно.”,
“errorConfirmEmailPasswordMatch”: “Введенные адрес электронной почты и пароль не совпадают”,
«PdfToImageLink»: «https://www.sodapdf.com/pdf-to-jpg/»,
“WhatsNewTitle”: “Что нового в Soda PDF Anywhere”,
“registerSignUpTitle”: “С подключенной учетной записью”,
“WordToPdf”: “Word в PDF”,
“paymentAssociatedCreditCard”: “Продукты, связанные с этой кредитной картой”,
“createdPasswordSuccessfully”: “Ваш пароль был успешно создан.”,
«CookiesForAdvertising»: «Этот сайт использует файлы cookie в рекламных и аналитических целях. Пожалуйста, ознакомьтесь с нашей Политикой конфиденциальности, чтобы получить дополнительную информацию о файлах cookie и их использовании, а также о возможности изменения настроек файлов cookie.»,
“PDFReader”: “PDF Reader”,
“SaveNow”: “Сохранить сейчас”,
«Сбережения»: «СБЕРЕЖЕНИЯ»,
“YourFilesSecure”: “Ваши файлы в безопасности”,
“ConvertfromPDF”: “Конвертировать из PDF”,
“WorkingOffline”: “Работаете в автономном режиме?”,
“зарегистрироваться”: “Зарегистрироваться”,
“sodaVersion”: “Сода PDF”,
“wouldLikeContinue”: “Хотите продолжить?”,
“productAvaliableProducts”: “Доступные продукты”,
“one_time_fee”: “единовременная плата”,
“Privacy_Terms”: “Конфиденциальность и условия”,
«RegisterLink»: «https: // www.sodapdf.com/account/register/ “,
“AboutSodaPdf”: “О Soda Pdf”,
“PleaseSignInWithAccount”: “Войдите в свою учетную запись”,
“mergeToolLink”: “https://www.sodapdf.com/pdf-merge/”,
“активация”: “Активация”,
«EulaLink»: «https://www.sodapdf.com/terms-of-use/#eula»,
“formProductInterest”: “Интересующий продукт”,
“PDF_annual”: “* годовой план”,
“emailAddress”: “Адрес электронной почты”,
«Разблокировать»: «Разблокировать»,
“learnMore”: “Первое в мире онлайн-программное обеспечение для работы с PDF”,
“sitemap”: “Sitemap”,
“switchYearly”: “переходить на ежегодный”,
«MergeLink»: «https: // www.sodapdf.com/pdf-merge/ “,
“choose3options”: “Однако вы можете выбрать один из трех вариантов”,
“PngToJpg”: “PNG в JPG”,
«PngToPdf»: «PNG в PDF»,
“fromDevice”: “С устройства”,
“forLimitLicenses5”: “Для 5-24 лицензий”,
“cancelRequest”: “Отменить запрос”,
“resourceCenter”: “Ресурсный центр”,
“FallDocuments”: “Меня уволили после того, как я заснул по личным документам.”,
“PlanLinks”: “Планы и цены”,
“low_quality_text”: “меньшее качество, наименьший размер файла”,
“fromOpdfs”: “
sodapdf.com/#/home?r=view”,
“accountManagement”: “Управление аккаунтом”,
“SixFiles”: “6 файлов”,
“premiumPhoneSupport”: “Поддержка по телефону премиум-класса”,
“forLimitLicenses”: “На 1-4 лицензии”,
“knowledgeBase”: “База знаний”,
“passwordRequirements_3”: “Ваш пароль не может содержать \” пароль \ “, \” admin \ “или \” administrator \ “»,
“passwordRequirements_2”: “Ваш пароль не может содержать 3 или более последовательных символов или иметь один и тот же символ, повторяющийся последовательно (например,123, ABC, AAA, 111) “,
“YourFilesSecureServers”: “Ваши файлы хранятся на наших серверах только 24 часа, после чего они уничтожаются безвозвратно.”,
“errorConfirmEmailPasswordMatch”: “Введенные адрес электронной почты и пароль не совпадают”,
«PdfToImageLink»: «https://www.sodapdf.com/pdf-to-jpg/»,
“WhatsNewTitle”: “Что нового в Soda PDF Anywhere”,
“registerSignUpTitle”: “С подключенной учетной записью”,
“WordToPdf”: “Word в PDF”,
“paymentAssociatedCreditCard”: “Продукты, связанные с этой кредитной картой”,
“createdPasswordSuccessfully”: “Ваш пароль был успешно создан.”,
«CookiesForAdvertising»: «Этот сайт использует файлы cookie в рекламных и аналитических целях. Пожалуйста, ознакомьтесь с нашей Политикой конфиденциальности, чтобы получить дополнительную информацию о файлах cookie и их использовании, а также о возможности изменения настроек файлов cookie.»,
“PDFReader”: “PDF Reader”,
“SaveNow”: “Сохранить сейчас”,
«Сбережения»: «СБЕРЕЖЕНИЯ»,
“YourFilesSecure”: “Ваши файлы в безопасности”,
“ConvertfromPDF”: “Конвертировать из PDF”,
“WorkingOffline”: “Работаете в автономном режиме?”,
“зарегистрироваться”: “Зарегистрироваться”,
“sodaVersion”: “Сода PDF”,
“wouldLikeContinue”: “Хотите продолжить?”,
“productAvaliableProducts”: “Доступные продукты”,
“one_time_fee”: “единовременная плата”,
“Privacy_Terms”: “Конфиденциальность и условия”,
«RegisterLink»: «https: // www.sodapdf.com/account/register/ “,
“AboutSodaPdf”: “О Soda Pdf”,
“PleaseSignInWithAccount”: “Войдите в свою учетную запись”,
“mergeToolLink”: “https://www.sodapdf.com/pdf-merge/”,
“активация”: “Активация”,
«EulaLink»: «https://www.sodapdf.com/terms-of-use/#eula»,
“formProductInterest”: “Интересующий продукт”,
“PDF_annual”: “* годовой план”,
“emailAddress”: “Адрес электронной почты”,
«Разблокировать»: «Разблокировать»,
“learnMore”: “Первое в мире онлайн-программное обеспечение для работы с PDF”,
“sitemap”: “Sitemap”,
“switchYearly”: “переходить на ежегодный”,
«MergeLink»: «https: // www.sodapdf.com/pdf-merge/ “,
“choose3options”: “Однако вы можете выбрать один из трех вариантов”,
“PngToJpg”: “PNG в JPG”,
«PngToPdf»: «PNG в PDF»,
“fromDevice”: “С устройства”,
“forLimitLicenses5”: “Для 5-24 лицензий”,
“cancelRequest”: “Отменить запрос”,
“resourceCenter”: “Ресурсный центр”,
“FallDocuments”: “Меня уволили после того, как я заснул по личным документам.”,
“PlanLinks”: “Планы и цены”,
“low_quality_text”: “меньшее качество, наименьший размер файла”,
“fromOpdfs”: “Спасибо за создание бесплатной учетной записи.Ваш файл готов!
\ nВы должны быть перенаправлены через мгновение, чтобы получить доступ к вашему файлу.
\ nЕсли перенаправление не работает (или занимает слишком много времени), щелкните здесь, чтобы получить доступ к файлу.
“, «DownloadLink»: «https://www.sodapdf.com/installation-guide/», “PageNumbering”: “Нумерация страниц”, “emailWasSentSuccessfully”: “Электронное письмо успешно отправлено”, «Водяной знак»: «Водяной знак», “productSoda9lockedMessage”: “Продукты с бессрочной лицензией привязаны к одному компьютеру.Используйте команду «Сбросить лицензию», чтобы переназначить лицензию другому компьютеру. “, “subscribe_success_msg”: “Вы успешно зарегистрировались!”, “sendFileByEmail”: “Отправить файл по электронной почте”, “choosequalitytitle”: “Выбрать качество сжатия”, “errorWebsiteUrlRequired”: “Введите URL”, “errorCountryRequired”: “Выберите страну”, “subscribeToPromotions”: “Акции”, “headerSearchPlaceholder”: “Есть вопросы? Введите запрос здесь”, “AddAccount”: “Добавить аккаунт”, “didYouTitle”: “Знаете ли вы?”, “UploadingFile”: “Загрузка”, “dl_options_10”: “Разметка и добавление примечаний к PDF-файлам”, “dl_options_11”: “Создавать собственные формы”, “labelLicensesNeeded”: “Количество необходимых лицензий”, «MyProductsLink»: «https: // www.sodapdf.com/account/manage-products/ “, “youtubeTitle”: “Откройте для себя Soda PDF Anywhere”, “previewText”: “Предварительный просмотр Soda PDF 12”, «TenPack»: «10-PACK», “labelStateProvince”: “Штат / провинция”, “formFirstName”: “Имя”, “solutionsBusines”: “Решения для бизнеса”, «ConnectedAccounts»: «Подключенные учетные записи», “One_file_only”: “ТОЛЬКО ОДИН ФАЙЛ”, «PrivacyPolicyLink»: «https://www.sodapdf.com/privacy/», «Выход»: «Выйти», “compressWithSodaSubPrgh”: “Уменьшите размер PDF всего за несколько кликов.Это просто и бесплатно * “, “ConvertPassProtected”: “Загруженный файл защищен паролем и не может быть преобразован.”, “JpgToGif”: “JPG в GIF”, “JpgToPdf”: “JPG в PDF”, “JpgToPng”: “JPG в PNG”, “emailPasswordIncorrect”: “Ваш адрес электронной почты или пароль неверны.”, “BlogLink”: “https://www.sodapdf.com/blog/”, “errorConfirmPasswordMatch”: “Ваши пароли не совпадают”, “batchPrgh”: “Загрузите файл, содержащий электронные письма пользователей, которым вы хотите назначить лицензию. Файл должен быть в формате .csv.Электронные письма должны быть в первом поле. Имя и фамилия не обязательны, но могут быть помещены во второе и третье поля. “, “PurchasedDate”: “Дата покупки”, “OpenedPassProtect”: “Загруженный файл защищен паролем и не может быть открыт.”, “One_file_only2”: “Только один файл”, «LinkfFeatures»: «https://www.sodapdf.com/features/», “manualFree”: “Бесплатно и надежно”, “ready_1_strong”: “Еще не пробовали наше настольное приложение?”, «Повернуть»: «Повернуть», “buyNowFoot”: “Купить сейчас”, “SwitcherEnable”: “Включить”, “Подмножество”: “Подмножество”, «Суффикс»: «Суффикс», “supportText”: “ БЕСПЛАТНО Поддержка клиентов“, «Строка»: « облачное хранилище … “, “errorContactEmailRequired”: “Введите контактный адрес электронной почты”, «SiteMapLink»: «https://www.sodapdf.com/sitemap/», “PDF_mo”: “/ мес”, “PDFfee”: “Однако вы можете загрузить объединенную копию файла за единовременную плату в размере 2,99 долларов США.”, “FreeUpdates”: “Бесплатные обновления”, “FreePdfReader”: “Читатель Soda 3D”, “Save50”: “SAVE 50% “, “termsOfUse”: “Условия использования”, «WatermarkLink»: «https://www.sodapdf.com/add-watermark-to-pdf/», «Префикс»: «Префикс», «ContactSalesLink»: «https://www.sodapdf.com/contact-sales/», “errorEndsWithEmail”: “—“, “ProductOverview”: “Обзор продукта”, “stayConnected”: “Оставайтесь на связи”, “HtmlPDFLabel”: “Хотите преобразовать веб-страницу в файл PDF? Сделайте это бесплатно на”, “moduleOCRReq”: “ OCR Module требует”, “ThankyouCTA2notice_bottom”: “на рабочий стол”, «Позиция»: «Позиция», “mobile_app_stores”: “Объединяйте и создавайте PDF-файлы бесплатно на своем телефоне”, “getVolumePricing”: “Получить оптовые цены”, “pagesToInsert”: “Страницы для вставки”, “CreateFiles”: “Создавать файлы PDF”, “labelIndustry”: “Промышленность”, “ready_2_strong”: “Вам нужны PDF-файлы на ходу?”, «Премиум»: «ПРЕМИУМ», «Защитить»: «Защитить», “DragFile”: “Перетащите файлы сюда”, “ChooseCompressionRatio”: “Выбрать степень сжатия”, “errorTimelineRequired”: “Выберите временную шкалу”, «PdfToWorldToolLink»: «https: // www.sodapdf.com/pdf-to-word/ “, “Excel2pdf”: “Excel в PDF”, “cookieSettings”: “Настройки файлов cookie”, “PopularTools”: “Популярные инструменты”, “errorRequired”: “Это поле обязательно для заполнения”, “sodaPdfAnywhereOverview”: “Обзор Soda PDF Anywhere”, «Авторское право»: «Авторское право», “SwitcherDisable”: “Отключить”, “Ppt2pdf”: “PPT в PDF”, “professionalPackage”: “Профессиональный пакет”, “SignFiles”: “Подписать файлы PDF”, “selectModule”: “Выбрать другую функцию”, “btnDownloadText”: “Просмотреть и загрузить в браузере”, “ArticleTitleThree”: “Как объединить документы с помощью Soda PDF 12”, “CompressFiles”: “Сжимать файлы PDF”, «PdfToExcelLink»: «https: // www.sodapdf.com/pdf-to-excel/ “, “cloudUpload”: “загружено из облака”, “RemoveMain maintenance”: “Удалить обслуживание”, “PDF_next”: “следующий”, “CompressTitle”: “Сжать PDF – БЕСПЛАТНО уменьшить размер файла PDF в Интернете”, «OnDesktop»: «На рабочем столе», “expiresDate”: “Срок действия – дата”, “PDFBates”: “Нумерация Бейтса PDF”, «PdfFormFillerLink»: «https://www.sodapdf.com/pdf-form-filler-creator/», “youShouldCreateAccount”: “Создайте учетную запись с этим адресом электронной почты для доступа к вашему продукту.”, “expiredTime”: “Срок действия истекает через”, “expiredDate”: “Срок действия истек”, “howActivateSoda”: “Как активировать Soda PDF”, «FreeOnlineToolsLink»: «https: // www.sodapdf.com/freeonlinetools/ “, “ExceedsSizeLimit”: “Размер файла превышает максимально допустимый”, «Подключиться»: «Подключиться», “emailNotValid”: “Пожалуйста, укажите действующий адрес электронной почты”, “footerLuluWebsite”: “Сайт компании”, “fullPagesRangeError”: “Ваши начальная и конечная страницы охватывают весь загруженный документ. Поэтому разделения не произойдет.”, “footerCopyText”: “Soda PDF является товарным знаком LULU Software ™.”, “fromOurSalesTeam”: “От нашего отдела продаж”, “openTicketBackText”: “Откройте у нас запрос в службу поддержки и получите необходимую помощь.”, “montlyPlan”: “Ежемесячный план”, “englishOnly”: “Только английский”, “ChangePending”: “Ожидается изменение”, «SoftwareLink»: «https://www.sodapdf.com/», “thankYouTitle”: “Спасибо за установку Soda PDF”, “myProducts”: “Мои продукты”, “convert”: “Конвертировать”, “CompressPassProtected”: “Загруженный файл защищен паролем и не может быть сжат.”, “products”: “Товары”, “WinTitle1”: “Полное решение PDF”, “обязательный”: “обязательный”, “PDFexceed_title”: “Загруженный файл превышает максимально допустимый размер”, “fileReadyTitle”: “УРА! Ваш файл готов,
добро пожаловать!”, “SearchTool”: “Поиск инструмента”, “one_time_payment”: “Единовременный платеж”, “rightWord”: “Верно”, “implperTitle”: “Неверное расположение полей”, “footerLuluCareers”: “Карьера”, “SplitLink”: “https: // www.sodapdf.com/split-pdf/ “, “EsignFiles”: “Файлы PDF для электронной подписи”, “PdfToJpg”: “PDF в JPG”, “PdfToPpt”: “PDF в PPT”, “FREE_PDF_TOOLS”: “БЕСПЛАТНЫЕ ИНСТРУМЕНТЫ ДЛЯ PDF”, “behindPage”: “За страницей”, “ArticleDescriptionOne”: “Итак, вы хотите добавить страницы в этот PDF-файл. Возможно, это документ, который вы уже создали, или тот, который недавно был отправлен вам. Но как вообще вы вставляете страницы в уже существующий PDF-файл, который кажется нежелательным для изменения? “, «ArticleDescriptionTwo»: «Вы повысите свою эффективность только тогда, когда научитесь создавать файлы PDF в пакетном режиме.Любой файл, который можно распечатать на бумаге, также можно преобразовать в формат PDF. С помощью процесса пакетного создания Soda PDF 12 вы можете взять любое количество файлов, независимо от формата, и одновременно преобразовать их все в PDF-файлы. “, “changedCongratulations”: “Поздравляем, вы успешно изменили адрес электронной почты.”, “features_text”: “Неограниченно: объединение, преобразование, редактирование, вставка, сжатие, просмотр и многое другое!”, “productAction”: “Действие”, “enterWaterMarkText”: “Пожалуйста, введите текст водяного знака.”, “onlinePdfTools”: “Инструменты для работы с PDF в Интернете”, “PdfConverter”: “Конвертер PDF”, “productAssign”: “Назначить”, “ResourcesLink”: “https://www.sodapdf.com/resources/”, «WhatsNewText»: «Испытайте первое в истории полнофункциональное онлайн-решение для работы с PDF. Оно содержит совершенно новые функции, специально разработанные для повышения производительности, включая E-Sign, Soda PDF Online, нумерацию Бейтса и пакетное преобразование.», “DeletePdf”: “Удалить PDF”, “abovePage”: “Над страницей”, “Спасибо Спасибо”, “SodaOverviewLink”: “https: // www.sodapdf.com/products/soda-overview/ “, “low_quality”: “Низкое качество”, “findReseller”: “Найти реселлера”, “errorProductRequired”: “Выберите продукт”, “errorOopsEnterB2BEmail”: “К сожалению, похоже, вы указали личный адрес электронной почты! Чтобы получить доступ к нашей 30-дневной пробной версии для бизнеса, вы можете вернуться к форме и ввести действующий рабочий адрес электронной почты. В противном случае вы можете попробовать нашу личную пробную версию.” , “лицензия”: “лицензия”, “Pdf2Word”: “PDF в Word”, “PasswordLabel”: “Пароль:”, “ProtectTitle”: “Защитить PDF”, “enterStreetAddressLine”: “Введите строку почтового адреса”, “где угодно2”: “… и продолжайте работать над ним на своем смартфоне или планшете в дороге. “, “where3 “:” Когда вы окажетесь дома, запустите свой PC и продолжайте с того места, где вы остановились. “, “where1 “:” Готовишь контракт в офисе, но есть поезд, чтобы успеть? “, «PdfDownloadLink»: «https://www.sodapdf.com/pdf-download/», “protect_unlim”: “Защитить неограниченное ЧИСЛО файлов.”, “allTools”: “Все инструменты”, “EnglishContent”: “Доступно только на английском языке”, «TextToPdfLink»: «https: // www.sodapdf.com/txt-to-pdf/ “, “HtmlToPdf”: “HTML в PDF”, “yourDownloadShouldBegin”: “Ваша загрузка должна начаться немедленно.”, “errorLicensesRequired”: “Введите количество лицензий”, “formEmailBusiness”: “Рабочий адрес электронной почты”, “securitySign”: “Безопасность и подпись”, “BatesNumberingLink”: “https://www.sodapdf.com/bates-numbering/”, “BatesNumberingTool”: “Нумерация Бейтса”, “BmpToJpg”: “BMP в JPG”, “EmailPreferencesMore”: “Для получения дополнительной информации прочтите наши”, “createdPasswordLinkExp”: “Срок действия ссылки для создания пароля истек.”, “year2Plan”: “План на 2 года”, “ResellersFoot”: “Реселлеры”, «ResellersLink»: «https://www.sodapdf.com/resellers/», “high_quality”: “Высокое качество”, “paymentDetails”: “Детали платежа”, «InformationHandled»: «Предоставленная вами информация будет обрабатываться в соответствии с нашей Политикой конфиденциальности.», “orderInvoiceQuestions”: “Номер заказа / Номер счета / Вопросы”, “mergeWithSodaTitle”: “Слияние PDF”, “End_User”: “Лицензионное соглашение с конечным пользователем”, “authenticationError”: “Произошла ошибка аутентификации.Пожалуйста, войдите в свою учетную запись еще раз, чтобы продолжить », “implperPrgh”: “Адреса электронной почты должны быть в первом поле для каждого назначения. Имя и фамилия могут быть указаны во втором и третьем полях.”, “send_to_email”: “Отправить по электронной почте”, «ProtectLink»: «https://www.pdfprotect.net/», “Pdf2ppt”: “PDF в PPT”, “successRegister”: “На ваш адрес электронной почты отправлено письмо для активации.”, “ViewFiles”: “Просмотр PDF-файлов”, “modifyRenewal”: “Изменить продление”, “ForgotPasswordLink”: “https: // www.sodapdf.com/account/recover-password/ “, “InWebBrowser”: “В веб-браузере”, “customQuote”: “индивидуальная цитата”, «ElectronicSignature»: «Электронная подпись», “rongTitle “:” Неверный тип файла “, “mergeRequest”: “Запрос на объединение был отправлен на [другой адрес электронной почты]. Щелкните ссылку в электронном письме, чтобы завершить объединение ваших учетных записей”, “YouIncognito”: “Вы используете режим инкогнито.
Пожалуйста, войдите или создайте аккаунт”, “TotalPrice”: “общая цена”, “pdfFormCreator”: “Создатель PDF-форм”, “howInstallSodaLink”: “https: // support.sodapdf.com/hc/en/articles/360022498011-How-to-download-and-install-Soda-PDF “, “freeTrial”: “Бесплатная пробная версия”, “workOfflineOneLine”: “Работать в автономном режиме?
Попробуйте настольную версию!”, “PDFafterThePayment”: “Загрузка начинается автоматически после оплаты.”, “forLegalProfessionals”: “Для юристов”, “layoverText2”: “При нажатии откроется новая вкладка”, “layoverText1”: “Это объявление помогает сделать наши услуги бесплатными”, “selectLanguage”: “Выберите язык”, “getStarted”: “Начало работы”, “InstantText”: “ Instant \ nЛицензия
\ nАктивация”, “freeItem1”: “Имея более 1 миллиона пользователей в месяц, мы постоянно совершенствуем наш инструмент слияния, оставляя его бесплатным для наших пользователей.”, “freeItem2”: “Объедините файлы в браузере. Он совместим со всеми операционными системами.”, “FilesUsed30days”: “Файлы должны быть использованы в течение 30 дней с момента покупки”, “MainPage”: “Главная страница”, “congrats_prgh”: ”
Поздравляем!
\ nВы успешно подтвердили свою учетную запись Soda PDF.
\ n \ n Иногда может потребоваться несколько минут, чтобы показать, что ваша учетная запись была подтверждена в нашем приложении.
\ n Подписаться следующие шаги, чтобы ускорить процесс, если вы уже вошли в систему.\ n
Отзыв”, “ConvertFiles”: “Конвертировать файлы PDF”, “ConvertImage”: “Конвертировать изображение”, “ExcelToPdf”: “Excel в PDF”, “ConverttoPDF”: “Преобразовать в PDF”, «ExcelToPdfLink»: «https: // www.sodapdf.com/excel-to-pdf/ “, “selectJobRole”: “Выберите должность”, “errorPassProtected”: “Файл защищен паролем”, «PdfToWordLink»: «https://www.sodapdf.com/pdf-to-word/», “bottomWord”: “Снизу”, “videoTutorials”: “Видеоуроки”, “btnWorkOfflineLink”: “Загрузить настольную версию!”, “AnnualCommitment”: “Годовое обязательство”, “registerAgreePart2”: “и наш”, “registerAgreePart1”: “Нажимая” Зарегистрироваться “, вы соглашаетесь с”, “accountDetailsText”: “Вы можете обновить свою платежную информацию”, “clickHere”: “Щелкните здесь”, “ProcessConverting”: “Преобразование”, “unlimitedSodaESign”: “Электронная подпись безлимитных газированных напитков”, “accessSaas”: “Доступ к Soda PDF Online здесь”, «ProtectPdfLink»: «https: // www.sodapdf.com/password-protect-pdf/ “, “ResendConfirmationEmail”: “Отправить письмо с подтверждением еще раз”, “JpgToPdfLink”: “https://www.sodapdf.com/jpg-to-pdf/”, “sendToEmail”: “Отправить по электронной почте”, “eSign”: “eSign PDF”, “email”: “Электронная почта”, “error”: “Произошла ошибка. Повторите попытку или свяжитесь с нами.”, «SodaTradeMark»: «Soda ™ является товарным знаком LULU Software ™.», “forms”: “Формы”, “logIn”: “Войти”, “часы”: “часы”, “title”: “Заголовок”, “SSLLabelThree”: “безопасное соединение”, “Begins_auto”: “(Начинается автоматически после оплаты)”, “ErrorChooseMorePDF”: “Выберите два или более файлов PDF”, “video”: “Видео”, “linkExpired”: “Срок действия вашей ссылки истек”, “добавить”: “добавить”, “пока пока”, “выкл”: “выкл”, “ocr”: “OCR”, “odd”: “odd”, “верх”: “верх”, «Все»: «Все», «Новый»: «Новый», «Да»: «Да», “PerpetualLicense”: “Бессрочная лицензия”, “year2”: “2 года”, «Первый»: «Первый», «Слияние»: «Слияние», “LoginLink”: “https: // www.sodapdf.com/account/login/ “, “no_limitation”: “24/7: без ежедневных ограничений
Дополнительные возможности: создание, преобразование и просмотр файлов PDF”, «PdfEditorLink»: «https://www.sodapdf.com/pdf-editor/», «Юридический»: «ЮРИДИЧЕСКИЙ», “productStatus”: “Статус”, «Отключить»: «Отключить», “errorPasswordRequired”: “Введите пароль”, “SodaPDFDesktop”: “Рабочий стол Soda PDF”, «Голоса»: «Голоса», «Инструменты»: «Инструменты», «Сброс»: «Сброс», “Диапазон”: “Диапазон”, «Сплит»: «Сплит», “subscribe_prgh”: “Будьте в курсе всех новостей Soda, включая информационные бюллетени, советы и рекомендации, а также эксклюзивные предложения.”, «Планы»: «Планы», “JpgToPngLink”: “https://www.sodapdf.com/jpg-to-png/”, “reassignLicense”: “Переназначить лицензию”, «Вставка»: «Вставка», “sodaPdfOnline”: “Soda PDF Online”, “BEST_VALUE”: “BEST VALUE”, “batchTitle”: “Пакетное назначение”, «GifToPngLink»: «https://www.sodapdf.com/gif-to-png/», “SplitTitle”: “Разделить PDF”, “split_unlim”: “Разделить неограниченное количество файлов.”, “contactsSales”: “Связаться с отделом продаж”, “BilledAnnualy”: “выставляется ежегодно”, “addPageNumbering”: “Добавить номера страниц”, “вебинары”: “вебинары”, “good_quality”: “Хорошее качество”, “EnterUrl”: “Введите URL”, “productTypeDesctop”: “Рабочий стол”, “FreeOnlineTools”: “Бесплатные онлайн-инструменты”, “Pdf2Image”: “PDF в JPG”, “AddMain maintenance”: “Добавить обслуживание”, “howToSubAlt3”: “Загрузить объединенный PDF”, “howToSubAlt2”: “Объединить желаемые файлы PDF”, “howToSubAlt1”: “Загрузить PDF”, “PdfCreator”: “PDF Creator”, “uninstall”: “Удалить”, “FreePdfReaderMacOs”: “Читатель для Mac OS X”, “WinPdfReader”: “Читатель Магазина Windows”, “errorEnterB2BEmail”: “Пожалуйста, введите действующий рабочий адрес электронной почты, чтобы продолжить.”, “discoverSodaPDf”: “Откройте для себя Soda PDF”, “yourDownloadLinkSent”: “Ссылка для скачивания отправлена на ваш адрес электронной почты.”, «Количество»: «КОЛИЧЕСТВО», “createPasswordSubTitle”: “Установите новый пароль для своей учетной записи.”, “Download_Desktop”: “Загрузить настольную версию!”, “ViewEdit”: “Просмотр и редактирование”, “errorPhoneInvalid”: “Введите действительный номер телефона”, “errorCompanyRequired”: “Введите название компании”, «Особенности»: «Особенности», “EmailConfirmationError”: “OOPS! Срок действия вашей ссылки для активации истек.”, «PdfToHtmlLink»: «https: // www.sodapdf.com/pdf-to-html/ “, “bf_freeocrgift1”: “БЕСПЛАТНЫЙ ПОДАРОК OCR (“, “bf_freeocrgift2”: “значение)”, «RessellerLink»: «https://www.sodapdf.com/business/resellers/», “fontSize”: “Размер шрифта”, “productExpiredProducts”: “Товары с истекшим сроком годности”, «SupportLink»: «https://support.sodapdf.com/hc/en-us/», “mostPopular”: “САМЫЕ ПОПУЛЯРНЫЕ”, “errorPhoneRequired”: “Введите номер телефона”, «Сжать»: «Сжать», “aboutTitle”: “О НАШИХ ИНСТРУМЕНТАХ”, “howCanWeHelpYou”: “Чем мы можем вам помочь?”, “LimitationTextRights”: “все права защищены.”, “PrivacyFeedbackImg”: “//privacy-policy.truste.com/privacy-seal/LULU-software/seal?rid=e691fbfb-8de4-4b17-b576-70688b60730d”, “rotated_copy”: “Загрузить повернутую копию вашего файла.”, “selectIconFile”: “Пожалуйста, выберите файл значка”, “proOcrPackage”: “Пакет Pro + OCR”, “privacyPolicy”: “Политика конфиденциальности”, «BusinessLink»: «https://www.sodapdf.com/business/», “splitted_copy”: “Загрузить разделенные страницы.”, “SplitPDFSiteLabel”: “Разделить файлы PDF на”, “restorePasswordEnterEmail”: “Вы можете сбросить пароль для своего профиля учетной записи, введя свой адрес электронной почты.”, “supportNav”: “Поддержка”, “PDFexceed”: “Загруженные файлы превышают максимальный размер”, «ArticleDescriptionEditTwo»: «PDF-файлы – очевидный выбор, если вы хотите безопасно обмениваться информацией через Интернет. Компании и правительства в значительной степени полагаются на них, и большинство людей имеют общее представление о том, что такое PDF-файлы.», «ArticleDescriptionEditOne»: «Вы получаете электронное письмо, содержащее этот важный документ, волшебный PDF-файл, который выведет ваш бизнес на новый уровень. Этот PDF-файл содержит предложение, в котором каждая деталь должна быть доведена до совершенства.”, “addWatermark”: “Добавить водяной знак”, «DetailsLink»: «https://www.sodapdf.com/account/manage-account/», “информационный бюллетень”: “Информационный бюллетень”, “newPassword”: “Новый пароль”, “ThankyouCTA1”: “ОТКРЫТЬ”, “ThankyouCTA2”: “СКАЧАТЬ”, “ThankyouBack”: “Вернуться на сайт”, «Пример»: «Пример», “options_text_8”: “Оптическое распознавание символов (OCR)”, “reassign_prgh2”: “Вы не можете переназначить эту лицензию тому же пользователю в течение этого платежного цикла.”, “createAccount”: “Создать учетную запись”, “footerCopyTextLight”: “Этот продукт продается компанией Upclick.com в качестве авторизованного реселлера. “, “cmWord”: “Сантиметры”, “dailytimer”: “Вы превысили почасовой лимит бесплатных задач. Вы можете повторить попытку через ::”, “ArticleTitleEditThree”: “Как редактировать документы PDF”, “sodaPdfForYou”: “Газировка PDF для вас”, “PdfToHtml”: “PDF в HTML”, “PdfToDocx”: “PDF в DOCX”, “PdfToWord”: “PDF в Word”, «PdfToJpgLink»: «https://www.sodapdf.com/pdf-to-jpg/», “signInTitle”: “Войдите в свою учетную запись Soda PDF с помощью”, “enterCity”: “Введите город”, “productProductAlert”: “Срок действия вашего плана истекает, и вы потеряете доступ к его функциям по истечении срока его действия.”, “errorLastNameInvalid”: “Необходимо ввести действительную фамилию”, “Reader3d”: “3D-читатель”, “dayliLimitSubTitleB”: “Однако у вас есть другой вариант”, “PDFMergeCanonical”: “https://www.pdfmerge.com/”, “ErrorUploadOnlyPDF”: “Пожалуйста, загружайте только файлы PDF”, “Jpg2pdf”: “JPG в PDF”, “businessResourcesPageName”: “Бизнес-ресурсы”, “userGuide”: “Руководство пользователя”, “resourceCenterBackText”: “Вся информация, необходимая для поиска ответов на ваши вопросы.”, “yourWebinarShouldBegin”: “Ваш веб-семинар должен начаться в ближайшее время.”, “GoodQualityBest”: “лучшее качество изображения, минимальное сжатие”, “withMain maintenance”: “С обслуживанием”, “EasyAdoptionPageName”: “Простое принятие”, “unassignProduct_prgh2”: “После отмены назначения конкретной лицензии лицензию можно переназначить тому же пользователю только после следующего цикла выставления счетов.”, “downloadInstallation”: “Скачать / Установка”, “Process_another”: “Обработать другой файл”, “accountAssociated”: “С этим адресом электронной почты уже связана учетная запись.”, “mustUploadCSV”: “Вы должны загрузить файл CSV”, “download”: “Скачать”, “Trial30Day”: “30-дневная пробная версия”, “sodaAnywherePrgh”: “Полное решение в формате PDF для настольных компьютеров и в Интернете”, “MoreOnePage”: “Загруженный документ должен содержать более 1 страницы.”, “PaymentInformation”: “Платежная информация”, “pdfCreatorConverter”: “Бесплатная программа для создания и преобразования PDF-файлов”, “RateTool”: “Оценить этот инструмент”, «MergePdfLink»: «https://www.sodapdf.com/pdf-merge/», “ResendAssignInvitationSuccess_prgh2”: “Приглашение было отправлено повторно”, “getTheMost”: “ Получите максимум от своих денег”, “SplitPassProtected”: “Загруженный файл защищен паролем и не может быть разделен”, “BackToSoda8”: “Вернуться к Soda PDF”, “yourRequestReceived”: “Ваш запрос получен.”, «perMonth»: «В месяц», “минуты”: “минуты”, “continueBtn”: “Продолжить”, “createPasswordTitle”: “Создайте свой пароль”, “bf_features”: “Включенные функции:”, “ChooseFormat”: “Выбрать формат:”, “aboutSubDesc4”: “Вы можете обрабатывать файлы на любом устройстве, в любое время и в любом месте с помощью компьютера, планшета и смартфона.”, “aboutSubDesc1”: “Мы используем безопасную технологию для установления зашифрованного соединения между нашим веб-сервером и вашим браузером, чтобы все данные оставались конфиденциальными.”, “aboutSubDesc3”: “Доступ к файлам, сохраненным в облачных системах хранения, таких как Google Drive, Box, Dropbox и OneDrive.”, “aboutSubDesc2”: “Мы храним каждый файл на нашем сервере только в течение 24 часов, чтобы ограничить любой несанкционированный доступ. Затем он навсегда удаляется с наших серверов. Никто из нашей команды не может получить доступ к этим файлам.”, «PngToPdfLink»: «https://www.sodapdf.com/png-to-pdf/», “TiffToPdf”: “TIFF в PDF”, “ExtractPdf”: “Извлечь PDF”, “errorServer”: “Извините, сервер занят. Повторите попытку позже.”, “detailEsignPhone”: “Этот номер используется нашей службой E-Sign для аутентификации по SMS”, “marginsWord”: “Поля”, “offPrice”: “выкл”, “errorNewPasswordRequired”: “Введите новый пароль”, “insuffTitle”: “Недостаточно лицензий”, “errorContactEmailInvalid”: “Вам необходимо ввести действующий контактный адрес электронной почты.”, “onlineAccess”: “Доступ в Интернете”, “errorCurrentPasswordRequired”: “Введите текущий пароль”, “premiumPhoneSupportBackText”: “Прямой доступ к одному из наших специалистов по Soda PDF в любое время.”, “productRefreshList”: “Обновить список”, «PngToJpgLink»: «https://www.sodapdf.com/png-to-jpg/», “userGuideLink”: “http://userguide.sodapdf.com/”, “MacOsUser”: “Пользователь Mac OS? Откройте для себя полнофункциональный Soda PDF Online.”, “InsertPageElem”: “Вставить элементы страницы”, “IncludedPrgh”: “Включено в следующие планы”, “freeTrialLink”: “https: // онлайн.sodapdf.com/ “, “productAssignedLicenses”: “Назначенные лицензии”, “Загрузка”: “Загрузка”, “noCreditCard”: “Кредитная карта не требуется”, “emailHasBeenChanged”: “Ваш адрес электронной почты был изменен”, “messageEmailSent”: “Ссылка для подтверждения была отправлена на ваш адрес электронной почты. Если вы не получили это письмо, проверьте папку нежелательной почты / спама.”, “chooseEmailToMerge”: “Выберите адрес электронной почты для объединения продуктов из обеих учетных записей. Этот адрес электронной почты и соответствующий пароль будут использоваться для входа в вашу учетную запись после успешного объединения”, “formMessage”: “Сообщение”, “confirmUsers”: “Подтвердите пользователей, которым вы хотите назначить лицензии”, “ChooseFile”: “Выбрать файл”, “useOnlineTools”: “Воспользуйтесь нашим онлайн-инструментом”, “privacyTitle”: “Конфиденциальность”, “errorNotPdf”: “Файл не является PDF-документом”, “formLastName”: “Фамилия”, «Параметры»: «Параметры», “pageNumber”: “Номер страницы”, “numberFormat”: “Формат числа”, “settingsUpdated”: “Настройки вашей учетной записи успешно обновлены”, “upgradeBuilder”: “Конструктор обновлений”, «Непрозрачность»: «Непрозрачность», “статьAReseller”: “Стать реселлером”, “formPhone”: “Телефон”, «PDFClicking»: «Нажав кнопку« Оплатить сейчас »ниже, вы попадете на защищенный сайт PayPal
(иметь учетную запись PayPal не обязательно).”, “email_terms_begin”: “Отправляя электронное письмо, вы соглашаетесь получить свой файл и быть связанными”, “email_terms_link1”: “Условия использования”, “email_terms_link2”: “Политика конфиденциальности”, “errorLastNameRequired”: “Введите фамилию”, “formSuccessMessage”: “Спасибо за запрос. Служба поддержки свяжется с вами в ближайшие 12-24 часа.”, “formEmail”: “Адрес электронной почты”, “resetLicense”: “Сбросить лицензию”, “currentPassword”: “Текущий пароль”, “pdfDownload”: “https://www.sodapdf.com/pdf-download/”, “formTimelineJustBrowsing”: “Просто просматриваю”, “PlanBusinesPrgh3”: “ Soda E-Sign Unlimited включен в бизнес-план Soda PDF Business”, «PlanBusinesPrgh2»: «Полное решение PDF, разработанное для профессионалов», “UnlockLink”: “https: // www.pdfunlock.com/ “, “WebDeskApp”: “Веб + настольные приложения”, “errorFirstNameRequired”: “Введите имя”, “formFailMessage”: “Невозможно отправить сообщение. Повторите попытку позже.”, “buyOnline”: “Купить в Интернете”, “btnAnotherFile”: “Обработать другой файл”, “online_tools”: “ИНСТРУМЕНТЫ ДЛЯ ОНЛАЙН PDF”, “SignSecure”: “Подписать и защитить”, “smfileSign”: “Неограниченные возможности PDF”, “unlock_unlim”: “Разблокировать неограниченное количество файлов.”, “реселлеры”: “реселлеры”, “sodaOnline”: “https://online.sodapdf.com/”, “ManagePdfFilesNav”: “Управление файлами PDF”, “searchDeskPlaceholder”: “Найдите здесь, чтобы просмотреть нашу базу знаний”, “ViewerLink”: “https: // www.sodapdf.com/products/pdf-reader/ “, «bf_features_text»: «Просмотр, создание, преобразование, редактирование, вставка, проверка, формы, защита и подпись», «EditLink»: «https://www.sodapdf.com/pdf-editor/», “DonationLineTwo”: “Скажи спасибо, сделав небольшое пожертвование.”, “DonationLineOne”: “Помог ли этот сайт вам сэкономить (или заработать) немного денег?”, “validationMsg”: “Ваша учетная запись подтверждена”, “email_terms_and”: “и”, “EditFiles”: “Редактирование файлов”, “ResendEmail”: “Отправить письмо повторно”, “ArticleTitleOne”: “Как добавить страницы в PDF-файлы”, “ArticleTitleTwo”: “Как пакетно создавать файлы PDF”, “footerCopyTextRights”: “Все права защищены.”, “resetLicense_prgh2”: “Вы можете сбросить бессрочную лицензию только дважды в течение года.”, “good_quality_text”: “хорошее качество, средний уровень сжатия”, «OcrPdfLink»: «https://www.sodapdf.com/ocr-pdf/», “errorWebsiteUrlInvalid”: “Введите действительный URL”, “SignUpWith”: “Зарегистрируйтесь через”, “InvalidRange”: “Недопустимый диапазон”, «PurchaseFirstTime»: «Вы недавно приобрели продукт Soda PDF и впервые получаете доступ к Soda? Создайте учетную запись с адресом электронной почты, который вы использовали при покупке.”, “layoverTitlePart1”: “Ваш файл будет готов к загрузке через”, “layoverTitlePart2”: “секунды:”, “ThankyouCTA1notice_bottom”: “в веб-браузере”, “sendEmail”: “Отправка электронной почты …”, “MoreFilesLabel”: “Еще файлы”, «Аффилированные лица»: «Аффилированные лица», «ArticleDescriptionEditThree»: «В наши дни получение бумажных документов для просмотра и редактирования – большая редкость, особенно в профессиональной среде. Обмен документами сейчас в основном осуществляется в электронном виде, а безопасный способ отправки файла – преобразование его в PDF. первый.”, “affiliateProgram”: “Партнерская программа”, “chatBackText”: “Живой чат с одним из наших специалистов по Soda PDF.”, “PdfEditor”: “Редактор PDF”, “See_also”: “СМОТРИ ТАКЖЕ”, “errorNewPasswordMatch”: “Ваши новые пароли не совпадают”, “errorCurrentPasswordIncorrect”: “Ваш текущий пароль неверен”, “DropFileHereOr”: “Перетащите файл сюда или”, “textAndFormat”: “Текст и формат”, “NotConnected”: “Не подключен”, “updateInformation”: “Обновить информацию”, «PdfToPptLink»: «https: //www.sodapdf.com / pdf-to-ppt / “, “CompressFile”: “Сжать файл”, «CompressLink»: «https://www.sodapdf.com/compress-pdf/», “download_here”: “Скачайте здесь”, “subscribeToProduct”: “Обновления продукта”, “AnnualCommitment”: “Годовое обязательство”, “GuaranteeText”: “ 30-дневная Гарантия возврата денег
“, “finishDisconnecting”: “Чтобы завершить отключение этой учетной записи, установите пароль для своей учетной записи Soda PDF. С этого момента этот пароль будет использоваться с вашей электронной почтой для входа в систему.”, «E-SingLink»: «https: // www.sodapdf.com/sign-pdf/ “, “labelZipPostalCode”: “Почтовый индекс”, “dayliLimitTitle”: “Вы превысили часовой лимит для PDFMerge”, “registerAgreeWith”: “Выполняя вход с подключенной учетной записью, вы соглашаетесь с”, “ResizePdfLink”: “https://www.sodapdf.com/resize-pdf/”, “Ecx_options”: “Однако вы можете выбрать один из двух вариантов”, “clickYouTube”: “Нажмите {0}, чтобы найти Soda PDF Anywhere”, “active”: “Активный”, “PDFFormFiller”: “Заполнитель PDF-форм”, “formGetStarted”: “Начать работу”, “noFileChosen”: “Файл не выбран”, “errorAccountExists”: “Пользователь уже существует.”, “ArticleTitleEditTwo”: “Как профессионально редактировать файлы PDF”, “ArticleTitleEditOne”: “Как сделать PDF-файл редактируемым с помощью Soda PDF”, «FeedbackLink»: «https://www.sodapdf.com/feedback/», “moduleFormsReq”: “ Forms Module требует”, “passwordChanged”: “Ваш пароль был успешно изменен”, “AnywhereTitle”: “С помощью Soda PDF Anywhere вы можете выполнять работу буквально в любом месте.”, “formNo”: “Нет”, “PDF_Reviews”: “Обзоры в PDF-формате”, «OnlinePricingLink»: «https: //www.sodapdf.ru / pricing / online / “, “productEnterEmail”: “Введите адрес электронной почты для назначения лицензии”, “ForgotPassword”: “Забыли пароль?”, “productTotalLicenses”: “Всего лицензий”, “editPaymentCreditCard”: “Изменить платежную информацию для кредитной карты”, «PdfToDocxLink»: «https://www.sodapdf.com/pdf-to-docx/», «BuyNowLink»: «https://www.sodapdf.com/pricing/», «DeletePdfLink»: «https://www.sodapdf.com/delete-pdf-pages/», “bf_title”: “Черная пятница – Киберпонедельник”, “ImpressumLink”: “https: //www.sodapdf.ком / де / импрессум / “, “RenewPlan_prgh2”: “Ваш план настроен на продление.”, “NoConnectedAccounts”: “Нет подключенных аккаунтов”, “tryAgain”: “Чтобы создать учетную запись, повторите попытку и разрешите sodapdf.com доступ к вашему адресу электронной почты”, “logOut”: “Выйти”, “FromComputer”: “С компьютера”, “productTitle”: “Мои товары”, “productAssignToMe”: “Назначить мне”, «DownloadFreeOnlineTools»: «https://www.sodapdf.com/buy/freeonlinetools/dw-success/», “aboutSubTitle4”: “Любое устройство”, “aboutSubTitle1”: “Безопасность”, “aboutSubTitle2”: “Конфиденциальность”, “aboutSubTitle3”: “Доступ к облачному хранилищу”, “addLicense”: “добавить лицензию”, “insuffPrgh”: “Вы назначили больше лицензий, чем доступно в настоящее время.Измените свой выбор. “, “FullPdfSolution”: “ПОЛНОЕ РЕШЕНИЕ PDF”, “formSend”: “Отправить”, “receiveSubject”: “Квитанция о транзакции”, “formName”: “Имя”, “модуль”: “Модуль”, “freeDevice”: “Бесплатное устройство”, “productTypeOnline”: “Интернет”, «RotateLink»: «https://www.pdfrotate.com/», «Безлимитный»: «Безлимитный», “TryDesktopVersion”: “Попробуйте нашу версию для ПК”, “SplitCompress”: “Разделить и сжать”, “monthCommitment”: “Ежемесячное обязательство”, “passwordRequirements”: “Ваш пароль должен состоять не менее чем из 6 символов и содержать буквы и цифры”, “confirmPassword”: “Подтвердите пароль”, “errorFirstNameInvalid”: “Необходимо ввести действительное имя”, “security”: “Безопасность”, “generalUsability”: “Общее удобство использования”, “protected_copy”: “Загрузите защищенную копию вашего файла.”, «OnlineServices»: «Online Services», “DropFilesHereOr”: “Перетащите файлы сюда или”, «AffiliatesLink»: «https://affiliates.lulusoftware.com/?», “создать”: “создать”, “formCountry”: “Страна”, “CreateAccountWith”: “Создать учетную запись Soda PDF с”, “formCompany”: “Компания”, “пароль”: “Пароль”, “mergeCongratulations”: “Поздравляем, вы успешно объединили свои аккаунты.”, “productFeatures”: “Характеристики и преимущества”, “PptToPdf”: “PPT в PDF”, “FreeFinePrint”: “* Бесплатно для файлов размером до”, “footerLuluContactUs”: “Свяжитесь с нами”, “fileReadySubTitle”: “Получите файл за 2 простых шага”, “addESign10pack”: “Добавить 10 пакетов E-Sign”, “RotateTitle”: “Повернуть PDF”, «Сжатие»: «Сжатие», “CompressPdf”: “Сжать PDF”, “resizeWord”: “Изменить размер”, “autoRenewDescription”: “Щелкните здесь, чтобы включить автоматическое продление”, “DocxToPdf”: “DOCX в PDF”, “вставить”: “Вставить”, “RotatePdf”: “Повернуть PDF”, “resources”: “Ресурсы”, “DragToRange”: “Перетащите, чтобы изменить расположение”, “largefile”: “Большой файл”, “DonateButtonLabel”: “Пожертвовать”, “TermsUse”: “Условия использования”, “mediumfile”: “Средний файл”, “enterStateProvince”: “Укажите штат / провинцию”, “PDF_ANYWHERE”: “PDF ANYWHERE”, “typeOfProduct”: “Тип товара”, “productInterest”: “Интересующий продукт”, «FreeOnlineToolsLinkAnchor»: «https: // www.sodapdf.com/#navOnlineTools “, “compress_unlim”: “Сжать неограниченное ЧИСЛО файлов.”, “resetPasswordSuccessfully”: “Ваш пароль был успешно сброшен.”, “GoogleExtHtmlLink”: “https://chrome.google.com/webstore/detail/soda-pdf-convert-merge-sp/gfjafjofnehohehighdlkhcpanocobjb?hl=en”, “ocrPDF”: “OCR PDF”, «PDF2_text»: «Soda PDF 10 теперь поддерживает PDF 2.0 и все его богатые новые функции! PDF 2.0 – первое обновление формата PDF за 10 лет, которое включает в себя улучшения безопасности, доступности и общего удобства работы с PDF.Узнайте больше обо всех удивительных улучшениях, которые предоставляет PDF 2.0! “, “visitBlog”: “Посетить блог”, “messageValidateYourAccount”: “Подтвердите его сейчас, щелкнув ссылку для подтверждения, которая была отправлена на ваш адрес электронной почты.”, “headerForYou”: “Для вас”, “UnlockPdf”: “Разблокировать PDF”, «Разблокировка»: «Разблокировка», “subtitleRequestQuote”: “Бизнес-клиенты имеют право на оптовые цены, начиная с 25 лицензий. Заполните форму ниже, и наши специалисты по продажам свяжутся с вами в течение 1 рабочего дня.”, «GifToPdf»: «GIF в PDF», “GifToPng”: “GIF в PNG”, “GifToJpg”: “GIF в JPG”, «WebPDFApp»: «https: // www.sodapdf.com/web-pdf-app/ “, “PDF_Create”: “Создание, преобразование и просмотр файлов PDF”, “billingInquiry”: “Billing Inquiry”, “language”: “Язык”, “customerSupport”: “поддержка клиентов”, “formYes”: “Да”, “headerForBusiness”: “Для бизнеса”, “cancelPlan_prgh2”: “Если вы отмените свой план, вы потеряете доступ к его функциям по истечении срока действия.”, “inchWord”: “Дюймы”, «ProductsLink»: «https://www.sodapdf.com/account/manage-products/», “UnlimitedSignaturePack”: “Пакет безлимитных подписей”, “update”: “Обновить”, “knowledgebase_prgh”: “Нужна дополнительная помощь? Ознакомьтесь с нашими”, “securingFiles”: “Защита файлов”, “labelPhone”: “Телефон”, “PassProtected”: “”, “account_list”: “
\ n обзор продукта “, «ConvertLink»: «https://www.sodapdf.com/pdf-converter/», “invalidEmail”: “Недействительный адрес электронной почты – нельзя назначить этому пользователю”, “SSLLabelOne”: “В вашем файле есть что-то личное или конфиденциальное?”, “SSLLabelTwo”: “Рассмотрите возможность использования”, “вебинар”: “Вебинар”, “bf_subtitle”: “Самая низкая цена года – гарантировано! “, “Местоположение”: “Местоположение”, “HowToEditorPDF”: “Как редактировать файлы PDF”, “view3d”: “Вид / 3D”, “EditFiles”: “Редактировать файлы PDF”, “errorEmailInvalid”: “Введите действующий адрес электронной почты”, «MediumQuality»: «Среднее качество», “accountDetails”: “Детали учетной записи”, “SaleSaleSale”: “РАСПРОДАЖА! РАСПРОДАЖА! РАСПРОДАЖА!”, «UnlimitedSignatures»: «Неограниченное количество подписей», «AdobeAlternativeLink»: «https: // www.sodapdf.com/adobe-alternative/ “, «MyAccountLink»: «https://www.sodapdf.com/account/manage-account/», “emailPreferences”: “Настройки электронной почты”, “pageSize”: “Размер страницы”, “topWord”: “Сверху”, “SignaturePackage”: “Пакет подписи”, “weWorking”: “
Меня уволили после того, как я заснул на личных документах.
\ nПохоже, вы не можете лгать в своем резюме.
“, “installationGuide”: “Руководство по установке”, “ResizePdf”: “Изменить размер PDF”, “GetStarted”: “Начать работу”, “UNLIMITED_FILES”: “НЕОГРАНИЧЕННЫЕ ФАЙЛЫ”, «SodaOnlineLink»: «https: // онлайн.sodapdf.com/ “, “productNotSure”: “Не уверен”, “ProtectPdf”: “Защитить PDF”, “ready_title”: “Готовы начать?”, “MoreAbout”: “БОЛЬШЕ О PDF”, “errorEmailRequired”: “Введите адрес электронной почты”, “days”: “days,”, “edit”: “Редактировать”, “даже”: “даже”, “font”: “Шрифт”, “бесплатно”: “бесплатно”, “назад назад”, “blog”: “Блог”, “chat”: “Чат”, “Здесь, здесь”, “note”: “* Могут применяться ограничения по размеру и ежедневному использованию.”, “план”: “План”, “view”: “view”, “сохранить”: “сохранить”, «EULA»: «EULA», “Файл”: “Файл”, «Desc»: «PDF Merge позволяет вам объединять свои файлы PDF в Интернете.Никакой установки, никакой регистрации, это бесплатно и просто в использовании. “, “Последний”: “Последний”, «Дом»: «Дом», «Текст»: «Текст», “resetPasswordLink”: “Срок действия ссылки для сброса истек.”, “winterTitle”: «Ура! Ваш файл готов, и у нас есть для вас отличное предложение», “footerLuluAboutUs”: “О нас”, «BmpToJpgLink»: «https://www.sodapdf.com/bmp-to-jpg/», «TermOfUseLink»: «https://www.sodapdf.com/terms-of-use/», “обзор”: “обзор”, “redOff”: “Скидка 60%”, “BatesNumbering”: “Нумерация Бейтса”, “bestValue”: “Лучшее соотношение цены и качества”, “useSocial”: “Используйте свою учетную запись Facebook, Google или Microsoft для регистрации или заполните форму ниже, чтобы создать учетную запись Soda PDF.”, “didYouPrgr”: “Ваш PDF-файл будет полностью преобразован в презентацию PowerPoint при использовании нашего конвертера PDF в PPT. Каждая страница в вашем PDF-файле будет преобразована в новый слайд в PowerPoint. Элементы исходного PDF-файла будут по-прежнему отображаться как элементы в PowerPoint. документ, если эти элементы не были объединены в изображение в формате PDF. В этом случае все изображение будет просто преобразовано из PDF в PowerPoint как один элемент. “, “learnMoreTitle”: “Подробнее о преобразовании из PDF в PowerPoint”, “learnMoreSubDesc1”: “При использовании бесплатного инструмента преобразования PDF в PowerPoint вы даже не заметите изменений в своих файлах! Слайды в новом документе будут выглядеть точно так же, как и страницы в файлах PDF.”, “learnMoreSubDesc3”: “Теперь, когда вы закончили, рассмотрите наш инструмент преобразования в PDF. Вы можете преобразовать обратно в документ PDF с помощью нашей бесплатной службы * *. Мы рекомендуем вам преобразовать в PDF, так как это упростит просмотр и распространять ваши файлы. Создавать PDF-файлы из PPT так же просто, как конвертировать PDF-файлы в PPT. Для преобразования в PDF используйте наш бесплатный онлайн-конвертер из PPT в PDF *. “, “learnMoreSubDesc2”: “При преобразовании файлов PDF в PowerPoint ваши новые файлы будут полностью редактируемыми.Кроме того, вы также можете добавлять в свои файлы элементы, которые являются эксклюзивными для PowerPoint и PowerPoint Online. “, “learnMoreSubDesc4”: “Знаете ли вы, что вы также можете конвертировать Word в PDF, конвертировать Excel в PDF, конвертировать JPG в PDF, конвертировать HTML в PDF, конвертировать GIF в PDF и конвертировать несколько других форматов файлов с помощью наших онлайн-инструментов?”, “howToSubTitle2”: “Посмотреть и скачать”, “howToSubTitle1”: “Выбрать файл”, “learnMoreSubTitle1”: “Отображение сохраненной страницы”, “learnMoreSubTitle2”: “Редактируемые слайды”, “learnMoreSubTitle3”: “Преобразовать в PDF”, «OwnLinkRu»: «/ ru / pdf-в-ppt /», “OwnLinkSv”: “/ sv / pdf-till-ppt /”, “OwnLinkVi”: “/ vi / pdf-to-ppt /”, “OwnLinkPl”: “/ pl / pdf-to-ppt /”, “OwnLinkPt”: “/ pt / pdf-para-ppt /”, “OwnLinkTr”: “/ tr / pdf-to-ppt /”, “OwnLinkFr”: “/ fr / pdf-en-ppt /”, “OwnLinkJa”: “/ ja / pdf-to-ppt /”, “OwnLinkKo”: “/ ko / pdf-to-ppt /”, “OwnLinkDe”: “/ de / pdf-in-ppt /”, “OwnLinkEs”: “/ es / pdf-a-ppt /”, “OwnLinkIt”: “/ it / pdf-in-ppt /”, “OwnLinkId”: “/ id / pdf-to-ppt /”, “pdfToPptSubPrgh”: “Преобразование вашего PDF в PPT может быть выполнено в мгновение ока с помощью Soda PDF.Воспользуйтесь нашим онлайн-инструментом PDF для БЕСПЛАТНО *, чтобы конвертировать PDF в PPT онлайн в предпочитаемой вами операционной системе. “, “HowToConverPdfToPpt”: “Как конвертировать PDF в PowerPoint”, “didYouSubTitle”: “Каждый элемент можно преобразовать”, “pdfToPptTitle”: “PDF в PPT”, “howToSubDesc2”: “Чтобы получить доступ к документу, преобразованному из PDF в PowerPoint, загрузите его на свой компьютер и просмотрите в браузере. Вы также можете получить доступ к своим файлам по ссылке, которая будет отправлена на вашу электронную почту и будет действительна в течение 24 часа.”, “howToSubDesc1”: “Процесс преобразования PDF в PowerPoint прост. Первым шагом будет выбор файла, который вы хотите преобразовать из PDF в PowerPoint. Вы можете сделать это, загрузив его со своего компьютера или через облачное хранилище. такой сервис, как Google Drive или Dropbox. Если у вас есть PDF-файл под рукой, вы также можете просто перетащить его в поле для загрузки. Затем ваш файл будет преобразован из PDF в PowerPoint ». }; вар lang = ”; var serviceType = ‘RedesignedPdfToPpt’Конвертировать PDF в PowerPoint онлайн
Используйте эту форму для загрузки локального файла PDF и преобразования файла PDF в файл PowerPoint (PPTX, PPT).У этого конвертера есть новая версия, которая поддерживает пакетное преобразование. Перейти к новому конвертеру PDF в PowerPoint.
1. Нажмите кнопку «Выбрать файл» (в разных браузерах может быть другое название кнопки, например «Обзор …»), откроется окно просмотра, выберите локальный файл Adobe PDF и нажмите кнопку «Открыть».
2. Выберите формат PowerPoint, нажмите «Конвертировать сейчас!» кнопку для преобразования. Подождите несколько секунд, пока не завершится преобразование файла. Эта онлайн-программа поддерживает:
- PPTX : Microsoft Office PowerPoint 2007/2010/2013/2016
- PPT : Microsoft Office PowerPoint 95/6.0/97/2000 / XP / 2003
3. Вы можете напрямую загрузить выходной файл PowerPoint в свой веб-браузер после преобразования. Для получения файлов не требуется адрес электронной почты.
Уведомление: В этой онлайн-программе используется эксклюзивный механизм преобразования, разработанный нашей командой разработчиков программного обеспечения. Он отличается от конвертеров PDF, созданных другими компаниями.
Microsoft PowerPoint Format : в отличие от файлов PDF, файлы Microsoft PowerPoint можно легко редактировать с помощью Microsoft Office или стороннего программного обеспечения, такого как LibreOffice.PPTX – это новейший стандартный собственный формат, представленный Office 2007. Это формат вывода по умолчанию в этой форме. Обратной стороной PPTX является то, что пользователи более старых версий Microsoft Office не смогут открывать файлы, если у них нет утилиты преобразования. PPT – это собственный формат PowerPoint до появления Microsoft Office 2007. Формат PPT поддерживает макросы, которые могут выполнять множество полезных действий, но также несут угрозу безопасности, такую как рекламное ПО, вирусы или вредоносное ПО.
5 бесплатных онлайн-инструментов для преобразования PDF в PowerPoint
Получали ли вы когда-нибудь файл от клиента или коллеги, который превращался в презентацию, или, по крайней мере, вы этого хотели? Вы можете взять обычный PDF-файл и преобразовать его в файл PowerPoint, и, таким образом, создать слайд-шоу намного проще, чем вы думаете.
Вот пять бесплатных онлайн-инструментов для преобразования файла PDF в презентацию PowerPoint. Все они похожи по своим возможностям, но некоторые предлагают дополнительные функции, которые могут вам понравиться.Они перечислены в произвольном порядке.
1. Smallpdf
Smallpdf – это простой в использовании конвертер, который предлагает другие функции. Вы также можете сжимать, объединять, подписывать и редактировать PDF-файлы, а также конвертировать другие типы файлов.
Вы получаете два бесплатных задания в день. Поэтому, если вы хотите преобразовать PDF-файл и воспользоваться другой функцией, вам придется подождать 24 часа, чтобы выполнить третью задачу.
Перетащите файл на большой красный прямоугольник или нажмите стрелку Выбрать файлы , чтобы просмотреть и выбрать его на своем устройстве, в Smallpdf, Dropbox или Google Диске.
По завершении вы можете щелкнуть стрелку Загрузить и сохранить его на свое устройство, в Smallpdf, Dropbox или Google Диск. Вы также можете получить ссылку, используя этот значок, чтобы поделиться документом с кем-нибудь.
Smallpdf дает вам идеально отформатированный, редактируемый файл PPTX и не требует учетной записи.
2. iLovePDF
Если вам нужен сверхбыстрый конвертер файлов, попробуйте iLovePDF. Этот сайт также предлагает дополнительные функции, такие как объединение, разделение и сжатие PDF-файлов, преобразование в и из PDF, а также редактирование PDF-файлов или добавление водяных знаков.
Перетащите файл на красный прямоугольник или нажмите кнопку Выбрать файл PDF . Вы также можете выбрать файл из Dropbox или Google Диска.
Когда файл будет готов, нажмите Скачать , сохраните на Google Диск или Dropbox, получите ссылку, отсканируйте QR-код или удалите его.
Как и Smallpdf, вы получите файл PPTX, который вы можете редактировать.
3. Easy PDF
Easy PDF – это именно то, что вам нужно; простой в использовании и надежный конвертер PDF в PowerPoint.Кроме того, вы также можете конвертировать отсканированные файлы PDF.
Перетащите файл на пунктирный прямоугольник, щелкните значок загрузить , или выберите файл в Dropbox или на Google Диске. Ваш PDF-файл должен быть преобразован в файл PowerPoint в кратчайшие сроки.
Затем вы можете нажать кнопку Загрузить файл или сохранить файл в Dropbox или на Google Диске. Кроме того, у вас есть удобная ссылка Convert another file , чтобы преобразование продолжалось.
Есть несколько приятных преимуществ использования Easy PDF для конвертации.Вы можете использовать его где угодно, от мобильных устройств до Windows, Mac и Linux. Вы можете конвертировать неограниченное количество файлов, и вам не нужно регистрироваться, чтобы использовать это.
4. Adobe Acrobat
Кто лучше знает PDF-файлы, чем Adobe? Вы можете конвертировать PDF-файл в PowerPoint за секунды с помощью бесплатного онлайн-инструмента Adobe Acrobat.
Перетащите файл на белый прямоугольник или щелкните Выберите файл , чтобы найти его на своем компьютере. Вам не нужна учетная запись Adobe или вход в систему, чтобы преобразовать файл.
По завершении нажмите кнопку Загрузить , чтобы получить файл PPTX. Если вы хотите сохранить файл в Интернете или поделиться им, вам нужно будет войти в систему в это время. В противном случае Adobe удалит файл со своих серверов, и вы сможете продолжить свой путь.
Adobe Acrobat также предлагает функции для преобразования PDF-файлов в Word, Excel и JPG, а также сжатия и редактирования файлов. Просто обратите внимание, что для некоторых изучаемых вами функций может потребоваться войти в свою учетную запись Adobe.
5. Zamzar
Еще один конвертер файлов, на который вам стоит обратить внимание, – это Zamzar. Этот сайт конвертирует всевозможные типы файлов. Таким образом, вы можете не только конвертировать PDF-файлы в PPT или PPTX, но также можете конвертировать другие типы документов, изображения, электронные книги, музыку, видео и многое другое.
Перетащите файл в область Добавить файлы или нажмите эту кнопку, чтобы найти его. Выберите формат файла для вывода и нажмите Конвертировать сейчас .
Zamzar может занять немного больше времени, чем аналогичные сайты, но вы получите запрашиваемый файл, нажав кнопку Download .
Вы также можете воспользоваться дополнительными функциями и платными подписками для таких вещей, как неограниченное преобразование файлов в день, больший размер файла и личный почтовый ящик для управления файлами. Так что, если вам нужно больше, чем разовое преобразование, Замзар может быть для вас местом.
Поиск лучшего конвертера PDF в PowerPoint
Поиск бесплатного онлайн-инструмента для преобразования файлов PDF в презентации PowerPoint может показаться простым, если вы будете искать варианты в Google. Однако после того, как мы попробовали несколько инструментов в дополнение к вышеперечисленным, результаты оказались неутешительными.Пара отображала сообщения о том, что файл не был «конвертируемым», еще два сообщали о «ошибках сервера», а еще один конвертировал только две из 74 страниц документа. Я использовал один и тот же PDF-файл на всех сайтах и несколько раз пытался преобразовать этот же файл на проблемных сайтах.
Надеюсь, вы попробуете один из этих пяти бесплатных онлайн-конвертеров PDF в PowerPoint и полюбите свои результаты!
Нужно просто вставить PDF в PowerPoint? Мы вас позаботимся!
Как бесплатно конвертировать PDF в PowerPoint онлайн
PDF to PowerPoint Conversion пользуется большим спросом у пользователей PDF, но многие из них не знают трюков. Сегодня мы перечислим несколько решений, как конвертировать PDF в PowerPoint онлайн и офлайн. Эти решения включают использование Google Slider или онлайн-конвертера PDF в PPT, такого как EasePDF, и использование настольной программы, такой как PDFelement и Adobe Acrobat Pro .
Часть 1. Конвертируйте PDF в PowerPoint бесплатно онлайн
Первое простое решение для бесплатного преобразования PDF в PowerPoint – это использование онлайн-PDF в сервисы PowerPoint, такие как EasePDF и Google Slides. Таким образом, вам не нужно загружать и устанавливать какое-либо стороннее приложение.При наличии подключения к Интернету вы сможете бесплатно конвертировать PDF в PPT.
Вариант 1. EasePDF
EasePDF – это профессиональный и практичный онлайн-сервис PDF, который предлагает более 20 онлайн-инструментов PDF, включая PDF Converter, PDF Editor, PDF Creator, PDF Merger, PDF Compressor и т. Д. Вы можете решить почти все сложные проблемы, с которыми вы сталкивались ежедневно. Работа с PDF на EasePDF. Конвертер PDF в PowerPoint из EasePDF отличается скоростью преобразования, качеством вывода и удобством для пользователя.Вот как это работает.
Шаг 1. Загрузите файл PDF.
Перейдите к конвертеру PDF в PowerPoint на EasePDF и нажмите кнопку «Добавить файл (ы)» в центре интерфейса. Браузер перейдет на ваше локальное устройство, выберет целевой файл PDF для загрузки. Вы можете добавить более одного файла один раз, потому что EasePDF бесплатно поддерживает пакетное преобразование. Вы также можете импортировать PDF-файлы со своего Google Диска или Dropbox.
Шаг 2. Преобразуйте PDF в документ PowerPoint.
EasePDF автоматически начнет преобразование вашего PDF-файла в PowerPoint после того, как PDF-файл будет загружен на сервер. Время обработки зависит в основном от размера загружаемого файла. Поэтому вы можете рассмотреть возможность сжатия PDF-файла перед загрузкой, если файл, который вам нужно преобразовать, огромен.
Шаг 3. Загрузите преобразованный документ PPT.
На странице результатов появится ссылка для загрузки, когда EasePDF завершит процесс преобразования. Вы можете нажать кнопку «Загрузить», чтобы сохранить преобразованный файл PPD на локальное устройство, скопировать ссылку для загрузки, чтобы поделиться с другими, или экспортировать ее на свой Google Диск и Dropbox.Просто делай, что хочешь!
Видите? Преобразование PDF в PowerPoint с помощью EasePDF чрезвычайно просто. Нужно больше? Просто «начните заново» для другой задачи преобразования!
Бонусных советов:
1. Как преобразовать два или более файлов PDF в один документ PowerPoint? Ответ прост: просто объедините PDF-файлы перед преобразованием в PPT.
2. Что делать, если мне нужно преобразовать в PowerPoint только часть моего PDF-файла? Что ж, вы можете сначала разделить страницы, которые хотите преобразовать, с помощью PDF Splitter.
3. Есть много других отличных онлайн-конвертеров PDF в PowerPoint, чтобы найти альтернативу или план резервного копирования, вы можете обратиться к этому списку из 5 лучших онлайн-конвертеров PDF в PPT.
Вариант 2. Google Slides
Google Slides – это процессор для создания и редактирования онлайн-презентаций, разработанный Google. Благодаря мощной совместимости с форматами документов мы также можем использовать его как бесплатный конвертер PDF в PowerPoint. Сюрприз? Теперь позвольте мне показать вам, как это сделать.
Шаг 1. Преобразование PDF в изображения.
Google Slides не может напрямую открывать PDF-файл, поэтому нам нужно сначала сохранить PDF-страницы как изображения JPG или PNG.
Шаг 2. Перейдите в Google Slides и войдите в свою учетную запись Google. Выберите «Начать новую презентацию» в верхнем левом углу.
Шаг 3. Выберите «Макет» на панели инструментов и выберите «Пустой»
Шаг 4. Перейдите в меню «Файл» вверху и выберите «Параметры страницы».Настройте размер страницы PowerPoint в соответствии с только что преобразованными изображениями PDF, затем выберите «Применить».
Шаг 5. Выберите меню «Слайд» вверху и выберите «Дублировать слайд». Повторяйте дублирование столько раз, сколько страниц PDF необходимо преобразовать в PowerPoint.
Шаг 6. Выберите опцию «Вставить» вверху, затем выберите «Изображение» → «Загрузить с компьютера». Повторяйте этот шаг, пока не добавите все целевые изображения PDF.
Готово! Этот метод, вероятно, немного неудобен, но это хороший выбор для бесплатного преобразования PDF в PowerPoint, если он не включает много страниц PDF.
Часть 2. Как конвертировать PDF в PowerPoint в автономном режиме
Для тех, у кого есть долгосрочные потребности в преобразовании PDF в PPT, конвертер PDF в PowerPoint для ПК может быть лучшим выбором. Таким образом, вы сможете выполнить преобразование даже без подключения к Интернету. Мы собираемся представить два типичных преобразователя: PDFelement и Adobe Acrobat Pro.
Вариант 1. PDFelement
PDFelement – это комплексное решение многих проблем, связанных с PDF.С помощью PDFelement вы можете конвертировать PDF во все форматы документов, такие как PPT, Word, Excel, RTF, JPG, PNG и т. Д., И наоборот. Вы также можете легко редактировать, комбинировать, разделять и сжимать PDF. Теперь давайте рассмотрим преобразование PDF в PowerPoint с помощью PDFelement.
Шаг 1. Бесплатно загрузите и установите PDFelement на свой компьютер с Windows или Mac.
Шаг 2. Запустите программу на своем устройстве и откройте с ее помощью файл PDF.
Шаг 3. Выберите опцию «Преобразовать» в верхней строке меню, затем выберите «В PPT».
Шаг 4. Во всплывающем окне введите имя файла для преобразованного документа PowerPoint и выберите место для его сохранения. Затем выберите опцию «Настройка» внизу. В окне «Настройки PowerPoint» выберите желаемое качество изображения преобразованного PPT и включите опцию распознавания текста, если вы конвертируете отсканированный PDF-файл. Наконец, нажмите кнопку «ОК», чтобы начать преобразование.
Вот и все. Ваш PDF-файл будет немедленно преобразован в документ PowerPoint.Теперь вы можете перейти к месту сохранения, чтобы увидеть, как выглядит преобразованный PPT.
Вариант 2. Adobe Acrobat Pro
Adobe Acrobat Pro – всемирно известное приложение PDF для компьютеров Mac и Windows. Он имеет самые мощные функции преобразования и редактирования PDF, чтобы предложить пользователям PDF лучший пользовательский интерфейс. Преобразовать PDF в PowerPoint с помощью Acrobat Pro довольно просто. Вот как это делается.
Шаг 1. Загрузите и установите Adobe Acrobat на свой компьютер.Вы можете получить 7-дневную бесплатную пробную версию Acrobat Pro DC.
Шаг 2. Запустите Acrobat Pro. Перейдите в меню «Файл» вверху и выберите «Открыть», затем выберите файл PDF на своем устройстве.
Шаг 3. Снова зайдите в меню «Файл» и выберите «Экспорт в», затем выберите «Презентация Microsoft PowerPoint» в качестве выходного формата.
Шаг 4. Назовите преобразованный документ PPT и выберите место для сохранения на вашем компьютере, затем нажмите кнопку «Сохранить».Если вы хотите просмотреть преобразованный файл сразу после преобразования, вы можете отметить вкладку «Просмотр результата» перед сохранением. И получившийся файл PowerPoint будет автоматически открыт после завершения преобразования.
Часть 3. Сравнение 4 решений
В этом посте мы предложили вам 4 простых решения, как конвертировать PDF в PowerPoint онлайн и офлайн. Теперь давайте сравним и суммируем плюсы и минусы онлайн- и офлайн-конвертации по пяти аспектам, включая качество конвертации, скорость процесса, совместимость устройств, защиту конфиденциальности и стоимость денег.
Качество преобразования
С точки зрения качества вывода EasePDF, PDFelement и Acrobat Pro очень выдающиеся. Они могут сохранить почти каждый элемент исходного PDF-файла, например текст, изображения, таблицы, графику и макеты, в высоком качестве и представить редактируемый документ PowerPoint. С другой стороны, Google Slides создает презентацию PowerPoint только с изображениями страниц PDF. Это означает, что PPT остается недоступным для редактирования.
EasePDF: 4.8/5
Google Презентации: 4,3 / 5
PDFelement: 4.7 / 5
Adobe Acrobat Pro: 4,8 / 5
Скорость преобразования
Для того же размера PDF-файлов Adobe Acrobat Pro и PDFelement показали наилучшие результаты с точки зрения эффективности преобразования, за ними следует EasePDF. Из-за необходимости конвертировать PDF в изображения перед преобразованием в PPT, Google Slides не может работать с высокой скоростью.
EasePDF: 4,7 / 5
Google Презентации: 3,5 / 5
PDFelement: 4.8 / 5
Adobe Acrobat Pro: 4.8/5
Кросс-платформенная совместимость
EasePDF и Google Slides можно оценивать с любого устройства и операционной системы, в том числе на компьютере и мобильном устройстве, а также в таких системах, как Windows, Mac, Linux, iOS, Android и т. Д. Вам не нужно загружать какую-либо программу. Но с PDFelement и Acrobat Pro вам необходимо загружать и устанавливать различные приложения в соответствии с вашими устройствами и операционными системами.
- EasePDF: Нет ограничений по устройству и системе.
- Google Slides: Нет ограничений по устройству и системе.
- PDFelement: Windows, Mac, iOS и Android.
- Adobe Acrobat Pro: Windows, Mac, iOS и Android.
Конфиденциальность пользователей и защита файлов
Хотя онлайн-сервис, такой как EasePDF, очень заботится о безопасности и конфиденциальности файлов и информации пользователей, настольный конвертер считается более безопасным, чем онлайн-конвертер, когда речь идет о конфиденциальности пользователей и защите файлов. Это связано с тем, что автономные конвертеры работают на локальных устройствах, а онлайн-конвертеры – на облачных серверах.Однако EasePDF удалит все загруженные и обработанные пользователями документы в течение 24 часов, поэтому нам не о чем беспокоиться.
- EasePDF: Автоматическое удаление файлов за 24 часа без возможности восстановления.
- Google Slides: файл удален вручную.
- PDFelement: не хранит ваши документы на своем сервере.
- Adobe Acrobat Pro: не хранит ваши документы на своем сервере.
Цена
Я считаю, что многие люди хотят решать проблемы PDF в PowerPoint, не платя за обед.Что ж, EasePDF и Google Slides полностью соответствуют вашим требованиям, они на 100% бесплатны. PDFelement и Adobe Acrobat Pro не являются бесплатными приложениями, вам придется заплатить за премиум-сервис после окончания бесплатного пробного периода. Но для тех, кому нужно часто конвертировать или редактировать PDF-файлы, неплохо приобрести профессиональный инструмент.
- EasePDF: 100% бесплатно
- Google Slides: 100% бесплатно
- PDFelement: 79 долларов в год
- Adobe Acrobat Pro: 14,99 долл. США в месяц
Подводя итог, мы считаем, что этот сравнительный список поможет вам выбрать для себя лучшее решение PDF в PowerPoint.Если вам есть что добавить, оставьте комментарий или свяжитесь с нами.
Лучший конвертер PDF в PowerPoint в 2021 году: бесплатно и платно, для Windows, Mac, Android и онлайн
Лучший конвертер PDF в PowerPoint упростит импорт документов и данных PDF в файлы PowerPoint .ppt, не вызывая проблем с форматированием текста или изображений из исходного файла.
Лучшие конвертеры PDF в PowerPoint
Это важно, так как преобразование документов PDF в формат в противном случае может оказаться сложным процессом, который может привести к неорганизованному и визуально неприятному документу PowerPoint.
К счастью, сегодня доступно несколько инструментов преобразования PDF в PowerPoint, которые упрощают высококачественное преобразование файлов. Эти платформы оптимизируют ваш документ PowerPoint таким образом, что требуется минимальное редактирование, прежде чем вы сможете распространять или представлять свои слайды.
В этой статье мы исследуем лучшие конвертеры PDF в PowerPoint и поможем вам решить, какое программное обеспечение использовать для следующего преобразования файлов. Если вы хотите преобразовать файлы других форматов, ознакомьтесь с нашими аналогичными статьями о преобразователях PowerPoint в PDF или преобразователях PDF в Excel.
(Изображение предоставлено SmallPDF)1. Smallpdf
Лучший конвертер PDF в PowerPoint
ЛУЧШИЕ СДЕЛКИ СЕГОДНЯ
Причины для покупки
+ Поддержка OCR + Партнерство с твердыми документами + Подписка включает полный набор инструментов управления PDF + включено автономное преобразование
Причины, которых следует избегать
-Нет бесплатного продукта-Массовое преобразование может занять много времени
Smallpdf – один из лучших инструментов для преобразования PDF-документов в формат PowerPoint.Он работает в основном как веб-платформа, но также предлагает автономное программное обеспечение для платежеспособных клиентов.
Чтобы создать лучший и самый простой способ преобразования PDF в PPT, Smallpdf сотрудничает с Solid Documents для создания инструментов преобразования файлов. После многочисленных тестов SmallPDF и других поставщиков, включенных в это руководство по покупке, мы обнаружили, что эта платформа является самым надежным конвертером PDF в PPT. Smallpdf точно преобразовал стилистические элементы нашего PDF-файла, сохранив при этом единообразное форматирование.
Еще одна особенность, которая нам нравится в инструменте преобразования Smallpdf PDF в PowerPoint, – это поддержка оптического распознавания символов (OCR). Это означает, что платформа создаст редактируемый документ PowerPoint, а не просто копирует страницы PDF в в основном статический документ PowerPoint.
Все пользователи могут получить доступ к 14-дневной бесплатной пробной версии программного обеспечения Smallpdf. Однако текущие подписки доступны на ежемесячной или годовой основе. Если ваша компания ищет лучший конвертер PDF в PowerPoint по средней цене, трудно игнорировать Smallpdf.
(Изображение предоставлено Wondershare)2. PDFelement
Комплексный пакет для управления PDF-файлами
САМЫЕ ЛУЧШИЕ СДЕЛКИ НА СЕГОДНЯ
Причины для покупки
+ Распознавание OCR + Несколько вариантов подписки + Автономное приложение
-Дорогой
Вторым в нашем списке лучших конвертеров PDF в PowerPoint является PDFelement от Wondershare. Эта платформа представляет собой комплексный пакет для управления PDF-файлами и включает преобразование из PDF в PPT.Если вы ищете решение для управления PDF-файлами для своей организации, платформа Wondershare должна стать одним из ваших главных приоритетов.
Как и большинство лучших конвертеров PDF в PPT, PDFelement от Wondershare включает распознавание текста. Таким образом, файлы, преобразованные с помощью платформы, будут динамическими и доступными для редактирования, что означает, что вы можете быстро и легко вносить в документ дальнейшие изменения. Это преимущество перед многими онлайн-конвертерами, которые утверждают, что конвертируют файлы из PDF в PPT, но просто создают статические копии.
ПреобразованиеPDF в PowerPoint включено в оба премиальных плана: PDFelement Standard и PDFelement Pro, оба из которых доступны по годовой подписке или по бессрочной лицензии. План Pro включает в себя гораздо больше расширенных функций управления PDF, чем стандартный план.
(Изображение предоставлено: Soda PDF)3. Soda PDF
Комплексное решение для управления PDF-файлами
ЛУЧШИЕ СДЕЛКИ СЕГОДНЯ
Причины для покупки
+ Конкурентные платные и бесплатные планы + Можно добавить расширенные бизнес-функции on + Программное обеспечение как для Интернета, так и для ПК
Причины, по которым следует избегать
-OCR, не включенный по умолчанию в платные планы
В Soda PDF есть много вещей, поэтому он занял место в нашем списке лучших Конвертеры PDF в PowerPoint.
Нам нравится, что Soda PDF предлагает как платный продукт премиум-класса для предприятий, которым требуется комплексное решение для управления PDF-файлами, так и бесплатную версию для тех, кто просто хочет конвертировать документ на лету.
Пользователи могут бесплатно конвертировать PDF в PPT с помощью веб-программного обеспечения Soda PDF. Тем не менее, вам нужно будет перемещаться по множеству объявлений, которые делают эту услугу бесплатной. Файлы, которые мы преобразовали с помощью бесплатного онлайн-инструмента, были высокого качества, хотя для файлов PDF низкого качества оптическое распознавание текста было недоступно.
Хотя бесплатный инструмент может быть достаточным для многих предприятий, мы рекомендуем вам рассмотреть возможность использования платного продукта. Soda PDF предлагает два премиальных плана: Soda PDF Home и Soda PDF Premium, оба доступны для годовой подписки. Платные клиенты также могут выбрать надстройки, такие как электронная подпись и расширенное распознавание текста.
(Изображение предоставлено Baltsoft)4. PDF Converter
Идеально подходит для случайного преобразования PDF в PPT
ЛУЧШИЕ СДЕЛКИ СЕГОДНЯ
Причины для покупки
+ Бесплатная конвертация PDF + Полностью интернет-версия
Причины, по которым следует избегать
– Платные планы завышены – Только одно преобразование в час
PDF Converter, несомненно, является нашей любимой бесплатной платформой для преобразования файлов PDF в формат PowerPoint.Хотя бесплатное использование ограничено одним документом в час, платформа идеально подходит для пользователей, которым требуется преобразование PDF в PPT только в редких случаях.
Качество конвертации платформы заслуживает похвалы, а преобразованные документы всегда очень похожи на исходный файл. Однако в бесплатное программное обеспечение не входят параметры распознавания текста и оптимизации.
Хотя PDF Converter действительно предлагает премиальные планы, мы рекомендуем одного из вышеупомянутых поставщиков, если вы рассматриваете платную услугу.Хотя мы являемся большим поклонником бесплатного инструмента преобразования PDF Converter, мы не уверены, что его платный продукт может конкурировать с Soda PDF, Smallpdf или PDFelement.
(Изображение предоставлено Adobe)5. Adobe Acrobat
Лучшее в своем классе программное обеспечение для управления PDF-файлами
ЛУЧШИЕ СДЕЛКИ СЕГОДНЯ
Причины для покупки
+ Интеграция с приложениями Microsoft 365 + Возможности оптимизации доступно при конвертации + Доступны планы Business и Enterprise
Причины, по которым следует избегать
-Очень дорого
Ни один список лучших конвертеров PDF в PowerPoint не будет полным без упоминания Adobe Acrobat.Команда Adobe была изобретателем PDF, поэтому неудивительно, что их программное обеспечение для управления PDF близко к лучшему в своем классе. Единственная причина, по которой Adobe Acrobat не занимает более высокое место в нашем списке, – это его высокая стоимость.
Adobe Acrobat для бизнеса существенно дороже, чем у других поставщиков, обсуждаемых в этой статье. Тем не менее, вы получаете лучшее доступное программное обеспечение для преобразования PDF. PDF-файлы, преобразованные в PPT с помощью Adobe Acrobat, всегда будут иметь высочайшее качество с несколькими доступными настройками оптимизации.Также включены расширенные функции безопасности, а также OCR.
Если вы ищете более доступный вариант, но все же хотите использовать программное обеспечение Adobe, мы рекомендуем рассмотреть Adobe Acrobat PDF Pack, более ограниченную версию Acrobat, которая стоит дешевле.
Обзор лучших предложений на сегодня
Как вставлять файлы PDF в презентации PowerPoint
Что нужно знать
- Вставьте PDF как объект: откройте слайд и выберите Вставить > Объект > Создать из файла > Просмотрите .Выберите PDF-файл и нажмите ОК .
- Вставьте PDF-файл как изображение: откройте PDF-файл и слайд PowerPoint. В PowerPoint выберите Вставить > Снимок экрана и выберите PDF.
- Вставить текст или изображение из PDF: скопируйте текст или изображение в PDF и вставьте его в слайд-шоу PowerPoint.
В этой статье объясняется, как добавить PDF-файл в слайд-шоу PowerPoint, чтобы сделать презентацию более удобной. Параметры включают вставку всего PDF-файла как объекта, который можно просматривать во время слайд-шоу, вставку изображения страницы, добавление текста из файла PDF и копирование изображения, используемого в PDF-файле.Инструкции относятся к PowerPoint 2019, 2016, 2013; PowerPoint для Microsoft 365; и PowerPoint для Mac.
Вставить PDF-файл как объект на слайд PowerPoint
Если вы хотите просмотреть весь PDF-файл во время презентации PowerPoint, вставьте PDF-файл как объект. Во время презентации выберите объект PDF на слайде, и файл PDF откроется в средстве просмотра PDF.
Откройте слайд PowerPoint, куда вы хотите вставить PDF-файл.
Убедитесь, что файл PDF не открыт на вашем компьютере.
Выберите Insert > Object , чтобы открыть диалоговое окно Insert Object .
Выберите Создать из файла , затем выберите Обзор .
Откройте папку, содержащую нужный файл PDF, выберите файл PDF, затем нажмите OK .
Выберите ОК в диалоговом окне Вставить объект .
Значок PDF отображается на слайде, и файл PDF становится частью файла презентации.Чтобы открыть файл PDF, дважды щелкните изображение в обычном режиме просмотра.
Открыть PDF во время слайд-шоу
Чтобы открыть файл PDF во время презентации, прикрепите действие к изображению.
Убедитесь, что PowerPoint находится в обычном режиме. Отобразите слайд с объектом PDF.
Выберите изображение или значок для файла PDF.
Выберите Вставить > Действие .
Выберите Mouse Щелкните вкладку , если вы хотите открыть PDF одним щелчком мыши.Выберите вкладку Mouse Over , если вы хотите, чтобы она открывалась, когда вы указываете на PDF.
Выберите Object Action , затем выберите Open из раскрывающегося списка. В PowerPoint 2019 выберите Активировать содержимое .
Выберите ОК .
Вставить PDF в PowerPoint как изображение
Если вы хотите просмотреть содержимое только одной страницы файла PDF, добавьте его на слайд PowerPoint как изображение.
Откройте файл PDF и откройте страницу, которую хотите вставить в PowerPoint.
Откройте PowerPoint и перейдите к слайду, на который вы хотите вставить PDF-файл в виде изображения.
Выберите Вставить > Снимок экрана . Будут показаны все ваши доступные окна, включая открытый файл PDF.
Выберите файл PDF, чтобы добавить его на слайд как изображение.
Вставка текста из PDF в PowerPoint
Другой способ добавить определенный раздел PDF-файла в PowerPoint – использовать Adobe Acrobat Reader.
Чтобы вставить текст из файла PDF:
Откройте файл PDF в Adobe Reader.
Выберите Tools > Basic > Выберите .
Выделите текст, который хотите скопировать.
Выберите Редактировать > Копировать .
Откройте PowerPoint и отобразите слайд, на который вы хотите вставить текст PDF.
Выберите Home > Paste .Или нажмите Ctrl + V .
Вставить графику из PDF в PowerPoint
Чтобы вставить графику из файла PDF:
Откройте файл PDF в Adobe Reader.
Щелкните правой кнопкой мыши PDF-файл и выберите Select Tool .
Выберите изображение и нажмите Ctrl + C или щелкните правой кнопкой мыши и выберите Копировать изображение .
Откройте PowerPoint и отобразите слайд, на который вы хотите вставить графический файл PDF.
Выберите Home > Paste . Или нажмите Ctrl + V .
Импорт PDF в PowerPoint для Mac
Когда вы вставляете PDF-файл в PowerPoint для Mac как объект, вы можете получить сообщение об ошибке, в котором говорится, что тип файла не поддерживается или файл недоступен. Это связано с тем, что связывание и внедрение объектов не полностью реализовано в приложениях Mac Office.
Вы можете вставить текст и графику из PDF-файла в PowerPoint для Mac, выполнив действия, описанные выше.
Другой вариант – выбрать Вставить > Гиперссылка > Веб-страница или Файл , чтобы создать ссылку на PDF. Вы можете открыть гиперссылку во время презентации, чтобы отобразить файл PDF.
Импорт PDF в PowerPoint Online
Файлы PDF нельзя вставлять или редактировать в PowerPoint Online. Однако PDF-файлы отображаются должным образом при создании в другой версии PowerPoint.
Спасибо, что сообщили нам!
Расскажите, почему!
Другой Недостаточно подробностей Сложно понятьОзнакомьтесь с легким способом преобразования PDF в PowerPoint Online
Всем известно, что в настоящее время PDF является жизненно важным форматом для хранения и обмена данными на основе текста, графиков и изображений.В наш век информации и технологий мы знаем, что PDF одинаково важен для студентов, учителей, ученых, офисных работников и даже писателей. Студенты и исследователи используют PDF для диссертаций, заметок, исследований и т. Д., PDF-файлы дорогих книг или даже нью-йоркские бестселлеры доступны, поэтому те, кто не может позволить себе эти книги, могут их прочитать. Точно так же PowerPoint также является одним из основных и популярных программ, которое в основном используется преподавателями для своих лекций, студентами для своих презентаций, учеными и писателями на своих семинарах и т. Д.
Теперь мы знаем, что и PDF, и PowerPoint являются широко используемым и важным программным обеспечением, поэтому иногда возникает необходимость преобразовать один файл формата в другой. Например, вы студент, и у вас есть диссертация в формате PDF, завтра – день, когда вы собираетесь представить свою диссертацию перед панелью, у вас нет времени на подготовку файла PowerPoint с нуля. Не паникуйте, у нас есть решение для вас. Этот инструмент «PDF в PowerPoint» позволяет конвертировать PDF-файлы в редактируемые презентации PowerPoint (PPT).Вам не нужно покупать дорогое программное обеспечение или использовать ограниченные по времени версии программного обеспечения. Мы предлагаем вам этот «инструмент PDF в PowerPoint», который поможет вам конвертировать файлы PDF в презентации PowerPoint в мгновение ока.
viaЭтот веб-сайт onlypdf.net позволяет не только разделять PDF-файлы, но также позволяет конвертировать PDF-файлы в формат презентации PowerPoint; это самый простой инструмент, чтобы сделать ваш PDF-файл редактируемым PowerPoint Presentations. Как правило, пользователи сталкиваются с двумя проблемами при использовании любого устройства или программного обеспечения; программное обеспечение является бесплатным или нет и сложным процессом преобразования.«Преобразование PDF в PowerPoint» также является бесплатным и простым в использовании. За несколько шагов ваш файл можно преобразовать из формата PDF в формат презентации PowerPoint. Также доступна опция загрузки, которая позволяет сохранить требуемый документ на жестком диске, чтобы вы также могли редактировать его в автономном режиме. «Конвертировать PDF в PowerPoint» – это очень эффективный, простой в использовании и легко доступный инструмент со всего мира. Кроме того, этот веб-сайт позволяет использовать инструменты PDF на многих других языках, таких как испанский, французский, итальянский и 日本語.
Удобный графический интерфейс пользователя (GUI) упрощает преобразование для пользователей. Более того, нет необходимости загружать и устанавливать что-либо на свое устройство, все, что вам нужно, это загрузить или выбрать столько файлов, сколько хотите, одним щелчком мыши, и процесс запускается. Кроме того, не требуется “вход в систему”, что экономит ваше время, поскольку мы понимаем ваши потребности. Подводя итог, можно сказать, что «Конвертировать PDF в PowerPoint» – это простой в использовании, бесплатный и удобный инструмент, позволяющий сделать столько PDF-файлов, сколько вы хотите редактировать, то есть формат презентации PowerPoint.
Как использовать «Конвертировать PDF в PowerPoint» viaКак упоминалось выше, этот инструмент очень прост в использовании, вот как он работает. Когда вы входите в устройство, есть три варианта, из которых вы можете выбрать свой файл: вы можете выбрать файл из Dropbox, Google Диска или с жесткого диска вашего устройства. После этих двух-трех простых и легких шагов ваш файл готов к преобразованию, просто нажмите кнопку «преобразовать PDF в PowerPoint» и подождите некоторое время.Время, затрачиваемое на этот процесс, зависит от скорости интернета и размера конвертируемого файла.
После этого появляется опция загрузки, вы можете загрузить преобразованный файл на свое устройство без каких-либо предварительных условий и раздражающих шагов типа «приобрести премиум-версию».
РекомендацияPDF и PowerPoint – два широко используемых формата людьми практически во всех областях. Иногда требуется преобразование одного формата файла в другой.



 Наш конвертер PDF в PowerPoint работает в режиме онлайн и не требует установки программного обеспечения.
Наш конвертер PDF в PowerPoint работает в режиме онлайн и не требует установки программного обеспечения.

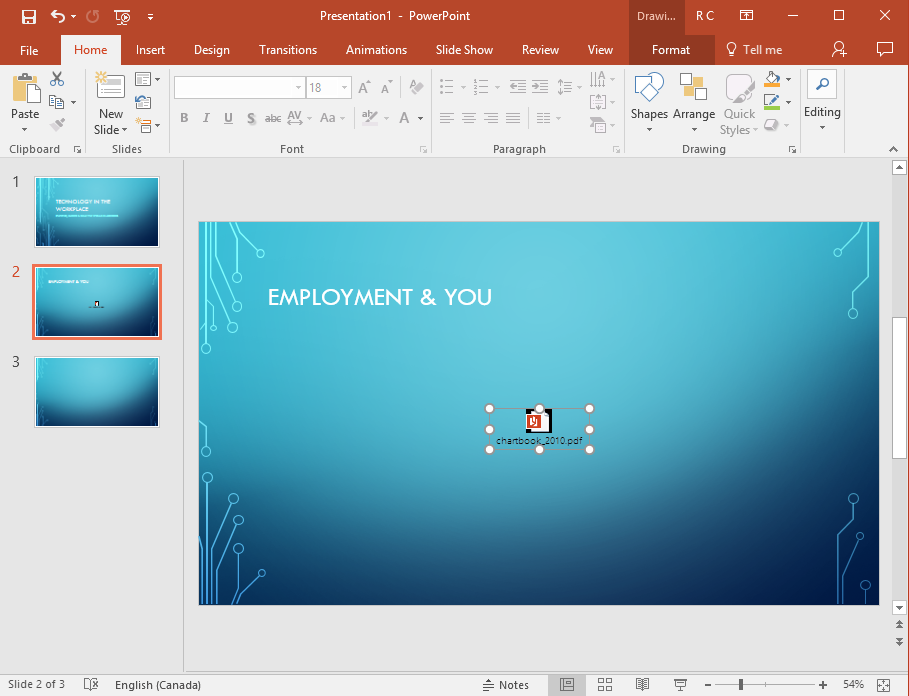
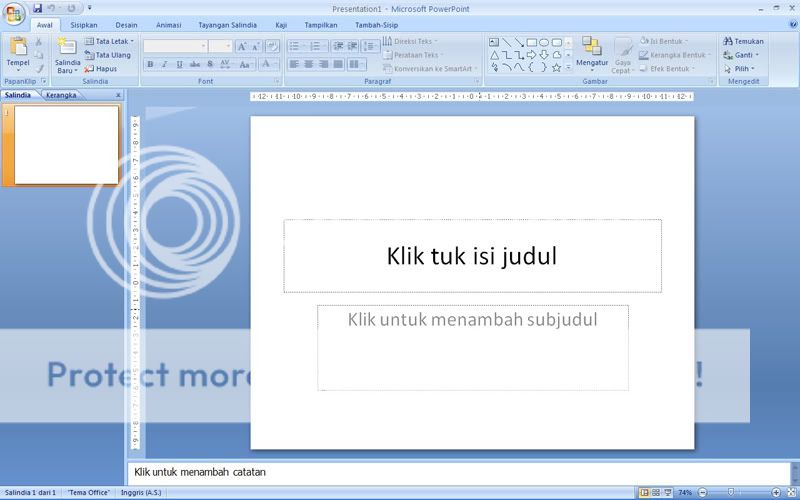 0\PowerPoint\Options
0\PowerPoint\Options
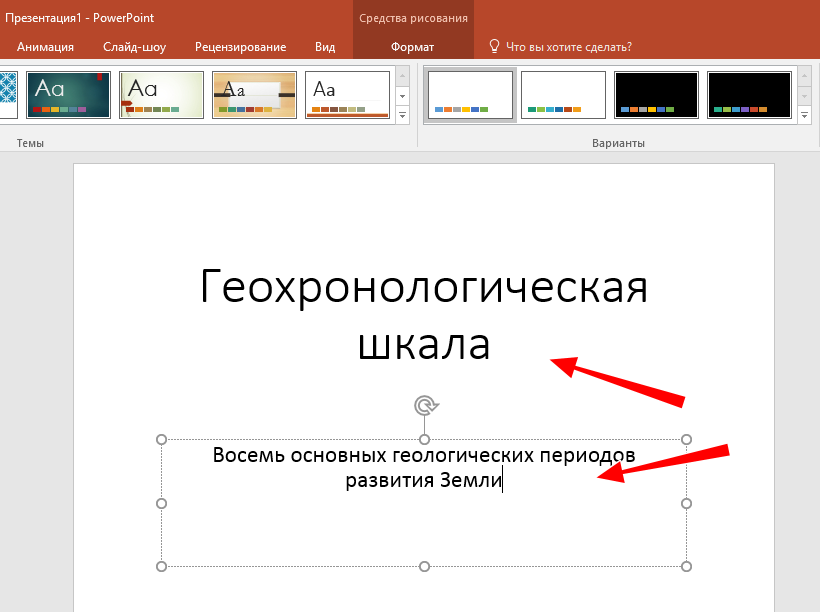
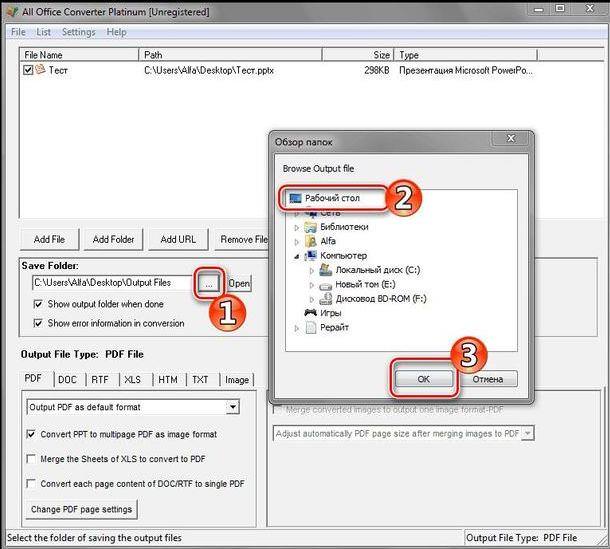 pdf) “в выпадающем меню “тип файла”
pdf) “в выпадающем меню “тип файла”

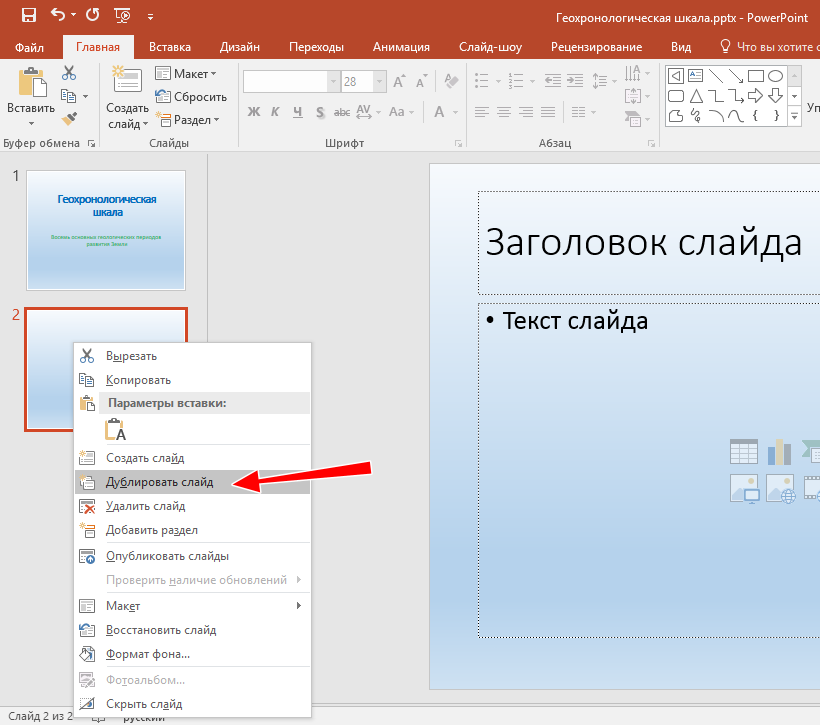



:max_bytes(150000):strip_icc()/01parts-of-powerpoint-screen-58b8c7b15f9b58af5c8c6221.png)
