Редактировать PDF в Word
Вопрос о том, как отредактировать pdf-файл в Word, часто задают в Google. Пользователи не подозревают, что редактировать PDF-файлы в Word – это совершенно неприменимая идея. Если вы хотите знать, как редактировать PDF-файл в Word, вы должны знать тот факт, что перед редактированием файла вам необходимо преобразовать PDF в Word. Пользователи могут использовать программы, доступные в Интернете, и некоторые автономные программы, которые также можно использовать. Такие программы настоятельно рекомендуются, но вы должны быть очень осторожны при ее выборе. Фактически, документы PDF можно редактировать так же легко, как и текстовые документы.
- Часть 1: Универсальное Решение для PDF
- Часть 2: Как Редактировать PDF в Word
- Часть 3: Преимущества Формата PDF
Универсальное Решение для PDF
Wondershare PDFelement – Редактор PDF-файлов настоятельно рекомендуется для работы с файлами PDF. Программа очень хорошо организована и гарантирует, что вы получите лучший результат, когда дело дойдет до форматирования PDF.
Скачать Бесплатно Скачать Бесплатно КУПИТЬ СЕЙЧАС КУПИТЬ СЕЙЧАС
В программу встроено несколько инструментов, которые делают ее продвинутым редактором PDF. Создание и редактирование PDF-файлов еще никогда не было таким простым, как с этой программой. Программа используется крупными корпоративными организациями, и все потому, что она проста в использовании. Специальная версия для корпоративных организаций также обеспечивает увеличение пользовательской базы. Программа имеет очень профессиональный вид, что делает ее лучшей на рынке.
Как Редактировать PDF-файл в Word
Способ 1: Используя PDFelement для Редактирования PDF-файла Напрямую
Процесс прост, как вы можете себе представить. Это потому, что PDFelement – это программа, которой очень легко пользоваться. Чтобы убедиться, что PDF-файл редактируется напрямую, вам необходимо выполнить шаги, указанные ниже.
Шаг 1. Откройте Файл PDF
Скачайте и установите программу. Запустите ее после установки и импортируйте файл PDF, нажав “Открыть файл. ..”.
..”.
Шаг 2. Отредактируйте PDF-файл Напрямую
Нажмите кнопку “Редактировать” в верхнем левом углу. Вы можете выбрать “Режим Строки” или “Режим Абзаца” на вкладке “Редактировать”, чтобы убедиться, что вы редактируете PDF-файл в соответствии с вашими требованиями.
Вы можете разделить, вырезать, вставить и удалить страницу, нажав кнопку “Страница” и затем получив доступ к параметрам. Это также полностью завершает процесс.
Скачать Бесплатно Скачать Бесплатно КУПИТЬ СЕЙЧАС КУПИТЬ СЕЙЧАС
Способ 2: Используя PDFelement для Преобразования Файла PDF в Редактируемый Файл Word
Шаг 1. После загрузки программы вам необходимо щелкнуть “Открыть Файл” в главном интерфейсе программы, чтобы убедиться, что PDF-файл импортирован в программу.
Шаг 2. На вкладке “Главная” вы увидите варианты преобразования. Выберите отсюда “В Word”, чтобы завершить процесс полностью.
Либо нажмите “Конвертировать PDF”, чтобы открыть диалоговое окно. Теперь вам нужно выбрать PDF-файл, который вы хотите преобразовать. Это приведет вас к выбору формата вывода и выходной папки.
Это приведет вас к выбору формата вывода и выходной папки.
Шаг 3. Нажмите кнопку “Настройки”, чтобы настроить их. Это обеспечит получение результатов в соответствии с вашими потребностями и требованиями. Это выведет файл в место, которое вы выбрали или указали. На этом процесс полностью завершается.
Преимущества Формата PDF
Формат PDF шире используется по сравнению с Word. Все потому, что формат очень продвинутый и обеспечивает безупречную сохранность документа. В отличие от Word, если вы каким-либо образом изменили формат PDF, создается полный контрольный журнал. Это гарантирует, что вы получите имя человека, который это делает. Формат PDF обычно не редактируется, как Word.
Есть очень сложные программы, которые используются для редактирования файлов PDF. Формат PDF организован и сложен. Поэтому всем настоятельно рекомендуется легко передавать текстовые файлы. Формат PDF настоятельно рекомендуется профессионалам, так как он обеспечит им безопасность. Если вы хотите получить наилучшие результаты, рекомендуется выбирать программу для чтения акробатов только для доступа к файлам PDF. Получите полные инструкции о том, как редактировать PDF-файлы здесь.
Получите полные инструкции о том, как редактировать PDF-файлы здесь.
Как изменить файл PDF на Word
ГлавнаяТекстовые редакторы
В использовании PDF-файлов есть масса преимуществ — они совместимы практически с любой системой, не занимают много места, но их нельзя легко отредактировать или изменить. Это здорово, когда вы пытаетесь поделиться с кем-то документом, но не тогда, когда вам нужно внести в него изменения.
К счастью, есть несколько способов быстро конвертировать PDF-файлы в простые для изменения документы Word.
Как изменить файл PDF на Word
Содержание
- Преобразование в Adobe Acrobat
- Преобразование с помощью Microsoft Word
- Онлайн конвертеры
- Видео — Как конвертировать PDF в документ Word (без программ)
Преобразование в Adobe Acrobat
Использование Acrobat лучший способ редактирования и форматирования документа. Именно эта компания разработала формат PDF и поэтому их механизмы работы с этим форматом наиболее точные из всех существующих.
Однако, если вам нужно делать это на регулярной основе, вам придется заплатить за полную версию, что составляет 13 долларов в месяц.
Шаг 1. Откройте PDF файл, который вы хотите преобразовать в Adobe Acrobat в файл другого формата.
Открываем PDF файл
Шаг 2. В правой панели найдите Export PDF. Нажмите на эту кнопку.
Находим Export PDF и нажимаем Экспорт
Шаг 3. Выберите Microsoft Word, в котором будут представлены варианты формата: Word 97-2003 (.doc) и Word 2013-2016 (.docx). Если вы перейдете с файлом .docx, вы можете нажать кнопку cog и установить дополнительные параметры, например, возможность сохранить текущий текст или формат PDF. Выберите идеальный формат и настройки и нажмите кнопку «Экспорт».
Шаг 4. Adobe автоматически выполнит распознавание текста для любого отсканированного файла. Распознавание текста не всегда работает, все зависит от качества отсканированного документа. Имейте в виду, что вам, возможно, потребуется внести изменения в вашем новом документе Word.
Преобразованный файл
Шаг 5. Придумайте название для вашего нового документа Word и сохраните его в нужном месте.
Эта программа справляется и с более сложным форматированием. Она распознает макет и может максимально точно восстановить текст, блоки и их расположение.
Примечание! Качество распознавания текста напрямую зависит от способа его создания. Большинство pdf-файлов создаются из документа Microsoft Word. В случае с такими документами, процесс преобразования будет максимально качественным. С отсканированными документами все программы справляются хуже.
Оценить возможности Adobe Acrobat вы можете, ознакомившись с результатами работы программы ниже.
Преобразование с помощью Microsoft Word
Microsoft Word — отличный бесплатный способ конвертировать PDF-файлы в документы Word — если у вас уже есть Office. Конечно, форматирование не всегда может распознаваться корректно, и текст может быть не точным.
Шаг 1. Для начала запустите Word и нажмите «Файл». Затем нажмите «Открыть» в появившемся меню, как будто вы открываете другой файл Word.
Открываем нужный документ
Шаг 2. Найдите файл PDF, который вы хотите преобразовать. Вы можете найти его по имени или перейти к месту, где он хранится. Нажмите «Открыть». Если файлы нужные файлы не отображаются, убедитесь, что не установлен фильтр.
Нажмите «Открыть». Если файлы нужные файлы не отображаются, убедитесь, что не установлен фильтр.
Преобразовываем документ в формат Word
Вывод:
- Один из самых быстрых способов, все, что нужно — это просто открыть PDF в ворде.
- Ворд не особо качественно справляется с отсканированными документами. Но в случае с хорошо структурированными файлами, текст которых отчетливо виден и прост для распознавания он справляется на отлично.
Онлайн конвертеры
Существует несколько веб-сервисов, которые можно использовать для преобразования PDF в файлы Word. Если у вас нет прямого доступа к Acrobat или Word, вы можете попробовать одну из программ перечисленных ниже.
Если у вас нет прямого доступа к Acrobat или Word, вы можете попробовать одну из программ перечисленных ниже.
Все они работают по одному и тому же принципу, выполняют один и тот же базовый процесс и требуют, чтобы вы просто загрузили файл, выбирали предпочтительный метод преобразования и запустили процесс.
| Название | Условия использования | Особенности |
|---|---|---|
| Nitro PDF to Word | Программа доступна в двух вариантах: бесплатный пробный режим, который ограничивает вас, позволяя преобразовывать только две страницы документа; | Этот конвертер отправляет преобразованные документы по электронной почте, что может быть полезно при совместной работе над проектами для работы или учебы. Обе версии просты в использовании, одинаково качественно справляются со своей задачей. Просто выберите файл, который вы хотите конвертировать, нажмите «конвертировать», и все готово. На этом же сайте можно конвертировать PDF-файлы в Excel, Powerpoint или другие форматы |
| Smallpdf | Бесплатный веб-сервис | Smallpdf – быстрый и простой – все, что вам нужно в одном удобном веб-приложении. Smallpdf также позволяет загружать и экспортировать файлы на облачные хранилища, такие как Dropbox или Google Drive |
| PDF Pro | 2 версии: бесплатная с некоторыми ограничениями и платная | PDF Pro – простое веб-приложение, которое работает с различными форматами файлов, включая PDF, Word, PNG, Powerpoint и Excel. Оно не требует платы за использование или регистрацию, однако вы ограничены тремя загрузками. При выборе ежемесячной подписки (4 доллара) вы получите неограниченную загрузку файлов для конвертации, но для большинства людей бесплатной версии будет достаточно |
Видео — Как конвертировать PDF в документ Word (без программ)
Понравилась статья?
Сохраните, чтобы не потерять!
Рекомендуем похожие статьи
Топ-4 лучших плагина PDF в Word для удобного преобразования PDF
Ivan Cook
• Подано в: PDF Converter
Сохранение документов в формате PDF позволяет просматривать их в Интернете и с легкостью распечатывать.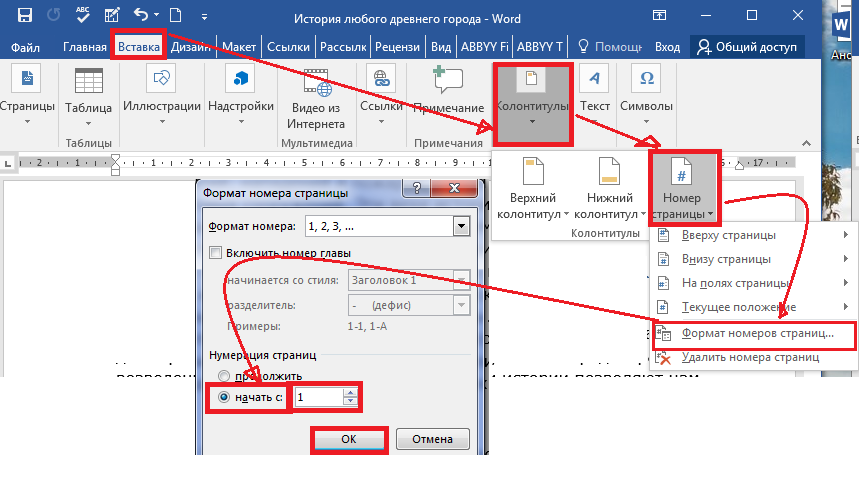 Файлы PDF также портативны, меньше по размеру и очень просты в использовании. Но проблема с этим форматом в том, что документы нельзя редактировать. Чтобы иметь возможность редактировать документы, сохраненные в формате PDF, вам необходимо преобразовать PDF в формат Word. Преобразование ваших PDF-документов в формат Word не должно быть проблемой, поскольку существуют различные Плагин PDF to Word , который позволит вам сделать это с легкостью. С помощью следующих четырех плагинов PDF to Word вы сможете легко конвертировать PDF-документы в файлы Word.
Файлы PDF также портативны, меньше по размеру и очень просты в использовании. Но проблема с этим форматом в том, что документы нельзя редактировать. Чтобы иметь возможность редактировать документы, сохраненные в формате PDF, вам необходимо преобразовать PDF в формат Word. Преобразование ваших PDF-документов в формат Word не должно быть проблемой, поскольку существуют различные Плагин PDF to Word , который позволит вам сделать это с легкостью. С помощью следующих четырех плагинов PDF to Word вы сможете легко конвертировать PDF-документы в файлы Word.
ПОПРОБУЙТЕ БЕСПЛАТНО
№1. Плагин PDF в Word PDFelement Pro
С помощью PDFelement Pro вы можете сделать PDF-документы доступными для выбора, редактирования и поиска. Другие дополнительные функции, которые он предоставляет, включают копирование текста и сообщений из отсканированных PDF-файлов, редактирование отсканированных PDF-текстов, страниц и изображений, а также преобразование отсканированных PDF-документов в Word и другие форматы MS Office.
Почему стоит выбрать этот плагин PDF для Word:
- Легко конвертируйте PDF в Word, Excel, PPT, EPUB, изображения и другие форматы.
- Создавайте PDF из других форматов и легко создавайте PDF-формы.
- С легкостью конвертируйте несколько PDF-файлов и отсканированные PDF-файлы.
- Редактируйте PDF-тексты, графику, изображения, ссылки, водяные знаки и т. д.
- Размечайте и комментируйте PDF-файлы с помощью нескольких инструментов разметки.
- Объедините несколько файлов в PDF и разделите PDF на несколько файлов.
ПОПРОБУЙТЕ БЕСПЛАТНО
Как конвертировать PDFelement Pro
Преобразование PDF в Word с помощью PDFelement Pro очень просто. Следующее, что вам нужно будет сделать.
Шаг 1. Запустите редактор PDF
Сначала вам нужно будет скачать и установить это приложение на свой компьютер, а затем запустить его.
Шаг 2. Конвертируйте PDF в Word
В главном окне найдите в меню «Конвертировать PDF» и нажмите на него. Откроется окно для конвертации. В правом верхнем углу установите Word в качестве выходного формата, а затем нажмите «Преобразовать», чтобы преобразовать файл в этот формат.
Откроется окно для конвертации. В правом верхнем углу установите Word в качестве выходного формата, а затем нажмите «Преобразовать», чтобы преобразовать файл в этот формат.
Примечание. Вы можете настроить страницу, а также добавить дополнительные файлы для преобразования во всплывающем окне, просто нажав кнопку «Добавить файлы». Если PDF-файл, который вы пытаетесь преобразовать, представляет собой отсканированный PDF-файл на основе изображения, обязательно включите OCR.
№ 2. Плагин PDF в Word для Microsoft Office
С помощью этого плагина Microsoft Office вы сможете конвертировать файлы PDF в формат Word, не блокируя и не замедляя работу вашей компьютерной системы. Его очень просто установить. Вам потребуется одна минута, чтобы установить его в вашей системе и подготовить к использованию.
Как использовать плагин Microsoft Office PDF для Word
Использование этого плагина совсем не сложно. Вам просто нужно убедиться, что вы используете Windows Server 2003, Windows XP, Windows Vista, Windows 7 или Windows 8, чтобы иметь возможность установить его и успешно использовать.
При использовании Word 2007 или 2010 вы можете загрузить, установить и запустить этот подключаемый модуль в своей системе следующим образом.
Шаг 1.
Во-первых, вам нужно скачать плагин MS Word PDF. После успешной загрузки плагина вам нужно будет запустить его (файл saveAsPDF.exe) и нажать «Выполнить», когда вы увидите предупреждение системы безопасности.
Шаг 2.
В появившемся диалоговом окне лицензии примите условия и нажмите «Продолжить», чтобы установить приложение.
Шаг 3.
Когда вы откроете Microsoft Office Word, вы заметите, что интерфейс немного изменился. Теперь вы можете легко преобразовать файлы PDF в файлы Word. Вы можете использовать этот плагин не только в MS Word, но и в других приложениях Microsoft Office.
Плюсы:
- Это очень практичный плагин, и он совершенно бесплатный.
- Он очень прост в использовании.
Минусы
- Для его использования необходимо установить MS Office.

№3. Плагин PDF в Word для Chrome
Этот плагин предлагает вам простой способ конвертировать файлы PDF в файлы Word и наоборот. С вас не будет взиматься плата за конвертацию. Он почти на 100% точен в отношении межстрочного интервала, формата и даже формулировок.
Как использовать приложение PDF to Word Doc Converter для Chrome
Этот плагин представляет собой расширение Google Chrome, с установкой которого у вас не должно возникнуть никаких проблем. Ниже описано, что вам нужно сделать, чтобы установить и использовать его.
Шаг 1.
Откройте Google Chrome и нажмите на три полоски в правом верхнем углу.
Шаг 2.
После этого нажмите «Дополнительные инструменты», а затем выберите «Расширения». В открывшемся окне нажмите «Получить дополнительные расширения».
Шаг 3.
Затем найдите поле поиска и введите «Приложение PDF to Word Doc Converter», а затем нажмите Enter.
Шаг 4.
В результатах поиска найдите приложение, выделенное на скриншоте ниже, и установите его.
Шаг 5.
Сделав это, вы можете получить доступ к приложению, перейдя на ярлык приложений в верхнем левом углу браузера.
Шаг 6.
Нажмите, чтобы открыть приложение PDF to Word Doc Converter, а затем перейдите к преобразованию файлов PDF в формат Word.
Плюсы:
- Приложение PDF to Word Doc Converter поддерживает преобразование PDF в текст.
- Вы можете использовать его для преобразования PDF-файлов с вашего компьютера или с Google Диска.
Минусы
- Для использования необходим браузер Google Chrome.
№ 4. Плагин PDF в Word для Firefox
Firefox имеет бесплатное дополнение PDF to Word Converter, которое позволяет очень легко конвертировать ваши PDF-файлы в формат Word. Это избавит вас от необходимости загружать другой конвертер отдельно, если вы хотите конвертировать PDF-файлы в формат Word.
Как использовать надстройку Firefox PDF to Word Converter
Чтобы использовать этот плагин для преобразования PDF в Word, вам нужно сделать следующее.
Шаг 1.
Откройте браузер Firefox, введите «addons.mozilla.org» в поле поиска и нажмите клавишу ввода. В открывшемся окне найдите поле поиска, а затем найдите «Конвертер PDF в Word».
Шаг 2.
В появившихся результатах поиска выберите «Бесплатный конвертер PDF в Word», а затем нажмите «Добавить в Firefox».
Шаг 3.
Установите надстройку, нажав «Установить сейчас» в появившемся окне. Ваш Firefox будет перезапущен для завершения установки.
Шаг 4.
После успешной установки надстройки вы можете приступить к конвертации PDF-документов в формат Word с ее помощью. Вам просто нужно щелкнуть правой кнопкой мыши файл PDF, который вы найдете в Firefox, а затем выбрать «Преобразовать в Word», чтобы преобразовать его автоматически.
Плюсы:
- Он предлагает очень точное преобразование.
- Вам не потребуется много времени, чтобы научиться им пользоваться.
Минусы
- Вам необходимо установить Firexfox, чтобы использовать его.
> Конвертер PDF > Топ-4 лучших плагина PDF в Word
5 лучших способов конвертировать отсканированный PDF в Word для редактирования (с OCR) но надежный способ оцифровки бумажных документов. Однако, даже играя ключевую роль, отсканированные документы по-прежнему имеют различные ограничения, такие как сложность редактирования или извлечения данных.
Чтобы восполнить этот пробел, вам просто нужно вооружиться лучшим программным обеспечением для преобразования PDF в Word OCR. Для вашего удобства эта статья открывает вам несколько способов , как преобразовать отсканированный PDF в Word , используя следующий список отобранных вручную конвертеров PDF в Word.
- TalkHelper PDF Converter (рекомендуется)
- Adobe Acrobat Pro DC
- Бесплатное онлайн-распознавание символов
- Microsoft Word
- PDFElement
PDF-файлы в основном делятся на родные или отсканированные формы, и здесь вы можете их разделить.
- Собственный PDF — Собственный PDF — это оригинальный документ, созданный в цифровом виде на компьютере с помощью таких приложений, как Word, Excel, Illustrator и других. Они содержат код, позволяющий просматривать и читать в исходном виде. Кроме того, собственные PDF-файлы содержат векторные файлы, которые в значительной степени доступны для редактирования, помимо содержимого с возможностью поиска.
- Отсканированный PDF-файл — Отсканированный PDF-файл состоит из отсканированных изображений данного документа и, следовательно, не имеет необходимого электронного кода для обеспечения целостности. Отсканированный PDF-файл изначально может быть электронным документом, который впоследствии сканируется или проходит через сканер, что приводит к потере цифрового форматирования. Файлы более растровые и довольно громоздкие для редактирования.
В тот или иной момент возникнет необходимость конвертировать отсканированный PDF в Word. Конечно, это будет зависеть от нескольких факторов. В этом разделе мы собираемся изложить причины, которые подталкивают к необходимости выполнить преобразование отсканированного PDF в Word.
Конечно, это будет зависеть от нескольких факторов. В этом разделе мы собираемся изложить причины, которые подталкивают к необходимости выполнить преобразование отсканированного PDF в Word.
- Разрешить простое редактирование — поскольку PDF-файлы являются скорее средством сохранения документов, они обычно не допускают прямого редактирования, особенно отсканированные PDF-файлы. Преобразование отсканированного файла PDF в редактируемый документ Word (DOC или DOCX) обеспечивает удобное редактирование.
- Отсутствие программы для чтения PDF-файлов – Для открытия и просмотра отсканированных PDF-файлов или PDF-файлов в целом требуется специальное программное обеспечение. Такие программы, как Microsoft Word, широко распространены на компьютерах, и поэтому благодаря преобразованию отсканированного PDF-файла в Word возможности просмотра больше не ограничиваются.
- Несовместимость с программами чтения с экрана .
 Программы чтения с экрана, особенно для слабовидящих пользователей, обычно не очень совместимы с отсканированным содержимым PDF, но благодаря преобразованию в такой формат, как Microsoft Word, это препятствие довольно легко преодолевается.
Программы чтения с экрана, особенно для слабовидящих пользователей, обычно не очень совместимы с отсканированным содержимым PDF, но благодаря преобразованию в такой формат, как Microsoft Word, это препятствие довольно легко преодолевается.
- Извлечение и повторное использование текстовых данных — Поскольку отсканированные PDF-файлы не допускают прямого копирования и извлечения содержимого, такого как таблицы, в большинстве случаев вам придется прибегать к повторному вводу. Но, преобразовав отсканированный PDF-файл или PDF-файл на основе изображения в DOC или DOCX, вы избавитесь от всех этих хлопот.
Преобразование отсканированных PDF-файлов в Word с помощью лучшего программного обеспечения для распознавания PDF в Word
TalkHelper PDF Converter OCR — это лучшее программное обеспечение для преобразования PDF в Word. Он может похвастаться непревзойденной полнотой при преобразовании в формат PDF и обратно. Главной особенностью здесь является расширенное OCR (оптическое распознавание символов), которое извлекает текстовые данные, включая таблицы, из отсканированного PDF-файла слишком быстро и имеет высокий уровень точности.
Чтобы научиться распознавать тексты, поддерживается более 46 языков распознавания, что гарантирует очень точный процесс оптического распознавания символов PDF в Word. Более того, для многостраничного отсканированного PDF-файла вы можете преобразовать отдельные страницы, диапазон страниц или весь документ в зависимости от ваших потребностей; не забывая, что пакетное преобразование также доступно.
Шаги для преобразования отсканированного PDF в редактируемый Word в высоком качестве:
Шаг 1: Добавьте отсканированный PDF для преобразования. Выбрав режим «PDF в Word», нажмите кнопку «Добавить файл(ы)», перейдите в исходный каталог, выберите файл PDF на основе изображения и нажмите кнопку «Открыть».
Шаг 2: Установите параметры OCR. Перейдите в раздел «Режим преобразования:», выберите параметр «OCR (Поддержка отсканированного PDF)», а затем выберите «Язык распознавания:», соответствующий добавленному отсканированному документу.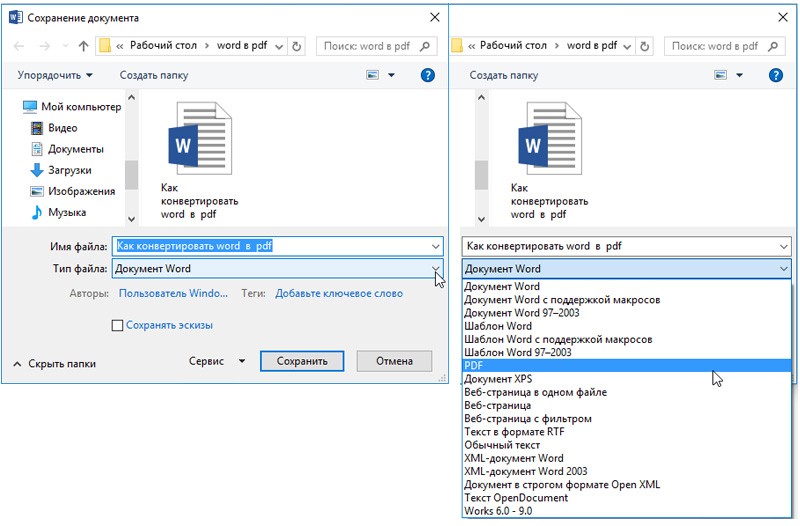
Шаг 3: Выберите предпочитаемую выходную папку и конвертируйте. В верхней части интерфейса используйте раздел «Выходная папка:», чтобы указать, где сохранить преобразованный редактируемый документ Word, и, наконец, нажмите кнопку «Преобразовать».
Преобразование отсканированного PDF в Word для редактирования с помощью Adobe Acrobat Pro
Adobe Acrobat Pro является одним из лучших программ для конвертации, которое лучше всего подходит для процесса преобразования отсканированного PDF в Word. Фактически, он основывается на лозунге о том, что вам не нужно перепечатывать, переформатировать или повторно сканировать любой контент из отсканированного PDF-файла, когда в вашем распоряжении встроенное и автоматизированное распознавание текста.
Этот конвертер изображений PDF в Word популярен для мгновенного преобразования любого отсканированного PDF-файла в редактируемый и доступный для поиска файл Word с переносом текста, таблиц и пользовательских шрифтов для сохранения исходного вида.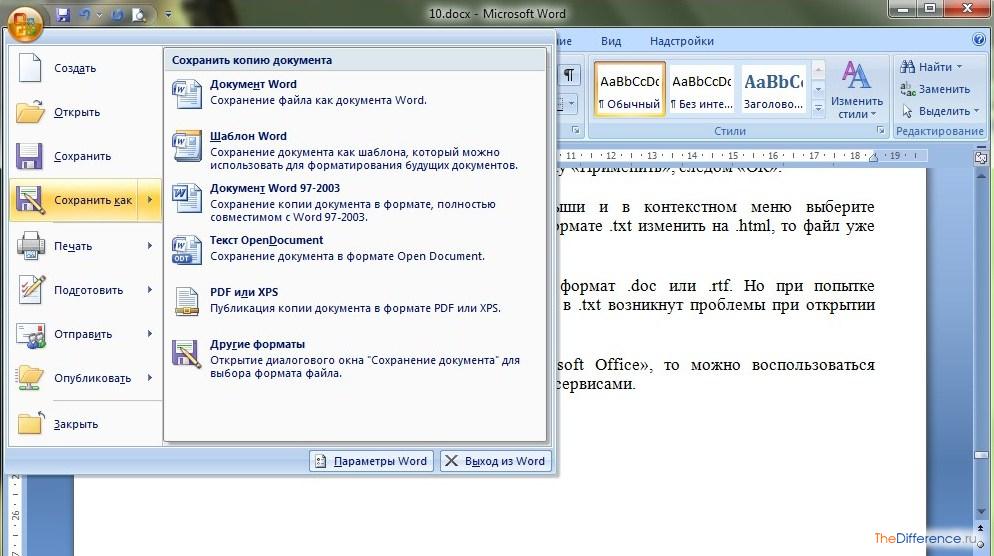 Удивительно, но при необходимости вы также можете распознавать определенные разделы PDF-файла.
Удивительно, но при необходимости вы также можете распознавать определенные разделы PDF-файла.
Действия по преобразованию отсканированного файла PDF в Word с помощью Adobe Acrobat Pro:
Шаг 1: Откройте отсканированный файл PDF. Нажмите на меню «Файл» и из списка выберите «Открыть…». Кроме того, вы можете просто использовать горячую клавишу «Ctrl + O». Используйте появившееся окно «Открыть» для импорта файла PDF.
Шаг 2: Экспортируйте отсканированный файл PDF в редактируемый Word. Опять же, используя меню «Файл», выберите параметр «Экспортировать в», выберите «Microsoft Word» в вспомогательном меню, а затем выберите документ Word (DOCX) или документ Word 97-2003 (DOC).
Шаг 3: Настройте параметры вывода и конвертируйте. В появившемся окне «Сохранить как PDF» выберите нужный выходной каталог, нажмите кнопку «Настройки…», чтобы настроить различные параметры, включая «Настройки распознавания текста», сохраните изменения, нажав кнопку «ОК», и, наконец, нажмите кнопку «Сохранить».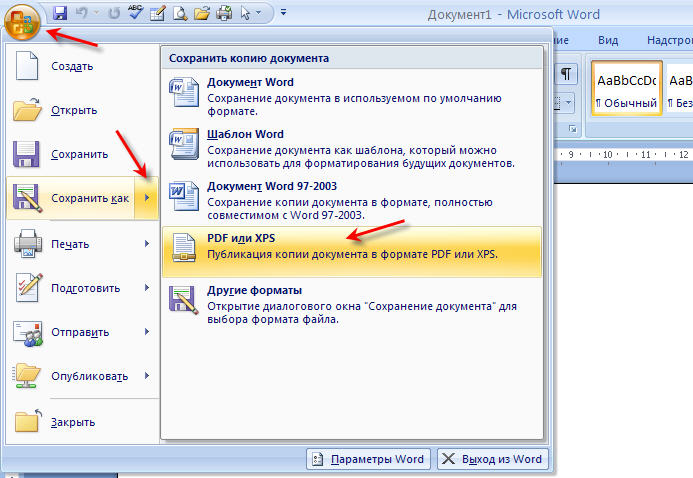
Преобразование отсканированного PDF-документа или изображения в редактируемый Word Online
Бесплатное онлайн-оптическое распознавание символов — это бесплатное онлайн-программное обеспечение, которое поможет вам получить редактируемые документы Word из любого отсканированного PDF-файла. Он поддерживает множество языков преобразования и может извлекать текстовые данные как из отсканированных PDF-файлов, так и из изображений (JPG, BMP, TIFF, GIF), сохраняя их в редактируемый файл DOCX.
Однако вы ограничены максимальным размером загружаемого файла 15 МБ в гостевом режиме, если вы не зарегистрируетесь, чтобы разблокировать дополнительные возможности, такие как преобразование многостраничных отсканированных PDF-файлов среди других функций. Лучше всего то, что вы можете сохранить исходные таблицы, столбцы и графику, избавляя вас от необходимости редактирования после преобразования.
Шаги по преобразованию отсканированного PDF в Word с помощью бесплатного онлайн-распознавания текста:
Шаг 1: Откройте веб-сайт бесплатного онлайн-распознавания текста: https://www. onlineocr.net/.
onlineocr.net/.
Шаг 2: Загрузите отсканированный PDF-файл для преобразования. Нажмите кнопку «Выбрать файл…», перейдите в исходный каталог, выделите файл PDF и нажмите кнопку «Открыть».
Шаг 3: Выберите язык и вывод в Microsoft Word. Нажмите кнопку языка, чтобы выбрать язык распознавания, а затем выберите «Microsoft Word (docx)» в качестве целевого формата.
Шаг 4: Преобразуйте и загрузите редактируемый файл Word. Чтобы завершить процесс, нажмите кнопку «ПРЕОБРАЗОВАТЬ», дождитесь завершения задачи преобразования и, наконец, используйте параметр «Загрузить выходной файл», чтобы сохранить преобразованный документ Word.
Преобразование изображения в текст в Microsoft Word
Microsoft Word предоставляет бесплатный способ преобразования изображения, содержащего текст, в Word. Это хорошее решение, учитывая, что большинство из нас уже хорошо знакомы с работой приложения Word. Фактически, чтобы преобразовать изображение PDF в Word, вам просто нужно открыть исходное текстовое изображение или отсканированное изображение PDF, а Microsoft Word сделает все остальное за вас.
Фактически, чтобы преобразовать изображение PDF в Word, вам просто нужно открыть исходное текстовое изображение или отсканированное изображение PDF, а Microsoft Word сделает все остальное за вас.
Имейте в виду, что точность процесса извлечения текстовых данных во многом зависит от качества исходного изображения; например, рукописный текст может оказаться довольно сложным для оптического распознавания символов. В общем, Word стремится предоставить вам довольно точный и редактируемый простой текстовый документ.
Действия по преобразованию изображения в текст с помощью Microsoft Word
Шаг 1: Вставьте текстовый файл изображения в пустой документ Word. Запустите Microsoft Word, создайте пустой документ, перейдите на вкладку «Вставка», щелкните параметр «Изображения», чтобы открыть окно «Вставить изображение», перейдите в папку с изображением, выберите изображение и нажмите кнопку «Вставить». .
Вставленное изображение будет загружено примерно так, как показано ниже;
Шаг 2: Сохраните изображение в формате PDF. Используя меню «Файл», откройте окно «Backstage View». Отсюда используйте параметр «Сохранить как», затем нажмите кнопку «Обзор», чтобы выбрать, где будет сохранен PDF-файл, установите соответствующее «Имя файла:», настройте «Сохранить как тип:» сверху «PDF (* .pdf)», и, наконец, нажмите кнопку «Сохранить».
Используя меню «Файл», откройте окно «Backstage View». Отсюда используйте параметр «Сохранить как», затем нажмите кнопку «Обзор», чтобы выбрать, где будет сохранен PDF-файл, установите соответствующее «Имя файла:», настройте «Сохранить как тип:» сверху «PDF (* .pdf)», и, наконец, нажмите кнопку «Сохранить».
Шаг 3: Откройте сохраненный файл PDF в Microsoft Word. Снова откройте «Backstage View» с помощью вкладки «Файл», выберите «Открыть» на левой панели, нажмите кнопку «Обзор», перейдите в папку, в которой вы сохранили файл PDF, выберите документ и нажмите « Кнопка «Открыть».
Шаг 4: Разрешить преобразование в редактируемый документ Word. В тот момент, когда вы откроете файл PDF, вам будет представлено диалоговое окно ниже, подтверждающее, что Word попытается распознать текст и извлечь текст из отсканированного документа. Чтобы принять это, нажмите кнопку «ОК». Имейте в виду, что процесс может занять некоторое время в зависимости от сложности файла PDF.
Когда процесс завершится, вы увидите редактируемый текстовый контент на изображении, которое у нас было ранее. Я сделал несколько абзацев из исходного текстового блока, чтобы показать, что на самом деле мы имеем дело с простым текстом. Отсюда вы можете играть с извлеченным текстом по своему усмотрению.
Преобразование отсканированного PDF в редактируемый PDF с помощью PDFelement
PDFelement от Wondershare — это один из лучших автономных способов редактирования или извлечения текстовых данных из отсканированных PDF-документов и изображений с возможностью сохранения в совершенно новом редактируемом формате, таком как документ Word. при необходимости. Удивительно, но при редактировании любой добавленный вами текст будет соответствовать внешнему виду исходных шрифтов.
Преобразованный PDF-файл доступен не только для редактирования, но и для поиска с возможностью выбора текста. Если у вас есть стопки отсканированных PDF-файлов, поддерживаемая функция пакетного оптического распознавания символов поможет вам обрабатывать несколько сканированных документов одновременно. Помимо этого, повысьте общую точность, используя более 20 языков распознавания.
Помимо этого, повысьте общую точность, используя более 20 языков распознавания.
Действия по преобразованию отсканированного PDF в редактируемый PDF:
Шаг 1: Импорт отсканированного PDF в OCR. Нажмите на опцию «OCR PDF», откройте папку, содержащую документ PDF, выберите файл PDF и нажмите кнопку «Открыть».
Шаг 2: Установите параметры OCR. В мини-окне «OCR PDF» установите «Параметры сканирования», «Диапазон страниц», используйте параметр «Изменить язык», чтобы он соответствовал языку документа, и нажмите кнопку «Применить», чтобы сохранить изменения и продолжить.
Начнется процесс OCR, и вы должны увидеть окно прогресса, подобное показанному ниже. Сколько времени это займет, будет зависеть от заданного вами диапазона страниц и, что более важно, от количества страниц и сложности документа.
Шаг 3: Отредактируйте PDF-файл с OCR по своему усмотрению. После завершения процесса OCR у вас будет открыт редактируемый PDF-файл, как показано ниже.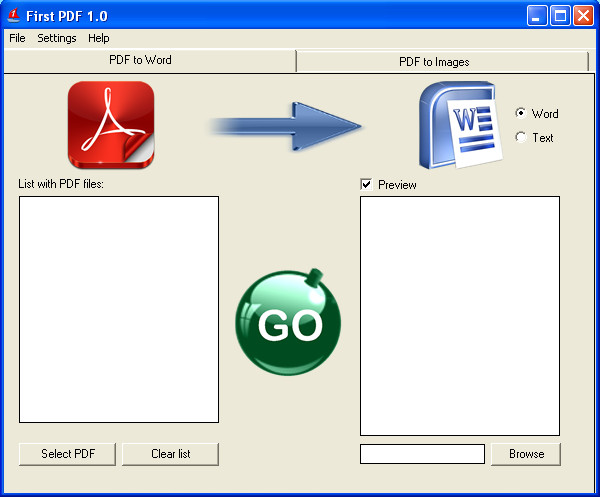

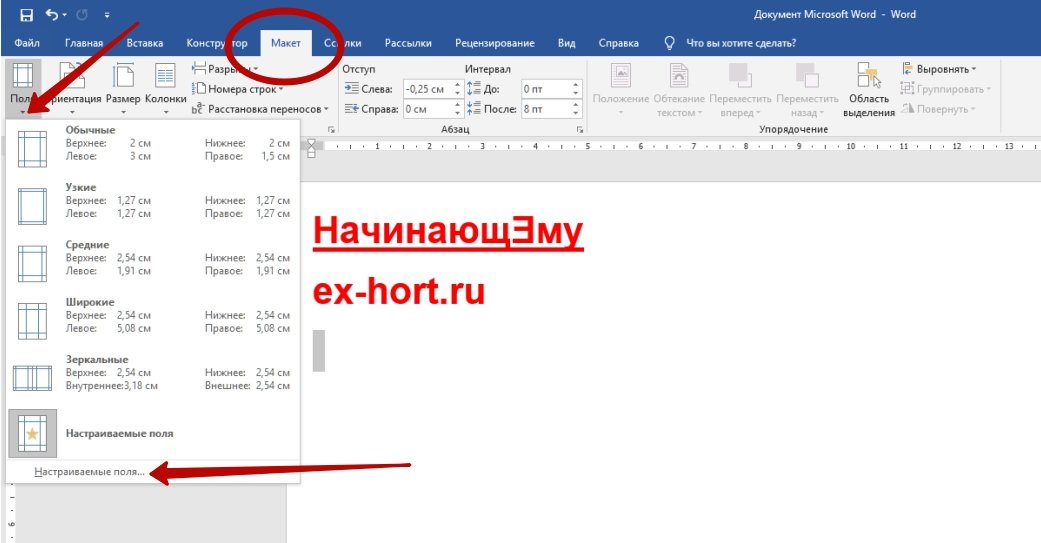
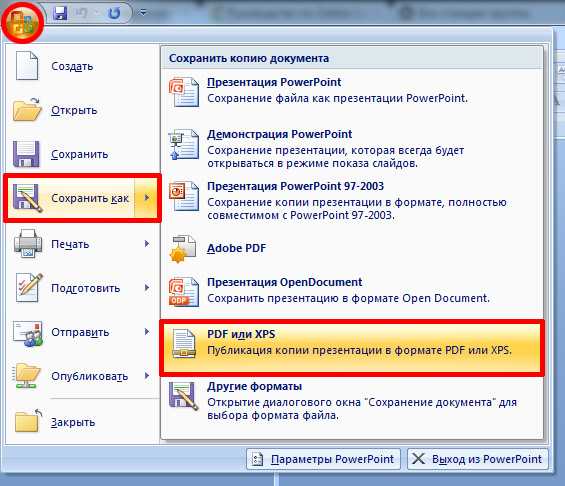
 Программы чтения с экрана, особенно для слабовидящих пользователей, обычно не очень совместимы с отсканированным содержимым PDF, но благодаря преобразованию в такой формат, как Microsoft Word, это препятствие довольно легко преодолевается.
Программы чтения с экрана, особенно для слабовидящих пользователей, обычно не очень совместимы с отсканированным содержимым PDF, но благодаря преобразованию в такой формат, как Microsoft Word, это препятствие довольно легко преодолевается.