Как редактировать PDF-файлы в Word 2016/2013
Формат переносимого документа (PDF) является общим форматом для обмена окончательными версиями файлов. Формат наиболее часто используется для просмотра и редактирования. Но если вам нужно редактировать PDF-файлы, Microsoft Word 2016/2013 предлагает множество функций для таблицы обработки текстов, одна из которых позволяет редактировать PDF-файлы.
Office 2010 предоставил возможность сохранить документ в формате PDF, но Microsoft Word 2013 даже разрешает редактирование содержимого перед отправкой его конечному получателю в виде файла PDF. Хотя полная версия Adobe Acrobat позволяет пользователям изменять PDF-файлы, это более громоздко, чем редактирование оригинального документа в MS Office. Почему так? PDF является технически образным файлом, для преобразования этого файла изображения в текст требуется сложный OCR, такой как Adobe Acrobat X Pro или другие инструменты. Adobe Free Reader поэтому не позволяет изменять содержимое в формате PDF. Однако с Word 2013 вы можете конвертировать PDF в документ Word и редактировать контент.
Однако с Word 2013 вы можете конвертировать PDF в документ Word и редактировать контент.
В этом сообщении мы увидим, как редактировать PDF-файлы в Word 2013.
Когда вы устанавливаете Office 2016/2013, вы заметите, что в контекстном меню для любого файла PDF есть возможность открыть PDF-файл в Microsoft Word вместе с другими вашими PDF-читателями, такими как Adobe Reader или Foxit и Windows Reader, если вы на Windows 10/8.
Перейдите в любое расположение файла PDF, щелкните правой кнопкой мыши файл PDF, выберите «Открыть с» и выберите «Word (рабочий стол)), чтобы открыть его в Word 2013. Когда вы открываете любой файл PDF в Word 2013, он начинает его преобразовывать с помощью Microsoft PDF Reflow.
Microsoft PDF Reflow, преобразует все содержимое файлов, включая его форматирование, например, абзацы, списки, заголовки, столбцы, сноски, таблицы и т. Д. В содержимое Word. Вы сможете редактировать даже таблицы. Я пробовал с различными меньшими PDF-документами, и он сохранял все свое форматирование даже после преобразования.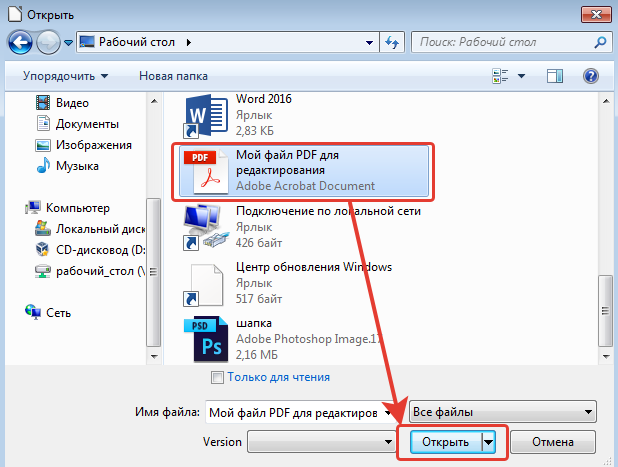 Затем я также попробовал PDF-файлы большего размера, такие как электронные книги (размером ~ 30 МБ). Потребовалось немного времени, чтобы преобразовать, но он выполнил свою работу. Таким образом, вы можете попробовать большие файлы, если у вас есть несколько новых систем с большим объемом памяти.
Затем я также попробовал PDF-файлы большего размера, такие как электронные книги (размером ~ 30 МБ). Потребовалось немного времени, чтобы преобразовать, но он выполнил свою работу. Таким образом, вы можете попробовать большие файлы, если у вас есть несколько новых систем с большим объемом памяти.
В любом случае, рядом с диалоговым окном с сообщением “Word преобразует ваш PDF в редактируемый документ Word. Полученный документ Word будет оптимизирован для редактирования текста, поэтому он может выглядеть не так, как исходный PDF, особенно если исходный файл содержит много графики. “Должен появиться на экране вашего компьютера.
ImageНажмите кнопку «ОК», чтобы продолжить открытие файла в Word 2013. После того, как он откроет PDF в Word, он будет находиться в режиме «Только чтение / Защита»
После открытия файла нажмите кнопку «Включить редактирование» рядом с предупреждающим сообщением, чтобы начать редактирование файла PDF. После завершения редактирования нажмите «Файл», затем «Сохранить как», чтобы сохранить файл. Здесь, помните, вы не можете легко сохранить изменения в существующий PDF-файл.
Здесь, помните, вы не можете легко сохранить изменения в существующий PDF-файл.
Для сохранения изменений важно сохранить документ с новым именем или в другом месте.
Таким образом, если вы получаете поп, несущий одно и то же сообщение, не удивляйтесь. Попробуйте сохранить PDF с другим именем или сохранить файл в формате Word или PDF.В зависимости от ситуации один вариант может работать лучше, чем другой:PDF: Если вы не хотите вносить какие-либо изменения в документ, сохраните отредактированный документ в виде файла PDF.
Документ Word: Если вы хотите продолжить внесение изменений в документ (или если вам нужна вторая пара глаз для одобрения изменений), сохраните его как документ Word. Вы всегда можете сохранить его как файл PDF позже.
Это отличная функция в Word 2013/2016, среди многих других замечательных функций Microsoft Office!
Надеюсь, вы найдете этот учебник полезным.
Теперь изучите, как редактировать PDF-документы с помощью Word Online. Это сообщение покажет вам, как удалить пароль из PDF.
Это сообщение покажет вам, как удалить пароль из PDF.
Как открыть PDF в Ворде, чтобы редактировать, программы и бесплатные онлайн сервисы для распаковки документа ПДФ в формате Word
Word Интересное КомментироватьЗадать вопросНаписать пост
Часто пользователи работающие с PDF, сталкиваются с проблемами открытия этого формата, в частности, когда нет специальных утилит для просмотра. Поэтому часто возникает необходимость открыть PDF файл в Word, который стандартно не рассчитан на работу с этим форматом.
Как открыть PDF в Word
Старые версии программ от Майкрософт не предусматривают возможности открытия файлов ПДФ. А вот, начиная с 2013 версии, открыть документ PDF стало возможным прямо в Ворде, для этого нужно:
- Запустить приложение.
- Кликнуть «Файл» в левом верхнем углу.
- Пролистать до пункта «Открыть» и нажать на него.

- Выбрать «Открыть» и щелкнуть «
- Затем нажать на папку «Обзор».
- В появившемся окне открыть нужный документ.
- Утилита автоматически преобразует файл, предупредив пользователя об этом. Ему останется только согласиться.
- Текст ранее сохраненный в ПДФ отобразится в формате Ворд.
Если же пользователь использует старые версии Ворд, то он может воспользоваться сторонними конвертерами.
Использование конвертеров
Внешние конвертеры подразделяются на онлайн и скачиваемые приложения. В первую очередь будут рассмотрены те, которые необходимо скачать и установить. Так как не у всех пользователей бывает стабильное подключение к интернету, чтобы работать онлайн.
FirstPDF
Прежде, чем начать работу в этой программе, пользователь должен скачать FirstPDF и установить. Затем запустить утилиту на компьютере.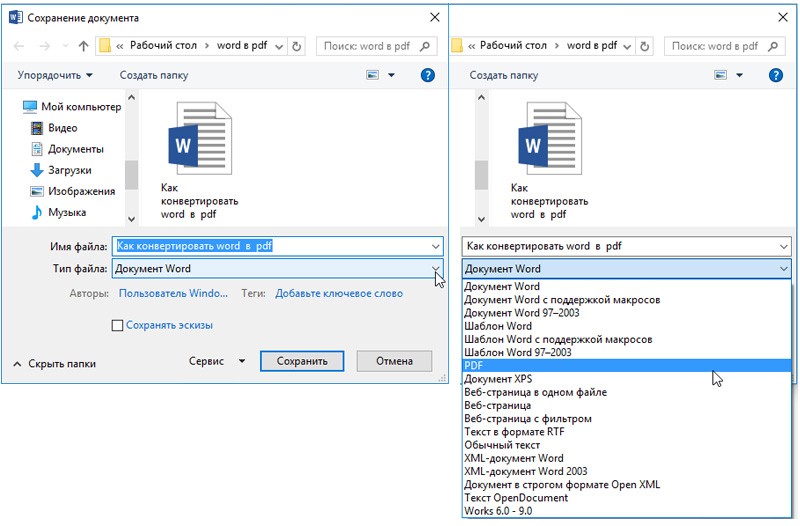
- В открытом окне утилиты клацнуть «Добавить файл».
- В открывшемся окошке необходимо выбрать нужный элемент для конвертации. В этом же окне можно выбрать формат файла, в который нужно произвести конвертацию.
- Кликнуть по кнопке «Конвертировать».
- Подождать, пока процедура закончится.
Внимание! Пользователь может просто перетащить документы в открытое окно программы, не используя «Добавить файл».
Solid Converter
Приложение Solid Converter распространяется на платной основе. Имеет бесплатный пробный период длительностью 15 дней. Процедура следующая:
- Скачать и установить утилиту.
- Запустить на ПК.
- Клацнуть мышкой папку «Открыть PDF».
- В верней панели утилиты располагается пункт «PDF To Word».
 Следует нажать на него.
Следует нажать на него. - В открывшемся окне необходимо определить место хранения будущего вордовского документа.
- Кликнуть «Сохранить». Конвертирование автоматически начнется.
- Дождаться окончания процедуры и можно открыть переделанный ПДФ в Ворде, и редактировать содержимое.
Adobe Acrobat Reader
Еще одна мощная утилита – это Adobe Acrobat Reader. Для конвертации PDF в Word в этом приложении нужно:
- Скачать и установить программу.
- Запустить ее на компьютере.
- Кликнуть «Файл» в верхнем левом углу открывшегося окна.
- Выбрать необходимый документ и нажать «Открыть».
- Перейти во вкладку «Редактирование». Нажать пункт «Копирование в буфер обмена».
- Запустить «Word

- Таким образом информацию из ПДФ можно будет сохранить в Ворде.
Онлайн конвертеры
Онлайн конвертеры отличаются от скачиваемых утилит тем, что их не нужно устанавливать. Они удобны и легки в использовании. Но предполагают наличие постоянного интернета. Все онлайн сервисы работают по одному принципу — необходимо открыть ссылку, внести файл и нажать конвертацию, после чего можно открывать переделанный документ ПДФ в Ворде и при необходимости редактировать его.
PDFtoDOCX
Алгоритм работы следующий:
- Перейти на сайт конвертера.
- Нажать «Загрузить» или просто перетащить текст в зеленое поле.
- Указать путь к нему, если пользователь выбрал «Загрузить».
- Дождаться окончания процесса конвертации.
- Кликнуть «Скачать».
ConvertOnlineFree
В этом случае процедура следующая:
- Перейти на сайт.
- Выбрать вкладку «PDF в Word» в верхней панели сайта.

- Нажать «Выберите файл».
- Указать путь к нему. Кликнуть «Открыть».
- Нажать «Конвертировать».
- Дождаться окончания конвертации.
- Документ автоматически скачается в папку с загрузками.
OneDrive
С помощью облака можно сохранить документ в нужном формате. Одновременно пользователь не потеряет его, если компьютер выйдет из строя или при переустановке Windows. Используют облако следующим образом:
- Пройти в OneDrive.
- Установить на компьютер хранилище.
- Авторизоваться в учетной записи.
- Открыть ПДФ документ.
- Нажать «Сохранить как».
- Выбрать «One Drive».
- Выбрать формат doc или docx.
- Кликнуть «Сохранить».

- Документ автоматически сохраниться в нужном формате в хранилище.
Word Online
- Скачать и установить утилиту или войти онлайн.
- Перенести файл ПДФ в ВордОнлайн.
- Сохранить, как doc или docx.
Пользуясь этими нехитрыми способами любой юзер, даже новичок, сможет быстро конвертировать PDF в Word.
На главную
Reader Interactions
Как редактировать PDF-файл в Word (Краткие руководства)
Введение:
Если вы активно пользуетесь PDF-файлами, повторная обработка ранее сохраненных или загруженных PDF-файлов может стать частой задачей. Однако редактировать PDF-файлы очень сложно, поэтому они и были созданы. Имея в виду такие случаи, команда Microsoft добавила новую функциональность в свое программное обеспечение для обработки текстов, Microsoft Word, для редактирования PDF. Итак, вы знаете , как редактировать PDF в Word ?
Итак, вы знаете , как редактировать PDF в Word ?
Новая функция Word позволяет пользователям открывать и преобразовывать PDF-файл в документ Word, позволяя изменять содержимое. Прочитайте эту статью до редактируйте PDF-файлы в Word с помощью введенного метода. В этом посте также рассказывается, как использовать специальный PDF-конвертер и PDF-редактор, чтобы сделать PDF-файл редактируемым с помощью пошаговых руководств. Таким образом, вы можете более гибко выполнять свою работу с помощью альтернативных решений.
Почему я не могу редактировать PDF в Word?Как правило, Microsoft Word является удобным инструментом для редактирования содержимого PDF-файла. В основном есть две возможные причины, по которым вы не можете открывать или редактировать PDF-файлы в Word.
Неправильная версия Word : В Word 2013 и последних версиях добавлена новая возможность открывать и конвертировать PDF-файлы.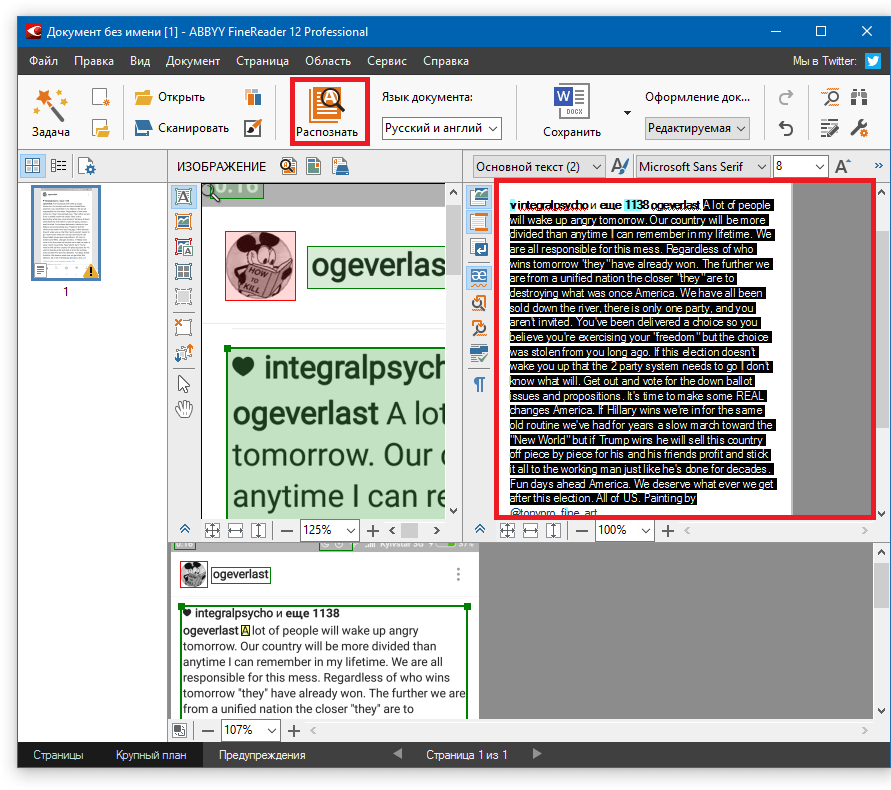 Поэтому старая версия Word не поддерживает редактирование PDF-файлов.
Поэтому старая версия Word не поддерживает редактирование PDF-файлов.
PDF-файлы на основе изображений : Извлечение текста из файлов, состоящих только из изображений или отсканированных файлов, сложнее, чем из текстовых PDF-файлов. Microsoft Word не является профессиональным конвертером PDF или экстрактором текста, поэтому он может не работать с отсканированными документами. Таким образом, PDF-файл, открытый в Word, может быть заполнен нередактируемыми изображениями вместо текста и может потерять исходное форматирование.
Что касается двух вышеуказанных проблем, мы предлагаем мощное и экономичное программное приложение PDF SwifDoo PDF для их решения. Начните изучать все краткие руководства по редактированию PDF.
Как редактировать PDF-файл в Word Word 2013, Word 2016, Word 2019, Word 2021 и Word для Microsoft 365 могут извлекать текст из изображения или файла PDF в документ Word с помощью встроенного оптического Функция распознавания символов (OCR).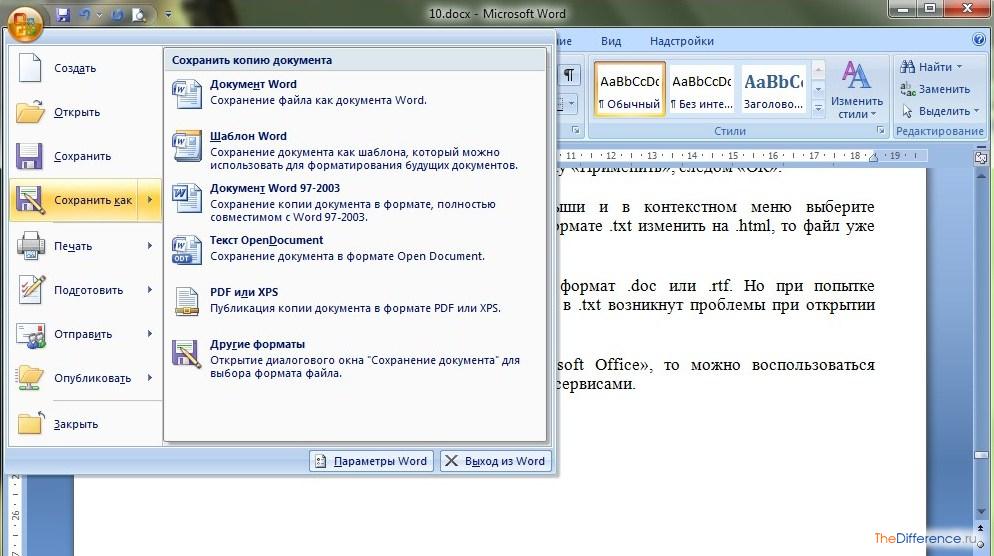 Это позволяет пользователям Word редактировать PDF-файлы, не обращаясь к другому программному обеспечению. Внося изменения, вы можете использовать инструменты, доступные в Word, для форматирования или изменения содержимого и повторного сохранения файла в виде файла PDF или другого типа.
Это позволяет пользователям Word редактировать PDF-файлы, не обращаясь к другому программному обеспечению. Внося изменения, вы можете использовать инструменты, доступные в Word, для форматирования или изменения содержимого и повторного сохранения файла в виде файла PDF или другого типа.
Без лишних слов, посмотрите, как редактировать PDF в Word из следующей инструкции.
Шаг 1: Запустите программу Word и нажмите Открыть в домашнем интерфейсе, затем нажмите Обзор , чтобы просмотреть свой компьютер, чтобы выбрать и открыть файл PDF, который вы хотите отредактировать;
Шаг 2: Когда появится окно с сообщением, что Word преобразует PDF в редактируемый документ Word, нажмите кнопку OK ;
Шаг 3. Отредактируйте содержимое PDF с помощью функций Word;
Шаг 4: Перейдите к Файл и выберите Сохранить как , чтобы сохранить только что созданный файл в формате PDF, файл Word или какой-либо другой файл, поддерживаемый текстовым процессором.
Редактировать PDF в Word очень просто. Откройте PDF-файл в Word и начните работать так же, как если бы вы редактировали файл Word. Вы можете добавлять и удалять текст, таблицы, изображения и гиперссылки, настраивать поля страниц, изменять шрифты и форматировать абзацы. Добавление фигур или выделение текста в Word выполняется без проблем. Однако, чтобы иметь больше инструментов разметки или изменить порядок страниц PDF, вам потребуется приложение, предназначенное для редактирования PDF.
Советы. Способ редактирования PDF-файлов в Word позволяет редактировать изображения. Более подробно: вставьте изображение в пустой файл Word, чтобы экспортировать его в формате PDF, а затем откройте и отредактируйте PDF-файл или изображение в Word, используя метод, описанный выше. Этот процесс преобразует ваше изображение в документ Word (изображение из PDF в Word), чтобы сделать текст на изображении редактируемым.
Как редактировать PDF-файл в Word путем преобразования PDF-файла в Word без изменения форматирования Трудно или невозможно редактировать отсканированный PDF-документ в Word.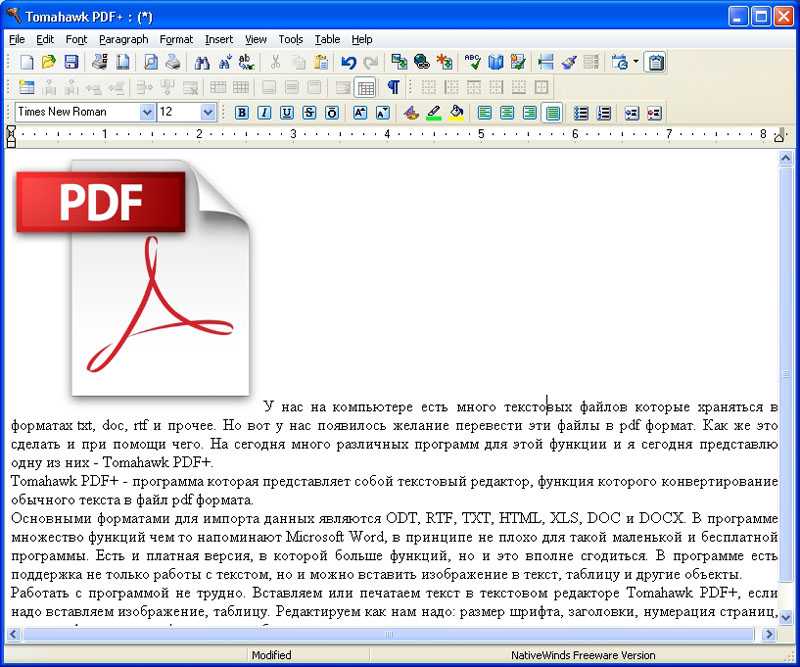 Вам понадобится профессиональный конвертер PDF, чтобы преобразовать PDF в редактируемый документ Word без изменения форматирования. SwifDoo PDF — это конвертер документов «все в одном», разработанный для преобразования PDF-файлов из Word, Excel, PowerPoint, текстовых и многих других типов файлов и в них. Благодаря ведущей в отрасли технологии оптического распознавания символов общее форматирование и макет останутся неизменными.
Вам понадобится профессиональный конвертер PDF, чтобы преобразовать PDF в редактируемый документ Word без изменения форматирования. SwifDoo PDF — это конвертер документов «все в одном», разработанный для преобразования PDF-файлов из Word, Excel, PowerPoint, текстовых и многих других типов файлов и в них. Благодаря ведущей в отрасли технологии оптического распознавания символов общее форматирование и макет останутся неизменными.
Теперь узнайте, как редактировать PDF-файл в Word, не сильно меняя форматирование.
Шаг 1: Запустите программу PDF и нажмите PDF в Word в домашнем интерфейсе;
Шаг 2: Нажмите Добавить файлы , чтобы импортировать PDF в конвертер;
Шаг 3: Выберите место для сохранения выходного документа и нажмите
Шаг 4. Щелкните правой кнопкой мыши преобразованный документ Word в его папке с файлами, чтобы выбрать Откройте с помощью и Word , затем отредактируйте содержимое в Word и сохраните изменения.
Если открыть в Word файл PDF, содержащий большое количество изображений, или отсканированный PDF-файл, полученный документ может отличаться от исходного PDF-файла. Форматирование, вероятно, потеряно, и содержимое по-прежнему не редактируется. При использовании SwifDoo PDF для преобразования PDF в Word автоматически запускается расширенное распознавание текста, чтобы обеспечить точность преобразования, что значительно упрощает работу по редактированию.
SwifDoo PDF — универсальное программное обеспечение PDF
- Редактирование, преобразование, комментирование, сжатие, систематизация и разделение PDF-файлов
- Объединение, защита и распознавание PDF-файлов
- Маленький и быстрый
Скачать бесплатно
Windows 11/10/8.1/7/XP
Вы также можете использовать онлайн-конвертер SwifDoo PDF для преобразования PDF в документ Word для редактирования в Word. Он поддерживает преобразование обычных несканированных PDF-файлов.
Редактировать файл PDF так же просто, как редактировать документ Word с помощью SwifDoo PDF. Качественный PDF-редактор позволяет изменять существующий текст, изображения и ссылки, а также добавлять новое содержимое в PDF-файлы без преобразования. Вы можете изменить размер, стиль и цвет шрифта в программе так же, как в Word. Программное обеспечение для редактирования PDF также предоставляет возможности для обрезки страниц PDF, добавления, удаления и изменения порядка страниц и т. д.
Для непосредственного редактирования файла PDF выполните следующие действия.
Шаг 1: Загрузите SwifDoo PDF бесплатно и запустите его, затем нажмите Редактировать PDF в интерфейсе запуска;
Шаг 2: Найдите на компьютере файл PDF и откройте его в программе;
Шаг 3. Коснитесь Изменить во вспомогательной строке меню, чтобы отредактировать PDF так же, как в Word, и использовать другие параметры для внесения дальнейших изменений;
Шаг 4: Когда вы закончите, перейдите на SwifDoo и нажмите Сохранить как , чтобы сохранить файл как копию.
Редактировать отсканированные PDF-документы в SwifDoo PDF также просто. Вам просто нужно открыть файл PDF с помощью приложения, нажать кнопку «Применить OCR» на панели уведомлений или перейти в верхнее меню «Редактировать», чтобы выбрать инструмент «OCR», выбрать язык документа и нажать «ОК». . Через несколько секунд ваш PDF-файл станет доступным для поиска и редактирования.
Скачать бесплатно
ИтогиВы можете редактировать PDF-файлы с помощью Word или стороннего PDF-редактора. Когда дело доходит до редактирования отсканированного PDF-документа, Microsoft Word может не помочь, а программное обеспечение PDF, такое как SwifDoo PDF, просто необходимо. SwifDoo PDF позволяет не только редактировать PDF-файл внутри него, но и преобразовывать PDF-файл в файл Word для редактирования в Word. Пользователи программы ценят ее простоту и скорость. Загрузите его бесплатно, чтобы начать бесплатное использование.
Часто задаваемые вопросыКак редактировать PDF-файл в Word на Mac?
Вы можете выполнить тот же процесс, упомянутый в этом посте, для редактирования PDF-файла в MS Word на Mac и Windows. Кроме того, программное обеспечение PDF Expert можно использовать для редактирования PDF-файлов на Mac, и оно также предназначено для работы на устройствах iPhone и iPad. В PDF Expert нажмите «Редактировать» вверху, чтобы включить режим редактирования, и вы можете выбрать «Текст» или другие инструменты для редактирования документа.
Кроме того, программное обеспечение PDF Expert можно использовать для редактирования PDF-файлов на Mac, и оно также предназначено для работы на устройствах iPhone и iPad. В PDF Expert нажмите «Редактировать» вверху, чтобы включить режим редактирования, и вы можете выбрать «Текст» или другие инструменты для редактирования документа.
Как бесплатно редактировать файл PDF в Word онлайн?
В онлайн-службе Microsoft Office нет функций для редактирования PDF-файлов. Онлайн-редактор PDF Sejda PDF позволяет бесплатно редактировать PDF-файл онлайн. Все, что вам нужно сделать, это выбрать инструмент «Редактировать» на его сайте и загрузить свой PDF-файл. Кроме того, вы можете бесплатно преобразовать файл из PDF в Word для редактирования в Word с помощью онлайн-конвертера PDF.
Как редактировать PDF-файл в Word на Mac (включая ОС Big Sur)
Файл PDF — это файл, предназначенный для просмотра на любом компьютере. Поскольку он предназначен для просмотра, а не редактирования, необходимо или полезно редактировать содержимое PDF-файла в Microsoft Word на Mac. Вот 2 способа редактирования PDF-файла в Word на Mac.
Вот 2 способа редактирования PDF-файла в Word на Mac.
- Редактирование PDF-файла в Word на Mac с помощью Google Docs
- Самый простой способ редактирования PDF в Word на Mac
- Альтернативный конвертер PDF в Word для редактирования PDF в Word на Mac
Редактирование PDF-файла в Word на Mac с помощью Google Docs
На самом деле, существует прямой способ редактирования PDF в текстовом процессоре вместо преобразования PDF в Word на Mac с помощью Google Docs, онлайн-платформы, которую Google предоставил своим пользователям для бесплатного управления документами в Интернете. Вы можете загрузить PDF, затем открыть PDF в этом текстовом процессоре Google и редактировать прямо в Интернете.
- Шаг 1. Войдите в учетную запись Google и перейдите на Google Диск.
- Шаг 2. Перейдите в меню «Создать»> «Загрузка файла», загрузите PDF-файл, который необходимо отредактировать в Word, на Google Диск
- Шаг 3.
 Откройте с помощью Google Docs, щелкнув правой кнопкой мыши загруженный PDF-файл
Откройте с помощью Google Docs, щелкнув правой кнопкой мыши загруженный PDF-файл - Шаг 4. После открытия PDF-файла в Google Docs вам будет разрешено редактировать PDF-файл в текстовом процессоре по мере необходимости
- Шаг 5. Если вы хотите отредактировать PDF-файл в Microsoft Word, выберите «Файл»> «Загрузить как в формате Word» для дальнейшего редактирования в Microsoft Word. Затем отредактируйте файл, изначально сохраненный как PDF, в Word на Mac .
Минусы:
- Невозможно пакетное редактирование PDF в Word на Mac
- Требуется ручная настройка для исправления ошибок при преобразовании PDF в Word
- Найдите время, чтобы загрузить и обработать редактирование онлайн
Самый простой способ редактирования PDF в Word на Mac
Если вам нужно регулярно редактировать PDF в Word на Mac, вам будет рекомендовано использовать профессиональный конвертер PDF в Word для преобразования PDF в Word на Mac, тогда вы будете возможность редактировать содержимое PDF в Word на Mac. Cisdem PDF Converter OCR — это такой инструмент, помогающий конвертировать PDF в формат Microsoft Word на Mac с исходным качеством файла, скажем, с разрешением изображения, макетом файла, форматом и т. д.
Cisdem PDF Converter OCR — это такой инструмент, помогающий конвертировать PDF в формат Microsoft Word на Mac с исходным качеством файла, скажем, с разрешением изображения, макетом файла, форматом и т. д.
Кроме того, с помощью этого инструмента вы можете конвертировать отсканированные файлы PDF в другие 15 форматов. Это гарантирует точные результаты преобразования, без потери данных, без искажения формата.
Шаги по редактированию PDF в Word на Mac (включая Big Sur)
- Шаг 1. Запустите конвертер и импортируйте PDF с помощью перетаскивания.
- Шаг 2. Выберите диапазон страниц файла PDF, который вы хотите редактировать в Word на Mac, и выберите вывод в формате Docx или других форматах.
- Шаг 3. Нажмите «Преобразовать», чтобы преобразовать PDF в формат Word, затем отредактируйте содержимое PDF в Word на Mac.
Минусы:
- Не удается преобразовать отсканированный PDF в Word на Mac
Альтернативный конвертер PDF в Word для редактирования PDF в Word на Mac
Adobe Acrobat — это та самая программа для редактирования и преобразования PDF-файлов. Просто импортируйте PDF-файл в Acrobat, а затем сохраните его напрямую в формате Word. Эта процедура невероятно проста и занимает около 2 минут. Все важные слова и символы можно сохранить в Microsoft Word.
Просто импортируйте PDF-файл в Acrobat, а затем сохраните его напрямую в формате Word. Эта процедура невероятно проста и занимает около 2 минут. Все важные слова и символы можно сохранить в Microsoft Word.
С помощью Nuance PDF Converter для Mac вы можете конвертировать PDF в Word, Excel, Power Point и Jpeg. программа также предоставит вам доступ к большому количеству инструментов, которые помогут вам улучшить качество ваших презентаций. Интерфейс очень интуитивно понятен, и вы можете легко настроить его внешний вид, добавив / удалив значки с панели инструментов, изменив режим отображения файл PDF на экране программы и так далее.
Zamzar — самый популярный онлайн-конвертер файлов, он поддерживает множество форматов, в том числе конвертацию видеоформатов, однако вам необходимо ввести адрес электронной почты, чтобы получить преобразованный файл, и иногда ему не удавалось сохранить исходные форматы.
Роза Рейес
Роза работает в индустрии программного обеспечения для Mac более восьми лет.


 Следует нажать на него.
Следует нажать на него.
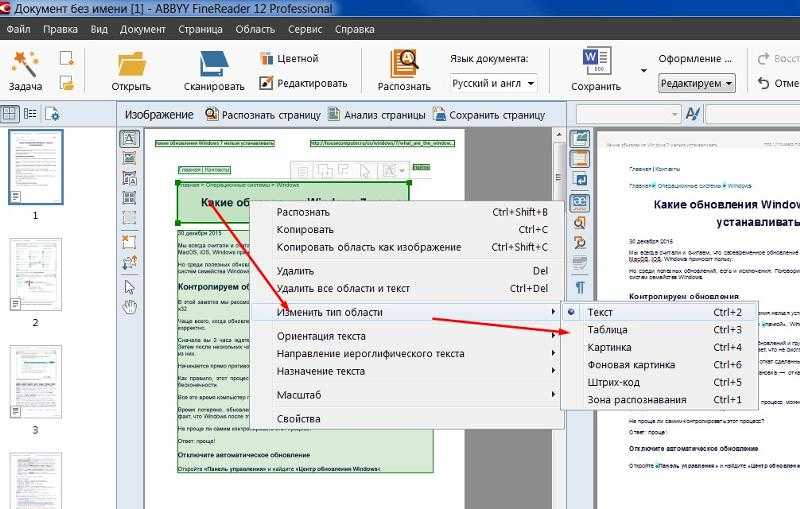
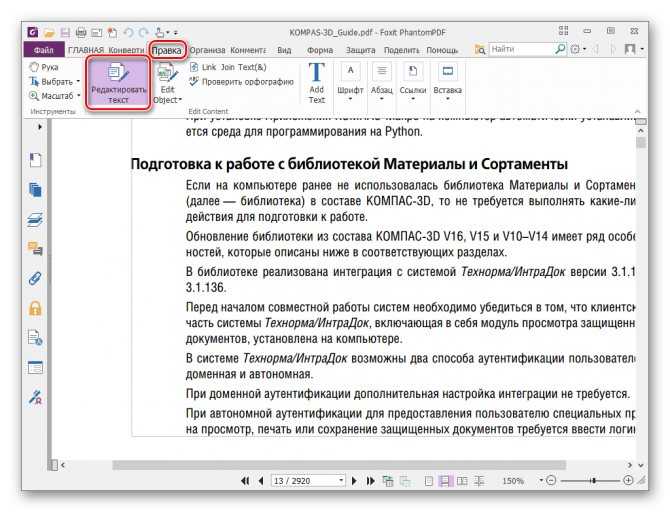
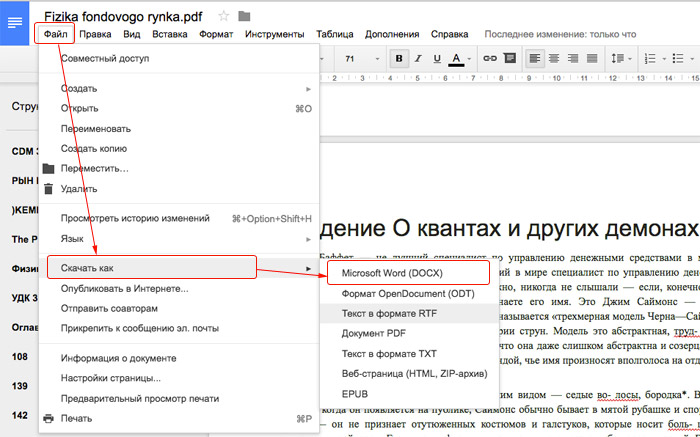 Откройте с помощью Google Docs, щелкнув правой кнопкой мыши загруженный PDF-файл
Откройте с помощью Google Docs, щелкнув правой кнопкой мыши загруженный PDF-файл