Как создать файл pdf из word: программы и сервисы | IT S.W.A.T.
Всем здравствуйте. Некоторое время назад я опубликовал статью о том, как конвертировать и объединять PDF-файлы, но видимо она была недостаточно подробной, ведь я продолжаю получать вопросы на данную тему, в частности, как создать файл pdf из word. Судя по тому, что вы спрашиваете именно об этом редакторе, проблемы возникают с преобразованием только форматов doc и docx. Я решил написать эту статью, чтобы помочь вам решить данные проблемы.
Онлайн-ресурсы
Начну с самого быстрого и простого способа конвертировать word в pdf. Я имею в виду функционал многочисленных онлайн-сервисов, созданных разработчиками специально для этих целей.
Последовательность действий
Прежде чем перейти непосредственно к возможностям конкретных сервисов, давайте пошагово рассмотрим то, как с помощью большинства ресурсов можно сделать из документа, созданного посредством текстового редактора Word, файл формата pdf. Данный процесс на всех ресурсах одинаков, да и нет смысла в том, чтобы делать его другим, потому что он и так супер простой и понятный:
Данный процесс на всех ресурсах одинаков, да и нет смысла в том, чтобы делать его другим, потому что он и так супер простой и понятный:
- Заходим на сайт.
- Переходим в соответствующий раздел конвертации.
- Добавляем файлы путём перетаскивания их в специальное окно или через нажатие отвечающей за загрузку исходников кнопки.
- Ждём очень короткий промежуток времени.
- Сохраняем преобразованный документ на свой компьютер.
Примеры сервисов
Друзья, найти онлайн-сервисы, которые могут превращать файлы из формата doc в PDF, совсем несложно. Они легко отыщутся в любой поисковой системе («Яндекс.Поиск», Google) при введении соответствующего запроса в строке поиска. Ресурсы, о которых я расскажу ниже, импонируют мне своим оформлением и отсутствием лишних нагромождений из ненужных функций и навязчивых рекламных баннеров. Итак, лучшие, на мой взгляд, сервисы – это:
- Smallpdf (https://smallpdf.com/ru/word-to-pdf) – помимо конвертирования файлов и скачивания результатов на ПК, сервис позволяет сохранять их в облачные хранилища, объединять, разделять, сжимать, редактировать и добавлять подписи.

- IlovePDF (https://www.ilovepdf.com/ru/word_to_pdf) – среди дополнительных возможностей имеется объединение / разделение и сжатие, а также добавление страниц и водяных знаков, открытие документа и его поворот.
- Convertio (https://convertio.co/ru/doc-pdf/) – данный ресурс позволяет добавлять для обработки файлы не только с ПК, но и из облачных хранилищ и с сайтов, а ещё он доступен в качестве расширения для браузера.
- PDF.io (https://pdf.io/ru/doc2pdf/) – конвертация происходит буквально за одну, две секунды, функционал позволяет работать со страницами (соединять и разделять, добавлять номера или поворачивать), а также можно защищать созданные документы паролями или, наоборот, снимать с них защиту.
- Convertonlinefree (http://convertonlinefree.com/WordToPDFRU.aspx) – простой, функциональный и без лишних наворотов сервис, есть кнопка автоматического открытия документа после выполнения конвертации.

Программы
Если совсем не хочется загружать требующие конвертации документы в интернет, то можно выполнить их преобразование из Word в PDF на своём компьютере посредством специальных программ, которые предварительно следует скачать и установить.
Adobe PDF Converter
В прошлой статье мы много говорили о программе Adobe Acrobat Reader, позволяющей проводить различные манипуляции с PDF-файлами. У этой утилиты среди прочих имеется функция конвертации разноформатных документов (к ним относятся и производные редактора Word) в PDF-файлы. Всё, что нужно сделать – это зайти через раздел «Инструменты» или меню «Файл» в приложение для конвертации (команда «Создать»), добавить исходный текстовый файл, запустить процесс, дождаться его окончания и сохранить результат на ПК. Или просто скачать на ПК продукт того же разработчика – утилиту Adobe PDF Converter, предназначенную только для преобразования других форматов в PDF. Внимание, программа бесплатная только условно, так как общедоступная (пробная) версия добавляет в создаваемый документ водяные знаки.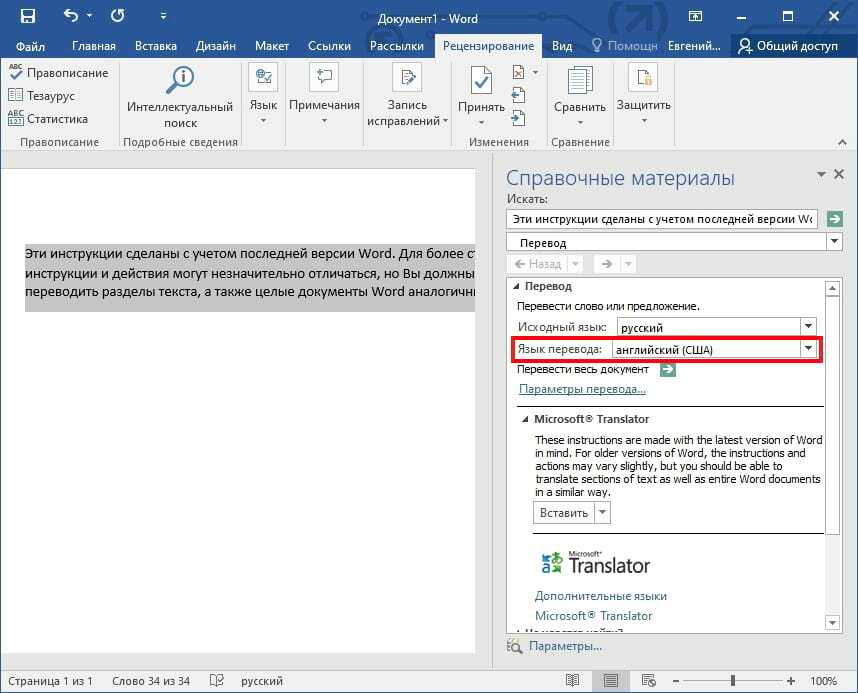
Другие программы
Есть ещё несколько программ, которые отлично справляются с поставленной задачей, это:
- Word To PDF Converter — стилем оформления и функциональностью очень похож на Adobe PDF Converter.
- Free Word to PDF Converter – более простая и абсолютно бесплатная утилита, предназначенная для тех же целей.
- doPDF – достойный бесплатный PDF-конвертер, принцип действия которого заключается в отправлении текстового файла на виртуальный принтер с отметкой doPDF.
- First PDF – данная программа не совсем к месту в этом списке, так как она занимается обратным процессом преобразования – из PDF в другие форматы (привёл для общего развития).
Все утилиты работают по одному и тому же принципу – открываем, добавляем, конвертируем, сохраняем, поэтому я не стал пошагово описывать процесс для каждой программы в отдельности.
Друзья, в этой статье я рассказал достаточно для того, чтобы вы могли без каких-либо проволочек преобразовать «вордовский» документ в PDF-файл.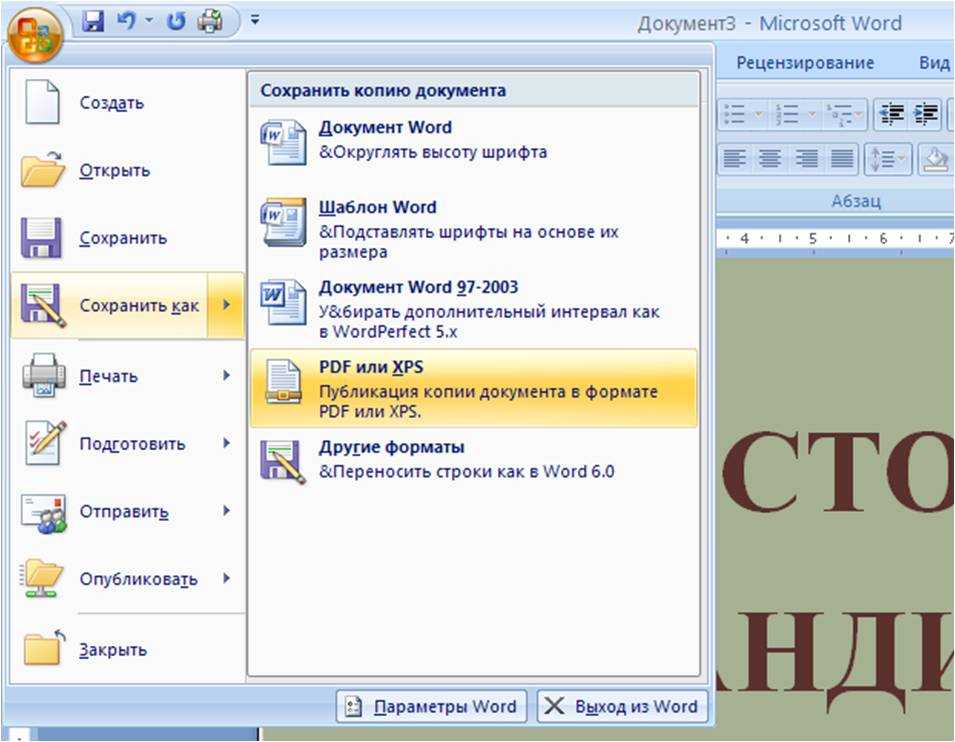
Как создать PDF-файл средствами Microsoft Office
Рубрика: Секреты PDF
Доброго времени суток!
Как и обещал, рассказываю о еще одном способе создания PDF-документов.
Правда способ этот подходит только счастливым обладателям Microsoft Office 2007 и старше, но это не страшно, ведь можно воспользоваться онлайн-сервисами или виртуальным принтером.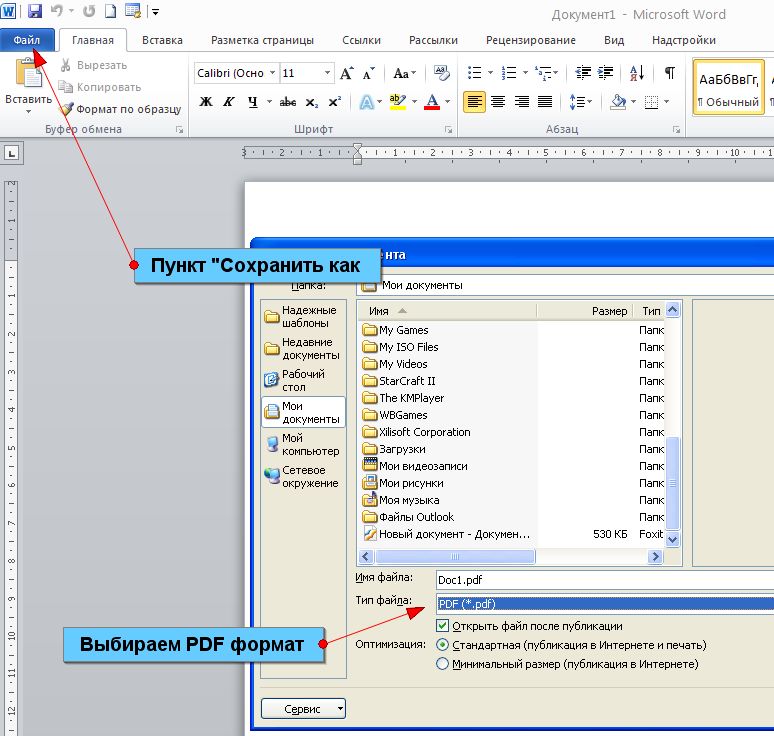
Собственно, способ не особо отличается от использования виртуальных принтеров, просто создатели Office 2007, наконец-то, решили позаботиться о простых пользователях и встроили данную возможность в последние версии.
Начнем!
Открываем нужный файл, а дальше как на картинках
Нажав кнопку Создать PDF увидим вот такое меню, в котором указываем место сохранения получаемого файла и нажимаем кнопку Опубликовать.
PDF-документ готов, но можно сделать то же самое, но не за пять кликов, а за два.
Опять же открываем нужный файл, и заходим Файл –> Сохранить как
Выбираем Тип файла — PDF и нажимаем кнопку Сохранить, не забыв при этом указать, куда необходимо сохранить файл. Все.
Теперь вы знаете самые простые способы создания PDF-документов.
Давайте я вам их напомню.
- Онлайн-сервисы – это если есть интернет и желание потратить некоторое время на поиск соответствующего сервиса.
- Виртуальные принтеры – не всегда ведь есть доступ к интернету, хотя и не всем нравиться устанавливать лишние программы.

- Самый простой способ – с помощью пакета Microsoft Office 2010, но все еще имеют возможность пользоваться последними версиями этого пакета.
Если вы знаете еще какие-нибудь способы, напишите в комментариях.
И на сладкое немного позитива, обратите внимание на задний план:
Рейтинг
( Пока оценок нет )
Абрамович Артем/ автор статьи
В прошлом занимался руководством организации по монтажу сложного технологического оборудования и трубопроводов.
Сегодня разработчик WordPress и WooCommerce. Пишу плагины, разрабатываю сайты, собираю ножи.
Являюсь автором и ведущим проекта Финты WordPress.
Следить за разработкой можно на GitHub и WP.org
Понравилась статья? Поделиться с друзьями:
Как конвертировать PDF в документ Word на Mac/Windows БЕСПЛАТНО
Как конвертировать PDF в документ Word на Mac/Windows PC БЕСПЛАТНО потеря форматирования.
|
 Сохранить PDF как Word в WorkinTool PDF Converter
Сохранить PDF как Word в WorkinTool PDF Converter Хотите превратить PDF в Word для редактирования на ПК с Windows в автономном режиме бесплатно? К счастью, вы прочитали эту статью. WorkinTool PDF Converter предлагает универсальные решения для преобразования PDF, включая PDF в Word, PDF в PPT, PDF в Excel, PDF в изображение и наоборот. Что касается преобразования PDF в Word, Workintool может легко конвертировать документы PDF в Word в пакетном режиме за считанные секунды. Что еще более важно, он может сохранить исходное форматирование, гиперссылки, изображения и содержимое без каких-либо изменений или размытия. Кроме того, в WorkinTool доступны различные инструменты PDF, такие как блокировка, удаление паролей PDF, объединение, разделение, реорганизация PDF-файлов и т. д.
| Простое и эффективное преобразование PDF в документы Word без потери форматирования с универсальным PDF-конвертером WorkinTool |
Давайте вместе узнаем, как работать с WorkinTool в Windows:
- Шаг 1.
 После установки WorkinTool PDF Convert откройте его и нажмите Convert to/from PDF > PDF to Word . Мгновенно добавьте файл PDF, нажав Выберите файл PDF .
После установки WorkinTool PDF Convert откройте его и нажмите Convert to/from PDF > PDF to Word . Мгновенно добавьте файл PDF, нажав Выберите файл PDF .
- Шаг 2. Нажмите Добавить файл , чтобы вставить дополнительные PDF-файлы для преобразования, если это необходимо.
- Шаг 3. Нажмите трехточечный значок в опции Сохранить в , чтобы выбрать новое место для сохранения. Наконец, одним щелчком мыши экспортируйте PDF в Word, нажав кнопку Преобразовать .
Если вы хотите сохранить PDF как Word только в Windows и не нуждаетесь в другом PDF инструменты преобразования, никакой другой конвертер PDF в Word не может быть лучше, чем Microsoft Word . Помимо редактирования файлов DOC/DOCX, MS Word также может создавать Word из файла PDF без потери форматирования. Более того, метод с использованием Microsoft Word прост и не требует технических сложностей. Давайте сначала перейдем к подробному руководству с картинками.
Помимо редактирования файлов DOC/DOCX, MS Word также может создавать Word из файла PDF без потери форматирования. Более того, метод с использованием Microsoft Word прост и не требует технических сложностей. Давайте сначала перейдем к подробному руководству с картинками.
- Шаг 1. Запустите программу MS Word на рабочем столе и перетащите файл PDF прямо в Word. Когда появится уведомление о преобразовании PDF в Word, нажмите OK , чтобы продолжить процесс.
- Шаг 2. После завершения преобразования нажмите Файл > Сохранить как . И нажмите Browse , чтобы выбрать и сохранить новое место хранения конвертированного файла Word.
Предположим, вы хотите бесплатно перенести PDF в Word на Mac. В этом случае вы можете реализовать это тремя способами как в автономном режиме, так и в Интернете. Просто продолжайте читать!
Просто продолжайте читать!
Если вы используете не ПК с Windows, а Macbook, Preview может очень помочь вам с преобразованием PDF в Word. Это программное обеспечение по умолчанию для Mac, позволяющее пользователям читать, объединять, управлять, редактировать и затемнять текст в PDF. Хотя вы не можете напрямую конвертировать PDF в Word, потому что в Preview нет этой функции, копирование и вставка PDF в Word с помощью Preview также может дать тот же результат. Давайте вместе узнаем, как конвертировать PDF в Word на Mac с помощью Preview.
- Шаг 1. Нажмите правой кнопкой мыши на файл PDF, который вы хотите преобразовать в Word, и выберите Открыть с помощью > Предварительный просмотр .
- Шаг 2. Нажмите Инструменты > Прямоугольное выделение , чтобы выбрать часть PDF, которую вы хотите скопировать.

- Шаг 3. Нажмите Правка > Копировать , чтобы дублировать выбранную часть PDF. Затем откройте файл Word и вставьте в него содержимое. Наконец, сохраните файл DOC/DOCX.
Если вам не нравится сохранять Word как Word путем копирования и вставки, вы можете обратиться за помощью к Adobe Acrobat , профессиональному редактору PDF. Он может редактировать, создавать, защищать и удалять безопасность PDF-файлов. Конечно, не забывайте о важной черте, которая заключается в том, что он может легко преобразовывать документы PDF в документы Word. Более того, вы можете конвертировать PDF в Word в несколько кликов без потери форматирования.
- Шаг 1. Активируйте Adobe Acrobat и найдите Инструменты > Редактировать PDF .
- Шаг 2.
 Нажмите Выберите файл , чтобы немедленно открыть файл PDF.
Нажмите Выберите файл , чтобы немедленно открыть файл PDF.
- Шаг 3. Перейдите к Файл > Экспортировать в . И выберите формат Microsoft Word . В частности, вы можете выбрать Word Document или Word 97-2003 Document .
Если вы предпочитаете конвертировать PDF в документ Word без программного обеспечения на Mac, вы можете воспользоваться бесплатным онлайн-конвертером PDF в Word, таким как WorkinTool, чтобы это стало реальностью. WorkinTool PDF Converter Online — это 100% бесплатная веб-версия WorkinTool PDF Converter, предоставляющая различные услуги по конвертации и редактированию PDF. На онлайн-странице WorkinTool вы можете легко преобразовать четыре PDF-файла в документы Word, не задумываясь. Кроме того, вы можете преобразовывать PDF в Excel, PDF в TXT, PDF в HTML, PDF в длинное фото, PDF в DWG и т. д.
Кроме того, вы можете преобразовывать PDF в Excel, PDF в TXT, PDF в HTML, PDF в длинное фото, PDF в DWG и т. д.
- Шаг 1. Перейдите на веб-сайт WorkinTool PDF Converter Online и нажмите Преобразовать в > PDF в Word .
- Шаг 2. Нажмите кнопку «плюс», чтобы добавить PDF-файлы. (Не более четырех файлов в пределах 50 МБ за раз.)
- Шаг 3. Нажмите Преобразовать , чтобы начать экспорт PDF в Word. Наконец, нажмите кнопку Download , чтобы сохранить преобразованные файлы Word на рабочем столе Mac.
Часто задаваемые вопросы
| 1️⃣ Можете ли вы конвертировать PDF в Word? |
Ответ на этот вопрос, несомненно, положительный. С помощью профессиональных конвертеров PDF, таких как WorkinTool PDF Converter, Preview, Adobe Acrobat и т. д., вы можете легко экспортировать PDF в Word без потери форматирования или качества. Преобразование может сделать PDF редактируемым, и вы можете легко изменить содержимое PDF.
д., вы можете легко экспортировать PDF в Word без потери форматирования или качества. Преобразование может сделать PDF редактируемым, и вы можете легко изменить содержимое PDF.
| 2️⃣ Как преобразовать PDF в Word? |
Экспортировать PDF в Word с помощью WorkinTool PDF Converter очень просто.
- Во-первых, установите WorkinTool PDF Converter и выберите «Преобразовать в/из PDF» > «PDF в Word».
- Во-вторых, добавьте файлы PDF в WorkinTool. (Четких ограничений на размер или количество файлов нет.)
- Наконец, нажмите кнопку Преобразовать, чтобы начать преобразование.
| 3️⃣ Как конвертировать PDF в Word без Adobe? |
Если вы хотите использовать что-то другое, кроме Adobe PDF to Word Converter, для сохранения PDF в формате Word на ноутбуке, WorkinTool PDF Converter может стать вашей альтернативой. Это комплексный конвертер PDF с высокой скоростью и качеством. Вам просто нужно использовать функцию PDF в Word в разделе «Преобразовать в / из PDF», загрузить PDF-файлы и нажать кнопку «Преобразовать».
Вам просто нужно использовать функцию PDF в Word в разделе «Преобразовать в / из PDF», загрузить PDF-файлы и нажать кнопку «Преобразовать».
| Простое и эффективное преобразование PDF в документы Word без потери форматирования с универсальным PDF-конвертером WorkinTool |
PDF-файлы наполнены нашей жизнью. Однако, когда мы обнаруживаем некоторые ошибки в PDF-файлах и хотим их исправить, у нас возникают трудности с редактированием из-за нередактируемой функции PDF-файлов. Не беспокойтесь, потому что в этой статье мы рассказали нам о пяти действенных исправлениях, позволяющих сделать PDF-файлы редактируемыми путем преобразования их в документы Word. Следовательно, как конвертировать PDF в Word на ноутбуке с Windows/Mac не доставит хлопот тем, кто внимательно прочитает этот пост. И наиболее рекомендуемый способ – использовать функцию PDF в Word в WorkinTool PDF Converter из-за его пакетного процесса, простоты работы и обещанной безопасности данных.
Как конвертировать PDF-файлы в документы Word и файлы изображений
Вот распространенная проблема. Кто-то отправляет вам PDF-файл, и вам нужно внести в него крупномасштабные изменения, такое массовое редактирование, которое невозможно сделать в приложениях PDF-редактора, таких как те, которые вы можете использовать для легкого редактирования PDF. Как преобразовать PDF в документ, который можно редактировать, добавляя или удаляя абзацы, перемещая текст из одной части документа в другую и т. д.?
Вот еще одна проблема: вам нужно преобразовать PDF в файл изображения для отображения в Интернете, вставить в документ или загрузить его на сайт, который принимает только файлы JPG. Эту задачу решить намного проще, чем первую — ответ в конце этой истории.
Единственный способ внести массовое редактирование в PDF-файл — преобразовать его в текстовый документ, чтобы вы могли редактировать его в Word, Google Docs или любом другом текстовом редакторе. Сложность заключается в том, что стандарт PDF (Portable Document Format), открытый стандарт, созданный Adobe в 1990-х годов, полностью несовместим с форматом обработки текстов DOCX, который сейчас является стандартным для Microsoft Word и почти всего остального. Не верьте ни одному поставщику, который утверждает, что делает редактирование PDF таким же простым, как в Word. Такое редактирование просто невозможно в файле PDF. Сначала вы должны преобразовать PDF в документ другого типа.
Не верьте ни одному поставщику, который утверждает, что делает редактирование PDF таким же простым, как в Word. Такое редактирование просто невозможно в файле PDF. Сначала вы должны преобразовать PDF в документ другого типа.
Идеального решения этой проблемы не существует, но есть множество достаточно хороших решений. Какое решение вы должны использовать, зависит от типа PDF, который вам нужно отредактировать. Если PDF-файл был создан из приложения Windows, Mac или Linux путем экспорта из приложения в PDF-файл, решение относительно простое, поскольку текст PDF-файла встроен в PDF-файл и может быть извлечен. Однако, если PDF-файл был создан путем сканирования или фотографирования печатного текста, то проблема намного сложнее, потому что вам нужно использовать OCR (оптическое распознавание символов) на отсканированном изображении для извлечения текста, и этот процесс всегда может привести к ошибкам.
Как узнать, создан ли PDF-файл в приложении или отсканирован?
Если вы не знаете, был ли PDF-файл создан приложением, камерой или сканером, вот как это узнать.
Откройте файл PDF в приложении PDF по умолчанию, например Edge в Windows 11, Preview в macOS или Adobe Acrobat Reader. Попробуйте выделить какой-нибудь текст, перетащив его мышью. Если вы можете выделить текст, то PDF-файл был экспортирован из приложения или к нему уже было применено распознавание символов, что не менее хорошо. Если вы не можете выделить текст, PDF-файл сканируется, и перед преобразованием его в документ Word необходимо применить распознавание символов.
Как конвертировать PDF-файлы со встроенным текстом с помощью Word
Начнем с PDF-файлов, которые не нуждаются в OCR, другими словами, PDF-файлов со встроенным текстом. Самый простой способ преобразовать PDF-файл — открыть его в Microsoft Word и позволить Word преобразовать содержимое.
Откройте его, как и любой другой файл в Word. Запустите Word, выберите «Файл» > «Открыть» и выберите свой PDF-файл. Или щелкните файл правой кнопкой мыши и выберите «Открыть с помощью» > «Microsoft Word». Файл, вероятно, займет некоторое время для обработки, а затем откроется как редактируемый документ Word.
Файл, вероятно, займет некоторое время для обработки, а затем откроется как редактируемый документ Word.
Это решение работает достаточно хорошо, но содержимое может выглядеть не совсем правильно. Содержимое в PDF-файлах «зафиксировано» в одном месте на странице, и PDF-файл не позволяет вам вставлять или удалять абзацы, сохраняя при этом поток документа, как вы можете в текстовом процессоре.
Вот список от Microsoft того, что может не конвертироваться правильно:
- таблицы с интервалом между ячейками
- цвета страницы и границы страницы
- отслеживаемые изменения
- кадры
- сноски, занимающие более одной страницы
- концевые сноски
- аудио, видео и активные элементы PDF
- закладки PDF
- теги PDF
- комментарии PDF эффекты представлены графикой)
Когда вы открываете PDF-файл в Word, вы можете увидеть предупреждение:
«Теперь Word преобразует ваш PDF-файл в редактируемый документ Word», — говорится в нем. «Это может занять некоторое время. Результирующий документ Word будет оптимизирован, чтобы вы могли редактировать текст, поэтому он может не выглядеть точно так же, как исходный PDF-файл, особенно если исходный файл содержит много графики».
«Это может занять некоторое время. Результирующий документ Word будет оптимизирован, чтобы вы могли редактировать текст, поэтому он может не выглядеть точно так же, как исходный PDF-файл, особенно если исходный файл содержит много графики».
Тем не менее, графика будет подтянута, но она может быть не совсем там, где вы хотите. И ваш текст может оказаться в текстовых полях, а не свободно перемещаться по странице. Но, по крайней мере, у вас будет документ, с которым вы сможете работать.
Если вы хотите экспортировать его в формате PDF после редактирования, просто используйте меню Word «Экспорт» или «Сохранить как» и экспортируйте документ в формат PDF.
Кстати, это преобразование работает не только в настольном приложении Word, но и в бесплатной веб-версии Word (находится на office.com). Вы открываете PDF-файл в Word Online, и он доступен для просмотра, но нажимаете ссылку «Редактировать в Word», и вы можете увидеть предупреждение о преобразовании файла:
За этим следует еще одно предупреждение об изменениях в макете и т. д. Но содержимое останется и будет редактируемым, даже если внешний вид стал шатким. Попробуйте.
д. Но содержимое останется и будет редактируемым, даже если внешний вид стал шатким. Попробуйте.
Методы Acrobat, Adobe PDF Converter и Google Docs
Открытие PDF-файла в Word — это только один из способов конвертировать PDF-файлы в формат DOCX. Вы можете получить лучшие результаты, используя приложения для редактирования PDF, такие как Adobe Acrobat DC. По моему опыту, Acrobat лучше всего справляется с экспортом PDF-файлов в формат Word.
Откройте PDF-файл в Acrobat, выберите в меню «Файл/Экспорт в…» и экспортируйте в формат Word. Acrobat гораздо лучше Word справляется с форматированием страниц, таким как верхние и нижние колонтитулы. Word иногда смешивает текст в заголовке с текстом документа, но Acrobat почти всегда делает это правильно.
Проблема с Acrobat в том, что он стоит денег, но Adobe предлагает бесплатный онлайн-конвертер PDF, который можно использовать для получения тех же результатов, что и в Acrobat.
Вы можете найти более дешевое программное обеспечение PDF, которое конвертирует PDF-файлы, созданные приложением, в формат DOCX, но я не нашел ничего, что делает это так же хорошо, как Acrobat.
Десятки других бесплатных онлайн-конвертеров PDF обещают выдать редактируемый текст, но я не рекомендую ни один из них как место, которому можно доверять загрузку ваших данных. Adobe, однако, достаточно хорошо зарекомендовала себя, чтобы я мог доверять ей обычные документы, хотя я не буду загружать ничего, что мне серьезно нужно держать в секрете.
Еще одно бесплатное приложение, которое иногда рекомендуют для преобразования PDF в Word, — это Google Docs. Инструкции аналогичны использованию Acrobat: откройте файл для редактирования, а затем загрузите его в формате Word. Однако каждый раз, когда я пробовал это, результаты были ужасными. Ваша удача может быть лучше.
Как преобразовать отсканированный документ в формат Word
Все, что я написал до сих пор, сосредоточено на PDF-файлах, которые были экспортированы из приложения, чтобы текст был встроен в PDF-файл. Что вы можете сделать с преобразованием PDF-файлов, сделанных со сканера или камеры?
В зависимости от качества отсканированного изображения вы можете открыть его в Word, а встроенное в Word средство распознавания текста может создать редактируемый текст.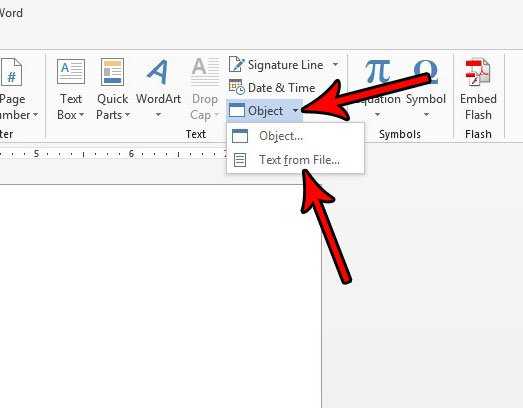 Мне удавалось работать с четкими одностраничными изображениями, но Word просто не может справиться с чем-то сложным, например, со сканированием книги, и имеет тенденцию создавать бесполезную смесь текста и изображений.
Мне удавалось работать с четкими одностраничными изображениями, но Word просто не может справиться с чем-то сложным, например, со сканированием книги, и имеет тенденцию создавать бесполезную смесь текста и изображений.
При преобразовании отсканированных изображений в редактируемый текст Acrobat неплохо справляется с созданием PDF-файлов, но ничто не сравнится с мощью нашего победителя конкурса «Выбор редакции» среди инструментов оптического распознавания символов, ABBYY FineReader PDF 15 (199 долларов США). Механизм OCR FineReader является более точным, чем что-либо еще, что я пробовал, и он поставляется с уникальной функцией проверки ошибок, которая работает как проверка орфографии в текстовом процессоре, поэтому вы можете исправить ошибки OCR перед экспортом результата. FineReader экспортирует результаты в Word, PDF и другие форматы, и полученные файлы намного удобнее в использовании, чем все, что я нашел.
Если у вас все еще есть исходный документ, который был отсканирован или преобразован в файл изображения, вы можете использовать мобильное приложение для сканирования с OCR для захвата и извлечения текста.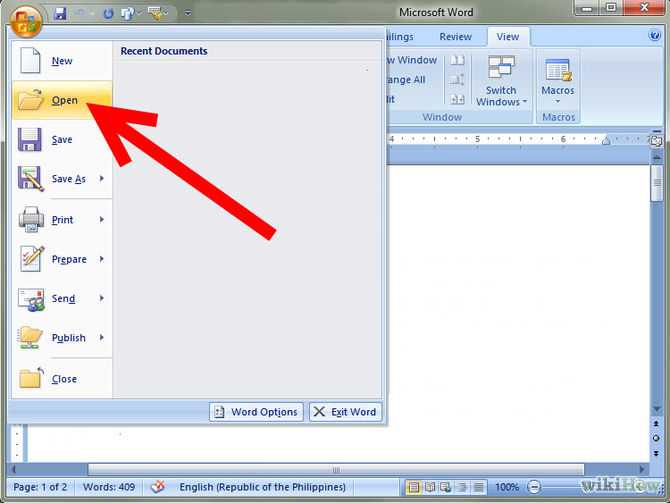
Как экспортировать PDF в JPG или другой формат изображения
Если вам нужно преобразовать PDF в файл изображения, это намного проще на Mac, чем на ПК.
На Mac просто откройте PDF-файл в режиме предварительного просмотра. Используйте меню «Файл»> «Экспорт» и выберите нужный формат изображения и параметры, которые вы предпочитаете, и у вас есть файл изображения.
В Windows лучший бесплатный способ — создать бесплатную учетную запись Adobe в Adobe, а затем перейти на страницу cloud.acrobat.com/exportpdf. Перетащите PDF-файл в окно. Выберите «Преобразовать в» > «Изображение» > «Формат изображения» (JPEG, PNG или TIFF) и с помощью ползунка выберите качество изображения. Многостраничные PDF-файлы преобразуются в отдельные файлы изображений. Затем вы можете загрузить ZIP-файл с файлами изображений.
Если вас беспокоят вопросы конфиденциальности и вы не хотите делиться своими данными с Adobe, вы можете использовать множество редакторов изображений для экспорта PDF в файлы изображений.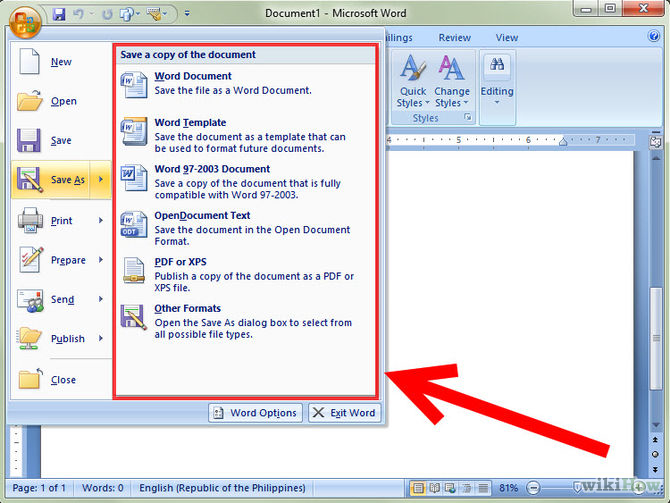




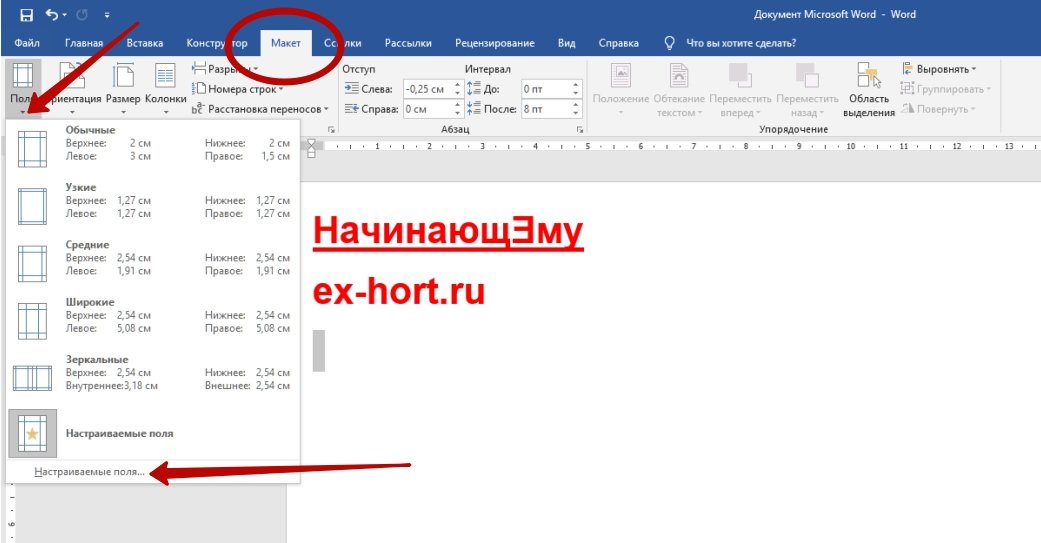 После установки WorkinTool PDF Convert откройте его и нажмите Convert to/from PDF > PDF to Word . Мгновенно добавьте файл PDF, нажав Выберите файл PDF .
После установки WorkinTool PDF Convert откройте его и нажмите Convert to/from PDF > PDF to Word . Мгновенно добавьте файл PDF, нажав Выберите файл PDF .
 Нажмите Выберите файл , чтобы немедленно открыть файл PDF.
Нажмите Выберите файл , чтобы немедленно открыть файл PDF.