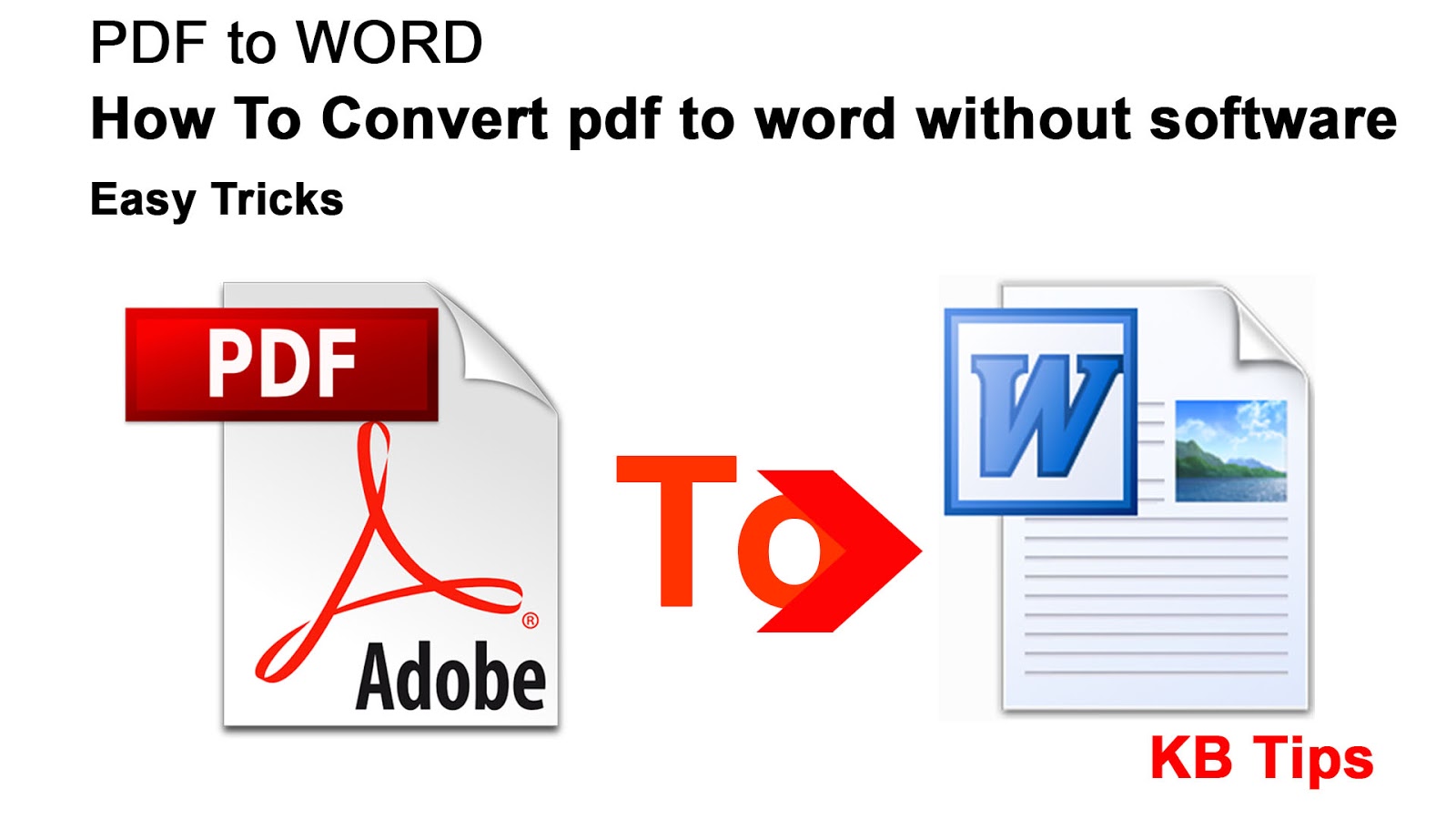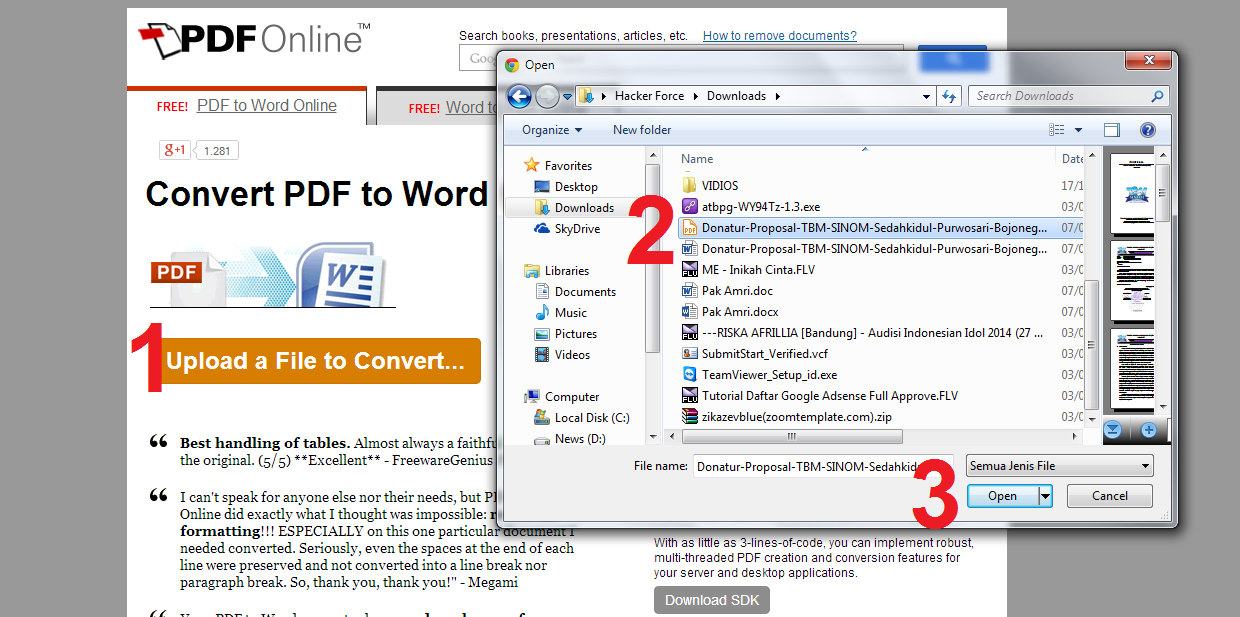Как конвертировать PDF в JPG — 7 способов
При работе на компьютере многие пользователи сталкиваются с различными текстовыми и графическими форматами, поэтому им, например, необходимо конвертировать PDF в JPG. Это значит, что файл текстового формата потребовалось преобразовать в файл формата изображения.
PDF (Portable Document Format) — универсальный переносной формат для хранения текстовых документов. Помимо собственно текста в документ могут быть встроены изображения, а также другие мультимедийные объекты. Формат имеет расширение файла «*.pdf».
Содержание:
- Конвертируем PDF в JPG с помощью виртуального принтера
- Как из PDF сделать JPG в STDU Viewer
- Конвертация PDF в JPG в DocuFreezer
- Преобразование PDF в JPG с помощью ABBYY FineReader
- Как изменить файл PDF на JPG в Adobe Photoshop
- Онлайн конвертер PDF в JPG на 123apps
- Конвертируем PDF в JPG онлайн на iLovePDF
- Как преобразовать PDF в JPG онлайн на Smallpfd
- Выводы статьи
- Как конвертировать PDF в JPG (видео)
Формат PDF одинаково отображается на различных типах устройств, работающих в разных операционных системах. Для открытия данного формата используются специализированные приложения, также вы можете просматривать содержимое файла PDF в браузере.
Для открытия данного формата используются специализированные приложения, также вы можете просматривать содержимое файла PDF в браузере.
JPG или JPEG — один из самых популярных растровых графических форматов, служащий для хранения изображений: фотографий, картинок, снимков экрана и т. д. Формат JPEG (JPG) открывают при помощи графических редакторов или просмотрщиков файлов данного типа. У этого формата имеется несколько расширений файлов, среди них самые распространенные — «*.jpg» и «*.jpeg».
По разным причинам пользователю необходимо преобразовать файл в формате PDF в изображения, которые можно использовать в Интернете или вставлять в различные документы.
PDF и JPEG — разные виды форматов, поэтому для перевода исходного файла в другой тип потребуется выполнить некоторые действия. Чтобы решить эту задачу, нам понадобиться программа для конвертирования PDF в JPG, или вы можете поступить по-другому — преобразовать файл PDF в JPG онлайн.
В этой статье мы рассмотрим несколько способов конвертирования PDF в JPEG с помощью программного обеспечения на компьютере или используем инструменты в интернете. В первом случае нам понадобиться конвертер PDF в JPG на ПК, а при втором варианте вам не нужно будет использовать ресурсы своего компьютера.
В первом случае нам понадобиться конвертер PDF в JPG на ПК, а при втором варианте вам не нужно будет использовать ресурсы своего компьютера.
В инструкциях из этого руководства разбирается способ сохранения в JPEG страниц документа PDF в виде изображений, а не извлечение отдельных изображений, находящихся внутри этого файла. Чтобы извлечь изображение из PDF без сопутствующего текста необходимо использовать другие методы, с которыми вы можете ознакомиться по ссылке ниже.
Подробнее: Как извлечь картинки из PDF — 5 способов
Конвертируем PDF в JPG с помощью виртуального принтера
PDFCreator — виртуальный принтер, предназначенный для создания PDF из файлов других форматов. В процессе печати из различных приложений, программа PDFCreator поддерживает сохранение на компьютере файлов в PDF и в некоторых графических форматах.
В составе операционной системы Windows 10 имеется встроенный виртуальный принтер «Microsoft Print to PDF», но он не подходит для наших целей из-за того, что он не сохраняет файлы в графических форматах.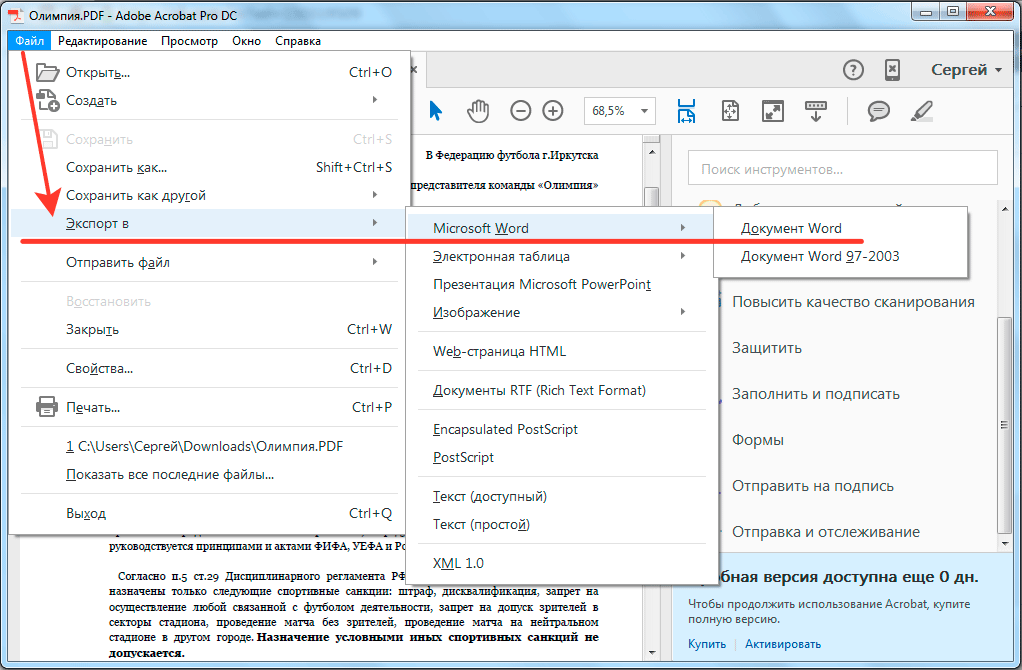 Поэтому нам понадобиться другой виртуальный принтер, например, PDFCreator.
Поэтому нам понадобиться другой виртуальный принтер, например, PDFCreator.
Пользователям Windows 7 полезно иметь на своем компьютере виртуальный принтер, с помощью которого вы сможете сохранять файлы в формате PDF, используя функцию печати из любых программ. Подобного инструмента нет в составе данной ОС, поэтому пользователю нужно самостоятельно установить одно из подобных приложений.
В данном случае, мы используем бесплатную версию программы PDFCreator. Скачайте с официального сайта PDFCreator Free: https://www.pdfforge.org/pdfcreator/download, а затем становите программу на компьютер.
Во время инсталляции отклоните установку на ПК другого постороннего программного обеспечения. Вместе с PDFCreator на компьютер будет установлено приложение PDF Architect от этого разработчика. Бесплатная версия PDF Architect скорее всего вам не понадобится, поэтому это приложение можно сразу удалить.
Виртуальный принтер запускается из других программ, использующих функцию печати. Все необходимые операции проходят в следующем порядке:
Все необходимые операции проходят в следующем порядке:
- Вам нужно будет открыть документ PDF в любой программе, предназначенной для просмотра или редактирования данного формата.
- Отправьте открытый документ на печать.
- При выборе способа печати, необходимо выбрать виртуальный принтер среди всех доступных принтеров.
- В настройках принтера выберите графический формат JPEG.
- В результате, на компьютере будет сохранен файл, или несколько файлов в формате JPG с содержимым страниц документа PDF.
По этому алгоритму мы проведем конвертацию PDF в графический формат JPG с помощью виртуального принтера PDFCreator, выполнив следующие действия:
- Откройте PDF-файл в программе, поддерживающей просмотр данного формата. В данном случае ПДФ открыт в браузере Microsoft Edge.
- Войдите в меню, чтобы выбрать «Печать».
- В окне свойств печати, в разделе «Принтер» выберите «PDFCreator».
- Нажмите на кнопку «Печать».

- На экране откроется окно программы PDFCreator.
- В поле «Профиль» необходимо выбрать подходящий формат (профиль по умолчанию — PDF), в нашем случае — «JPEG (графический файл)».
- Нажмите на кнопку «Сохранить» (здесь имеются дополнительные опции: «Сохранить как…» и «Сохранить на Рабочий стол»).
- Файл PDF будет сохранен в выбранном месте в качестве отдельных картинок.
После завершения операции по преобразованию, вы можете использовать эти изображения по своему усмотрению.
Как из PDF сделать JPG в STDU Viewer
STDU Viewer — бесплатный просмотрщик файлов некоторых текстовых и графических форматов. Это приложение поможет нам легко преобразовать PDF в JPEG, используя свои встроенные функции.
У программы STDU Viewer имеется обычная и переносная портативная версия, которую не нужно устанавливать в операционную систему Windows. Про эту программу есть подробная статья на моем сайте.
Читайте также: STDU Viewer — просмотр и чтение электронных книг и документов
Выполните следующие действия:
- Откройте PDF-файл в программе STDU Viewer.

- Войдите в меню «Файл».
- Сначала нажмите на пункт «Экспортировать», а потом на «как изображение…».
- В окне «Экспортировать изображение», в поле «Тип файла:» выберите «JPEG — файл», если необходимо поменяйте «Разрешение», в опции «Экспортируемые страницы» укажите диапазоны страниц документа, которые потребовалось сохранить в виде картинок («Все, «Текущая», «Номера»), выберите директорию на компьютере для сохранения.
- Нажмите на кнопку «ОК».
В месте сохранения появятся изображения в формате JPEG.
Конвертация PDF в JPG в DocuFreezer
DocuFreezer — программа, служащая для преобразования форматов файлов с функциями замораживания исходного внешнего вида и защиты от изменений. Это приложение поддерживает большое количество различных форматов, в том числе документы, изображения и архивы.
Преимуществом программы DocuFreezer является поддержка пакетного преобразования, когда вы можете массово конвертировать много файлов в другой формат по заданным параметрам.
Выполните эту инструкцию:
- В окне программы DocuFreezer на панели меню нажмите на одну из кнопок «Добавить файлы» или «Добавить папку», в зависимости от выполняемой задачи, или просто перетащите PDF-файлы в специальную область внутри окна.
При необходимости вы можете добавить в это приложение сразу несколько файлов для пакетного конвертирования в нужный формат.
- На панели меню в опции «Тип выходного файла:» выберите выходной формат — «JPEG».
- В параметре «Выходная папка:» укажите место для сохранения файлов на компьютере.
- Нажмите на кнопку «Старт» для запуска преобразования.
- Откройте папку с готовыми файлами после завершения обработки.
Преобразование PDF в JPG с помощью ABBYY FineReader
ABBYY FineReader — программа для оптического распознавания символов, использующая технологию OCR, позволяющая переводить изображения в редактируемые форматы электронных документов.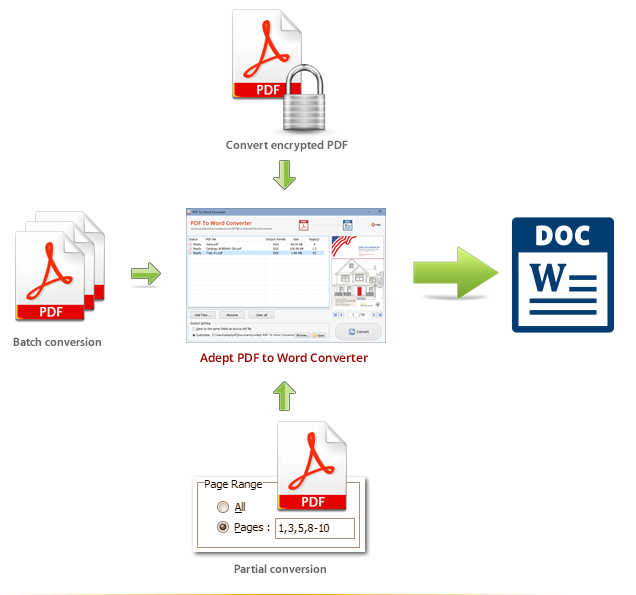 Это приложение решает различные задачи с файлами PDF.
Это приложение решает различные задачи с файлами PDF.
Пройдите шаги:
- Откройте файл PDF в программе ABBYY FineReader PDF.
- В меню «Файл» нажмите на «Сохранить как».
- В выпадающем списке выберите «Изображения страниц…».
- В окне «Сохранить страницы как изображения», в поле «Тип файла:» выберите формат JPEG (серый или цветной), в параметре «Опции файла:» можно выбрать «Отдельный файл для каждой страницы» или «Один файл для всех страниц».
- Укажите место сохранения, нажмите на кнопку «ОК».
Как изменить файл PDF на JPG в Adobe Photoshop
Графический редактор Adobe Photoshop поддерживает работу с файлами в формате PDF. Поэтому вы можете воспользоваться услугам данного приложения для конвертирования ПДФ в Джипег.
Вам потребуется совершить следующие действия:
- Откройте документ PDF в программе Adobe Photoshop.
- В окне «Импорт PDF» выберите все или отдельные страницы файла.

- Из меню «Файл» нажмите на пункт «Сохранить как…».
- В окне «Сохранение», в поле «Тип файла:» укажите — JPEG (*JPG;*JPEG;*JPE), а затем нажмите на кнопку «Сохранить».
- В окне «Параметры JPEG» нажмите на кнопку «ОК».
Онлайн конвертер PDF в JPG на 123apps
123apps — бесплатные онлайн инструменты для работы с текстовыми и мультимедийным файлами. С помощью этого сервиса вы можете сохранить каждую страницу из PDF-документа как отдельный JPG-файл.
Пройдите последовательные шаги:
- На главной странице веб-сайта 123apps.com, в разделе «PDF инструменты» нажмите на кнопку «PDF в JPG» или пройдите по этой ссылке: https://pdf.io/ru/pdf2jpg/.
- Загрузите файл с компьютера на сервис с помощью кнопки «Выберите файл», перетащите документ в специальную область на веб-странице, добавьте файл из облачных хранилищ Google Drive и Dropbox или по URL-ссылке из Интернета.
- На следующей странице выберите одну из опций:
- Конвертировать страницы целиком — сохранение всех страниц документа в виде изображений.

- Извлечь изображения — извлечение изображений из PDF-файла.
- В нашем случае, нажмите на «Конвертировать страницы целиком».
- После завершения обработки, скачайте файлы в виде ZIP-архива на компьютер или отправьте их в облачные хранилища.
С другими возможностями сервиса 123apps.com ознакомьтесь в статье на этом сайте.
Подробнее: 123apps.com — бесплатные веб-приложения онлайн
Конвертируем PDF в JPG онлайн на iLovePDF
Перекодировать из PDF в JPG онлайн бесплатно вы можете на ресурсе iLovePDF. На этом сайте имеется большое количество всевозможных инструментов, предназначенных для работы с форматом PDF.
Проделайте следующее:
- Перейдите на специализированную страницу сервиса iLovePDF по ссылке https://www.ilovepdf.com/ru/pdf_to_jpg.
- Нажмите на кнопку «Выбрать PDF файлы», перетащите их в форму или загрузите из облачных хранилищ Google Диск и Dropbox.
- На следующей странице справа в опции «Параметры PDF в JPG» необходимо выбрать один из вариантов:
- Страница в JPG — сохранение каждой страницы документа в виде картинки.

- Извлечение изображений — сохранение только изображений, имеющихся в PDF-файле.
Нам нужно сохранить страницы PDF-файла в виде отдельных изображений.
- Нажмите на кнопку «Конвертация в JPG».
- После завершения преобразования, скачайте изображения в ZIP-архиве на ПК, сохраните в Google Drive или Dropbox, или поделитесь ссылкой.
Как преобразовать PDF в JPG онлайн на Smallpfd
Smallpdf.com — онлайн инструменты для выполнения различных операций с PDF файлами. Здесь можно решать разные задачи, в том числе по интересующему нас вопросу.
Выполните следующее:
- Зайдите на страницу сервиса Smallpdf.com: https://smallpdf.com/ru/pdf-to-jpg.
- Перетащите файл в форму, выберите файл с помощью кнопки или добавьте с Dropbox или Google Drive.
- В бесплатном режиме использования доступна только одна опция «Конвертировать страницы», которая нам и нужна.
- Нажмите на кнопку «Выбрать опцию».

- Сохраните архив на устройство, в Dropbox или Google Drive.
Выводы статьи
Некоторым пользователям может понадобиться преобразовать файл в формате PDF в изображения, сохраненные в формате JPG. Для решения этой задачи воспользуйтесь помощью программ, установленных на компьютере, или услугами онлайн сервисов в интернете. Программное обеспечение выполнит работу по конвертированию между разными форматами файлов, а пользователю нужно лишь сохранить результат обработки на компьютере.
Как конвертировать PDF в JPG (видео)
Нажимая на кнопку, я даю согласие на обработку персональных данных и принимаю политику конфиденциальности
DjVu в PDF – Конвертация DjVu файлов в PDF формат
ЗАГРУЗИТЬ
Перетащите файлы сюда.
Формат PDF довольно хорошо известен в наши дни. PDF-файл – это документ, который обычно содержит текст. Однако он может также содержать ссылки и изображения, и даже может быть полным сканом бумажного документа. С 1990-х годов PDF превратился из относительно малоизвестного стандарта в доминирующий метод обмена документами в Интернете.
С 1990-х годов PDF превратился из относительно малоизвестного стандарта в доминирующий метод обмена документами в Интернете.
Между тем, формат DjVu – это, по сути, то же самое. В середине 90-х годов группа специалистов разработала этот формат в качестве открытого конкурента PDF. Команда хвасталась тем, что файлы DjVu можно сжимать лучше, чем PDF, при этом сохраняя более высокое визуальное качество. Кроме того, программам для чтения документов легче воспроизводить файлы DjVu.
Однако в 2000-х годах PDF стал золотым стандартом для обмена документами, а DjVu все больше и больше уходил на задний план.
Зачем вам нужно конвертировать DjVu в PDF?
Поскольку формат PDF стал настолько популярным, подавляющее большинство людей больше не сохраняют свои документы в формате DjVu. Однако у вас может быть старый файл DjVu, и вам нужно его открыть. Вы можете загрузить программу для чтения DjVu, но проще будет преобразовать его в PDF. Это позволит вам открыть его в программах, которые вы уже знаете и понимаете.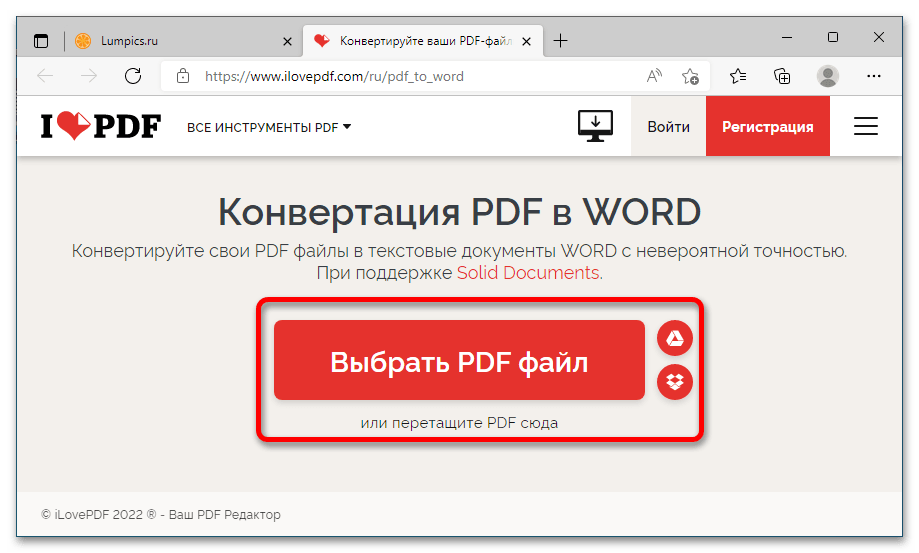
Подобным образом файлы в формате DjVu использовались Архивом Интернета для сканирования книг, находящихся в открытом доступе, чтобы сделать их свободно доступными онлайн. Архив Интернета прекратил эту практику в 2016 году, но до сих пор существует множество сканированных книг в формате DjVu. Возможно, вы нашли одну из них и хотите преобразовать ее в PDF, чтобы прочитать на своей электронной читалке.
Как можно конвертировать DjVu в PDF?
С помощью нашего инструмента вы можете конвертировать любое количество файлов, не регистрируясь, не загружая программное обеспечение и не сталкиваясь с водяными знаками на выходных файлах.
Для начала загрузите от одного до 20 файлов DjVu. Вы можете перетащить документы на панель “Перетащите файлы сюда.” или нажать кнопку “ЗАГРУЗИТЬ”. В любом случае, ваши файлы начнут конвертироваться в PDF.
После завершения преобразования файла появится кнопка “СКАЧАТЬ”. Нажатие этой кнопки приведет к загрузке преобразованного PDF-файла. Если вы хотите сэкономить время, вы можете подождать, пока все преобразования будут завершены, а затем нажать кнопку “СКАЧАТЬ ВСЕ”.