Копирование текста из ПДФ (pdf): как это сделать быстро
Формат PDF довольно часто используется при создании и публикации различных электронных документов. Это очень удобный формат, который позволяет размещать вместе с текстом картинки, видео и комментарии других пользователей. Но у многих пользователей возникают сложности с копированием текста ПДФ в Ворд или другой текстовый редактор. Но, если знать несколько хитростей, этот процесс не представит никаких сложностей.
Содержание:
- Как скопировать текст из PDF в Word
- Использование ABBYY Fine Reader
- Копирование текста с помощью конвертера
- Использование онлайн конвертера
Как скопировать текст из PDF в Word
Самый простой способ перенести текст из PDF в Word — использовать стандартное копирование, которым постоянно пользуется большинство пользователей.
Для этого нужно:
- Открыть ПДФ документ в любой программе, предназначенной для чтения файлов подобного формата;
- Нужную часть текста выделяют;
- Кликают по ней правой кнопкой мыши, и выбирают пункт «Копировать»;
- Переключаются на текстовый редактор, и с помощью сочетания клавиш CTRL+C вставляют в текст выбранный фрагмент.

К сожалению, этот способ работает не всегда. Иногда исходный файл защищен от копирования создателем. Кроме того, этим методом не получится скопировать таблицы и картинки, поэтому в некоторых случаях имеет смысл воспользоваться другими методами.
Использование ABBYY Fine Reader
Программа ABBYY Fine Reader специально предназначена для распознавания текста. Как правило, ее используют для распознавания отсканированных фрагментов текстовых документов. Но далеко не все знают, что с помощью этой программы также можно копировать текст из ПДФ.
Пошаговая инструкция такая:
- Открывают программу ABBYY Fine Reader, кликают на кнопку «Открыть» и выбирают нужный ПДФ файл.
- Когда программа закончить распознавать текст, пользователю достаточно кликнуть на кнопку «Передать в Word».
- После этого перед пользователем откроется страница текстового редактора с уже вставленным текстом.
Копирование текста с помощью конвертера
Если пользователь не хочет устанавливать программу ABBYY Fine Reader, или у него нет возможности использовать этот софт, можно воспользоваться специальными конвертерами.
С помощью таких программ пользователь сможет быстро конвертировать текст из ПДФ в Ворд, а затем скопировать нужный фрагмент. Рассмотрим процесс конвертации на примере программы UniPDF.
Для этого нужно:
- Программу скачивают и открывают;
- Добавляют в софт нужный файл;
- Выбирают вариант конвертации, в данном случае — в документ Word и жмут на кнопку Convert.
Использование онлайн конвертера
Бывают случаи, когда установить сторонний софт не представляется возможным. Но, если есть доступ к Интернету, конвертировать документ из PDF файла в Ворд помогут специальные онлайн-конвертеры.
Как правило, такие программы работают немного хуже десктопных версий, но для периодического копирования текстов вполне подходят, тем более, что пользователю не придется устанавливать на компьютер никакой сторонний софт.
Выбор таких программ достаточно обширный, поэтому для поиска подходящей достаточно вбить в строку поисковика соответствующий запрос и перейти по ссылке. Все подобные программы работают примерно одинаково, поэтому процесс конвертации и копирования будет несложным.
Все подобные программы работают примерно одинаково, поэтому процесс конвертации и копирования будет несложным.
Сначала нужный ПДФ файл загружают в окно онлайн-программы, затем выбирают формат файла, в который нужно преобразовать документ (например, в Ворд), и кликают на кнопку конвертации. Готовый документ останется только скачать на компьютер.
При конвертировании pdf меняется текст иероглифы — Dudom
Подскажите пожалуйста. У меня есть один файл формата PDF, и мне нужно его отредактировать (поменять часть текста, поставить заголовки и выделения). Думаю, что лучше всего такую операцию провести в WORD.
Как конвертировать этот файл в формат DOCX (с которым работает WORD)? Пробовала несколько сервисов, но некоторые выдают ошибку, другие — переносят текст, но теряют картинки. Можно ли сделать лучше?
Марина Иванова (Нижний Новгород)
Да, в офисной работе время от времени приходится сталкиваться с такой задачей. В некоторых случаях, она решается довольно легко, в других — всё очень непросто ☺.
В некоторых случаях, она решается довольно легко, в других — всё очень непросто ☺.
Дело в том, что PDF файлы могут быть разными:
- в форме картинок : когда каждая страничка представляет из себя фото/картинку, т.е. текста там нет в принципе. Самый сложный вариант для работы, т.к. перевести это все в текст — это все равно что работать со сканированным листом (у кого есть сканер — тот поймет ☺). В этом случае целесообразно пользоваться спец. программами;
- в форме текста : в файле есть текст, который сжат в формат PDF и защищен (не защищен) от редактирования (с этим типом, как правило, работать легче). В этом случае сгодятся и онлайн-сервисы, и программы.
В статье рассмотрю несколько способов преобразования PDF в WORD. Думаю, что из них каждый для себя сможет найти самый подходящий, и выполнит сию задачу ☺.
Сообщество, где люди делятся уникальным опытом
Вопросы и ответы по любой теме от IT сообщества
Помогаем строить карьеру в IT-индустрии
Биржа удаленной работы для IT-специалистов
Хабр Q&A — вопросы и ответы для IT-специалистов
Получайте ответы на вопросы по любой теме из области IT от специалистов в этой теме.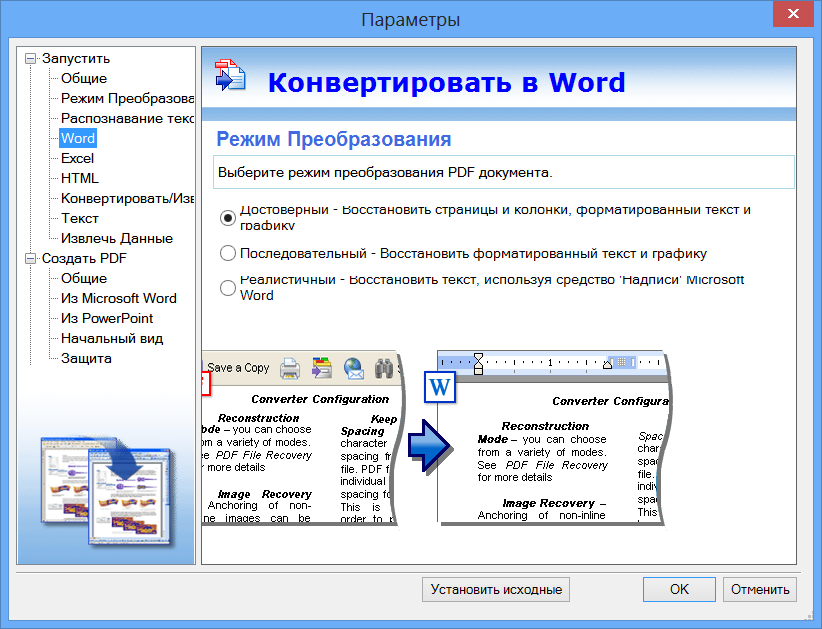
Автор: Zheka. Дата публикации: 17 июля 2019 . Категория: Офис. Просмотров: 4821
Электронные книги вошли в нашу повседневную жизнь и продолжают укреплять свою позицию. PDF – один из самых популярных форматов, который можно встретить на интернет просторах, посещая сайты и магазины. Но бывают досадные ситуации, когда текст, который мы хотим скопировать, просто превращается в непонятные символы. Кто-то на них говорит
Я не уверен, что следующие советы помогут для всех решить проблему, но частичное решение ее все же возможно.
Давайте сразу отбросим отсканированые и нераспознанные PDF документы, из которых просто невозможно скопировать текст. Это равносильно попытке копирования текста из обычной фотографии, сделанной на ваш смартфон. В таком случае текст нужно распознать специальной программой, вроде ABBYY FineReader.
Наша книга (тестовая) полностью поддерживает копирование текста и изображений.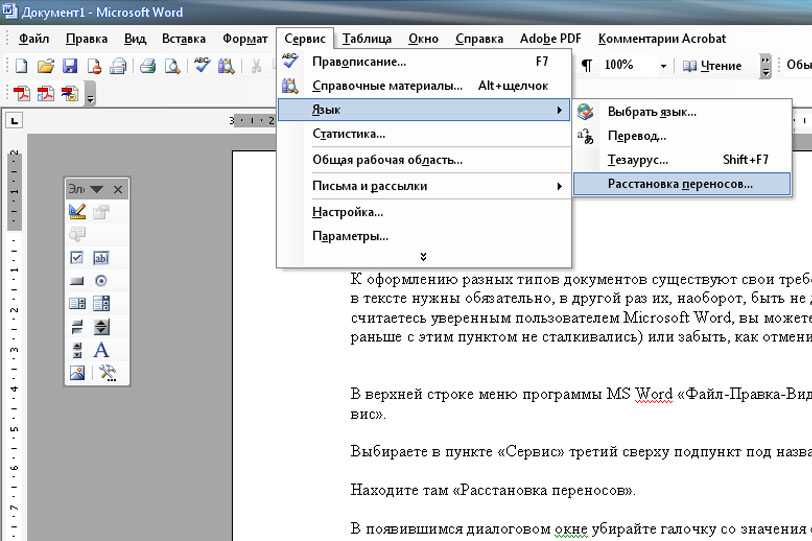
Способ 1 (длинный).
Вся проблема в шрифтах и системе кодирования. PDF документ, с которого производится копирование имеет встроенные шрифты. И если такие шрифты отсутствуют в вашей операционной системе, то вы увидите такие кракозябры .
Чтобы можно было видеть нормальные буквы, при переносе текста нужно устанавливать соответствующие шрифты .
Чтобы узнать какие именно нужно инсталлировать на компьютер шрифты, нужно открыть наш PDF документ поддерживаемой программой (на примере PDF-XChange Viewer ). Далее идем в «
Далее нажимаем на параметр «Шрифты» и видим список шрифтов, установленных в документе. Их и нужно найти в интернете и установить на компьютер. Для этого на загруженном шрифте два раза нажимаем левой клавишей мыши (то есть, открываем его), а потом нажимаем на кнопку «Установить» .
Далее копируем и вставляем текст из PDF документа, выделяем его в Microsoft Office Word (или в другом офисном редакторе, который у вас установлен) и выбираем из списка недавно установленный шрифт. Все должно быть нормально. Снизу на скриншоте видно, что я намеренно применил нужный шрифт только на одно предложение, другую часть текста прочитать невозможно.
Способ 2 (быстро и удобно).
Другой, более правильный и простой вариант – это использование программы (или плагина к редактору Notepad ++ ), которая называется Shtirlitz. Программа старая, давно не обновлялась, однако работает отлично. Прямо на лету выполняется вставка нормального текста. Никаких шрифтов не требуется. После копирования текста с данной программы и дальнейшей вставкой его в редактор Microsoft Office Word, все буквы и символы будут читаться и с использованием любого шрифта. Первый вариант не позволяет изменить шрифт. То есть, всегда, и на каждом компьютере нужно будет инсталлировать нужные шрифты для чтения только определенного документа.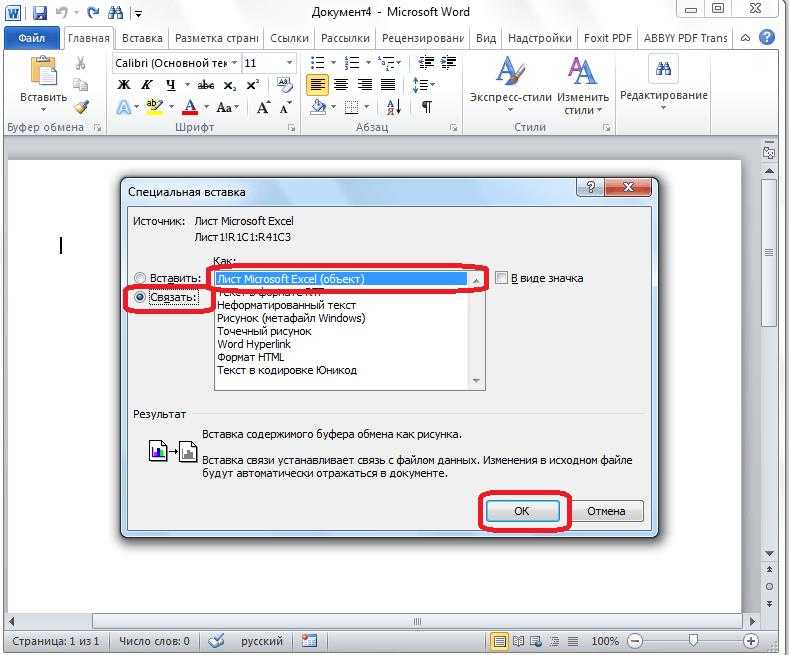
Способ 3 (онлайн).
Кто не хочет использовать программу Shtirlitz или она не работает, может использовать следующие онлайн сервисы для перекодирования (отдельные сервисы имеют ограничения по объему текста).
Обратите внимание, что кодирование нашей тестовой книги windows-1252. Для нас нужна кодировка windows-1251. Поэтому переходим на сервис online-decoder.com.
Там можно видеть окно, где написано «Скопируйте сюда текст». Вставляем наш непонятный текст и нажимаем на кнопку «Подбор». Такой способ будет правильно использовать если вам неизвестна система кодирования. Декодер попытается подобрать ее автоматически. Если вы знаете исходное кодирование своей кракозябры, то можете смело нажимать кнопку «Точно», указав перед этим кодирование, напротив текста «Я знаю нужные кодировки

Второй сервис «artlebedev.ru». Есть два способа для декодирования: «Просто» и «Сложно». Первый вариант работает на автомате. Второй – дает возможность, при необходимости, указать исходное и конечное кодирование.
Третий онлайн сервис для декодирования текста «2cyr.com» имеет отличие от предыдущих в том, что позволяет выбирать язык. Кроме русского, доступен также и украинский язык интерфейса (и надеюсь, что кодирования также, просто не было возможности проверить).
Есть также два режима: автоматический и режим эксперта. Во втором можно указывать исходное и конечное кодирование. Рекомендуется автоматический режим. После того как вставили текст, напротив слов «Выберите кодировку : » , нужно выбрать «Автоматически (рекомендуется)» и нажать на кнопку «Ок».
Все три сервиса отлично работали на моей тестовой книге в формате PDF с кракозябрами.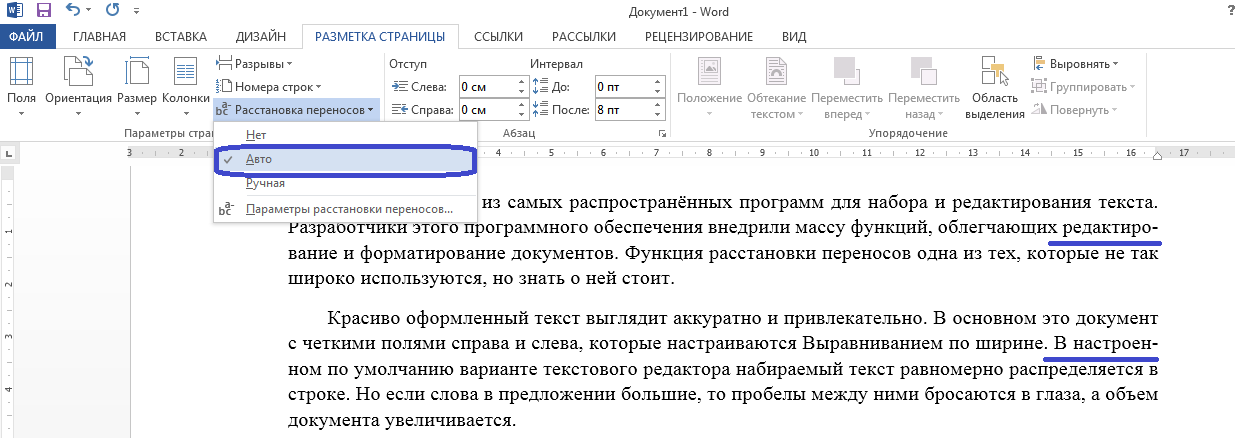 u”) & Trim(Str(a1))
u”) & Trim(Str(a1))
‘ Формирование запроса для поля Найти
sRus = Array(“А”, “Б”, “В”, “Г”, “Д”, “Е”, “Ж”, “З”, “И”, “Й”, “К”, “Л”, “М”, “Н”, “О”, _
“П”, “Р”, “С”, “Т”, “У”, “Ф”, “Х”, “Ц”, “Ч”, “Ш”, “Щ”, “Ъ”, “Ы”, “Ь”, “Э”, “Ю”, “Я”, _
“а”, “б”, “в”, “г”, “д”, “е”, “ж”, “з”, “и”, “й”, “к”, “л”, “м”, “н”, “о”, _
“п”, “р”, “с”, “т”, “у”, “ф”, “х”, “ц”, “ч”, “ш”, “щ”, “ъ”, “ы”, “ь”, “э”, “ю”, “я”)
‘ Формирование массива кириллических букв для поля Заменить
Selection.Find.ClearFormatting
Selection.Find.Replacement.ClearFormatting
With Selection.Find
.Text = a
.Replacement.Text = sRus(i — 192)
.Forward = True
.Wrap = wdFindContinue
.MatchCase = True
End With
Selection.Find.Execute Replace:=wdReplaceAll
‘ Выполнение замены по тексту
Next i
‘ Замена Ё и ё
Selection.Find.ClearFormatting
Selection.Find.Replacement.ClearFormatting
With Selection.Find
.Text = ChrW(168)
.Replacement. Text = “Ё”
Text = “Ё”
.Forward = True
.Wrap = wdFindContinue
End With
Selection.Find.Execute Replace:=wdReplaceAll
Selection.Find.ClearFormatting
Selection.Find.Replacement.ClearFormatting
With Selection.Find
.Text = ChrW(184)
.Replacement.Text = “ё”
.Forward = True
.Wrap = wdFindContinue
End With
Selection.Find.Execute Replace:=wdReplaceAll
End Sub
Выделяем вставленный текст с иероглифами. Тогда запускаем макрос на выполнение и получаем нормальный текст, который можно спокойно редактировать, изменять шрифты и т.д.
Для добавления готового макроса в Word делаем следующее:
Открываем редактор и переходим в «Вид».
Там находим кнопку «Макросы» и нажимаем на нее.
Даем для макроса имя (любое, оно будет автоматически изменено при полном копировании кода выше).
Откроется окно в котором можно заметить название нашего макроса. При желании можете оставить свое имя. Но лучше, чтобы не было ошибок, полностью заменить весь код на готовый (код смотрите сверху).
Но лучше, чтобы не было ошибок, полностью заменить весь код на готовый (код смотрите сверху).
Как видно, макрос начинается так:
Sub названиемакроса()
дальше идет код макроса
End Sub
Название макроса может любым, но не цифры и не должно быть пробелов. Может быть так: декодирование_кракозябр_с_ё. Но не может быть так: декодирование кракозябр с ё.
То есть, для нас нужно заменить для нашего созданного пустого макроса весь текст с кодом, который показан выше.
После того как заменили, нужно закрыть окно редактирования макросов (можно нажать на иконку сохранения, хотя изменения сохраняются автоматически). Далее выделяем наш иероглифический текст, открываем макросы, выбираем из списка (если их у вас несколько) нужный и нажимаем на кнопку «Выполнить».
Ваш текст должен стать читабельным.
Источник макросов для Microsoft Office Word: http://wordexpert.ru
Как ни крути, но это не полное решение ситуации.
Поиск после данных действий в самом PDF документе работать не будет. Проблема остается. Кто может подсказать ее решение, просьба писать в комментариях.
PDF в текст – Преобразование PDF в текст онлайн бесплатно
PDF в текст – Преобразование PDF в текст онлайн бесплатно | МаленькийpdfНачните бесплатную пробную версию
Получите доступ к функциям Pro и выполняйте свою работу быстрее.
“; ломать; case “emailVerification”: e.innerHTML = ”
Подтвердите свой адрес электронной почты
Возможности Smallpdf ограничены без подтвержденного адреса электронной почты
“; ломать; случай “ie11Offboard”: e.innerHTML = “
Прекращение поддержки IE11
Мы прекратили поддержку Internet Explorer. Пожалуйста, используйте другой браузер.
“; ломать; случай “alipayNotSupported”: e.innerHTML = ”
Alipay больше не поддерживает
Обновите способ оплаты, чтобы продолжить использовать Smallpdf Pro
“; ломать; } } }
ГлавнаяПреобразование и сжатие
Compress PDF
PDF Converter
PDF Scanner
Split & Merge
Split PDF
Merge PDF
View & Edit
Редактировать PDF
PDF Reader
Пронумеровать страницы
Удалить страницы PDF
- Повернуть PDF0003
Convert from PDF
PDF to Word
PDF to Excel
PDF to PPT
PDF to JPG
Convert to PDF
Word в PDF
Excel в PDF
PPT в PDF
JPG в PDF
Sign3 90
006 eSign PDF
Unlock PDF
Protect PDF
Convert & Compress
Compress PDF
PDF Converter
PDF Scanner
Разделить и объединить
Разделить PDF
Объединить PDF
Просмотр и редактирование
Edit PDF
PDF Reader
Number Pages
Delete PDF Pages
Rotate PDF
Convert from PDF
PDF to Word
PDF в Excel
PDF в PPT
PDF в JPG
Преобразовать в PDF
0 Word3
Excel to PDF
PPT to PDF
JPG to PDF
Sign & Security
eSign PDF
Unlock PDF
Protect PDF
- Сжать
- Преобразовать
- Объединить
- Редактировать
- Подписать
Войти
“; ломать; } } }
Как конвертировать PDF в Word
000Z”> 17 декабря 2021 г. , Хунг Нгуен
Вы также можете прочитать эту статью на немецком, испанском, французском, индонезийском, итальянском и португальском языках.
Используйте бесплатный онлайн-конвертер Smallpdf для сохранения PDF в редактируемый текстовый файл. Регистрация не требуется.
Вы застряли с нередактируемым PDF-документом? Нет необходимости покупать дорогой PDF-редактор или конвертер. Smallpdf предлагает более 20 инструментов для сжатия, изменения и, конечно же, преобразования PDF в редактируемые текстовые файлы. Используйте наш конвертер PDF в текст со встроенным оптическим распознаванием символов (OCR), чтобы преобразовать все содержимое исходного файла в редактируемый текстовый документ.
Как преобразовать PDF в текст?
При необходимости выберите использование OCR, в противном случае выберите «преобразовать в Word».
Подождите, пока инструмент преобразует ваш файл за считанные секунды.

Загрузите файл в виде полностью редактируемого документа Word!
Щелчком пальца и ваш файл будет конвертирован из PDF в TXT!
Преобразование PDF в текст
Ограничение использования
Использование Smallpdf совершенно бесплатно до двух раз в день. Однако эти ограничения можно снять с помощью учетной записи Smallpdf Pro, которая также открывает дополнительные функции, такие как пакетная обработка и лучшее распознавание символов при преобразовании форматов файлов. Даже если вы загрузите отсканированные PDF-файлы, программное обеспечение извлечет текст и преобразует ваш PDF-файл прямо на нашей платформе, а выходной файл будет полностью редактируемым текстовым файлом.
Поскольку наше OCR постоянно тестируется, мы стремимся сохранить форматирование как можно ближе к исходному файлу. Вы даже можете конвертировать файлы PDF в другие редактируемые форматы, такие как Excel и PPT.
Если вы не готовы сразу приступить к работе, вы можете получить 7-дневную бесплатную пробную версию, чтобы протестировать все предлагаемые нами функции.
Больше, чем конвертер PDF в текст
Вы можете использовать Smallpdf для преобразования PDF в текстовые файлы независимо от вашей операционной системы, поскольку наша облачная платформа работает непосредственно в вашем интернет-браузере. Помимо возможностей преобразования, в нашей коллекции имеется около двух десятков инструментов для работы с PDF, с помощью которых вы можете:
- Редактировать PDF — добавлять текст и фигуры в PDF-файл
- eSign PDF — подписывайте документы онлайн с помощью электронной подписи
- Разделить — разделить PDF на отдельные страницы или извлечь нужные
- Объединить — объединить несколько PDF-файлов вместе
- Изображение в PDF — преобразование различных файлов изображений в PDF-файлы
Наша цель в Smallpdf — упростить вашу работу с PDF-файлами, и мы надеемся, что эта статья добьется именно этого!
Хунг Нгуен
Старший менеджер по маркетингу роста @Smallpdf
Статьи по теме
Блог инженеров
Вводы и выводы Kotlin Generics
Обобщения могут показаться сложными, но есть способы сделать их проще.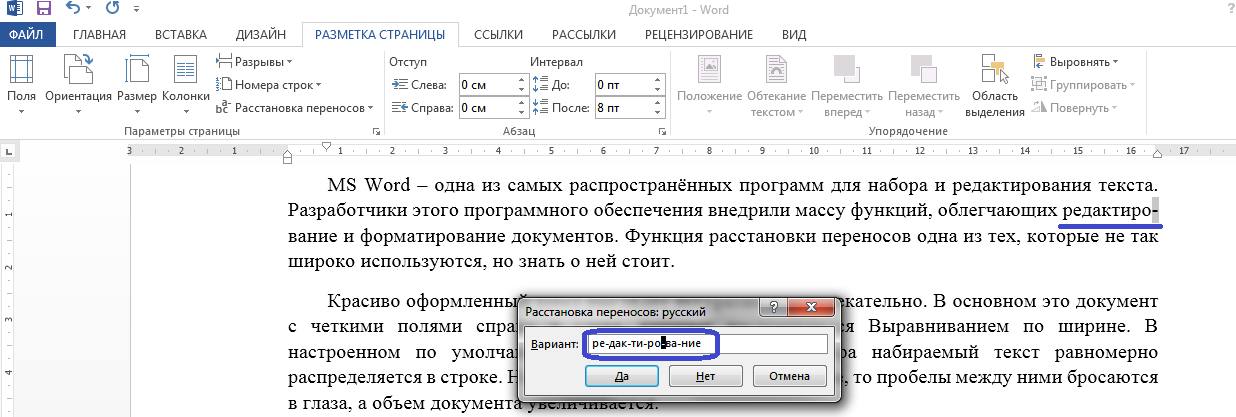 В этой статье мы рассмотрим входы и выходы Kotlin и когда какие использовать.
В этой статье мы рассмотрим входы и выходы Kotlin и когда какие использовать.
Блог инженеров
Смещение фокуса: как стендапы, ориентированные на историю, могут создать лучшие команды
Переход от индивидуального вклада к командному результату в стендапах не нов, но он имеет огромное значение для создания лучших команд. Вот как…
Блог инженеров
Преимущества использования декларативной логики внешнего интерфейса для борьбы с антишаблоном SetStep (часть 2)
В предыдущей статье мы рассмотрели ограничения антишаблона SetStep. Давайте посмотрим, как мы боремся с этим с помощью декларативной логики!
Показать больше →
Преобразование и сжатие
Compress PDF
PDF преобразователь
Сканнер PDF
9
.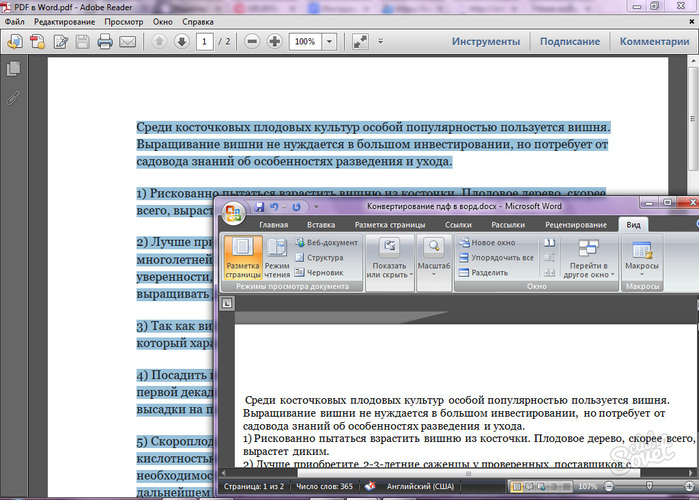 0027
0027
Split & Merge
Split PDF
Merge PDF
View & Edit
Edit PDF
PDF Reader
Number Pages
Delete PDF Страницы
Повернуть PDF
Конвертировать из PDF
PDF в Word
0 PDF3
034
PDF to PPT
PDF to JPG
Convert to PDF
Word to PDF
Excel to PDF
PPT to PDF
JPG to PDF
Sign & Security
ESIGN PDF
Разблокировать PDF
Защита PDF
We Make Make PDF.
©
2022
Smallpdf AG
—
Сделано с
для пользователей Интернета.
Уведомление о конфиденциальности
Положения и условия
Выходные данные
Как конвертировать PDF в Word на Mac
Если преобразование PDF в Word на Mac было проблемой, то это для вас. Есть несколько методов, которые применимы, когда вы хотите преобразовать PDF в Word на Mac, и эта статья предлагает краткое руководство. Он фокусируется на самых простых и простых из них. Со всем пониманием здесь вы сможете конвертировать PDF в Word на своем Mac так же просто, как ABC. +
Лучшие приложения для преобразования PDF в Word на Mac Преобразование PDF в Word относительно просто при использовании правильных инструментов и методов.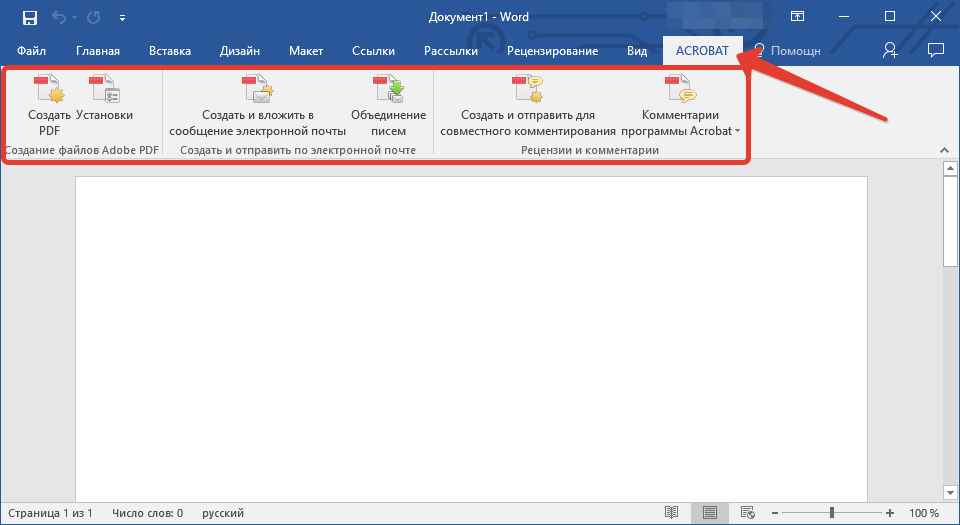 Учитывая множество доступных хаков, мы покажем и проиллюстрируем, как использовать Google Docs, Preview и Automator. Это самые простые методы, которые можно применить, когда они хотят преобразовать PDF в Word. Вы также можете извлечь текст с помощью TextSniper.
Учитывая множество доступных хаков, мы покажем и проиллюстрируем, как использовать Google Docs, Preview и Automator. Это самые простые методы, которые можно применить, когда они хотят преобразовать PDF в Word. Вы также можете извлечь текст с помощью TextSniper.
На Mac можно использовать Preview или Automator (встроенные приложения) или сторонние лицензированные приложения, такие как Adobe, для успешного преобразования PDF в Word.
Приложение Preview
Preview — это встроенное приложение, позволяющее копировать и вставлять документы. Преобразование PDF в Word выполняется в следующие шаги:
- Щелкните файл правой кнопкой мыши, перейдите к пункту «Открыть с помощью» и выберите «Просмотр», чтобы открыть документ PDF.
- Выберите все документы (используйте Command + A) или текст, который вы хотите преобразовать, и скопируйте. Вы можете использовать сочетание клавиш Command + C.
- Перейдите в Microsoft Word или Pages и вставьте скопированный текст.
 Используйте Command + V в качестве ярлыка.
Используйте Command + V в качестве ярлыка. - Сохраните файл как DOCX или DOC.
- Если вы вообще используете Pages, перейдите в «Файл», затем «Экспортировать в», затем выберите «Word».
Automator
Automator похож на любую другую утилиту Apple на вашем Mac, и одной из ее целей является извлечение текстов из документов. Однако он не может напрямую конвертировать PDF в Word, но может извлекать текст для вашего удобства в любом текстовом редакторе. Чтобы использовать его:
- Запустите Automator через папку приложений.
- Создать новый рабочий процесс.
- Найдите и нажмите «Получить выбранные элементы Finder», если вы хотите создать новую службу. Если вы хотите, чтобы диалоговое окно открывалось всякий раз, когда вы открываете программу, выберите «Запросить элементы Finder»
- Перетащите PDF-файл в правую часть экрана.
- Нажмите на библиотеку в левой части раздела «Действия» и перейдите к файлам PDF, затем «Извлечь текст PDF» и перетащите это действие под файл PDF.

- Чтобы сохранить формат документа, выберите Rich Text вместо Plain Text.
Adobe Acrobat
Самым надежным сторонним приложением для преобразования PDF в Word является Adobe Acrobat. Однако для этого Adobe требуется премиальная подписка. Чтобы использовать Adobe:
- Откройте документ PDF.
- На правой боковой панели выберите инструмент «Экспорт PDF».
- Выберите Microsoft Word в качестве формата экспорта вместо документа Word.
- Щелкните Экспорт.
- Сохраните файл по желанию.
Вы можете легко извлечь текст из заданного PDF-файла с помощью приложения TextSniper, выполнив следующие простые шаги.
- Нажмите Command + Shift + 2, чтобы начать, или выберите «Захват текста» в строке меню.
- Выберите нужную область экрана. Текст в этой области будет быстро распознан и скопирован в буфер обмена.
- Нажмите Command + V, чтобы вставить текст
TextSniper также позволяет извлекать текст из изображений и имеет бесплатный пробный период.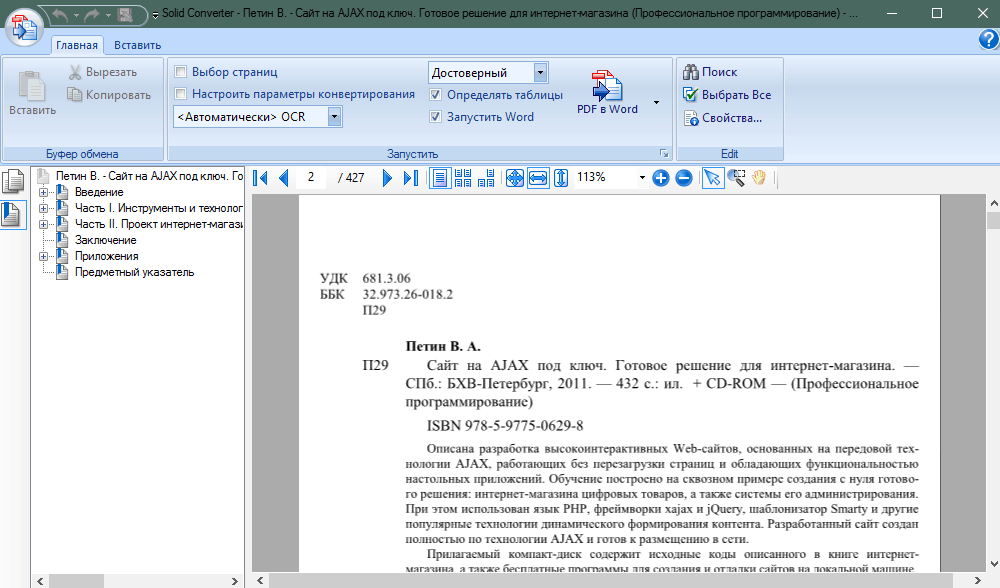 Приложение не только имеет встроенный раздел руководства, но также имеет механизмы распознавания текста в речь, которые могут помочь вам извлекать тексты на нескольких языках по всему миру.
Приложение не только имеет встроенный раздел руководства, но также имеет механизмы распознавания текста в речь, которые могут помочь вам извлекать тексты на нескольких языках по всему миру.
Google Docs — это онлайн-платформа со встроенной функцией преобразования PDF в Word, а также собственной системой хранения — знаменитым Google Диском. Чтобы преобразовать PDF в Word, вам необходимо сделать следующее:
Запустите Google Docs в браузере и войдите в систему, используя данные своей учетной записи Google.
- Нажмите кнопку загрузки и загрузите PDF-файл, который вы хотите преобразовать в слово.
- Нажмите «Файл» в Документах Google и выберите «Загрузить как», а затем выберите Microsoft Word, который может быть помечен как DOCX.
- Наконец, сохраните файл на своем Mac.
Преобразование Word в PDF на Mac
При преобразовании Word в PDF можно сохранить формат файла.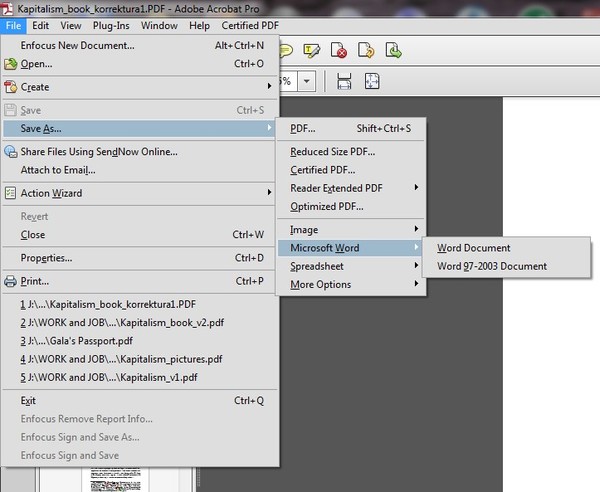


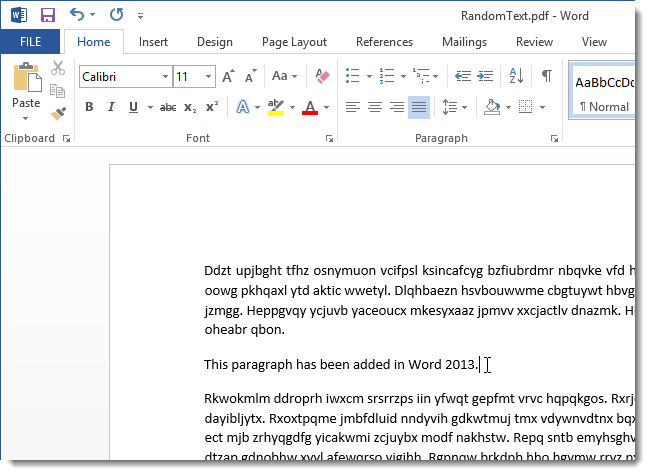 Поиск после данных действий в самом PDF документе работать не будет. Проблема остается. Кто может подсказать ее решение, просьба писать в комментариях.
Поиск после данных действий в самом PDF документе работать не будет. Проблема остается. Кто может подсказать ее решение, просьба писать в комментариях.
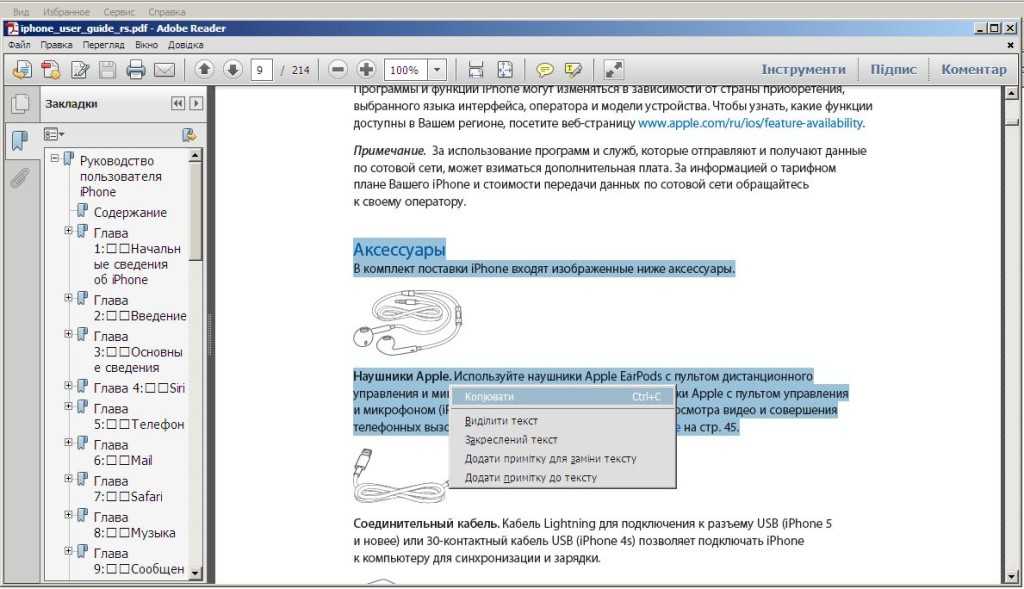 Используйте Command + V в качестве ярлыка.
Используйте Command + V в качестве ярлыка.