Как двигать картинки в Ворде
Оглавление
- Работа с рисунком с помощью значка в 2013 и 2016
- Перемещение с помощью вспомогательного окна и вкладки «Формат»
- Сдвиг изображения с помощью клавиш
В любом документе, пусть то будет учебная статья, реферат, курсовая или дипломная работа, всегда без исключения присутствуют картинки. Когда появляется необходимость переместить картинку в другое место, статья теряет прежний корректный вид. Чтобы такого не случалось, давайте разберемся как правильно и свободно перемещать изображения в Ворде.
Работа с рисунком с помощью значка в 2013 и 2016
Если рисунок не перемещается по документу простым способом нажатия по нему, удерживания и перемещения по документу, или портит своим расположением структуру текста, то выберите должную версию Ворда ниже и повторите шаги.
Перемещение фото
В Ворде 2016 и 2013 работая с изображением, появляется специальный символ, нажав на который можно быстро и свободно перемещать картинку. Для этого нужно:
Для этого нужно:
- Нажать по изображению, тем самым его выделив;
- Кликнуть по значку «Параметры разметки» в верхнем правом углу от изображения;
- Выбрать подходящий вариант обтекания в подразделе «Обтекание текстом»;
- Для свободного перемещения лучше всего выбрать «Перед текстом»;
- Рядом с рисунком появится значок «якоря». Наличие якоря будет указывать точное место расположения объекта в момент перемещения;
- Теперь рисунок свободно передвигается по тексту.
Закрепление и привязка рисунка
Чтобы закрепить картинку нужно кликнуть по правой кнопке мыши и выбрать «Обтекание текстом», далее «Зафиксировать положение на странице». При дальнейших манипуляциях с текстом картинка не сдвинется. Рядом с ней появится знак якоря, что означает не сдвигаемый объект.
На примере было установлено обтекание «Перед текстом». Если начать печатать текст над картинкой, то при увеличении объема он будет сдвигаться за картинку.
Внимание. Если сделать привязку к объекту, то изображение будет сдвигаться вместе с текстом, даже если к картинке применено «Зафиксировать положение на странице».
Нужно снять привязку. Нажав по картинке, перейдите во вкладку «Формат» – «Обтекание текстом» – «Дополнительные параметры разметки».
Далее в окне «Разметка» переключившись на раздел «Положение» снимите галочки в подпункте «Параметры».
Чтобы привязать к тексту рисунок наоборот поставьте галочки напротив «Перемещать вместе с текстом» и «Установить привязку».
Перемещение с помощью вспомогательного окна и вкладки «Формат»
Бывают моменты, когда при нажатии по рисунку не появляется специальный символ «Параметры разметки» как в Ворде2016. В таком случае, воспользуйтесь методом первым или вторым.
Перемещение рисунка в Ворде 2007-2016
Есть три метода сдвинуть фото в документе, для этого надо:
Метод 1. Вспомогательное меню
Нажать по фото правой клавишей мыши. Во вспомогательном окне указать «Обтекание текстом» и поставьте необходимый вид обтекания, к примеру, «Перед текстом»;
Во вспомогательном окне указать «Обтекание текстом» и поставьте необходимый вид обтекания, к примеру, «Перед текстом»;
Теперь передвигать картинку можно без влияния на текст.
Метод 2. Вкладка «Формат»
Также можно использовать вкладку «Формат». Сделайте следующие шаги:
Кликните по картинке и перейдите на основную панель в окно «Работа с рисунками». Выберите «Обтекание текстом» и нужный вариант обтекания в списке. Удерживая рисунок мышью, переместите фото в нужное место в тексте.
Закрепление и привязка картинок к тексту в Ворде 2010 и 2007
Если надо закрепить картинку надо нажать по ней правой кнопкой мыши перейти в «Обтекание текстом» и указать обтекание «Перед текстом».
Опять кликнуть по фото правой кнопкой мыши и выбрать «Размер и положение» для Ворд 2010. Откроется окно «Разметка». Надо перейти во вкладку «Положение» и поставить галочку возле «Установить привязку». Сохраните изменения, нажав по кнопке «Ок».
Примечание.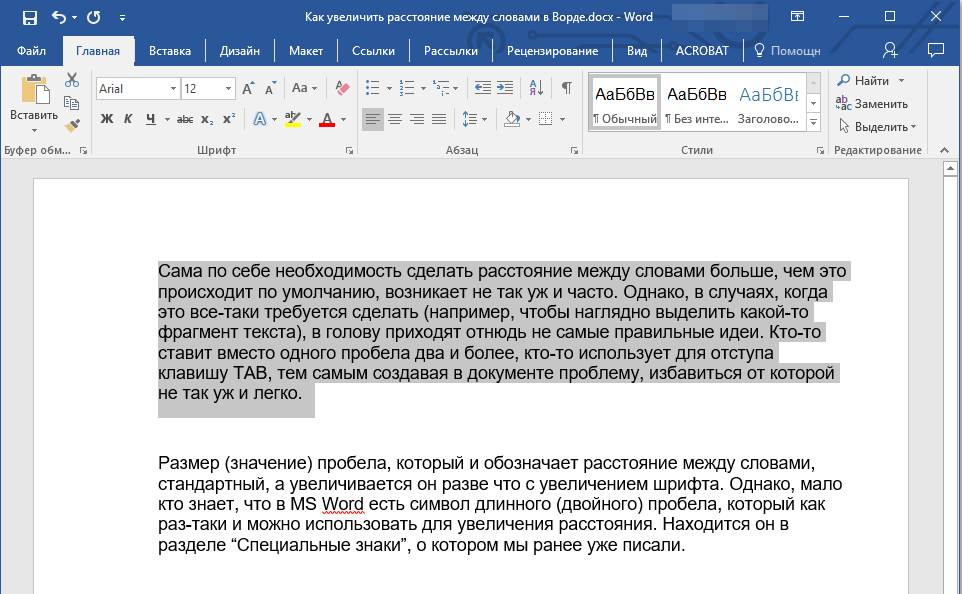 В Ворде 2007 нужно открыть «Обтекание текста» – «Дополнительные параметры» и в окне «Положение» поставить «Привязку».
В Ворде 2007 нужно открыть «Обтекание текста» – «Дополнительные параметры» и в окне «Положение» поставить «Привязку».
Теперь двигая текст, картинка не будет сдвигаться с места.
Если нужно чтобы изображение сдвигалось вместе с текстом, укажите «Перемещать вместе с текстом».
Сдвиг изображения с помощью клавиш
При желании перемещать картинку строго горизонтально или вертикально можно удерживая клавишу «Shift».
Для маленьких сдвигов фотографии по статье надо удерживать клавишу «Ctrl» и управлять кнопками вверх, вниз, влево и вправо.
Как сохранить картинки из Ворда и Гугл Документов
Иван Иваничев
09 февраля, 2022
Делать скриншоты Скачивать картинки по одной Распаковать файл doc/docx архиватором
Читайте наc в Telegram
Разбираемся, что происходит в мире рассылок и digital-маркетинга. Публикуем анонсы статей, обзоры, подборки, мнения экспертов.
Публикуем анонсы статей, обзоры, подборки, мнения экспертов.
Смотреть канал
Станьте email-рокером 🤘
Пройдите бесплатный курс и запустите свою первую рассылку
Подробнее
Дано: большой лонгрид с десятками иллюстраций.
Требуется: вытащить все картинки в папку, правильно пронумеровать и закинуть на облако.
Ни в Google Docs, ни в MS Word нет стандартной функции, чтобы сохранить все изображения из документа. Разберём разные варианты решения задачи.
Делать скриншоты
Есть много браузерных расширений и десктопных программ, где можно быстро сделать скриншот. Многие пользователи сохраняют картинки из документа именно таким способом.
Конечно, не так уж сложно отснять все необходимые фрагменты экрана, если под рукой привычный и удобный скриншотер. Но у этого способа есть минусы:
- Можно вытаскивать картинки только по одной штуке. Чем больше их в документе, тем больше времени понадобится.

Скачивать картинки по одной
Можно обойтись и без скриншотеров.
В Word — кликнуть правой кнопкой на картинку, выбрать в меню «Сохранить как рисунок», дальше указать название и формат файла.
В Google Docs тоже нужно нажать правую кнопку мыши, затем «Сохранить в Google Keep» — это такой сервис заметок. Немного подождать, пока изображение загрузится, а дальше снова вызвать контекстное меню, но уже в ленте Keep. И нажать «Сохранить картинку как».
У этого способа похожие недостатки:
- Скачивать можно только по одной картинке, массовой выгрузки нет.
- Word сохраняет нормально, а вот Google Keep заметно ухудшает качество.
Распаковать файл doc/docx архиватором
Потому что по сути это и есть архив. И его легко открывает WinRAR — самая популярная программа для сжатия и архивации данных.
Если кликнуть правой кнопкой на файл, выбрать «Открыть с помощью → WinRAR archiver», затем перейти к папке «word», то там будет папка «media». В ней как раз и находятся все картинки из документа. Останется только кликнуть на «Извлечь» и выбрать путь.
А чтобы вытащить картинки этим же способом из Google Docs, нужно просто сначала сохранить документ: «Файл → Скачать → Microsoft Word (DOCX)».
Альтернативный способ — скачать как веб-страницу. Тогда в архиве zip будет html-страница и папка «images» со всеми картинками из Google-документа.
Этот вариант позволяет массово извлекать фото и иллюстрации из Google Docs и Microsoft Word, но и у него есть недостаток.
Важно: картинки в папках «media» и «images» пронумерованы, но это обманчиво. Они выгружаются в произвольном порядке — совсем не так, как расположены в документе.
Поэтому, прежде чем загрузить папку в облако, нужно открыть её, для удобства выбрать «View → Extra large icons» и переименовать файлы.
Лайфхак: если картинок много и по документу возможны правки, — с переделкой структуры, удалением и добавлением изображений, — то лучше после порядкового номера ещё добавить краткое описание.
Поделиться
СВЕЖИЕ СТАТЬИ
Другие материалы из этой рубрики
Не пропускайте новые статьи
Подписывайтесь на соцсети
Делимся новостями и свежими статьями, рассказываем о новинках сервиса
Статьи почтой
Раз в неделю присылаем подборку свежих статей и новостей из блога. Пытаемся шутить, но получается не всегда
Наш юрист будет ругаться, если вы не примете 🙁
Как запустить email-маркетинг с нуля?
В бесплатном курсе «Rock-email» мы за 15 писем расскажем, как настроить email-маркетинг в компании. В конце каждого письма даем отбитые татуировки об email ⚡️
В конце каждого письма даем отбитые татуировки об email ⚡️
*Вместе с курсом вы будете получать рассылку блога Unisender
Оставляя свой email, я принимаю Политику конфиденциальностиНаш юрист будет ругаться, если вы не примете 🙁
Как преобразовать таблицу в изображение в Word? 3 Easy Ways
Главная > Microsoft Word > Как преобразовать таблицу в изображение в Word? 3 Easy Ways
(Примечание. Это руководство по преобразованию таблицы в изображение в Word подходит для всех версий MS Word, включая Office 365)
Таблицы являются неотъемлемой частью, когда речь идет об отображении данных. Они помогают лучше отображать данные в удобном для чтения и организованном виде.
Вы можете добавлять таблицы почти в каждое приложение Microsoft. Когда вам нужно продемонстрировать таблицу в других приложениях, электронной почте или презентации, невозможно прикрепить весь документ Excel или Word. В большинстве случаев таблицы содержат другую дополнительную информацию, которая в большинстве случаев может не понадобиться.
В большинстве случаев таблицы содержат другую дополнительную информацию, которая в большинстве случаев может не понадобиться.
Что делать в таких случаях? Вы можете легко преобразовать таблицу в изображение и сохранить его на локальном диске. Таким образом, вы можете легко прикрепить таблицы к электронному письму или добавить их в свои презентации, не прикрепляя весь документ Word.
В этой статье я расскажу вам 3 способа, как преобразовать таблицу в изображение в Word.
Вы узнаете:
- Как преобразовать таблицу в изображение в Word?
- Сохранение как изображение
- , сделав скриншот
- путем вставки в качестве объекта
- Преимущества конвертации в изображение в Word
Связанные считывания. ? 4 простых метода
Как разделить страницу в Word? 4 простых метода
Как вставить водяной знак в Word? 3 простых способа
Как преобразовать таблицу в изображение в Word?
Сохранение как изображение
Это простой и эффективный способ преобразования таблицы в изображение в Word.
- Сначала откройте документ Word и перейдите к таблице, которую вы хотите преобразовать в изображение.
- Выберите всю таблицу , щелкнув четырехстороннюю стрелку в верхнем левом углу таблицы.
- Щелкните правой кнопкой мыши таблицу и выберите Копировать . Вы также можете использовать сочетание клавиш Ctrl + C. Или, если вы хотите просто преобразовать таблицу в изображение и удалить исходную таблицу, вы можете нажать «Вырезать» (Ctrl + X).
- Теперь откройте новый документ Word или поместите курсор в другое место того же документа, куда вы хотите вставить изображение.
- Щелкните правой кнопкой мыши место назначения и выберите параметр Специальная вставка: Изображение (U) .
- Существует еще один способ вставить таблицу как картинку. Сначала поместите курсор в ячейку назначения.
 Перейдите к Дом . Щелкните раскрывающийся список Paste 9.0018 в разделе «Буфер обмена» и выберите Изображение (U) .
Перейдите к Дом . Щелкните раскрывающийся список Paste 9.0018 в разделе «Буфер обмена» и выберите Изображение (U) .
- Это вставляет таблицу как изображение в место назначения.
- Вы видите, что когда вы вставляете таблицу как изображение в Word, вы не можете изменять или редактировать ее как таблицу.
- Теперь щелкните правой кнопкой мыши таблицу, вставленную как изображение, и выберите Сохранить как изображение .
- Откроется диалоговое окно Сохранить как изображение.
- Выберите место для сохранения файла и при необходимости переименуйте изображение. В раскрывающемся списке Тип файла выберите формат изображения. Вы можете выбрать любой из вариантов из шести форматов изображений, представленных в раскрывающемся списке, в зависимости от ваших предпочтений и потребностей.
Примечание: Наиболее широко используемыми форматами файлов изображений являются форматы файлов . jpg и .png, поскольку они поддерживаются всеми приложениями. Формат .gif также распространен, но в основном он используется для отображения коротких видеороликов без звука.
jpg и .png, поскольку они поддерживаются всеми приложениями. Формат .gif также распространен, но в основном он используется для отображения коротких видеороликов без звука.
- Выберите формат файла и нажмите Сохранить .
- Это сохраняет таблицу как изображение в нужном месте.
- Теперь вы можете перейти к местоположению файла и прикрепить изображение для будущего использования.
Рекомендуемое чтение:
Как переносить текст в Word? 6 Описание вариантов переноса текста
Как восстановить документ Word? 4 проверенных способа
Как преобразовать речь в текст в Word? Пошаговое руководство
Сделав снимок экрана
Это простой способ преобразовать почти что угодно в изображение. Вы можете использовать встроенный инструмент для обрезки, чтобы вырезать таблицу и преобразовать ее в изображение.
- Чтобы сделать скриншот таблицы, сначала перейдите к документу Word, в котором находится таблица.

- В меню «Пуск» найдите приложение Snipping Tool . Это приложение доступно во всех операционных системах Microsoft Windows.
- Откройте приложение. Его можно увидеть как небольшое плавающее окно, нависающее над вашим основным приложением.
- Нажмите Новый . Или вы можете использовать сочетание клавиш Windows + Shift + S, чтобы начать обрезку.
- После нажатия «Создать» появится замороженное окно. Теперь нарисуйте нужную фигуру, удерживая левую кнопку мыши.
- Как только вы отпустите кнопку мыши, фрагмент откроется в окне редактора. Здесь вы можете добавить любую маркировку и блики и даже обрезать изображение в соответствии с вашими требованиями.
- Чтобы сохранить изображение, нажмите кнопку Сохранить .
- Это, в свою очередь, открывает диалоговое окно Сохранить как .
 Переименуйте файл, выберите расположение и формат файла и нажмите Сохранить .
Переименуйте файл, выберите расположение и формат файла и нажмите Сохранить .
- Это сохранит таблицу в виде изображения в выбранном месте назначения.
Путем вставки как объекта
Это редко используемый метод преобразования таблицы в изображение в Word, который в некоторых случаях оказывается полезным.
- Сначала скопируйте и вставьте таблицу в новый документ Word и сохраните ее.
- Теперь откройте новый документ.
- Перейдите на вкладку Вставка . В разделе «Текст» нажмите « Объект ».
- Откроется диалоговое окно «Объект». Выберите вкладку Create from file и нажмите Browse . Перейдите к местоположению файла, выберите файл и нажмите Открыть .
- Нажмите OK .

- Это вставит таблицу как объект.
- Теперь щелкните правой кнопкой мыши объект и выберите Копировать .
- Затем откройте другой документ или поместите курсор в другое место в том же документе. Щелкните правой кнопкой мыши и выберите Специальная вставка: рисунок (U) .
Теперь вы можете щелкнуть правой кнопкой мыши изображение и выбрать Сохранить как изображение , чтобы сохранить таблицу.
Преимущества преобразования таблицы в изображение в Word
Помимо возможности прикреплять только таблицу в презентациях и электронных письмах, преобразование таблицы в изображение также имеет несколько других преимуществ.
- Вы можете настроить размеры ячеек, чтобы таблица выглядела более презентабельно, а затем сохранить их как изображения.
 Таким образом, вам не нужно беспокоиться о восстановлении исходного размера ячейки.
Таким образом, вам не нужно беспокоиться о восстановлении исходного размера ячейки.
- Когда вы делитесь таблицей с разными людьми, преобразование таблицы в изображение предотвращает изменение таблицы конечным пользователем. Это помогает поддерживать целостность и конфиденциальность данных.
- Преобразование таблицы в изображение позволяет пользователю просматривать таблицу даже без использования приложения Microsoft Word.
- Кроме того, поделиться изображением даже удобнее, чем отправить таблицу или файл. Пользователь может получить его и просмотреть на любом устройстве.
Читайте также:
Как найти и заменить в Word? 7 простых способов
Как составить контрольный список в Word? 3 простых шага
Как отслеживать изменения в Word? Пошаговое руководство
Часто задаваемые вопросы
Какой самый простой способ преобразовать таблицу в изображение в Word? Самый простой способ преобразовать таблицу в изображение в Word — сделать снимок экрана. Откройте инструмент «Ножницы» и нажмите «Создать». Это открывает замороженную панель над основным приложением. Рисуйте вдоль стола, удерживая левую кнопку мыши. Как только вы отпустите кнопку мыши, выделенная область откроется в редакторе Snipping Tool Editor. Вы можете добавить маркировку или выделение и нажать «Сохранить».
Откройте инструмент «Ножницы» и нажмите «Создать». Это открывает замороженную панель над основным приложением. Рисуйте вдоль стола, удерживая левую кнопку мыши. Как только вы отпустите кнопку мыши, выделенная область откроется в редакторе Snipping Tool Editor. Вы можете добавить маркировку или выделение и нажать «Сохранить».
Лучший способ преобразовать таблицу в изображение в Word — сохранить ее как изображение. Сначала выберите таблицу и щелкните ее правой кнопкой мыши. Скопируйте и вставьте его в новый документ, используя параметр «Специальная вставка: рисунок». Наконец, щелкните правой кнопкой мыши вставленное изображение и выберите «Сохранить как изображение».
Как преобразовать таблицу в формат .jpeg в Word? Если выбрать «Сохранить как изображение» или использовать инструмент «Ножницы», чтобы сделать снимок экрана и сохранить его, откроется диалоговое окно «Сохранить как». После того, как вы выберете местоположение и переименуете файл, щелкните раскрывающийся список «Сохранить как тип». В раскрывающемся списке выберите формат файла .jpeg или .jpg и нажмите «Сохранить».
После того, как вы выберете местоположение и переименуете файл, щелкните раскрывающийся список «Сохранить как тип». В раскрывающемся списке выберите формат файла .jpeg или .jpg и нажмите «Сохранить».
Заключительные мысли
В этой статье мы рассмотрели 3 способа преобразования таблицы в изображение в Word. Каждый метод имеет определенные преимущества и недостатки.
Например, создание снимков экрана может оказаться невозможным для длинных таблиц. Но вы можете добавить маркировку и выделение на таблицу с помощью редактора Snipping Tool. Аналогичным образом, вставка таблицы в качестве объекта требует нескольких дополнительных шагов, но вы можете добавить к изображению границы, затенение и другие параметры настройки.
Выберите наиболее подходящий для вас метод.
Для получения дополнительных высококачественных руководств по MS Word или Excel посетите наш раздел бесплатных ресурсов .
SimonSezIT эффективно обучает Excel уже 15 лет. У нас есть очень полный набор курсов с углубленными учебными модулями, охватывающими все основные бизнес-программы.
Вы можете получить доступ ко всем этим 140+ курсам за небольшую ежемесячную плату. Пожалуйста, посетите наш раздел курсов для получения дополнительной информации о наших предложениях.
Саймон Колдер
Крис «Саймон» Колдер работал руководителем проекта в области ИТ в одном из самых престижных культурных учреждений Лос-Анджелеса, LACMA. Он научился пользоваться Microsoft Project по гигантскому учебнику и ненавидел каждый момент. Онлайн-обучение тогда было в зачаточном состоянии, но он увидел возможность и сделал онлайн-курс MS Project — остальное, как говорится, уже история!
Похожие сообщения
Вырезать и копировать текст и изображения Word Online
Вырезать и копировать текст и изображения довольно просто. Для их выбора требуется гораздо меньше шагов, чем для выбора таблиц. На этой странице описаны различные способы вырезания и копирования текста и изображений в Microsoft Word Online.
- Подписчики этого веб-сайта могут узнать, как выбирать таблицы и их содержимое, нажав здесь.

- Вставка также легко выполняется в Word Online. Подобно вырезанию и копированию, есть несколько способов сделать это. Однако в некоторых браузерах работает только клавишный способ. Нажмите здесь, чтобы узнать о различных способах вставки.
Вот развернутый и свернутый вид ленты «Главная», а также элементы копирования, вырезания и вставки на этой ленте. Третье изображение — контекстное меню.
- Сжатый вид
- Расширенный вид
- Контекстное меню
Текст
Перед вырезанием или копированием текста его необходимо выделить. Символы и эмодзи, которые находятся на ленте «Вставка», обрабатываются как текст.
- Переместите курсор слева от первого символа, который вы хотите выбрать.
- Удерживайте левую кнопку мыши или левую кнопку на трекпаде.
- Перетащите курсор вправо и вниз, чтобы выбрать все нужные символы. Теперь выделение готово к вырезанию или копированию.
- Если вам нужно добавить к выделению, переместите курсор справа от последнего символа дополнительного текста, который вы хотите добавить.

- Удерживайте клавишу Shift на клавиатуре. Это то же самое в дистрибутивах Windows, Mac и Linux.
- Нажмите левую кнопку мыши или трекпада.
- Если вам нужно добавить к выделению, переместите курсор справа от последнего символа дополнительного текста, который вы хотите добавить.
ПРИМЕЧАНИЕ. Можно добавлять только те разделы, которые находятся непосредственно выше или ниже того, что уже выбрано, как в настольных версиях Word и LibreOffice. Удерживание клавиши Ctrl (или клавиши Cmd на Mac) и выделение несмежного текста не будут работать в Word Online.
Вырезать
Удаляет выделенный текст из документа и помещает его в буфер обмена.
- Щелкните элемент буфера обмена на ленте «Главная», чтобы развернуть раскрывающееся меню. Перейдите к шагу 2, если вы находитесь в расширенном виде. Вы также можете щелкнуть правой кнопкой мыши по выделенному тексту, чтобы открыть меню.
- Щелкните Вырезать. Третий способ — использовать нажатия клавиш. Нажмите Ctrl+X, если вы используете дистрибутив Windows или Linux. Нажмите Cmd+X, если вы используете Mac.

Копировать
Выделенный текст помещается в буфер обмена, чтобы его можно было вставить в другое место документа и в другие документы. Исходный скопированный текст останется на своих местах.
- Щелкните элемент буфера обмена. Перейдите к шагу 2, если вы находитесь в расширенном виде. Вы также можете щелкнуть правой кнопкой мыши по выделенному тексту, чтобы открыть меню.
- Нажмите Копировать. Третий способ — использовать нажатия клавиш. Нажмите Ctrl+C, если вы используете дистрибутив Windows или Linux. Нажмите Cmd+C, если вы используете Mac.
Изображения
Word Online позволяет выбирать только одно изображение за раз. Просто нажмите на нужное изображение.
Вырезать
Удаляет выделенный текст и помещает его в буфер обмена.
- Щелкните элемент буфера обмена на ленте «Главная», чтобы развернуть раскрывающееся меню. Перейдите к шагу 2, если вы находитесь в расширенном виде. Вы также можете щелкнуть правой кнопкой мыши по выделенному тексту, чтобы открыть меню.



 Перейдите к Дом . Щелкните раскрывающийся список Paste 9.0018 в разделе «Буфер обмена» и выберите Изображение (U) .
Перейдите к Дом . Щелкните раскрывающийся список Paste 9.0018 в разделе «Буфер обмена» и выберите Изображение (U) .
 Переименуйте файл, выберите расположение и формат файла и нажмите Сохранить .
Переименуйте файл, выберите расположение и формат файла и нажмите Сохранить .
 Таким образом, вам не нужно беспокоиться о восстановлении исходного размера ячейки.
Таким образом, вам не нужно беспокоиться о восстановлении исходного размера ячейки.


