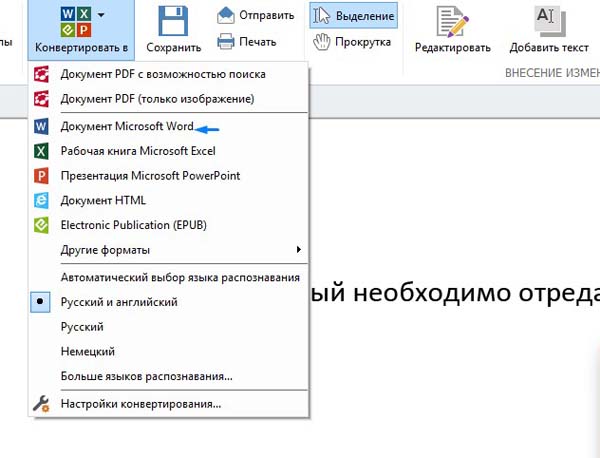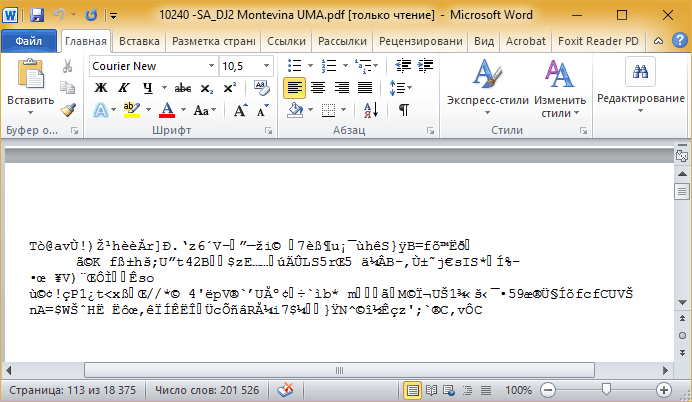Как конвертировать текст из PDF-файла в редактируемый документ Word 2013
В Word 2013 появилась новая функция под названием PDF Reflow (Преобразование PDF), которая позволяет импортировать PDF-файлы в Word и редактировать текст как документ Word. Затем этот текст можно пересохранить или экспортировать в формат PDF.
Примечание: Функция PDF Reflow в Word 2013 работает лучше с документами, состоящими в основном из текста. Если в PDF-файле есть графические образы, то у Word могут быть с ними проблемы, так что есть риск потерять некоторые изображения. Открытие PDF-файла в режиме редактирования занимает у Word до нескольких минут, в зависимости от размера файла.
Чтобы открыть PDF-файл в Word 2013, кликните по вкладке File (Файл).
Слева выберите опцию Open (Открыть), потом нажмите на кнопку Computer (Компьютер), если PDF-файл расположен на локальном жёстком диске.
Если вы открываете PDF-документ, хранящийся на жёстком диске, кликните по Recent Folders (Последние папки) или кнопку Browse (Обзор) справа, чтобы найти нужный файл.
Перейдите в папку, где хранится необходимый PDF-файл, выберите его и нажмите Open (Открыть).
Появится диалоговое окно с сообщением о том, сколько времени может понадобиться для конвертации документа. Также в окне есть предупреждение, что документ может быть не похож на оригинал, если в нём содержится много изображений.
Примечание: В следующий раз можно избежать появления этого диалогового окна, выбрав Don’t show this message again (Больше не показывать это сообщение).
PDF-файл откроется в Word, и вы сможете его редактировать: добавлять, удалять, изменять и перемещать текст.
Можно конвертировать документ обратно в PDF-файл, сохранив его в формате PDF или экспортировав. Ниже мы покажем вам, как сохранить файл в формате PDF. Если же вы хотите экспортировать документ в PDF-файл, воспользуйтесь функцией
Чтобы сохранить файл в формате PDF, откройте вкладку File (Файл) и выберите слева функцию Save As (Сохранить как).
Выберите место, где вы хотите сохранить файл PDF. Вы можете сохранить его в хранилище OneDrive, на жесткий диск, с помощью опции Computer (Компьютер), или в любое другое место, воспользовавшись кнопкой Add a place (Добавление места). Мы решили сохранить документ на винчестер, поэтому выбрали Computer (Компьютер), а затем –
Примечание: Чтобы пропустить этот шаг и сразу перейти к диалоговому окну Save As (Сохранить как), вы можете изучить нашу статью о том, как пропустить представление Backstage при сохранении новых документов в Word 2013.
В диалоговом окне Save As (Сохранить как) выберите путь для сохранения PDF-файла. В поле File name (Имя файла) введите имя документа. В выпадающем списке Save as type (Тип файла) выберите PDF (*.pdf). Кнопка
Примечание: Мы рекомендуем сохранить отредактированный документ под новым именем, а исходный PDF-файл оставить без изменений.
Отметьте необходимые настройки для PDF-документа в диалоговом окне Options (Параметры) и нажмите на ОК.
Теперь вы вернулись в окно Save as (Сохранить как), где нужно нажать Save (Сохранить), чтобы сохранить отредактированный документ.
Новый файл автоматически откроется в программе для просмотра PDF, заданной по умолчанию.
Чтобы закрыть исходный PDF-документ, кликните по вкладке 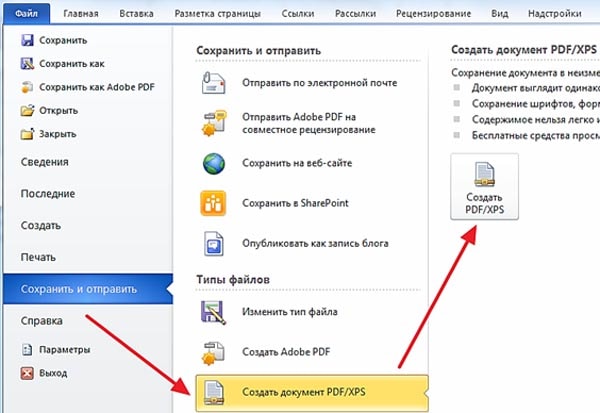
У вас спросят, хотите ли вы сохранить изменения в исходном файле. Так как мы сохранили отредактированный документ под новым именем, нам не нужно оставлять изменения в оригинальном PDF-файле. Кликните Don’t save (Не сохранять), чтобы оставить исходный файл без изменений.
Оцените качество статьи. Нам важно ваше мнение:
Как пакетно конвертировать несколько документов Word в файлы PDF?
Как пакетно конвертировать несколько документов Word в файлы PDF?
Вы можете легко преобразовать документ Word в файл PDF с помощью функции «Сохранить как» в Word. Но если вы хотите преобразовать все документы Word в папке в отдельные файлы PDF одновременно, как вы можете этого добиться? В этой статье будет показан код VBA для пакетного преобразования нескольких документов Word в файлы PDF в Word.
Пакетное преобразование нескольких документов Word в файлы PDF с помощью VBA
Пакетное преобразование нескольких документов Word в файлы PDF с помощью Kutools for Word
Пакетное преобразование нескольких документов Word в файлы PDF с помощью VBA
Следующий код VBA помогает быстро преобразовать все документы Word в папке в файлы PDF сразу. Пожалуйста, сделайте следующее.
Пожалуйста, сделайте следующее.
1. В Word нажмите другой + F11
2. в Microsoft Visual Basic для приложений окна, нажмите Вставить > Модуль, затем скопируйте ниже код VBA в окно модуля.
Код VBA: пакетное преобразование нескольких документов Word в файлы PDF в Word
Sub ConvertWordsToPdfs()
'Updated by Extendoffice 20181123
Dim xIndex As String
Dim xDlg As FileDialog
Dim xFolder As Variant
Dim xNewName As String
Dim xFileName As String
Set xDlg = Application.FileDialog(msoFileDialogFolderPicker)
If xDlg.Show <> -1 Then Exit Sub
xFolder = xDlg.SelectedItems(1) + "\"
xFileName = Dir(xFolder & "*.*", vbNormal)
While xFileName <> ""
If ((Right(xFileName, 4)) <> ".doc" Or Right(xFileName, 4) <> ".docx") Then
xIndex = InStr(xFileName, ".
") + 1
xNewName = Replace(xFileName, Mid(xFileName, xIndex), "pdf")
Documents.Open FileName:=xFolder & xFileName, _
ConfirmConversions:=False, ReadOnly:=False, AddToRecentFiles:=False, _
PasswordDocument:="", PasswordTemplate:="", Revert:=False, _
WritePasswordDocument:="", WritePasswordTemplate:="", Format:= _
wdOpenFormatAuto, XMLTransform:=""
ActiveDocument.ExportAsFixedFormat OutputFileName:=xFolder & xNewName, _
ExportFormat:=wdExportFormatPDF, OpenAfterExport:=False, OptimizeFor:= _
wdExportOptimizeForPrint, Range:=wdExportAllDocument, From:=1, To:=1, _
Item:=wdExportDocumentContent, IncludeDocProps:=True, KeepIRM:=True, _
CreateBookmarks:=wdExportCreateNoBookmarks, DocStructureTags:=True, _
BitmapMissingFonts:=True, UseISO19005_1:=False
ActiveDocument.Close
End If
xFileName = Dir()
Wend
End Sub3.
4. Появится диалоговое окно «Обзор», выберите папку, содержащую документы Word, которые вы хотите преобразовать в файлы PDF, и щелкните значок OK кнопку.
Затем все документы Word в выбранной папке сразу конвертируются в отдельные файлы pdf. Смотрите скриншот:
Пакетное преобразование нескольких документов Word в файлы PDF с помощью Kutools for Word
Если код VBA трудно обрабатывать, вы можете попробовать Конвертировать документы полезности Kutools for Word решить проблему.
Kutools for Word : С более чем 100 удобными надстройками Word, бесплатно без ограничений в течение 60 дней.
1. Нажмите
2. в Конвертер форматов документов окно нужно сделать так:
2. 1) Выберите папку, содержащую документы, которые вы конвертируете в pdf в Папка с исходным файлом раздел;
1) Выберите папку, содержащую документы, которые вы конвертируете в pdf в Папка с исходным файлом раздел;
2.2 Выбрать Конвертировать docx в pdf из Формат Конвертировать раскрывающийся список;
2.3) По умолчанию Путь назначения такой же, как у источника флажок установлен. Если вы хотите поместить все преобразованные файлы PDF в одну папку, просто оставьте этот параметр выбранным;
Если вы хотите разделить файлы pdf и исходные документы, вам необходимо снять флажок Путь назначения такой же, как у источника поле и выберите новую папку для сохранения файлов PDF в Сохранить коробка;
2.4) Нажмите Start кнопка. Смотрите скриншот:
3. Затем появится диалоговое окно, в котором указано, сколько документов было успешно преобразовано, щелкните значок OK кнопку и закройте Конвертер форматов документов окно.
Теперь все документы формата .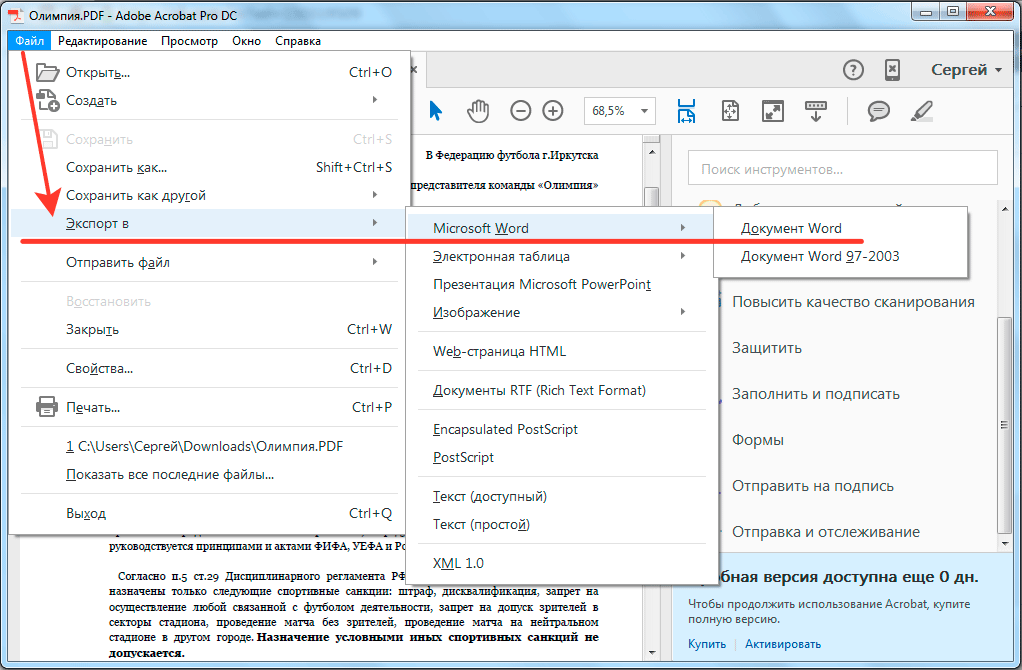 docx преобразованы в файлы pdf.
docx преобразованы в файлы pdf.
Если вы хотите получить бесплатную пробную версию этой утилиты, перейдите по ссылке бесплатно скачать программное обеспечение сначала, а затем перейдите к применению операции в соответствии с вышеуказанными шагами.
Рекомендуемые инструменты для повышения производительности Word
Kutools For Word – Более 100 расширенных функций для Word, сэкономьте 50% времени
- Сложные и повторяющиеся операции можно производить разово за секунды.
- Вставляйте сразу несколько изображений из папок в документ Word.
- Объединяйте и объединяйте несколько файлов Word из папок в одну в желаемом порядке.
- Разделите текущий документ на отдельные документы в соответствии с заголовком, разрывом раздела или другими критериями.
- Преобразование файлов между Doc и Docx, Docx и PDF, набор инструментов для общих преобразований и выбора и т. Д.
Как сохранить документ Word в формате PDF
Чтобы ваш документ Word могли открыть все пользователи, конвертируйте его в PDF.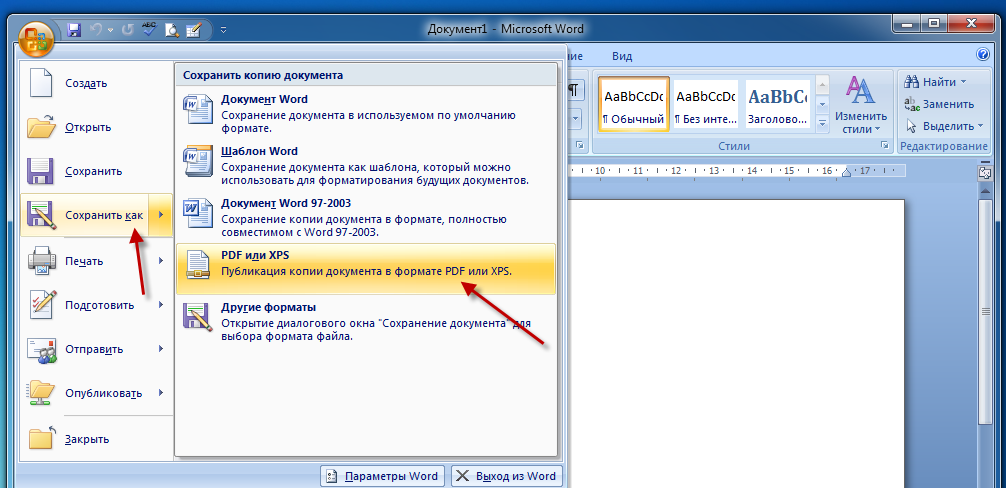 Это можно сделать в разных версиях MS Office Word 2010 и 2016 или с помощью отдельных программ.
Это можно сделать в разных версиях MS Office Word 2010 и 2016 или с помощью отдельных программ.
Word 2010: сохраняем файл в формате PDF
- Откройте нужный документ в Microsoft Word.
- Нажмите «Файл» и выберите «Сохранить как».
- Откроется диалоговое окно, в котором нужно указать место сохранения, имя и тип файла. Выберите формат PDF и нажмите «Сохранить». Документ преобразуется и сохранится в выбранном месте.
Word 2016: сохраняем файл в формате PDF
- Откройте нужный документ в Microsoft Word.
- В строке меню перейдите в «Файл» — «Экспорт».
- Нажмите кнопку «Создать PDF/XPS-документ».
- Откроется новое окно, в котором можно указать имя файла и место его сохранения. Не забудьте убедиться, что в строке «Тип файла» задано значение «PDF».
- Нажмите кнопку «Опубликовать», чтобы создать новый PDF-файл.
Преобразуем DOC в PDF с помощью конвертера
Word to PDF ConverterPDF-XChange Lite — многофункциональный инструмент для конвертирования документов в формат PDF. Эта утилита работает с файлами DOC, RTF, TXT, XLS и HTML. Если вы собираетесь использовать ее дома, она будет совершенно бесплатна. Чтобы установить программу, скачайте ее по этой ссылке.
Эта утилита работает с файлами DOC, RTF, TXT, XLS и HTML. Если вы собираетесь использовать ее дома, она будет совершенно бесплатна. Чтобы установить программу, скачайте ее по этой ссылке.
- Распакуйте загруженную папку, запустите файл установки и следуйте инструкциям.
- Откройте документ в Microsoft Word.
- Перейдите в меню «Файл» — «Печать» и выберите «PDF-XChange Lite» в качестве принтера.
- Нажмите кнопку «Печать» — файл будет сконвертирован в PDF. Вам останется только выбрать место, где его сохранить.
- Если у вас возникли проблемы с этим приложением, используйте бесплатную программу WordToPDF.
Если вам нужно, наоборот, конвертировать PDF в Word, ищите самые простые способы в нашей статье.
Читайте также:
Как открыть файл PDF в Word
PDF – наиболее популярный формат документов, который особенно часто применяется для хранения сканов страниц в структурированном виде, а также позволяет передавать текстовые документы другим пользователям, не беспокоясь о том, что на их компьютере будет нарушено форматирование. О том, каким образом можно открыть файл PDF в Microsoft Word, и пойдет речь ниже.
О том, каким образом можно открыть файл PDF в Microsoft Word, и пойдет речь ниже.
Microsoft Office Word – самая популярная программа в мире для работы с текстовыми документами. Частично PDF можно отнести к разряду текстовых файлов, и, на счастье, пользователь, при необходимости, может открыть PDF в данной программе.
Открываем PDF в Word
Поддержка файлов формата PDF в программе MS Word появилась, начиная с версии 2013. Используя данную программу, вы не только сможете открыть файл данного формата, но и пересохранить его в DOCX.
Однако, в том случае, если на вашем компьютере отсутствует свежая версия MS Word, на помощь придут специальные онлайн-сервисы, позволяющие конвертировать файл PDF в формат, который понимает программа Microsoft Word.
Как конвертировать PDF в Word
Сегодня для программы Microsoft Word считается два родных формата – это DOC и DOCX. В первом случае – это устаревший формат документа, который применялся в Word версии 2003 и более ранних релизах.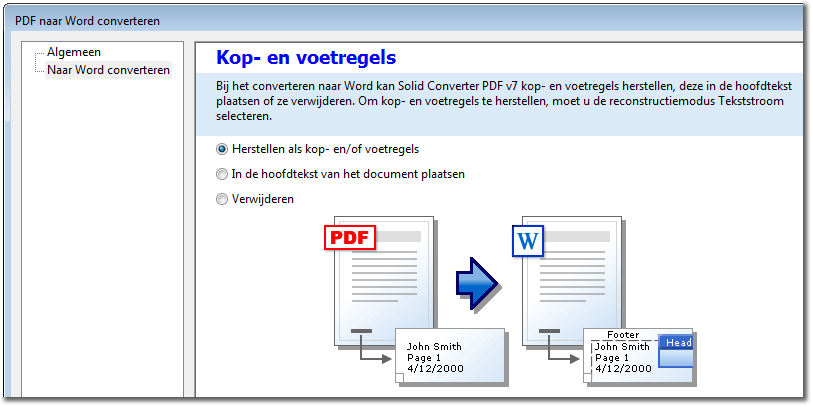 С 2007 года ему на смену пришел более современный, функциональный и стабильный формат DOCX, который расширяет возможности при редактировании документа через Word. Собственно, в этот формат и будет осуществляется конвертирование файла PDF.
С 2007 года ему на смену пришел более современный, функциональный и стабильный формат DOCX, который расширяет возможности при редактировании документа через Word. Собственно, в этот формат и будет осуществляется конвертирование файла PDF.
PDFtoDOCX
Как уже следует из названия онлайн-сервиса, она позволит нам осуществить требуемое конвертирование. Для этого, перейдя на страницу сервиса, вам потребуется щелкнуть по кнопке «Загрузить», а затем указать путь к файлу, который будет преобразован.
Как только файл будет выбран, начнется его загрузка на сервер онлайн-сервиса, длительность которой будет зависеть от размера вашего файла и, конечно, скорости интернет-соединения.
Автоматически, сразу после загрузки файла, стартует его конвертирование, поэтому придется подождать еще некоторое время.
Как только конвертирование будет завершено, вам будет предложено загрузить готовый результат на компьютер.
ConvertOnlineFree
Достаточно популярный онлайн-сервис для конвертирования различных форматов файлов. Именно здесь мы и попробуем конвертировать имеющийся файл PDF в DOCX. Для этого, перейдя на страницу сервиса, потребуется щелкнуть по кнопке «Выберите файл».
Именно здесь мы и попробуем конвертировать имеющийся файл PDF в DOCX. Для этого, перейдя на страницу сервиса, потребуется щелкнуть по кнопке «Выберите файл».
Для старта процедуры щелкните по кнопке «Конвертировать».
Начнется процесс конвертации, который займет некоторое время. По личным наблюдениям, конвертирование с помощью данного онлайн-сервиса протекает несколько дольше, но на качестве результата это не сказывается.
Как только конвертирование будет завершено, вам будет предложено загрузить получившийся результат на компьютер.
Word Online
Облачное хранилище OneDrive – сервис, который на протяжении уже многих лет удерживает статус одного из лучших. Во многом это связано с онлайн-офисным пакетом MS Office, который не сильно отличается от своего старшего брата, но при этом не требует для создания и редактирования документов ни денежных затрат, ни установки какого-либо программного обеспечения на компьютер.
При необходимости, документ формата PDF может быть открыт в онлайн-версии Word и даже отредактирован и преобразован в DOCX. Для этого пройдите на сайт сервиса и, если требуется, выполните авторизацию, используя свой аккаунт Microsoft (его наличие здесь необходимо. Если он у вас отсутствует, его потребуется зарегистрировать).
Для этого пройдите на сайт сервиса и, если требуется, выполните авторизацию, используя свой аккаунт Microsoft (его наличие здесь необходимо. Если он у вас отсутствует, его потребуется зарегистрировать).
Попав в свой облачный диск, прежде вам потребуется загрузить в OneDrive PDF-файл. Для этого в верхней области окна щелкните по кнопке «Добавить».
Указав файл, дождитесь окончания его загрузки. Как только загрузка будет завершена и файл отобразится на вашем диске, вам потребуется его открыть, просто щелкнув по нему один раз левой кнопкой мыши.
Как только содержимое документа высветится на экране, в верхнем левом углу щелкните по кнопке «Открыть» и выберите пункт «Открыть в Word Online».
Файл открыт в Word Online. В том случае, если вам необходимо его отредактировать, щелкните по кнопке «Изменить в Word».
Согласитесь с предстоящей процедурой конвертирования файла.
Начнется процесс копирования и преобразования файла в формат DOCX, который, опять же, будет зависеть от скорости вашего интернет-соединения, а также размера загружаемого файла.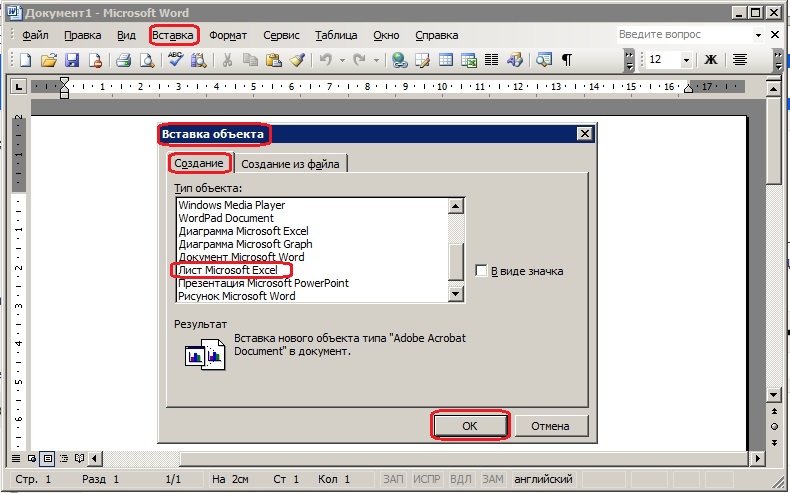 На экране отобразится окно с предупреждением о том, что содержимое файла могло быть изменено. Чтобы приступить к редактированию файла, щелкните по кнопке «Изменить».
На экране отобразится окно с предупреждением о том, что содержимое файла могло быть изменено. Чтобы приступить к редактированию файла, щелкните по кнопке «Изменить».
И, наконец, наш PDF-файл открылся в редакторе Word и доступен к изменению.
Надеемся, с помощью данной статьи вы смогли почерпнуть для себя полезные моменты. Если вы знаете, каким образом еще можно открыть PDF-документ в программе Microsoft Word, поделитесь своими наблюдениями в комментариях.
| |||||
| ✎ Создать тему | Личное сообщение | Имя | Дата | |||
| 08.2021 17:43:16″>1 | 23 | Important life skills to teach your children | Sarahjohnson | 12.08.2021 | 17:15 |
| 1 | 86 | “Горячий” пласт | Розмари | 12.08.2021 | 8:19 |
| 480 | 8268 | Ошибки в словаре | 1 2 3 4 5 6 7 8 9 10 11 все | 4uzhoj | 23.02.2021 | 13:36 |
| 4 | 341 | Power of attorney/Сompany Referral | Valentinochka | 5. 08.2021 08.2021 |
6:55 |
| 6 | 160 | В рамках дисциплины | Tae_tae | 11.08.2021 | 20:30 |
| 17 | 251 | “I recall object V-ing …”, grammar rule | VictorM2 | 11.08.2021 | 10:59 |
| 13 | 323 | Перевод “застой в мышцах” на английский и другие языки, раз уж на то пошло | Chia | 10.08.2021 | 20:16 |
| 31 | 08.2021 16:12:20″>459 | Мемсорс | wise crocodile | 10.08.2021 | 9:53 |
| 7 | 297 | lever | littlemoor | 10.08.2021 | 0:38 |
| 13 | 458 | Within 30 days Due net | Aniss | 28.07.2021 | 17:35 |
| 9 | 367 | load failure | VictorMashkovtsev | 9.08.2021 | 10:28 |
| 5 | 353 | Перевод времени в российских официальных документах | astrmarina | 10. 08.2021 08.2021 |
7:16 |
| 6 | 352 | Согласно справке из реестра | Alex16 | 7.08.2021 | 21:44 |
| 58 | 3683 | ОФФ: А давайте поговорим о просмотренных сериалах или фильмах? | 1 2 3 все | qp | 28.06.2021 | 1:15 |
| 12 | 594 | Прикинь | Jill_P | 6.08.2021 | 13:54 |
| 2 | 268 | Settlement Drum | vellendorf | 8.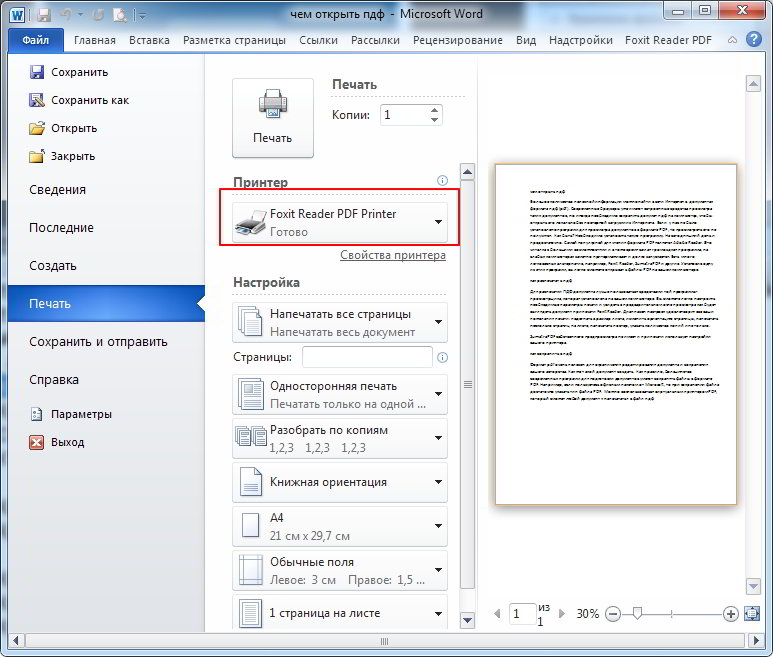 08.2021 08.2021 |
8:47 |
| 6 | 624 | OFF: БП Effectiff – какие отзывы? | Xtkjdtr | 6.08.2021 | 19:13 |
| 57 | 2497 | Журнал для технических переводчиков «Petrotran» | 1 2 3 все | niccolo | 22.07.2021 | 15:45 |
| 2 | 363 | electrolyzers E/F | OZ_MaLL | 6.08.2021 | 8:43 |
| 188 | 5729 | Переворот рынка перевода – выход китайского на 1 место по востебованности | 1 2 3 4 5 6 7 8 все | niccolo | 2.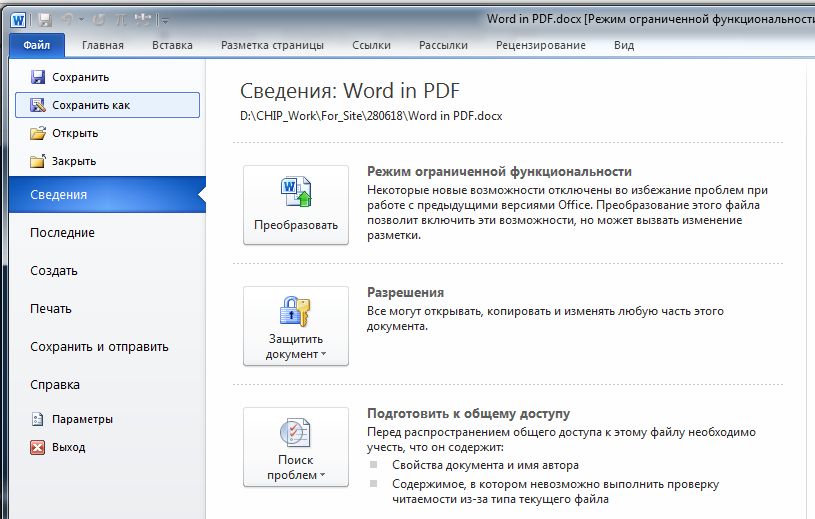 08.2021 08.2021 |
13:14 |
| 10 | 442 | Как сказать на англ “выпускник специальности” | Tae_tae | 6.08.2021 | 18:12 |
| 223 | calf catcher | VictorMashkovtsev | 6.08.2021 | 19:35 | |
| 4 | 417 | Информационно-справочная система на англ | Ada777 | 4.08.2021 | 21:13 |
| 13 | 479 | рафленые куры | kittypye | 5.08.2021 | 23:35 |
| 08.2021 9:15:13″>9 | 556 | Нормальный ли перевод? upward compensation | 4sol | 10.01.2019 | 17:49 |
Автоматизация конвертирования word файлов в другие форматы / Хабр
Некоторые гос. структуры формируют отчёты в doc файлах. Где-то это делается руками, а где-то автоматически. Представим, что вам поручено обработать тонну таких документов. Это может быть необходимо для вычленения какой-то конкретной информации или просто проверки содержимого. Нам нужно вынуть только неформатированный текст без графиков и картинок. К примеру, такие данные проще засовывать в нейронную сеть для дальнейшего анализа.
Вот некоторые варианты для самого обычного человека:
- Ручками перебрать все файлы по одному. Уже после десятого документа к вам придёт мысль о том, что вы делаете что-то не так.
- Попробовать найти в интернете специальную библиотеку (расширение) для работы с doc файлами на языке программирования, которым вы владеете.
 Потратить часок другой на понимание, как работать с этой библиотекой. Также вам ещё предстоит столкнуться с тем, что принципы работы с doc и docx слегка отличаются.
Потратить часок другой на понимание, как работать с этой библиотекой. Также вам ещё предстоит столкнуться с тем, что принципы работы с doc и docx слегка отличаются. - Попытаться автоматизированно пересохранить все документы в другой формат, с которым будет удобнее работать.
Как раз о последнем варианте и пойдёт речь.
И на помощь к нам спешит vbs скрипт. vbs скрипт можно вызвать из командной строки, что можно сделать в любом языке программирования.
Создадим файл converter.vbs
Const wdFormatText = 2
Set objWord = CreateObject("Word.Application")
Set objDoc = objWord.Documents.Open(Wscript.Arguments.Item(0), True)
objDoc.SaveAs WScript.Arguments.Item(1), wdFormatText
objWord.Quit
В первой строке мы указываем, в какой формат будем конвертировать: 2 — в txt, 17 — в pdf.
Все форматы можно посмотреть
тут. Во второй строке мы открываем непосредственно word. После открытия можно добавить следующую строку:
objWord. Visible = TRUE
Visible = TRUE
Это приведёт к тому, что мы будем видеть процесс открытия Word. Это может быть полезно в том случае, если в какой-то момент произойдёт ошибка, word не закроется сам, и без этой строчки процесс можно будет убить только через диспетчер задач, а так мы просто сможем нажать на крестик.
В командной строке скрипт будет запускаться следующим образом:
converter.vbs полный_путь_к_файлу\имя_файла.docx полный_путь_куда_сохранить\имя_файла_без_расширения
Wscript.Arguments.Item(0) — это полный_путь_к_файлу\имя_файла.docx
WScript.Arguments.Item(1) — полный_путь_куда_сохранить\имя_файла_без_расширения
Соответственно, в третьей строке нашего скрипта мы открываем файл, и на следующей строке сохраняем в указанный формат. И в завершении закрываем word.
Есть ещё одна маленькая нужная хитрость. Иногда из-за разницы в версиях word или по другим причинам, word может ругнуться, сказав, что файл повреждён. При ручном открытии файла мы увидим предупреждение «повреждена таблица, продолжить открытие файла?». И нужно лишь нажать на «Да», но скрипт уже на этом моменте прекратит свою работу.
И нужно лишь нажать на «Да», но скрипт уже на этом моменте прекратит свою работу.
В vbs очень корявая конструкция «try catch». Обойти данную проблему можно, добавив всего две строчки. Итого полноценный стабильный скрипт выглядит следующим образом:
Const wdFormatText = 2
Set objWord = CreateObject("Word.Application")
objWord.Visible = TRUE
On Error Resume Next
Set objDoc = objWord.Documents.Open(Wscript.Arguments.Item(0), True)
Set objDoc = objWord.Documents.Open(Wscript.Arguments.Item(0), True)
objDoc.SaveAs WScript.Arguments.Item(1), wdFormatText
objWord.Quit
Как вы можете заметить, продублировано открытие файла. В случае, когда с файлом всё в порядке, файл просто откроется два раза, а в случае ошибки просто продолжит открытие файла.
И на всякий пожарный, пример того, как может выглядеть функция на Python
import os
#folder_from = os.getcwd() + r'\words' - папка, где лежит тонна word файлов
#folder_to = os.getcwd() + r'\txts' - папка, куда будем сохранять
def convert(file_name):
str1 = folder_from + r"/" + file_name
str2 = folder_to + r"/" + file_name[:file_name. rfind('.')]
os.system('converter.vbs "' + str1 + '" "' + str2 + '"') #запуск скрипта
rfind('.')]
os.system('converter.vbs "' + str1 + '" "' + str2 + '"') #запуск скрипта
Далее просто применяем эту функцию ко всем файлам, которые нужно конвертнуть.
Итог
- Данное решение подходит под все форматы word.
- На прочтение этой статьи вы потратили не более 10 минут.
- Можно реализовать зная любой язык программирования.
| Описание | Файлы с расширением .pages являются текстовыми документами, созданными приложением Apple Pages, которая является частью офисного пакета Apple iWork, набора приложений, которые работают на операционных системах Max OS X и iOS, а также включает в себя Numbers (для электронных таблиц) и Keynote (для презентаций). Pages является гибридным приложением, впервые выпущенным в Apple в феврале 2005 года, что позволяет пользователям выполнять обе обработки текста и макета страницы задач. Прямой конкурент Microsoft Word (часть офисного пакета Microsoft), приложение первоначально нацелено на более упрощенный подход к созданию и редактированию документа, чем Word, убирая многие из более сложных функций Word. Pages включает в себя более 140 поставляемых Apple шаблонов, чтобы позволить пользователям создавать обычные документы, такие, как плакаты, информационные бюллетени, сертификаты, отчеты, брошюры и официальные письма – iWork ’09 стал поддерживать еще 40 новых шаблонов. Pages могут использоваться для создания пользовательских документов, которые включают диаграммы, таблицы, изображения, текстовые поля, формы, уравнения и графики. Оно включает в себя большинство ключевых особенностей современных текстовых редакторов, в том числе набор шрифтов, основанных на WYSIWYG (что вы видите, то и получаете), использует заголовки, колонтитулы, разделы, сноски, маркированные списки, и поддерживает автоматическую генерацию оглавлений. Pages также поставляется со стандартными орфографическими и грамматическими контролерами. Pages предоставляет инструменты для совместной работы через функции отслеживания изменений, расширенного комментирования и обратной связи Pages хорошо интегрируется с другими приложениями Apple – С тех пор, как в iWork ’08 был включен медиабраузер, который позволяет пользователям перетаскивать фотографии, фильмы и музыку с ITunes, IPhoto, Aperture и IMovie, связывать диаграммы, полученные в Numbers, c документами . |
Технические детали | Официальные спецификации формата файлов для iWork Pages не опубликованы Apple, но были попытки некоторых разработчиков перепроектировать их. Файл .pages – на самом деле сжатый ZIP-файл, состоящий из ряда других различных файлов, вместе составляющих файл .pages. Самая последняя версия pages сохраняет файлы с каталогом Index, содержащего собственный формат Apple IWA, каталог метаданных с файлами .plist, каталог Data с любыми изображениями (например, фон) и один или более файлов JPG для скорейшего просмотра. На подобии продуктов Microsoft, тип файла .pages страдает от недостатка совместимости с другими ведущими программами процессора Word. |
Сохранение или преобразование в PDF или XPS на рабочем столе Project
Чтобы экспортировать или сохранить в формате PDF, в файле Office в меню Файл щелкните Экспорт или Сохранить как . Чтобы просмотреть пошаговые инструкции, выберите программу Office из раскрывающегося списка.
Откройте таблицу или отчет, который вы хотите опубликовать в формате PDF.
На вкладке Внешние данные в группе Экспорт щелкните PDF или XPS
org/ListItem”>В списке Сохранить как тип щелкните PDF (* .pdf) .
Если документ требует высокого качества печати, щелкните Стандарт (публикация в Интернете и печать) .
Если размер файла важнее качества печати, щелкните Минимальный размер (публикация в Интернете) .
Щелкните Параметры , чтобы настроить страницу для печати, выбрать, следует ли печатать разметку, и выбрать параметры вывода.
 Щелкните ОК .
Щелкните ОК .Щелкните Опубликовать .
В поле Имя файла введите или выберите имя документа.
Эта информация также относится к Microsoft Excel Starter 2010.
Примечание. Вы не можете сохранять листы Power View в виде файлов PDF.
Щелкните вкладку Файл .
Щелкните Сохранить как .
Чтобы увидеть диалоговое окно Сохранить как в Excel 2013 или Excel 2016, вам нужно выбрать место и папку.
В поле Имя файла введите имя файла, если вы еще этого не сделали.
В списке Сохранить как тип щелкните PDF (* .pdf) .
Если вы хотите, чтобы файл открывался в выбранном формате после сохранения, установите флажок Открыть файл после публикации .
Если документ требует высокого качества печати, щелкните Стандарт (публикация в Интернете и печать) .
Если размер файла важнее качества печати, щелкните Минимальный размер (публикация в Интернете) .

Щелкните Параметры , чтобы настроить страницу для печати, выбрать, следует ли печатать разметку, и выбрать параметры вывода.Дополнительные сведения о диалоговом окне «Параметры» в Excel см. В разделе «Дополнительные сведения о параметрах PDF». По завершении щелкните OK .
Нажмите Сохранить .
OneNote 2013 и OneNote 2016
- org/ListItem”>
Щелкните Экспорт .
В разделе Экспорт текущего выберите часть записной книжки, которую вы хотите сохранить в формате PDF.
В Выберите Формат , щелкните PDF (* .pdf) , а затем щелкните Экспорт .
В диалоговом окне Сохранить как в поле Имя файла введите имя записной книжки.

Нажмите Сохранить .
Щелкните вкладку Файл .
OneNote 2010
Щелкните вкладку Файл .
Щелкните Сохранить как , а затем щелкните параметр, который представляет часть записной книжки, которую вы хотите сохранить в формате PDF.
В Сохранить раздел как щелкните PDF (* .
 pdf) , а затем щелкните Сохранить как .
pdf) , а затем щелкните Сохранить как .В поле Имя файла введите имя записной книжки.
Нажмите Сохранить .
Щелкните вкладку Файл .
Щелкните Сохранить как .
Чтобы увидеть диалоговое окно Сохранить как в PowerPoint 2013 и PowerPoint 2016, вы должны выбрать расположение и папку.
В поле Имя файла введите имя файла, если вы еще этого не сделали.
В списке Сохранить как тип щелкните PDF (* .pdf) .
Если вы хотите, чтобы файл открывался в выбранном формате после сохранения, установите флажок Открыть файл после публикации .
Если документ требует высокого качества печати, щелкните Стандарт (публикация в Интернете и печать) .
Если размер файла важнее качества печати, щелкните Минимальный размер (публикация в Интернете) .

Щелкните Параметры , чтобы настроить страницу для печати, выбрать, следует ли печатать разметку, и выбрать параметры вывода.По завершении щелкните OK .
Нажмите Сохранить .
На вкладке Файл выберите Сохранить как .
Чтобы увидеть диалоговое окно Сохранить как в Project 2013 или Project 2016, вы должны выбрать расположение и папку.
В поле Имя файла введите имя файла, если вы еще этого не сделали.
В списке Сохранить как тип выберите Файлы PDF (* .pdf) или Файлы XPS (* .xps) , а затем выберите Сохранить .
В диалоговом окне Параметры экспорта документа выберите Диапазон публикации , следует ли Включить непечатаемую информацию и Соответствие ISO 19500-1 (только PDF).
Советы по форматированию
Project не поддерживает все функции форматирования PDF или XPS, но вы все равно можете использовать некоторые параметры печати, чтобы изменить внешний вид окончательного документа.
Выберите Файл > Печать , а затем измените любой из этих параметров:
Даты
Ориентация
Размер бумаги
Параметры страницы
В диалоговом окне Page Setup вы можете изменить параметры на следующих вкладках:
Щелкните вкладку Файл .
Щелкните Сохранить как .

Чтобы увидеть диалоговое окно Сохранить как в Publisher 2013 или Publisher 2016, вы должны выбрать расположение и папку.В поле Имя файла введите имя файла, если вы еще этого не сделали.
В списке Сохранить как тип щелкните PDF (*.pdf) .
Если вы хотите изменить способ оптимизации документа, щелкните Изменить . (Щелкните Options в Publisher 2013 или Publisher 2016.)
org/ListItem”>Нажмите Сохранить .
Если вы хотите, чтобы файл открывался в выбранном формате после сохранения, установите флажок Открыть файл после публикации .
Щелкните вкладку Файл .
Щелкните Сохранить как .
Чтобы увидеть диалоговое окно «Сохранить как » в Visio 2013 или Visio 2016, вам нужно выбрать расположение и папку.
В поле Имя файла введите имя файла, если вы еще этого не сделали.
В списке Сохранить как тип щелкните PDF (* .pdf) .
Если вы хотите, чтобы файл открывался в выбранном формате после сохранения, установите флажок Автоматически просматривать файл после сохранения .
Если документ требует высокого качества печати, щелкните Стандарт (публикация в Интернете и печать) .
Если размер файла важнее качества печати, щелкните Минимальный размер (публикация в Интернете) .

Щелкните Параметры , чтобы настроить страницу для печати, выбрать, следует ли печатать разметку, и выбрать параметры вывода. Щелкните ОК .
Нажмите Сохранить .
Word 2013 и новее
Выберите Файл > Экспорт > Создать PDF / XPS .
org/ListItem”>В Publish as PDF или XPS перейдите туда, где вы хотите сохранить файл. Кроме того, измените имя файла, если хотите другое имя.
Щелкните Опубликовать .

Если свойства вашего документа Word содержат информацию, которую вы не хотите включать в PDF, в окне Publish as PDF или XPS выберите Options .Затем выберите Документ и снимите Свойства документа . Установите любые другие параметры, которые вы хотите, и выберите OK .
Дополнительные сведения о свойствах документа см. В разделе Просмотр или изменение свойств файла Office 2016.
Подробнее о параметрах PDF
Чтобы создать файл PDF только из некоторых страниц документа, выберите вариант в разделе Диапазон страниц .
Чтобы включить отслеживаемые изменения в PDF, в разделе Опубликовать выберите Документ с разметкой .В противном случае убедитесь, что выбран Документ .
Чтобы создать набор закладок в файле PDF, выберите Создать закладки с помощью . Затем выберите Заголовки или, если вы добавили закладки в документ, Закладки Word .
Если вы хотите включить свойства документа в PDF, убедитесь, что выбрано Свойства документа .
Чтобы упростить чтение документа программному обеспечению для чтения с экрана, выберите Теги структуры документа для доступности .

Совместимость с ISO 19005-1 (PDF / A) Этот параметр выводит документ PDF в формате PDF версии 1.7, который является стандартом архивирования. PDF / A помогает гарантировать, что документ будет выглядеть так же, когда он откроется позже на другом компьютере.
Растровый текст, когда шрифты не могут быть встроены Если шрифты не могут быть встроены в документ, PDF использует растровые изображения текста, чтобы PDF выглядел так же, как исходный документ. Если этот параметр не выбран и в файле используется шрифт, который нельзя встроить, программа чтения PDF-файлов может заменить другой шрифт.
Зашифровать документ паролем Чтобы ограничить доступ, чтобы только люди с паролем могли открывать PDF-файл, выберите этот параметр.
 Когда вы нажимаете OK , Word открывает поле Encrypt PDF Document , где вы можете ввести и повторно ввести пароль.
Когда вы нажимаете OK , Word открывает поле Encrypt PDF Document , где вы можете ввести и повторно ввести пароль.
Открытие и копирование содержимого из PDF с помощью Word
Вы можете скопировать любое содержимое из PDF-файла, открыв его в Word.
Перейдите к Файл > Откройте и перейдите к файлу PDF.Word открывает содержимое PDF в новом файле. Вы можете скопировать из него любой контент, в том числе изображения и диаграммы.
Word 2010
Эта информация также относится к Microsoft Word Starter 2010.
Щелкните вкладку Файл .

Щелкните Сохранить как .
Чтобы увидеть диалоговое окно «Сохранить как » в Word 2013 и Word 2016, необходимо выбрать расположение и папку.В поле Имя файла введите имя файла, если вы еще этого не сделали.
В списке Сохранить как тип щелкните PDF (* .pdf) .
Если вы хотите, чтобы файл открывался в выбранном формате после сохранения, установите флажок Открыть файл после публикации .

Если документ требует высокого качества печати, щелкните Стандарт (публикация в Интернете и печать) .
Если размер файла важнее качества печати, щелкните Минимальный размер (публикация в Интернете) .
Щелкните Параметры , чтобы настроить страницу для печати, выбрать, следует ли печатать разметку, и выбрать параметры вывода.По завершении щелкните OK .
Нажмите Сохранить .
Чтобы сохранить файл в формате PDF в Office для Mac, выполните следующие простые шаги:
Нажмите Файл
Нажмите Сохранить как
Щелкните File Format в нижней части окна
Выберите PDF из списка доступных форматов файлов
Дайте вашему файлу имя, если у него его еще нет, затем нажмите Экспорт
Вы можете использовать Word, PowerPoint и OneNote в Интернете для преобразования документа в PDF.
Выберите файл > Печать > Печать (в PowerPoint вы выберете один из трех форматов).
В раскрывающемся меню в разделе Принтер выберите Сохранить как PDF , а затем выберите Сохранить .
Затем в открывшемся меню проводника вы можете назвать PDF-файл и выбрать, где его сохранить, а затем выберите Сохранить .
Будет создан базовый PDF-файл с сохранением макета и формата исходного документа.
Если вам нужен больший контроль над параметрами вашего PDF, например добавление закладок, используйте настольное приложение для преобразования вашего документа в PDF. Щелкните Открыть в настольном приложении на панели инструментов PowerPoint и OneNote, чтобы начать использовать классическое приложение, и в Word сначала выберите раскрывающийся список «Редактирование», а затем выберите Открыть в настольном приложении .
Если у вас нет настольного приложения, вы можете попробовать или купить последнюю версию Office прямо сейчас.
Есть предложение по этой функции?
Проголосуйте за идею или поделитесь новой в нашем поле для предложений на word.uservoice.com.
Чтобы экспортировать документ Word или книгу Excel в формат PDF на iOS, нажмите кнопку File в левом верхнем углу, выберите Export , а затем PDF .
Как конвертировать PDF-файлы в файлы Microsoft Word в Adobe Acrobat
Существует несколько способов конвертировать PDF-файлы в файлы Microsoft Word в Adobe Acrobat. В этом уроке мы рассмотрим метод, который я считаю наиболее удобным для пользователя. Затем мы рассмотрим два альтернативных метода, которые вы, возможно, захотите использовать.
В этом уроке мы рассмотрим метод, который я считаю наиболее удобным для пользователя. Затем мы рассмотрим два альтернативных метода, которые вы, возможно, захотите использовать.
Вам нужно преобразовать файл Word в PDF? См. Другой мой учебник «Как конвертировать файлы Microsoft Word в PDF».
Это руководство также доступно в виде видео на YouTube, в котором показаны все шаги в реальном времени.
Смотрите более 100 других видеороликов о Microsoft Word и Adobe Acrobat на моем канале YouTube.
Изображения ниже взяты из Adobe Acrobat Pro DC. Эти шаги также будут работать для Adobe Acrobat 2020 и Adobe Acrobat 2017. Бесплатное программное обеспечение Adobe для отображения PDF-файлов, Acrobat Reader, не позволяет конвертировать PDF-файлы в файлы других типов.
Примечание по терминологии: В этом руководстве термины преобразовать и экспорт используются взаимозаменяемо и означают «преобразовать PDF в файл Word.”
Как преобразовать PDF в файл Microsoft Word
- Откройте PDF-файл, который нужно преобразовать в файл Word.
- Выберите вкладку Инструменты .
- Нажмите кнопку Экспорт в PDF в Центре инструментов.
- Выберите Word Document на экране «Экспорт PDF в любой формат ».
Дополнительные шаги: выберите дополнительные параметры
- Выберите значок настроек (шестеренка).
- Выберите дополнительные параметры в диалоговом окне «Сохранить как настройки DOCX».

- Раздел Layout Settings позволяет сохранить плавный текст или сохранить текущий макет страницы. (Сохраните текущий макет, если хотите, чтобы файл Word выглядел как PDF.)
- Раздел Параметры комментариев позволяет включать или исключать комментарии. Обратите внимание, что когда вы выбираете включение комментариев, вы также включаете разметку, такую как вставки и удаления.Эти разметки не работают в Microsoft Word.
- Раздел Настройки изображения позволяет включать или исключать изображения.
- Раздел Text Recognition Settings позволяет вам распознавать язык (например, английский, испанский, французский) в тексте. Обязательно оставьте этот вариант выбранным.
- Нажмите кнопку OK , чтобы закрыть диалоговое окно «Сохранить как настройки DOCX».

- Нажмите кнопку Экспорт .
- (необязательный шаг) Снимите флажок « Открыть файл после экспорта» в диалоговом окне «Сохранить как», если вы не хотите, чтобы файл открывался в Microsoft Word после завершения процесса экспорта.
- Выберите место, где вы хотите сохранить файл Word. (Диалоговое окно «Сохранить как» закроется автоматически.)
- Нажмите кнопку Сохранить во втором диалоговом окне «Сохранить как».
Ваш PDF-файл будет экспортирован как файл Word. Процесс экспорта может занять несколько минут, если PDF-файл большой или содержит много изображений.
Два альтернативных способа преобразования PDF в файл Microsoft Word
Вот два альтернативных способа конвертировать PDF-файлы в файлы Microsoft Word в Adobe Acrobat.
Альтернативный метод 1
- Выберите вкладку Файл .
- Выберите « Экспорт в » в меню «Файл».
- Выберите Microsoft Word в меню «Экспорт в».
- Выберите Word, документ во втором раскрывающемся меню.
- В диалоговом окне «Сохранить как PDF» выберите место для сохранения файла Word. (Хотя это диалоговое окно называется «Сохранить как PDF», ваш файл должен быть сохранен как файл Word.)
- (необязательный шаг) Нажмите кнопку Настройки , чтобы открыть диалоговое окно «Сохранить как настройки DOCX», которое объясняется в шаге 6 в разделе выше.
Pro Совет: Снимите флажок Просмотреть результат , если вы не хотите, чтобы Microsoft Word открывался после завершения процесса преобразования.
- Нажмите кнопку Сохранить .
Альтернативный метод 2
- Выберите вкладку Файл (см. Рисунок 10).
- Выберите Сохранить как в меню «Файл».
- Выберите место для сохранения файла Word в диалоговом окне «Сохранить как PDF». (Диалоговое окно закроется автоматически.)
Диалоговое окно «Сохранить как PDF» выглядит почти идентично диалоговому окну «Сохранить как», показанному на рисунке 8. Однако диалоговое окно «Сохранить как PDF» не предлагает вариант Открыть файл после экспорта .
Рисунок 17. Диалоговое окно «Сохранить как PDF»- Выберите документ Word (*.docx) в меню Сохранить как тип во втором диалоговом окне «Сохранить как PDF».
- Нажмите кнопку Сохранить .

Связанные ресурсы
Как конвертировать PDF-файлы в слайды PowerPoint в Adobe Acrobat
Как объединить файлы в один PDF-файл в Adobe Acrobat
Как создать пустой PDF-файл в Adobe Acrobat
Обновлено 30 мая 2021 г.
преобразовать PDF в WORD
Конвертировать PDF в Word онлайн бесплатно
Конвертируйте PDF в Word с помощью нашего онлайн-конвертера.Это бесплатно и просто в использовании. Чтобы преобразовать PDF в Word, просто перетащите файлы PDF и нажмите кнопку. Вы получите файлы Word за секунды.
Бесплатный высококачественный конвертер PDF в Word онлайн
Преобразование из PDF в Word и обратно – одни из самых востребованных. PDF – лучший выбор, если вы хотите защитить документ от нежелательных изменений. Напротив, форматы Word великолепны, если вы разрешаете другим людям вносить в них изменения.
Форматы документов Adobe PDF и Microsoft Word взаимозаменяемы и тесно связаны. Довольно часто неизменяемый PDF-файл конвертируется в редактируемый документ Word для совместной работы. И это также прекрасное решение, если вы хотите быстро извлечь текст из PDF.
Довольно часто неизменяемый PDF-файл конвертируется в редактируемый документ Word для совместной работы. И это также прекрасное решение, если вы хотите быстро извлечь текст из PDF.
Вам не требуется никакого дополнительного программного обеспечения, такого как Microsoft Word или Acrobat Reader. Попробуйте наш конвертер PDF в Word прямо сейчас, чтобы сохранить PDF как Word в Интернете. Вы можете использовать его бесплатно.
Легко сохраняйте PDF как Word в Интернете с высокой скоростью
ПреобразованиеPDF выполняется быстро и легко.Чтобы преобразовать PDF в документ Word, просто перетащите PDF-документ, укажите параметры преобразования и загрузите результаты обратно в течение минуты. Выходное содержимое и форматирование будут идентичны исходному PDF-файлу.
Программная платформа Aspose Words
Онлайн-приложение Conversion было создано на основе программной платформы Aspose Words. Наша компания разрабатывает современные высокопроизводительные решения для обработки документов для различных операционных систем и языков программирования.
Шаг 3 из 4
Как мы можем улучшить ваш опыт?
Пропускать Следующий
Большое спасибо за ваш отзыв!
Мы очень ценим это!
С вашей помощью наши продукты становятся лучше и лучше с каждым днем!
Мы рады узнать, что вы полностью удовлетворены нашим приложением и готовы рекомендовать нас своим друзьям! Так что не будем ждать! Пожалуйста, нажмите одну из кнопок ниже и позвольте своим друзьям из социальных сетей познакомиться с нашими продуктами прямо сейчас!
Как сохранить защищенный PDF-файл как документ Word [Руководство 2021]
автор Влад ТуричануГлавный редактор
Увлеченный технологиями, Windows и всем, что имеет кнопку питания, он тратил большую часть своего времени на развитие новых навыков и изучение мира технологий.Исходя из солидного опыта в области ПК … Подробнее- Вы когда-нибудь задумывались, как сохранить защищенный PDF-файл как документ Word? Это руководство покажет вам, как это легко сделать.

- Использование специального инструмента стороннего производителя – наиболее безопасный и рекомендуемый способ преобразования файла PDF в Word.
- Убедиться, что исходный формат вашего PDF-файла сохранен, является важным аспектом, за которым нужно следить.
- Чтобы преобразовать защищенный PDF в Word, вы можете использовать онлайн-конвертеры или даже Google Docs.
Это программное обеспечение исправит распространенные компьютерные ошибки, защитит вас от потери файлов, вредоносных программ, сбоев оборудования и оптимизирует ваш компьютер для достижения максимальной производительности. Исправьте проблемы с ПК и удалите вирусы прямо сейчас, выполнив 3 простых шага:
- Загрузите Restoro PC Repair Tool , который поставляется с запатентованными технологиями (патент доступен здесь).
- Нажмите Начать сканирование , чтобы найти проблемы Windows, которые могут вызывать проблемы с ПК.

- Нажмите Восстановить все , чтобы исправить проблемы, влияющие на безопасность и производительность вашего компьютера.
- Restoro загрузили 0 читателей в этом месяце.
Некоторые пользователи предпочитают использовать PDF вместо документов Word, но знаете ли вы, что защищенный PDF-файл можно сохранить как документ Word? На самом деле это проще, чем вы думаете.
В этой статье мы рассмотрим точные шаги, которые вам нужно выполнить, поэтому обязательно продолжайте читать.
Как преобразовать защищенный PDF в Word?
1. Используйте Adobe Acrobat DC
Adobe Acrobat широко используется благодаря доступным функциям и инструментам, призванным облегчить вашу работу.
С помощью этого инструмента вы можете быстро редактировать, публиковать, конвертировать в XLS, PPT, Word все ваши файлы PDF, сохраняя при этом все форматирование.
Вы можете редактировать PDF-файл с мобильного устройства или с компьютера с такой же легкостью.
Чтобы преобразовать защищенный PDF в Word, обязательно выполните следующие действия:
- Откройте файл PDF в Acrobat DC.
- На правой панели найдите и нажмите Экспорт в PDF .
- Выберите Microsoft Word в качестве формата экспорта, а затем выберите документ Word.
- Затем нажмите на опцию Экспорт .
- Если ваш PDF-файл содержит отсканированный текст, конвертер Acrobat Word автоматически запустит распознавание текста.
- Сохраните свой новый файл Word, не забудьте назвать преобразованный файл, выберите формат файла DOC или DOCX.
Adobe Acrobat
Просматривайте файлы PDF и легко конвертируйте защищенные файлы PDF в Word с помощью Adobe Acrobat.
2. Используйте онлайн-инструмент
Еще один быстрый способ сохранить защищенный PDF-файл как документ Word – использовать онлайн-конвертер.
Есть несколько инструментов, которые вы можете использовать в зависимости от сложности вашего PDF-файла.
Поскольку каждый инструмент предлагает разные функции, обязательно сначала проверьте, сколько форматирования включает ваш файл PDF.
Если у вас их почти нет, то почти любой инструмент для преобразования PDF-файлов отлично справится с этой задачей.
Но если ваш файл содержит разные стили форматирования, убедитесь, что вы выбрали инструмент, который сохранит их нетронутыми, иначе вам придется потратить дополнительное время и воссоздать преобразование.
3. Используйте Google Документы
- Откройте Google Диск и выберите опцию New .
- Затем нажмите кнопку Загрузка файла .
- Найдите PDF-файл и нажмите Открыть .
- Теперь вы увидите PDF-файл на вашем Google Диске.
- Щелкните правой кнопкой мыши PDF-файл и выберите параметр « Открыть с помощью ».
- Из отображаемых опций выберите Google Docs.
- Теперь щелкните Файл и выберите меню Загрузить как.

- Наконец, выберите Microsoft Word из списка и укажите местоположение на вашем устройстве.
Преобразование файла PDF в Word можно легко выполнить, выполнив точные шаги, указанные в этой статье.
Мы надеемся, что представленные здесь решения помогли вам быстро преобразовать ваш файл. Пожалуйста, поделитесь с нами в разделе комментариев ниже, какое решение сработало для вас лучше всего.
По-прежнему возникают проблемы? Исправьте их с помощью этого инструмента:- Загрузите этот PC Repair Tool , получивший оценку «Отлично» на TrustPilot.com (загрузка начинается на этой странице).
- Нажмите Начать сканирование , чтобы найти проблемы Windows, которые могут вызывать проблемы с ПК.
- Нажмите Восстановить все , чтобы исправить проблемы с запатентованными технологиями (эксклюзивная скидка для наших читателей).
Restoro загрузили 0 читателей в этом месяце.
Спасибо!
Недостаточно подробностей Сложно понять Другой Связаться с экспертомНачать разговор
Как редактировать PDF-файлы в Microsoft Word
Редактировать PDF-файлы в Microsoft Word стало намного проще, поскольку Microsoft добавила больше функций, начиная с Word 2016.Его двоюродный брат, браузер Edge, также имеет впечатляющие возможности PDF.
Хотя вы не можете превзойти полноценный редактор PDF для сложной работы, Word теперь имеет возможность открывать и редактировать PDF-файлы (хотя и с некоторыми ошибками при форматировании). Вот как это все работает.
Импорт, экспорт и редактирование PDF-файлов в Microsoft Word 1. Откройте Word 2016. Выберите Файл> Открыть , затем перейдите к папке, содержащей ваши PDF-файлы. Выберите файл и нажмите кнопку Открыть .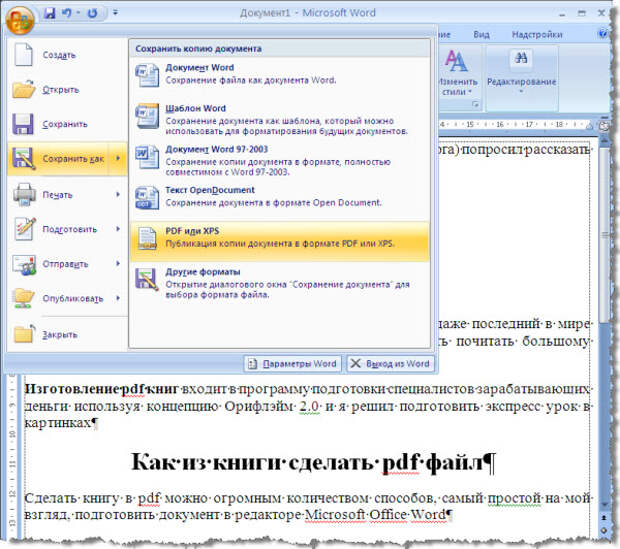 Обратите внимание, что выбранный файл отображается в окне просмотра справа. В этом примере выберите файл с текстом и графикой.
Обратите внимание, что выбранный файл отображается в окне просмотра справа. В этом примере выберите файл с текстом и графикой.
Выберите файл PDF и нажмите “Открыть”
2. После того, как вы нажмете Открыть , появится следующее диалоговое окно:
JD Sartain / IDG WorldwideДиалоговое окно “Преобразовать в Word”
ПРИМЕЧАНИЕ: Сообщение предупреждает о том, что большие файлы загружаются дольше, а макет в Word может отличаться от исходного PDF.Это связано с тем, что поля, столбцы, таблицы, разрывы страниц, сноски, концевые сноски, рамки, отслеживание изменений и параметры специального формата, такие как эффекты шрифта (среди прочего), могут различаться в исходном программном обеспечении, используемом для создания файла PDF (например, InDesign или Microsoft Publisher) и Word.
Microsoft предлагает лучше переносить и перекомпоновывать текстовые документы, чем документы, сильно загруженные диаграммами и графикой, тегами, закладками, сносками и / или отслеживать изменения. Эти дополнительные текстовые блоки часто оказываются в середине абзаца или имеют теги до конца.Помните об этих ограничениях, чтобы вы могли спланировать результат и внести необходимые коррективы.
Эти дополнительные текстовые блоки часто оказываются в середине абзаца или имеют теги до конца.Помните об этих ограничениях, чтобы вы могли спланировать результат и внести необходимые коррективы.
Однако многие атрибуты макета совместимы и без проблем переносятся из PDF прямо в Word. Например, следующее изображение – это копия исходного PDF-файла, который мы открыли в Word.
JD Sartain / IDG Worldwide Изменение PDF-файлов в WordВы можете легко добавлять новые абзацы, редактировать и удалять данные, а документ автоматически переформатируется по мере ввода.Вы даже можете удалить, заменить или переместить графику, а функция обтекания текстом повторно оборачивает абзацы вокруг изображения в новом месте. Вы также можете изменить размер страницы, поля, межстрочный интервал, шрифт и размер шрифта, а также все атрибуты шрифта и многое другое.
В «отредактированной» версии этого документа шрифт и размер шрифта в заголовке, подзаголовке, первом и последнем абзацах были изменены. Кроме того, был добавлен желтый абзац, и изображение было перемещено сверху справа налево вниз, и все это без каких-либо проблем.
JD Sartain / IDG WorldwideФактически, PDF-совместимость Word сейчас настолько хороша, что вы можете щелкнуть правой кнопкой мыши изображение и просмотреть весь список редактируемых графических параметров, включая обрезку, изменение размера, форматирование, позиционирование, добавление подписей и даже гиперссылки.
JD Sartain / IDG WorldwideБлагодаря всем этим новым функциям теперь вы можете использовать Word в качестве настольного издателя, сохранять готовый продукт в виде скомпилированного / сжатого PDF-файла, а затем отправлять его непосредственно на принтер для массового производства.Это настоящий плюс для небольших офисов и домашних предприятий, которые не могут позволить себе покупать еще одну программу для каждой выполняемой особой функции.
Реальным преимуществом для всех остальных является удобство копирования данных из одного документа в другой, которые ранее создавались в несовместимых форматах файлов. PDF-файлы меньше по размеру, их легче отправлять по электронной почте и гораздо эффективнее распечатывать, поскольку формат переносимый. Все необходимые элементы для производства готового продукта собраны в один файл.
Обратной стороной функции Word Reflow является то, что некоторые компании используют формат PDF для обеспечения определенной защиты авторских прав на распространяемые ими документы. Для этих групп тоже есть решение. Защитите документ паролем в Acrobat только для чтения, чтобы файл нельзя было скопировать или преобразовать.
Сохранение или экспорт документа Word в PDF1. После того, как документ будет изменен по вашему желанию, выберите Файл> Сохранить как , перейдите в соответствующую папку, затем выберите PDF из раскрывающегося списка «Сохранить как тип». список.
JD Sartain / IDG Worldwide2. Система сразу же отображает следующий экран типа файла PDF. Выберите Optimize for Standard (публикация в Интернете и печать) и установите флажок для Open File After Publishing , затем нажмите Save .
JD Sartain / IDG Worldwide3. Другой вариант сохранения или повторного сохранения документа в формате PDF – это его экспорт. Выберите File> Export , выберите Create PDF / XPS Document в левом столбце, затем нажмите кнопку с тем же именем.
JD Sartain / IDG Worldwide4. И снова система отображает следующий экран типа файла PDF. Выберите Optimize for Standard (публикация в Интернете и печать) и установите флажок для Open File After Publishing , если вы хотите, чтобы PDF-файл открывался после его сохранения. Затем нажмите кнопку Опубликовать , и ваш новый PDF-файл будет создан.
JD Sartain / IDG Worldwide Исправление ошибок PDF в WordЕсли вы обнаружите ошибки в повторно опубликованных / повторно сохраненных документах PDF, возможно, вам придется вернуться и переформатировать страницы.Текст, скорее всего, будет перетекать повторно без проблем, но графика, использующая обтекание текстом, может нарушить поток текста. Если это произойдет, разделите абзацы так, чтобы одно текстовое поле заканчивалось перед изображением, а другое, новое текстовое поле начиналось снова после изображения. Как только это будет выполнено, жестко запрограммируйте положение графического блока.
1. Щелкните изображение правой кнопкой мыши, выберите Перенос текста> Дополнительные параметры макета, , появится следующий экран:
JD Sartain / IDG WorldwideЕсли ваш текст перемещается и переупорядочивается в новом PDF-файле, вы можете выбрать Относительное положение по горизонтали и вертикали.Это позволяет изображению перемещаться вместе с текстом. Если вы хотите, чтобы изображение оставалось абсолютно в нижнем левом углу первой страницы, выберите Абсолютное горизонтальное и вертикальное положение. Вам не нужно определять местоположение или угадывать положение, просто переместите изображение, и новые координаты положения появятся в поле выше. Все, что вам нужно сделать, это нажать «Абсолютное» или «Относительное», затем нажать «», «ОК», .
После принятия этих решений повторите описанные выше шаги, чтобы повторно сохранить или повторно экспортировать файл в новый PDF-файл.
Экспорт PDF-файлов из Acrobat в Word1. Откройте новый Adobe Acrobat DC (Document Cloud) и войдите в систему.
2. Откройте файл PDF. В данном случае мы открыли файл Tea.pdf
JD Sartain / IDG Worldwide3. Выберите Файл > Экспорт в > Microsoft Word > Документ Word (или документ Word 97-2003), если применимо.
4. На экране Сохранить как PDF назовите файл (или используйте то же имя), выберите расширение Word (от docx для 2007 до документов текущей версии) и нажмите Сохранить .
JD Sartain / IDG WorldwideПРИМЕЧАНИЕ: В первый раз запуск модуля преобразования занимает от нескольких секунд до минуты. Но, как правило, после первого они довольно быстро конвертируются.
Преобразование пакета документов Word в один файл PDF
Вот еще кое-что, что вы можете сделать с PDF-файлами и Word. Если вам нужно отправить по электронной почте несколько десятков файлов Word клиенту или коллеге, самый быстрый, простой и эффективный способ выполнить эту задачу – создать один файл PDF, содержащий все отдельные файлы.Adobe Acrobat может выполнить эту функцию за несколько простых шагов и займет всего несколько секунд.
1. Откройте программу Adobe Acrobat (или войдите в нее).
2. На домашней странице выберите Создать PDF .
3. На следующем экране выберите Несколько файлов > Объединить файлы
JD Sartain / IDGСоздание пакетного файла PDF
4. На следующем экране нажмите кнопку Добавить файлы .
5. Перейдите к диску и папке, где расположены командные файлы, затем выделите все файлы, которые вы хотите включить в этот единственный командный файл.
JD Sartain / IDGДобавить файлы Word в пакет PDF
6. Acrobat отображает выбранные файлы на следующем экране. Нажмите кнопку Объединить (вверху справа).
7. По мере того, как Acrobat объединяет указанные файлы, значки становятся черными и отображаются зеленые галочки, указывающие, что все целевые файлы были выбраны.
8. На следующем экране ( Сохранить как PDF ) нажмите кнопку Выбрать другую папку .
JD Sartain / IDGОбъедините файлы и сохраните в формате PDF
9.Перейдите к диску и папке, в которой вы хотите сохранить пакетный файл PDF, введите новое имя файла поверх имени Acrobat (Binder1), затем нажмите кнопку Сохранить .
10. Файл сохраняется с расширением PDF на указанном диске и в указанной папке и отображается на экране с новым именем. Перейдите на страницу вниз, чтобы просмотреть объединенные файлы.
11. Теперь вы можете отправлять объединенные файлы по электронной почте в виде одного PDF-файла.
JD Sartain / IDGПользовательский пакетный файл PDF сохранен и отображен
Примечание. Когда вы покупаете что-то после перехода по ссылкам в наших статьях, мы можем получить небольшую комиссию.Прочтите нашу политику в отношении партнерских ссылок для получения более подробной информации.Как сохранить файл PDF как Microsoft Word с помощью Adobe Acrobat x?
Легко повторно использовать содержимое из PDF-документов, чтобы начать работу над новыми проектами, поскольку Adobe Acrobat X будет точно сохранять PDF-файлы как Microsoft Word, сохраняя макеты, форматирование и таблицы, чтобы вы могли тратить меньше времени на повторный ввод и переформатирование информации – и больше времени на работу.
Шаг 1 , откройте PDF-файл в Adobe Acrobat X.
Шаг 2 , перейдите к Файл > Сохранить как > Microsoft Word
Шаг 3 , выберите Word Document или Word 97-2003 document
Если вы используете Office 2007 или 2010, при выборе Word документ сохраняет в формате .docx; и он будет сохранен как файл .doc, если используется Office 2003 или более ранняя версия Office.
Советы: 1.Если вы хотите сохранить только часть PDF-файла как Microsoft Word, просто выберите нужную часть
сохраните, а затем щелкните правой кнопкой мыши (Windows) или щелкните, удерживая клавишу Control (Mac OS), выберите Export Selection As и
затем выберите «Документ Word» в меню «Сохранить как тип» или «Формат».
2. Если ваш PDF-файл представляет собой отсканированный PDF-файл, вы даже можете преобразовать его в редактируемый Word с помощью функции оптического распознавания текста Adobe Acrobat. Просто откройте Save AS DOCX Settings и отметьте Run OCR if need option .
Шаг 4 , щелкните ОК , чтобы закрыть диалоговое окно, а затем щелкните Сохранить , чтобы сохранить файл PDF как Microsoft Word.
Этот способ действительно эффективен для сохранения файлов PDF в Microsoft Office Word, если у вас установлен Adobe Acrobat X Pro; но если у вас недостаточно бюджета для покупки этого очень дорогого инструмента PDF, вы можете найти более дешевую альтернативу – доступный конвертер PDF в Word, который также помогает сохранить файл PDF как Microsoft Word.
Он также поддерживает сохранение PDF в Word 2003, преобразование в Word 2007 или сохранение PDF в Microsoft Word 2010.
Между прочим, Adobe Acrobat Pro работает только с одним файлом PDF за раз, поэтому, если у вас есть много файлов PDF для повторного использования, вы можете использовать конвертер PDF в Word, чтобы сохранить пакет файлов PDF как Microsoft Word.
Преобразование Adobe PDF в редактируемый документ Microsoft Word
1. Откройте PDF-файл, который вы хотите преобразовать.
2. В Adobe Acrobat Professional выберите Документ > Распознавание текста OCR > Распознать текст с помощью OCR .
3. Выберите Все страницы .
4. Щелкните кнопку Edit . Acrobat представит вам диалоговое окно Recognize Text Settings и выберет параметры, которые вы хотите использовать.
Основной язык оптического распознавания символов
Задает язык, на котором механизм оптического распознавания символов будет определять символы.
Стиль вывода PDF
Определяет тип создаваемого PDF-файла. Для всех параметров требуется входное разрешение 72 ppi или выше (рекомендуется). Все форматы применяют OCR и распознавание шрифтов и страниц к текстовым изображениям и преобразуют их в обычный текст.
Изображение с возможностью поиска
Обеспечивает возможность поиска и выбора текста. Этот параметр сохраняет исходное изображение, при необходимости расшивает его и накладывает невидимый текстовый слой поверх него.Выбор для изображений с пониженной дискретизацией в этом же диалоговом окне определяет, будет ли изображение понижено и до какой степени.
Изображение с возможностью поиска (точное)
Обеспечивает возможность поиска и выбора текста. Эта опция сохраняет исходное изображение и накладывает на него невидимый текстовый слой. Рекомендуется для случаев, когда требуется максимальная точность воспроизведения исходного изображения.
Форматированный текст и графика
Восстанавливает исходную страницу с использованием распознанного текста, шрифтов и графических элементов.Точность результатов зависит от разрешения сканирования и других факторов. Возможно, вам потребуется просмотреть и исправить текст OCR на новой странице PDF после сканирования.
Пониженная дискретизация изображений
Уменьшает количество пикселей в цветных, полутоновых и монохромных изображениях после завершения распознавания текста. Выберите степень понижающей дискретизации, которую вы хотите применить. Опции с более высокими номерами делают меньшую субдискретизацию, создавая PDF-файлы с более высоким разрешением.
5. Дважды щелкните OK , чтобы запустить процесс оптического распознавания символов (OCR).
6. Выберите Tools > Select & Zoom > Select Tool .
7. Выделите текст, который хотите отредактировать, и нажмите Edit > Copy .
8. Запустите Microsoft Word и вставьте текст, щелкнув Edit > Paste .
Эта процедура не применяется к изображениям. Изображения нужно отдельно копировать в документ Word. Хотя есть и другие способы преобразования файла PDF в документ Word, эти шаги позволяют редактировать текст в Word без ограничений текстовых полей.
Примечание. При сохранении PDF-файла в формате Word полученный файл не эквивалентен файлу, созданному в Word; некоторая кодовая информация может быть потеряна, например, тип шрифта, форматирование, макет и стили.
___________________________________________________________
Computing Tips and Techniques предлагает вам Группа информационных технологий с целью поделиться широким спектром советов по технологиям со своими клиентами.

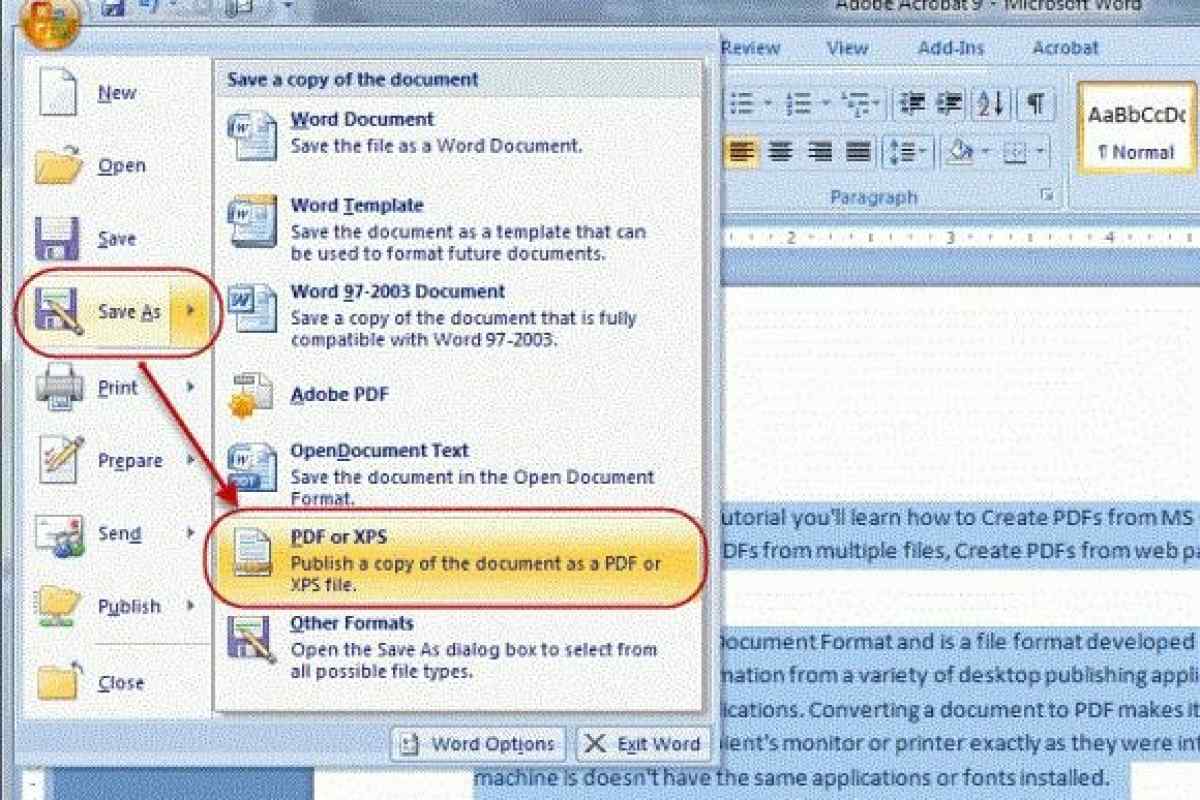
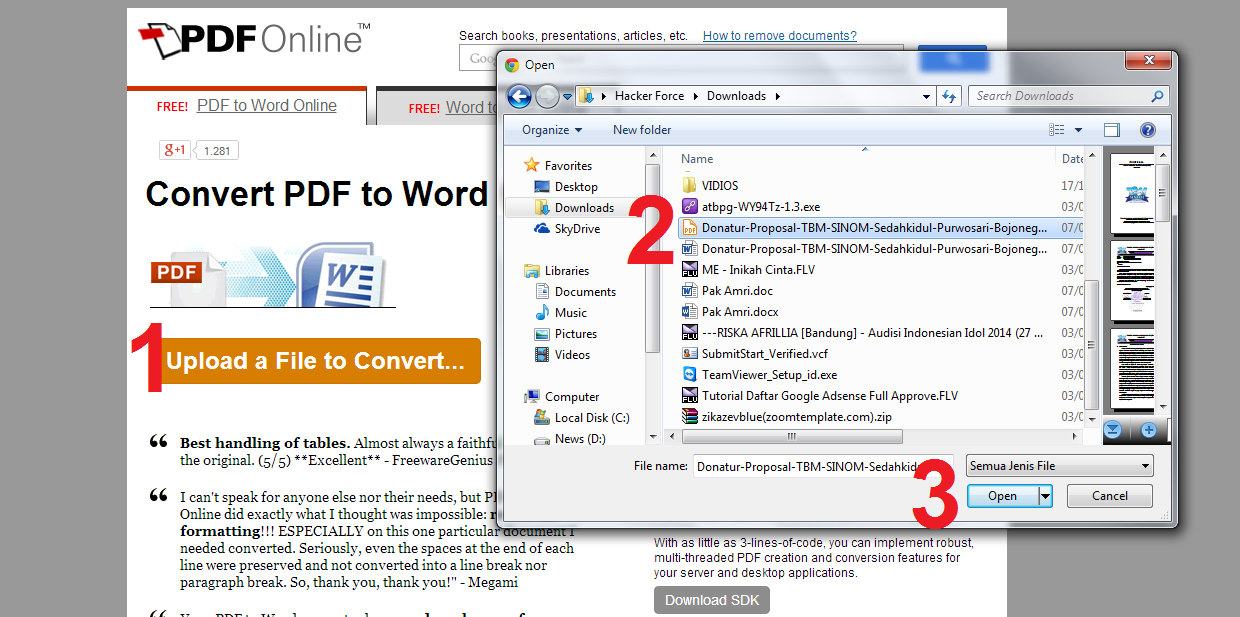 Потратить часок другой на понимание, как работать с этой библиотекой. Также вам ещё предстоит столкнуться с тем, что принципы работы с doc и docx слегка отличаются.
Потратить часок другой на понимание, как работать с этой библиотекой. Также вам ещё предстоит столкнуться с тем, что принципы работы с doc и docx слегка отличаются. rfind('.')]
os.system('converter.vbs "' + str1 + '" "' + str2 + '"') #запуск скрипта
rfind('.')]
os.system('converter.vbs "' + str1 + '" "' + str2 + '"') #запуск скрипта

 pages таким образом, чтобы они обновлялись при изменении этих данных. Релиз версии 4.2 Pages (в июле 2012) добавил поддержку для автоматической синхронизации документов через ICloud, в то время как версия 5.0 (в октябре 2013 г.) добавила онлайн-сотрудничкество через устройства Mac и iOS. Самая недавняя основная версия 5.5 выпущена в ноябре 2014 года, что было частью релиза Apple iWork ’14.
pages таким образом, чтобы они обновлялись при изменении этих данных. Релиз версии 4.2 Pages (в июле 2012) добавил поддержку для автоматической синхронизации документов через ICloud, в то время как версия 5.0 (в октябре 2013 г.) добавила онлайн-сотрудничкество через устройства Mac и iOS. Самая недавняя основная версия 5.5 выпущена в ноябре 2014 года, что было частью релиза Apple iWork ’14.
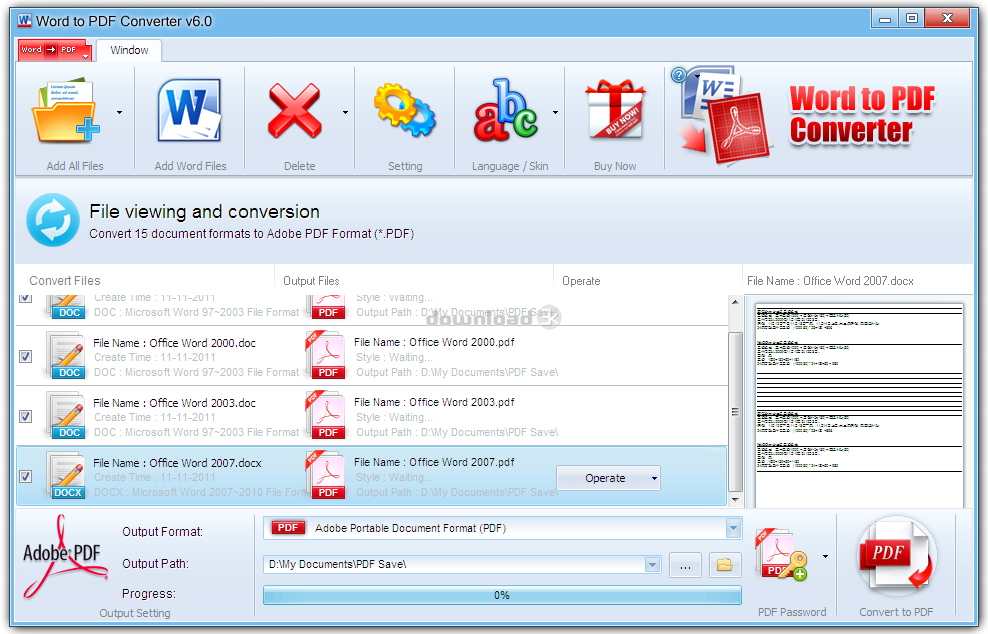 Щелкните ОК .
Щелкните ОК .

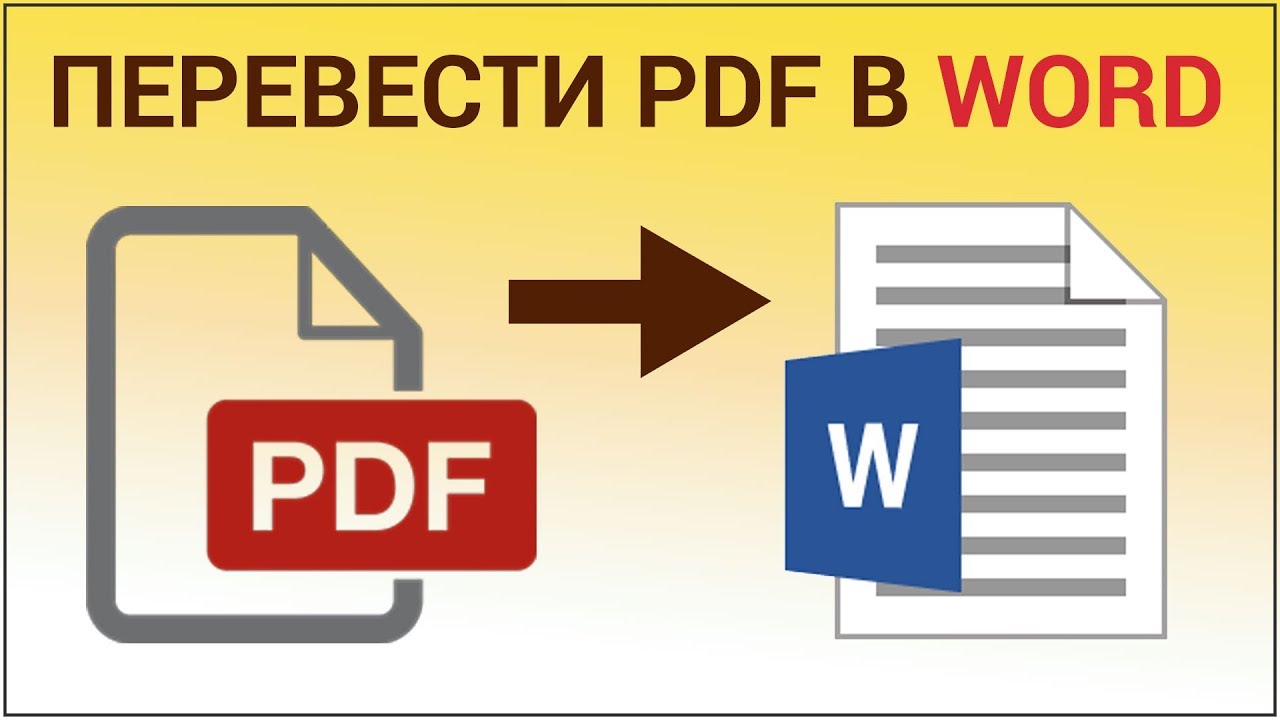
 pdf) , а затем щелкните Сохранить как .
pdf) , а затем щелкните Сохранить как .
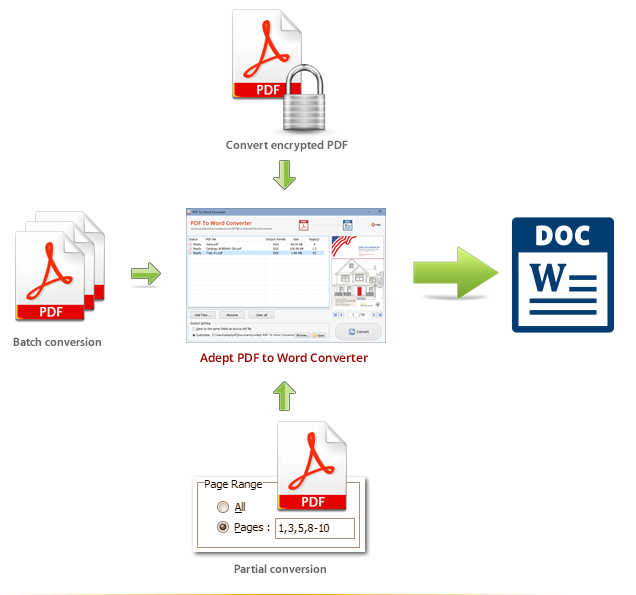

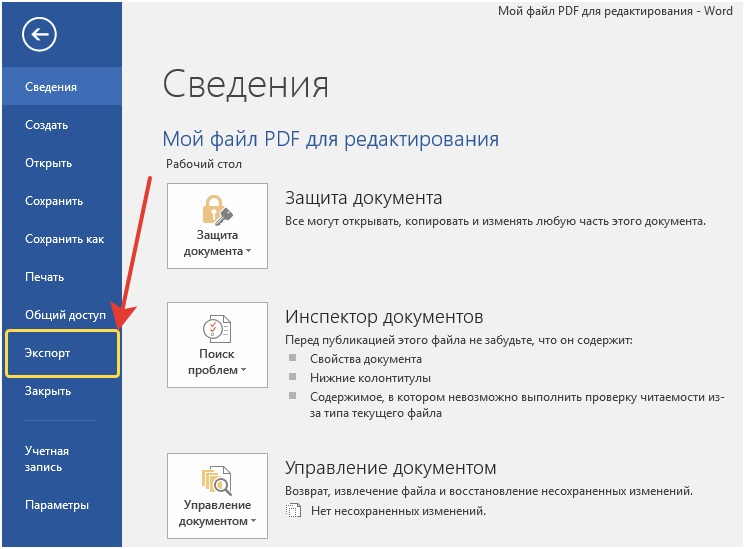




 Когда вы нажимаете OK , Word открывает поле Encrypt PDF Document , где вы можете ввести и повторно ввести пароль.
Когда вы нажимаете OK , Word открывает поле Encrypt PDF Document , где вы можете ввести и повторно ввести пароль.