Преобразование документов в файлы PDF с возможностью поиска по тексту с помощью проприетарного программного обеспечения
Преобразование документов в файлы PDF с возможностью поиска по тексту с помощью проприетарного программного обеспеченияПоследнее обновление: 16 марта 2021 г.
Независимо от того, конвертируют ли пользователи документ в PDF из другого файла или создают его как PDF, содержимое может быть недоступно для автоматического поиска по тексту. Нажмите на ссылки ниже, чтобы узнать, как сделать PDF-файлы доступными для поиска по тексту с помощью Adobe Acrobat DC.
+–Преобразование PDF в PDF с возможностью поиска по тексту (новые версии Adobe Acrobat DC)
- Открыть документ в Adobe Acrobat DC
Выберите Файл >
- Выберите Инструменты > Сканирование и распознавание или выберите Сканирование и распознавание на правой панели, если она у вас открыта.
- На дополнительной панели инструментов, которая появляется под подменю, выберите В этом файле из раскрывающегося списка Распознать текст .
- Нажмите синюю кнопку «Распознать текст» в правом нижнем углу.
- После того, как программное обеспечение преобразует отсканированное изображение в доступное для поиска изображение, проверьте преобразованный документ на предмет ошибок и точности. У вас есть возможность выбрать
- Когда вы исправите все ошибки, выберите Файл > Сохранить как , чтобы сохранить преобразованный документ с новым именем файла, чтобы сохранить его отдельно от исходного (т.
 е. convertdocument-v2.pdf) .
е. convertdocument-v2.pdf) .
+–Преобразование PDF в PDF с возможностью поиска по тексту (старые версии Adobe Acrobat DC)
- Открыть документ в Adobe Acrobat DC
Выберите Файл > Открыть и перейдите к папке на компьютере где находится PDF-файл, который вы хотите преобразовать. - Распознать текст
Выберите Инструменты > Распознать текст > В этом файле для вызова подменю распознавания текста. При необходимости щелкните раскрывающийся список «Язык» и выберите нужный язык из списка параметров. Нажмите Распознать текст , чтобы преобразовать изображение в текст, который можно выбрать и отредактировать.
После того, как вы воспользуетесь инструментом «Распознать текст» для преобразования отсканированного изображения в пригодный для использования PDF-файл, вы сможете выбирать и искать текст в этом файле, что упрощает поиск, изменение и повторно используйте информацию из ваших старых бумажных документов. Выберите инструмент «Найти текст» и введите текст для поиска в поле «Найти». Теперь, когда текст доступен для редактирования, вы можете заменить его, если это необходимо. Примечание: Вы можете получить предупреждение о сканировании с низким разрешением, указывающее, что редактирование документа может не дать наилучших результатов. Нажмите Да, чтобы продолжить и отредактировать отсканированный документ. Щелкните Нет, чтобы больше не вносить изменения в файл.
Выберите инструмент «Найти текст» и введите текст для поиска в поле «Найти». Теперь, когда текст доступен для редактирования, вы можете заменить его, если это необходимо. Примечание: Вы можете получить предупреждение о сканировании с низким разрешением, указывающее, что редактирование документа может не дать наилучших результатов. Нажмите Да, чтобы продолжить и отредактировать отсканированный документ. Щелкните Нет, чтобы больше не вносить изменения в файл.- Сохраните файл для завершения преобразования!
Примечание: Вы можете сохранить PDF-файл под новым именем, чтобы сохранить содержимое исходного документа.
+–Преобразование отсканированного документа в PDF с возможностью поиска по тексту
- Откройте изображение вашего документа
Откройте файл одного из ваших собственных отсканированных документов или изображение вашего документа в Acrobat DC. На правой панели выберите инструмент Примечание: Исходный отсканированный документ или фотографию документа необходимо сохранить в формате PDF.
Примечание: Исходный отсканированный документ или фотографию документа необходимо сохранить в формате PDF. - Настройка перекоса
Выберите Enhance > Camera Image , чтобы вызвать подменю Enhance. Выберите правильный вариант в раскрывающемся списке «Содержимое». Автоопределение используется по умолчанию и работает с большинством отсканированных документов. Перетащите синие точки, чтобы обрамить ту часть страницы, которую вы хотите сохранить. Выровняйте точки по краям документа, чтобы исправить перекос, и нажмите «Улучшить страницу». - Настройка контрастности
В полученном улучшенном предварительном просмотре изображения перетащите ползунок Настройка уровня улучшения влево или вправо, чтобы уменьшить или увеличить контрастность. Когда вы закончите, нажмите «Закрыть», чтобы вернуться в главное меню «Улучшение сканирования». На данный момент у вас есть улучшенное изображение вашего документа, но вы по-прежнему не можете редактировать, выбирать или искать текст. Примечание: Дополнительные сведения о том, как изменить настройки по умолчанию для улучшения отсканированных документов, см. в разделе Сканирование документов в PDF.
Примечание: Дополнительные сведения о том, как изменить настройки по умолчанию для улучшения отсканированных документов, см. в разделе Сканирование документов в PDF. - Распознать текст
Выберите Распознать текст > В этом файле , чтобы вызвать подменю распознавания текста. При необходимости щелкните раскрывающийся список «Язык» и выберите нужный язык из списка параметров. Нажмите Распознать текст , чтобы преобразовать изображение в текст, который можно выбрать и отредактировать. - Поиск/редактирование текста (дополнительно)
После того, как вы воспользуетесь инструментом «Распознать текст» для преобразования отсканированного изображения в пригодный для использования PDF-файл, вы сможете выбирать и искать текст в этом файле, что упрощает поиск, изменение и повторно используйте информацию из своих старых бумажных документов. Выберите инструмент «Найти текст» и введите текст для поиска в поле «Найти».
- Сохраните файл для завершения преобразования!
- Откройте изображение вашего документа
Примечание: Вы можете сохранить PDF-файл под новым именем, чтобы сохранить содержимое исходного документа.
+–Преобразование документа Word в PDF с возможностью поиска по тексту
- Откройте документ в Word, чтобы начать экспорт
Выберите Файл > Экспорт > Создать PDF/XPS - Если свойства вашего документа Word содержат информацию, которую вы не хотите включать в PDF, в окне
 Затем выберите Документ и снимите флажок Свойства документа . Установите любые другие параметры, которые вы хотите, и выберите OK .
Затем выберите Документ и снимите флажок Свойства документа . Установите любые другие параметры, которые вы хотите, и выберите OK . - В Опубликовать как PDF или XPS перейдите туда, где вы хотите сохранить файл. Кроме того, измените имя файла, если вы хотите другое имя.
- Нажмите Опубликовать , чтобы завершить преобразование!
+–Преобразование документа Pages в PDF с возможностью поиска по тексту
- Откройте документ в Pages, чтобы начать экспорт
Выберите Файл > Экспортировать в , затем выберите PDF. - В окне «Экспорт документа» вы можете выбрать другой формат или настроить любые дополнительные параметры.
- Нажмите Далее .
- Введите имя файла и выберите папку для его сохранения.
- Нажмите Экспорт , чтобы завершить преобразование! Примечание: Обязательно сохраните файл перед закрытием.

+–Преобразование документа Open Office в формат PDF с возможностью поиска по тексту
- Откройте документ в Open Office, чтобы начать экспорт
Выберите Файл > Экспорт в формате PDF. - Окно «Экспорт документа» состоит из пяти страниц («Общие», «Исходный вид», «Пользовательский интерфейс», «Ссылки» и «Безопасность»). Сделайте свой выбор и нажмите Экспорт .
- Введите расположение папки и имя файла PDF, который необходимо создать.
- Нажмите Экспорт , чтобы завершить преобразование!
Источники: helpx.adobe.com, служба поддержки Office, служба поддержки Apple и Open Office 9.0033
Вопросы? Обратная связь? работает на программном обеспечении для живого чата Olark
Как бесплатно конвертировать PDF в Word
Ищете быстрый способ конвертировать PDF-файлы в Word? Вы попали в нужное место. С помощью Quicktools от Picsart можно легко преобразовать PDF в Word за считанные секунды. Это простой процесс, и вам не нужны дорогие инструменты дизайна или стороннее программное обеспечение для преобразования ваших файлов. Ниже мы делимся всем, что вам нужно знать о файлах PDF и Word и о том, как бесплатно конвертировать PDF в Word всего за несколько кликов.
С помощью Quicktools от Picsart можно легко преобразовать PDF в Word за считанные секунды. Это простой процесс, и вам не нужны дорогие инструменты дизайна или стороннее программное обеспечение для преобразования ваших файлов. Ниже мы делимся всем, что вам нужно знать о файлах PDF и Word и о том, как бесплатно конвертировать PDF в Word всего за несколько кликов.
Содержание
В чем разница между PDF и Word?В эпоху цифровых технологий электронные копии документов играют ключевую роль в общении. Цифровые документы используются для записи всех видов транзакций и коммуникаций. Отправляете ли вы маркетинговые отчеты, бизнес-счета или рефераты для колледжа, скорее всего, вы используете электронный документ для хранения информации и легкого обмена ею.
Цифровые документы необходимы в нашей повседневной жизни, но не всегда легко разобраться в различных типах файлов и в том, для чего они лучше всего подходят. Поэтому мы здесь, чтобы помочь вам выбрать лучший формат файла для вашего следующего проекта.
Начнем с простых определений. PDF, или Portable Document Format, является детищем Adobe Systems. Файлы PDF могут отображать широкий спектр документов, от налоговых форм до банковских выписок. Между тем файлы документов Word (DOC или DOCX) создаются с использованием Microsoft Word.
Независимо от того, заканчиваете ли вы важное сопроводительное письмо или записываете конспекты занятий, важно знать основные различия между файлами PDF и Word. Некоторые явные отличия включают:
Программное обеспечение для просмотраВ то время как PDF-файлы можно создавать и просматривать в Adobe Acrobat, документы Word можно просматривать и записывать в Microsoft Word. Эти программы должны быть установлены для просмотра документа.
Возможности редактирования Еще одним существенным отличием PDF от Word является способность каждой платформы редактировать содержимое. Документы Word можно создавать в Microsoft Word, и вы можете экспортировать Word в PDF для сохранения файлов DOCX в формате PDF. Если вы хотите отредактировать файл позже, вы можете преобразовать PDF в Word и внести изменения в Microsoft Word.
Если вы хотите отредактировать файл позже, вы можете преобразовать PDF в Word и внести изменения в Microsoft Word.
С другой стороны, Adobe Acrobat предлагает ограниченные возможности редактирования PDF-файлов. Это связано с тем, что PDF-файлы изначально разрабатывались как общепризнанный формат доставки. В результате меньше людей создают и редактируют документы с помощью Acrobat, чем с помощью Microsoft Word.
Доставка контентаДругое различие между файлами PDF и Word заключается в доставке контента. Когда вы отправляете и делитесь файлами, документы Word могут потерять свое форматирование или качество. Файлы DOCX, как правило, менее точны, поскольку их может редактировать любой, у кого есть файл под рукой.
Файлы PDF, с другой стороны, используются для сохранения документов. Таким образом, когда вы отправляете по электронной почте, печатаете или делитесь документами в Интернете, вам не придется беспокоиться о качестве файла, форматировании или редактировании исходного документа.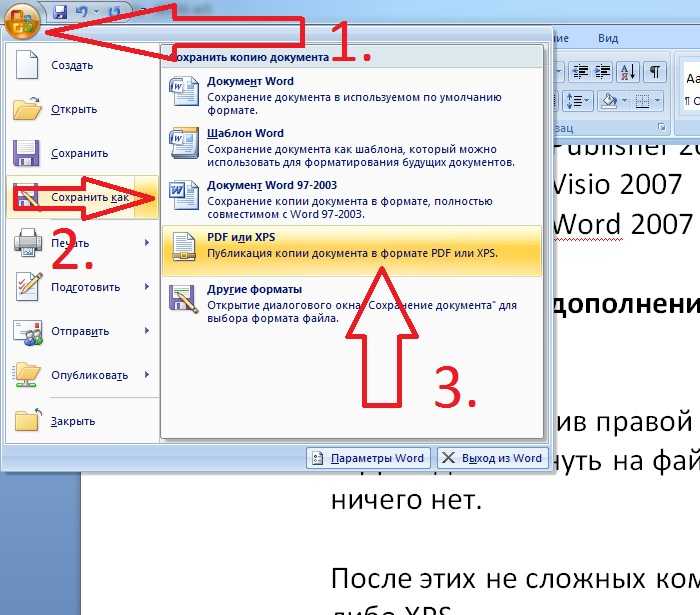 PDF-файлы остаются оригинальными с тем же качеством и форматированием, что и исходный файл.
PDF-файлы остаются оригинальными с тем же качеством и форматированием, что и исходный файл.
Одним из распространенных примеров проблем с доставкой контента являются шрифты. Иногда авторы документов Word используют шрифты, недоступные на устройстве получателя. Когда получатель открывает документ Word, устройство автоматически меняет шрифт на другой доступный шрифт. Это может создать серьезные проблемы, особенно когда речь идет о логотипах брендов, инфографике и таблицах.
Зачем вам конвертировать PDF в Word?Теперь, когда вы знаете основные различия между PDF и Word, зачем вам конвертировать файлы PDF в документы Word? От домашних заданий до сопроводительных писем — вот несколько причин, по которым вам следует преобразовать PDF в Word.
Вы можете легко редактировать файлы с помощью Microsoft Word Формат PDF позволяет сохранять документы, поэтому вы можете легко передавать документы получателям, у которых может не быть Microsoft Word. Однако файлы PDF не имеют возможностей редактирования.
Однако файлы PDF не имеют возможностей редактирования.
Когда вы научитесь конвертировать PDF в Word, вы сможете напрямую редактировать текст, изображения и другие элементы в документе Word. Это особенно полезно, если вы хотите внести серьезные изменения в файл PDF, поскольку большинству людей удобнее редактировать в Microsoft Word.
Если вы хотите быстро отредактировать файл PDF, важно использовать надежный онлайн-конвертер PDF в Word для оптимизации документа Word. Ниже мы покажем вам, как бесплатно экспортировать PDF в Word без ущерба для качества файла.
Вы можете отправлять файлы DOCX получателям, у которых нет AcrobatPDF-файлы можно просматривать на ноутбуке, смартфоне или планшете на большинстве устройств с помощью Adobe Acrobat. Однако, если на устройстве не установлен Adobe Acrobat или нет доступа к программе, ваш получатель не сможет прочитать ваш PDF-документ.
В этом случае преобразование файла PDF в документ Word может помочь получателям легко открыть и прочитать ваш документ. Пока у них есть Microsoft Word, ваш получатель должен иметь возможность просматривать ваш документ Word.
Пока у них есть Microsoft Word, ваш получатель должен иметь возможность просматривать ваш документ Word.
Нужно доработать резюме? Заканчиваете отчет? Независимо от того, по какой причине вы хотите преобразовать PDF в Word, Quicktools от Picsart может стать вашим MVP.
Quicktools предлагает бесплатный и простой в использовании набор инструментов для преобразования цифровых файлов, позволяющий быстро решать ваши задачи по форматированию файлов. С помощью Quicktools вы можете мгновенно конвертировать файлы, создавать собственные дизайны, улучшать изображения, получать копии, сгенерированные искусственным интеллектом, и многое другое. Вам не нужно загружать дополнительное программное обеспечение для редактирования, чтобы начать работу с Quicktools, и вы можете использовать полный набор инструментов редактирования без каких-либо затрат или регистрации.
Если вы ищете самый простой способ конвертировать в Word из PDF, вам поможет Quicktools. Кроме того, вам не придется беспокоиться о сохранности вашего файла. Мы сохраним ваш файл, прежде чем удалить его после преобразования, поэтому вам не придется предпринимать дополнительные шаги для защиты конфиденциальных файлов.
Кроме того, вам не придется беспокоиться о сохранности вашего файла. Мы сохраним ваш файл, прежде чем удалить его после преобразования, поэтому вам не придется предпринимать дополнительные шаги для защиты конфиденциальных файлов.
Когда вы будете готовы использовать онлайн-конвертер PDF в Word, все, что вам нужно сделать, это загрузить файл PDF, чтобы быстро преобразовать его в документ Word. А если вам нужно выполнить дополнительное редактирование, вы можете использовать другие наши бесплатные инструменты для работы с PDF, чтобы быстро объединять, разделять или сжимать PDF-файлы.
Как преобразовать PDF в WordГотовы начать? Вот как можно бесплатно преобразовать PDF в Word с помощью онлайн-конвертера Quicktools PDF в Word.
В Интернете:
1) Откройте Quicktools PDF to Word Converter.
2) Перетащите файл PDF в пунктирную рамку. Или нажмите Выберите файл и выберите файл PDF из своей библиотеки.
Совет: если вы создаете многостраничный документ Word, нажмите Загрузить дополнительные файлы для загрузки нескольких PDF-файлов.
3) После загрузки файлов PDF нажмите Преобразовать в файл Word в правом нижнем углу.
4) Поздравляю. Вы успешно преобразовали PDF в Word. Теперь нажмите Загрузить , чтобы сохранить новый документ Word на свой компьютер.
Рекомендуемые статьи:- Как уменьшить размер файла PDF: 3 простых способа сжатия
- Как конвертировать Word в PDF
- Как преобразовать PDF в JPG
- Как конвертировать JPG в PDF
Picsart — это платформа для редактирования фотографий и видео и творческое сообщество. Его инструменты на базе искусственного интеллекта входят в 20 самых загружаемых приложений в мире с более чем 150 миллионами активных пользователей в месяц и позволяют создателям всех уровней создавать, редактировать, рисовать и делиться контентом где угодно. Платформа собрала одну из крупнейших в мире коллекций контента с открытым исходным кодом, включая фотографии, наклейки, фоны, шаблоны и многое другое.

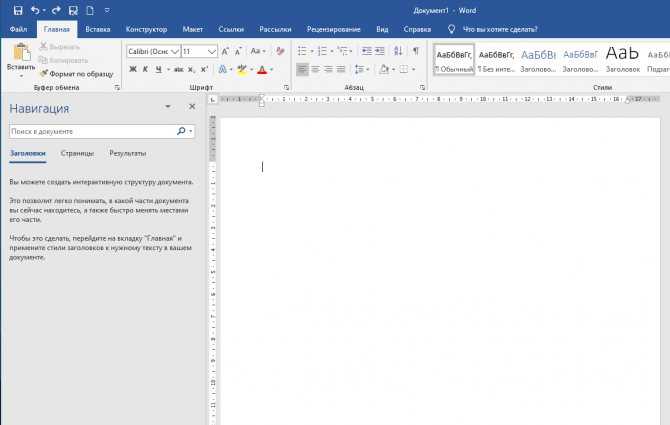 е. convertdocument-v2.pdf) .
е. convertdocument-v2.pdf) . Выберите инструмент «Найти текст» и введите текст для поиска в поле «Найти». Теперь, когда текст доступен для редактирования, вы можете заменить его, если это необходимо. Примечание: Вы можете получить предупреждение о сканировании с низким разрешением, указывающее, что редактирование документа может не дать наилучших результатов. Нажмите Да, чтобы продолжить и отредактировать отсканированный документ. Щелкните Нет, чтобы больше не вносить изменения в файл.
Выберите инструмент «Найти текст» и введите текст для поиска в поле «Найти». Теперь, когда текст доступен для редактирования, вы можете заменить его, если это необходимо. Примечание: Вы можете получить предупреждение о сканировании с низким разрешением, указывающее, что редактирование документа может не дать наилучших результатов. Нажмите Да, чтобы продолжить и отредактировать отсканированный документ. Щелкните Нет, чтобы больше не вносить изменения в файл. Примечание: Исходный отсканированный документ или фотографию документа необходимо сохранить в формате PDF.
Примечание: Исходный отсканированный документ или фотографию документа необходимо сохранить в формате PDF.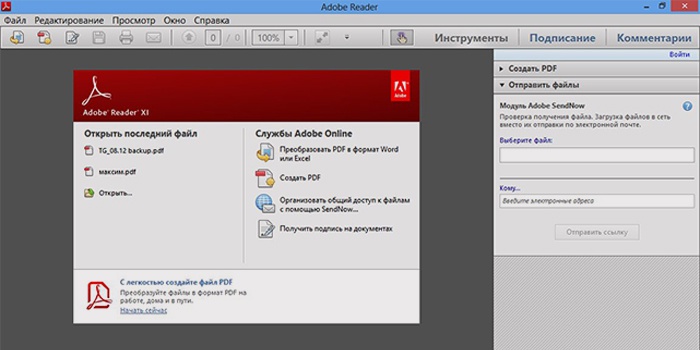 Примечание: Дополнительные сведения о том, как изменить настройки по умолчанию для улучшения отсканированных документов, см. в разделе Сканирование документов в PDF.
Примечание: Дополнительные сведения о том, как изменить настройки по умолчанию для улучшения отсканированных документов, см. в разделе Сканирование документов в PDF.
 Затем выберите Документ и снимите флажок Свойства документа . Установите любые другие параметры, которые вы хотите, и выберите OK .
Затем выберите Документ и снимите флажок Свойства документа . Установите любые другие параметры, которые вы хотите, и выберите OK .