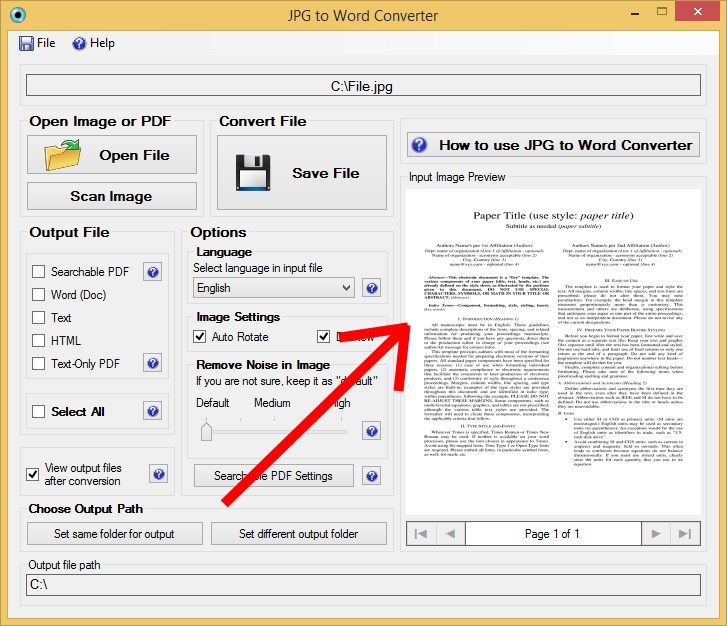Как конвертировать PDF в Word (DOC и DOCX)
  программы | файлы
В этой статье мы рассмотрим сразу несколько способов бесплатно конвертировать документ PDF в формат Word для его свободного редактирования. Сделать это можно многими способами: используя онлайн сервисы для конвертации или специально предназначенные для этих целей программы. Кроме этого, если Вы используете Office 2013 (или Office 365 для дома расширенный), то в нем функция открытия PDF файлов для редактирования уже встроена по умолчанию.
Онлайн конвертация PDF в Word
Для начала — несколько решений, позволяющих преобразовать файл в формате PDF в DOC. Конвертировать файлы онлайн — достаточно удобно, особенно если это не приходится делать часто: не требуется установка дополнительных программ, но при этом, следует учесть, что при преобразовании документов вы отсылаете их третьим лицам — так что если документ представляет особую важность, будьте осторожны.
Convertonlinefree.com
Первый и сайтов, на котором можно бесплатно конвертировать из PDF в Word — http://convertonlinefree.com/PDFToWORDRU.aspx. Конвертацию можно производить как и в формат DOC для Word 2003 и более ранних, так и в DOCX (Word 2007 и 2010) на ваш выбор.
Работа с сайтом достаточно проста и интуитивно понятна: достаточно выбрать файл на своем компьютере, который вы хотите преобразовать и нажать кнопку «Конвертировать». После завершения процесса преобразования файла, начнется его автоматическая загрузка на компьютер. На протестированных файлах данный онлайн сервис показал себя достаточно хорошо — каких-либо проблем не возникло и, считаю, его можно рекомендовать. Кроме этого, интерфейс этого конвертера выполнен на русском языке. Кстати, этот онлайн конвертер позволяет преобразовывать и многие другие форматы в различных направлениях, а не только DOC, DOCX и PDF.
Convertstandard.com
Это еще один сервис, позволяющий конвертировать PDF в DOC файлы Word онлайн. Так же, как и на описанном выше сайте, здесь присутствует русский язык, а потому сложностей с его использованием возникнуть не должно.
Так же, как и на описанном выше сайте, здесь присутствует русский язык, а потому сложностей с его использованием возникнуть не должно.
Что нужно сделать, чтобы превратить файл PDF в DOC в Convertstandard:
- Выберите на сайте необходимое Вам направление конвертации, в нашем случае «WORD to PDF» (Это направление не изображено на красных квадратах, но по центру вы найдете голубую ссылку для этого).
- Выберите файл PDF на вашем компьютере, который необходимо конвертировать.
- Нажмите кнопку «Convert» и дождитесь окончания процесса.
- В конце откроется окно для сохранения готового DOC файла.
Как видите, все достаточно просто. Впрочем, все подобные сервисы просты в использовании и работают аналогичным образом.
Google Docs
Документы Google, если вы еще не пользуетесь этим сервисом, позволяет создавать, редактировать, делиться документами в облаке, обеспечивая работу с обычным отформатированным текстом, электронными таблицами и презентациями, а также кучу дополнительных возможностей. Все, что нужно для того, чтобы пользоваться документами Google — иметь свой аккаунт на этом сайте и зайти на адрес https://docs.google.com
Все, что нужно для того, чтобы пользоваться документами Google — иметь свой аккаунт на этом сайте и зайти на адрес https://docs.google.com
Помимо прочего, в Google Docs вы можете загружать с компьютера документы во множестве поддерживаемых форматов, среди которых имеется и PDF.
Для того, чтобы загрузить файл PDF в Google Docs, нажмите соответствующую кнопку, выберите файл на компьютере и выполните загрузку. После этого, данный файл появится в списке доступных Вам документов. Если кликнуть по этому файлу правой кнопкой мыши, выбрать в контекстном меню пункт «Открыть с помощью» — «Документы Google», то PDF откроется в режиме для редактирования.
Сохранение файла PDF в формате DOCX в Google Docs
И уже отсюда Вы можете как отредактировать этот файл, так и скачать его в нужном формате, для чего в меню «Файл» следует выбрать «Скачать как» и указать DOCX для загрузки. Word старых версий, к сожалению, с недавних пор не поддерживается, так что открыть такой файл получится только в Word 2007 и выше (ну или в Word 2003 при наличии соответствующего плагина).
На этом, я думаю, можно закончить говорить на тему онлайн конвертеров (их великое множество и все они работают одинаковым образом) и перейти к программам, предназначенных для этих же целей.
Бесплатные программы для конвертации
Когда в целях написания этой статьи я начал искать бесплатную программу, которая бы позволяла конвертировать pdf в word, то оказалось, что большинство из них платные или условно бесплатные и работают в течение 10-15 дней. Однако нашлась-таки одна, причем без вирусов и не устанавливающая чего-либо еще помимо самой себя. При этом она справляется с возложенной на нее задачей на отлично.
Эта программа носит незамысловатое название Free PDF to Word Converter и скачать ее можно здесь: http://www.softportal.com/get-20792-free-pdf-to-word-converter.html. Установка проходит без всяких эксцессов и, после запуска Вы увидите главное окно программы, с помощью которого вы и можете конвертировать PDF в формат DOC Word.
Как и в онлайн сервисах, все что нужно — указать путь к файлу PDF, а также папку, куда следует сохранить результат в формате DOC. После этого нажать кнопку «Convert» и дождаться выполнения операции. Это все.
После этого нажать кнопку «Convert» и дождаться выполнения операции. Это все.
Открытие PDF в Microsoft Word 2013
В новой версии Microsoft Word 2013 (в том числе, в комплекте Office 365 для дома расширенный) появилась возможность открывать файлы PDF просто так, без конвертации куда-либо и редактировать их как обычные документы Word. После этого они могут быть сохранены как в виде документов DOC и DOCX, так и экспортированы в PDF, если это требуется.
Подписаться | Поддержать сайт и автора
А вдруг и это будет интересно:
Как конвертировать документы PDF в Word
Файлы формата PDF используются для того, чтобы сохранить текстовую или графическую информацию и защитить ее от редактирования. Особенность ПДФ такова, что он может сохранить даже мельчайшие особенности структуры бумаги.
Но при этом открыть данные элементы в текстовом редакторе для работы и последующего редактирования не так просто. Даже Microsoft Word не всегда справляется с этой задачей.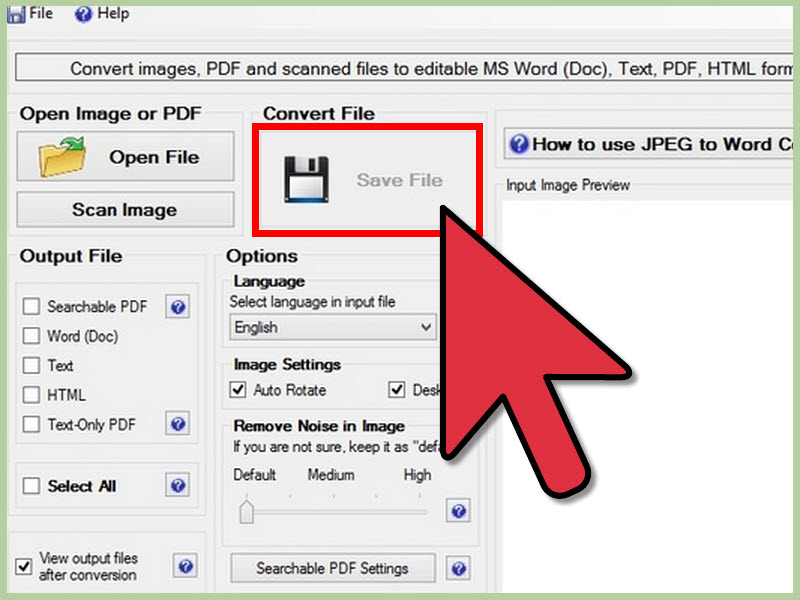
Но часто в офисной работе приходится работать именно с такими вещами. В этом случае необходимо знать, как преобразовать PDF в какой-нибудь читабельный DOCX. Для этого есть несколько способов.
Использование Microsoft Word
Перевести PDF в DOCX может даже текстовый редактор от компании Microsoft. Речь идет о Ворде. Но стоит отметить, что только версии 2013-2016 способны на это. Делается это так:
- Открываем «Проводник Windows» и переходим в каталог, в котором хранится нужный документ (1). Затем кликаем правой кнопкой мыши по его названию (2), выбираем в контекстном меню пункт «Открыть с помощью» (3) и щелкаем по надписи «Word» (4).
- После выполнения этих действий Microsoft Word предложит сконвертировать PDF в стандартный формат редактора. Нужно всего лишь нажать на «ОК».
- Для редактирования текста останется только нажать кнопку «Разрешить редактирование».Именно так открываются документы ПДФ с помощью редактора Microsoft Office. Но что делать, если у вас устаревшая версия офисного пакета, а преобразовать PDF в DOC нужно немедленно? Об этом в следующей главе.

Ниже приведена подробная видеоинструкция на тот случай, если остались вопросы.
Использование онлайн-сервисов
В интернете есть специальные сайты, которые предоставляют пользователям услуги по конвертации документов из одного формата в другой. Причем практически все они легко справляются с документами в ПДФ.
Почти все они являются бесплатными. Но у многих есть ограничение по размеру загружаемого документа. Также некоторые из них разрешают конвертировать за один раз только определенное количество файлов. Вот лучшие сервисы для конвертации.
Small PDF
Ссылка: https://smallpdf.com/ru/pdf-converter
Это один из лучших онлайн-сервисов для преобразования ПДФ в документы других форматов. Сервис может конвертировать документ в файл для MS Word, Excel или Power Point. Работает сервис очень быстро.
Работает сервис очень быстро.
Этот сайт является условно-бесплатным. То есть, в день можно конвертировать определенное количество элементов. Если нужно сделать больше, то придется заплатить. А работать с сервисом очень просто. Вот инструкция.
- Сначала нажимаем кнопку «Выберите файл», которая находится на главной странице.
- Теперь следует выбрать нужный элемент на своем компьютере (1) и открыть его (2).
- Следующий шаг – выбор формата, в который нужно перевести PDF.
Для сохранения готовой единицы на компьютер нажимаем кнопку с изображением стрелки.
А вот короткая видеоинструкция по использованию данного сервиса.
Пользоваться этим сервисом очень просто. Если нужно сконвертировать PDF в формат для MS Excel или Power Point, то на этапе выбора формата нужно будет только нажать соответствующую кнопку. Теперь перейдем к другому сервису.
Теперь перейдем к другому сервису.
ZamZar
Ссылка: https://www.zamzar.com/convert/pdf-to-Word/
Западный сервис для конвертирования ПДФ в различные форматы. Он полностью бесплатен и умеет работать с различными форматами. Ограничений на максимальный размер загружаемого файла нет. Так же, как и нет лимита на разовую конвертацию.
ZamZar работает очень быстро и не заставляет пользователя ждать. Единственный недостаток: интерфейс лишен русского языка. Но управлять сервисом очень просто. Инструкция по работе с сервисом очень проста:
- Загружаем сервис и нажимаем на синюю кнопку «Choose Files».
- Теперь выбираем на компьютере нужный файл (1) и нажимаем кнопку «Открыть» (2).
- Следующий шаг: выбираем нужный формат выходного документа в списке доступных для конвертирования.
- Нажимаем на синюю кнопку «Convert».
- Для скачивания файла на компьютер нажимаем на синюю кнопку «Download», которая появится тогда, когда процесс конвертирования будет завершен.
 Теперь можно открывать файл в Microsoft Word (или какой-нибудь другой программе) и приступать к его редактированию. Как правило, никаких ошибок в файле, скачанным с ZamZar не появляется. Работа происходит точно так же, как и с обычным текстом.
Теперь можно открывать файл в Microsoft Word (или какой-нибудь другой программе) и приступать к его редактированию. Как правило, никаких ошибок в файле, скачанным с ZamZar не появляется. Работа происходит точно так же, как и с обычным текстом. PDF.io
Ссылка: https://pdf.io/ru/pdf2doc/
Вообще, этот сервис обладает довольно богатым набором инструментов для работы с файлами в формате PDF. Он умеет сжимать файлы, объединять их, перегонять в различные форматы и делать многое другое с данными документами.
Сервис совершенно бесплатен. Но еще более ценно то, что есть достоверный русский язык в интерфейсе. Именно благодаря этому сервисом могут пользоваться и новички. Работает PDF.io довольно быстро. А вот и инструкция по работе.
- Начало работы: нажимаем на большую синюю кнопку с надписью «Выберите файл».
- Далее выбираем нужный PDF на ПК (1) и жмем «Открыть» (2).После этого останется только нажать на большую и синюю кнопку для скачивания обработанного файла на компьютер.
 Теперь его легко можно будет открыть при помощи Ворда. Но самое главное – файл можно будет отредактировать.
Теперь его легко можно будет открыть при помощи Ворда. Но самое главное – файл можно будет отредактировать.
Convertio
Ссылка: https://convertio.co/ru/
Сервис Convertio предлагает обширный набор инструментов для конвертации и распознавания файлов различных форматов. Сам сервис бесплатен. Только распознавание текста (OCR) стоит денег. Лимита по размеру конвертируемого файла нет.
Сервис обладает русским интерфейсом и работает очень быстро. Впрочем, здесь все зависит от скорости пользовательского интернета. А работать с данным онлайн-сервисом очень просто. Достаточно только следовать этой инструкции.
- Нажимаем на кнопку «С компьютера», которая находится на красном фоне.
- Идем в каталог с нужным файлом (1), выбираем его (2) и щелкаем по кнопке «Открыть» (3).
- Теперь щелкаем на окошко с изображением формата (1), выбираем нужный (2) и нажимаем на большую кнопку «Преобразовать» (3).
Теперь остается только нажать на зеленую кнопку с надписью «Скачать» для загрузки готового файла на компьютер.
Вот и все. Конвертация PDF в DOC онлайн завершена успешно. Можно редактировать файл, изменять его содержимое и вообще делать с ним все то, что захочется. Теперь это возможно. Однако перейдем к рассмотрению следующего сервиса.
iLOVEPDF
Ссылка: https://www.ilovepdf.com/ru/pdf_to_word
Сервис с богатым инструментарием для различной работы с документами формата PDF. Умеет конвертировать ПДФ в документы другого формата и выполнять различные действия с этими файлами.
Скорость работы у сервиса удовлетворительная. И есть полноценный русский интерфейс. А значит, у новичков не будет проблем при использовании данного ресурса. Кстати, работать с сервисом очень просто. Вот общая инструкция.
- Сначала жмем на большую красную кнопку с надписью «Выбрать PDF файл».
- Теперь перемещаемся в каталог с нужным элементом (1), щелкаем по нему мышью (2) и жмем кнопку «Открыть» (3).
- Теперь жмем большую черную кнопку с надписью «Конвертировать в WORD».

Теперь остается только нажать большую красную кнопку с надписью «Скачать в WORD» для загрузки результата на компьютер.
Данный сервис помогает пользователям в том случае, если нужно быстро конвертировать PDF в Word онлайн. К тому же он полностью бесплатен. Желающие могут только помочь проекту на добровольной основе пожертвованиями.
PDF to DOC
Ссылка: https://pdf2doc.com/ru/
Полностью бесплатный ресурс для конвертации PDF в различные форматы. Но нас интересует исключительно вариант для Microsoft Word. И в этом направлении сервис работает очень быстро. Хотя скорость и зависит от качества интернет-соединения.
Ресурс полностью бесплатен. И есть даже русский язык. Хоть и не все нормально переведено. Тем не менее пользователи не запутаются при работе с этим онлайн-сервисом. Тем более что ничего сложного в этом нет. Вот общая инструкция по работе.
- Нажимаем на кнопку «Загрузить».
Теперь выбираем нужный каталог (1), щелкаем требуемый документ (2) и жмем «Открыть» (3).
3. Все остальное конвертер сделает сам. Останется только нажать на кнопку «Скачать все».
Использование программ
Теперь поговорим о том, как перевести текст документа PDF в читаемый формат для текстового редактора. Но главное – обеспечить возможность редактирования. С этим помогут справиться специализированные программы.
Далеко не все они являются бесплатными. Но даже ограниченного функционала этих приложений вполне хватит для решения задачи. Есть и бесплатные варианты. Но они, как правило, справляются с такой работой хуже.
ABBYY Finereader
Ссылка: https://www.abbyy.com/ru-ru/download/finereader/
Профессиональный программный продукт для распознавания текста с отсканированных документов и работы с проблемными форматами. Утилита превосходно справляется с конвертированием практически всех форматов.
Продукт очень мощный и требует довольно много ресурсов компьютера. Да и стоит дорого. Но для нашей задачи хватит и пробной версии приложения. А перегнать PDF в Word с помощью этой программы и вовсе – пара пустяков.
А перегнать PDF в Word с помощью этой программы и вовсе – пара пустяков.
- Запускаем программу и в главном окне выбираем пункт «Convert to Microsoft Word» в блоке «Convert Documents».
- Теперь выбираем нужный PDF (1) и нажимаем «Открыть» (2).
- Теперь выбираем тип документа – «Editable copy» (1), языки распознавания – «Russian and English» (2) и жмем кнопку «Convert to Word» (3).
- Выбираем место для сохранения документа (1) и жмем «Сохранить» (2).Все остальное программа сделает сама. Пользователю останется только зайти в ранее выбранный каталог и запустить созданный документ в текстовом редакторе Microsoft Word. После этого можно заниматься редактированием.
Readiris Pro
Ссылка: http://www.irislink.com/EN-UA/c1729/Readiris-17–the-PDF-and-OCR-solution-for-Windows-.aspx
Относительно небольшая программа для работы с документами различных форматов. Умеет не только конвертировать тексты, но и редактировать их. Тем не менее программный продукт является платным.

Хотя для наших задач хватит возможностей и демоверсии приложения. Скачать программу можно с официального сайта разработчика. А пользоваться ею очень легко. Инструкция по переводу документа ПДФ в формат DOC или DOCX предельно проста.
- Запускаем программу и в главном окне щелкаем кнопку «Из файла».
- Теперь выбираем нужный документ (1) и жмем «Открыть» (2).
- Дожидаемся, пока программа прочтет все страницы и жмем кнопку «DOCX».
- В следующем окне просто нажимаем «ОК».
Последний шаг: выбираем место для сохранения элемента (1) и жмем «Сохранить» (2)
Вот и все. Теперь можно открывать документ при помощи текстового редактора и приступать к его редактированию. Стоит, однако, учесть, что эта программа работает намного медленнее того же ABBYY Finereader, каким бы требовательным к железу последний ни был.
First PDF to WORD Converter
Ссылка: https://www.pdftoword.ru/download.html
Небольшая относительно бесплатная утилита, которая предназначена исключительно для того, чтобы можно было перевести документ из PDF в DOCX. Утилита не требует слишком много системных ресурсов и работает довольно быстро.
Утилита не требует слишком много системных ресурсов и работает довольно быстро.
Но самое ценное заключается в том, что перевести текст в другой формат для редактирования с помощью этой программы можно всего в пару кликов. Инструкция по конвертированию невероятно проста. А сделать нужно следующее.
- Запускаем программу и щелкаем по кнопке «Добавить файл(ы)».
- Далее выбираем нужный документ (1) и нажимаем «Открыть» (2).
- Теперь остается просто нажать на кнопку «Конвертировать» и процесс запустится.Все остальное программа сделает сама. Результат по умолчанию будет находиться в системной папке с документами. Останется только найти его и открыть в Microsoft Word для последующей работы.
Использование Google Disk
Мало кто знает, но этот сервис от компании Google тоже можно использовать для того, чтобы бесплатно перевести документ ПДФ в классический формат для Microsoft Word. И делается это очень просто.
- Запускаем Диск Google и жмем кнопку «Создать».

- Затем выбираем нужный документ на ПК, загружаем его в Диск и потом щелкаем по нему правой кнопкой мыши (1). В контекстном меню выбираем «Открыть с помощью» (2) и кликаем «Google Документы» (3).
- Ждем, пока элемент полностью загрузится и щелкаем меню «Файл» (1). Там выбираем пункт «Скачать как» (2) и щелкаем «Microsoft Word (DOCX)» (3).
- Запускаем Диск Google и жмем кнопку «Создать».
Сразу же начнется скачивание документа, который автоматически будет переведен в нужный формат. Для данного способа пользователям необходимо иметь аккаунт в Google и интернет.
Выше рассмотрены наиболее удобные способы преобразования документов из формата PDF в формат DOC. После данного преобразования вы можете работать с документом в текстовом редакторе Microsoft Word. В этой статье предлагаем ознакомиться со способами, как обратно преобразовать документ из формата doc в формат pdf.
Экспорт в Word, PDF или другой формат в Pages на iPad
Чтобы сохранить копию документа Pages в другом формате, требуется экспортировать его, выбрав новый формат. Это удобно, когда Вам нужно отправить документ людям, которые используют другое ПО. Если Вы вносите изменения в экспортированный документ, это не влияет на оригинал.
Пометки и изменения, добавленные с помощью смарт-аннотаций, не отображаются в документах, экспортированных в форматах Word или EPUB. Можно экспортировать документ в формате PDF со смарт-аннотациями и комментариями либо без них.
Примечание. Если для исходного файла задан пароль, он действует также для копий, экспортированных в форматы PDF и Word.
Сохранение копии документа Pages в другом формате
Откройте документ, затем коснитесь .
Коснитесь «Экспортировать», затем выберите формат.
PDF.
 Если Вы добавили текстовое описание к своим изображениям, рисункам, аудио или видео для озвучивания с помощью VoiceOver или других вспомогательных технологий, они экспортируются автоматически. Если документ содержит смарт-аннотации или комментарии, которые также нужно перенести в PDF, включите соответствующий параметр, затем коснитесь «Экспортировать» в правом верхнем углу окна «Параметры макета».
Если Вы добавили текстовое описание к своим изображениям, рисункам, аудио или видео для озвучивания с помощью VoiceOver или других вспомогательных технологий, они экспортируются автоматически. Если документ содержит смарт-аннотации или комментарии, которые также нужно перенести в PDF, включите соответствующий параметр, затем коснитесь «Экспортировать» в правом верхнем углу окна «Параметры макета».Word. Эти файлы можно открывать и редактировать в приложении Microsoft Word в формате .docx.
EPUB. Используйте этот формат, чтобы сделать документ доступным для чтения в приложениях для чтения электронных книг (например, Apple Books). Дополнительные сведения о возможностях экспорта в EPUB см. в следующей задаче.
Форматированный текст (RTF). Основной текст и таблицы экспортируются как текст и таблицы в расширенном текстовом формате (RTF). Если документ содержит текстовые блоки, фигуры, линии и диаграммы, которые можно экспортировать, они экспортируются как изображения, а сам документ экспортируется в формате RTFD.
 Файлы RTFD могут не поддерживаться другими приложениями и не открываться в них. Документы с макетом страницы нельзя экспортировать в форматах RTF или RTFD.
Файлы RTFD могут не поддерживаться другими приложениями и не открываться в них. Документы с макетом страницы нельзя экспортировать в форматах RTF или RTFD.
Коснитесь одного из вариантов отправки, сохранения или публикации документа.
Выберите место или введите запрашиваемую информацию (например, адрес электронной почты в случае отправки сообщения электронной почты), затем отправьте или опубликуйте копию.
Экспорт книги или другого документа в формате EPUB
Чтобы документ можно было открывать в приложениях для чтения электронных книг (например, Apple Books), его можно экспортировать в формате EPUB.
Откройте документ, затем коснитесь .
Коснитесь «Экспортировать», коснитесь EPUB, затем введите необходимую информацию.
Заголовок и автор. Введите заголовок и имя автора, которые будут видеть читатели при просмотре Вашей публикации.

Обложка. Используйте первую страницу документа или выберите файл изображения (сначала сохраните этот файл в iCloud Drive).
Макет. Для текстового документа можно использовать «Фиксированный макет», чтобы сохранить макет страницы, или «С плавающей версткой», чтобы читатели могли настраивать размер и стиль шрифта (при этом может измениться количество содержимого, видимого на каждой странице). Для документов с макетом страницы можно использовать только фиксированный макет.
Категория и язык. Коснитесь «Дополнительные параметры», затем назначьте категорию документу EPUB и укажите язык документа.
Использовать оглавление. Коснитесь «Дополнительные параметры», затем снимите этот флажок, чтобы не включать созданное оглавление в документ.
Встроенные шрифты. Коснитесь «Дополнительные параметры» и выберите этот вариант, чтобы включить в документ EPUB шрифты TrueType и OpenType.
Совместимость с Apple Books
 Неподдерживаемые аудиофайлы удаляются.
Неподдерживаемые аудиофайлы удаляются.
Коснитесь одного из вариантов отправки, сохранения или публикации документа.
Выберите место или введите запрашиваемую информацию (например, адрес электронной почты в случае отправки сообщения электронной почты), затем отправьте или опубликуйте копию.
Чтобы сделать свою книгу доступной для покупки или загрузки из Apple Books, можно опубликовать ее в Apple Books непосредственно из приложения Pages. Файл EPUB создается в процессе публикации: заранее экспортировать книгу в формат EPUB не нужно.
ВСТАВИТЬ PDF В WORD
Существует множество путей, как вставить документ ПДФ в Ворд, среди которых сможете подобрать наиболее подходящий для вашего ПК.
Как вставить PDF в Word — разные методы
Представляем 9 вариантов, как вставить ПДФ в Ворд:
- применение вставки объекта;
- залить пдф, как статичную картинку;
- задействование конверторов, чтобы вставить информацию или картинку;
- вставка при помощи простых комбинаций клавиш;
- заливка, как связанного объекта;
- скопировать содержимое;
- задействование Адоб;
- способы для Мас;
- гугл докс.

Разберем каждый из вышеперечисленных методов и пошагово опишем ход действий.
Используйте инструмент «Вставка объекта»
Для этого выполняем следующие действия:
- открываем программу Ворд → выбираем вкладку «Вставка» в окошке текста → жмем «объект»;
- если процесс происходит в outlook, необходимо щелкнуть в середине элемента — к примеру, события в календаре, → затем — функция «Создать из файла»;
- Клацаем «обзор» → тыкаем по нужному файлу ПДФ и открываем;
- клац «ок».
Иногда может стоять защита паролем. Пусть вас это не смущает. Разблокируйте.
Заглавная страничка изменяемого формата засветиться в доке и станет частью после добавления. При внесении любых изменений в файле ПДФ, они не покажутся на документе Ворд, так как нет связи с исходником.
Если использовать «Вставку», можно изменять размер документа, его положение, границы и задать контроль обтекания текстовых данных вокруг файла.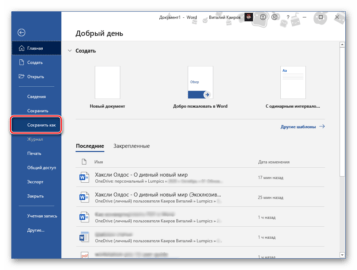
Вставьте PDF как статичное изображение
Если вставлять PDF, как статичное изображение, в пдшке изменения никак не отразятся на вордовском объекте.
Чтобы начать работу, потребуется инструмент, который сможет перенести выбранный тип формата в jpg. В случае необходимости конвертирования только одной страницы, можно воспользоваться встроенным инструментом под названием «Windows Snipping» или другим аналогом, как Snaglt. После чего нужно сохранить файл в jpg. Потом скопировать и перенести в Ворд.
- Запускаем «ворд офис» и направляем мышь на место, где будем вставлять изображение.
- В меню нажимаем «вставить», → щелкаем «картинка» → загружаем → «вставить картинку» в окошко диалогов.
- Ищем, где находится сохраненный объект, и вставляем в документик.
Такой лайфхак годится для устаревших версий Ворда.
Полезная статья: Что лучше, ноутбук или компьютер (ПК): 5 советов, как выбрать технику для своих нужд
Используйте конвертер PDF, чтобы вставить PDF в Word как изображение
Существует несколько методик вставки пдф, как картинки, при помощи прог для конвертирования.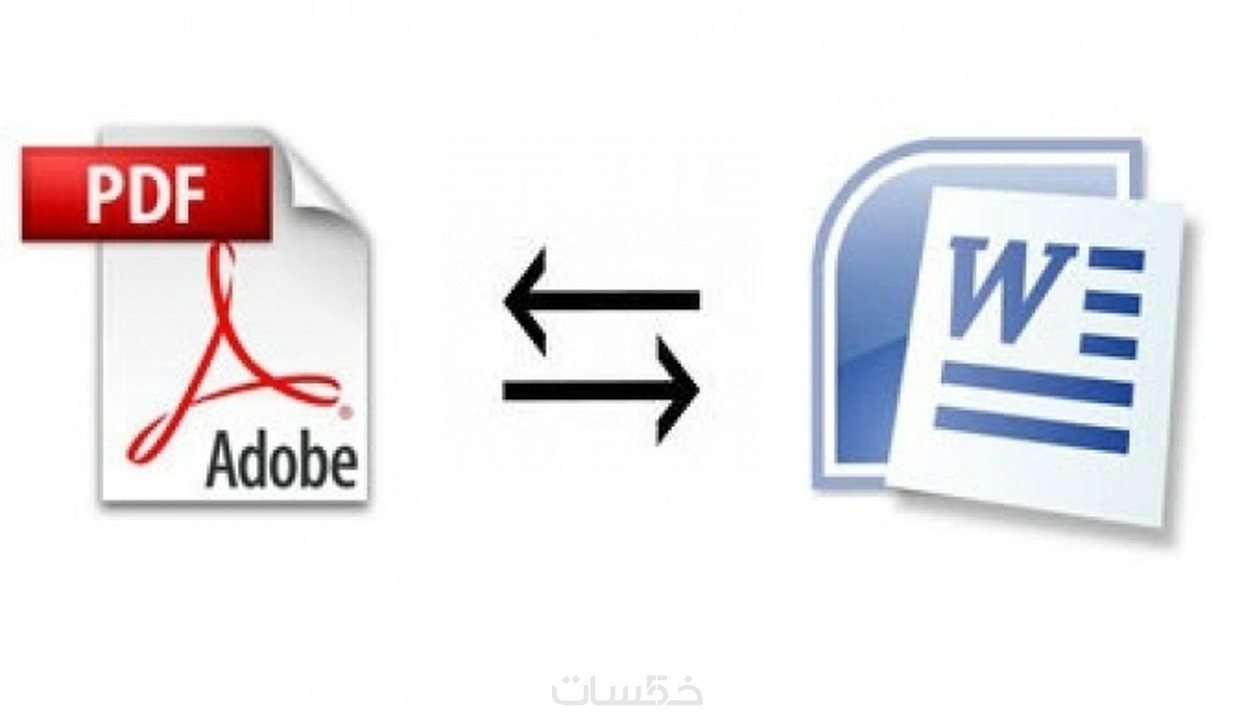 Рассмотрим действующие лайфхаки.
Рассмотрим действующие лайфхаки.
Abbyy Finereader
Пробная версия берет в обработку не более ста листов. А бесплатная версия функционирует только месяц после первичной загрузки. Прога довольно универсальна, так как принимает любой файл пдф, скан документа или изображение.
- Для начала выделяем необходимый текст или картинку — можно выбрать автоматический или ручной режим.
- Дальше — получаем уже готовый док в виде обычного текста.
- В выскакивающем в начале «запуск»-окошке выбираем «картинка или пдф-файл в Майкрософт Ворд».
- Дальше идет конвертирование в автоматическом режиме по страницам. Останется только исправить ошибки и сохранить в нужном формате.
«Плюсы» Abbyy Finereader на поверхности: можно переделать любую картинку в текстовый формат. Abbyy функционирует с любыми объектами, которые отвергают другие приложения. Есть возможность ручным методом добавлять блоки на каждый лист.
Редирис Про
Пробное пользование составляет 10 дней и обрабатывает первые сто листов. Прога способна сканировать док с принтера. Благодаря тесной совместимости с Ворд, приложение также распознает различные символы и иероглифы.
Прога способна сканировать док с принтера. Благодаря тесной совместимости с Ворд, приложение также распознает различные символы и иероглифы.
Текст документа может быть на любом языке — это не помеха. Сохраниться можно в любом формате. Правда, некоторые ошибки придется исправлять вручную.
Free PDF to Word Converter
Достаточно простая и шустрая прога, чтобы вставить pdf в Word. При конвертировании не цепляет первоначальное форматирование. Прога спроектирована на иностранном языке, но разобраться нетрудно.
- В первом окошке пишем «пдф», а во втором — «док» или «ворд».
- Далее тыкаем на папку, в которой хотим видеть документ.
Small ПДФ
Благодаря этой проге, можно не только преобразовать пдф, но и воспользоваться функциями — сжатие, объединение, поворот, редактирование, конвертирование между разными форматами и т.д. Можно пользоваться с различных платформ: Виндовс, Андроид, Линукс и прочее.
Для конвертации выбираем необходимый файл и перетаскиваем в программу. Затем ждем преобразования нового дока. Остается только сохранить и вуаля!
Конвертер пдф
Предоставляет возможность обработать две страницы, остальные — платно. Сервис сможет перевести пдф в любой тип объекта, и даже картинку.
ZamZar
Функционирует в режиме онлайн с разными видами форматов. Просто выполняем каждый шаг по очередности:
- выбор файла, → выбираем, в какой формат хотим конвертировать, → указываем электронную почту, → запускаем процесс конвертирования.
Есть возможность сделать обработку целого пакета документов. Результат конвертирования пользователь получает по почте.
Convertio
Возможность не только переделать формат, но и сжать, объединить документы. Чтобы выбрать файл, он необязательно должен находиться на компьютере, можно просто указать ссылку. Затем скачиваем готовый необходимый файл и радуемся.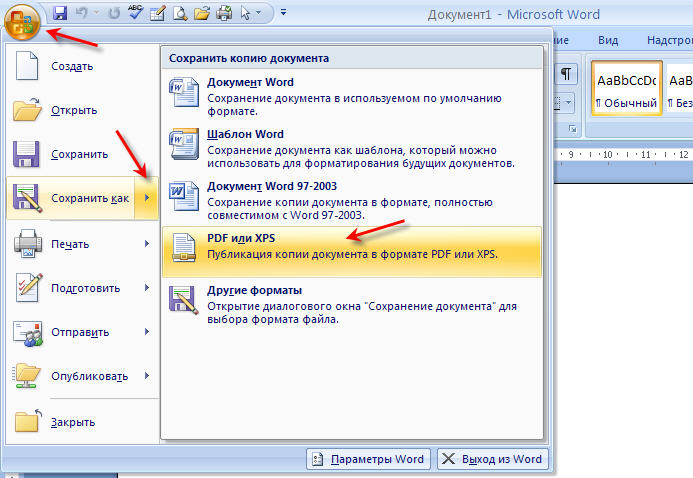
iLovePDF
Довольно схож по функционалу с предыдущим сервисом.
Как пользоваться:
- открываем прогу;
- заходим во вкладку «конвертировать пдф(шку)»;
- затем «ворд в пдф»;
- ждем окончания преобразования;
- скачиваем.
ПДФ.io
Предоставляет возможность сжимать, объединять, конвертировать и др.
Для конвертирования пдшки достаточно выполнить простые действия:
- открываем ПДФ.io;
- выбираем файл, который хотим переделать;
- клацаем на формат, который нужно получить;
- ждем, когда кончится преобразование;
- скачиваем.
PDF — DOC
- Необходимо запустить установку приложения на комп → после авторизации выбрать функцию «загрузить».
- Тыкнуть на необходимый файл в пдф формате, указав путь.
- Пдф для конвертации должен выскочить внизу по левой стороне.
- Клацаем «скачать» и сохраняем в нужную папку на ПК.

Go4Convert
Эту онлайн-программу необязательно устанавливать.
- Вбиваем в поиск, → находим и открываем сайт.
- В самом верху меню клацаем на вторую по счету закладку по левой стороне. Выбираем необходимый для конвертирования файл.
- После тыкаем «запуск» и ждем. Должно появиться окошко с надписью «ваш документ в процессе обработки».
После конвертации нужно сохранить результат.
First пдф
Предоставляет возможность бесплатного использования в течение месяца и брать в оборот сто листов. Для начала необходимо установить прогу на компьютер.
- После установки и запуска версии, тыкаем на функцию «добавить пдф» → выбираем нужный файл.
- В настройках можно указать, сколько страниц требуют конвертации, и указать номера.
- После выбора папки, куда будет сохранен готовый объект, клацаем «конвертировать».
- Закончится процесс, и готовый док будет лежать по указанному для сохранения пути.

На заметку: Корпорация Microsoft представила компьютер-моноблок Microsoft Surface Studio
Вставьте текст из файла PDF в Word
Возможно вставить только кусок информации из файла ПДФ в вордовскую программу. Для этого используют пункт «вставить объект» и помещают в Ворд. Такая вставка будет осуществлена без оригинального форматирования или графика. Поэтому несколько видоизменится.
Чтобы вставить текст из ПДФ в Ворд, следуем следующему алгоритму:
- запускаем программу Word → направляем мышку в место, где будет располагаться будущая перенесенная текстовая инфа;
- в меню выбираем функцию «вставить» → переходим в окно «текст» и тыкаем на объект;
- клацаем на функцию «текст из файла» → тыкаем на строчку «вставить файл», где выбираем необходимый док, из которого будем извлекать текстовую информацию → «вставить»;
- после чего ПДФ файл будет загружен в Ворд.
Для версий 2013 и 2016 года все проще.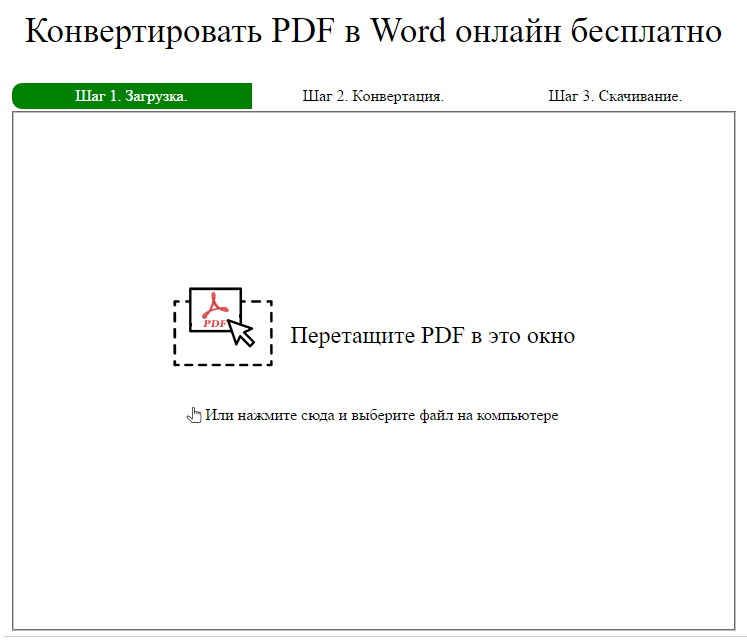 Грузим пдф в программу, которая автоматически переделывает под себя. Остается только скопировать и вставить. Благодаря функции PDF Reflow, такие версии самостоятельно извлекают содержимое и сохраняют данные макета.
Грузим пдф в программу, которая автоматически переделывает под себя. Остается только скопировать и вставить. Благодаря функции PDF Reflow, такие версии самостоятельно извлекают содержимое и сохраняют данные макета.
Вставьте PDF в Word как связанный объект
Давайте разберем, в чем разница между объектами, которые внедрили или связали. Главное отличие — место, где хранится инфа и обновления после внедрения в Ворд. В файл помещают ссылку на док или копию. Это дает возможность вставлять файлы из любого приложения, которое сможет выполнить функцию связывания и внедрения.
- Доки, которые внедрили, после обработки станут частицей проги Ворд или почтового сообщения. После вставки могут потерять связь с исходником.
- Связанные доки способны меняться, если исходник обновляется. Данные будут находиться в исходном файле и не потеряются. В Ворде или целевом доке остаются только данные о нахождении исходника и показывается представление связанных данных. Объекты такого типа используют при важности размера.

Для вставки документа, который связали, или встраивания уже готового объекта, есть особый способ, описанный в таблице:
Чтобы точно понять, какой файл необходимо выбрать и в каком виде он будет отображаться, обратите внимание на раздел результатов, который может меняться от выбранной функции — ссылка на файл или отображать как значок.
Читайте: Как поставить пароль на компьютер или ноутбук? Установка пароля на Windows 7, 8, 10
Скопируйте файл PDF в Word
Чтобы скопировать ПДФ объект и переместить в Ворд, достаточно использовать наборы клавиш Ctrl+C и Ctrl+V, но это не всегда может сработать по причинам:
- настройки безопасности;
- из-за других разрешений.
Если не получилось обойти систему и использовать простой способ, есть и другие варианты.
Перед тем, как скопировать текст из пдф, стоит убедиться в отсутствии настроек безопасности, которые не позволяют копировать. Об этом могут сообщать следующие пункты: выделение серым цветом или затемнение.
Об этом могут сообщать следующие пункты: выделение серым цветом или затемнение.
Пдф может защищаться паролем. Чтобы снять защиту, следует открыть при помощи указанной комбинации паролем и проверить настройки разрешения. Таким образом будет подтверждено разрешение, чтобы сделать копию текстовой инфы. Как это сделать — пошагово.
- Наводим курсор и клацаем кнопкой мышки по правой стороне.
- Заходим в свойства.
- Ищем функцию «безопасность», → проверяем поставленные разрешения на документ. Таким образом будет точно знать, позволено ли сделать копию текста.
- Открываем файл пдф в любой проге для воспроизведения формата и выделяем информацию для копирования.
Есть несколько лайфхаков, как можно сделать копию содержимого пдф.
- Методом копирования-вставки. Используем клавиши Ctrl+C — для копии зажимаем одновременно. Чтобы вставить — Ctrl+V. Для владельцев Мас зажимаем Command+C и дальше Command+V.

- Тыкаем правую кнопку мыши или на сенсорной панели, и выбираем инструмент «выбор». Задействуем необходимые символы, перетаскивая мышку, и клацаем функцию «копировать».
- Идем во вкладку меню — нам нужна функция «правка», а дальше «скопировать». После этого запускаем ворд и таким же методом клацаем «вставка» и «вставить».
Познавательная статья: Как удалить ненужные приложения с ноутбука — 2 способа
Используйте полную версию Adobe
Для начала необходимо загрузить на ПК Adobe Reader. Желательно, полную версию. Скачать прогу возможно с веб-страницы. Для этого выполняем следующие действия:
- заходим на электронную страницу сервиса;
- на заглавной страничке убираем флажки с «загрузка утилиты McAfee», «True Key by Intel Security»;
- нажимаем «выполнить загрузку сейчас»;
- в новом окошке всплывет загрузчик;
- ждем, когда версия полностью зальется на ПК;
- в конце нажимаем «готово»;
- происходит запуск проги.

После открытия версии ознакамливаемся с функционалом. В начале прога имела возможность только читать файлы, после апгрейда — открыта, появилась возможность редактирования.
После установки Адоб на панели инструментов в Ворд должен появится соответствующий значок. Нажимаем на значок и приступаем к работе. Выполняем следующие команды.
- В меню клацаем на «загрузить» и «объект».
- На ПК тык по файлу в виде пдшки в электронном виде.
- Следующая команда — «экспорт пдф». Действие располагается на панели приложения справа.
- Указываем необходимый тип файла для изменения. Это зависит от того, какая версия Ворда стоит.
- После этого клацаем «экспорт».
- Переименовываем.
- Готово.
После сохранения в формате Ворд, появится возможность редактирования. Адоб способна конвертировать из пдф не только текстовую инфу, но и изображения. По этой причине не будет необходимости отдельно вставлять картинки, Адоб все самостоятельно выполнит. Возможно конвертировать отсканированные файлы и тексты.
Возможно конвертировать отсканированные файлы и тексты.
Если нужно конвертировать не всю текстовую информацию из пдф, выделяете необходимый фрагмент клавишами Ctrl+C и вставить Ctrl+V — и вуаля!
Метод для Mac
Владельцы Mac также могут провернуть подобные манипуляции немного другими способами и при использовании определенных программ.
1. Копирование содержимого пдф
Текст можно скопировать и вставить в текстовый редактор. Для этого:
- открываем нужный файл в формате пдф в режиме просмотра → выбираем текст, который необходим, →
- нажимаем одновременно клавиши Command+C, →
- открываем Ворд и для вставки нажимаем Command+V.
Если необходимо скопировать весь текст, можно использовать комбинацию Command+A. Таким образом выделится полностью содержимое пдф.
2. Приложение конвертирования Automator
Версия поможет извлечь фрагмент из файла, который потом можно будет сохранить в Ворде ручным способом.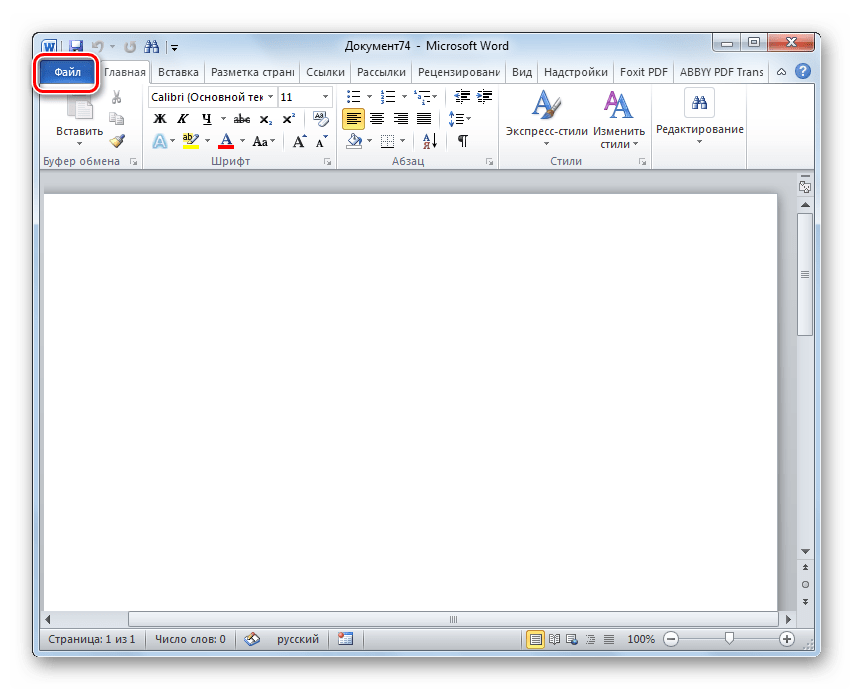
- Запускаем прогу и появляется новый процесс для работы.
- В перечне задач выбираем «извлечь содержимое пдф» и перетаскиваем курсором в нужное место для редактирования.
- После вылетит окошко, где можно самостоятельно указать настройки файла для извлечения и сохранения. На данной этапе есть возможность выбрать вариант сохраняемого текста — форматированный или простой. Перетаскиваем курсором фрагмент в нужное место и клацаем кнопку «запустить», которая находится в самом верху окошка версии.
- В указанной папке будет находиться файл, который был в обработке.
Откройте документ и перечитайте. Программа может не распознавать и пропускать некоторые буквы или неправильно их воспроизводить. Ошибки необходимо исправить вручную.
Интересная статья: Какой MacBook выбрать в 2019 году: обзор, сравнение, отзывы
Давайте рассмотрим, чем отличаются Виндовс и Мак при вставке пдф в ворд.
- Мас предоставляет возможность смотреть и выбирать странички из пдф, которые желательно залить в ворд.
 Виндовс позволяет вставить только первую страницу файла.
Виндовс позволяет вставить только первую страницу файла. - Для Мас пользователей нет нужды выбирать «создать» в «файл» и «просмотр», как это делается в Виндовс. Необходимо только сделать следующее: «вставить объект из файла».
- Для копирования текстовой информации, на Маке есть специальный инструмент, чтобы просмотреть изначально.
- Необходимо открыть пдф в предварительном просмотре.
- Выбрать инструмент «текст», → выделить необходимое, → скопировать и залить в Ворд.
Google Docs метод
Изменить формат возможно не только через программы конверторы, но и через Google Docs. Стоит понимать, что после работы будет изменено форматирование и удалены все изображения.
Следует убедиться, что файл пдф не защищен паролем. Если стоит защита, отредактировать документ в гугл документах будет невозможно.
Для работы необходимо открыть сайт гугл документов и авторизоваться. Если нет кабинета в гугл, нужно создать — пройти регистрацию, указать электронный адрес и создать пароль для входа.
- Клацаем на вкладку «Открыть окно выбора объектов» в форме папки, который расположен вверху с правой стороны. Выскочит всплывающее окно.
- Тыкаем на загрузку. Далее указываемый необходимый файл на ПК — путь к нему. Кнопка будет светиться голубым цветом. Здесь выбираем нужный файл — в нашем случае, пдф.
- Раскрываем и ждем полной заливки в программу.
- Клацаем на «открыть с помощью» — находиться в самом верху страницы. → Жмем гугл докс. Пдф засветиться в новой вкладке, где можно изменять, как текстовый док. Есть возможность отредактировать фрагмент, удалить. Форматирование будет зависеть от типа выбранного пдф-файла.
- Можно сохранить обработанную ПДФку. Следуем алгоритму:
- «файл»;
- «скачать как»;
- выбираем документ нужного формата — док или ворд.
Редакторские правки для обладателей Мас можно вносить по аналогичному алгоритму.
Заголовок 3
Использование Ворд онлайн для выполнения задачи
В программе Ворд онлайн нет возможности вставить файл пдф. Можно только вносить редакторские изменения. Для этого необходимо обновить содержимое файла или скопировать, затем добавить в ворд документ в автономном режиме.
Можно только вносить редакторские изменения. Для этого необходимо обновить содержимое файла или скопировать, затем добавить в ворд документ в автономном режиме.
При открытии пдф в программе онлайн, он автоматически будет переходить в формат док без элементов исходного форматирования. К примеру, разрывы страниц и строк будут появляться в других местах. По этой причине, такое редактирование подойдет для файлов, которые содержат только текстовую инфу.
Итак, ПДФ файлы могут отличаться между собою:
- в виде картинок — на каждой странице размещено фото или изображение, отсутствует текстовые фрагменты. В таком случае лучше воспользоваться специальными прогами, которые помогут переделать картинку в текст;
- в текстовом виде — файл содержит фрагмент, который сжат в формате пдшки и может быть закрыт функцией безопасности в настройках. Тогда спастись можно не только специальными прогами, но и конвертерами, функционирующими в онлайн режиме.
Осталось выбрать удобный способ превращения пдшки в ворд — и вперед.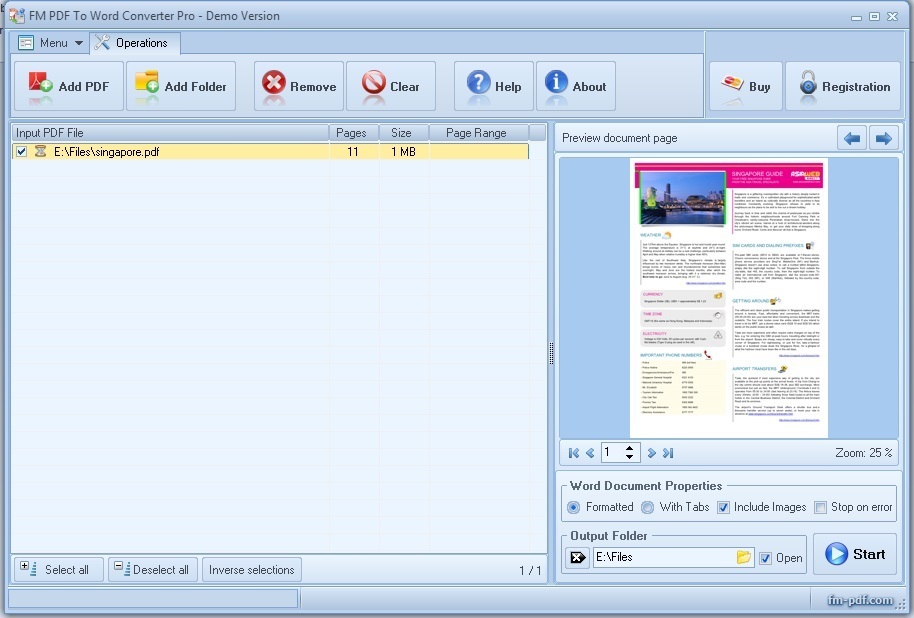
К слову: Как проверить ноутбук при покупке: 10 прописных истин для новых и б/у лэптопов
Как перевести Pdf в Word?
Современные программы конвертеры форматов позволяют перевести графические форматы в текстовые, и наоборот. Эту возможность часто используют пользователи при создании своих документов. Например, можно найти в интернете pdf файл с необходимой оформленной информацией, и чтобы не набирать самому все заново, можно перевести Pdf в Word. Текстовый файл Word легко можно изменить или настроить, а также дополнить другой информацией. Далее мы как раз разберем вопрос, как перевести Pdf в Word наиболее удобным способом, и какие вообще способы есть.
Перед тем как перевести Pdf в Word воспользовавшись специальной программой или онлайн-сервисом, необходимо определить, как создан ваш pdf файл. В последнее время pdf файлы создаются на основе исходных текстовых или графических файлов, что позволяет перенести в pdf все шрифты и картинки без изменений, но pdf можно создать также из отсканированного документа, т.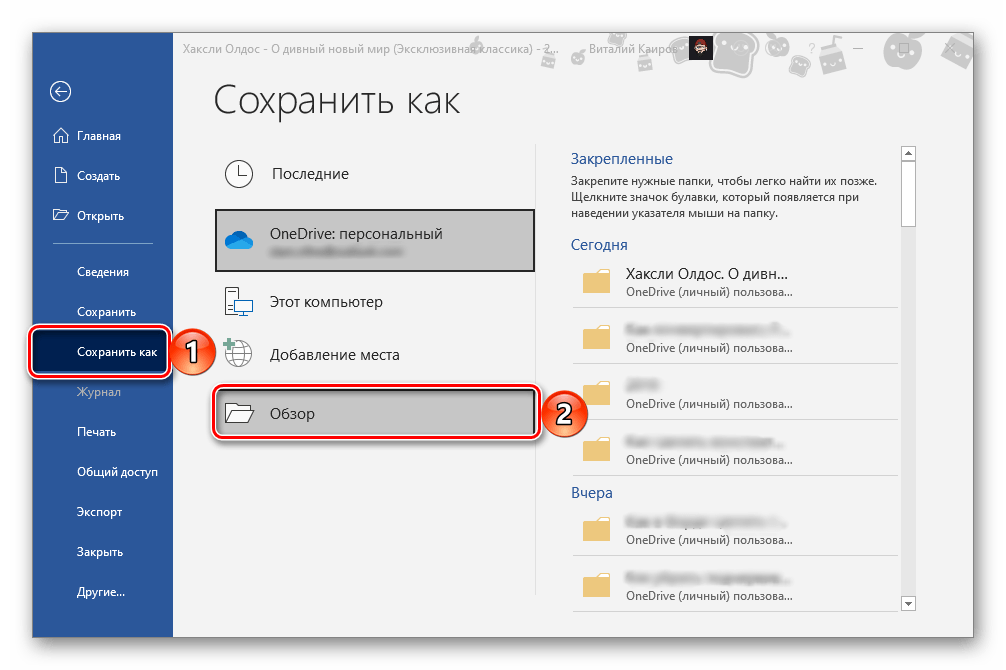 е. из картинок.
е. из картинок.
Для конвертирования таких разных pdf файлов необходимо применять совершенно разные программы и сервисы. Определить, каким именно образом создан pdf файл, довольно просто. Достаточно его открыть любой программой для просмотра pdf файлов и попробовать воспользоваться инструментом выделения текста. Если текст выделяется, то файл создан на основе оригинального документа. Также можно определить визуально, если при значительном увеличении шрифт остается с ровными краями, то это качественных pdf на основе оригинала, а если шрифт становится с нечеткими краями, то документ создан на основе отсканированных картинок.
После того, как определились с качеством pdf файла, можно приступать к выбору соответствующей программы или сервиса. И так, если pdf создан из отсканированных картинок, то процедура конвертирования Pdf в Word становится гораздо сложнее. Вся проблема в том, что все эти программы и онлайн сервисы, которые предлагают перевести Pdf в Word, просто «вытаскивают» из качественного pdf файла текст и картинки, и переносят их в документ Word, а если в pdf файле содержаться только картинки, то и в Word будут перенесены только картинки. Для pdf файлов созданных из картинок необходимо рассматривать уже совершенно другой вопрос, а именно, как распознать текст? Кстати, текст распознать также можно и на онлайн-сервисах, подробнее об этом вопросе расписано в статье: Как распознать текст онлайн?
Для pdf файлов созданных из картинок необходимо рассматривать уже совершенно другой вопрос, а именно, как распознать текст? Кстати, текст распознать также можно и на онлайн-сервисах, подробнее об этом вопросе расписано в статье: Как распознать текст онлайн?
Теперь рассмотрим, какие неприятности нас могут ждать при переводе качественного Pdf в Word различными программами или сервисами. В интернете можно найти множество онлайн-сервисов, которые предлагают перевести Pdf в Word, но у всех у них есть ограничения на размер загружаемого pdf файла. Также не все сервисы могут качественно создать Word документ, перенося в него текст блоками, как в pdf файле, что делает редактирование текста очень затруднительным. Получить нормальный Word файл можно получить на онлайн-сервисе go4convert.com.
Программы, устанавливаемые на компьютер, могут перевести Pdf в Word уже без ограничения размера pdf файл, но некоторые из них также страдают созданием некачественного файла Word с текстом, расположенным блоками. Для примера можно попробовать программу PDF2Word, которая в демонстрационном режиме позволяет некоторое время переводить pdf в нормальный Word файл.
Для примера можно попробовать программу PDF2Word, которая в демонстрационном режиме позволяет некоторое время переводить pdf в нормальный Word файл.
Также статьи на сайте chajnikam.ru связанные с программой Word:
Как сделать нестандартный размер шрифта в Ворде?
Как в Ворде установить линейку?
Делаем красную строку в Ворде
Как сделать перенос слов в Ворде?
Конвертируем PDF в Word: три простых способа
Пользуясь всеми нижеприведенными инструментами, вы cможете легко конвертировать PDF в Word — выберите тот, который вам наиболее удобен.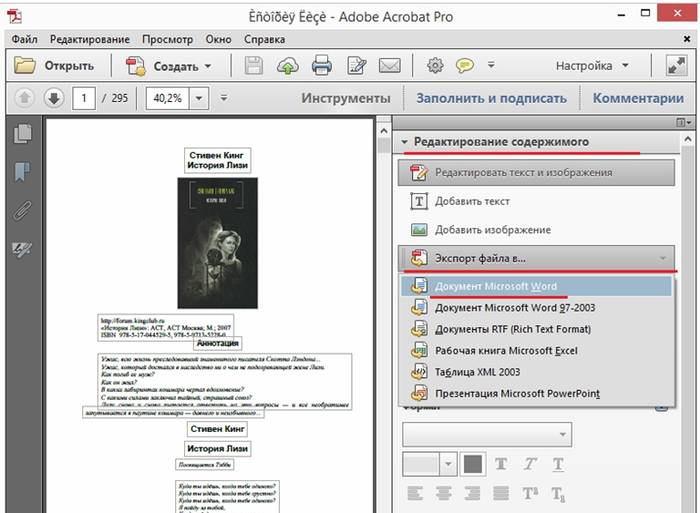
Word 2010+
В новых версиях текстового редактора Microsoft — от 2010 и выше — есть встроенный преобразователь форматов файлов. Он позволяет конвертировать PDF в Word с возможностью редактирования и тут же начать его изменять. Для того чтобы воспользоваться им, сделайте следующее:
- Нажмите Файл > Открыть и выберите ваш документ.
- На предложение программы преобразовать файл ответьте «Да».
Документ будет автоматически преобразован в формат Office. От вас не требуется никаких лишних телодвижений, а текст будет сразу открыт на редактирование.
Программа-конвертер
Если у вас более старый Word, или вы им совсем не пользуетесь, конвертировать PDF в Word поможет программа. Мы рекомендуем Free PDF to Word Converter.
Скачать для Windows
После установки программы сделайте следующее:
- Нажмите на иконку плюса (Select File) и выберите ваш документ.

- Выберите конечный формат из выпадающего списка — Word Document (DOC).
- Нажмите на большую кнопку Convert.
Вы получите файл DOC, который будет сохранен в папке Мои документы. Преимущество этого способа — документы можно конвертировать не только в DOC, но и во многие другие форматы.
Онлайн-конвертер
Наконец, последний способ — конвертировать PDF в Word онлайн. Для этого существует много сервисов. Мы советуем специальный сайт для работы с именно с форматом Adobe:
https://smallpdf.com/ru
Сервис очень прост в использовании: выберите блок PDF в Word, перетащите или загрузите ваш файл, дождитесь окончания конвертации и скачайте результат на компьютер!
Преимущество этого способа перед двумя первыми — данные можно загружать и сохранять не только с компьютера, но из сервисов Google Drive и Dropbox. Так что текстовый процессор Microsoft для работы с конвертированным файлом не нужен вовсе.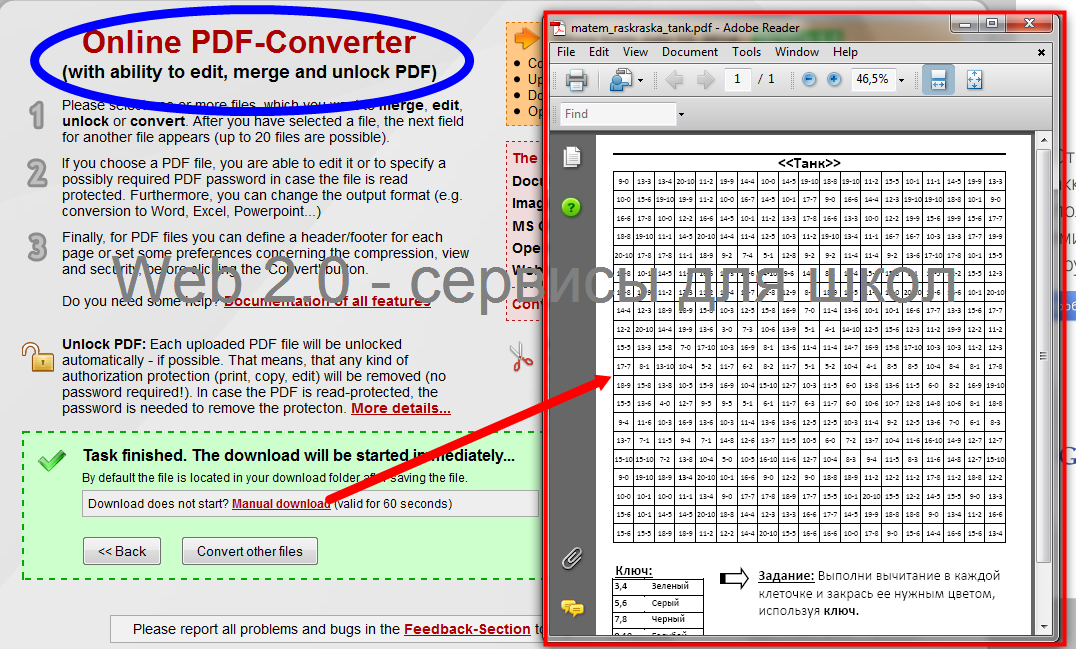
А вот еще о работе с форматом:
Фото: авторские, Flickr
Как конвертировать PDF в Word-файл: 15 бесплатных инструментов
Эта статья о конвертерах — инструментах, которые изменяют формат документа, но не распознают текст. Полученный с их помощью Word-файл можно будет редактировать только в том случае, если в исходном PDF присутствует текстовый слой.
Как конвертировать PDF в Word‑файл онлайн
Проще всего конвертировать PDF прямо в браузере. Мы выбрали несколько сайтов, которые позволяют делать это бесплатно. Работают все они примерно одинаково: просто кликните по любой ссылке из нашего списка, перетяните PDF‑документ в окно браузера и нажмите на кнопку конвертации. После этого вы сможете скачать загруженный файл в формате Microsoft Word.
- PDF to DOC →
- PDF.io →
- PDF Online →
- Soda PDF Online →
- PDFCandy →
- Convertio →
- Free PDF Convert →
- PDF 2 GO →
- iLovePDF →
- PDF to Word →
- Online-Convert →
- PDF 2 Word →
- PDF24 Tools →
Сейчас читают 🤔
Как конвертировать PDF в Word‑файл на ПК
Эти программы могут пригодиться, если вам понадобится преобразовать файлы без подключения к Сети.
1. Sejda PDF
Платформы: Windows, macOS, Linux.
Чтобы конвертировать файл в Sejda PDF, на главном экране программы выберите PDF to Word. Затем просто перетащите в рабочую область нужный документ и нажмите на кнопку конвертации.
Sejda PDF можно использовать бесплатно, но с ограничениями. Так, PDF‑файл не должен иметь больше 200 страниц и занимать более 50 МБ на диске. Кроме того, вы можете конвертировать до трёх документов в сутки.
Скачать Sejda PDF →
2. UniPDF
Платформы: Windows.
Чтобы преобразовать PDF‑документ в UniPDF, просто откройте его в этой программе, выберите Word в качестве конечного формата и нажмите «Конвертировать».
Бесплатная версия позволяет преобразовывать до трёх файлов в сутки.
Скачать UniPDF →
Если вам нужно превратить отсканированный PDF (в виде статичного изображения) в редактируемый Word-файл, рекомендуем взглянуть на эти программы и сервисы для распознавания текста.
Читайте также 📕📖📃
Как преобразовать PDF в Word
Когда вам нужно внести изменения в важные документы, стоит знать, как преобразовать PDF в Word. PDF-файлы нельзя полностью редактировать, но, преобразовав их в документ Word, вы можете внести все необходимые изменения.
Существует множество программных пакетов, которые могут преобразовывать PDF в Word, включая некоторые очень продвинутые приложения оптического распознавания символов (OCR). Однако для этого обычно требуется либо дорогая разовая плата, либо скользящая подписка.В этом руководстве мы покажем вам, как бесплатно преобразовать PDF-файлы в документы Word.
Word может конвертировать PDF-файлы самостоятельно: в Windows 10 вам просто нужно щелкнуть правой кнопкой мыши PDF-файл в проводнике, нажать «Открыть с помощью» и выбрать Word. Однако это, скорее всего, приведет к очень грубым результатам, часто с неуместным текстом и отсутствующими изображениями или фоном. Word также не может конвертировать большие PDF-файлы с большим количеством страниц.
В таком случае в идеале следует использовать сторонний инструмент преобразования. Мы рекомендуем ILovePDF: он полностью работает в выбранном вами браузере, и хотя в бесплатной версии нельзя сделать редактируемым весь видимый текст (например, если текст является частью изображения), большая часть текста будет.Он также создает файлы DOCX, которые больше напоминают исходные PDF-файлы, чем встроенная функция преобразования Word.
Прочтите, чтобы узнать, как легко и бесплатно преобразовать PDF в Word.
Как преобразовать PDF в Word
1. Перейдите в ILovePDF в своем браузере и щелкните раздел «PDF в Word» .
(Изображение предоставлено: Future)2. Щелкните «Выбрать файлы PDF» , затем найдите файл, который хотите преобразовать. Щелкните его, затем щелкните «Открыть».”
(Изображение предоставлено: Future)3. Вы увидите предварительный просмотр вашего PDF-файла в центре с двумя вариантами преобразования справа. Если вы не подписались на ILovePDF Premium, оставьте выбранной опцию «Без оптического распознавания текста» и нажмите «Преобразовать в Word».
(Изображение предоставлено в будущем)4. Подождите несколько секунд, пока ваш PDF-файл будет преобразован в DOCX. Откроется диалоговое окно; чтобы загрузить преобразованный файл, выберите «Сохранить файл», затем нажмите «ОК».”
(Изображение предоставлено: Future)5. Преобразованный документ Word теперь доступен в папке« Загрузки ». Вы можете переместить файл в другое место или, конечно, открыть его и начать редактирование.
(Изображение предоставлено: Future)Вы можете повторить описанный выше процесс, чтобы преобразовать несколько файлов PDF в Word. Однако, если вам нужно преобразовать большое количество PDF-файлов, особенно многостраничных, стоит инвестировать в один из лучших редакторов PDF.Помимо ряда инструментов, которые позволяют напрямую редактировать PDF-файлы, эти приложения обычно также включают функции высокоточного преобразования файлов.
Лучшие на сегодня предложения Adobe Acrobat DC
Как преобразовать файл PDF в документ Word
PDF-файлы – отличный способ поделиться документами, потому что формат может быть прочитан практически кем угодно. Обычно он используется с электронными руководствами, товарными чеками, рукописями и т. Д., Не предназначенными для редактирования. Думайте о PDF-файлах как о цифровых распечатках с красивым дизайном.
Однако могут быть случаи, когда вам понадобится этот документ в другом формате, кроме PDF. Например, потенциальный работодатель может захотеть прочитать ваше резюме. Первоначально сохранялся в формате PDF, а не в программе Adobe.
В этом руководстве мы расскажем о нескольких способах преобразования PDF-файлов в документы Word, которые можно редактировать.
Преобразование с помощью Adobe AcrobatИспользование Acrobat – лучший способ убедиться, что формат документа остается максимально точным.Однако для использования этого метода вам потребуется платная версия Acrobat. В настоящее время Adobe предлагает бесплатную семидневную пробную версию Adobe Acrobat Document Cloud (DC), которую вы можете использовать для одноразового преобразования.
Примечание. Эта пробная версия предназначена для того, чтобы вы не подписывались на нее повторно, поэтому рассматривайте ее как одноразовый вариант.
Если вам нужно совершать конверсии на регулярной основе, вы захотите заплатить за полную версию, которая стоит примерно 15 долларов в месяц с годовым обязательством или как часть пакета Adobe Creative Cloud.Вы не можете использовать Acrobat Reader DC для преобразования PDF-файлов.
Шаг 1 : Откройте PDF-файл, который вы хотите преобразовать, в Acrobat. В зависимости от ваших предпочтений файлы PDF могут автоматически открываться в Acrobat. Либо, если у вас уже открыт Acrobat, щелкните вкладку Инструменты вверху.
Шаг 2: Выберите Экспорт в PDF из списка справа. Это также ярлык, который находится в разделе Создать и редактировать на панели инструментов Инструменты .
Шаг 3: На следующем экране выберите Microsoft Word .По умолчанию он преобразуется в новый формат .docx. Если вам нужен более старый формат .doc, щелкните Circle рядом с Word 97-2003 Document .
Шаг 4: В обоих случаях вы можете щелкнуть символ Cog и изменить четыре определенных параметра: макет, комментарии, изображение и распознавание текста. Когда вы закончите, нажмите кнопку OK .
Шаг 5: Для завершения нажмите кнопку Экспорт .
Adobe автоматически запускает распознавание текста для любого отсканированного текста на этом этапе.Это не всегда работает, но для наиболее разборчивого текста это идеальное решение. Имейте в виду, что после этого вам может потребоваться быстрое переформатирование нового документа Word.
Шаг 6: Назовите новый файл Word и сохраните его в желаемом месте.
Преобразование с помощью Microsoft WordMicrosoft Word – достойная альтернатива преобразованию PDF-файлов в документы Word – если у вас есть подписка. Форматирование не всегда совпадает, и текст может быть неточным.Если у вас есть Acrobat или вы не против попробовать веб-конвертер, мы предлагаем попробовать другой вариант, если форматирование невозможно. В конце концов, другие решения могут быть более точными.
Шаг 1: Запустите Word и щелкните Открыть , указанный слева.
Шаг 2: Найдите PDF-файл, который вы хотите преобразовать, используя одно из трех расположений, перечисленных в заголовках Personal и Other Locations : OneDrive , This PC или Browse .
Шаг 3 : Выберите PDF-файл, который вы хотите преобразовать, как при открытии файла Word. Затем Word отобразит уведомление, сообщающее, что он собирается преобразовать PDF-файл в редактируемый документ Word. Это может занять некоторое время, и он может не выглядеть в точности как PDF из-за различий в форматировании и т. Д. Выберите OK , чтобы продолжить.
Word затем перенесет документ в файл Word и откроет его. Взгляните на форматирование и убедитесь, что вы можете редактировать документ так, как хотите, без странного поведения графики или текста.Если все работает, то вперед!
Хотя не у всех есть инструменты преобразования, это лучшие альтернативы Microsoft Office.
Преобразование с помощью веб-приложенийЕсли вы не хотите платить за Acrobat или Microsoft 365, есть несколько бесплатных программ для преобразования PDF-файлов в файлы Word. Просто загрузите свой файл, а затем выберите процесс преобразования, чтобы начать. Вы даже можете использовать эти программы для отправки преобразованных PDF-файлов во многие места, от электронной почты до облачного хранилища.
Nitro PDF в Word
Эта программа отправит файл Word по электронной почте на указанный адрес, что полезно при совместной работе над бизнес-проектами или учебными проектами. Существует бесплатная онлайн-служба, которую вы можете использовать для отправки файла Word на вашу электронную почту, но вы также можете бесплатно загрузить программное обеспечение с 14-дневной пробной версией.
Редактор PDF FormSwift
Использовать редактор PDF FormSwift очень просто. Он позволяет вам открыть файл PDF и экспортировать его как файл Docx. Если вы хотите отредактировать PDF-файл перед его экспортом в Docx, вы можете это сделать.Вам также не обязательно сразу брать на себя обязательства. FormSwift предлагает бесплатный пробный период, в течение которого вы можете создать учетную запись для любых нужд редактирования без каких-либо ограничений. Вы даже можете отправить файлы, которые вы редактируете, на свою учетную запись электронной почты или коллеге.
Smallpdf
Smallpdf – это быстро, просто и бесплатно – все это хорошие качества для веб-приложения. Smallpdf также позволяет загружать и экспортировать файлы напрямую в облачное хранилище, например Dropbox или Google Drive. Smallpdf защищает вашу систему от поврежденных файлов, реализуя функцию автоматического удаления, которая уничтожает все сторонние загрузки через час после их появления.
LightPDF
Лучшим конвертером документов является LightPDF. Этот бесплатный удобный инструмент может преобразовать ваш PDF-файл в файл Word, а также в PNG, JPG, PPT или TXT, а затем преобразовать его обратно в PDF. Когда вы закончите использовать инструменты для преобразования файлов, конвертер автоматически удалит исходные файлы из папки загрузки.
Кроме того, ознакомьтесь с нашим руководством по лучшим редакторам PDF, оно поможет вам выбрать подходящий редактор для ваших нужд.
Рекомендации редакции
2 шага к преобразованию PDF в Word – Обновлено 2021 г.
2021-07-02 14:41:08 • Отправлено в: Практическое руководство • Проверенные решения
Независимо от того, являетесь ли вы студентом или бизнесменом, вам может потребоваться сбор информации и статистики путем преобразования PDF в редактируемые документы Word.В этой статье мы предложим простейшее решение для преобразования PDF в Word с помощью PDFelement. Мы также дадим вам отличные рекомендации по лучшим программам преобразования файлов PDF в Word, которые в настоящее время доступны на рынке.
Как конвертировать PDF в Word в автономном режиме
PDFelement – это универсальный редактор и конвертер PDF, который позволяет легко конвертировать PDF в Word, а также легко редактировать изображения, текст и страницы в файлах PDF.
Шаг 1.Загрузить PDF
После запуска PDFelement нажмите кнопку «Открыть файлы», чтобы выбрать файл PDF, который будет открываться им.
Шаг 2. PDF в Word
Нажмите кнопку «Преобразовать»> «В Word», в новом окне вы можете выбрать папку вывода и формат вывода для преобразования PDF в DOCX.
- Он имеет надежные функции редактирования, которые позволяют редактировать документы несколькими способами.
- Извлечение и преобразование документов PDF в изображения, HTML, документы Microsoft и т. Д.
- Экспортируйте все данные из сотен отсканированных документов или форм.
- Измените конфиденциальный контент, чтобы другие не могли видеть ваши самые конфиденциальные данные.
- Доступен на 26 из наиболее распространенных языков при преобразовании отсканированных документов или форм в редактируемый текст.
- Настройте свои собственные формы с помощью флажков, кнопок и текстовых полей.
Как преобразовать PDF в Word Online
Вот два решения для преобразования PDF в Word онлайн, включая HiPDF и Google Drive. HiPDF – это онлайн-решение для работы с PDF, помогающее с легкостью конвертировать PDF в другие форматы документов.Чтобы преобразовать PDF в Word ,, вы можете перейти на веб-сайт HiPDF и выполнить следующие действия.
Шаг 1. Преобразование PDF в Word
После входа на веб-сайт HiPDF щелкните поле «PDF в Word», а затем загрузите файл PDF на страницу. После этого нажмите кнопку «Конвертировать».
Шаг 2. Загрузите преобразованный файл
После преобразования файла вы можете нажать кнопку «Загрузить», чтобы сохранить преобразованный PDF-файл.
Преобразование PDF в Word с помощью Google Диска
Google Drive – один из самых простых онлайн-конвертеров PDF в Word; вот шаги.
Шаг 1. Загрузите PDF-файл на Google Диск
Войдите в свою учетную запись Google Drive, чтобы загрузить целевой файл PDF.
Шаг 2. Откройте его с помощью Google Docs
Щелкните правой кнопкой мыши файл PDF и выберите «Открыть с помощью»> «Документы Google».
Шаг 3. Преобразование PDF в DOCX
После открытия файла вы можете щелкнуть «Файл»> «Загрузить»> «Microsoft Word (.docx)», чтобы сохранить его как файл Word на вашем компьютере.
Другие популярные конвертеры PDF в Word
Wondershare PDF Converter Pro – это хорошо продуманный профессиональный конвертер PDF в Word, который позволяет легко конвертировать PDF в Word, Excel, PowerPoint, EPUB, HTML и форматы изображений. Он может создавать высококачественные документы с сохранением исходного макета.
СКАЧАТЬ БЕСПЛАТНО СКАЧАТЬ БЕСПЛАТНО: шаги для преобразования PDF в Word с помощью PDF Converter Pro
Самое лучшее в Wondershare PDF Converter Pro – это то, что им очень легко пользоваться. Следуйте пошаговой инструкции ниже, чтобы сохранить PDF-файл как документ Word всего за несколько минут.Вот как:
Шаг 1. Откройте файл PDF
Начните с загрузки и установки PDF Converter Pro на свой компьютер, а затем запустите программу. Перейдите в «PDF в файл» и нажмите кнопку «Добавить», чтобы найти файл на вашем компьютере, или вы также можете перетащить PDF-файл, который хотите преобразовать, в главное окно.
Шаг 2. Преобразование PDF в Word
После открытия файла щелкните вкладку «Тип» в строке меню, а затем выберите «Word» в представленных параметрах.
Шаг 3. Настройте параметры преобразования
Выберите папку вывода, и когда вы закончите, нажмите «Конвертировать», чтобы начать процесс. Преобразование завершится через несколько секунд.
- Установка проходит плавно и часто проходит без сбоев.
- Он имеет надежные функции преобразования, которые сохраняют исходные форматы и макеты.
- OCR доступно на 26 из наиболее распространенных языков при преобразовании отсканированных документов в редактируемый текст.
- Доступны пакетное и частичное преобразование.
- Он также может конвертировать PDF-файлы, защищенные паролем, в любой другой распространенный формат файла.
2. Nitro Pro
Программное обеспечение для настольных ПК предназначено для облегчения преобразования файлов PDF в документы Word. Проще говоря, это идеальное решение для работы с цифровыми документами. С помощью этого приложения вы можете создавать, редактировать, подписывать, объединять, просматривать и защищать файлы. Чтобы узнать больше, ознакомьтесь с руководством о том, как Nitro конвертирует PDF в Word.
Шаг 1. Загрузите и установите приложение для преобразования PDF в Word. Убедитесь, что на вашем компьютере установлена операционная система Windows XP, 8, 8.1 или 7, а также что на нем установлен процессор с тактовой частотой не менее 1 ГГц.
Шаг 2: Откройте приложение и перейдите в раздел окна «ГЛАВНОЕ». Вы увидите меню «ПРЕОБРАЗОВАТЬ».
Шаг 3: После открытия опции «КОНВЕРТИРОВАТЬ» просто выберите формат файла, в который вы хотите преобразовать PDF, и затем нажмите соответствующую кнопку.
Шаг 4: Вам нужно выбрать файлы для преобразования.Когда вы закончите, просто нажмите кнопку «Конвертировать PDF», и приложение преобразует файл в формат Word.
3. Adobe
® Acrobat ®Adobe ® Acrobat ® также является одним из лучших бесплатных конвертеров PDF в Word, который позволяет пользователям преобразовывать хорошо отформатированные документы, содержащие очень отличительные цвета, графику, шрифты и фотографии. Эти документы можно создавать и публиковать независимо от операционной системы, аппаратной платформы и прикладной программы, ответственной за создание оригиналов.Ознакомьтесь с подробным руководством по преобразованию PDF в Word в Adobe Acrobat, чтобы узнать больше.
Шаг 1. Загрузите и запустите Acrobat на своем компьютере, а затем откройте документ PDF, который вы хотите преобразовать. Если вы не хотите, чтобы файл PDF автоматически открывался в Acrobat, вы можете изменить настройки по своему усмотрению.
Шаг 2: Щелкните параметр «Экспорт PDF» на правой панели.
Шаг 3. Выберите формат Microsoft Word, в который вы хотите экспортировать, а затем выберите документ Word.
Шаг 4: Теперь нажмите «Экспорт», чтобы преобразовать PDF в Word.
Шаг 5: Назовите новый документ Word и сохраните его в нужном месте.
Обратите внимание, что поддержка Adobe Acrobat XI закончилась, поэтому рекомендуется изучить лучшие альтернативы Adobe Acrobat.
4. Foxit
Foxit – это многоязычный инструмент для работы с PDF-файлами премиум-класса, разработанный Foxit Software Incorporated. Это инструмент, который может делать все, от создания и редактирования PDF-файлов до подписания и печати PDF-файлов – точно так же, как и в Word.Конвертер Foxit PDF в Word, помимо многих других функций, позволяет конвертировать файлы из формата PDF в формат Word.
Вы можете выполнить эту простую задачу, выполнив следующие шаги и инструкции. Этот конвертер PDF в Word очень удобен, когда вам нужно быстро преобразовать PDF в редактируемый файл Word.
Сравнение лучших конвертеров PDF в Word
| Характеристики продукта | PDFelement | Nitro Pro | Acrobat | Foxit |
|---|---|---|---|---|
| Совместимость | Windows, Mac, iOS, Android | Окна | Окна | Окна |
| Цена | $ 79 | 159 долларов.99 | $ 179,88 | $ 129 |
| Скорость преобразования | Преобразование 100 страниц за 1 мин. | Преобразование 100 страниц более 2 минут | Преобразование 100 страниц более 2 минут | Преобразование 100 страниц более 2 минут |
| Простота использования | ||||
| Сохранить исходный макет | ||||
| Пакетное преобразование | ||||
| Нет ограничений на размер файла | ||||
| Безопасность | ||||
| Функция OCR | ||||
| Формат вывода | Превратите PDF в Word, Excel, PowerPoint), JPG, PNG, TIFF, BMP, GIF, текст, RTF, HTML, EPUB, HWP, HWPX | Не поддерживает преобразование PDF в HWP, HWPX, EPUB, HTML, GIF, BMP | Не удается экспортировать PDF в EPUB, текст, HWP, HWPX, HTML, GIF, BMP | Преобразование только PDF в Word (.doc, .docx), Excel (.xls, .xlsx), PowerPoint (.ppt), Text, Image и HTML |
Лучшие онлайн-инструменты для преобразования PDF в Word
1. Smallpdf
Smallpdf – один из лучших бесплатных онлайн-конвертеров PDF в Word. Это делает преобразование PDF-файлов в файлы Word Doc невероятно простым. Вам не нужно загружать какое-либо программное обеспечение или изменять настройки. Кроме того, ваши файлы удаляются через час после завершения преобразования из PDF в Word, что является хорошей функцией безопасности.
Шаг 1. Загрузите файл PDF на Smallpdf.com, нажав синюю кнопку. Кроме того, вы можете перетащить содержимое в область.
Шаг 2: Дождитесь завершения преобразования. Фактически, преобразование PDF в Word занимает всего несколько секунд или минут.
Шаг 3. Загрузите файл Word и сохраните его в желаемом месте.
2. Замзар
Zamzar – еще один онлайн-конвертер PDF, конвертирующий PDF в Word. С помощью этого онлайн-программного обеспечения вы можете конвертировать PDF в Word онлайн, не загружая никаких прикладных инструментов.
Шаг 1. Выберите PDF-файлы или URL-адрес, который необходимо преобразовать.
Шаг 2: Щелкните «Преобразовать файлы в» и выберите формат DOCX.
Шаг 3: Введите свой адрес электронной почты. Здесь вы получите преобразованный документ Word после завершения преобразования.
Шаг 4: Щелкните по кнопке «Преобразовать». После завершения преобразования вы получите URL-адрес, по которому вы сможете скачать свой файл.
Загрузите или купите PDFelement бесплатно прямо сейчас!
Загрузите или купите PDFelement бесплатно прямо сейчас!
Купите PDFelement прямо сейчас!
Купите PDFelement прямо сейчас!
Как преобразовать PDF в Word на Mac для редактирования – Setapp
PDF-файлов повсюду.Но легко ли с ними справиться? Точно нет. В отличие от Microsoft Word или Google Docs, где вы можете легко редактировать текст и изображения, PDF-файлы выглядят как «слова, высеченные в камне». Вам потребуются дополнительные инструменты для изменения текста, подписи или редактирования информации. Неудивительно, что многие люди хотят знать, как преобразовать PDF в Word, чтобы сделать его более редактируемым.
Действительно, документы Word предоставляют вам больше инструментов для редактирования, поэтому имеет большой смысл преобразовать PDF в Word, внести изменения, а затем преобразовать его обратно. Как конвертировать PDF в Word на Mac? Вы можете использовать копирование и вставку, но это слишком много работы – вы потратите больше времени на перенос текста, чем на его редактирование.
Дело в том, что вам абсолютно необходимо знать, как конвертировать PDF в Word на Mac – подписывать ли договор аренды или исправлять файл на работе. Так почему бы не узнать, как лучше всего конвертировать PDF в документ Word прямо сейчас, чтобы облегчить себе жизнь в будущем.
Как преобразовать PDF в Word на Mac
Так как же быстро и легко превратить PDF в Word? Правда в том, что есть несколько способов конвертировать PDF в Word, чтобы вносить простые изменения в ваши файлы. Например, вы можете преобразовать PDF в документ Word с помощью Google Диска или Adobe Acrobat Pro.Вы также можете захватить текст PDF с помощью встроенной утилиты Mac под названием Automator. Но настоящий секрет в том, чтобы знать несколько продвинутых приложений, которые сделают всю работу за вас. Давайте погрузимся во все.
Как преобразовать PDF в Word с помощью Документов Google
Google Docs – популярный онлайн-инструмент для редактирования, и есть большая вероятность, что вы уже храните некоторые PDF-файлы в его решении для хранения под названием Google Drive, которое также позволяет конвертировать PDF-файлы в документы Word без необходимости сначала загружать PDF-файл на свой компьютер.Просто обратите внимание, что если ваш PDF-файл содержит много изображений, Google Диск может удалить их из окончательного документа.
Вот как настроить Google Диск для чтения файлов PDF в Документах Google и последующего преобразования их в документы Word:
- Нажмите на значок шестеренки в правом верхнем углу на Google Диске и выберите «Настройки».
- На вкладке «Общие» установите флажок «Преобразовать загруженные файлы», в котором указано «Преобразовать загруженные файлы в формат редактора Google Документов».
- Найдите нужный PDF-файл. файл в Документах Google и щелкните его правой кнопкой мыши.
- Выберите «Открыть с помощью» и выберите Google Docs.
- Когда откроется новое окно Google Doc, нажмите «Файл» в меню верхней панели и выберите «Загрузить как Microsoft Word».
Google Диск отлично работает, если у вас простой текст PDF документ, который нужно отредактировать в Word. Однако, если ваш PDF-файл содержит много изображений, вам понадобится более мощный конвертер PDF в Word для Mac.
Как преобразовать PDF в Word с помощью Adobe Acrobat Pro
Adobe Acrobat Pro – еще одно комплексное решение для создания и редактирования PDF-файлов.Хорошо то, что ваши шрифты и функции макета, такие как маркеры и таблицы, останутся нетронутыми. Даже когда вас нет в офисе, вы все равно можете экспортировать PDF в Word с помощью мобильной версии Acrobat.
Для преобразования из PDF в Word с помощью Adobe Acrobat Pro:
- Откройте нужный файл PDF
- Выберите инструмент «Экспорт PDF» на правой боковой панели
- Выберите Microsoft Word в качестве формата экспорта, а затем документ Word
- Нажмите «Экспорт»
- Сохраните файл Word и назовите его в нужном месте
Если PDF-файл содержит отсканированный текст, Acrobat распознает его автоматически.
Как конвертировать из PDF в Word с помощью Automator
Automator – это утилита для Mac, встроенная прямо в вашу macOS. Обычно это помогает с черными задачами, такими как групповое переименование файлов или массовое перемещение файлов. Для наших целей Automator также предлагает помощь в извлечении текста из PDF без преобразования файла в Word. Затем вы можете редактировать текст в любом текстовом редакторе, например в приложении Ulysses.
Чтобы использовать Automator для извлечения текста:
- Откройте Automator через папку «Приложения».
- Выберите «Рабочий процесс» и нажмите «Ввод».
- Нажмите «Файлы и папки» в левом столбце.
- Во втором столбце выберите «Запрашивать элементы поиска» и перетащите его на правую панель с надписью «Перетащить действия. или файлы здесь, чтобы построить свой рабочий процесс.”
- Выберите PDF-файлы в левом столбце и выберите Извлечь PDF-текст, расположенный во втором столбце.
- Перетащите Извлечь PDF-текст вправо в разделе” Найти файлы и папки “
- Выберите Rich Text вместо обычного текста, чтобы сохранить форматирование
- Выберите, где Automator поместит извлеченные текстовые файлы.
- Сохранить как приложение, открыть новое приложение Automator и выбрать PDF-файл, из которого вы хотите получить текст.
Откройте новый документ Rich Text в текстовом редакторе, таком как Ulysses , специализированное приложение для письма.Ulysses поможет вам писать с чистым пользовательским интерфейсом, не отвлекающим внимание, а также структурировать и форматировать текст в редакторе Markdown. Для удобства вы также можете хранить свои заметки, наброски и рукописи в библиотеке приложения. Когда вы закончите, просто экспортируйте свою работу в хорошо оформленную электронную книгу или новый файл PDF.
Ulysses также может быть ответом на вопрос, как конвертировать Word в PDF на Mac, поскольку он может открывать файлы Word и экспортировать что угодно в формате PDF.
С другой стороны, Automator отлично подходит для работы с текстовыми файлами, но что вы можете сделать, если хотите извлекать слова из изображений в вашем PDF-файле?
Как извлекать текст из изображений с помощью Prizmo
Если вы хотите получить текст, встроенный в изображение, вам понадобится Prizmo.
Prizmo – важное приложение, использующее оптическое распознавание символов (OCR) для создания PDF-документов с возможностью поиска. Он также позволяет редактировать или исправлять небольшие ошибки или ошибки форматирования в отсканированных файлах, как если бы вы это делали в своем любимом текстовом редакторе. В общем, Prizmo – ваш лучший друг, если вы хотите работать с текстом на любых печатных документах, визитных карточках или даже квитанциях.
Как извлекать текст из любого места с помощью TextSniper
Если вы изо всех сил пытаетесь превратить отсканированные PDF-файлы в текст или задаетесь вопросом, как быстро захватить текст с баннера, целевой страницы, кадра видео или другого нетекстового формата, попробуйте TextSniper.
Этот точный инструмент работает как снимок экрана, только для текста. Используйте сочетание клавиш Command + Shift + 2 или вручную найдите функцию в меню приложения в строке меню Mac, чтобы запросить инструмент выбора.
Выберите любую часть экрана с текстом, который вам нужно скопировать, и за считанные секунды ваш текст будет скопирован в буфер обмена. Используйте Command + V, чтобы вставить текст в Word или любой другой текстовый редактор по вашему выбору.
Как редактировать PDF-файлы без их преобразования в Word
Если выяснение того, как экспортировать PDF в Word, кажется слишком трудоемким, есть еще один способ редактировать их, используя PDFpen.
PDFpen – это мощный редактор, который можно использовать для добавления новых изображений, текста и даже подписей непосредственно в файлы PDF. Вы также можете стирать и редактировать существующий контент, изменять размер или перемещать графику, а также копировать и вставлять из других источников, сохраняя форматирование.
Используйте PDfpen, когда вам нужно просмотреть и добавить отзывы к файлам PDF. Вы сможете просто выделить, подчеркнуть или добавить исправления в любой файл. С помощью простой функции перетаскивания вы можете добавлять новые страницы, изменять порядок существующих или объединять отдельные файлы PDF в один.Если вы собираетесь регулярно редактировать файлы PDF, PDFpen просто необходим.
Теперь, когда вы знаете, как экспортировать PDF в Word, извлекать текст из PDF и даже напрямую редактировать PDF-файл, вы можете управлять своими важными документами и вносить правки по мере необходимости.
Лучше всего то, что все четыре приложения, упомянутые выше: Ulysses, Prizmo, TextSniper и PDFpen, доступны абсолютно бесплатно в течение семи дней в рамках пробной версии Setapp, коллекции из более чем 160 приложений для Mac, каждое из которых обещает сделать ваш день на Mac максимально продуктивен.Попробуйте и убедитесь сами сегодня!
Как перевести документ PDF
Хотя перевод PDF-документов немного сложен, это возможно. Вот что вам нужно сделать.
Что касается форматов документов, PDF-документы не предназначены для редактирования. Формат PDF обычно заблокирован – это помогает отображать содержимое одинаково независимо от устройства, которое вы используете для просмотра файла.
Это затрудняет перевод документа PDF. Если вы хотите перевести PDF-файл, вам потребуется программное обеспечение или услуги, которые могут редактировать PDF-файлы.Есть несколько способов сделать это – вот как.
Перевод PDF-файлов с помощью Microsoft Word
Редактировать PDF-файлы в Microsoft Word вполне возможно. Вы также можете использовать Word для беспрепятственного перевода документов с одного языка на другой. Сочетание этих двух функций позволяет переводить PDF-файлы напрямую в Word.
К сожалению, этот процесс далек от совершенства. Редактирование PDF-файла в Word может привести к потере некоторых функций форматирования, изображений и дизайна. Этот параметр полезен для элементарных PDF-документов, но вам может потребоваться изучить другие варианты для более сложных PDF-файлов.
Для начала откройте PDF-документ в Microsoft Word ( Файл> Открыть ). Word спросит вас, хотите ли вы преобразовать документ для редактирования – нажмите OK для подтверждения.
В зависимости от размера вашего PDF-файла это может занять некоторое время. Когда процесс будет завершен, Word откроет преобразованный PDF-файл для редактирования.
Используя Word, вы можете перевести весь документ или часть включенного текста. Если вы хотите перевести раздел, убедитесь, что вы выбрали его в первую очередь.
Когда вы будете готовы перевести текст, нажмите Review> Translate> Translate Document на ленте.
Если у вас выделена часть текста, нажмите опцию Translate Selection в раскрывающемся меню. Чтобы перевести весь документ, вместо этого нажмите опцию Translate Document .
Если вы решите перевести часть документа, вам нужно будет подтвердить языковые параметры в боковом меню Translate , которое появляется справа.
Word автоматически определит правильные языки для использования, но вы можете изменить их с помощью раскрывающихся меню языков с на и на язык . Когда вы будете готовы вставить переведенный текст, нажмите кнопку Insert .
Боковое меню Translate также появится справа, если вы выберете перевод всего документа.
Подтвердите правильный язык перевода с помощью раскрывающихся меню Из и На , затем нажмите кнопку Перевести , чтобы начать полный перевод документа.
Word откроет переведенную копию вашего документа в новом окне.
Затем вы можете сохранить частично переведенный документ или полностью переведенную копию, нажав Файл> Сохранить и выбрав PDF в качестве типа файла в раскрывающемся меню Сохранить как тип .
Нажмите Сохранить , чтобы сохранить документ PDF после завершения.
Использование Google Translate для перевода PDF-файлов
Если у вас нет Microsoft Office, вы можете использовать онлайн-сервис, например Google Translate, для перевода содержимого PDF-документа с одного языка на другой.
Этот параметр более ограничен, чем Microsoft Word. Он не экспортирует переведенный текст в новый файл PDF после завершения перевода – вам придется сделать это самостоятельно.
Для начала перейдите на веб-сайт Google Translate и нажмите кнопку Documents в верхнем левом углу под логотипом Google Translate.
Нажмите Просмотрите свой компьютер кнопку , чтобы начать выбор PDF-документа для перевода.
Выберите подходящий PDF-документ для загрузки.
По завершении подтвердите языки перевода, которые нужно использовать, затем нажмите кнопку Translate , чтобы начать процесс перевода с помощью Google Translate.
Google Translate автоматически переведет текст и отобразит его на новой странице. Затем вы можете выбрать, скопировать и вставить это переведенное содержимое в новый документ.
Создание переведенных PDF-файлов с помощью DeftPDF
Еще одна онлайн-служба, которая может обрабатывать переводы PDF-документов, – это DeftPDF.В отличие от Google Translate, это предоставит вам переведенный текст в другом PDF-документе, вместо того, чтобы создавать новый документ самостоятельно.
DeftPDF можно использовать бесплатно для документов размером до 10000 символов. Для больших документов каждые дополнительные 10000 символов будут стоить 5 долларов каждый.
Для начала зайдите на сайт DeftPDF и нажмите кнопку Загрузить документ .
DeftPDF автоматически переключится в режим предварительного просмотра после загрузки файла.
Подтвердите языки перевода в нижнем левом углу, затем нажмите кнопку Translate , чтобы перевести документ.
После завершения процесса перевода вы сможете просмотреть результаты в окне предварительного просмотра.
Нажмите кнопку Создать и загрузить , чтобы сохранить переведенный документ на этом этапе.
Будет создан новый файл PDF. Нажмите Загрузить , чтобы загрузить его, или выберите один из других доступных вариантов, чтобы поделиться, распечатать, отредактировать или удалить файл.
Дальнейшее редактирование PDF-документов
Как видно из приведенных выше шагов, перевод PDF-документов вполне возможен. Если вы хотите пойти дальше, вы можете создавать и редактировать PDF-файлы в Windows 10 с помощью браузера Edge или стороннего программного обеспечения, такого как Adobe Acrobat.
Вы даже можете вставлять PDF-файлы в PowerPoint или другие документы Office, чтобы повторно использовать переведенный контент. Если ваша цель – безопасность, вы также можете подумать о защите паролем своих PDF-документов.
Преобразование файлов PDF в Word и другие форматы с помощью Acrobat XI
% PDF-1.4 % 63 0 объект > / Метаданные 131 0 R / Pages 2 0 R / StructTreeRoot 5 0 R / Тип / Каталог / Viewer Настройки >>> эндобдж 131 0 объект > поток application / pdf
7A7122068119109EA032CE3BDFF
Как конвертировать PDF-файлы в документы Word и файлы изображений
PDF (Portable Document Format) – это открытый стандарт, созданный Adobe в 1990-х годах для представления документов таким образом, чтобы они выглядели единообразно. все платформы и программное обеспечение.DOC (или DOCX) – это формат / расширение файла, которое в основном используется Microsoft Office для своих текстовых документов. Эти два несовместимы.
Проблема в том, что вы не можете открыть файл DOC с помощью Adobe Reader (или любого другого бесплатного средства чтения PDF, такого как FoxIt и Sumatra). Но для преобразования PDF-файлов в формат Word – что на самом деле означает просто редактирование PDF-файла в Word – связанный процесс прост.
Начиная с Word 2013 (выпущенного в 2012 году), Microsoft предлагает функцию под названием PDF Reflow.Он делает то, что вы ожидаете. В Word вы переходите на вкладку «Файл», выбираете «Открыть», выбираете любой PDF-файл и открываете его для редактирования, как если бы это был файл Word DOCX.
Однако есть ограничения. PDF-файл, который вы открываете в Word, будет содержать все содержимое, но, вероятно, он будет выглядеть не совсем правильно. Это потому, что PDF-файлы «фиксированы» – пока данные есть, файл не сохраняет взаимосвязь между данными (например, положение на странице). Все документы Word требуют такого размещения.
Вот список от Microsoft того, что именно может не преобразовать правильно:
- Таблицы с интервалом между ячейками
- Цвета страницы и границы страницы
- Отслеживаемые изменения
- Рамки
- Сноски, охватывающие более одной страницы
- Примечания
- Активные элементы аудио, видео и PDF
- Закладки PDF
- Теги PDF
- PDF Комментарии
- Эффекты шрифта, такие как свечение или тень (в файле Word эффекты представлены графикой)
При открытии PDF-файла в Word появляется следующее предупреждение:
«Word теперь преобразует ваш PDF-файл в редактируемый документ Word», – говорится в нем.«Это может занять некоторое время. Результирующий документ Word будет оптимизирован, чтобы позволить вам редактировать текст, поэтому он может выглядеть не так, как исходный PDF, особенно если исходный файл содержал много графики».
Тем не менее, графика втягивается; они также легко редактируются.
Сохранить файл из Word 2013 в PDF так же просто, как выполнить «Сохранить как» на вкладке «Файл». Вы должны установить флажки в диалоговом окне сохранения с надписью «Открыть файл после публикации», чтобы сразу просмотреть его.
Преобразованиетакже работает в Word Online, которое можно найти в Office Online. Вы открываете PDF-файл в Word Online, и его можно просмотреть, но щелкните ссылку «Редактировать в Word», и вы увидите следующее:
За этим следует еще одно предупреждение об изменениях в макете и т. Д. Но контент будет там и доступен для редактирования, даже если внешний вид будет нестабильным. Попробуйте.
Вот и все, у вас все готово для использования PDF-файлов в Word. Если у вас нет более старой версии Microsoft Word.
PDF Использование со старыми версиями Word
Не удалось открыть PDF-файл непосредственно в Word 2010 или более ранней версии.Сначала вам нужно преобразовать файл.
Есть множество способов сделать это. Такие сайты, как Nitro’s Converter, легко выполнят однократное преобразование в любом направлении и отправят вам результат по электронной почте. Конечно, Nitro предпочтет продать вам какое-нибудь программное обеспечение, что удобно, если у вас есть сотни или тысячи PDF-файлов, нуждающихся в конвертации.
Другие включают: Word.net, имеющий аналогичные функции; doc2pdf, возможно, самый красивый сайт, конвертирующий PDF-файлы в Word и обратно; Возможность PDFPro конвертировать до трех файлов PDF в Word в месяц; и PDF Converter, который также конвертирует PDF в Excel, PowerPoint или изображение, или наоборот.Фактически, вы можете отправить любое вложение по электронной почте на адрес [электронная почта защищена] и получить PDF-файл.
Для настольного программного обеспечения – который является самым быстрым способом превратить PDF в документ Word – нет недостатка в опциях. PDFMate или конвертер WPS Office – отличные варианты для пользователей Windows. Если вы используете Mac, есть Lighten или iPubsoft, но у каждого есть только бесплатная пробная версия, поэтому они не полностью бесплатны.
Smallpdf продает инструмент Windows за 99 долларов под названием Solid PDF Converter, который делает гораздо больше, чем просто вывод в Word, а также обрабатывает пакетные преобразования и OCR для преобразования отсканированного текста в редактируемый текст; он также предлагает услугу за 6 долларов в месяц, позволяющую совершать неограниченное количество конверсий в Интернете.
В конечном итоге, однако, Word делает довольно ужасный редактор для файлов PDF. Вам будет намного лучше найти полноценный редактор PDF, и вам не придется платить большие деньги за получение Adobe Acrobat Pro DC.
FoxIt PhantomPDF, например, стоит 109 долларов; Стандартный PDF Studio от Qoopa стоит 89 долларов; а CutePDF – всего 49,95 доллара. У всех них есть бесплатные пробные версии, поэтому, если у вас есть серьезное редактирование PDF в будущем, попробуйте их, прежде чем соглашаться на преобразование Word.
Экспорт PDF в JPEG или другой формат изображения
Если вам нужно преобразовать PDF в файл изображения, это будет намного проще на Mac, чем на ПК.На Mac просто откройте PDF-файл в режиме предварительного просмотра. Используйте меню «Файл»> «Экспорт» и выберите нужный формат изображения и параметры, которые вы предпочитаете, и у вас есть файл изображения.
В Windows лучший бесплатный метод – открыть бесплатную учетную запись Adobe и войти на https://cloud.acrobat.com/exportpdf. Перетащите PDF-файл в окно; в меню «Преобразовать в:» выберите «Изображение», затем «Формат изображения» (JPEG, PNG или TIFF) и используйте ползунок для выбора качества изображения. Многостраничные PDF-файлы преобразуются в отдельные файлы изображений.Затем вы можете загрузить ZIP-архив с файлами изображений.
Если вас беспокоят вопросы конфиденциальности и вы не хотите делиться своими данными с Adobe, вы можете использовать множество редакторов изображений для экспорта PDF в файлы изображений. Наш фаворит – XnViewMP (www.xnview.com), бесплатный для личного и образовательного использования. Когда вы открываете PDF-файл в XnViewMP, вам, вероятно, потребуется следовать инструкциям, чтобы установить приложение GhostScript с открытым исходным кодом для работы с файлами PDF и PostScript, но затем вы можете использовать XnViewMP для экспорта PDF в любой стандартный формат изображения.Имейте в виду, что все шрифты будут преобразованы из масштабируемого формата TrueType в растровое изображение, а мелкий текст будет выглядеть «блочно».
Если вам нужны точные параметры экспорта, любой коммерческий редактор PDF может экспортировать в файлы изображений. Мы использовали FineReader, Acrobat и PDF-Xchange Editor с отличными результатами, включая возможности для создания небольших файлов, подходящих для отображения в Интернете, вставки в документы или использования в любом другом месте, где PDF-файлы не поддерживаются или не удобны.
Этот информационный бюллетень может содержать рекламу, предложения или партнерские ссылки.

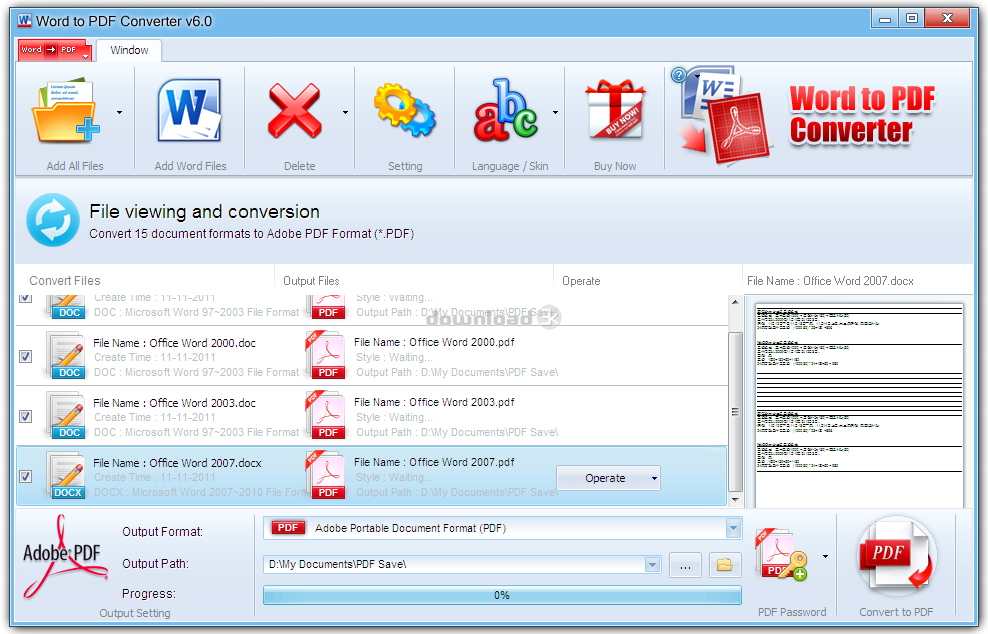
 Теперь можно открывать файл в Microsoft Word (или какой-нибудь другой программе) и приступать к его редактированию. Как правило, никаких ошибок в файле, скачанным с ZamZar не появляется. Работа происходит точно так же, как и с обычным текстом.
Теперь можно открывать файл в Microsoft Word (или какой-нибудь другой программе) и приступать к его редактированию. Как правило, никаких ошибок в файле, скачанным с ZamZar не появляется. Работа происходит точно так же, как и с обычным текстом.  Теперь его легко можно будет открыть при помощи Ворда. Но самое главное – файл можно будет отредактировать.
Теперь его легко можно будет открыть при помощи Ворда. Но самое главное – файл можно будет отредактировать.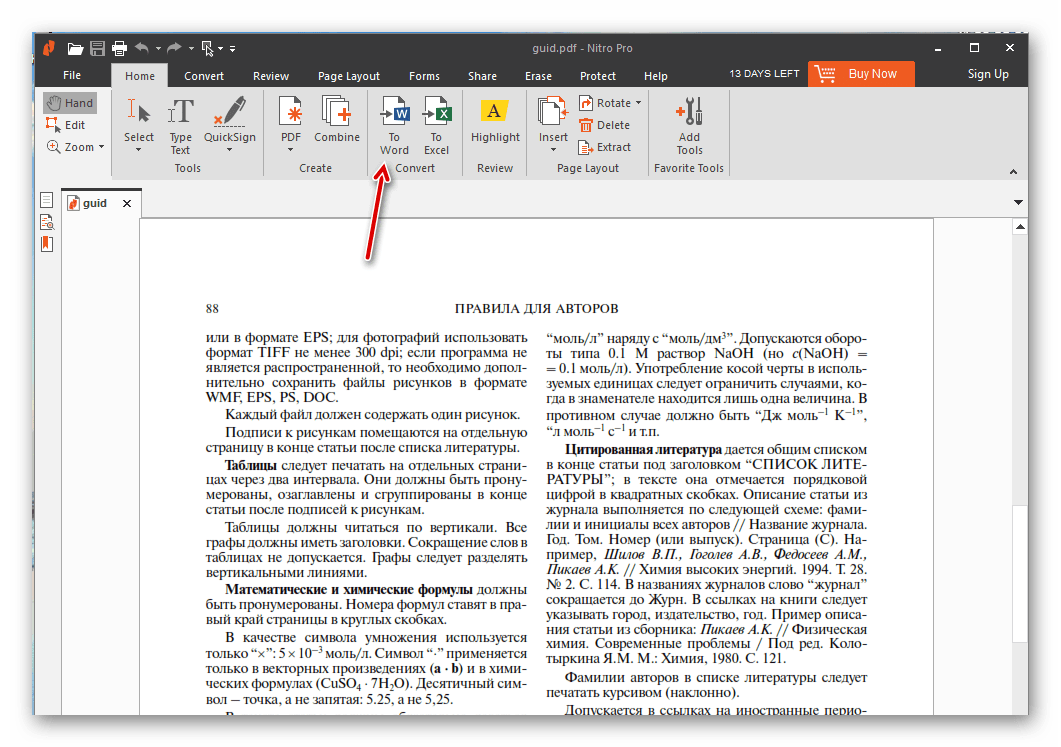

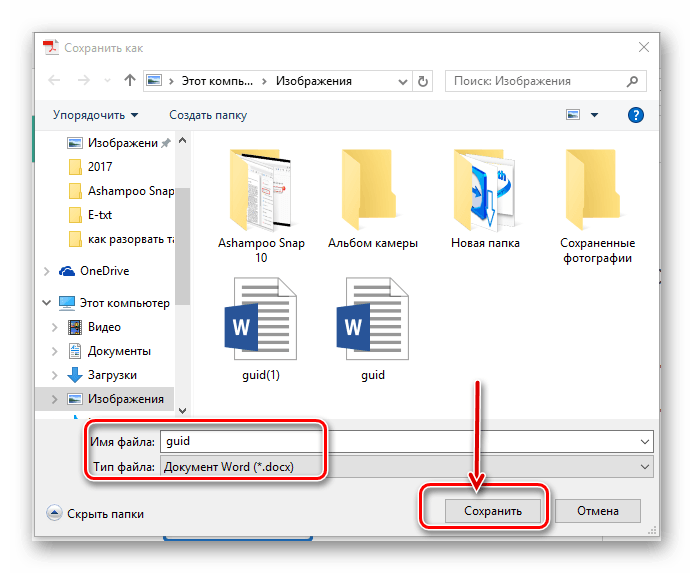
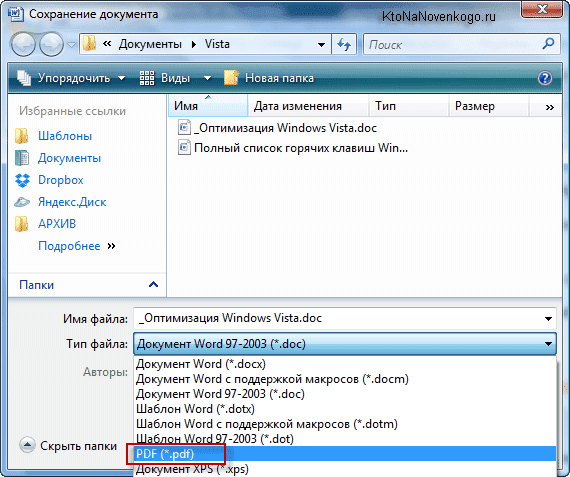 Если Вы добавили текстовое описание к своим изображениям, рисункам, аудио или видео для озвучивания с помощью VoiceOver или других вспомогательных технологий, они экспортируются автоматически. Если документ содержит смарт-аннотации или комментарии, которые также нужно перенести в PDF, включите соответствующий параметр, затем коснитесь «Экспортировать» в правом верхнем углу окна «Параметры макета».
Если Вы добавили текстовое описание к своим изображениям, рисункам, аудио или видео для озвучивания с помощью VoiceOver или других вспомогательных технологий, они экспортируются автоматически. Если документ содержит смарт-аннотации или комментарии, которые также нужно перенести в PDF, включите соответствующий параметр, затем коснитесь «Экспортировать» в правом верхнем углу окна «Параметры макета». Файлы RTFD могут не поддерживаться другими приложениями и не открываться в них. Документы с макетом страницы нельзя экспортировать в форматах RTF или RTFD.
Файлы RTFD могут не поддерживаться другими приложениями и не открываться в них. Документы с макетом страницы нельзя экспортировать в форматах RTF или RTFD.
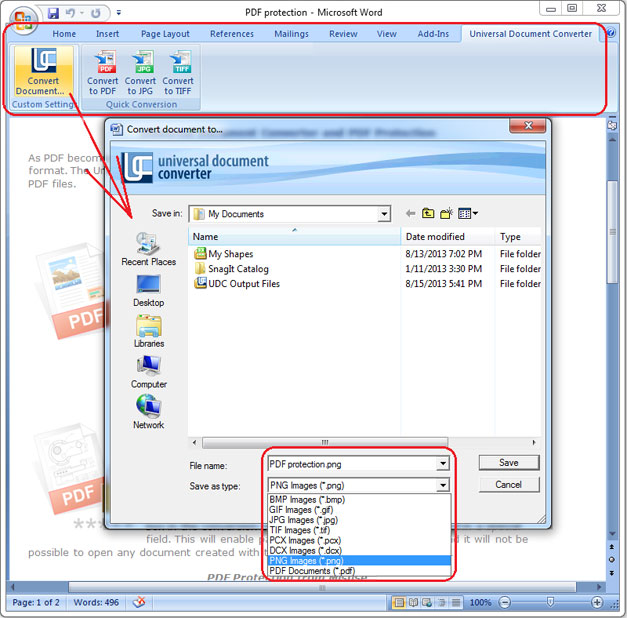 Неподдерживаемые аудиофайлы удаляются.
Неподдерживаемые аудиофайлы удаляются.
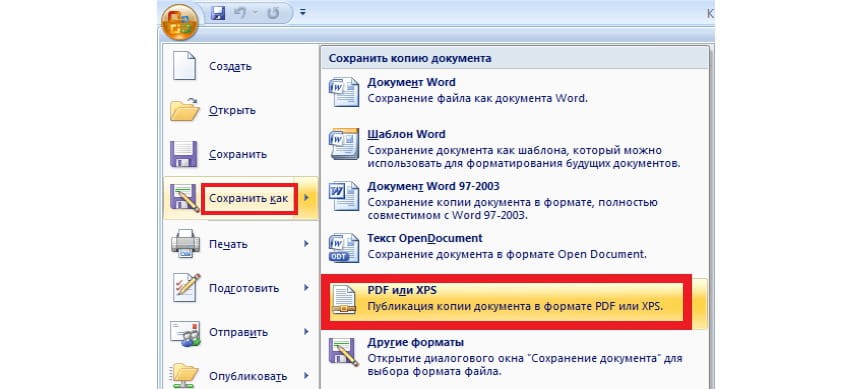

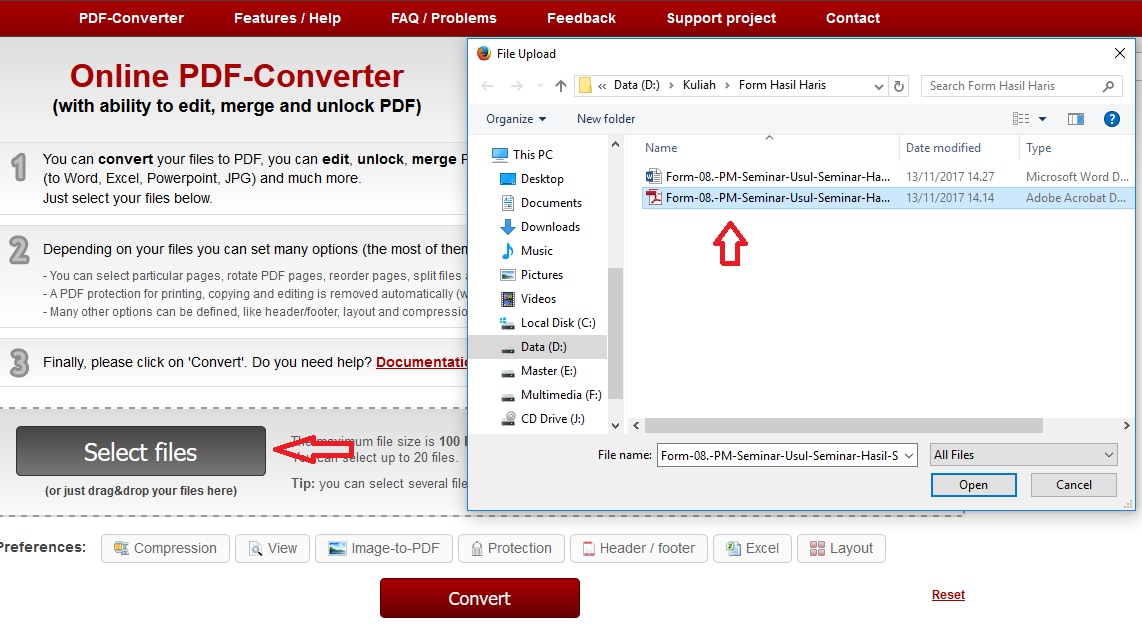

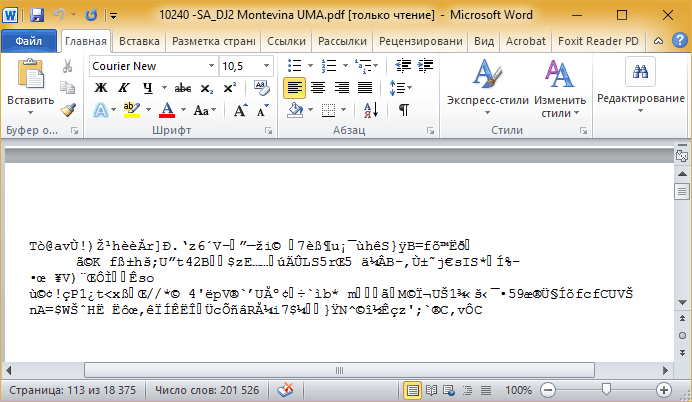
 Виндовс позволяет вставить только первую страницу файла.
Виндовс позволяет вставить только первую страницу файла.