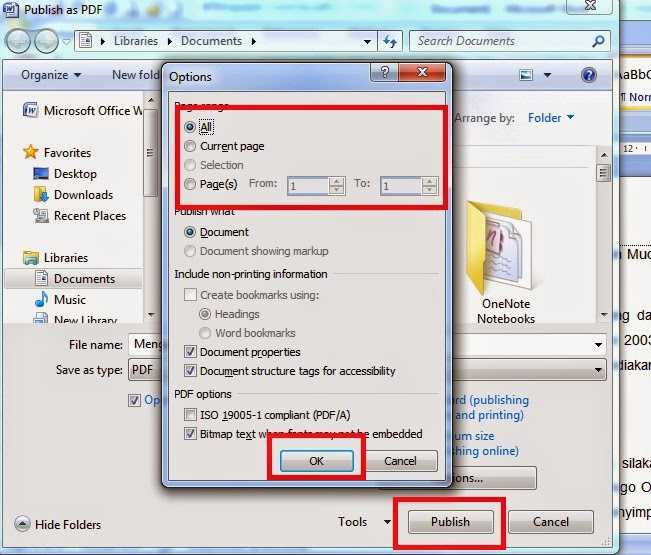Как конвертировать PDF в изображение-Лучший Способ
Каждый пользователь время от времени сталкивается с задачей конвертирования PDF-файлов в изображения. В этой ситуации необходимо следить за качеством итогового изображения и сохранением форматирования файла в процессе конвертирования. Какие инструменты считаются наиболее подходящими для преобразования PDF? В этой статье мы расскажем, как PDFelement и некоторые другие бесплатные конвертеры PDF в изображения могут помочь вам конвертировать PDF-файлы в форматы изображений.
Вам также может понравиться: Как конвертировать PDF-изображения в текст >>
Скачать бесплатно
PDFelement оснащен простым и удобным интерфейсом, позволяющим с легкостью конвертировать или редактировать PDF-файлы на Windows или Mac OS X. Это не просто конвертер. Данный инструмент также полностью отвечает всем потребностям пользователей по редактированию PDF. Вы можете с легкостью создавать, сохранять и преобразовывать PDF-документы в один из множества форматов вывода, поддерживаемых этой программой. При преобразовании PDF в изображение полностью сохраняются качество и оригинальное форматирование файла. Кроме того, программа обладает продуманными функциями чтения и редактирования, которые позволяют редактировать статусы, тексты, описания, ссылки и т.д. Это отличный PDF-редактор, подходящий как для новичков, так и для экспертов.
При преобразовании PDF в изображение полностью сохраняются качество и оригинальное форматирование файла. Кроме того, программа обладает продуманными функциями чтения и редактирования, которые позволяют редактировать статусы, тексты, описания, ссылки и т.д. Это отличный PDF-редактор, подходящий как для новичков, так и для экспертов.
Вы также можете создавать, заполнять и подписывать PDF-формы для отправки другим пользователям. При создании PDF-форм вы можете задать собственный формат при помощи множества инструментов для создания форм в PDFelement или использовать один из бесплатных предустановленных шаблонов. Функция OCR позволяет распознавать тексты и изображения в отсканированных PDF и превращать их в редактируемые файлы.
Скачать бесплатно
Руководство по сохранению PDF в форматах файлов изображений
Шаг 1. Импорт PDF-файла(ов)
Запустите PDFelement на своем компьютере и нажмите «Открыть файл» для импортирования PDF-файла, который вы хотите конвертировать.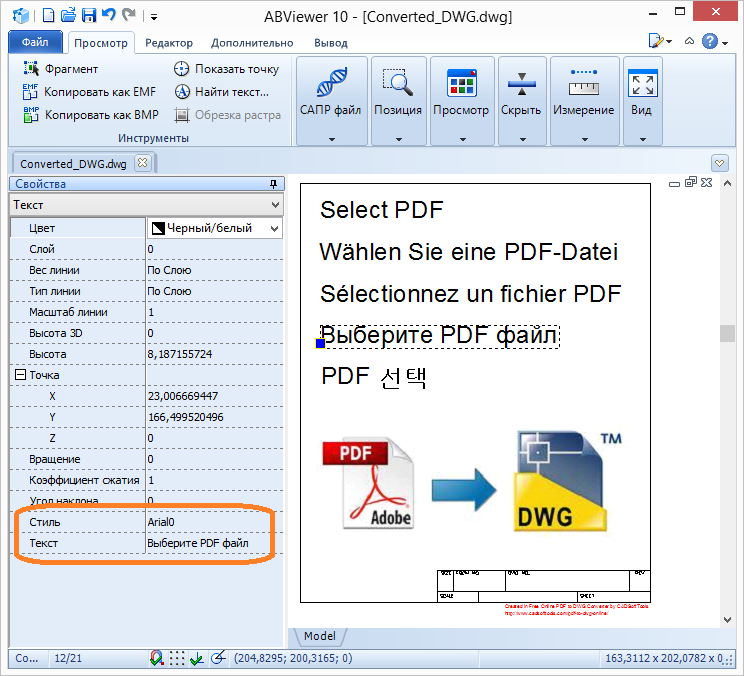 Вы также можете щелкнуть правой кнопкой мыши на PDF-файле и выбрать «Открыть с помощью Wondershare PDFelement».
Вы также можете щелкнуть правой кнопкой мыши на PDF-файле и выбрать «Открыть с помощью Wondershare PDFelement».
Шаг 2. Отредактируйте документ PDF (необязательно)
Если вы хотите внести изменения в свой PDF-файл перед преобразованием его в изображение, нажмите на вкладку «Редактировать» для редактирования текста и изображений. Если вы хотите добавить новый текст или изображение в PDF-файл, используйте кнопку «Добавить текст» или «Добавить изображение» во вкладке «Редактировать».
Шаг 3. Конвертирование PDF в файл изображения
Нажмите на вкладку “Главная”, а затем выберите “В другие форматы”. Затем выберите опцию «Конвертировать в изображение» в подменю. В следующем окне выберите формат изображения и выходную папку. Для завершения нажмите кнопку «Сохранить», чтобы сохранить PDF как изображение в Windows 10/8/7.
Другие рекомендации по конвертированию PDF в изображение
1. Nitro Pro
Nitro Pro позволяет конвертировать PDF-файлы в изображения, тексты, документы Word и многие другие форматы, но не поддерживает преобразование в EPUB. Полный функционал программы, включая проверку орфографии, доступен на 12 языках. Опция «Быстрая подпись» позволяет добавлять подписи к вашему документу. Одна из его наиболее полезных функций программы – возможность редактировать изображение по частям. Если вы хотите разбить график или развернуть изображение, вы можете сделать это всего за несколько кликов. Также программа предусматривает возможность добавления пароля для защиты файла от неавторизованных пользователей.
Полный функционал программы, включая проверку орфографии, доступен на 12 языках. Опция «Быстрая подпись» позволяет добавлять подписи к вашему документу. Одна из его наиболее полезных функций программы – возможность редактировать изображение по частям. Если вы хотите разбить график или развернуть изображение, вы можете сделать это всего за несколько кликов. Также программа предусматривает возможность добавления пароля для защиты файла от неавторизованных пользователей.
2. Nuance Power PDF Advanced
Nuance Power PDF – отличный инструмент для экспорта PDF в изображение. Данная программа оснащена функциями преобразования, редактирования, добавления и защиты PDF-файлов. Nuance конвертирует PDF-файлы в изображения, Word и другие форматы ms office. Nuance Power PDF поддерживает конвертирование как для Windows, так и для Mac. Программа обладает простым в использовании интерфейсом и позволяет конвертировать любые форматы файлов, включая отсканированные документы. Кроме того, с ее помощью пользователи могут объединять несколько документов в один PDF-файл. Обладает инструментами редактирования с возможностью добавления текста в документ, а также функциями удаления текста и создания пароля безопасности.
Обладает инструментами редактирования с возможностью добавления текста в документ, а также функциями удаления текста и создания пароля безопасности.
Быстрый способ конвертировать ПДФ в веб-страницу
Margarete Cotty
2021-03-10 13:57:19 • Опубликовано : Инструкции по статьям • Проверенные решения
Чтобы загрузить файлы PDF на сайт, лучше всего преобразовать PDF в веб-страницу. Существует множество способов конвертировать PDF в веб-страницу, например, можно использовать онлайн сервисы и автономное программное обеспечение для ПК. Однако наиболее подходящим методом является использование конвертера PDF или установленных на ПК версий, которые не требуют подключения к интернету и предоставляют профессиональные функции, которых нет в других вариантах преобразования. Вы можете легко преобразовать PDF в веб-страницу с помощью PDFelement.
БЕСПЛАТНО СКАЧАТЬ БЕСПЛАТНО СКАЧАТЬ КУПИТЬ СЕЙЧАС КУПИТЬ СЕЙЧАС
БЕСПЛАТНО СКАЧАТЬ
Простые шаги преобразования PDF в веб-страницу
Пошаговое руководство по преобразованию PDF в веб-страницу на Windows:
Шаг 1.
 Откройте PDF
Откройте PDFОткройте PDFelement на своем компьютере и перейдите в главное окно. Нажмите кнопку «Открыть файл» и затем выберите файл, который хотите открыть в PDFelement.
Шаг 2. Отредактируйте PDF (по желанию)
После открытия PDF файла в PDFelement, Вы можете отредактировать его при необходимости. Щелкните на вкладку «Редактировать», а затем нажмите «Изменить». Теперь переместите курсор в файл PDF, и Вы увидите синюю рамку вокруг текста. Вы можете изменить текст как хотите. Более того, после того, как Вы отредактировали текст, Вы сможете использовать верхнюю панель для изменения форматирования текста.
БЕСПЛАТНО СКАЧАТЬ БЕСПЛАТНО СКАЧАТЬ КУПИТЬ СЕЙЧАС КУПИТЬ СЕЙЧАС
БЕСПЛАТНО СКАЧАТЬ
Шаг 3. Преобразование PDF в веб-страницу
После редактирования PDF файла необходимо нажать на кнопку «в HTML» на вкладке «Преобразовать». Откроется другое окно, в котором Вы сможете установить различные параметры для файла PDF.
Если Вы хотите преобразовать отсканированный PDF документ в редактируемую веб-страницу, Вы можете нажать «Настройки», чтобы включить эту функцию.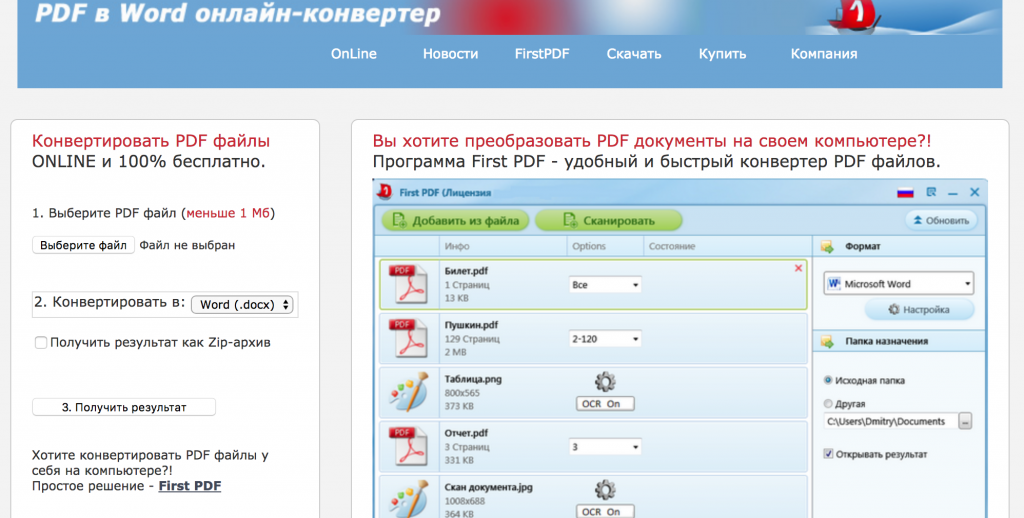
PDFelement предоставляет потрясающие возможности для создания, редактирования, преобразования и чтения файлов PDF. При чтении файлов пользователи могут выделить любой текст в файле, добавить комментарии к определенному месту или аннотировать текст. Если у Вас есть отсканированный документ в формате PDF, используйте функцию программы OCR для преобразования PDF в веб-страницу с редактируемым текстом даже в отсканированных изображениях.
Кроме того, функция пакетного преобразования позволит Вам конвертировать несколько файлов PDF одновременно с идеальным качеством вывода, что сэкономит много Вашего времени. Обычно, при конвертировании PDF файла в веб-страницу, нарушается форматирование, что является очень большой проблемой для большинства пользователей.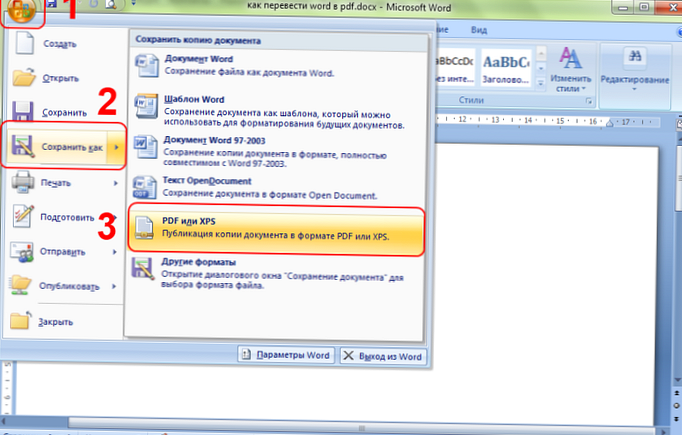 Однако PDFelement позаботится о том, чтобы форматирование файла PDF не нарушалось.
Однако PDFelement позаботится о том, чтобы форматирование файла PDF не нарушалось.
БЕСПЛАТНО СКАЧАТЬ БЕСПЛАТНО СКАЧАТЬ КУПИТЬ СЕЙЧАС КУПИТЬ СЕЙЧАС
БЕСПЛАТНО СКАЧАТЬ
Помимо преобразования PDF в веб-страницы, PDFelement также предоставляет отличные функции для редактирования файлов PDF. Вы можете добавить текст в любое место PDF файла, удалить существующий текст или заменить его более качественным текстом. Лучше всего то, что форматирование введенного текста тоже можно изменить. Программа даже обеспечивает редактирование изображений в файле PDF, поэтому пользователям не нужно будет открывать отдельный редактор для обрезки, изменения размера или поворота изображений. Вот пошаговое руководство по использованию PDFelement для преобразования PDF в веб-страницу.
Другие методы преобразования PDF в веб-страницу
Wondershare PDF Converter Pro – это еще один конвертер PDF в веб-страницы, который поможет легко и быстро преобразовать PDF в веб-страницу.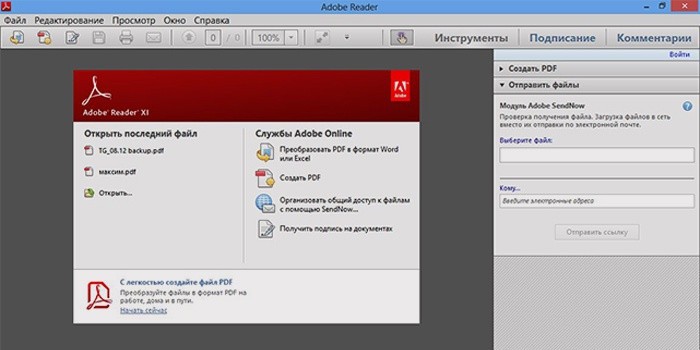 Этот конвертер PDF в веб-страницы представляет собой удобный, профессиональный инструмент для преобразования. Он может не только помочь Вам преобразовать PDF в веб-страницу, но также преобразовать PDF в Excel, Word, PowerPoint, EPUB, обычный текст, JPEG и т.д.
Этот конвертер PDF в веб-страницы представляет собой удобный, профессиональный инструмент для преобразования. Он может не только помочь Вам преобразовать PDF в веб-страницу, но также преобразовать PDF в Excel, Word, PowerPoint, EPUB, обычный текст, JPEG и т.д.
СКАЧАТЬ БЕСПЛАТНО СКАЧАТЬ БЕСПЛАТНО
Шаг 1. Откройте PDF документы
После установки программы, запустите ее и нажмите кнопку «Добавить файл PDF» в нижней части интерфейса, а затем нажмите «Добавить файлы PDF» и выберите документ PDF, который нужно добавить.
Шаг 2. Преобразуйте PDF в веб-страницу
В правой части программы выберите «HTML» в качестве формата вывода из раскрывающегося списка. Нажмите кнопку «Дополнительные настройки» и выберите, следует ли игнорировать гиперссылки или изображения в документе. При выборе выходной папки Вы сможете сохранить преобразованную веб-страницу в исходной папке или выбрать другую желаемую папку.
Шаг 3. Преобразование PDF в веб-страницу
После настройки необходимых параметров, нажмите на кнопку «Конвертировать», и Вы получите преобразованные файлы веб-страниц, которые найдете в локальной папке.
Скачать Бесплатно или Купить PDFelement прямо сейчас!
Скачать Бесплатно или Купить PDFelement прямо сейчас!
Купить PDFelement прямо сейчас!
Купить PDFelement прямо сейчас!
Простой способ перевода PDF с помощью Adobe PDF Translator
Одри Гудвин
2022-11-25 16:15:58 • Подано по адресу: Знание PDF-файлов • Проверенные решения
Могу ли я перевести файл PDF с английского на другие языки и наоборот с помощью переводчика Adobe PDF ? В этом посте мы расскажем вам о лучшем способе перевода ваших PDF-документов на разные языки с помощью альтернативы перевода Adobe Acrobat.
- Может ли Adobe Acrobat переводить PDF?
- Как перевести PDF с помощью Adobe PDF Translator Альтернатива
Может ли Adobe Acrobat переводить PDF?
Что ж, вы должны быть разочарованы, узнав, что нет такого варианта, как переводчик Adobe PDF, который мог бы перевести ваш PDF с английского на другие языки. На самом деле, это один из самых больших недостатков Adobe PDF Reader, снижающий его производительность.
На самом деле, это один из самых больших недостатков Adobe PDF Reader, снижающий его производительность.
Мы также пытались выяснить это на многих онлайн-форумах, в том числе на форуме Adobe, и, по словам сотрудников Adobe, перевод документов с помощью Adobe PDF Reader невозможен, хотя они направили предложение технической команде добавить функцию перевода, которая все еще существует. нет никаких хороших новостей по этому поводу.
Согласно форумам Adobe, Adobe PDF reader не имеет функции перевода, а перевод Adobe Reader еще не готов.
К счастью, у нас есть альтернативный метод, позволяющий переводить документы на несколько языков. Давайте рассмотрим это ниже.
Решение: Как перевести PDF с помощью Adobe PDF Translator Alternative
Ниже приведены шаги для перевода вашего PDF с помощью Wondershare PDFelement – PDF Editor.
Попробуйте бесплатно Попробуйте бесплатно КУПИТЬ СЕЙЧАС КУПИТЬ СЕЙЧАС
Шаг 1: Откройте файл PDF
Сначала откройте файл PDF, нажав кнопку «Открыть файлы» или перетащив файл в PDFelement.
Шаг 2. Выполните распознавание (при необходимости)
Если ваш файл уже находится в формате PDF, вам не нужно выполнять распознавание. Но если вы открыли отсканированный документ, то вам нужно выполнить OCR, чтобы извлечь текст из документа. Для этого нажмите «Инструмент», а затем «OCR». Сделав это, ваш документ будет преобразован в текст.
Примечание. Если вы откроете отсканированный документ в PDFelement, он автоматически обнаружит его и попросит выполнить распознавание.
Шаг 3: Скопируйте текст
Выделите текст, щелкните правой кнопкой мыши выделенный текст и выберите параметр «Копировать» или просто нажмите клавиши «Ctrl + C».
Шаг 4: Переведите PDF
Теперь откройте «Google Translate» и вставьте скопированный текст в механизм перевода. При этом ваш текст будет автоматически переведен на выбранный язык. Вы также можете экспортировать отсканированный документ в формат PDF, а затем загрузить документ в Google Translate и выполнить перевод.
Теперь давайте прочитаем краткое введение и обзор PDFelement.
PDFelement — одна из лучших программ для чтения PDF, которая превзошла Adobe PDF reader и другие подобные программы. Он оснащен десятками мощных функций, позволяющих выполнять различные задачи и избавляться от другого ненужного программного обеспечения.
Одной из наиболее важных функций является функция OCR (оптическое распознавание символов), которая позволяет извлекать данные из отсканированных документов, а затем переводить их с помощью Google Translate. Используя этот метод, вам не понадобится какой-либо другой платный инструмент для выполнения ваших переводов.
Не только OCR, но и PDFelement поставляется с мощной функцией редактирования, которая позволяет вам редактировать файлы PDF так же просто, как редактировать документ Word, и добавлять цвета, фон, аннотации, верхние и нижние колонтитулы, комментарии и многое другое.
И да, вы можете подписывать PDF-файлы в цифровом виде, не печатая их на бумаге, что значительно экономит ваши расходы на печать.
Одним словом, PDFelement — это полный пакет, повышающий ценность вашего бизнеса и повышающий производительность.
Бесплатная загрузка или Купить PDFelement прямо сейчас!
Бесплатная загрузка или Купить PDFelement прямо сейчас!
Купить PDFelement прямо сейчас!
Купить PDFelement прямо сейчас!
Переводчик и редактор PDF в App Store
Описание
Translate Преобразование и редактирование PDF-файлов с помощью PDF Translator & Editor.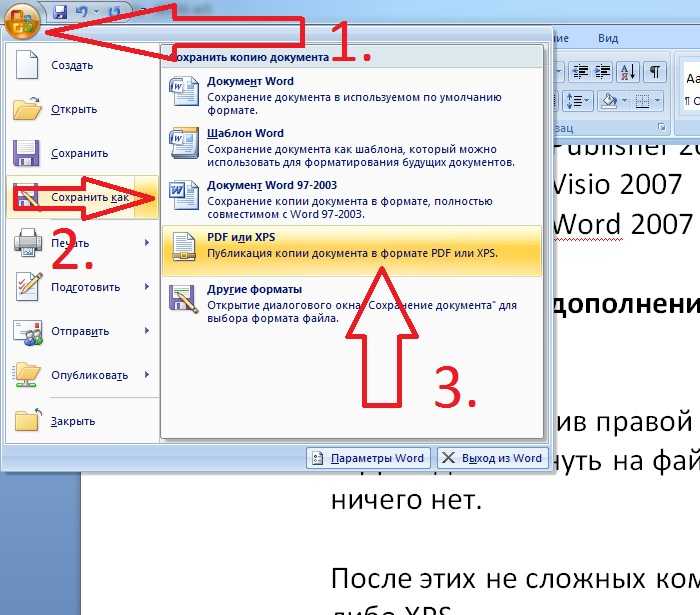
ЛУЧШИЙ ПЕРЕВОДЧИК PDF
Переводите PDF-файлы всего за несколько нажатий прямо из приложения PDF Translator или из любого приложения на вашем телефоне с помощью расширения приложения PDF Translator.
PDF Translator переводит PDF-документы на более чем 109 различных языков и обратно без потери форматирования и макета исходного содержимого.
ФУНКЦИИ:
– Перевод файлов PDF, фотографий, Microsoft Word, Excel и PowerPoint
– Перевод файлов или изображений непосредственно из любого приложения с помощью расширения приложения PDF Translator
– Перевод неограниченного количества страниц и МБ за один раз в секундах
– Перевод с неизвестных языков на ваш любимый язык с помощью Language Detection
— сканирование и перевод.
– Сканирование в pdf
– Преобразование фотографий и скриншотов в pdf
– Перевод скриншотов
– Поддерживает переименование документов, совместное использование и темный режим!
Если вы ненавидите копировать и вставлять весь текст документа в Google Translate только для того, чтобы получить перевод обычного текста, это приложение для вас!
ИЛИ
Если вы хотите переводить PDF-документы прямо из приложения электронной почты, электронных книг, файлов или любого другого приложения на вашем iPhone или iPad, нажмите кнопку загрузки!
Условия обслуживания: https://www.
Политика конфиденциальности: https://www.pdftranslator.dk/privacy-policies/pdf-translator
Версия 5.0.6
Улучшения взаимодействия с пользователем. Получите доступ к инструментам преобразования PDF с подпиской на PDF Editor
Рейтинги и обзоры
24 Оценки
Низкое качество
Обновление : присвоить этому приложению 5 звезд, потому что я получил запрошенный возврат средств. Общение было хорошим, и Apple быстро разрешила проблему. Технический специалист приложения попросил меня отправить документы, но не отправил, потому что документы содержали личную информацию.
Я очень хотел, чтобы это приложение работало. Надеюсь, они рассмотрят это — если они смогут исправить ошибку (наложение документов и качество перевода), это будет полезным инструментом для потребителей.
Проблема была рассмотрена по электронной почте службы поддержки
Отличный сервис
Я плачу сегодня, чтобы перевести программу или страницы, я делаю тест, он был великолепен, пошел, я действительно плачу за 100 страниц, переводю с английского на испанский, я жду 3 минуты, но по какой-то причине вся моя страница приходит без слов, только цифры, я безумен, это правда Я думаю, что он использует другое поддельное приложение, и я отправил этим людям 2 электронных письма, и я быстро иду в Apple и предъявляю требование о возврате средств, Я БЫЛ СУМАСШЕДШИМ, я говорю, что потерял свои деньги.

Но вы не верите, что произошло сегодня всего через 10 минут какой-то орган ответил мне и гостю, что он помог мне и перевел мои файлы
Он потрясающий, я посылаю свои извинения этим людям и спасибо за отличную работу, хорошее обслуживание клиентов.
Мусор
Документ был буквально исписан! Google переводчик бесплатный и намного лучше! На нем также был написан текст, которого раньше не было. Зачем мне платить за то, что выглядит фальшивым и сомнительным. Пустая трата времени и денег!
Привет,
Google предоставляет некоторые услуги пользователям бесплатно, но взимает плату с разработчиков за использование их API, поэтому приложение не является бесплатным. Во-вторых, некоторые документы плохо составлены или повреждены, поэтому есть вероятность получить плохой результат от переводчика с такими документами.
В приложении есть электронная почта поддержки, по которой вы можете связаться с нами, если у вас возникнут какие-либо проблемы, чтобы мы могли попытаться решить их или вернуть вам деньги.
Покупки в приложении
PDF Translate 50 страниц
Доступ для перевода 50 страниц pdf
9,99 $
Разработчик Алекс Гамели Хейман указал, что политика конфиденциальности приложения может включать обработку данных, как описано ниже. Для получения дополнительной информации см. политику конфиденциальности разработчика.
Данные, используемые для отслеживания вас
Следующие данные могут использоваться для отслеживания вас в приложениях и на веб-сайтах, принадлежащих другим компаниям:
Данные, не связанные с вами
Могут быть собраны следующие данные, но они не связаны с вашей личностью:
- Идентификаторы
- Данные об использовании
Методы обеспечения конфиденциальности могут различаться, например, в зависимости от используемых вами функций или вашего возраста.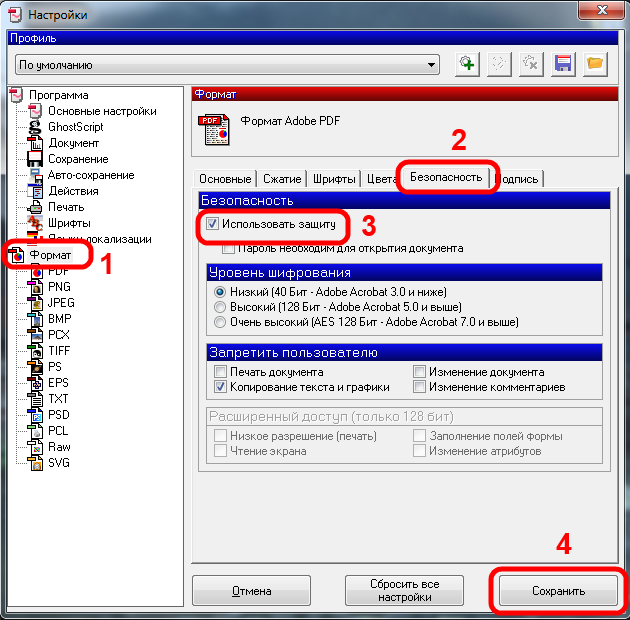

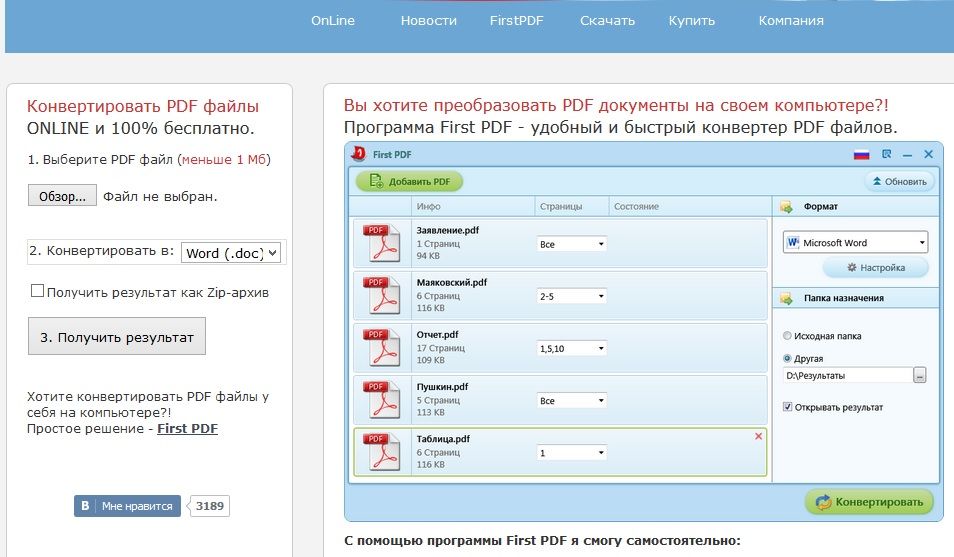 Я очень хотел, чтобы это приложение работало. Надеюсь, они рассмотрят это — если они смогут исправить ошибку (наложение документов и качество перевода), это будет полезным инструментом для потребителей.
Я очень хотел, чтобы это приложение работало. Надеюсь, они рассмотрят это — если они смогут исправить ошибку (наложение документов и качество перевода), это будет полезным инструментом для потребителей.