Как перевести в PDF текст в кривые |
В этой статье я хочу поделиться способом как перевести в кривые текст в документе формата pdf (закривить текст).
1. Идем в меню Tools -> Pages -> Watermark -> Add Watermark. (Инструменты -> Страницы -> Водяной знак -> Добавить водяной знак).
В поле Text (Текст) (см. рис. ниже) вписать любой символ или слово (например, точку), после этого программа может ненадолго задуматься (ничего не нажимайте).
Далее в том же окне выставляем Opacity (Непрозрачность) на 0%.
Размер шрифта Size поставить поменьше, например, 4.
Там, где снизу дважды написано Center, ставим Top и Left.
Сверху-справа в Page Range options (Параметры диапазона страниц) выбираем страницы, которые нужно перевести в кривые.
(щелкните на рисунок для увеличения)
2. Tools -> Print Production -> Flattener Preview (Инструменты — Предпечатная подготовка — Предварительный просмотр обработки прозрачности) .
Включить галочку Convert All Text to Outlines (Преобразовать весь текст в контуры) (см. рис. ниже). Ползунок Raster/Vector Balance (Баланс растровой/векторной графики) должен стоять на 100. Снизу окна указать, каким страницам применить (если ко всем страницам, то All Pages in document (Все страницы в документе). Apply. Yes
(щелкните на рисунок для увеличения)
3. Чтобы убедиться, что текста в документе больше нет и текст переведен в кривые, идем в меню File -> Properties -> вкладка Fonts (Файл — Свойства — вкладка Шрифты). Если список пуст, значит шрифты в документе больше не используются, то есть текст переведен в кривые.
Если список пуст, значит шрифты в документе больше не используются, то есть текст переведен в кривые.
Таков способ перевести текст pdf в кривые. Это гарантирует то, что теперь при подготовке к печати шрифты точно не слетят.
P.S. Если у вас установлен плагин Enfocus PitStop Pro
| Вызываем окно плагина сочетанием клавиш Ctrl+Alt+P, выбираем кнопку с земным шаром сверху и в раскрывающемся списке Font выбираем Convert To Outlines, ниже выбираем, для каких страниц применить (Сurrent Page — текст закривится только на открытой странице, All Pages — преобразует текст в кривые на всех страницах), после чего — треугольник Run. |
Ваше мнение:
Как в PDF преобразовать текст в кривые
Использование нестандартных шрифтов позволяет сделать слайд, макет сайта или печати в типографию привлекательным. С их помощью можно эффектно выделить основные моменты. Но бывают ситуации, когда при отправке работы в формате PDF или перед непосредственной печатью вместо текста возникают непонятные символы. Причина — отсутствие необходимого набора шрифтов на компьютере, где открывается файл.
С их помощью можно эффектно выделить основные моменты. Но бывают ситуации, когда при отправке работы в формате PDF или перед непосредственной печатью вместо текста возникают непонятные символы. Причина — отсутствие необходимого набора шрифтов на компьютере, где открывается файл.
Существует два способа, как решить проблему некорректного отображения текста в документе PDF:
- заменить используемый шрифт стандартным, но тогда теряется вся концепция проделанной работы;
- конвертировать файл и преобразовать текст PDF документа в кривые.
Последний вариант предпочтительнее, поскольку в этом случае не теряется визуальное оформление содержимого.
Процесс преобразования в Фотоконвертере
Процесс конвертирования заключается в том, что текст (шрифт) с помощью специальных алгоритмов преобразовывается в графический объект. Поэтому по завершению PDF документ станет не редактируемым и перед началом процедуры лучше сделать резервную копию исходного файла.
Прежде чем
приступить к конвертированию, нужно добавить документ в Фотоконвертер.
- перетянув файл в окно программы;
- нажать на «Плюс» в левой верхней части приложения.
Если в нижней части программы нет иконки с надписью «PDF», выбираем ее со списка поддерживаемых форматов. Нужно нажать на «Плюс», находящийся возле зеленой кнопки «Старт».
Добавление нового форматаВыбор форматаЧтобы приступить к настройкам параметров, нажмите не шестеренку, которая появляется при наведении курсора мышки на иконку «PDF».
Настройки формата сохраненияВо всплывающем окне ставим галочку возле пункта «Текст в кривые» и нажимаем «ОК».
Чтобы запустить процесс преобразования текста PDF в кривые, нажмите на «Старт». По завершению процедуры получится выходной файл, который будет находиться в подпапке «Результаты» в том же месте, где и исходный файл. Место сохранения можно изменить, перейдя во вкладку «Сохранить» основного окна программы Фотоконвертер.
Почему преобразование текста PDF в кривые лучше делать в Фотоконвертере
Преимущества применения Фотоконвертера для обработки PDF документов:
- возможность полуавтоматической работы с сотнями файлов;
- простота настроек параметров;
- удобный интерфейс программы;
- поддержка свыше 600 файловых форматов.
Использование Фотоконвертера избавляет от необходимости установки нескольких разных программ для работы с теми или иными группами файлов. Здесь все собрано в одном месте.
Видео инструкция
Установить Фотоконвертер
Онлайн конвертация
Некоторые возможности Фотоконвертера можно попробовать онлайн.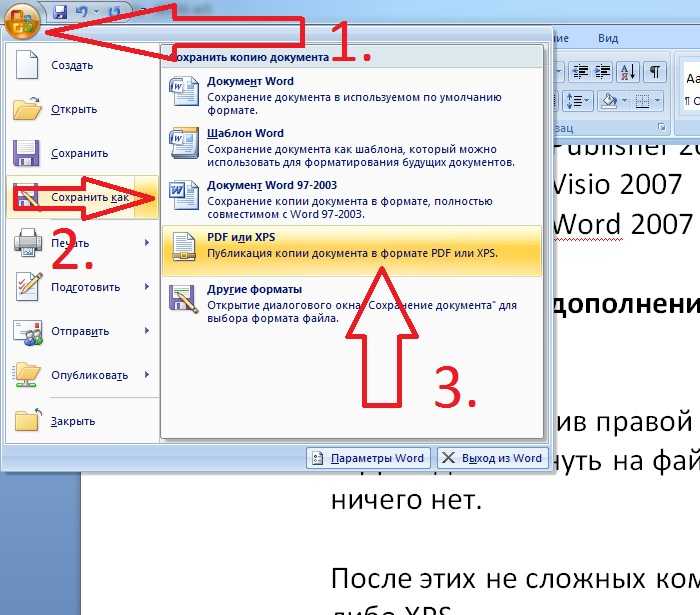
Интерфейс командной строки
Профессиональные пользователи могут использовать командную строку для конвертации и редактирования в ручном или автоматическом режиме. За дополнительными консультациями по использованию cmd интерфейса обращайтесь в службу поддержки пользователей.
Рассказать друзьям
2 способа конвертировать PDF в текст на Mac (включая macOS 11)
Вы ищете лучший способ конвертировать PDF-документ в текст на Mac ? Для этого вам понадобится инструмент, специально предназначенный для преобразования PDF-документов. Другим решением было бы скопировать содержимое PDF-файла в текстовый редактор, что может занять очень много времени, особенно если документ большой.
Существует множество инструментов, которые вы можете использовать для преобразования PDF в текст на Mac, и хотя многие из них могут быть эффективными, очень немногие работают так, как вам нужно, если вы не хотите тратить много времени на преобразование файл.
- Часть 1. Лучший конвертер PDF в текст для Mac
- Часть 2. Как преобразовать PDF в текст на Mac
- Часть 3. Как преобразовать отсканированный PDF в текст на Mac с помощью OCR
Лучший конвертер PDF в текст для Mac
Лучший конвертер PDF в текст для Mac — UPDF. Это простое, но очень эффективное решение, имеющее множество функций, призванных максимально упростить процесс конвертации. Это единственный конвертер PDF, который вам следует рассмотреть, особенно если вы хотите более точного и быстрого преобразования.
Ниже перечислены основные функции, которые делают UPDF наиболее идеальным решением:
- Вы можете использовать его для преобразования PDF в текст на Mac и целый ряд других редактируемых форматов, включая Word, Excel, PowerPoint, CSV, изображения (JPG , PNG, BMP, TIFF и GIF), HTML, XML, RTF и многое другое.

- Он имеет функцию распознавания текста, которую можно использовать для преобразования отсканированных файлов PDF или файлов PDF с изображениями в редактируемые форматы.
- Функция высококачественного преобразования позволяет быстро конвертировать PDF-файлы без ущерба для скорости и эффективности.
- Это также редактор PDF, который поможет вам редактировать тексты, аннотатор PDF, который поможет вам разметить ваши PDF-файлы, и шифратор PDF, который поможет вам защитить файлы PDF паролем.
Как преобразовать PDF в текст на Mac
Процесс преобразования PDF в текст на Mac очень прост. Следующие шаги покажут вам, как это сделать:
Шаг 1: Откройте PDF-документ
Откройте UPDF на вашем Mac и нажмите «Открыть файл» в главном окне. Это позволит вам найти на компьютере PDF-документ, который вы хотите преобразовать.
Шаг 2: Выберите формат вывода
Справа вы увидите значок «Экспорт PDF». Вам нужно нажать на нее.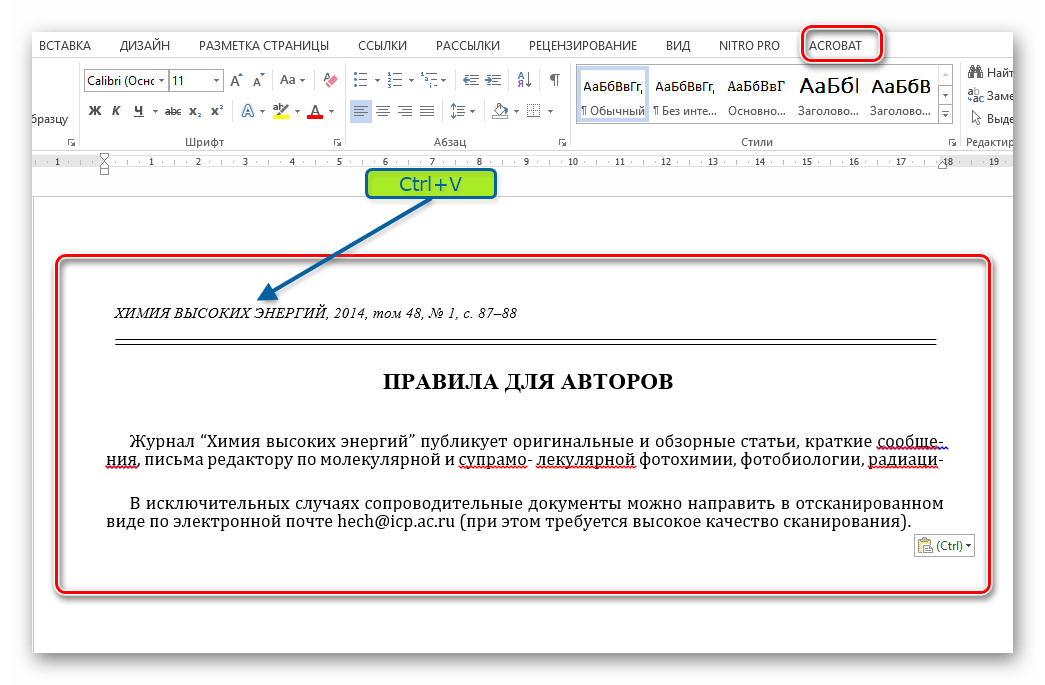
Затем он покажет список всех форматов вывода, которые он поддерживает. Поскольку мы хотим преобразовать документ в текстовый формат, убедитесь, что формат вывода выбран как «Текст».
Шаг 3. Преобразование PDF в текст на Mac
Теперь просто нажмите «Экспорт» и выберите папку для вывода. Процесс преобразования начнется немедленно.
Когда файл будет успешно преобразован в текстовый формат, откроется выходная папка, и вы сможете увидеть преобразованный документ.
Помимо этого метода, если вы хотите узнать больше о других решениях, вы можете увидеть эти способы преобразования PDF в текст в Windows и в Интернете.
Как преобразовать отсканированный PDF в текст на Mac
Если PDF-документ, который вы хотите преобразовать, является отсканированным документом, перед преобразованием документа вам потребуется использовать функцию OCR. Вот как это сделать:
Вот как это сделать:
Шаг 1: Включите OCR
Откройте UPDF и нажмите «Открыть файл», чтобы импортировать отсканированный PDF-документ в программу. Перейдите в «Экспорт PDF > Текст».
Найдите «Настройки распознавания текста» и включите переключатель OCR вправо. Убедитесь, что ползунок находится в положении «ON».
Шаг 2. Установите язык для OCR
Выберите подходящий язык в зависимости от ваших потребностей (OCR поддерживает более 15 языков).
Вы также можете применять OCR только к некоторым страницам документа, а не ко всем. Вы можете выбрать страницы в разделе «Диапазон страниц».
Шаг 3. Преобразование отсканированного файла PDF в текст на Mac
После завершения настройки оптического распознавания символов нажмите «Экспорт», чтобы начать процесс преобразования. Выберите папку, в которую вы хотите сохранить преобразованный файл.
Преобразованный текстовый файл будет сохранен в папке назначения, которую вы выбрали во время преобразования.
Вот как вы конвертируете PDF в текст на Mac. С UPDF вы можете получить наилучшие результаты преобразования и можете положиться на скорость преобразования. Он преобразует ваш PDF-файл в другие форматы за считанные секунды!
Последние сообщения
Преобразование PDF в текст онлайн бесплатно
Чтобы использовать prepostseo PDF to Text Converter, вставьте URL-адрес PDF в поле ввода, указанное ниже, или загрузите PDF-файл и нажмите кнопку «Отправить».
РЕКЛАМА
РЕКЛАМА
Содержание:
- Преобразователь PDF в текст
- Как преобразовать pdf в текстовый файл?
- Как скопировать текст из PDF?
- Полезные функции нашего конвертера изображений PDF в текст
Полезен ли этот инструмент?
Да Нет Возможно
Как мы можем это улучшить? Минимальное количество символов 10
Конвертер PDF в текст Наш онлайн-конвертер PDF в текст позволяет бесплатно конвертировать файлы из PDF в текст за считанные секунды.
Он использует новейшую технологию оптического распознавания символов для извлечения текста из PDF и без особых усилий генерирует точные результаты.
Как конвертировать pdf в текстовый файл?
Вы можете использовать наш PDF-сканер онлайн для преобразования PDF в OCR без каких-либо хлопот.
Чтобы преобразовать PDF в текстовый файл с помощью нашего онлайн-конвертера, выполните следующие простые шаги:
- Найдите файл PDF в локальном хранилище.
- Или вставьте URL-адрес онлайн-файла в формате PDF в необходимое поле
- Проверьте reCAPTCHA
- Нажмите зеленую кнопку с надписью «Отправить»
Этот онлайн-конвертер pdf в текст использует технологию OCR для извлечения текста из pdf, а затем легко преобразует извлеченный текст в редактируемый формат.
Затем вы можете отредактировать выходной текст в соответствии с вашими требованиями и загрузить его для будущего использования.
Как скопировать текст из PDF?
Этот конвертер pdf в txt дает удивительную возможность копировать преобразованный текст одновременно одним щелчком мыши.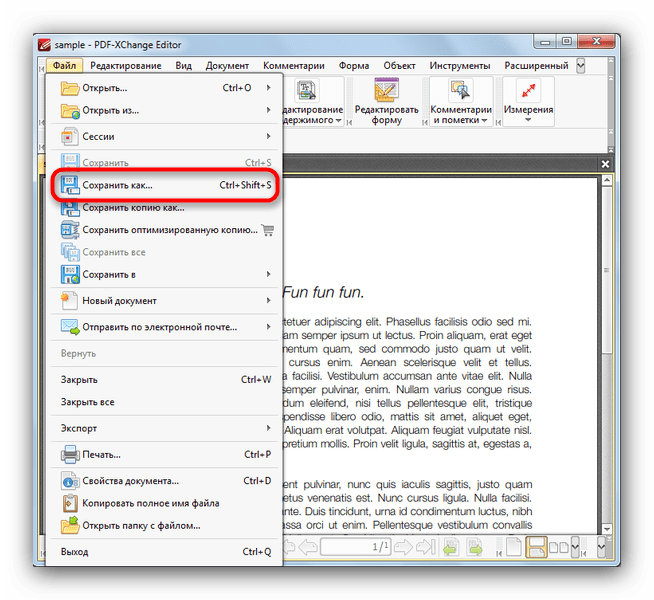
Затем вы можете использовать скопированный текст в формате PDF в своих файлах Word или где угодно в режиме реального времени.
Полезные функции нашего конвертера PDF-изображений в текст
Точное преобразование PDF-файлов в текст
Наш онлайн-сканер PDF-файлов извлекает читаемый текст из данного PDF-файла с помощью OCR и предоставляет точные результаты за доли секунды.
Делает текст редактируемым
После преобразования pdf в текст OCR генерирует результаты в редактируемом формате и позволяет вам редактировать преобразованный текст в соответствии с вашими потребностями.
Загрузка результатов
Вы можете использовать эту функцию для загрузки файла результатов в обоих случаях. Тхт и. Doc и сохраните его в локальном хранилище вашего смарт-устройства для использования в будущем.
Бесплатно для всех
Этот конвертер pdf в текст совершенно бесплатен для всех и не требует подписки или каких-либо дополнительных затрат для преобразования pdf в текстовые файлы.

