Программа перевести из pdf в word. ТОП лучших онлайн конверторов из PDF в Word
PDF (пдф) – это формат, через который можно легко и удобно читать книги на компьютере. Он позволяет сохранить хорошее качество не только текста, но и изображений, поэтому часто используется в печатной продукции.
Если это просто электронная книга, которую читаешь для души, то никаких неудобств данный формат не вызывает. Но когда с таким документом приходится работать, для многих это может оказаться проблемой. Не очень понятно, как перевести его в обычный текст и, вообще, возможно ли это сделать без потери форматирования.
Сейчас мы рассмотрим наиболее простые способы перевода в Word с сохранением первоначального вида.
С помощью Microsoft Word 2013-2016
В последних версиях Microsoft Office приложение Word имеет встроенный инструмент для конвертирования pdf. Нужно просто открыть файл в этой программе, а дальше система сделает все сама.
1
. Нажимаем на кнопку «ФАЙЛ» в левом верхнем углу окна.
2 . Идем по пути Открыть → Компьютер и выбираем папку, где находится наш файл.
3 . Выбираем документ и жмем кнопку «Открыть».
Появится окно с предупреждением, которое можно не читать и сразу жать кнопку «ОК».
Вот и всё! Теперь документ можно редактировать и сохранить в обычном формате doc или docx.
Правда, разрывы страниц расположены не в тех местах, что в исходном файле, но это как-нибудь можно пережить. Главное, все таблицы и списки доступны для редактирования.
Через Adobe Reader или Foxit Reader
Если у вас старая версия MS Word, но зато есть программа Adobe Acrobat Reader или Foxit Reader (в одной из них обычно и открываются все pdf файлы), тогда конвертировать можно с помощью нее.
1 . Открываем файл в Adobe Reader или Foxit Reader и копируем нужный фрагмент документа.
Обычно достаточно просто открыть файл и он сразу же запустится в одной из этих программ (вверху будет написано, в какой именно).
Для копирования всего текста в Adobe Reader
нажимаем вверху на «Редактирование» и выбираем «Копировать файл в буфер обмена».
В Foxit Reader для переноса всего текста нужно нажать на «Главная» вверху, щелкнуть по иконке буфера обмена и выбрать «Выделить все». Затем опять щелкнуть по иконке и выбирать «Копировать».
2 . Создаем документ в Ворде. Для этого щелкаем на свободном любом месте Рабочего стола правой кнопкой мыши и выбираем пункт Создать → Документ Microsoft Office Word.
А можно просто открыть программу через Пуск → Все программы → Microsoft Office → Microsoft Office Word.
3 . Вставляем в документ тот фрагмент, который мы скопировали из pdf файла. Для этого щелкаем правой кнопкой мыши по листу и в контекстном меню выбираем пункт «Вставить».
В итоге получаем тот же текст, но с возможностью редактирования. Правда, часто он добавляется с немного измененным форматированием и без изображений.
Минусы
- Если документ большой, вставка происходит очень медленно или Ворд просто намертво виснет. А, бывает, даже небольшой текст не вставляется.

- Не копируются изображения. Выход: делать их скриншоты, нажав на клавишу клавиатуры Print Screen, после чего вставлять в Ворд (правая кнопка – Вставить). Но придется еще обрезать и менять размер полученной картинки.
- Иногда форматирование страдает очень сильно: шрифты, размер букв, цвета и т. д. Выход: править текст вручную.
Резюме: с обычным текстом такой вариант вполне допустим, но если в документе есть еще и таблицы, списки, изображения, лучше конвертировать другими способами.
Онлайн-сервисы для конвертирования пдф в ворд
Программы для распознавания текста:
ABBYY FineReader (платная)
WinScan2PDF (бесплатная)
Free PDF to Word Converter – программа, преобразующая файлы межплатформенного формата электронных документов PDF в файлы формата Word. Утилита производит экспорт содержимого файлов с сохранением текстов, графики, шрифтов и стилей. Благодаря функциональным возможностям программы стороннее программное обеспечение не требуется – Фри ПДФ ту Ворд Конвертер работает в автономном режиме. Скачать Free PDF to Word Converter бесплатно вы можете на данном сайте.
Скачать Free PDF to Word Converter бесплатно вы можете на данном сайте.
Программа успешно работает с шифрованными PDF-файлами, распечатывать, копировать и редактировать которые запрещено. Функционал утилиты позволяет обрабатывать не только весь документ целиком, но и его отдельные страницы. При необходимости есть возможность изменять текст либо производить удаление графики. Утилита поддерживает технологию drag&drop, а также командную строку.
Программа осуществляет автоматический запуск нового файла Word сразу после завершения его конвертирования. Во время пакетной обработки документов есть возможность временной остановки процесса. Преобразование производится шестью различными способами, во время процесса конвертирования можно производить удаление лишних переводов строк. Также можно применять функцию распознавания языка исходного документа.
Free PDF to Word Converter производит преобразование файлов с сохранением первоначальной структуры: сохраняются не только все изображения, но и заголовки, шрифт, цвет фона.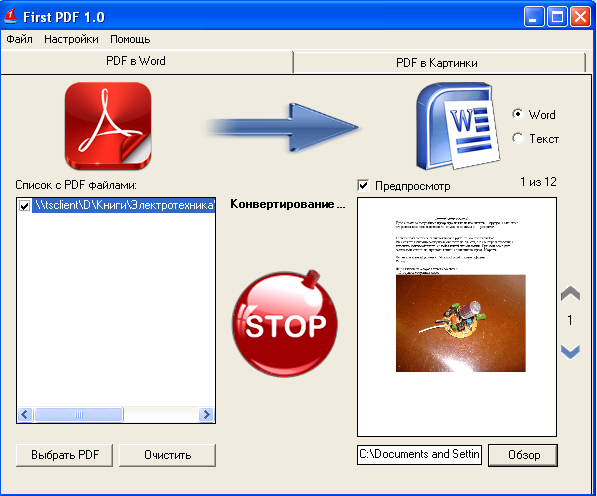 В некоторых случаях в базе утилиты могут отсутствовать некоторые оригинальные шрифты: в таком случае программа автоматически подберет шрифт, который максимально соответствует исходному.
В некоторых случаях в базе утилиты могут отсутствовать некоторые оригинальные шрифты: в таком случае программа автоматически подберет шрифт, который максимально соответствует исходному.
Основные достоинства Free PDF to Word Converter
- Высококачественное преобразование документов.
- Пакетное конвертирование.
- Работа с защищенными от копирования файлами.
- Автоматический запуск преобразованного документа.
- Работа без использования дополнительного ПО.
- Преобразование изображений, макетов, таблиц.
Программа позволяет осуществлять конвертирование большого количества документов одновременно (до двухсот). При необходимости пользователь может осуществлять запуск режима преобразования через контекстное меню одним нажатием клавиши мыши.
Довольно часто пользователи сталкиваются с необходимостью преобразования (конвертирования) файла в формате PDF в Word (ПДФ в Ворд). Два популярных формата текстовых документов имеют разные области применения.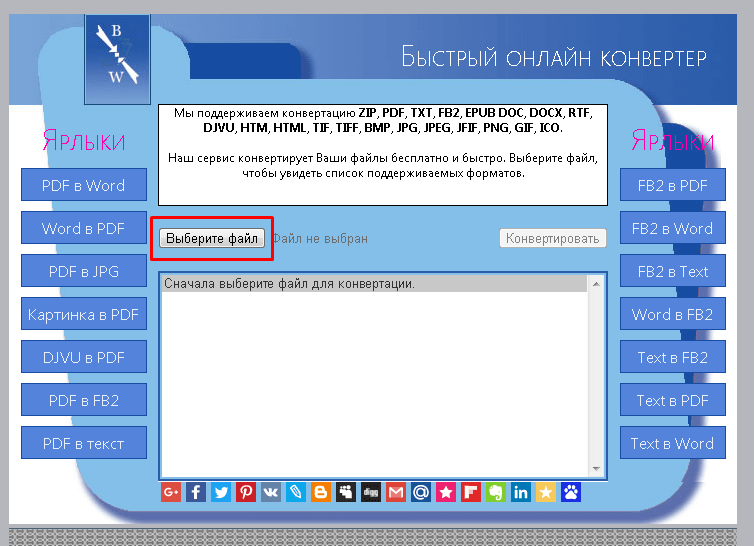
PDF (Portable Document Format) – переносной формат документов применяется для хранения документов, форм отчетности, бланков, технической документации, электронных книг и т. п. Файл в формате PDF имеет расширение «*.pdf», редактирование файлов данного формата затруднено. Документ ПДФ одинаково выглядит на любых компьютерах и мобильных устройствах.
Microsoft Word – самый популярный тестовый процессор, входящий в состав программы Microsoft Office, имеющий свой формат документа Word с расширениями «*.docx» (Документ Word) и «*.doc» (Документ Word 97-2003). Программа Word используется в качестве текстового редактора в широких целях, документы в форматах Ворд легко редактируются.
Поэтому возникает необходимость конвертировать файл в формате PDF в фал формата Word, чтобы перевести документ в редактируемый формат, в который можно будет внести изменения.
Преобразовать PDF в Word можно с помощью программ – конвертеров и специализированных онлайн сервисов (конвертеры PDF в Word онлайн), которые имеют ограничения из-за своей специфики, о них я расскажу в другой статье.
В данной статье мы рассмотрим несколько мощных программ, с помощью которых можно перевести PDF файл в редактируемый формат Word. В этом обзоре присутствуют платные программы из-за того, что многие бесплатные приложения имею некоторые ограничения, установленные разработчиками, или справляются только с довольно простыми документами.
Программы из обзора (ABBYY PDF Transformer+, Adobe Acrobat Pro, Readiris, Solid PDF Tools, Icecream PDF Converter Pro) поддерживают технологию OCR (оптическое распознавание символов), которая помогает извлекать текст из изображений.
Обратите внимание:
- После преобразования из PDF в формат «DOCX» или «DOC», текст сохраненного документа необходимо проверить на ошибки. В простом тексте ошибок, возможно, не будет. При сложном форматировании или низком качестве исходного документа, после конвертирования, скорее всего, появятся ошибки в тексте: не правильно распознанные буквы, знаки препинания, съехавший текст и т. д. Поэтому желательно сверить содержание исходного и итогового документа для исправления недочетов.

Для примера, я буду использовать отсканированные электронные книги с картинками и более сложным форматированием. Это более серьезный вариант проверки при настройках программ по умолчанию. В результате, даже протестированные мощные программы справились со своей работой не идеально, но выходные файлы можно отредактировать, исправить ошибки.
Конвертируем PDF в Word в ABBYY PDF Transformer
Программа ABBYY PDF Transformer+ предназначена для работы с PDF файлами. В приложении имеются различные инструменты для работы с ПДФ документами. Основное направление использования ABBYY PDF Transformer+: преобразование PDF в другие форматы, извлечение текста из файла PDF.
Программа создана российской компанией ABBYY – ведущим разработчиком приложений, использующих технологию OCR. Все возможности ABBYY PDF Transformer присутствуют в программе ABBYY FineReader, которая обладает более широким функционалом.
Конвертирование PDF в программе ABBYY PDF Transformer (1 вариант):
- Войдите в программу ABBYY PDF Transformer+.

- В разделе «Конвертировать PDF в» нажмите на кнопку «W» (Word).
- В окне «Открыть PDF» выберите файл в формате ПДФ.
- Далее происходит конвертирование в формат «docx».
- После завершения обработки, файл откроется в программе Microsoft Word. Не забудьте сохранить файл на компьютере.
Преобразование PDF в ABBYY PDF Transformer (2 вариант):
- В главном окне ABBYY PDF Transformer+ нажмите на кнопку «Открыть», выберите нужный файл.
- После открытия файла в окне ABBYY PDF Transformer, нажмите на кнопку «Конвертировать в», а затем выберите «Документ Microsoft Word».
После завершения процесса конвертирования PDF, преобразованный файл откроется в программе Word.
Конвертация PDF в Word в Adobe Acrobat Pro
Программа Adobe Acrobat Pro (не путайте с бесплатным просмотрщиком Adobe Acrobat Reader) – мощное приложение для работы с PDF файлам, от создателя формата PDF. Приложение имеет все необходимые инструменты для работы с PDF файлами, поддерживает русский язык.
Программа Adobe Acrobat Pro имеет поддержку сохранения файлов PDF в формат документов Word.
В программе Adobe Acrobat Pro выполните следующие действия:
- Откройте в программе файл в формате PDF.
- Войдите в меню «Файл», перейдите в контекстном меню «Сохранить как другой…» → «Microsoft Word» → выберите «Документ Word» или «Документ Word 97-2003».
- В окне «Сохранить как» нажмите на кнопку «Настройки…».
- В окне «Настройка сохранения DOCX» («Настройка сохранения DOC»), в опции «Параметры модуля OCR» нажмите на кнопку «Выбрать язык».
- В окне «Общие параметры распознавания символов», выберите язык распознавания текста: «Русский», а затем нажмите на кнопку «ОК».
- В окне «Сохранить как» выберите место для сохранения, укажите имя файла, нажмите на кнопку «Сохранить».
Откройте файл Word для проверки.
Преобразование PDF в Word в Readiris
Readiris – мощная программа для преобразования изображений, PDF файлов, отсканированных документов в редактируемые текстовые форматы, поддерживающая технологию распознавания OCR. В программе поддерживается распознавание на 110 языках, сохранение файлов в большом количестве форматов, извлечение текста из любых отсканированных документов.
В программе поддерживается распознавание на 110 языках, сохранение файлов в большом количестве форматов, извлечение текста из любых отсканированных документов.
Приложение имеет понятный интерфейс, имеется поддержка русского языка.
Для распознавания документа PDF в Word пройдите последовательные шаги:
- Нажмите на кнопку «Из файла», выберите «PDF».
- Далее программа распознает файл в формате PDF.
- Выберите язык документа: «Русский». На панели инструментов, в области «Выходной файл», нажмите на стрелку под кнопкой «docx». В окне «Выход» выберите настройки, здесь можно выбрать подходящий формат («.docx» или «.doc»).
- Нажмите на кнопку «docx».
- В окне «Выходной файл» выберите место, имя, нажмите на кнопку «Сохранить».
- Происходит распознавание PDF в Word.
После завершения процесса, откройте преобразованный файл в формате «DOCX».
Конвертирование PDF в Word в Solid PDF Tools
Solid PDF Tools – программа для работы с PDF файлами, мощный конвертер PDF в редактируемые форматы. Поддерживается создание, редактирование, архивирование и преобразование документов (всего документа или выбранного фрагмента).
Поддерживается создание, редактирование, архивирование и преобразование документов (всего документа или выбранного фрагмента).
Программа работает в Windows на русском языке.
Выполните преобразование документа в Solid PDF Tools:
- В главном окне Solid PDF Tools нажмите на кнопку «Преобразовать в PDF», выберите файл.
- Во вкладке «Главная», на панели инструментов вместо « OCR», выберите «русский OCR».
- Нажмите на кнопку «PDF в Word»
- В окне «Сохранение» имя место, нажмите на кнопку «Сохранить».
В завершении можете посмотреть на результат работы программы.
Сохранение из PDF в Word в Icecream PDF Converter Pro
Программа Icecream PDF Converter Pro предназначена для конвертирования файлов PDF. Приложение поддерживает преобразование PDF в другие форматы, и конвертирование файлов других поддерживаемых форматов в формат PDF. Программа имеет простой и понятный интерфейс на русском языке.
Пройдите следующие шаги:
- В главном окне Icecream PDF Converter Pro нажмите на кнопку «Из PDF».

- Добавьте в программу файл PDF. В окне приложения отображается: название (файл можно открыть для просмотра во встроенной PDF читалке), количество страниц (можно выбрать какие страницы необходимо конвертировать), формат для конвертирования (можно выбрать «doc» или «docx»), есть возможность разбить документ на отдельные части.
- Нажмите на кнопку «Настройка» для того, чтобы выбрать качество (по умолчанию выбрано среднее качество).
- В поле «Сохранить в:» выберите место для сохранения, а затем нажмите на кнопку «Конверт.» для запуска процесса конвертирования.
Войдите в папку с файлом, откройте сохраненный документ MS Word.
Мой пример использования конвертирования PDF в редактируемый формат
В свое время, я столкнулся с необходимостью преобразования файлов из одного формата в другой редактируемый формат. Моя дочь училась в младших классах, очень много времени занимало выполнение домашних заданий.
Мне поручили выполнять переводы с английского языка. Знакомая многим ситуация, но был один нюанс: в свое время я учил испанский язык, а жена – французский. Помочь с переводами текстов мы не могли.
Знакомая многим ситуация, но был один нюанс: в свое время я учил испанский язык, а жена – французский. Помочь с переводами текстов мы не могли.
Вручную набрать пару страниц текста для вставки в онлайн переводчик было нереально (огромные затраты времени). Поэтому, я придумал, как выйти из этого положения. План был такой: я сканирую листы учебника на принтере МФУ (имеющем встроенный сканер), сохраняю их в формате PDF, а потом с помощью программы ABBYY PDF Transformer конвертирую в редактируемый формат Word. После проверки на ошибки, текст готов для работы с переводчиком.
Подобным образом я пару лет выполнял домашние задания по английскому языку, потом дочка стала успевать делать уроки. Программа ABBYY PDF Transformer меня здорово выручила.
Заключение
Для преобразования файла в формате PDF в файл формата Word можно использовать программы: ABBYY PDF Transformer+, Adobe Acrobat Pro, Readiris, Solid PDF Tools, Icecream PDF Converter Pro. В результате конвертирования, на компьютере сохраняется выходной файл – документ Word.
PDF конвертер может пригодиться, когда возникает необходимость в конвертации документов в формате PDF в другой формат, и наоборот, а также для редактирования, объединения или разделения документов. Учитывая то, что на рынке присутствует довольно много вариантов для выбора, вам следует выбирать только самые лучшие конвертеры, совмещающие в себе все необходимые функции, качество и инструменты. Именно поэтому мы приготовили для вас ТОП-10 полноценных программных продуктов по преобразованию PDF, которые будут полностью соответствовать вашим потребностям в конвертации PDF файлов.
ТОП-10 лучших конвертеров PDF для Mac и Windows:
1. Nitro PDF Converter (€136.99)
Конвертер Nitro PDF Converter работает по принципу текстового процессора, который позволяет не только конвертировать, но и создавать, и редактировать документы в формате PDF с помощью своей достаточно широкой функциональности. Инструмент «Конвертировать файл» можно использовать для конвертации документа PDF в MS Word, Excel, изображение или текстовый формат.
- Улучшенные возможности по редактированию текста.
- Возможность создания и заполнения форм в цифровой форме.
- Простота ориентирования по меню и панелям инструментов.
- Доступны дополнительные параметры печати.
- Поддержка соответствия цветов и внедренных шрифтов.
- Аудио- и видеофайлы не могут быть внедрены.
2. Smart PDF Converter (from $39.90)
Smart PDF Converter — легкий в использовании и очень полезный конвертер. С его помощью можно конвертировать PDF файлы в разнообразные форматы, такие как: DOC, JPEG, TXT, XLS и т. д. В файл PDF можно добавить кнопки или просто конвертировать в одну веб-страницу.
- Высокоточная технология конвертации PDF.
- Удобный интерфейс, позволяющий довольно легкий процесс конвертации.
- Использование движка оптического распознавания знаков для сохранения структуры PDF файла.
- Простой и уникальный пользовательский интерфейс.
- Меню дополнительных настроек для выбора методов конвертации.

- Конвертированные файлы можно с легкостью конвертировать обратно в формат PDF.
3. Amyuni PDF Converter ($102.70)
На самом деле, конвертер Amyuni PDF Converter — это драйвер виртуального принтера, с помощью которого можно создать документ в формате PDF из любого приложения, работающего на операционной системе Windows. Конвертер создает точные и надежные документы в формате PDF в считаные секунды. В PDF можно добавить закладки и гиперссылки, а также доступна функция объединения нескольких документов PDF в один.
- Сертифицирован компанией «Microsoft» для Windows 7 и 8.
- Файлы PDF можно создать из любого приложения Windows.
- Высокая производительность и надежность.
- Точность структуры документа обеспечивается на уровне 98% с помощью бесплатного плагина оптического распознавания знаков.
- Размер документа в формате PDF можно уменьшить, а структуру можно оптимизировать.
4. Solid PDF Converter ($99.95)
Solid PDF Converter предлагает одно из самых простых решений для конвертации PDF файлов.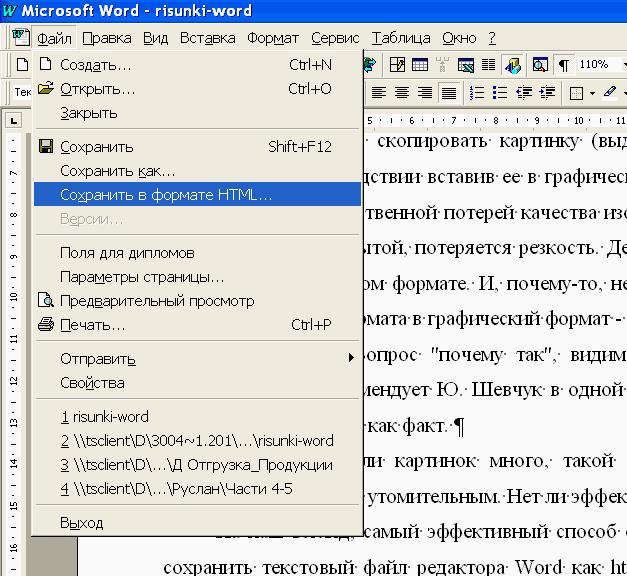 Несмотря на ее простой вид и дизайн, эта прекрасная программа достаточно гармонична. В разделе «Начало работы» представлено четыре иконки для конвертации и внесения изменений в PDF файлы.
Несмотря на ее простой вид и дизайн, эта прекрасная программа достаточно гармонична. В разделе «Начало работы» представлено четыре иконки для конвертации и внесения изменений в PDF файлы.
- Возможность преобразования PDF файлов в документы Word.
- Возможность конвертации изображений и обычных PDF файлов в полностью архивируемые и доступные для поиска документы.
- Возможность извлечения текста из PDF файла с помощью оптического распознавания знаков «Solid OCR».
- Возможность назначения прав доступа к PDF файлу для контроля копирования, редактирования и т. д.
5. Nuance Power PDF (€99.00)
Nuance Power PDF , теперь известный под названием конвертер Scansoft PDF Converter, – очень полезная утилита, с помощью которой можно конвертировать PDF файлы в полноформатные документы, формы и электронные таблицы, сохраняя, при этом, оригинальную графику и форматирование.
- Присутствует автозаполнение форм и создание шаблонов.
- Выходные файлы можно обрабатывать, печатать или считывать.

- Документ в формате PDF можно создать из любого приложения.
- Возможность одновременной конвертации нескольких файлов.
- Возможность автоматической конвертации.
6. PDF Converter Pro ($79.95)
PDF Converter Pro – это утилита по преобразованию PDF файлов, содержащая в себе шесть компонентов. С помощью этого конвертера вы можете конвертировать PDF файлы в формат Excel, HTML, PowerPoint, текстовый формат и формат Word. В результате конвертации PDF файлов программа точно сохраняет исходные графику, изображения, структуру и таблицы.
- Копирование текста даже с PDF файлов с ограниченным доступом.
- PDF файлы можно перетащить в конвертер с помощью мыши.
- Возможность исправления орфографических ошибок и описок.
- Данные можно редактировать и производить вычисления на числах.
- Улучшенная структура и качество.
7. Able2extract PDF Converter ($99.95)
С помощью конвертера Able2extract PDF Converter вы сможете быстро и просто конвертировать PDF файлы в Excel, Word и другие форматы. Пользовательский интерфейс данного конвертера выглядит профессионально и качественно. Кнопки панели навигации и команды довольно интуитивны.
Пользовательский интерфейс данного конвертера выглядит профессионально и качественно. Кнопки панели навигации и команды довольно интуитивны.
- Сохранение содержания PDF файла при конвертации.
- Мощная технология конвертации PDF файлов, позволяющая производить большое количество конверсий.
- Цвета, изображения и форматирование сохраняются.
- В результате получаются точные конвертированные файлы.
- Благодаря продвинутой технологии существует возможность индивидуализации настроек.
8. iSkysoft PDF Editor ($79.95)
iSkysoft PDF Editor – это многофункциональный конвертер PDF, полностью совместимый с файлами формата PDF. Конвертировать и редактировать PDF файлы так же просто, как делать это в текстовом процессоре. PDF файлы с легкостью можно конвертировать, создавать и редактировать, а также добавлять в них изображения, текст и т. д.
- Включены все вообразимые функции конвертера PDF.
- Сканированные PDF файлы можно конвертировать в EPUB, Excel, HTML, PowerPoint и другие форматы.

- Встроена наилучшая система оптического распознавания знаков.
- Поддержка оптического распознавания знаков для 17 языков.
9. Lighten PDF to Word Converter ($19.99)
Lighten PDF to Word Converter предлагает точные и полные возможности и функциональность для преобразования PDF файлов. А это значит, что PDF файлы можно конвертировать в редактируемые и четко отформатированные документы Word. Также сохраняется высокая точность исходного форматирования.
- Точная конвертация PDF файлов.
- Поддержка конвертации PDF файлов, содержащих сложную графику, разметку с несколькими колонками или таблицы.
- Высокоточное воспроизведение исходных данных.
- Точное воспроизведение данных таблиц.
- Легкое внесение изменений, а также повторное использование содержания.
Как перевести файл пдф в ворд для редактирования текста в режиме онлайн бесплатно: пошаговая инструкция. Лайфхак
Приветствую, читатели сайт. Все чаще нам в повседневной жизни приходится сталкиваться с электронными документами разных форматов и все реже работать с бумагой.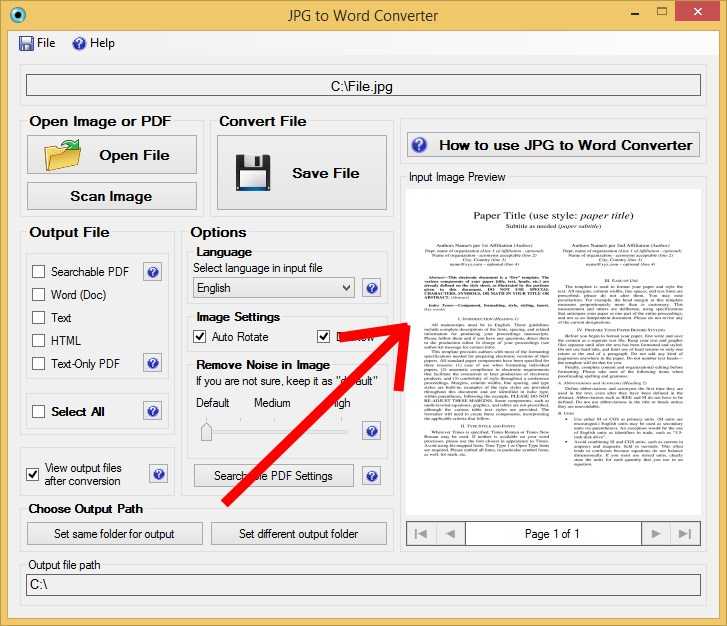 К сожалению, не существует одного стандартного типа электронного документа, который бы сгодился на все случаи жизни.
К сожалению, не существует одного стандартного типа электронного документа, который бы сгодился на все случаи жизни.
Нередко случается так, что вам нужен один формат файла (допустим, pdf), а в наличии имеется другой (к примеру, doc или docx). Приходится думать, как их конвертировать. Сегодня я покажу несколько способов, как преобразовать word в pdf бесплатно и без особых заморочек, используя 3 разных подхода: Стандартные офисные программы, Специальное приложение и Онлайн сервисы для конвертации.
Для чего нужны Word и PDF форматы?
Разные типы файлов, с первого взгляда выполняющие одинаковые функции, редко создаются на ровном месте, чаще всего, каждый из них имеет уникальные особенности и используется для выполнения своего круга задач. Не исключение и Word с PDF – несмотря на то, что и тот и другой выдает текстово-графическую информацию в одинаковом для восприятия виде, предназначены для разных целей.
Данная статья не является ликбезом посвященным предназначению doc, docx и pdf файлов, поэтому я передам суть в короткой форме, и мы перейдем непосредственно к теме конвертации.
Word с его doc (старые версии) и docx (новые версии) предназначен для создания текстовых документов с нуля, то есть набором текста и вставкой в него необходимых графических элементов. Сохранение в файлы со стандартными расширениями doc и docx позволяет редактировать созданный документ в любое время любым пользователем, применяющим Microsoft Word.
Документы Word нужны для создания файлов с нуля с возможностью последующего их редактирования.
PDF формат (Portable Document Format) изначально создавался в качестве электронного аналога печатных изданий (книг, журналов). То есть это файл, который можно читать и печатать, но невозможно изменять – своеобразная защита от корректировок.
PDF считается универсальным, так как поддерживается любыми устройствами, независимо от операционных систем и версий, кроме того, на каждом устройстве и в каждой программе его содержимое выглядит одинаково.
Конечно, есть способы подкорректировать и его, с помощью специальных программ (типа Foxit Phantom и др. ) в готовый pdf документ можно внести небольшие правки, но серьезным изменениям структуры он не поддается.
) в готовый pdf документ можно внести небольшие правки, но серьезным изменениям структуры он не поддается.
Файлы в PDF формате являются конечным продуктом, не подразумевающим внесения изменений после их создания (только посмотреть и распечатать).
Создается pdf не с нуля, как doc, а преобразованием документов, сверстанных через другие редакторы (текстовые или графические).
Из всего этого вытекает следующее:
- Word в PDF преобразовать легко;
- Конвертировать PDF в Word существенно сложнее.
А теперь вернемся к конвертации. Так как pdf файлы создаются не набором текста и вставкой картинок, а преобразованием из других типов документов, процедура их получения из исходников довольно проста и доступна любому желающему.
Преобразование с помощью Microsoft Word
Начиная с 2007 версии программы Word умеет без посторонней помощи создавать файлы в pdf формате. Раньше такой фишки не было и приходилось прибегать к другим программам или дополнениям.
Наличие функции сохранения в pdf существенно упростило процесс создания электронных книг и других важных документов, требующих сохранить авторское право. Мы, просто работаем с любым тестовым документом (rtf, doc, docx), пишем, вставляем картинки, форматируем как нам необходимо и, когда процесс завершен, сохраняем не в вордовском файле, а в pdf.
На видно, что можно выбрать один из двух вариантов качества – получше или поменьше размером.
Если у вас более старая версия Microsoft Word (2003 или еще более ранняя), то читаем далее. Хотя, в 2016 году встречать такие старые программы приходится нечасто и их владельцам я бы посоветовал перейти на что-то более современное. Если на платный Microsoft деньги тратить не хочется, то бесплатный OpenOffice и то будет лучше – весит мало, поддерживает все новые форматы, включая docx.
Сохранение в PDF через OpenOffice Writer
Если вы используете эту бесплатную программу для работы с документами, то у вас есть возможность преобразовать документы Word в pdf аналогичным способом, что и новых версиях Microsoft Office.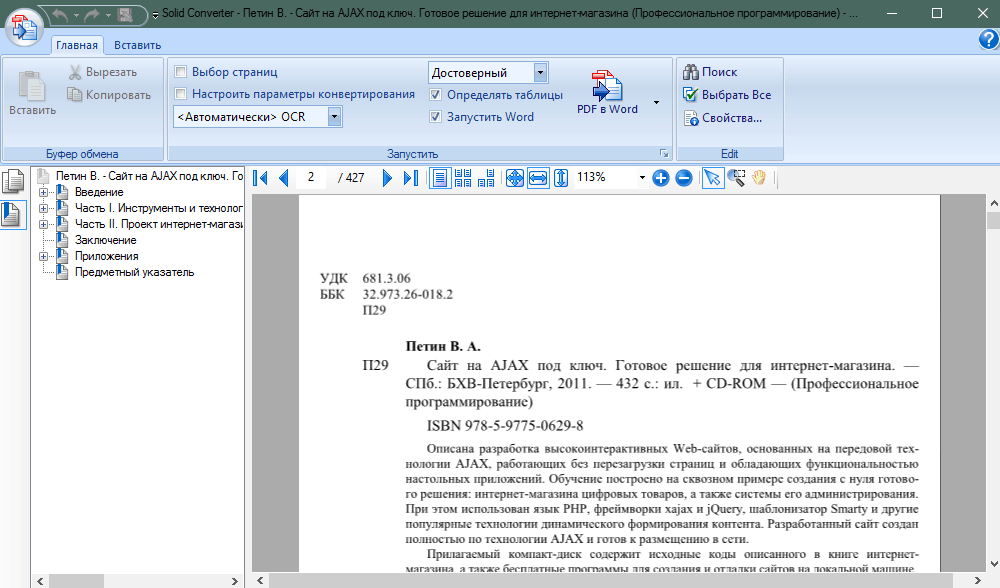 Просто открываете файл любого поддерживаемого вида и делаете его экспорт в pdf. В отличие от Word здесь экспорт идет отдельным меню, а не в общей куче «Сохранить как».
Просто открываете файл любого поддерживаемого вида и делаете его экспорт в pdf. В отличие от Word здесь экспорт идет отдельным меню, а не в общей куче «Сохранить как».
По части различных настроек создаваемого pdf документа OpenOffice на голову выше своего конкурента. Здесь есть и ручная настройка качества изображений внутри файла и вкладка безопасности, позволяющая задавать пароли на созданный файл, а также разрешать/запрещать/накладывать ограничения на печать. Есть возможность задать начальные параметры окна при открытии документа через вкладку “пользовательский интерфейс” и много чего еще. Естественно, большинство этих функций редко используются, но мало ли вам понадобится – а они есть.
Жмем кнопку “Экспорт” и документ готов.
Программа для преобразования doPDF
Наверное, в 99% случаев, описанного выше будет достаточно, но, если вам не удалось решить поставленную задачу стандартными офисными приложениями, на помощь приходят специальные программы.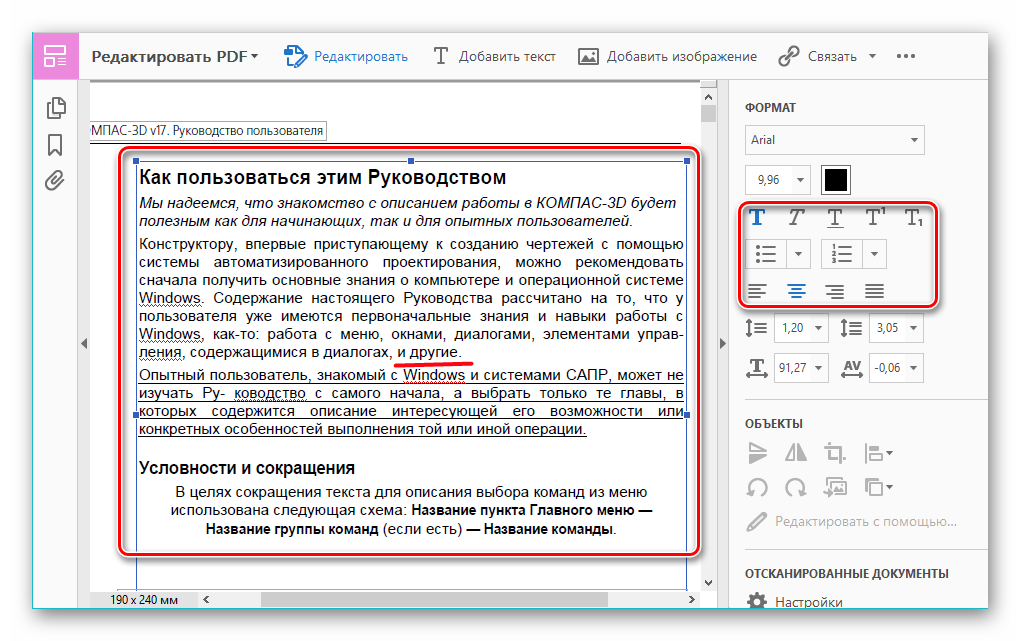
Бесплатная программа для преобразования Word в pdf, которую я рекомендую, называется doPDF.
Скачать doPDF с официального сайта – dopdf.com
Там у них есть еще платная версия, называется novaPDF, та может еще и обратное преобразование делать, извлекать из pdf – если кому надо, имейте ввиду.
Как пользоваться doPDF
Скачиваете дистрибутив с сайта, который я выше написал. Устанавливаете программу на компьютер. Если оставите галочку при установке, то к вашему Microsoft Office добавится специальная надстройка, позволяющая сделать кое-какие общие настройки конвертации. Честно говоря я не увидел смысла в ее установке, так как уровень удобства она не повышает – все работает и без того просто. Так что, галочку при установке можно убрать.
В результате у вас в списке оборудования появится еще одно устройство – виртуальный принтер с названием doPDF8.
Теперь, для получения pdf документа нам необходимо открыть файл Word, дальше перейти во вкладку «Печать» (обратите внимание – не в «сохранить», а в «печать»).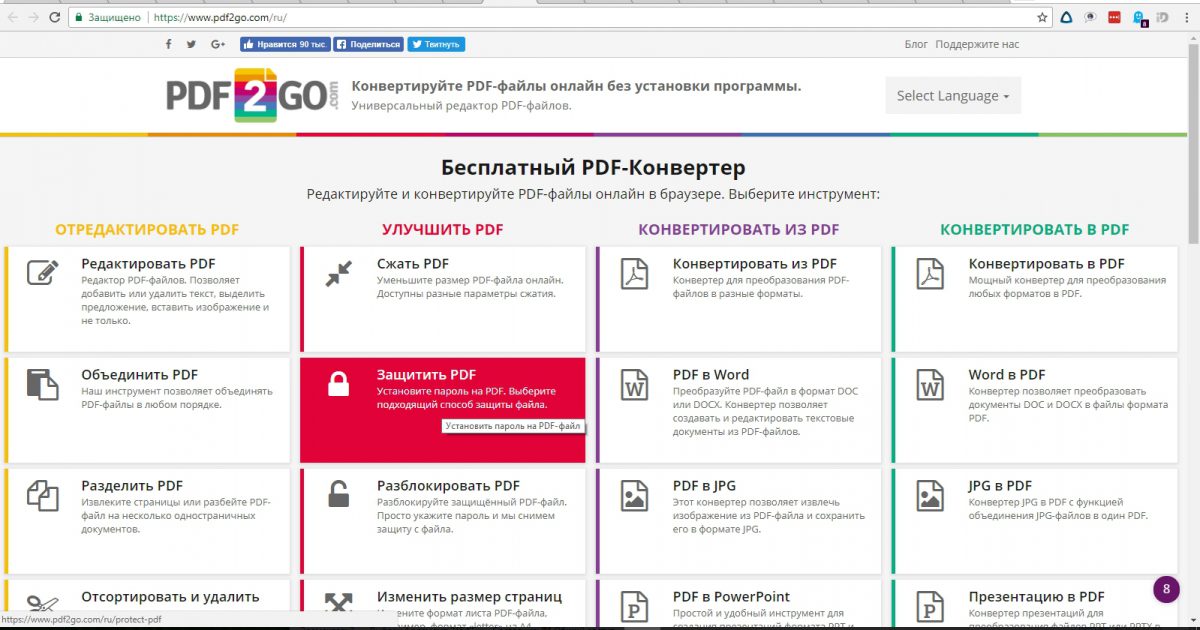
В списке принтеров выбрать «doPDF 8». Если нужно не весь документ переводить, то укажите диапазон страниц. Жмем «Печать»
Откроется окно настройки будущего pdf файла. Сверху указывается путь, куда его сохранить. Дальше вам надо выбрать качество – чем выше, тем больше будет объем. Рекомендую поставить галочку «Embed fonts», данная опция включает в файл все используемые документом шрифты, полезно в том случае, если файл будут открыть на устройстве, где нужные шрифты не установлены – не будет разных иероглифов вместо букв.
Вот и все настройки, приложение очень простое.
Онлайн сервисы для преобразования
Порой возникает необходимость конвертировать текстовый документ в pdf с помощью онлайн сервисов. Допустим, при использовании чужого компьютера, где версия офиса старая, а установить дополнительные программы нельзя. Тут встает вопрос, как из doc сделать pdf какими-то общедоступными средствами.
Есть решение и для таких случаев. Вот несколько сервисов, которые преобразуют Word файлы в pdf прямо в интернете, а на компьютер вы скачиваете уже готовые вариант.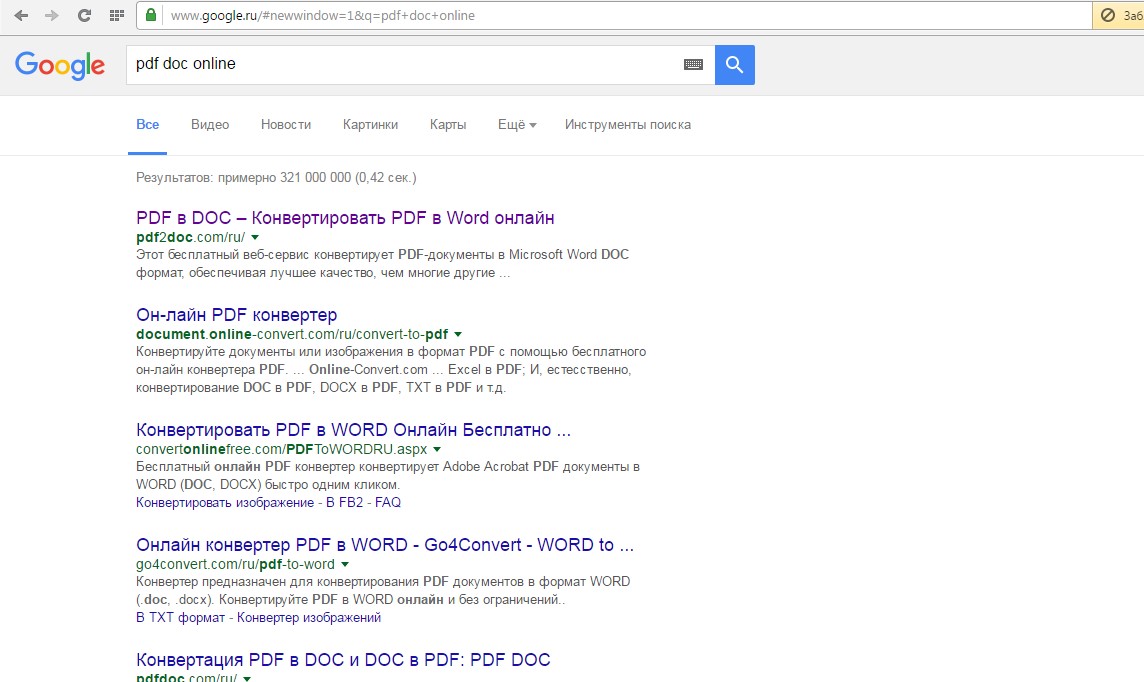
1. СonvertOnlineFree.com
Нужная страница – convertonlinefree.com/WordToPDFRU.aspx
Загружаем нужные файлы, на выходе получаем pdf. Умеет преобразовывать не только Word, но и другие форматы, поддерживается работа одновременно с несколькими документами – целую пачку можете загрузить.
Нужная страница – smallpdf.com/ru/word-to-pdf
В этом сервисе поддерживается загрузка исходных файлов не только с компьютера. Вы можете напрямую конвертировать в pdf свои Word файлы, размещенные на Google диске или в Dropbox, туда же можно сохранить и результат.
Страница конвертера – ilovepdf.com/ru/word_to_pdf
Этот сервис практически брат близнец предыдущего по реализуемому функционалу, также работает с облачными севисами для загрузки и сохранения файлов.
На этом сегодня закончим, теперь вы знаете, для чего нужны doc и pdf файлы, в чем их принципиальное отличие и, главное, как легко и быстро можно конвертировать документ одного формата в другой, сохранив его внутреннее содержание и структуру.
Как из PDF сделать Word и при этом сохранить качество документа и возможность его редактировать мы рассмотрим в этой статье.
Существует несколько основных способов перевести документ из пдф в ворд . Каждый имеет свои сильные и слабые стороны,
поэтому я расскажу о каждом из них, а Вы сможете выбрать наиболее подходящий в данный конкретный момент. Поехали.
Как из ПДФ сделать Ворд
Первый способ – самый простой и очевидный. Вы открываете свой документ PDF и пытаетесь выделить текст. Если текст выделяется – Вам повезло. Это значит, что Вы можете скопировать его прямо из файла и вставить его в Word. В версии Word 2013 и 2016 зачастую копируется не только текст, но и его форматирование.
Затем Вы просто исправляете ошибки при копировании – в основном, переносы и абзацы. На этом самый простой способ перевести документ из pdf в word окончен. Если он не помог – читайте дальше.
Как файл pdf перевести в word
Для этого способа мы будем использовать бесплатный онлайн-конвертер.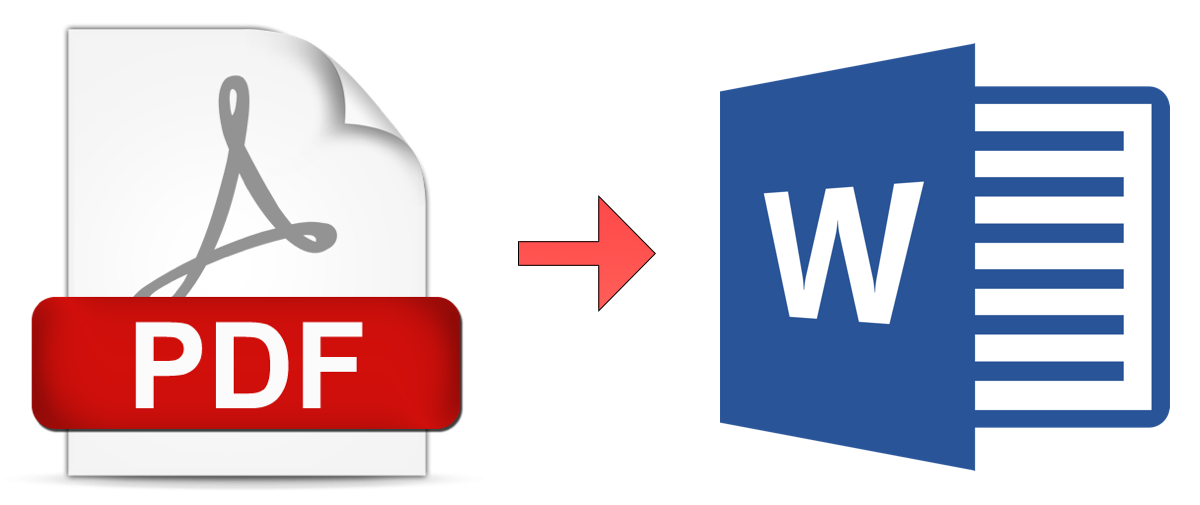 Их в Интернете масса. Обычно я использую
Их в Интернете масса. Обычно я использую
Все, что Вам нужно сделать, чтобы из ПДФ сделать Ворд – перетащить или добавить через проводник Ваш документ. После этого нажмите «Конвертировать» и подождите несколько секунд. Если файл увесистый и занимает более 10 страниц, придется ждать дольше. Наберитесь терпения:)
В чем преимущество этого способа? Текст распознается и затем переносится в готовый файл Ворда (.doc или.docx). Кстати, если Вы не знаете, как изменить формат документа Ворда и открыть его в более старой версии – посмотрите эту статью.
Кроме того, файл легко закачивается на Ваш облачный диск Google или DropBox. То есть можно из пдф сделать ворд и даже не скачивать его обратно на компьютер, а загрузить в облако – и отправить ссылку другому человек. По-моему, очень удобно.
Правда, есть один минус – во всех этих сервисах есть лимит на бесплатные переводы документа из пдф в ворд. Благо, их много, поэтому если один требует подождать – открывайте следующий:)
И еще один минус – если текст в PDF документе – это не текст, а отсканированный документ (картинка), такой сервис не поможет. Здесь нужно кое-что серьезнее.
Здесь нужно кое-что серьезнее.
Поэтому, если у Вас PDF документ – это скан, картинка, изображение, в общем – то, что нельзя скопировать как текст, читайте способ 3.
Как из pdf сделать word
Третий способ уже продвинутый. Он подойдет не всем. Скорее, пользоваться-то им может каждый, но вот имеет ли смысл так заморачиваться.
Думаю, все, кто работает со сканером, знают, что существуют программы для распознавания текстов из сканированных документов. Они называются OCR-программы. Так вот, Ваша задача – раздобыть любую такую программу. Будет это платный FineReader или что-то проще – не важно. Главное, что в настройках распознавания вместо сканера Вы выставляете PDF-файл. И программа по сути сама поможет файл pdf перевести в word.
Но что делать, если такой программы нет? Или есть, но Вы так и не разобрались, как ее настраивать? Не расстраивайтесь. Для таких программ существует аналог в Интернете. Можно сказать, что это FineReader онлайн.
Сразу скажу, что файл пдф перевести в ворд можно как платно, так и бесплатно. Бесплатная версия доступна каждому новому пользователю, который пройдет регистрацию. Естественно, ею мы и воспользуемся.
Бесплатная версия доступна каждому новому пользователю, который пройдет регистрацию. Естественно, ею мы и воспользуемся.
Для этого нажмите «Распознать» – большая зеленая кнопка посредине страницы. Вас перенаправит на страницу, где и будет происходить волшебство. Точнее, быстрое, легкое и качественное решение проблемы, как из пдф сделать ворд.
Страница интуитивно понятна: загружаете файл, затем выбираете языки в нем – чем больше выберете, тем точнее будет распознание. И третий шаг – выбрать формат выходного файла – doc или что-то еще.
Как перевести документ из pdf в word
Все. После этого нажмите на «Зарегистрироваться». Пройдите регистрацию. Затем перейдите по ссылке в письме, которое пришло на Вашу почту – и подтвердите свою регистрацию. За это Вам будут начислены 10 бесплатных страниц для распознания (переводы файла pdf в word).
Мало, скажете Вы? С учетом мощности и качества сервиса – это щедрый подарок. К слову, никто же не запрещает Вам разделить файл пдф, перевести в ворд 10 страниц, снова зарегистрироваться, перевести еще 10 страниц… Или оплатите подписку. Правда, она довольно недешевая.
Правда, она довольно недешевая.
С Вашей стороны действия для того, чтобы перевести документ из pdf в word закончены. Дождитесь окончания распознавания. Оставьте вкладку открытой, и скачайте свои файлы, когда система сделает свое дело. Если это обычный текст, Вы получите его в Ворде через минуту. Если в тексте есть таблицы, формулы, графики – придется ждать до 10-15 минут.
На этом третий способ перевести документ из пдф в ворд закончен.
Теперь Вы знаете, как сделать из PDF документ Word за считанные минуты с помощью трех основных способов. Думаю, их Вам будет достаточно. А если нет – пишите через форму для связи на сайте – будем разбираться:) Успехов!
Похожие новости:
Видеокурс “Обучение Word для начинающих”
Э
лектронные документы формата PDF предназначены только для чтения. Просто взять и отредактировать такой документ у вас не получится – для этого придется установить специальный софт, например, громоздкий и дорогостоящий Adobe Acrobat.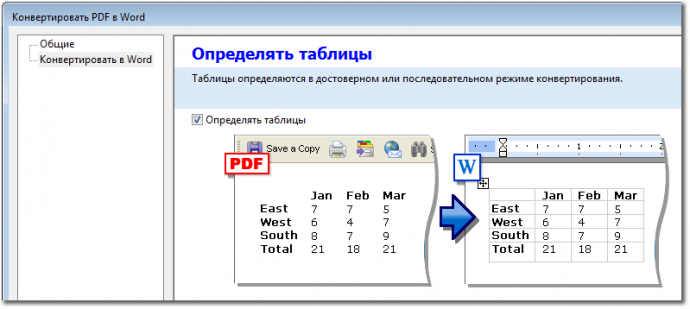 Отдельные элементы PDF-файла также можно править в Word 2013 и 2016. Но что делать тем, кто использует более ранние версии этого редактора?
Отдельные элементы PDF-файла также можно править в Word 2013 и 2016. Но что делать тем, кто использует более ранние версии этого редактора?
Нет, вам не придется ничего устанавливать или обновлять, ведь есть способы лучше. Сегодня поговорим, как перевести PDF в Word, используя бесплатные онлайн-сервисы.
PDF to DOC
Е сли вы попытаетесь открыть файл ПДФ в Ворде 2010 обычным способом, скорее всего, вместо текста и картинок увидите «кракозябры»:
Это непорядок. Чтобы привести документ в нормальный вид, «скормим» его первому онлайн-конвертеру нашего обзора – PDF to DOC .
Для загрузки ПДФ-файла на сайт нажмем одноименную кнопку или перетащим его на выделенное на скриншоте поле. Через 5-20 минут (иногда дольше – это зависит от размера файла) можно забирать готовый результат. Чтобы это сделать, кликнем по кнопке «Скачать », которая появится под документом, или «Скачать Все ». Одновременно сервис может конвертировать до 20 файлов.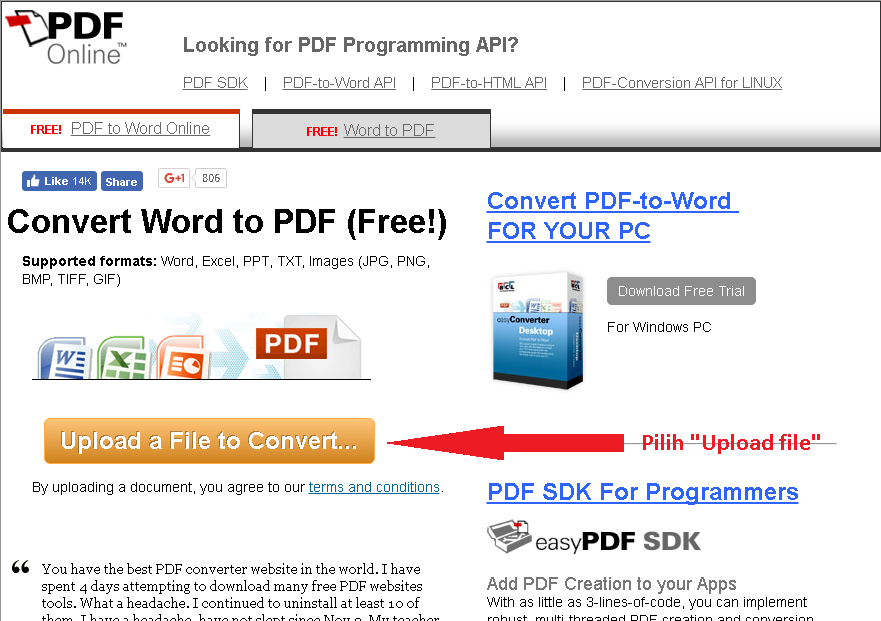
Результат преобразования PDF-документа, содержащего графику, текст, чертежи и таблицы (принципиальная схема), в DOC-формат меня не разочаровал. Да, без искажений не обошлось. Шрифты стали крупнее, чем в оригинале, и от этого отдельные группы слов немного сместились, но общая структура и читабельность схемы полностью сохранились:
Конвертация в формат DOCX (на соседней вкладке) дала такой же результат – не лучше и не хуже. Единственное отличие – размер итогового файла получился в 5 раз меньше.
Недостаток сервиса, который я отметил для себя, – это слишком медленное скачивание. 30-мегабайтный вордовский файл загружался на мой компьютер примерно 10 минут.
SmallPDF
В
еб-сервис SmallPDF , понравился мне больше, чем предыдущий. Та же самая схема была обработана примерно в 2 раза быстрее и загрузилась обратно в считанные секунды. Структура документа, как и в первом случае, сохранилась неизменной, но искажений в нем стало меньше.
Пользоваться SmallPDF тоже очень просто:
- Загружаем или перетаскиваем на выделенное поле ПДФ-файл. Кстати, сервис поддерживает загрузку документов из Dropbox и Google Drive.
- Нажимаем «Конвертировать ».
- Скачиваем результат на компьютер либо сохраняем его в своем Dropbox или Google Drive.
Из недостатков SmallPDF стоит отметить лишь два. Первый – это ограничение бесплатной версии двумя загрузками в час (безлимитное использование по подписке стоит $4-6 в месяц). Второй – сохранение результата только в формате DOCX.
Google Docs
Т
е, кто привык к сервисам Гугл, таким, как Google Drive и Docs , могут использовать их и для преобразования PDF-документов в Word (только в DOCX). Этот вариант хорош тем, что не ставит ограничений ни по количеству, ни по размеру файлов, ни по времени использования, однако по качеству конвертации он сильно уступает обоим предшественникам. Встроенный редактор неплохо обрабатывает ПДФ-ки, которые содержат только сплошной текст. Списки, таблицы, графики, рисунки и другие элементы структуры и форматирования он не воспринимает.
Списки, таблицы, графики, рисунки и другие элементы структуры и форматирования он не воспринимает.
Порядок преобразования PDF в Word следующий:
- Выполните вход в учетную запись Google.
- Откройте в браузере содержимое вашего Гугл Диска, найдите нужный PDF-документ, щелкните по нему «правой мышкой» и выберите в меню «Открыть с помощью » – «Google Docs ».
- Если вас устаревает то, что вы видите на экране, зайдите в меню «Файл » редактора Google Docs, выберите «Скачать как » и «Microsoft Word (DOCX) ».
Вот и вся конвертация.
Convert Online Free
В еб-сервис Convert Online Free переводит ПДФ-ки и в DOC-формат, и в DOCX. Обрабатывает файлы по одному. Исходник не должен весить более 50 Mb. Сразу после преобразования, которое длится 3-15 минут, отправляет результат в папку «Загрузки » браузера.
По функционалу Convert Online Free меня вполне устроил, однако то, что получилось после обработки схемы, – той самой, которую я использовал для испытания других сервисов, меня не обрадовало. Часть страниц оказалась в книжной ориентации (в оригинале все в альбомной), правая сторона во многих местах получилась пустой, а текст, который там должен быть, съехал на следующий лист.
Часть страниц оказалась в книжной ориентации (в оригинале все в альбомной), правая сторона во многих местах получилась пустой, а текст, который там должен быть, съехал на следующий лист.
Standard Converter
П оследний онлайн-ресурс – Standard Converter, преобразует формат PDF только в DOC. Сведений об ограничениях в размере и количестве загружаемых файлов здесь не содержится – это плюс. Обработка подопытной схемы заняла примерно столько же времени, сколько на остальных – это тоже неплохо, но результат оказался еще хуже, чем у Convert Online Free.
Оригинальное форматирование сохранилось лишь частично. Первоначальный вид остался у 2 или 3 станиц, остальные программа порвала «на британский флаг» и размазала по нескольким листам.
Пожалуй, Standard Converter, как и Google Docs стоит использовать для обработки более простых документов.
П
о итогам тестирования лучше всего с задачей справились PDF to DOC и SmallPDF. На втором месте – Convert Online Free, а третье делят между собой Google Docs и Standard Converter. Впрочем, судить по одному документу о работе сервиса в целом, наверное, не стоит. Испытайте их сами – возможно, ваши результаты будут не такими, как у меня.
На втором месте – Convert Online Free, а третье делят между собой Google Docs и Standard Converter. Впрочем, судить по одному документу о работе сервиса в целом, наверное, не стоит. Испытайте их сами – возможно, ваши результаты будут не такими, как у меня.
Ещё на сайте:
Как перевести PDF в формат документа MS Word обновлено: Октябрь 15, 2016 автором: Johnny Mnemonic
Некоторые книги, журналы и другие файлы распространяются в интернете в формате PDF. Иногда возникает необходимость преобразовать документ данного формата в Word, например, для редактирования текста. Чтобы отредактировать PDF-документ, необходимо использовать дополнительные программы.
Вам понадобится
- – программа PDF to Word;
- – программа Advanced Pdf to Word Converter.
Инструкция
Для конвертирования формата PDF в Word потребуется программа, которая называется PDF to Word. Скачайте ее из интернета и установите на жесткий диск компьютера. Запустите приложение.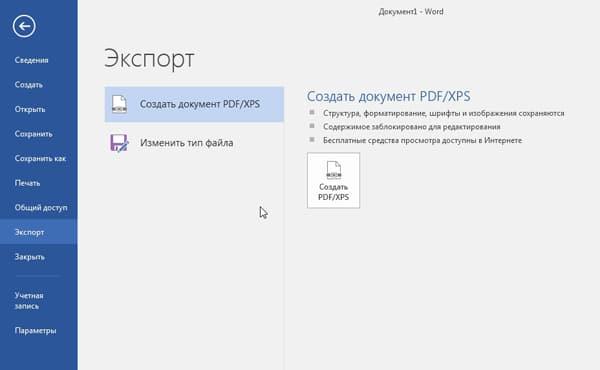
В главном меню программы выберите File, затем в появившемся меню – Open. Появится окно обзора. Укажите путь к папке, в которой находится PDF-документ, который вы будете переводить в Word. Выделите этот документ с помощью левого клика мышки, после чего в окне обзора нажмите «Открыть». Появится меню, в котором можно задать дополнительные параметры преобразования. Например, можно выбрать, сохранять ли картинки при преобразовании или перевести только текст. После выбора необходимых параметров нажмите OK.
Появится окно обзора. Укажите папку, в которой будет сохранен документ Word. После этого снизу окна обзора нажмите «Сохранить». Начнется преобразование файла. Длительность процесса зависит от размера исходного файла и количества картинок. После завершения преобразования вы получите уведомление. Теперь откройте папку, которую вы выбрали для сохранения документа. В этой папке будет находиться документ формата Word.
Еще одна хорошая программа для конвертирования называется Advanced Pdf to Word Converter. Скачайте ее из интернета и установите на винчестер компьютера. Запустите приложение. После этого в основном меню нажмите File. Затем выберите Ad file. Укажите путь к нужному документу PDF. Выделите его с помощью левого клика мышки. Затем нажмите «Открыть».
Скачайте ее из интернета и установите на винчестер компьютера. Запустите приложение. После этого в основном меню нажмите File. Затем выберите Ad file. Укажите путь к нужному документу PDF. Выделите его с помощью левого клика мышки. Затем нажмите «Открыть».
Выбранный вами документ появится в меню программы. Установите напротив него флажок. Затем нажмите по кнопке обзора напротив строки Save folder. Выберите папку, в которой будете сохранять преобразованные документы, после чего нажмите OK. Теперь в основном меню программы кликните по Convert. Начнется преобразование файла. После его завершения в выбранной вами папке будет находиться Word-документ.
Внимание, только СЕГОДНЯ!
Все интересное
При работе с электронными документами очень важно научиться сохранять свою работу в памяти компьютера. При создании документа, он находится в оперативной памяти компьютера. Если не сохранять документ, то при закрытии программы или выключении…
Время от времени у пользователей персональных компьютеров возникает необходимость перевести файлы в формате PDF в текстовые документы, доступные для редактирования в Word. Сделать это можно с помощью специальных программ. Инструкция 1Используйте…
Сделать это можно с помощью специальных программ. Инструкция 1Используйте…
Объем документа Microsoft Word зависит как от наличия в тексте изображений, так и от типа файла, в котором сохранен документ. Избавившись от ненужных картинок или сохранив файл в «правильном» формате, размеры документа можно сократить…
Практически все современные модели мобильных телефонов соответствующего класса способны воспроизводить видео. Но это не значит, что можно скопировать любой видеофайл с компьютера, и он будет воспроизводиться. Для этого его сначала нужно…
Иногда может возникнуть ситуация, когда при просмотре фильма картинка внезапно прерывается или искажается. Такое бывает, когда файлы повреждаются и перестают нормально воспроизводиться. Можно, конечно, скачать фильм из интернета, но если низкая…
Даже если вы используете самую новую версию текстового редактора Microsoft Word, это не является гарантией того, что ранее созданный вами текстовой документ не может повредиться. Бывает так, что вместо открытия документа появляется ошибка.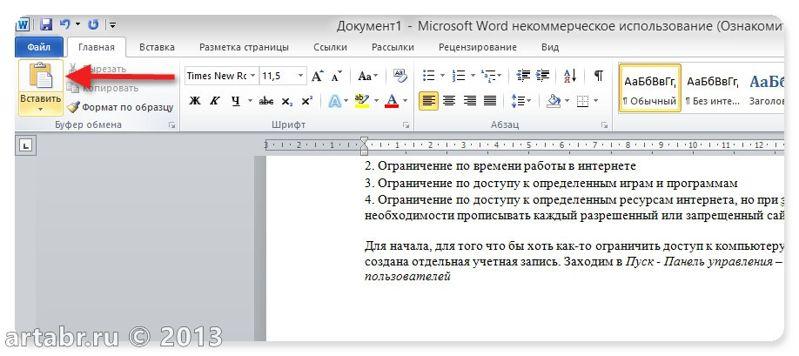 Ничего…
Ничего…
На некоторые документы формата Microsoft Office с конфиденциальной информацией требуется устанавливать пароль. Через определенный временной период этот пароль может попросту забыться. К счастью, эта проблема решаема. Вам понадобитсяПрограмма…
Виртуальным принтером является программа, которая функционирует как простой драйвер печатающего устройства. Но в отличие от него, она не посылает печать файла на реальный принтер, а обрабатывает графические данные. Таким образом, с помощью…
Бывают случаи, когда исходную кодировку текстового файла нужно изменить. Например, если появляется набор значков, который ничего общего с осмысленным текстом не имеет. Для исправления ситуации файлу необходимо присвоить правильную кодировку. …
Часто документы, созданные в программе Microsoft Word, защищают от изменения с помощью пароля. Тогда вы не сможете редактировать документ, не зная кодовой комбинации. Что делать в таких ситуациях? Вам понадобится- компьютер с установленной…
Для того чтобы изменить или конвертировать PDF-документ в файл формата Word без приобретения платной версии Adobe Acrobat, можно воспользоваться специальным конвертером. Например, Free PDF to Word Converter или Smart PDF Converter. Кроме того, есть…
Например, Free PDF to Word Converter или Smart PDF Converter. Кроме того, есть…
Документы в формате pdf раньше были предназначены лишь для просмотра и публикации. В то время не было возможности редактировать эти файлы. Но со временем документы в pdf распространились в интернете с огромной скоростью, и стало необходимым вносить коррективы в эту область. Редактировать и конвертировать pdf теперь возможно!
Получив книгу, статью или любой текст в электронном варианте, ты можешь обнаружить, что это pdf файл. Конечно, есть возможность читать текст и в этом формате. Но если уж тебе понадобилось перевести pdf в word (точнее файл с расширением .pdf перевести в.doc), считай, это не проблема!
Как перевести формат pdf в word
Существует немало способов сделать это, мы расскажем о наиболее простых на наш взгляд. Если у тебя на компьютере нет определенной программы для того, чтобы перевести pdf текст в word, и ты не собираешься ее устанавливать, тогда просто скопируй текст из pdf документа в Microsoft Word. Этот метод хорош, когда тебе не нужно конвертировать весь документ, а перевести следует лишь его часть. Как это сделать?
Этот метод хорош, когда тебе не нужно конвертировать весь документ, а перевести следует лишь его часть. Как это сделать?
- Для начала нужно открыть текст в pdf. Если не открывается, значит у тебя на компьютере нет специальной программы. Можешь ее установить, она пригодится в будущем. Рекомендуем бесплатную программу Foxit Reader, она имеет такой же интерфейс, как и знаменитая Adobe Reader, но намного быстрее работает и не содержит лишних опций. Итак, файл открыт…
- Теперь заходим в инструменты (tools) и выбираем select text.
- Выделяем необходимый текст.
- Нажимаем на него правой кнопкой мыши и копируем, выбирая copy.
- Открываем новый документ word и вставляем текст сюда (правка – вставить).
В некоторых случаях человек может столкнуться с таким хитрым файлом pdf, где текст можно выделить, но не удается скопировать, то есть опция “copy” не доступна. В этом случае будем переводить pdf в word программой Adobe Acrobat Reader для редактирования PDF файлов.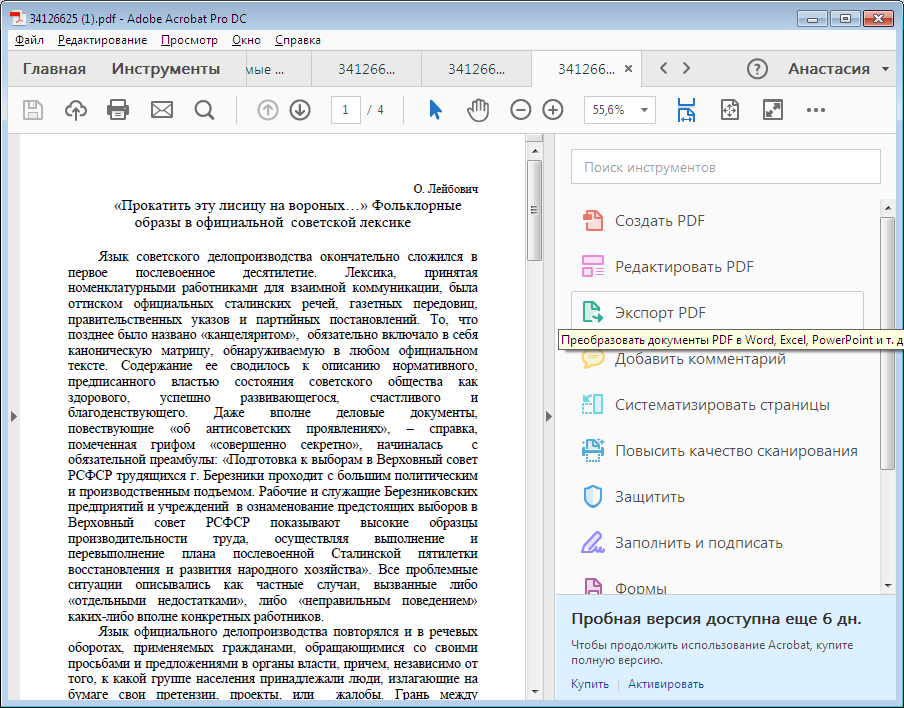 Этим методом будет легче и быстрее перевести целую книгу и другой большой документ. Первое, что нужно сделать, чтобы перевести pdf в word – скачать программу Adobe Acrobat Reader.
Этим методом будет легче и быстрее перевести целую книгу и другой большой документ. Первое, что нужно сделать, чтобы перевести pdf в word – скачать программу Adobe Acrobat Reader.
- Открываем pdf файл в Adobe Reader.
- Заходим в меню “правка” (edit) и выбираем “copy file to clipboard”.
- Создаем новый документ word и вставляем в него скопированный текст (ctrl+V).
Кроме программы и обычного копирования человеку может понадобиться перевести pdf в word онлайн. И подобных конвертеров в интернете немало. Остановимся на “Nitro PDF converter” подробнее и посмотрим, как с ним работать:
- Заходим на данный сайт (primopdf.com/index.aspx).
- Выбираем кнопку в верхнем меню сайта “online”.
- В шаге 1 (step 1) с помощью обзора находим у себя на компьютере необходимый документ в формате pdf.
- В шаге 2 (step 2) вписываем адрес электронной почты и нажимаем на “convert”, что значить конвертировать.
- Заходим на свой e-mail и ждем сообщения с уже готовым файлом в формате word.

Как word перевести в pdf
Чтобы перевести файл word в pdf, воспользуемся программой OpenOffice Writer, в которой будет возможность экспортировать текст в pdf. OpenOffice Writer также как и Microsoft Word нужен для манипуляций с текстовыми документами. Следуйте инструкции и с легкостью переведете документ word в pdf…
- Копируем необходимый текст из документа word (выделить, правка – копировать). Вставляем его в новый документ OpenOffice Writer (правка – вставить).
- В интерфейсе OpenOffice Writer находим нужную опцию: нажимаем меню “файл”, а там выбираем “экспорт в PDF”.
- Перед Вами появляется окно параметров будущего pdf файла. Во вкладке “общее” Вы можете выбрать область конвертации текста, параметры изображения и другие особенности. Не стоит менять все остальное.
- После того, как Вы нажмете “экспорт” внизу окошка, необходимо будет написать только имя файла, потому что формат (pdf) будет задан автоматически. Готово – word переведен в pdf.

Как конвертировать PDF документ в Word для редактирования текста?
Содержание
- Бесплатные программы онлайн с возможностью распознавания и редактирования текста
- Как конвертировать файлы большого размера ПДФ в ворд формат?
- Программа Adobe PDF Converter для преобразования текста в Word или Xls
- Как сохранить PDF Документ в Word?
Всем привет! В сегодняшнем обзоре мы продолжаем тему преобразования из одного формата в другой. В прошлой статье мы говорили о переводе документа Word в PDF. Такая операция не так часто требуется. Да и чтобы совершить ее, много хитростей не надо. Достаточно сохранить документ, набранный в редакторе Word не с обычным текстовым расширением, а с расширением pdf.
В результате мы и получим нужный формат. А вот что касается перевода документов PDF в Word, то здесь необходимость конвертирования возникает достаточно часто, особенно для тех, кто учится, пишет курсовые или работают над составлением документов.
Многие люди, работая в своих офисах каждый день составляют документы — приказы, договоры, распоряжения, отчеты. Бланки нужных документов легко найти в Интернет, и очень часто они для ознакомления предоставлены в формате PDF.
Документ этот чаще всего не поддается редактированию, а в наличии только такой бланк договора. Вот для таких случаев и нужна конвертация — специальные программы распознают текст в документе или таблице, затем сохраняется документ в желаемом формате Word или Xls. И Вы меняете его в нужных местах и затем печатаете.
Плюсы такого решения очевидны — Вам не нужно набирать текст вручную с нуля, форматировать его. Вы экономите свое время. Можно сканировать при помощи сканера бумажные документы и сохранять их в Word.
Можно столкнуться с такой трудностью, как качество конвертирования и возможность достаточно просто редактировать текст. Очень много конвертеров быстро преобразовывают PDF-документ в формат Word. Однако, открыв его в текстовом редакторе обнаруживаем, что элементы текста PDF-документа оказались сохраненными в виде изображения и, естественно, редактированию не подлежат.
Нам нужен конвертер для преобразования в текст.
Причем в поисках такого конвертера я перебрал как онлайн-программы, так и программы для компьютера. И практически везде сталкивался с такой проблемой. Но, кто ищет, тот всегда найдет, и мне все-таки попались «нормальные» преобразователи форматов. Если вы решили преобразовать PDF-документ в Word, то можно поступить следующим образом:
- сходить в Интернет и найти там онлайн-конвертер;
- скачать программу и установить себе на компьютер.
Второй вариант удобнее тем, что не нужно зависеть от того, есть ли у вас связь с миром или нет. А уж если вы конвертируете достаточно часто, то советую установить все-таки программу. Если же, конечно, вы преобразуете пдф-файлы раз от раза, то тогда, несомненно, онлайн-конвертер – Ваш выбор.
Я лично уже давно привык пользоваться больше программами. Они появились давно, а онлайн -сервисы относительно недавно.
Бесплатные программы онлайн с возможностью распознавания и редактирования текста
Воспользовавшись поисковой системой (яндекс или гугл) мы можем обнаружить множество самых разнообразных предложений.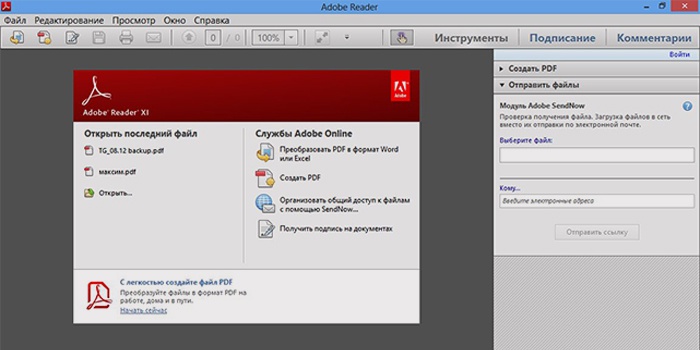 Какое из них выбрать – дело, конечно, ваше. Все они так или иначе конвертируют достаточно приемлемо. Но, среди них можно найти и такие, которые не только удобны в управлении, но и поддерживают
Какое из них выбрать – дело, конечно, ваше. Все они так или иначе конвертируют достаточно приемлемо. Но, среди них можно найти и такие, которые не только удобны в управлении, но и поддерживают
практически любой формат. А это уже существенно. Ведь порывшись на необъятных просторах Интернета, я обнаружил два неплохих конвертера по адресам https://www.pdf2go.com/ru/ и https://smallpdf.com/ru . Первый онлайн-конвертер — pdf2go. Ниже показан скриншот программы:
Приятно, что программа на русском языке. Это, кстати не весь рисунок, если прокрутить ниже, то можно найти еще ряд полезных функций. Как видите, инструменты конвертера разбиты на четыре группы:
- редактировать пдф-файл;
- улучшать пдф-файл;
- конвертировать из пдф
- конвертировать в пдф
Для конвертации ПДФ в Ворд выбираем соответствующий раздел.
Нажав на него, мы попадаем в следующее окно, где нам необходимо загрузить файл или с компьютера, или из облака.
После этого нажимаем конвертировать и начинается процесс преобразования. По его окончании откроется вот такое окно:
Внизу есть «Дополнительные настройки». Здесь мы выбираем, в каком варианте Ворд будем сохранять и использовать нам распознавание или нет. После этого сохраняем документ. Вначале идет его преобразование, потом откроется окно, где необходимо нажать «Скачать». Так выполучите файл на свой компьютер. Следующий ПДФ-конвертер – это smallpdf. Кстати, у него есть вариант и для установки на компьютер. Перейдя на страничку конвертера, мы увидим:
Здесь мы так же видим много различных форматов конвертирования и различных вариантов редактирования. Выбирай что надо. Поскольку мы конвертируем ПДФ в Ворд, выбираем соответствующее окно.
Нас переводят на страницу загрузки файла. Его можно или перетянуть, или открыть с диска, а так же загрузить из облака. Все стандартно.
После загрузки файла программа автоматически начинает конвертировать его. По окончании откроется окно, где нам предложат не только скачать файл, но и сохранить его в облаке.
По окончании откроется окно, где нам предложат не только скачать файл, но и сохранить его в облаке.
Сохраняем файл и после этого открываем его уже в ворд-редакторе у себя на компьютере. Как видите все здесь очень просто. Однако отмечу, что для проверки работоспособности в оба редактора я подгрузил достаточно емкий пдф-документ с картинками, таблицами, текстом.
Второй редактор сконвертировал гораздо качественнее. Первый потерял некоторые фрагменты, а в некоторых изменил форматирование.
Но в целом текстовые документы переводятся очень даже хорошо. Онлайн-программы имеют свои ограничения — у второго конвертера имеется ограничение на преобразование двух документов в час. Третий документ Вы сможете сконвертировать уже после 45 минут ожидания. Это не есть хорошо. На остальные случаи есть программы для компьютеров.
Как конвертировать файлы большого размера ПДФ в ворд формат?
Для тех, кто предпочитает конвертировать не через Интернет, а непосредственно с компьютера, могу посоветовать, как уже говорил ранее, аналог онлайнового smallpdf, программу с таким же названием, но устанавливаемую на компьютер.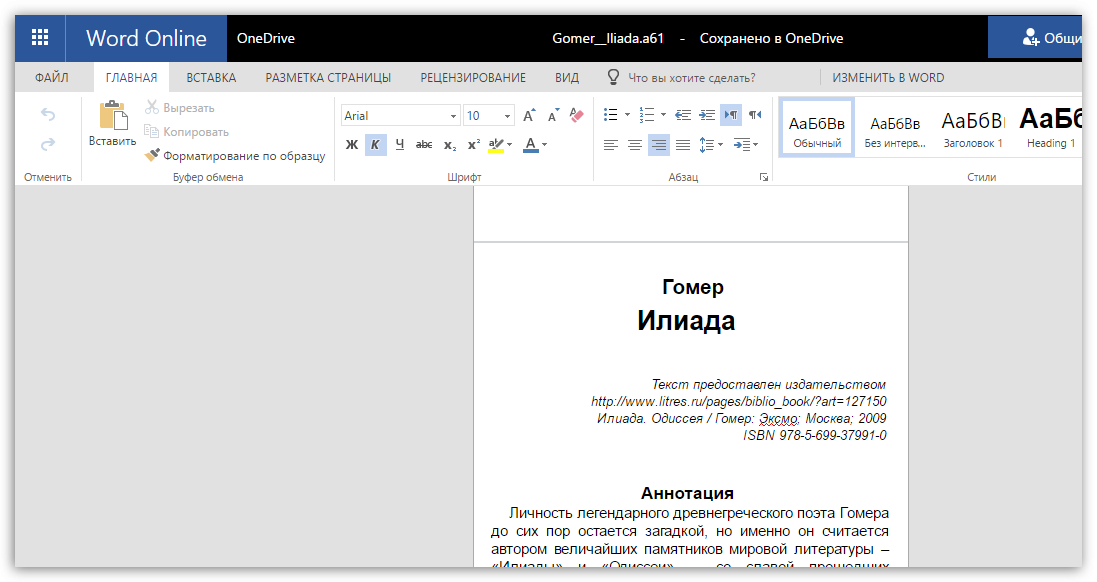 При ее открытии мы увидим следующее окно:
При ее открытии мы увидим следующее окно:
Нажимаем по середине и загружаем нужный ПДФ-файл. После загрузки файла нам будут предложены варианты: word, excel, power point, jpg. Это хорошо.
Нажав на кнопку, увидим, что начался процесс конвертирования, по окончании которого программа не только сохранит ваш файл в выбранном формате, но и автоматически откроет его в текстовом редакторе.
Программа Adobe PDF Converter для преобразования текста в Word или Xls
Еще одна программа известная программа (от флагмана), с помощью которой можно конвертировать ПДФ-файлы в Ворд, это Adobe PDF Converter. Программа, конечно неплохая, одно но…
Программа эта такая же «эдобовская», как и те, что читают или редактируют пдф-файлы (Adobe Reader, Acrobat), а значит она платная. Ее можно найти и скачать, но вот с таким ограничением: «Лицензия: Shareware (49,95 USD)».
Вы можете скачать и пользоваться бесплатной версией, однако настраивайтесь, что вас будут ждать определенные ограничения, если не по срокам программы, то по ее функционалу. Так что лучше воспользоваться вышеперечисленными «предложениями» и спокойно работать.
Так что лучше воспользоваться вышеперечисленными «предложениями» и спокойно работать.
Как сохранить PDF Документ в Word?
Самый простой способ сохранения PDF документов в doc ( для дальнейшего редактирования) это пакет Microsoft Office версии не ниже 2016. Открываем Word а затем открываем нужный PDF документ (Файл — Открыть). Ворд распознает текст, а так же остальное содержимое документа и выведет документ на экран уже в формате Word.
Идеальный вариант даже для больших документов, при условии что он содержит мало изображений. Лучше, если совсем не содержит. Отредактированный документ (doc) можно опять сохранить в Pdf.
Автор публикации
Sejda помогает с задачами PDF
Sejda помогает с задачами PDFСейда
Легкий, приятный и производительный PDF-редактор
Отредактируйте PDF-документ — это бесплатно
или выберите один из 30+ инструментов PDF
- PDF-редактор
- Компресс
- Удалить страницы
- Объединить
- Расколоть
- Извлечь страницы
- Чередовать и смешивать
- Объединить
- организовать
- Извлечь страницы
- Разделить по страницам
- Разделить по закладкам
- Разделить пополам
- Разделить по размеру
- Разделить по тексту
- PDF-редактор
- Заполнить и подписать
- Создание форм
- Компресс
- Защищать
- Разблокировать
- Водяной знак
- Сгладить
- PDF в Эксель
- PDF в JPG
- PDF в PPT
- PDF в текст
- PDF в Word
- HTML в PDF
- JPG в PDF
- Слово в PDF
- Нумерация Бейтса
- Создать закладки
- Обрезать
- Удалить страницы
- Исправить перекос
- Изменить метаданные
- Извлечь изображения
- Оттенки серого
- Верхний и нижний колонтитулы
- N вверх
- OCR
- Номера страниц
- Переименовать
- Ремонт
- Изменить размер
- Повернуть
4,5
1787 Google отзывов
Работает так же, как и вы
Онлайн или офлайн — в облаке или в виде настольного приложения
Sejda Web
Работает в браузере.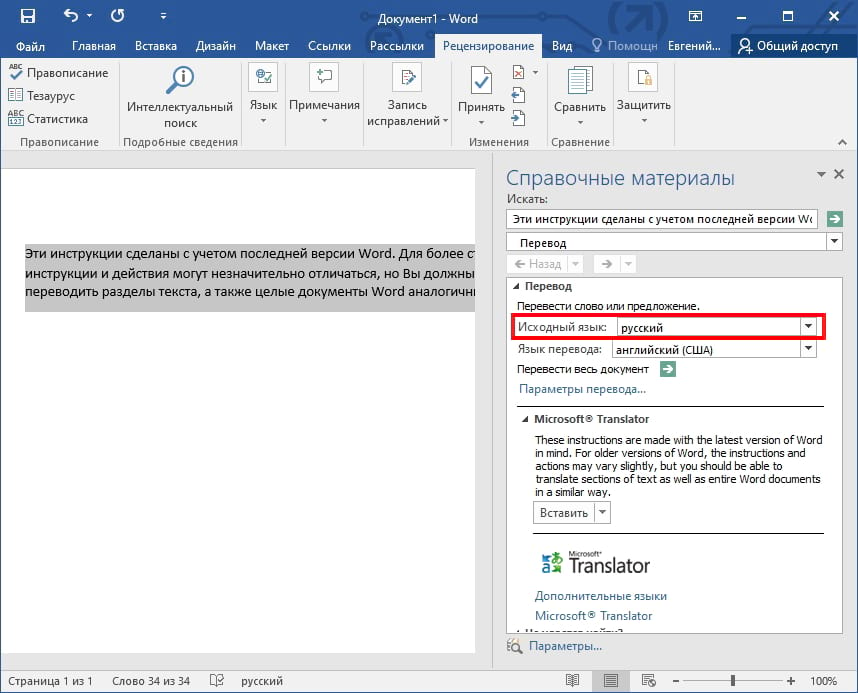 Наши серверы обрабатывают файлы для вас. Файлы остаются в безопасности. После обработки они безвозвратно удаляются.
Наши серверы обрабатывают файлы для вас. Файлы остаются в безопасности. После обработки они безвозвратно удаляются.
Начать — это бесплатно
Sejda Desktop
Работает в автономном режиме. Те же функции, что и у онлайн-сервиса, и файлы никогда не покидают ваш компьютер. Совместимость с MacOS, Windows и Linux.
Скачать сейчас — это бесплатно
Как редактировать файлы PDF
Открытие файла в онлайн-редакторе PDF
Нажмите на инструмент «Текст» в верхнем меню
Добавьте текст на страницу PDF. Измените текст, нажав на существующий текст, чтобы начать редактирование
Добавьте изображения на страницу. Нажмите и перетащите, чтобы переместить, изменить размер или повернуть изображение
Заполните формы PDF и добавьте подписи.
 Нарисуйте, напечатайте или загрузите изображение своей подписи
Нарисуйте, напечатайте или загрузите изображение своей подписиДобавляйте примечания к страницам PDF, выделяйте текст и помечайте изменения зачеркиванием
Добавление новых ссылок на веб-адреса или страницы в документе. Легко редактировать существующие гиперссылки в PDF
Легко найти и заменить все вхождения слов в PDF. Белые части страницы. Добавить фигуры
Нажмите Применить изменения и загрузите отредактированный документ
Редактирование файлов PDF
Как преобразовать PDF в Word
Откройте документ с помощью конвертера PDF в Word
Нажмите Преобразовать и загрузите документ Word
Конвертер PDF в DOC
Как объединить PDF-файлы
Открыть инструмент «Объединить PDF-файлы»
Перетащите, чтобы изменить порядок файлов или отсортировать их по алфавиту
При необходимости выберите только набор страниц для выбора из каждого файла
Выберите свои документы или просто перетащите их все на страницу
Создание закладок или схемы на основе входных данных
Добавить имена файлов в нижний колонтитул каждой страницы
Создание красивого оглавления на основе объединяемых документов
Опционально укажите обложку/титульный лист(ы)
Объединение Acroforms или выравнивание полей формы
Объединение файлов PDF
Как конвертировать PDF в JPG
Откройте PDF-файл с помощью конвертера PDF в JPG, PNG и TIFF
Преобразование всех страниц или выбор только тех страниц, которые необходимо преобразовать
Выберите нужный формат изображения, PNG, TIFF или JPG
Выберите более высокое разрешение, 150 или 220
Быстрое преобразование страницы PDF в PNG или JPG
Скачать архив со всеми сконвертированными образами
Конвертер PDF в изображение
Как удалить страницы из PDF
Откройте файл с помощью инструмента «Удалить страницы PDF»
Нажмите на страницы, которые вы хотите удалить
Скачать новый документ с удаленными страницами
Удаление страниц PDF
Как редактировать PDF на Mac
Редактировать PDF-файлы онлайн в браузере Safari
Загрузите и установите Sejda Desktop и редактируйте PDF-документы в автономном режиме
Редактирование PDF в автономном режиме с помощью Sejda Desktop для Mac
Как печатать в PDF
Откройте файл с помощью редактора PDF
Выберите инструмент Текст в верхнем меню
Нажмите в любом месте страницы, чтобы начать вводить
Простое заполнение PDF-форм, даже если форма не введена
Сохраните и загрузите заполненный документ
Заполнение файлов PDF
Как защитить паролем файл PDF
Открытие инструмента «Зашифровать и защитить PDF»
Выберите документ PDF
Выберите действительно надежный пароль (рекомендуется 16 символов или более)
При желании выберите набор ограничений для вашего документа: изменение, печать, копирование текста и графики и т.
 д.
д.Сохраните и загрузите защищенный файл PDF
Защита PDF паролем и ограничениями
Как сжать файл PDF
Как уменьшить размер файла PDF
Откройте документ с помощью инструмента «Сжать PDF»
Настройка качества и разрешения изображения. Это определяет, насколько маленьким станет ваш PDF-файл.
Сожмите и загрузите уменьшенный PDF-файл
Сжатие PDF онлайн
Преобразуйте текст в документ, легко заполняйте и редактируйте PDF-файлы онлайн.
- Дом
- Индекс функциональности org/ListItem”> Конвертер PDF: конвертируйте PDF в редактируемый
- Отрегулировать текст
- Увеличение размера шрифта PDF онлайн
Формы заполнены
Формы подписаны
Формы отправлены
Начать бесплатно
Загрузите ваш документ в редактор PDF
Введите в любом месте или подпишите вашу форму
Печать, электронная почта, факс, или экспорт
Попробуйте прямо сейчас! Редактировать pdf
Универсальное программное обеспечение PDF
Единая таблетка от всех проблем с PDF.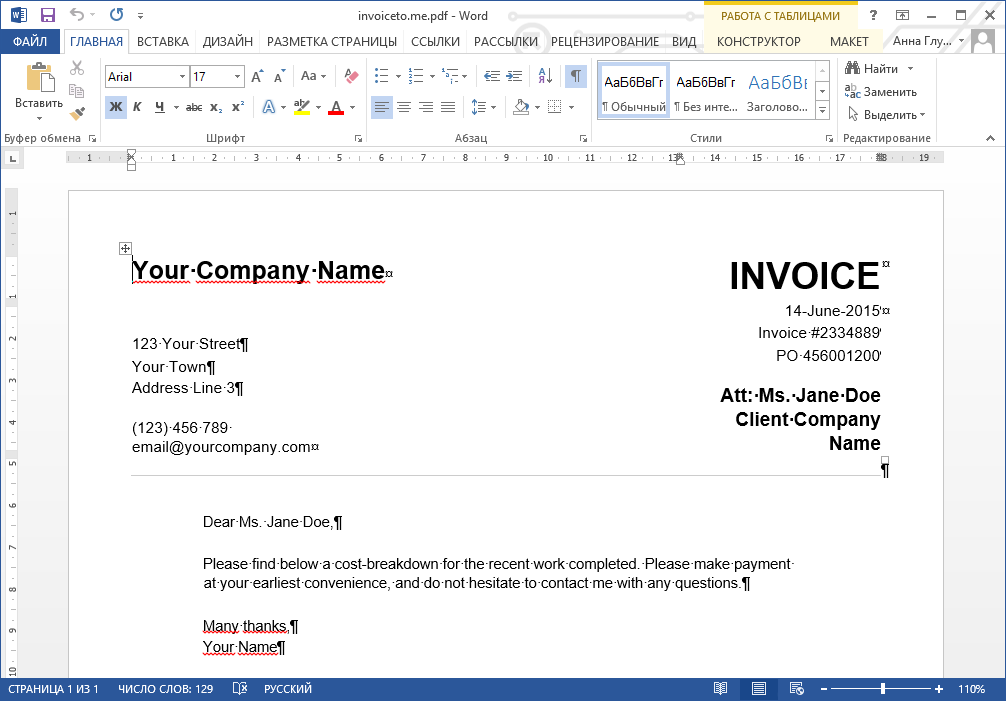 Редактируйте, заполняйте, подписывайте и делитесь — на любом устройстве.
Редактируйте, заполняйте, подписывайте и делитесь — на любом устройстве.
Начать бесплатную пробную версию
Инструкции и помощь по изменению шрифта PDF онлайн
Adjust Text Document: упростите редактирование документов в Интернете с помощью pdfFiller
Большинству людей когда-либо приходилось работать с PDF-документами. Например, бланк заявления или аффидевит, который необходимо заполнить онлайн. В случае совместной работы над файлами PDF с другими людьми и если вы хотите обеспечить надежность информации, которой вы делитесь, используйте инструменты редактирования PDF. Доступ к редактору PDF дает вам возможность редактировать текст, добавлять изображения, заполнять формы и преобразовывать PDF-файлы в другие форматы документов.
С помощью pdfFiller добавляйте текст, листы, изображения, флажки, редактируйте существующее содержимое или создавайте совершенно новые документы. Новые документы можно сохранять в виде файлов PDF, а затем распространять как внутри, так и за пределами вашей компании с помощью функций интеграции. С помощью pdfFiller любой документ можно преобразовать в Word, PowerPoint, изображение или электронную таблицу.
С помощью pdfFiller любой документ можно преобразовать в Word, PowerPoint, изображение или электронную таблицу.
Создание юридически обязывающих подписей из фотографии с функцией электронной подписи. Эта функция доступна как на настольных, так и на мобильных устройствах и проверена на территории США (в соответствии с Законом об электронной подписи от 2000 г.). Используйте существующую цифровую подпись (отсканируйте ее со своего устройства или сделайте фото), запишите ее или подтвердите документы с помощью QR-кодов.
Откройте для себя многочисленные функции для редактирования и комментирования PDF-файлов на ходу. Надежно храните свои данные и получайте к ним доступ со всех своих устройств с помощью облачного хранилища.
Редактировать файлы PDF. Изменяйте содержимое или смешивайте его с изображениями, применяйте водяные знаки или добавляйте флажки
Заполняйте заполняемые формы. Просмотрите библиотеку шаблонов, чтобы выбрать готовый документ для своих нужд
Создание документов с нуля. Добавьте столько заполняемых полей, сколько хотите. Скопируйте и вставьте текст. Введите в любом месте вашего шаблона
Добавьте столько заполняемых полей, сколько хотите. Скопируйте и вставьте текст. Введите в любом месте вашего шаблона
Изменить формат. Преобразование PDF-файлов в любой формат документа, включая Word, Excel, Google Docs, Pages и т. д.
Защита паролем. Зашифруйте свои файлы с помощью двухфакторной аутентификации
Видеообзор о том, как настроить текстовый документ
Как отправить файл PDF по электронной почте
Связанные функции
Что наши клиенты говорят о pdfFiller
Убедитесь сами, прочитав отзывы на самых популярных ресурсах:
Анонимный покупатель
28.04.2014
Кетиан
01.05.2014
Получите мощный редактор PDF для своего Mac или ПК с Windows
Установите настольное приложение, чтобы быстро редактировать PDF-файлы, создавать заполняемые формы и безопасно хранить документы в облаке.
Редактируйте PDF-файлы и управляйте ими из любого места с помощью устройства iOS или Android
Установите наше мобильное приложение и редактируйте PDF-файлы с помощью отмеченного наградами набора инструментов, где бы вы ни находились.
Получите редактор PDF в браузере Google Chrome
Установите расширение pdfFiller для Google Chrome, чтобы заполнять и редактировать PDF-файлы прямо из результатов поиска.
Загрузить из Интернет-магазина Chrome
pdfFiller получает высшие оценки в нескольких категориях на G2
Часто задаваемые вопросы о pdfFiller
Ниже приведен список наиболее частых вопросов клиентов. Если вы не можете найти ответ на свой вопрос, пожалуйста, не стесняйтесь обращаться к нам.
Как изменить размер текста в PDF?
Щелкните правой кнопкой мыши поле формы PDF, для которого вы хотите изменить размер шрифта, и выберите «Свойства».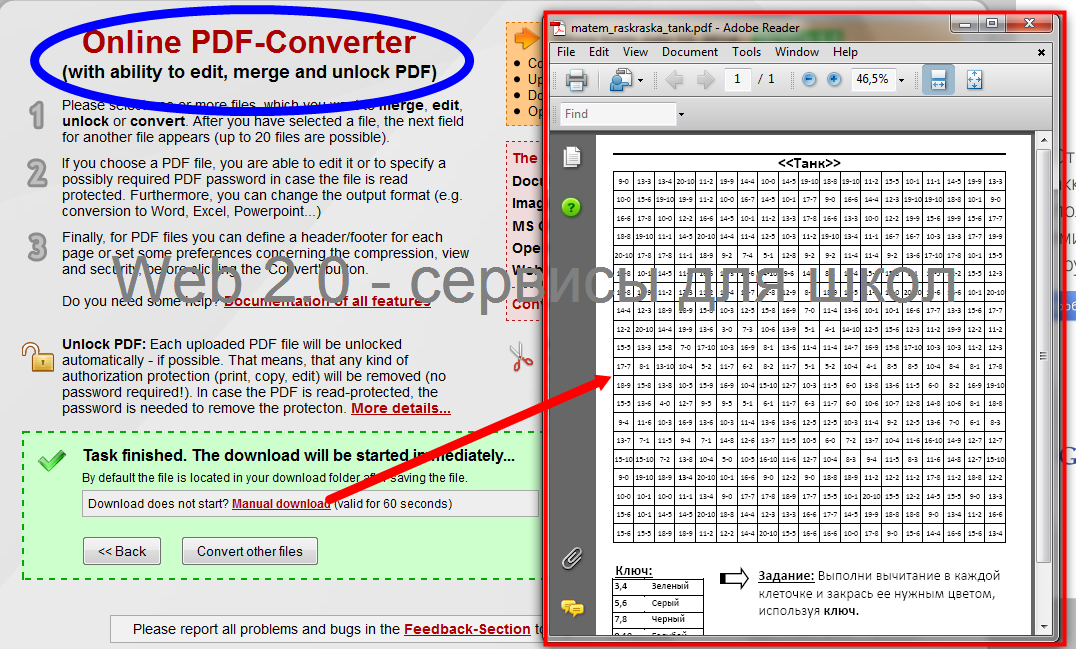 Появится окно свойств. Щелкните вкладку «Текст» в верхней части окна и щелкните стрелку вверх или вниз рядом с «Размер шрифта», чтобы настроить размер шрифта.
Появится окно свойств. Щелкните вкладку «Текст» в верхней части окна и щелкните стрелку вверх или вниз рядом с «Размер шрифта», чтобы настроить размер шрифта.
Как изменить стиль шрифта?
Чтобы изменить шрифт на большинстве моделей Samsung, выберите «Настройки» > «Экран» > «Стиль шрифта» и выберите нужный шрифт. На более новых моделях, таких как Galaxy S8, параметры шрифта находятся немного в другом месте.
Как изменить шрифт по умолчанию в Word 2019?
Предлагаемый зажим Как установить шрифт по умолчанию в Word 2019 | Как изменить значение по умолчанию… YouTubeStart предлагаемого клиента предлагаемого клипа Как установить шрифт по умолчанию в Word 2019 | Как изменить значение по умолчанию…
Какой стандартный размер шрифта для набора текста?
Размер шрифта[править] Ваши глаза должны больше двигаться, и вам нужно перелистывать больше страниц. Это утомляет. Шрифты с компактной шириной, например, Times Roman, лучше всего смотрятся в 11 или 12 пунктах. Более широкие шрифты, например Palatine, лучше всего смотрятся в шрифте меньшего размера, обычно 10 или 11 пунктов.
Это утомляет. Шрифты с компактной шириной, например, Times Roman, лучше всего смотрятся в 11 или 12 пунктах. Более широкие шрифты, например Palatine, лучше всего смотрятся в шрифте меньшего размера, обычно 10 или 11 пунктов.
Рабочие процессы электронной подписи стали проще
Подписывайте, отправляйте на подпись и отслеживайте документы в режиме реального времени с помощью signNow.
Начать бесплатную пробную версию
Как преобразовать PDF в Word
PDF и Microsoft® Word, вероятно, являются наиболее распространенными форматами файлов в офисной среде. Многие общие задачи требуют от пользователей преобразования из одного формата в другой — например, повторное использование содержимого для других целей, редактирование текста с отслеживаемыми изменениями или совместное использование окончательного документа с измененным макетом и форматированием.
Наличие инструмента, обеспечивающего гибкость преобразования документов из одного формата в другой простым способом, имеет решающее значение для повседневной работы в офисе.
Как конвертировать PDF в Word или ODT
Когда это полезно:
- Использование существующего документа в качестве основы для создания нового
- Воспроизведение документа, включая макет и форматирование, в Word
- Редактирование документа в режиме «Отслеживание изменений»
Как конвертировать:
ABBYY FineReader конвертирует документы PDF в редактируемые документы Word, другие форматы Office или даже OpenOffice TM Writer.
В зависимости от задачи или сложности конвертируемого документа доступно несколько вариантов:
Шаг 1: Откройте FineReader и выберите документ для конвертации.
Шаг 2: При необходимости отрегулируйте настройки — язык документа, элементы макета и т. д.
Шаг 3: Определите приоритеты — сохранение макета или возможность редактирования.
При преобразовании учитывайте цель. Вам нужно сохранить точную копию макета из PDF? Или вы планируете широко редактировать его в Word? С FineReader вы можете достичь любой из этих целей, выбрав, хотите ли вы сохранить точный макет или сделать документ действительно редактируемым.
Преобразование не ограничивается Microsoft Word. PDF-документы также можно конвертировать в Microsoft Excel®, PowerPoint® и многие другие форматы. С FineReader вы также можете просто сохранить любой PDF-файл, который вы просматриваете в данный момент, в файл другого формата:
Как преобразовать бумажный документ в Word
Когда у вас есть бумажный документ и вы хотите иметь его в редактируемой версии, иногда вам нужно открыть бумажный документ непосредственно в Word. FineReader может помочь вам в этом. С помощью OCR отсканированное изображение можно распознать, а содержащийся в нем текст можно преобразовать в редактируемый текст в Word.
FineReader может помочь вам в этом. С помощью OCR отсканированное изображение можно распознать, а содержащийся в нем текст можно преобразовать в редактируемый текст в Word.
Когда это полезно:
- Добавление бумажных документов в ваше цифровое рабочее место
- Обеспечение возможности поиска, доступа и редактирования бумажных документов
- Редактирование или повторное использование текста без повторного ввода
- Обновление существующего документа при отсутствии исходного цифрового файла
Как преобразовать:
Запустите сканер прямо из FineReader и всего несколькими щелчками мыши преобразуйте бумажные документы в цифровые редактируемые форматы многократного использования:
Шаг 1: Используйте автоматическое улучшение изображения или внесите исправления вручную для подготовки документ на конвертацию и переходим от этого…
Шаг 2: …к этому документу, который аккуратно отсканирован и готов к сохранению в виде документа Word.
Как преобразовать Word в PDF
Иногда требуется закончить текст в документе Word и сохранить его как более статичный документ для внешнего просмотра или архивирования. Предпочтительным форматом будет PDF или, что еще лучше, PDF/A. PDF/A специально разработан для долговременного архивирования. В нем содержится вся необходимая информация, которая позволит просмотреть документ в далеком будущем.
Когда это полезно:
- Сохранение в хранилище документов (например, SharePoint®) с использованием стандартизированного формата файла
- Создание статической версии документа Word, которая не редактируется
- Сохранение документа для целей архивирования
Как преобразовать:
Конечно, можно создать PDF-документ прямо из Word. Но при конвертации с FineReader у вас есть дополнительные возможности. Вы можете сжимать изображения, чтобы уменьшить размер файла, создавать PDF/A или PDF с тегами, создавать закладки из заголовков или создавать PDF/UA (PDF для универсального доступа, например, с помощью программ чтения с экрана).
Вы также можете решить, должен ли результирующий PDF-файл оставаться доступным для поиска (содержать машиночитаемый текст) или он не должен быть доступен для поиска (документ «PDF только с изображением»).
Автоматическое преобразование документов
FineReader Corporate позволяет автоматизировать процессы преобразования. Если вы получаете документы для конвертации на регулярной основе, вы можете автоматизировать конвертацию, настроив «отслеживаемую папку» и определяя, когда и как обрабатывать документы в ней, с помощью инструмента «Горячая папка» в ABBYY FineReader. Этот инструмент повышает личную продуктивность. Количество страниц, которые можно автоматически преобразовать с помощью HotFolder, ограничено 5000 страниц в месяц.
Для преобразования больших объемов документов мы рекомендуем серверное решение, такое как FineReader Server.
Следите за изменениями
При обмене документами в разных форматах вы можете получить разные версии одного и того же документа.

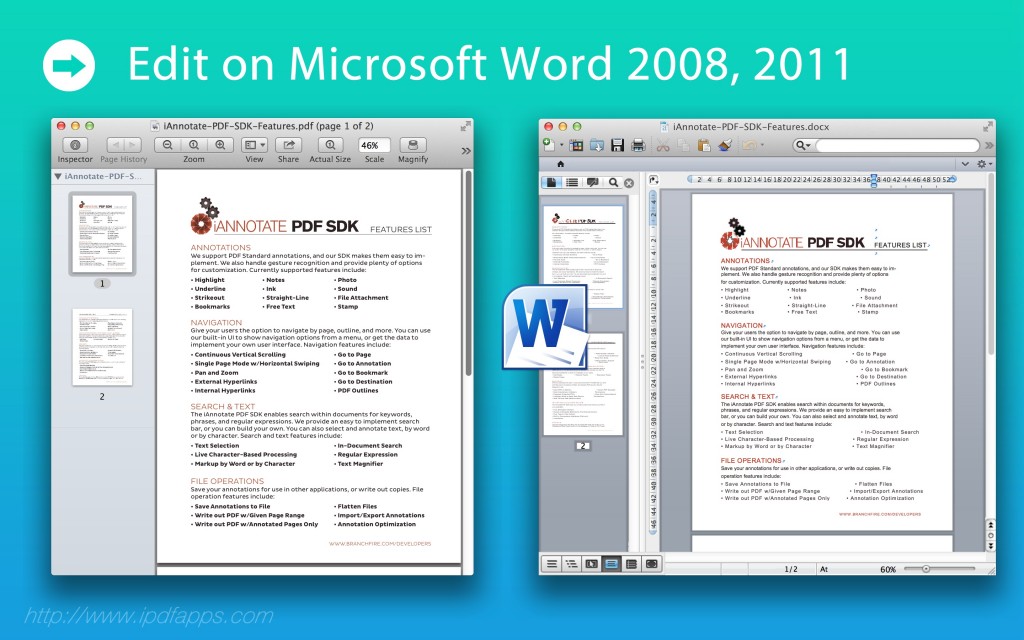




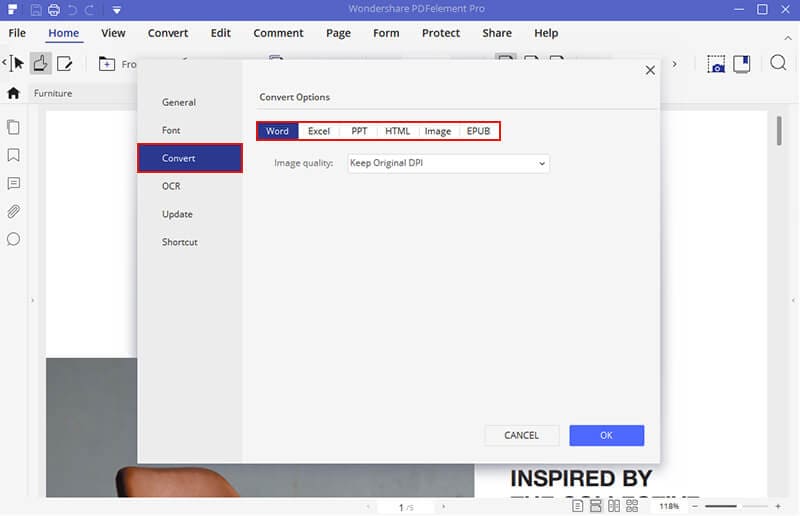



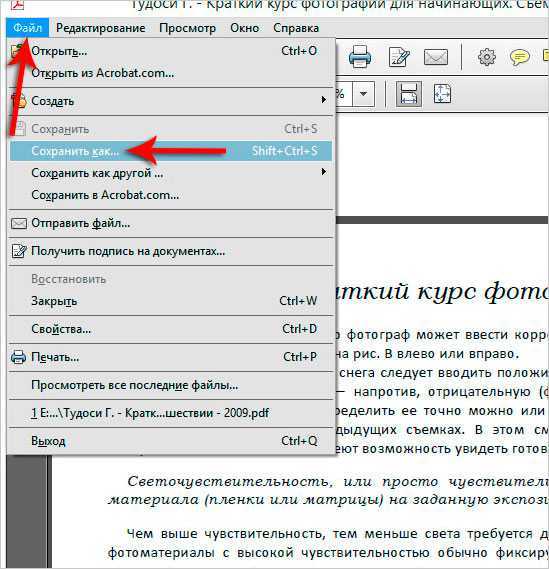 Нам нужен конвертер для преобразования в текст.
Нам нужен конвертер для преобразования в текст.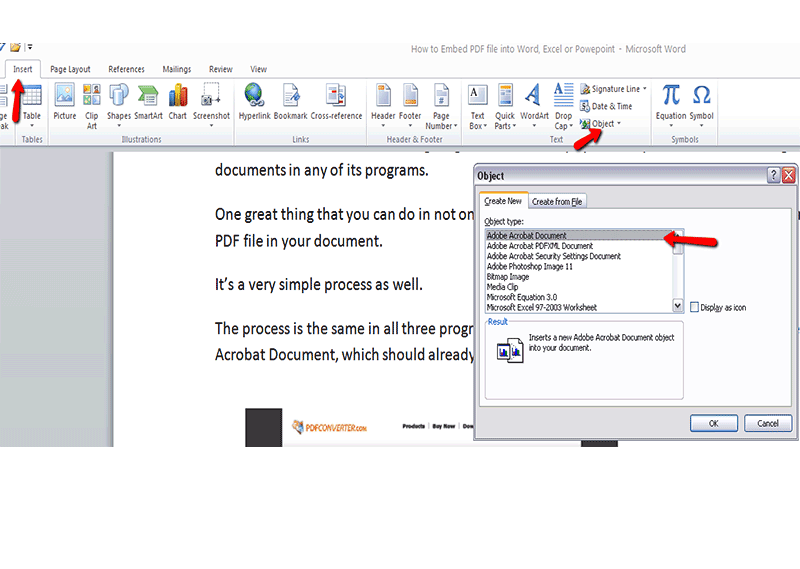 Нарисуйте, напечатайте или загрузите изображение своей подписи
Нарисуйте, напечатайте или загрузите изображение своей подписи д.
д.