Конвертер PDF в Word ⇒ Конвертировать в файлы DOC онлайн бесплатно
Конвертер PDF в Word ⇒ Конвертировать в файлы DOC онлайн бесплатноПреобразование PDF в Word с помощью FormsPal
Инструмент преобразования FormsPal имеет множество функций, которые позволят вам выполнить преобразование в кратчайшие сроки. Благодаря функциям, которые он предлагает, вы можете быстро и эффективно получить документ Word.
Как конвертировать PDF в Word
Чтобы преобразовать документ в формат DOCX, вам потребуется выполнить несколько простых шагов:
- Выберите файл, который вы хотите конвертировать.
Вы можете загрузить свой PDF-файл со своего устройства или использовать документ на одном из файлообменников платформах, включая Dropbox, OneDrive и Google Drive. - Решите, что вы хотите сделать с загруженным файлом.
Вы можете мгновенно преобразовать его в DOCX или предварительно внести в него некоторые изменения, если это необходимо. Вы можете добавить некоторую информацию, изменить существующую, удалить лишние детали, разделить или объединить страницы и т.
- Сохраните документ как документ Word.
После того, как вы отредактировали и просмотрели документ, нажмите кнопку «Готово». Загрузите преобразованный файл на устройство или платформу по вашему выбору или поделиться им по электронной почте или в сообщении. Вот и все!
Начать конвертацию
Узнайте больше о нашем конвертере
В ситуациях, когда вам нужно изменить формат вашего документа, нет лучшего инструмента, чем наш Конвертер PDF в Word. Он позволяет преобразовать ваш документ в формат DOCX всего одним щелчком мыши.
Преобразование PDF в Word может упростить редактирование документа. Например, DOCX — это
более удобный формат, когда вам нужно быстро извлечь и повторно использовать изображения файлов.
Другой причиной может быть использование преимуществ инструментов проверки орфографии и грамматики.
которые предлагает Microsoft Word. Тем, кто хотел бы значительно изменить свой документ, понравится
широкий выбор вариантов редактирования, представленных в формате Word.
Часто задаваемые вопросы
Вот список наиболее часто задаваемых вопросов нашими клиентами. Мы всегда рады помочь вам через наш онлайн-чат, если вы не видите ответа на свой вопрос.
Как преобразовать мой файл без потери его форматирования?
Наш онлайн-конвертер предназначен для сохранения форматирования исходного документ в преобразованном файле. Это означает, что документ шрифты, изображения и выравнивание будут выглядеть одинаково на устройстве, которое вы будете использовать для скачать преобразованный файл.
Можно ли преобразовать отсканированный документ?
Да. Большинство отсканированных документов имеют формат PDF, вот почему вы можете легко использовать свой PDF-файл для преобразования его в один из форматов – Word, PPT, JPEG или Excel.
Что происходит с моими документами после конвертации?
После преобразования PDF в Word вы получаете версию Microsoft Word
PDF, который позволит вам более удобно редактировать документ.
Есть ли ограничение на размер документов?
Мы не устанавливаем ограничений по размеру документов, которые вы конвертируете с помощью нашего онлайн-конвертера. Единственная разница, которую вы можете почувствовать при загрузке большого документа, заключается в том, что больше время отклика сервера, и вам придется немного подождать, пока конвертация не будет завершена.
Как конвертировать PDF в Word без потери форматирования[Бесплатно и просто]
Последнее обновление 18 ноября 2022 г.
Резюме:
Если вы хотите преобразовать PDF в Word без потери форматирования, прочтите этот пост. В этой статье объясняется, как преобразовать PDF в Word с помощью онлайн- и офлайн-инструментов, что позволит вам получить доступ к PDF-файлам в Word без потери форматирования.
Таблица содержимого
Преобразование PDF в Word без потери форматирования онлайн
Преобразование PDF в Word без потери форматирования в автономном режиме
Использование Microsoft Word для преобразования PDF в Word без потери форматирования
Преобразование PDF в Word без потери форматирования в Документах Google
Преобразование PDF в Word без потери форматирования Часто задаваемые вопросы
Portable Document Format (PDF) — это широко используемый формат файлов, который легко просматривать и обмениваться по электронной почте.
Самое важное, что нужно помнить при преобразовании PDF-файлов в Word, — это сохранить форматирование. Итак, чтобы убедиться, что вы на правильном пути, используйте метод, описанный ниже, для завершения работы по преобразованию.
В этом посте вы можете быстро получить 3 метода преобразования PDF в Word без изменения формата.
В противном случае ознакомьтесь с нашим руководством о том, как конвертировать Word в PDF без потери форматирования.
Преобразование PDF в Word без потери форматирования Онлайн
Нет необходимости загружать и устанавливать программное обеспечение на свой компьютер, онлайн-инструмент PDF в Word может удовлетворить ваши потребности. PDFgear, один из самых эффективных и бесплатных онлайн-конвертеров PDF, может легко преобразовывать PDF в Word без изменения формата онлайн.
Давайте рассмотрим подробные шаги по преобразованию PDF-файлов в редактируемые документы или изображения без ущерба для качества.
Шаг 1. Просмотрите конвертер PDF в Word
Откройте браузер и перейдите к конвертеру PDFgear PDF в Word. Эта онлайн-утилита совместима с Windows, Mac и Linux и доступна напрямую.
Преобразование PDF в Word сейчас
Шаг 2. Загрузите PDF-документы
Вы можете добавить свои PDF-файлы, нажав кнопку «Выбрать файлы» в середине новой страницы. Кроме того, вы можете перетаскивать PDF-файлы прямо на панель инструментов.
Загрузите свой PDF-файл в PDFgear PDF to Word Online Converter
Шаг 3. Сохраните файл Word
После завершения преобразования вы можете сохранить преобразованный файл на свой компьютер, нажав кнопку «Загрузить».
Скачать преобразованный файл Word
Как преобразовать PDF в Word без потери форматирования, также можно узнать из подробного видеоурока, представленного ниже.
youtube.com/embed/VI423W2jiVw” data-loaded=”true”>Преобразование PDF в Word без потери форматирования в автономном режиме
PDFgear также предоставляет стабильный и бесплатный автономный конвертер PDF в Word. Вы можете не только конвертировать PDF в Word, но и редактировать, удалять, подписывать и защищать файлы PDF, если это необходимо.
Являясь полнофункциональным набором инструментов PDF, PDFgear поддерживает пакетное преобразование PDF в Word без потери форматирования. Давайте рассмотрим 3 шага, чтобы преобразовать PDF в Word без потери форматирования в автономном режиме.
Шаг 1. Запустите PDFgear PDF to Word Converter
Непосредственно перейдите на официальный сайт PDFgear и установите PDFgear на свой компьютер. Или нажмите кнопку загрузки, чтобы получить программное обеспечение PDFgear. Когда вы завершите установку, вы можете запустить ее и выбрать конвертер PDF в Word.
Выберите конвертер PDF в Word на рабочем столе PDFgear
Вы можете перетаскивать файлы PDF в PDFgear. Или нажмите «Добавить файлы», чтобы загрузить свои PDF-документы.
Или нажмите «Добавить файлы», чтобы загрузить свои PDF-документы.
Запустите PDFgear PDF to Word Converter на своем компьютере
Преобразование PDF в Word без потери форматирования
PDFgear — это первоклассный инструмент для преобразования или создания PDF-файлов на Windows и Mac.
Это бесплатное, безопасное, полнофункциональное и простое в использовании приложение.
Скачать бесплатно
Шаг 2. Выберите файлы PDF и конвертируйте
Вы можете загрузить несколько файлов и конвертировать их одновременно.
Выберите PDF-файлы и загрузите их в PDFgear Конвертер PDF в Word
Теперь вам нужно указать путь вывода файлов.
Установить путь вывода файла на вашем компьютере
Когда все наборы будут готовы, просто нажмите кнопку Преобразовать, и PDFgear немедленно начнет конвертировать PDF-файлы.
Вы можете узнать статус обработки с помощью циклического преобразования.
Конвертировать PDF в Word сейчас
Шаг 4.
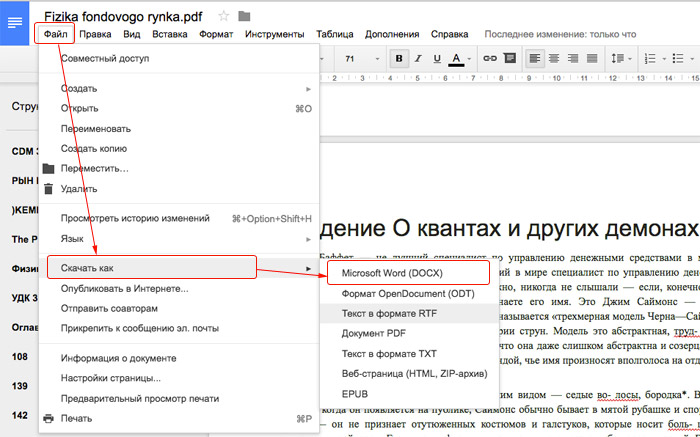 Просмотр файла Word без потерь
Просмотр файла Word без потерьКогда все преобразования будут завершены, ваши файлы Word будут сохранены на вашем компьютере, который вы установили на втором шаге. Окно появится автоматически.
Просмотр файлов Word на компьютере
Использование Microsoft Word для преобразования PDF в Word без потери форматирования
Microsoft Word для Windows и macOS может помочь вам преобразовать PDF в Word. Вы можете использовать его для выполнения операции преобразования за считанные секунды. Это не бесплатно, так как за Microsoft Office нужно платить в первую очередь.
Шаг 1. Откройте файл PDF в Word
Откройте Microsoft Word, найдите файл PDF и перетащите его в Microsoft Word.
Откройте файл PDF в MS Word
Снимите флажок Больше не показывать это сообщение во всплывающем уведомлении, затем нажмите «ОК».
Шаг 2. Отредактируйте PDF-файл
При необходимости вы можете отредактировать преобразованный PDF-документ с помощью инструментов на верхней панели инструментов после его загрузки.
Редактирование PDF-файла в MS Word
Шаг 3. Сохраните PDF-файл как Word
Когда вы будете готовы сохранить файл как документ Word, выберите «Файл» > «Сохранить как», а затем укажите имя и местоположение.
Наконец, нажмите кнопку Сохранить, чтобы сохранить преобразованный файл Word на компьютер.
Преобразование PDF в Word без потери форматирования в Документах Google
Помимо использования конвертеров PDF в Word, существует также практичный способ преобразования документов PDF в Word без потери форматирования текста — использование Документов Google. Это помогает сохранять документы PDF как файлы документов Microsoft Word на вашем компьютере.
Шаг 1. Загрузите PDF-файл в Google Docs, если вы еще этого не сделали, и откройте свои PDF-документы с помощью Google Docs.
Шаг 2. Перейдите на вкладку «Файл» в левом верхнем углу и откройте файл PDF в формате документа Microsoft Word.
Шаг 3. Когда ваш PDF-файл открыт в Документах Google, снова перейдите на вкладку «Файл» и нажмите кнопку «Загрузить».
Шаг 4. Существует множество вариантов загрузки. Нажмите Microsoft Word (.docx), чтобы сохранить PDF-документ как.
Преобразование PDF в Word без потери форматирования в Документах Google
Преобразование PDF в Word без потери форматирования Часто задаваемые вопросы
Как исправить форматирование при преобразовании PDF в Word?
Нет проблем с сохранением форматирования PDF при преобразовании его в Word, если вы выбираете правильный конвертер PDF в Word. С PDFgear вы можете легко конвертировать файлы PDF в документы Word, просто загрузив и нажав кнопку преобразования.
Как отредактировать PDF-файл и сохранить форматирование?
Хороший редактор PDF может эффективно помочь вам отредактировать PDF и сохранить его форматирование. PDFgear будет одним из них. Обычно люди полагаются на инструменты Adobe или Foxit. Но их слишком много, чтобы позволить себе. PDFgear — один из лучших бесплатных PDF-редакторов, обладающий всеми функциями, позволяющими эффективно редактировать PDF-файлы.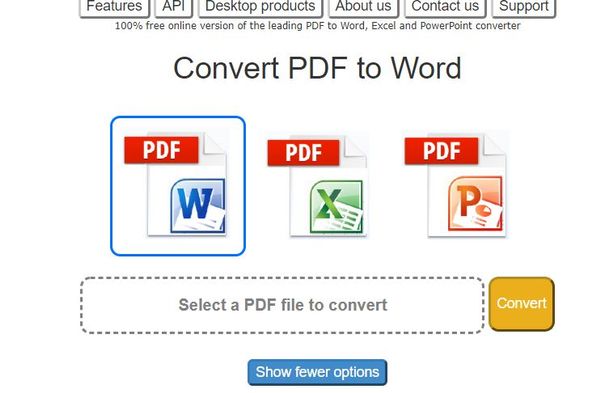
Может ли конвертер PDF в Word работать на любом устройстве?
Да, PDFgear онлайн-конвертер PDF в Word поддерживает преобразование PDF-файлов где угодно, потому что это облачная платформа. Все, что вам нужно, — это подключенный к сети компьютер и браузер для преобразования PDF в Word.
В качестве онлайн-платформы вы можете получить доступ к PDFgear в любой операционной системе, включая Mac, Windows и Linux, чтобы преобразовать файл PDF в Word. Более того, пользователи могут использовать этот онлайн-инструмент со своих мобильных устройств Android или iOS.
Мои файлы в безопасности?
Несомненно, ваш файл на 100 % в безопасности с PDFgear.
PDFgear не будет сохранять ваши данные конфиденциально. Как только вы обновите свой веб-браузер или закроете наш инструмент, ваш документ будет удален с наших серверов. Это означает, что вам нужно заранее скачать и сохранить нужные вам файлы.
Что еще может сделать PDFgear?
Веб-сайт PDFgear поддерживает многие другие форматы входных файлов, помимо PDF и Microsoft Word.

