Как конвертировать PDF в Word — онлайн бесплатно
09 декабря, 2018
Автор: Maksim
Файлы в формате ПДФ пользуются огромной популярностью, как и среди известных глянцевых журналов, издателей книг, так и простых пользователей домашних компьютеров. Все это благодаря их удобству и кроссплатформенности.
Иногда возникает необходимость конвертировать такой документ в Word. Некоторым это нужно для его редактирования, а некоторым для возможности чтения с какого-либо устройства без поддержки данного формата.
В недавней статье я подробно описал, как редактировать pdf файл. Сегодня мы поговорим, как перевести файл PDF в Word самыми легкими и эффективными способами.
Как конвертировать ПДФ в Ворд — онлайн
Начнем с самых простых методов, которые не потребуют от вас инсталяции дополнительного ПО на компьютер. В интернете на данный момент есть множество сервисов, которые позволяют провести данную процедуру абсолютно бесплатно.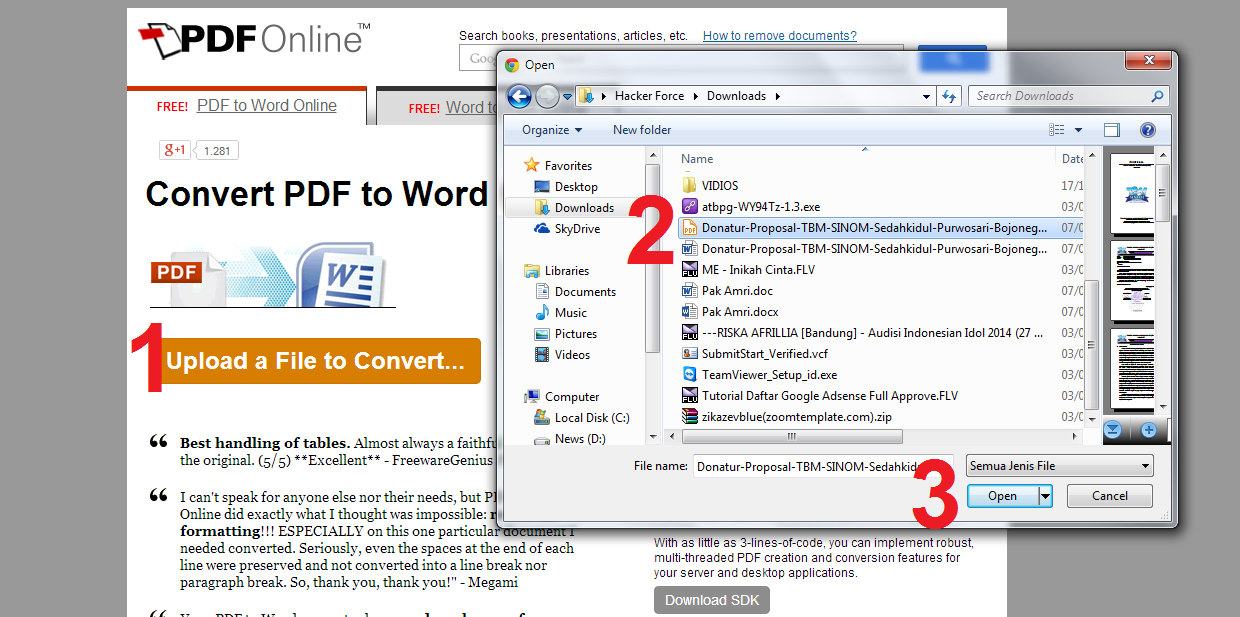
PDF2GO
Адрес: https://www.pdf2go.com/ru/pdf-to-word
Сервис прекрасно справляется со своей задачей, кроме возможности преобразования, имеется еще множество других не менее полезных и интересных функций, например, редактирование, сжатие, восстановление и т.д.
PDF.io
Адрес: https://pdf.io/ru/pdf2doc/
Кроме преобразования в Word, также позволяет произвести конвертацию и в другие форматы, а также обладает рядом других возможностей, например, сжатие, защита, объединение и т.д.
Smallpdf
Адрес: https://smallpdf.com/ru/pdf-to-word
Сервис также на русском языке, работает довольно быстро и качественно. Пользуется большой популярностью благодаря множеству встроенных функций, например, редактирование, подписание, сжатие и т. д.
д.
PDF to DOC
Адрес: https://pdf2doc.com/ru/
Простой и удобный сервис, который отлично справляется со своей задачей. Также имеется конвертирование и в другие форматы.
PDF2WORD
Адрес: https://pdf2word.ru/
Удобный в использовании сервис, полностью на русском языке. Работает очень быстро.
Как конвертировать файл PDF в Word для редактирования — с помощью программ
Программы могут понадобиться в том случае, если ваш документ ПДФ большого размера, так как, не все сервисы поддерживают такие файлы. Быстрее и лучше будет произвести преобразование у себя на ПК специальным софтом.
Microsoft Office
Домашняя страница: https://products.office.com/ru-ru/home
Запустите офис, кликните по «Файл» -> «Открыть» и укажите необходимый файл в формате ПДФ. Программа выведет окно с информацией о конвертации — нажмите «ОК».
Документ будет преобразован, по времени это будет зависеть от его размера и быстроты вашего компьютера.
Интересно! О том, как еще запускать такие документы я уже писал в статье — как открыть пдф файл на компьютере.
LibreOffice
Скачать LibreOffice
В ЛибреОфис действия будут абсолютно такими же, как в Microsoft Office. Также, просто откройте в программе свой документ, и она автоматически сделает преобразование.
UniPDF
Домашняя страница: https://unipdf.com/
После установки утилиты, запустите ее. В правой колонке «Конечный формат» посмотрите, чтобы галочка стояла у пункта «Word». Перетащите в главное окно необходимый ПДФ.
Кликните по нему, чтобы выделить, нажмите на кнопку «Конвертировать» и укажите папку для сохранения.
Запустится процесс конвертации, после чего вы сможете просматривать и редактировать документ в формате .doc.
В заключение
На самом деле способов конвертации ПДФ много, в этой статье собраны самые легкие и эффективные из них. Надеюсь она была вам полезна и до встречи на страницах этого сайта!
Как преобразовать pdf в word бесплатно онлайн: популярные сервисы
Приветствую, мои уважаемые читатели блога. Сегодня поговорим о классных сервисах, которые пригодятся не только для вебмастеров но и для рядовых пользователей которые работают в офисах и им требуется перевести сканированные форматы в рабочую программу и уже редактировать под себя.
Сегодня поговорим о классных сервисах, которые пригодятся не только для вебмастеров но и для рядовых пользователей которые работают в офисах и им требуется перевести сканированные форматы в рабочую программу и уже редактировать под себя.
В повседневной жизни пользователи ПК порой сталкиваются с нетривиальной проблемой – как конвертировать pdf в word и главное бесплатно. Происходит так из-за того, что формат PDF обладает высокой универсальностью и популярностью, кроме того, данный формат очень удобен для вывода данных на печать. Однако для редактирования текста в файле PDF намного удобнее предварительно сделать онлайн распознавание текста и перевести его в .doc–формат и уже затем применить редактор Microsoft Word или другой подходящий.
Как преобразование pdf в word
Различают два базовых подхода к вопросу преобразования файлов из pdf в word. Самый быстрый способ — с помощью онлайн-сервисов, предоставляющих подобного рода услугу. Тонкость в работе сторонних сервисов для конвертации – присутствие некоторых ограничений.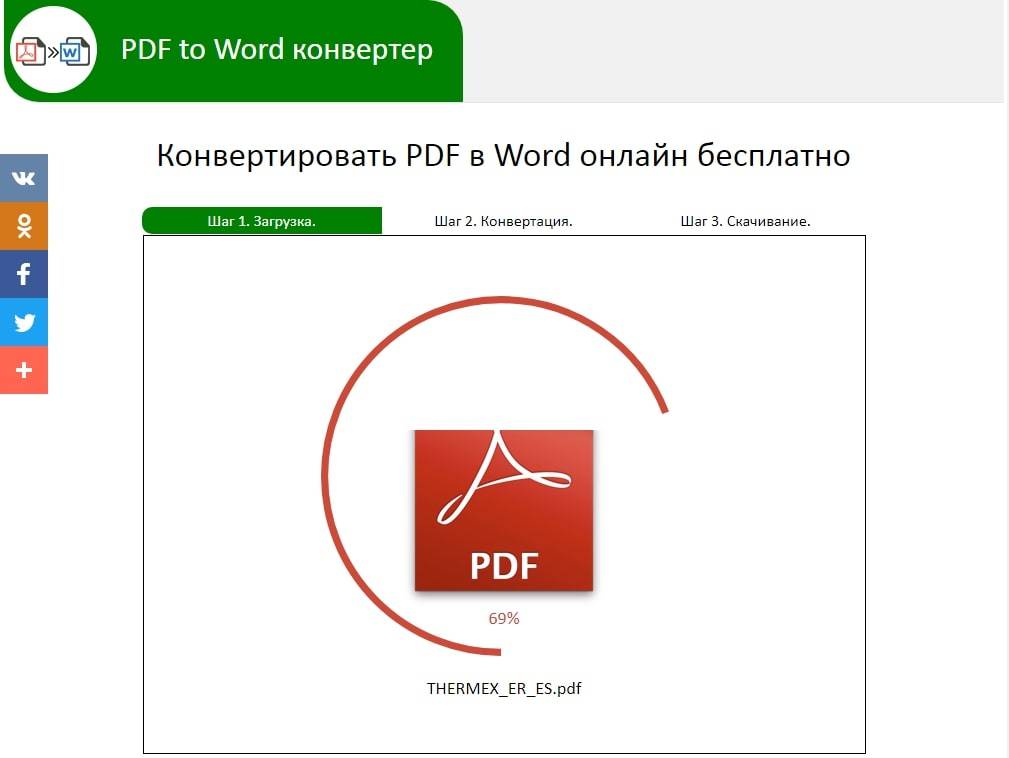 Так, распространенным ограничением является размер файла который нужно преобразовать в word – каждый сервис устанавливает свои правила, но если файл большого размера (более 25 мегабайт) — то вполне реально столкнуться с необходимостью подбирать онлайн-конвертер с увеличенным лимитом.
Так, распространенным ограничением является размер файла который нужно преобразовать в word – каждый сервис устанавливает свои правила, но если файл большого размера (более 25 мегабайт) — то вполне реально столкнуться с необходимостью подбирать онлайн-конвертер с увеличенным лимитом.
Альтернативный способ — установить на компьютер программу для распознавания картинок, которая стационарно выполнит функции конвертации. Преимущество способа – независимость от интернета и полное отсутствие ограничений по размеру и количеству обрабатываемых файлов. Нюанс, на который следует обратить внимание – программы, расположенные на сторонних файловых серверах, имеют множество клонов, в которые мошенниками встраивается вирус для заражения компьютера пользователя, решившего воспользоваться бесплатной программой. Поэтому скачивать файлы желательно с официальных сайтов разработчиков ПО. В любом случае преобразовать pdf в word онлайн — задача решаемая и с помощью сведений, предложенных ниже по тексту, это сможет сделать каждый.
Важно! Любой онлайн-сервис или программа на компьютер имеет свои уникальные характеристики в отношении качества конвертации текста и картинок (некоторые сервисы картинки вообще не конвертируют или не допускают к конвертированию документы более 3 листов данных).
Также различаются возможности стилистики, форматирования документов и прочих деталей — целесообразно учитывать диапазон индивидуальных требований к качеству конечного результата при выборе инструмента конвертирования.
Как преобразовать pdf в word бесплатно онлайн
Процесс перевода данных из формата pdf в ворд, при использовании онлайн-сервисов прост: нужно открыть сайт, предоставляющий услуги переформатирования файлов, загрузить туда файл или файлы, которые необходимо перекодировать, дождаться окончания процесса конвертации и скачать уже готовый файл .doc или получить его к себе на электронную почту.
Для подбора подходящего варианта можно выполнить самостоятельный поиск в интернете или протестировать онлайн-конвертеры, позволяющие преобразовать pdf в word бесплатно онлайн:
- http://pdf2doc.
 com/ru/ – бесплатный сервис, позволяет загружать до 20 файлов с последующим переводом в .doc На сайте также предлагаются дополнительные форматы и направления преобразования файлов.
com/ru/ – бесплатный сервис, позволяет загружать до 20 файлов с последующим переводом в .doc На сайте также предлагаются дополнительные форматы и направления преобразования файлов. - http://convertonlinefree.com/PDFToWORDRU.aspx — мультиконвертер, в числе прочих имеющий направление перевода pdf в word. Сервис бесплатен, не требует ввода персональных данных. Ограничение на размер файла к загрузке — до 50 мегабайт.
- https://www.freepdfconvert.com/ru/pdf-word — еще один бесплатный сервис-мультиконвертер. Имеет некоторые ограничения на количество загружаемых файлов, которые аннулируются после регистрации на сервисе.
- http://go4convert.com/ru/pdf-to-word — также бесплатный сервис. Дополнительно разрешает загружать файл через ссылку на скачивание — пригодится когда нужный файл расположен не на компьютере пользователя, а выложен на стороннем ресурсе в интернете.
В целом, по запросу «pdf в word бесплатно» google выдает более полумиллиона вариантов, среди которых выбрать качественный сервис не представляет особых затруднений.
Как преобразовать pdf в word бесплатно с помощью программ? В случаях, когда требуется особо качественное преобразование и/или речь идет о большом количестве файлов решением будет скачать и установить себе на компьютер программу-конвертер. Напоминание: при поиске источника предпочтение следует отдавать официальным сайтам разработчиков программы во избежание скачивания программ с вирусами с различных бесплатных хостингов. Также, рассматривая варианты платных программ целесообразно обратить внимание на период пробного бесплатного использования — так двух недель может быть вполне достаточно чтобы преобразовать все необходимые файлы и при этом сэкономить на приобретении программы.
Популярные и активно развивающиеся программы для пк:
- http://www.pdftoword.ru/ – комбинированный сервис позволяющий как преобразовывать файлы онлайн так и скачать и установить программу на компьютер. Программа для скачивания платная, стоит порядка 15 долларов и имеет множество полезных функций, включая возможность подключения к сканеру.
 Тестовая версия продукта имеет ограничения в 30 дней или 100 конвертирований. Размер программы 82 мегабайта.
Тестовая версия продукта имеет ограничения в 30 дней или 100 конвертирований. Размер программы 82 мегабайта. - https://www.pdftoword.com/ru/ – также комбинированный сервис, программа для установки на пк которого имеет тестовый период в 14 дней и позволяет кроме конвертации выполнять редактирование любого документа включая параграфы и изображения, а также объединять или создавать PDF файлы «с нуля».
- https://acrobat.adobe.com/us/en/free-trial-download.html – пожалуй самая известная программа для работы с pdf файлами. Acrobat Pro DC имеет 7 дней тестового периода использования.
Теперь вы узнали какие программы можно использовать для решения данной проблемы. Подписывайтесь на рассылку и всех Вам благ -))).
С уважением, Галиулин Руслан.
Как конвертировать pdf в word. Бесплатные инструменты для онлайн конвертирования PDF
Во всемирной паутине, огромное множество текстовой информации представлено в формате PDF (см. что такое формат PDF). Просмотреть его очень просто, достаточно воспользоваться программой, умеющей работать с файлами, имеющими расширение .pdf. Но как быть в том случае, если нам необходимо отредактировать или скопировать текст? Как вы наверняка знаете, сделать это вряд ли удастся. Но выход есть. Необходимо перевести файл PDF в Word. То есть, сделать его доступным для редактирования в этом популярном текстовом редакторе. Сделать это можно несколькими способами, которые и будут рассмотрены в данном материале.
Просмотреть его очень просто, достаточно воспользоваться программой, умеющей работать с файлами, имеющими расширение .pdf. Но как быть в том случае, если нам необходимо отредактировать или скопировать текст? Как вы наверняка знаете, сделать это вряд ли удастся. Но выход есть. Необходимо перевести файл PDF в Word. То есть, сделать его доступным для редактирования в этом популярном текстовом редакторе. Сделать это можно несколькими способами, которые и будут рассмотрены в данном материале.
Мы подробно описали эти методы, и выложили для вас пошаговые инструкции – используйте их!
Оглавление:
- Как перевести PDF в Word
- Использование онлайн сервисов
- Использование программ для конвертирования PDF
- Использование google disk
- Заключение
- Наши рекомендации
- Стоит почитать
Как перевести PDF в Word
Для упрощения задачи, будем считать, что вы уже умеете пользоваться компьютером, и пробовали работать в программе Word (см. инструкции по работе в MS Word). И у нас на руках есть готовый документ PDF.
инструкции по работе в MS Word). И у нас на руках есть готовый документ PDF.
Обратите внимание. Ознакомьте с нашим популярным материалом – оглавление в Word. Он очень понравился нашим читателям.
Итак, вот первый способ.
Использование онлайн сервисов
Это наверное самый простой и бесплатный вариант, с помощью которого можно конвертировать pdf в файлы word онлайн. Все что вам понадобится – это доступ в интернет. Найти такие сервисы можно с помощью поисковых систем, или воспользоваться теми, которые попали в наш обзор.
convertonlinefree.com
Это первый подходящий сайт, который нам удалось найти. С его помощью можно конвертировать файлы разных форматов. Вот прямая ссылка на конвертацию PDF:
http://convertonlinefree.com/PDFToWORDRU.aspx
Перейдя по ней, вы увидите следующее:
Дальше все просто. Нажимайте кнопку “Обзор”, выбираете нужный файл и запускайте процесс, нажатием кнопку “Конвертировать”. Подождите какое-то время. По завершению вам предложат скачать готовый файл в формате DOCX (см. как скачивать файлы из Интернет).
По завершению вам предложат скачать готовый файл в формате DOCX (см. как скачивать файлы из Интернет).
Сохраните его, а затем откройте в редакторе Word для редактирования.
Обратите внимание. Если вам нужно изменить ориентацию листа, сделать это можно за пару секунд. Мы уже рассказывали, как в Word 2007 сделать альбомный лист. Воспользуйтесь инструкцией.
pdftoword.ru
Следующим сервисов, который мы опробовали, стал:
http://www.pdftoword.ru/default.aspx
Работает он аналогично предыдущему.
- Нажимаем “Обзор” и выбираем файл
- Запускаем кнопкой “Конвертировать”
- Скачиваем готовый вариант (см. как скачивать файлы из интернет)
Ссылка на файл будет на той же самой странице:
Теперь можно использовать его для редактирования. Как вы уже поняли, все подобные онлайн сервисы, работают по схожему принципу. Выбирайте тот, который вам наиболее по душе.
Использование программ для конвертирования PDF
Следующий способ, позволяющий конвертировать файлы PDF в Word, заключается в использовании специальных программ.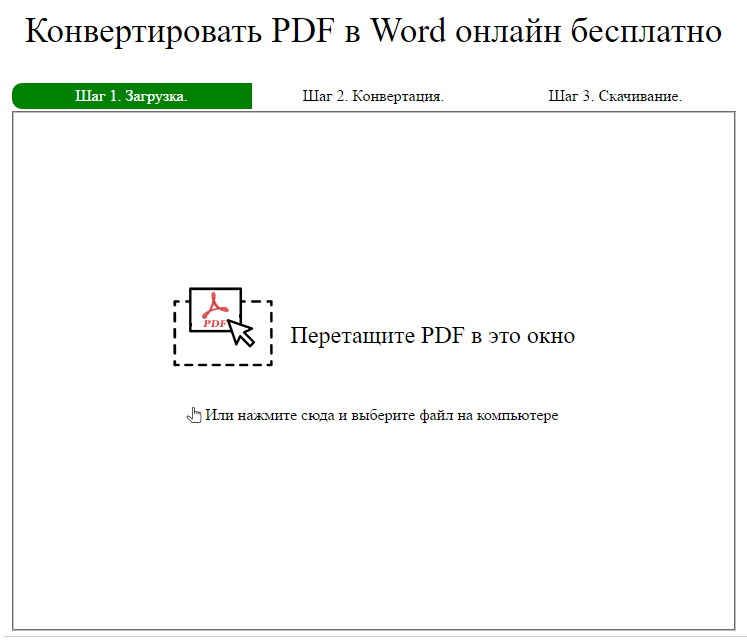 Выбор их довольно велик, вот некоторые из них:
Выбор их довольно велик, вот некоторые из них:
- First PDF
- Adobe® Acrobat® XI
- Fine Reader 8
Они тоже работают по похожему принципу. Мы рассмотрим процесс на примере First PDF. Тем более эта программа бесплатна. Вам нужно скачать ее по ссылке:
http://www.pdftoword.ru/download.html
А затем установить. Все еще хотите знать, как конвертировать из pdf в word? Тогда продолжаем – запускайте First PDF.
Что должно быть выбрано:
- В левой колонке должен быть файл PDF. Для его выбора нажмите кнопку “Выбрать PDF”.
- Убедитесь, что в левой колонке выбран пункт “Word”
- Укажите путь для сохранения готового Word файла – кнопка “Обзор”, в правом нижнем углу.
- Когда все готово, щелкайте иконку “GO”
Когда операция будет завершена, автоматически запуститься готовый .doc файл.
Обратите внимание. Гиперссылка в word вставляется за считанные секунды. Используйте ее для создания ссылок на примечания.
Использование google disk
Последним рассмотренным способом перевода из pdf в word, будет сервис google disk. Для его использования у вас должен быть зарегистрированный аккаунт (см. как зарегистрировать аккаунт в гугл). Перейдите по ссылке:
https://drive.google.com
У вас откроется главная страница сервиса:
Первым делом, нужно закачать файл PDF. Для этого нажимайте на стрелочку, направленную верх, которая расположена справа от кнопки “Создать”.
Появится выпадающее меню. Там нужно щелкнуть кнопку “Файлы”, и выбрать нужный PDF документ. Дождитесь загрузки.
Когда документ откроется, щелкните любую кнопку на клавиатуре – он перейдет в режим редактирования. Необходимые изменения, можно внести сейчас, или открыть документ после, уже в редакторе Word. Когда закончите редактирование, нажимайте кнопку “Файл”, затем “Скачать как” и выбирайте формат Microsoft Word (docx).
Указывайте место на диске, и скачивайте. В итоге вы получите готовый Word документ, переведенный из формата PDF.
В итоге вы получите готовый Word документ, переведенный из формата PDF.
Обратите внимание. Рамка в Word используется для оформления документа. У нас вы можете скачать набор готовых рамок.
Видео к статье:
Заключение
Три рассмотренных способа позволят вам без труда преобразовать файлы PDF в Word. Попробуйте воспользоваться каждым из них, и остановитесь на том, который вам больше всего подходит.
Наши рекомендации
Инструкция для специалистов – настройка gmail в outlook.
Эмулятор андроид для windows позволит вам запускать андроид приложения на компьютере.
Папка system volume information используется для хранения точек восстановления.
Стоит почитать
Зачем искать информацию на других сайтах, если все собрано у нас?
Конвертация из pdf в word
При всех удобствах формата PDF, есть у него и свои недостатки.
- PDF to DOC
- PDF.io
- SmallPDF
- I love PDF
- PDFCandy
Простой и бесплатный онлайн-конвертер PDF в Word, который может преобразовать сразу до 20 файлов. После конвертации можно скачать все документы как разом, архивом, так и по отдельности. Учтите, что хранятся вордовские файлы на сервере только час, так что если вы забыли или не успели их сохранить — придётся осуществлять конвертацию заново.
Нажмите «Загрузить» и выберите на вашем компьютере нужные PDF-файлы.
Если вы выбрали ошибочные файлы, нажмите на кнопку «Очистить».

Начнётся автоматическая конвертация. После неё или нажмите «Скачать» под нужным вам файлом, или на кнопку «Скачать все» внизу экрана.
Конвертер pdf в word работает не для всех файлов, некоторые документы могут не поддерживаться этим (или каким-либо другим) сервисом. В таком случае PDF to DOC выдаст ошибку после загрузки файлов на сервер. Если такое произошло, попробуйте воспользоваться другим сайтом из нашего списка. К слову, эта рекомендация относится ко всем конвертерам, что представлены в данном материале.
Также бесплатный онлайн-конвертер, полностью на русском. Не имеет никаких настраиваемых опций при конвертации (хотя есть дополнительные возможности для работы с PDF, например, разделение или объединение страниц), но, в отличие от предыдущего сервиса, есть возможность не только загружать файлы с компьютера, но также делать это по ссылке или из популярных файлообменников (Dropbox и Google Drive).
Использовать конвертер очень просто:
Нажмите на кнопку «Выберите файл» или перетащите нужные вам документы прямо на страницу сервиса.

Автоматически начнётся конвертация PDF в Word. После её окончания вы можете скачать конвертированный файл.
Сайт приблизительно аналогичный предыдущему, позволяет конвертировать файлы как с компьютера, так и с популярных файлообменников. Имеет русскую версию, полностью бесплатный. Его интересная функция — это наличие специального плагина для браузера Google Chrome. После установки этого плагина вы сможете конвертировать даже те PDF-файлы, что пришли вам по электронной почте, в один клик.
Также имеется скачиваемая программа, которая может осуществлять конвертацию в полностью автономном режиме. Но она является платной, $9 в месяц.
Алгоритм использования, если вы не устанавливаете плагин, такой:
Перетяните нужный вам файл на синее поле конвертера или выберите его на вашем компьютере из списка, воспользовавшись кнопкой «Выберите файл».
Через несколько секунд, если конвертация была успешной, появится страница, на которой вы можете или скачать файл, или сохранить его в Google Drive/Dropbox, или поделиться ссылкой на него по электронной почте или любым другим методом.

Данный сайт содержит ряд инструментов, позволяющих редактировать документы в формате PDF (объединять их, разделять, сжимать и так далее). Также он имеет конвертер из ПДФ в Ворд, работающий по приблизительно такому же алгоритму, что и у описанных выше сервисов. I love PDF бесплатен, но есть платный тариф, который позволяет увеличить максимальный размер конвертируемых файлов и получить доступ к ряду дополнительных возможностей. Есть опциональная регистрация. Сайт полностью на русском.
Чтобы перевести PDF в Word с использованием I love PDF, сделайте следующее:
Нажмите на кнопку «Выбрать PDF» и укажите, какие файлы на вашем компьютере вы хотите конвертировать. Также опционально вы можете или перетащить их на основную страницу сервиса, или воспользоваться небольшими иконками сбоку, чтобы загрузить документы из Dropbox или Google Drive.
После загрузки PDF-файл отобразится на экране.
 Вы можете добавить дополнительные документы, воспользовавшись красной кнопкой со знаком «плюс» в правом верхнем углу — или нажать в правом нижнем углу на «Преобразовать в WORD», чтобы перейти к процессу конвертации.
Вы можете добавить дополнительные документы, воспользовавшись красной кнопкой со знаком «плюс» в правом верхнем углу — или нажать в правом нижнем углу на «Преобразовать в WORD», чтобы перейти к процессу конвертации.После этого вы можете или скачать файл, или отправить его в Dropbox или Google Drive, или создать на него ссылку (для которой также генерируется QR-код для размещения, например, на печатных документах), или удалить, воспользовавшись соответствующими иконками на экране.
Это полностью бесплатный сервис, который не имеет заметных ограничений, но также и не имеет заметных дополнительных возможностей. Он полностью русифицирован. Также можно скачать бесплатную версию для Windows. Онлайн-версия может перевести из ПДФ в Ворд только один файл за раз.
Если же вы не хотите ничего скачивать, то нужно сделать следующее:
Нажмите на кнопку «Добавьте файлы» или перетащите их на соответствующее поле.
 Также есть опция загрузки PDF из Dropbox или Google Drive, для этого нужно нажать на соответствующие кнопки сбоку.
Также есть опция загрузки PDF из Dropbox или Google Drive, для этого нужно нажать на соответствующие кнопки сбоку.Подождите, пока будут осуществлены загрузка и преобразование.
Нажмите «Скачать файл» — или иконку удобного для вас облачного хранилища.
Учтите, что у каждого сервиса могут есть свои ограничения по размеру загружаемого файла, так что, если вы выберете слишком большой PDF, может выйти так, что его обработка будет невозможна. Вы можете попробовать разбить файл на несколько частей, после чего конвертировать их по отдельности.
Как конвертировать PDF в Word, подробный обзор шести онлайн сервисов и трех программ
Формат PDF используется очень часто при создании документов и инструкций. Также этот формат очень популярен при сканировании книг и журналов, создании цифровых версий книг и обучающей литературы.
Читать такой документ удобно, но проблема в том, что его нельзя редактировать или скопировать из него часть текста.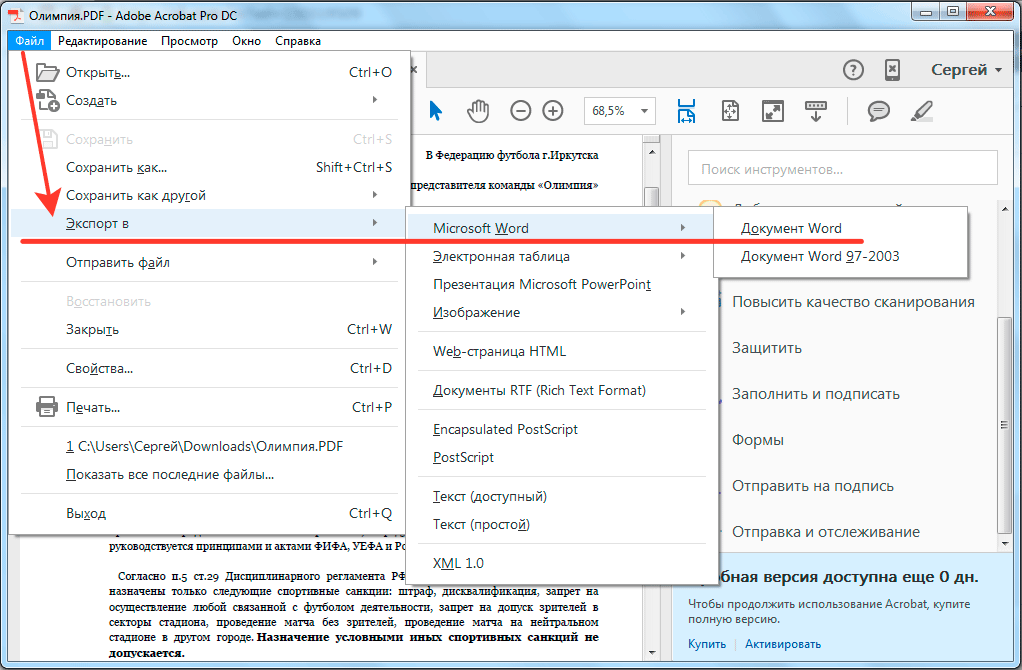
Так что, если вам нужно скопировать из PDF документа часть текста, то лучше всего это будет сделать, если преобразовать его в текстовый формат.
Если вам нужно изменить PDF файл, то это также будет удобней сделать, если его перевести в формат текстового файла.
В данной статье вы сможете прочитать несколько советов, как конвертировать PDF в Word с помощью онлайн-сервисов и специальных приложений и сможете выбрать тот вариант, который вам больше всего подходит для выполнения поставленных задач.
Обратите внимание на то, что существует несколько форматов для документа Word, это DOC и DOCX. Их отличие в том, что формат DOC более ранний и использовался он в Microsoft Office до выхода Microsoft Word 2007, а начиная с версии 2007 года эта программа, по умолчанию, использует формат DOCX.
Не буду вдаваться в технические подробности этих форматов, просто учтите, что если у вас установлен Word более ранний, чем MS Word 2007, то могут быть проблемы с открытием файлов в DOCX формате, вам придется искать дополнительные приложения или устанавливать специальный пакет дополнений для Офиса.
Учитывайте разницу этих форматов при конвертировании файлов в программах и онлайн-сервисов.
СОДЕРЖАНИЕ СТАТЬИ:
Онлайн сервисы
В данном обзоре будут представлены, как полностью бесплатные сервисы, так и платные, чтобы дать вам более полное представление об их возможностях и помочь сделать вам правильный выбор.
Smallpdf
Ресурс Smallpdf имеет четырнадцать пунктов в меню для работы с PDF файлом, это и конвертация, и сжатие, и объединение документов.
Данный сервис предоставляет возможность преобразовывать файлы бесплатно. Но в бесплатном варианте вы можете обработать только два файла, затем вам дают перерыв на час, после чего вы сможете преобразовать еще два файла и опять перерыв на час.
Без ограничений вы сможете использовать этот сервис, только оформив платную подписку, которая будет вам стоить несколько долларов.
Найти данный сайт можно по ссылке:
https://smallpdf.com/ru/pdf-to-word
Зайдя на сайт, вы увидите большое меню, где будут указаны все варианты трансформации документов из одного формата в другой.
Чтобы преобразовать документы PDF в Word, нужно выбрать нужный пункт меню.
В новом окне нужно будет выбрать файл для обработки, это можно сделать, перетащив его в окно сервиса или нажав на кнопку «Выберите файл».
Также на сервис можно загрузить файлы из облачных хранилищ Dropbox или Google, нажав на соответствующую ссылку с правой стороны окна.
Слева показана информация, сколько файлов вам осталось обработать бесплатно.
После удачного преобразования файла из одного формата в другой, вы увидите об этом сообщение и ссылку, по которой сможете скачать новый файл.
Должен отметить, что онлайн-сервис Smallpdf отлично справился с преобразованием инструкции, все изображения, таблицы и разметка были переведены в точности, как в оригинале.
Так что, если вам нужно преобразовать PDF файл, который был создан с помощью набора текста, этот сервис вам в этом поможет.
PDF файлы, которые были созданы с помощью сканирования страниц, например книги или журналы, этот сервис не понимает, и преобразовать такой файл в документ Word не получится.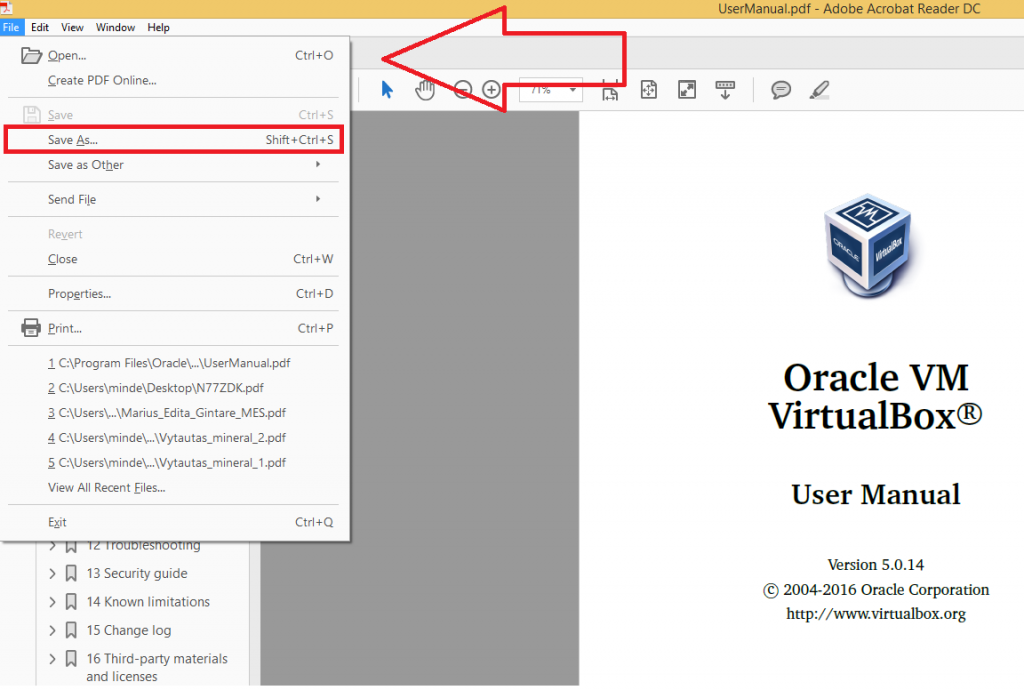 Об этом вы увидите специальное сообщение.
Об этом вы увидите специальное сообщение.
Качественное преобразование текстового файла.
Готовые документы можно скачать сразу.
Не распознает сканированные страницы.
В бесплатной версии слишком маленький лимит, всего два файла и час ожидания.
Нет выбора формата для преобразования файла DOC или DOCX, файлы преобразовываются только в формате DOCX.
PDf Converter
Ресурс PDf Converter позволяет преобразовать PDF файл в шесть различных форматов, в том числе и Word. А также создать PDF файл из Word файлов.
Сервис PDf Converter бесплатным не назовешь, бесплатно здесь можно только сделать маленький пробник, из которого может быть и не понятно, хорошо он конвертирует файлы или плохо.
Бесплатно можно преобразовать только две страницы одного файла, потом час ожидания и еще две страницы, в общем, это ни о чем.
Если бы была возможность выбора страниц, которые нужно обработать, тогда можно было бы не спеша обработать весь документ, а так ничего не получится.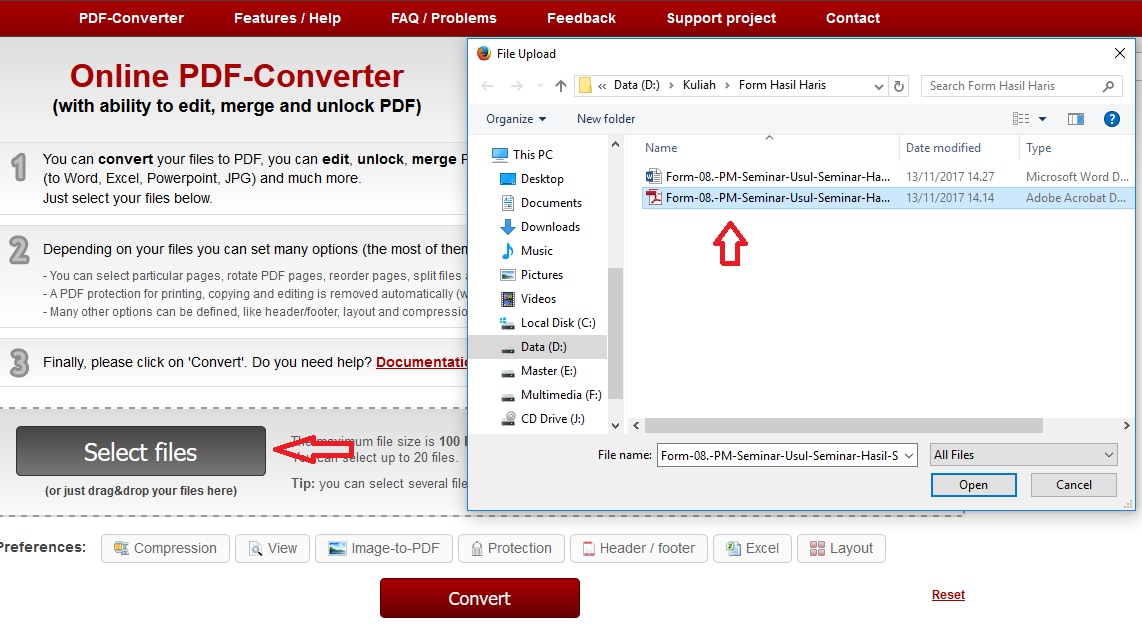
Но зато этот сервис может преобразовать текст с изображений в обычный формат, но качество такого текста не всегда хорошее, иногда получается просто не читабельный результат, так что нужно пробовать и тестировать, но две страницы, это очень мало, а за большее нужно платить.
Найти этот ресурс можно по адресу:
https://www.freepdfconvert.com/ru/pdf-word
Интерфейс сайта предельно прост и понятен, так что с этим проблем не будет.
Предложение оформить подписку вы увидите сразу, да это и понятно, без нее этим ресурсом пользоваться нет никакого смысла.
Чтобы конвертировать файл, нужно сначала сделать некоторые настройки:
- Выбрать операцию, которую хотите сделать, например «PDF в Word»;
- Затем нужно выбрать формат файла, DOC или DOCX;
- После этого выбирайте файл для обработки;
Как только файл будет загружен, начнется его обработка.
После обработки файла, появится ссылка на его скачивание. Здесь вы сможете загрузить его на жесткий диск компьютера или отправить на облако в Google.
Также вы увидите сообщение о том, что обработаны только первые две страницы и для получения доступа к полной версии, нужно оформить платную подписку.
Неплохое преобразование обычных PDF файлов.
Есть возможность создания Word документов из изображений.
Есть выбор формата для конечного документа: RTF, DOC, DOCX.
Очень короткий тестовый режим, можно обработать всего две страницы.
Полный функционал можно получить, только оформив платную подписку.
PDF2Doc
Сервис PDF2Doc абсолютно бесплатный и на него можно загрузить сразу до 20 файлов для преобразования, что его выгодно отличает от других похожий ресурсов.
Есть возможность выбора языка на сайте, что делает этот ресурс удобным для многих пользователей.
Найти его можно по адресу:
http://pdf2doc.com/ru
Перейдя на сайт ресурса, вы сразу увидите страницу, где можно сделать все нужные настройки для преобразования файла.
- Сначала нужно будет выбрать формат, в который вы будете преобразовывать PDF-файл, например, DOC или DOCX;
- Затем нужно добавить нужные вам файлы на сайт, нажав на кнопку «Загрузить» или просто перетащить файл на страницу ресурса;
- После того, как файлы будут загружены, они будут автоматически преобразованы в выбранный вами формат;
- Скачать файлы можно по одному, нажав на кнопку «Скачать» под каждым файлом или сразу все, одним архивом, нажав на кнопку ниже «Скачать все»;
Этот ресурс может преобразовать в PDF формат, как текстовые файлы, так и файлы, созданные с помощью сканирования страниц, например книги или журналы.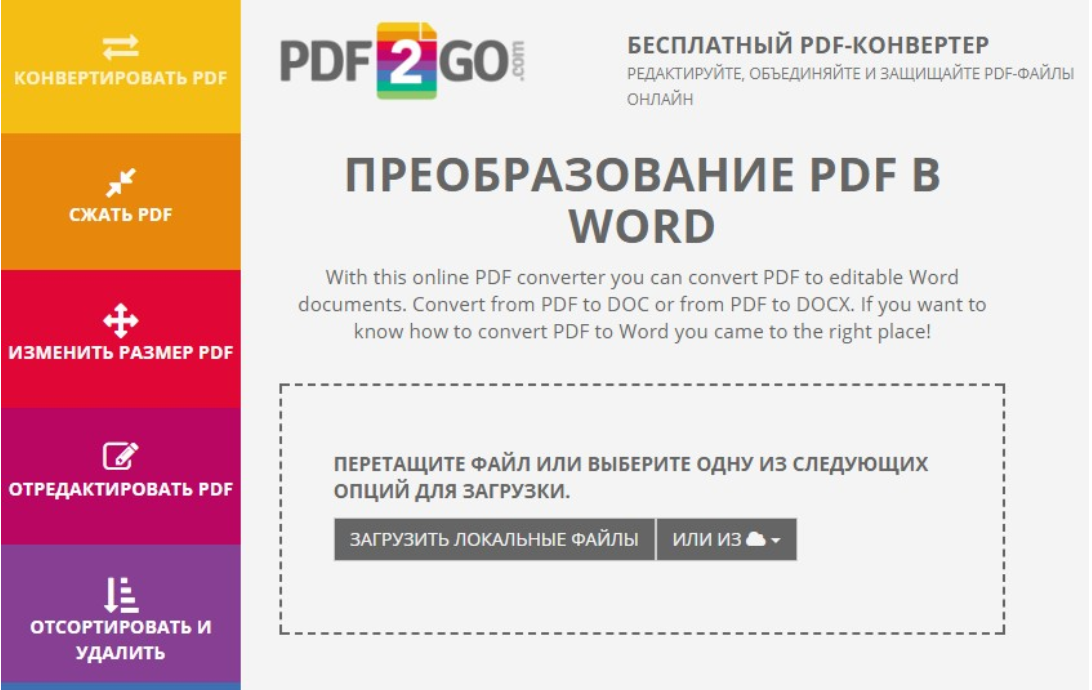 Правда, в этом случае такие файлы нельзя будет редактировать, как обычный документ Word, страница с текстом у такого файла представляет собой одно большое изображение.
Правда, в этом случае такие файлы нельзя будет редактировать, как обычный документ Word, страница с текстом у такого файла представляет собой одно большое изображение.
Недостатков у данного ресурса я не заметил, все просто и качественно сделано.
Convertonlinefree
Сервис Convertonlinefree полностью бесплатен и поддерживает конвертацию файлов в несколько разных форматов, а также с его помощью можно объединить несколько PDF файлов в один документ.
Найти его можно по адресу:
http://convertonlinefree.com/PDFToWORDRU.aspx
Работать с этим ресурсом очень просто, обработанный файл возвращается сразу в браузер и его можно скачать, не вводя никаких своих данных и не нужно заходить на свою почту.
Есть ограничение на размер файла, документы больше 50 Мб преобразовать не получится.
- Первым делом нужно выбрать в верхней строке окна, что вам нужно сделать, например, указать преобразование файла из PDF формата в формат Word;
- Затем нужно определиться, какой именно формат вам нужен, DOC или DOCX;
- И третьим шагом будет загрузка файла на сервер.
 Для этого нужно нажать кнопку «Обзор» и указать, какой файл вам нужно преобразовать, затем нажать на кнопку «Конвертировать», для запуска процедуры создания нового файла;
Для этого нужно нажать кнопку «Обзор» и указать, какой файл вам нужно преобразовать, затем нажать на кнопку «Конвертировать», для запуска процедуры создания нового файла;
После того, как новый файл будет создан, появится окно с предложением его скачать.
С помощью данного сервиса можно из PDF файла преобразовать в Word, как текстовые документы, так и книги и журналы, созданные с помощью сканирования страниц.
В последнем случае вы получите Word документ, где все страницы будут содержать изображения и редактировать его с помощью стандартных приложений для обработки текста не получится.
Простой интерфейс, не нужно указывать почтовый ящик, удобство в работе, быстрая загрузка готового файла.
Есть выбор формата, DOC или DOCX.
Ограничение на размер файла, для преобразования больших файлов придется искать другой способ.
Zamzar
Ресурс Zamzar поддерживает более 1200 преобразований файлов из одного формата в другой. На сайт можно загрузить сразу несколько файлов для одновременной конвертации, что ускорит процесс обработки нескольких документов.
После обработки ссылки на файлы будут доступны на почтовом ящике, который вы укажите, перейдя по которым вы сможете их скачать.
Ссылки будут доступны 24 часа для бесплатного использования, если вы хотите, чтобы ссылки хранились дольше, придется оформить платную подписку. Оформив платный аккаунт, вы получите личный почтовый ящик объемом от 5 до 100 Гб для хранения своих файлов.
Также в бесплатной версии есть ограничение на размер файла, больше 50 Мб загрузить файл не получится, придется покупать платный аккаунт.
Находится данный сервис по адресу:
http://www.zamzar.com
Для того, чтобы преобразовать файл, перейдите во вкладку «Convert Files», затем нужно выполнить четыре простых действия, которые указаны по шагам.
- Первым делом нужно выбрать файлы для конвертации, это можно сделать, если нажать на кнопку «Choose Files» или перетащить их на зеленый фон окна;
- Затем нужно выбрать формат для конечного файла;
- После этого нужно указать адрес электронной почты, на который будут отправлены ссылки на готовые файлы;
- И последним шагом нужно будет нажать на кнопку «Convert» для начала обработки файлов;
Когда выбранные файлы будут преобразованы в другой формат, вы увидите сообщение, что ссылки на них отправлены на веденный вами адрес электронной почты.
Чтобы скачать эти файлы нужно зайти на свою почту и перейти по присланным ссылкам.
Затрудняюсь назвать положительные моменты у этого сервиса, ничего того, что можно выделить я не заметил.
Не конвертирует изображения, на конечном файле их просто нет, пустые места.
Загрузка конечного файла происходит через электронную почту, это не очень удобно и отнимает некоторое время.
PDFtoWord
Сервис PDFtoWord полностью бесплатен, но у него есть ограничение на размер файла, можно загрузить документ не больше 1 Мб.
Если вам нужно обработать файлы большего размера, можно скачать специальное приложение First PDF с этого же сайта.
Найти этот сервис можно по адресу:
http://www.pdftoword.ru
У онлайн сервиса минимум настроек, преобразовать файл можно в три шага:
- Нажмите кнопку «Обзор», выберите файл на компьютере и загрузите документ на сервис;
- Затем нужно выбрать формат конвертирования, в данном случае это DOCX;
- Чтобы преобразовать файл и получить ссылку на его скачивание, нужно нажать на кнопку «Получить результат».
 Через несколько секунд после нажатия кнопки вы получите ссылку на ваш файл;
Через несколько секунд после нажатия кнопки вы получите ссылку на ваш файл;
Можно преобразовать файл совершенно бесплатно.
Слишком маленький размер загружаемого файла.
Программы
Кроме онлайн ресурсов существует множество программ, с помощью которых можно конвертировать PDF в Word.
Я протестировал одиннадцать программ и могу посоветовать только три из них, которые показались мне наиболее удобными в использовании.
First PDF
Кроме онлайн-конвертора ресурс pdftoword.ru позволяет скачать приложение FirstPDF, с помощью которого вы сможете преобразовать файлы из одного формата в другой. Это приложение не имеет таких ограничений на размер файла, как онлайн ресурс, я свободно обработал с его помощью файл размером 120 Мб.
Найти его можно по ссылке:
http://www.pdftoword.ru/download.html
Основная версия этого приложения платная, но бесплатный вариант не имеет ограничений, касающихся качества обработки файлов, есть ограничение только по времени использования приложения, нам дают 30 дней на его тестирование или 100 конвертирований файлов, смотря что наступит раньше.
Как только вы запустите программу, вы увидите сообщение об ограничениях бесплатной версии, и этот счетчик будет постоянно уменьшаться.
Перед началом работы с программой, я рекомендую зайти в настройки и убедиться, что установлен тот формат выходного файла, который вам нужен.
Для документа Word можно выбрать формат DOCX или RTF.
Чтобы преобразовать файл:
- Его нужно загрузить в программу, нажав на кнопку «Добавить из файла», если выбрать вариант сканирования, тогда преобразовать в Word можно будет любой документ, который вы сканируете с помощью сканера;
- Вторым шагом, нужно будет указать формат выходного файла, в нашем случае это Word.
- Затем нужно будет указать в разделе «Папка назначения» каталог для хранения конечного файла. Если выбрать исходную папку, то файл будет сохранен в том же каталоге, где находится PDF файл, если выбрать вариант «Другая», можно указать свой каталог;
- Когда все настройки будут сделаны, нужно нажать на кнопку «Конвертировать», чтобы преобразовать файл;
Хоть программа FirstPDF и платная, но ознакомительной версии вполне хватит, что обработать несколько файлов и понять, нужно вам ее покупать или нет.
Данная программа хорошо конвертирует текстовые файлы PDF, сканированные страницы журнала она создала в формате Word ужасного качества, читать такой документ практически невозможно.
Большой период ознакомительной версии.
Хорошее качество при обработке текстовых документов.
Удобное меню настроек.
Плохое качество обработки изображений.
VeryDOC PDF To Word Converter
Приложение VeryDOC PDF To Word Converter платное, в ознакомительной версии доступно 100 запусков программы, в которых можно преобразовать только две страницы документа.
Так что бесплатно можно обработать только документы, которые имеют одну-две страницы.
Скачать приложение можно по ссылке:
http://www.verydoc.com/download.html
При запуске приложения вы увидите окно, где вам будет предложено ввести ключ регистрации, если у вас его нет, тогда нужно нажать на кнопку «Try» для запуска пробной версии программы.
Все настройки в этой программе можно сделать в основном окне, что очень удобно.
- В разделе «Output Option» нужно указать, как конвертировать файл, полностью, или только текст, без изображения;
- В разделе «Output Formats» нужно указать формат выходного файла, это либо DOC, либо RTF;
- В разделе «Page Range» нужно указать, какие страницы нужно обработать, но в пробной версии этот пункт не имеет смысла, все равно преобразовываются только первые две страницы;
- Для того чтобы добавить файл в программу, нужно нажать на кнопку «Add PDF File». Вы можете добавить сразу несколько файлов для обработки;
- Чтобы начать конвертирование файлов, нужно нажать на кнопку «Convert»;
С виду программа очень простая, минимум настроек, но я не могу выделить какие либо плюсы у этого приложения.
Слишком мало страниц конвертирует в тестовом режиме.
Не понравилось качество выходного файла в тестовом режиме, но покупать ее с таким результатом желания нет.
Приложение Wondershare PDF to Word также платное, но у него есть ознакомительный период, который длится пятнадцать дней, в течении которого вы сможете протестировать программу и решить, стоит ее покупать или нет.
Найти программу Wondershare PDF to Word можно по адресу:
https://pdf.wondershare.com/pdf-to-word-converter
При запуске приложения вы увидите информационное окно, где вы найдете некоторую полезную информацию о работе программы.
Например, в левом верхнем углу вы увидите информацию о том, сколько дней осталось до окончания пробного периода.
С правой стороны будет находиться информация о работе приложения и ее функциях.
Также, перейдя по ссылкам в этом окне, вы сможете приобрести это приложение.
Ниже красным шрифтом написано, что в тестовой версии программы, все страницы обработанных файлов будут содержать водяные знаки.
Чтобы открыть пробную версию программы нужно нажать на кнопку «Free Trial».
Настроек у этой программы почти нет, для преобразования файла вам нужно:
- Выбрать его, нажав на кнопку «Add PDF Files»;
- Выбрать страницы для конвертирования, если нужно преобразовать не весь файл;
- Указать место хранения конечного файла в строке «Output Folder»;
- Нажать кнопку «Convert» для обработки файлов;
Файлы преобразовываются только в формат DOCX.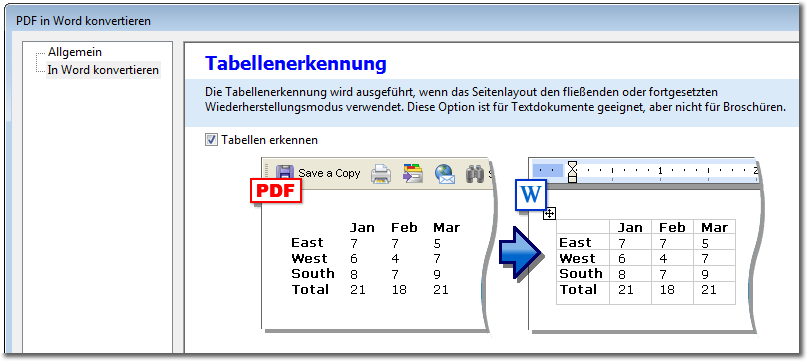
Хорошее качество преобразования, как текстовых документов, так и изображений.
Можно выбрать отдельные страницы для преобразования.
Из минусов могу отметить отсутствие выбора формата для конечного файла, файлы создаются только в формате DOCX.
Наличие водяного знака на документах при использовании пробной версии программы.
На этом можно заканчивать данный обзор, вашему вниманию я представил шесть онлайн-сервисов и три программы, с помощью которых вы можете конвертировать документы из PDF формата в формат Word.
Какой способ выбрать решайте сами, я лишь высказал свое мнение об этих программах и оно может отличаться от мнения других пользователей.
Если вы для этой цели используете другие приложения, расскажите об этом в комментариях к этой статье.
Удачи!
С уважением Юрий Хрипачев.
Как конвертировать PDF-файл в формат Word онлайн, на ПК и в собственном приложении
Всем привет! Наверное, каждый из нас сталкивался с проблемой конвертации PDF в редактируемый формат, такой как DOC, DOCX или TXT. Часто возникает необходимость воспользоваться каким-то фрагментом PDF-файла для подготовки своего документа или даже отредактировать содержание статьи, отчета или контракта в PDF. Так вот, сегодня в Рунете открылся новый сайт PDF в Word, на котором можно бесплатно конвертировать PDF-файл в формат Word, текстовый или графический формат. На сайте также можно скачать бесплатный PDF-конвертер – First PDF, а также библиотеку PDF Focus .Net для встраивания возможностей преобразования PDF-файлов в собственное приложение.
Часто возникает необходимость воспользоваться каким-то фрагментом PDF-файла для подготовки своего документа или даже отредактировать содержание статьи, отчета или контракта в PDF. Так вот, сегодня в Рунете открылся новый сайт PDF в Word, на котором можно бесплатно конвертировать PDF-файл в формат Word, текстовый или графический формат. На сайте также можно скачать бесплатный PDF-конвертер – First PDF, а также библиотеку PDF Focus .Net для встраивания возможностей преобразования PDF-файлов в собственное приложение.
Воспользоваться онлайн-сервисом по конвертированию PDF в Word довольно просто. Вы просто заходите на сайт и в онлайн-форме выбираете PDF-файл, конечный формат документа и ставите флажок «Получить результат как Zip-архив» (если это необходимо). Преобразование начинается нажатием кнопки «Конвертировать». Сразу после конвертирования веб-приложение автоматически отправит результат на ваш компьютер. Конвертация возможна в форматы DOC, RTF, TXT, JPG, TIFF, BMP и PNG.
На сайте также можно скачать новый бесплатный конвертер First PDF для Windows, функции которого полностью идентичны онлайн-конвертеру PDF в Word. Оба приложения предназначены, прежде всего, для обычных домашних пользователей, которым время от времени необходимо конвертировать в редактируемый вариант PDF-копию статьи из журнала, страницы учебника, отчета или анкеты.
Кроме того, на сайте представлен SDK для разработчиков PDF Focus .Net, предназначенный для встраивания возможностей конвертации PDF-документов в собственные приложения.
Во всех трех продуктах используется алгоритм преобразования PDF, который является собственной разработкой компании SautinSoft. Алгоритм обладает всеми необходимыми характеристиками для качественного преобразования PDF-документов. Он точно воссоздает исходное форматирование документа, включая стили шрифтов и заголовков, расположение текста, таблицы, параграфы и списки. Таким образом, результат конвертации практически полностью соответствует оригиналу.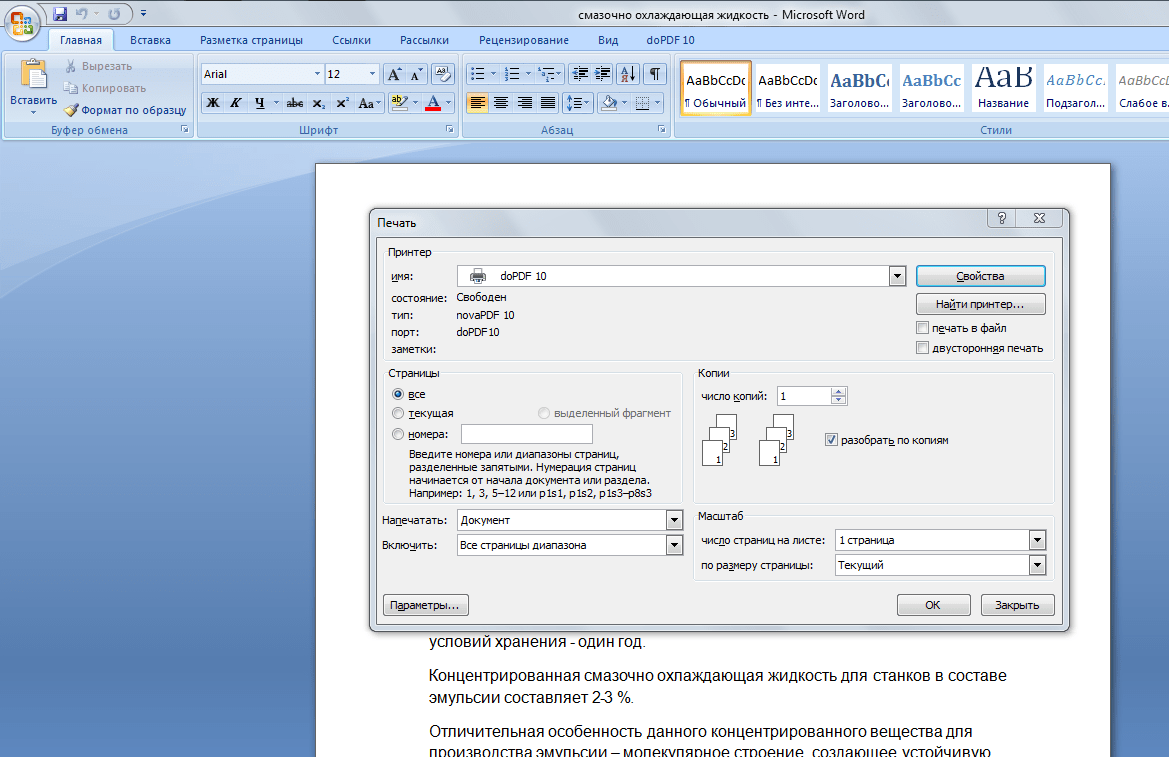
«Пощупать» новый конвертер можно по адресу: http://www.pdftoword.ru
Конвертировать PDF в Word
Приветствую!
Рассмотрев ранее, как можно создавать PDF-документ, разными способами: и онлайн, и оффлайн и даже средствами Microsoft Office, пришло время рассказать, как произвести обратное действие.
Рассмотрим, как вытащить из PDF-документа текст, так чтобы можно было потом его редактировать в Word и подобных ему текстовых редакторах. То есть, попросту говоря, будем конвертировать PDF-файлы в Word.
Начнем!
Adobe Reader и аналоги
Самый простой, быстрый и бесплатный вариант:
Открываем нужный PDF-документ в Adobe Reader. Заходим в меню Редактировать, потом выбираем команду “Копировать файл в буфер обмена”
А дальше, стандартные действия: открываем Word, создаем новый документ и нажимаем кнопку Вставить или воспользуемся быстрыми клавишами (Ctrl+V).
Все, можно спокойно редактировать полученный текст.
Обратите внимание, при использовании данного метода не сохраняется форматирование текста и нет возможности вытащить изображения!!!
Если вам, все таки, во что бы то ни стало нужно извлечь изображение из PDF-документа, чтобы не использовать какие-нибудь программы, сделайте скриншот с экрана на котором открыт PDF-файл, из которого вы скопировали текст, но не получилось скопировать картинку.
И полученное изображение вставьте в Word. Должно получиться вот так:
Понятно, что качество изображения будет оставлять желать лучшего, но как запасной вариант вполне подойдет.
В других просмотрщиках нужно будет сделать несколько иное действие.
Вот так в Foxit Reader (меню инструменты –> команда Выделить текст):
А вот так в PDF-XChange Viewer (меню Инструменты –> Основные –> Выделение):
Затем выделяем нужный текст и производим стандартные действия с буфером обмена, для тех кто не догадался: Копировать (Ctrl+C) и в Word — Вставить (Ctrl+V).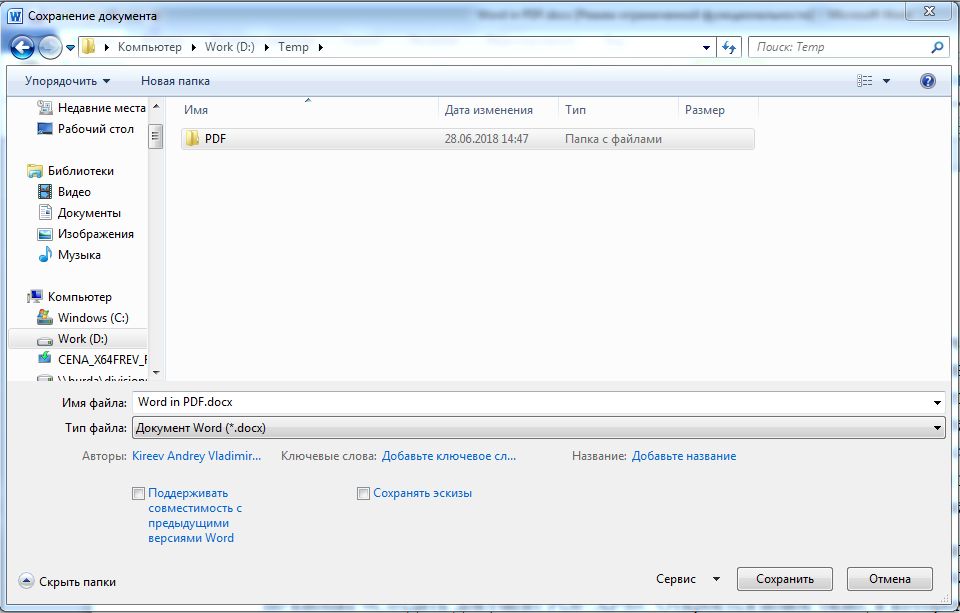
Система оптического распознавания текста (OCR)
При всей прелести этой методики у нее есть недостаток. Конвертировать PDF в Word не получиться, если PDF-документ создан сканированием с бумажного носителя или защищен от редактирования.
Поэтому будем использовать другой метод. А имено, с помощью специальной программы оптического распознавания текста.
Программа называется ABBYY FineReader и, к сожалению, является платной. Но зато функционал этой программы позволит перекрыть любые требования по созданию и конвертированию PDF-файлов.
Вот, например, имеем отсканированный текст в PDF формате
Запускаем ABBYY FineReader и в стартовом окне выбираем Файл в Microsoft Word
И все! Система сама распознает текст и отправляет его в Word
Онлайн-сервисы для конвертирования PDF-файлов
Вариант с онлайн-сервисами я уже описывал, единственно, что могу добавить еще пару подобных сервисов:
PDF to Word Converter
ExtractPDF. com
com
И опять же, ни один из онлайн-сервисов не работает с изображениями, и если текст у вас отсканирован и сохранен в формате PDF, то ничего не получится. Необходимо будет рассматривать вариант OCR.
Резюмируем
Как обычно, самым удобным оказался платный вариант, но остальные имеют право на существование, потому что не каждый день требуется преобразовывать файлы PDF. А на один раз можно или скачать демо-версию или воспользоваться онлайн-сервисом.
Если нельзя, но сильно надо, то способ всегда найдется.
Да, и еще, если Вы знаете еще какой-нибудь способ преобразования PDF-файлов, напишите мне в комментариях.
Спасибо за внимание!
Всегда ваш, Абрамович Артем!
P.S. Лирическое отступление:
Сижу расстроенная, подходит мелкий брат, суёт конфетку, я ему говорю:
— Дима, у меня взрослые проблемы, и этим их не решить.
Через 5 минут приходит с бутылкой мартини и спрашивает:
— А этим?
* * *Ребенок (2 года) в парке увидел близнецов. Долго и удивленно их разглядывал. Поворачивается к маме и с нажимом спрашивает:
— А где мой такой?!* * *
Еду в трамвае. За моей спиной сидит девочка, лет пяти. Она у окна, а рядом её мама. Девочка:
— Мам, а мам, а зачем реклама на сидениях — хочешь, скажу? Ну, вот скажи, хочешь? Ты только спроси — я тебе сразу скажу, я все тебе объясню, расскажу. Ты знаешь, зачем это? Ну, чего ты молчишь? Ну, спроси меня, давай!!!
Мама не выдерживает:
— Ну и зачем?
— Чтоб дети в трамваях читали… А не задавали взрослым глупые вопросы
Как конвертировать PDF-файлы в другие форматы?
Как конвертировать
PDF в TXT ПреобразованиеPDF в текст (TXT) очень просто. Абсолютно не нужно вводить текст вручную. Adobe Acrobat может мгновенно преобразовать PDF в простой текст и позаботиться об оптическом распознавании символов за вас. Вы можете редактировать текст, вносить дальнейшие изменения или копировать и вставлять текст в любые внешние приложения.
Выполните следующие действия:
1. Откройте Adobe Acrobat, перейдите в Инструменты , и , затем Экспорт PDF.
2. Выберите Дополнительные форматы и , затем Текст (простой).
3. Выберите файл PDF, который вы хотите преобразовать, а затем нажмите кнопку Экспорт .
4. Выберите папку, в которой вы хотите сохранить файл.
5. После преобразования текст должен открыться в Блокноте или в приложении для просмотра текста по умолчанию.
Как конвертировать TXT в PDF
Текстовый документ не имеет форматирования, такого как курсив, ссылки и маркеры.Если вам нужен текст для сложных целей, вы можете преобразовать его в стандартный формат, например PDF.
Самый простой способ преобразовать текстовый файл в PDF – создать файл PDF с помощью Adobe Acrobat.
Выполните следующие действия:
- Откройте Adobe Acrobat.
- Щелкните Файл > Создать > PDF из файла.
- Выберите текстовый файл (TXT), который нужно преобразовать в PDF.
- Сохраните PDF-файл, и все!
Как конвертировать RTF в PDF
- Откройте текстовый редактор
- Открыть файл
- Нажмите «Выбрать файл» и «Печать».
- Выберите Adobe PDF в качестве принтера в диалоговом окне «Печать».
- Нажмите Печать
Rich Text Format (RTF) – это проприетарный формат файлов документов, созданный в конце 1980-х годов компанией Microsoft.Целью было создание стандарта файлов, чтобы пользователи могли обмениваться документами Microsoft между Mac и Windows. Большинство текстовых редакторов могут читать и писать некоторые версии RTF, однако это не идеальный процесс.
Вместо того, чтобы бороться с документами RTF, может быть проще отправить их в формате PDF.
На всякий случай
Автоматическое преобразование представленных форм JotForm в документы PDF ! Создайте шаблон PDF, который автоматически заполняется данными отправки каждой формы.
Как преобразовать PDF в ODTТекстовый документ OpenDocument (.odt) – это файлы, созданные бесплатным текстовым процессором OpenOffice Writer. Файлы ODT очень похожи на популярный формат файлов DOCX, используемый в Microsoft Word.
Если вы хотите, чтобы PDF-файл открывался в OpenOffice Writer, вам необходимо преобразовать PDF-файл в ODT или в любой формат документа, поддерживаемый OpenOffice Writer. В этом руководстве мы рассмотрим преобразование PDF в ODT.
Прямое преобразование PDF в ODT с помощью Adobe Acrobat невозможно.Лучший способ – преобразовать PDF в документ Word, а затем сохранить документ Word в формате OpenDocument.
Выполните следующие действия:
- Откройте Adobe Acrobat, и , затем перейдите в Инструменты > Экспорт PDF.
- Выберите формат Microsoft Word , а затем выберите файл PDF.
- Нажмите кнопку Экспорт , а затем выберите папку назначения.
- После конвертации файл должен автоматически открыться в Microsoft Word.Если нет, откройте преобразованный файл в Microsoft Word и сохраните его как OpenDocument (ODT).
OpenDocument Text (ODT) – это формат по умолчанию для OpenOffice.org и LibreOffice. Если вы хотите поделиться своим файлом, убедитесь, что он легко доступен на любом устройстве, и обеспечьте безопасность содержания, подумайте о преобразовании его в PDF.
Вы можете конвертировать ODT в PDF за секунды с помощью Microsoft Word. Выполните эти три простых шага:
- Откройте файл OpenDocument Text (.odt) в Microsoft Word.
- Перейти к Файл > Экспорт > Создать PDF / XPS документ > Создать PDF / XPS.
- Выберите папку назначения и нажмите кнопку Опубликовать .
Файл автоматически откроется в программе просмотра PDF по умолчанию. Вот наглядное пособие:
Как конвертировать PDF в HTML Как отобразить содержимое PDF-файла во всех браузерах без каких-либо проблем с совместимостью? Вы можете просто встроить PDF-файл на свой веб-сайт или конвертировать PDF-файл в HTML.Хотя последний вариант может не дать наилучшего результата, вы можете настроить HTML.
Например, если вы хотите преобразовать брошюру в формате PDF в веб-сайт, но у вас нет хороших навыков дизайна или разработки, преобразование PDF в HTML может быть самым быстрым решением.
Мы рекомендуем использовать приложение Adobe Acrobat для преобразования PDF в HTML. Помимо гибкости и функциональности, вы получите наилучшие результаты при работе с приложением, создавшим PDF-файл.
Чтобы преобразовать PDF в HTML с помощью Adobe Acrobat, выполните следующие действия:
- Загрузите PDF-файл в Adobe Acrobat, и перейдите в Tools.
- Выберите Экспорт PDF, , затем веб-страницу HTML.
- Нажмите кнопку Экспорт , а затем выберите место назначения файла.
4. Просмотрите преобразованный HTML.
Как конвертировать HTML в PDF С Adobe Acrobat легко преобразовать HTML-код веб-страницы в файл PDF.Результат похож на исходную веб-страницу. Макет, форматирование, изображения и ссылки, включая стили CSS, теги HTML5 и даже формы JavaScript, сохраняются. Если HTML содержит форму, форма в преобразованном PDF будет доступна для отправки и будет работать так же, как на веб-странице.
Выполните следующие действия:
- Откройте Adobe Acrobat, и перейдите на вкладку Инструменты .
- Выберите Create PDF, Web Page, , а затем введите URL-адрес веб-сайта, который вы хотите преобразовать в PDF.
- Нажмите кнопку Create .
Как преобразовать
PDF в XPSXPS (XML Paper Specification) – это альтернативный формат файла для PDF (Portable Document Format), разработанный Microsoft. Как и PDF, формат файла XPS также часто используется для окончательных документов, которые необходимо отправить. Примерами являются контракты, финансовые отчеты, налоговые декларации, резюме, листовки и другие юридические документы.
Если вам нужен менее дорогой формат файла, совместимый с Microsoft Office, подумайте об использовании XPS вместо PDF.Если у вас есть Microsoft Office 2010 или новее, вы уже можете открыть файл PDF непосредственно в Microsoft Word и экспортировать его в формат XPS. Выполните следующие действия:
- Откройте Microsoft Word и перейдите в Файл > Открыть. Найдите файл PDF, который нужно преобразовать в XPS.
- После загрузки PDF-файла в Microsoft Word перейдите к Файл > Экспорт > Создать документ PDF / XPS > Создать PDF / XPS.
- Выберите папку, в которой вы хотите сохранить файл, а затем измените формат на XPS Document. Вы можете переименовать файл, если хотите. Нажмите кнопку Publish , чтобы сохранить файл XPS.
Как конвертировать
XPS в PDFЕсли вы предпочитаете PDF, а не XPS, выполните следующие действия, чтобы преобразовать XPS в PDF:
- Откройте Microsoft Word и перейдите в Файл > Открыть. Найдите файл XPS, который нужно преобразовать в PDF.
- После этого перейдите в Файл > Печать > Microsoft Print to PDF.
- Введите имя для своего PDF-файла, а затем нажмите кнопку Печать , чтобы сохранить PDF-файл.
Как конвертировать
PDF в DjVu Формат файлаDjVu имеет передовую технологию сжатия, предназначенную для отсканированных изображений, аналогичную PDF. Файл DjVu может содержать сжатые изображения отсканированных документов, цифровых документов и фотографий с очень высоким разрешением.
К сожалению, формат DjVu не так широко поддерживается, как PDF. Adobe Acrobat не выполняет экспорт напрямую в этот формат файла.Самый простой и удобный способ конвертировать PDF в DjVu – использовать онлайн-конвертер, предназначенный для преобразования PDF в DjVu и наоборот.
Руководство довольно простое. Вот шаги:
- Перейдите на https://www.djvu-pdf.com/.
- Выберите PDF-файл для преобразования в DjVu. Преобразование начнется автоматически и после этого перенаправит вас на страницу загрузки.
- Щелкните ссылку для загрузки, чтобы загрузить файл DjVu.
Как конвертировать
DjVu в PDFЕсли вы встретите файлы DjVu и хотите сделать их более полезными, вы можете преобразовать их в PDF.PDF более широко известен и поддерживается, чем DjVu, поэтому создавать и редактировать PDF-файлы проще.
Чтобы быстро преобразовать PDF в Djvu, вы можете попробовать один из тех же инструментов онлайн-конвертера, которые перечислены в руководстве PDF в DjVu. Однако следующий процесс работает лучше и сохраняет форматирование и качество файла.
- Загрузите и установите легкое приложение Djvu Viewer с открытым исходным кодом, WinDjView.
- После установки откройте WinDjView и перейдите в Файл > Открыть. Найдите файл DjVu, который нужно преобразовать в PDF.
- Затем перейдите к Файл > Печать, и , затем выберите любой принтер PDF в списке принтеров, например, Microsoft Print to PDF. ( Если у вас не установлен принтер, вы можете установить этот бесплатный Foxit PDF Reader, который добавляет принтер в список.) Нажмите кнопку Print , чтобы сохранить файл DjVu как PDF.
Конвертировать PDF в Word – бесплатный онлайн-конвертер PDF в Word
В наши дни и в век компьютеров документы играют очень важную роль в том, как люди и организации общаются друг с другом.Документы также играют большую роль в том, как люди и организации хранят информацию и обмениваются ею.
Сегодня в мире используются два популярных формата документов – PDF и DOC
.«PDF» означает Portable Document Format, а «DOC» – сокращение от Microsoft Word Document.
Это оба формата файлов, в которых можно сохранять документы любого типа (деловые, личные, простые, графические и т. Д.). Оба легко создавать и отправлять, и к ним можно получить доступ без особых хлопот.
Но между этими двумя форматами документов есть существенные различия.
Во-первых, каждый формат был разработан разными компаниями. PDF – это продукт Adobe Systems, а DOC – продукт Microsoft Билла Гейтса.
Кроме того, каждый формат можно создавать и редактировать только с помощью различного программного обеспечения, разработанного компаниями, а именно Acrobat для Adobe и Word для Microsoft.
Возможно, самая большая разница между двумя форматами файлов заключается в возможности каждой платформы редактировать контент.
ФайлыDOC можно легко редактировать в любое время с помощью MS Word или любого другого текстового редактора. Когда пользователь хочет отредактировать этот файл, все, что ему нужно сделать, это вернуться в текстовый редактор и сделать это.
С другой стороны, Acrobat можно использовать для создания файлов, но его возможности редактирования ограничены. Фактически, PDF-файлы были разработаны скорее как формат для доставки, чем для редактирования. Он может сохранять все, что автор написал в документе вместе с их структурой, и может быть распознан всеми платформами.
Учитывая, что файлы Portable Format были созданы как формат доставки, а не для редактирования, возникает необходимость в создании программного обеспечения, которое может помочь пользователям преобразовывать свои файлы в файлы DOC.
Фактически, PDF – это программа с открытым исходным кодом, что дает любому человеку или разработчику право разрабатывать инструменты редактирования / преобразования для него, в отличие от проприетарного программного обеспечения Microsoft.
лучших приложений для преобразования PDF в документ Word
PDF – популярный формат файлов для документов.Большинство компаний и частных лиц используют формат файла .pdf для создания множества вещей, таких как баннеры, каталоги, руководства пользователя, пошаговые инструкции, а также электронные книги. Хотя все это великолепно, формат файла PDF страдает очевидным недостатком: файлы PDF нельзя легко редактировать, а программное обеспечение для редактирования стоит довольно дорого. Следующая лучшая альтернатива – конвертировать файлы PDF в формат Microsoft Docs и легко редактировать их. Если вы хотите преобразовать свои PDF-файлы в редактируемый текстовый формат? Вот некоторые из лучших приложений и инструментов, которые вы можете использовать для выполнения работы:
Читать: Лучший бесплатный редактор PDF с открытым исходным кодом для Windows и Mac
Преобразование PDF в документ Word – Windows / macOS
1.Конвертер WPS PDF в Word
Известная своими бесплатными офисными пакетами, WPS добавила новый инструмент для преобразования файлов PDF в документы Word с поразительной точностью. Настольное приложение легко установить и совместимо с Windows 10, 8.1, 8, 7 и XP. Это приложение возглавляет чарты благодаря своему качественному исполнению. Программа работает плавно, сохраняет изображения и идеально поддерживает выравнивание. Вы можете конвертировать свои PDF-файлы в форматы RTF, Native DOC, MS Word DOC и MS Word DOCX.Настроить приложение довольно просто, и все, что вам нужно сделать, это загрузить файл PDF и преобразовать его в Docx.
Варианты по предложению и цене : WPS предлагает два варианта конвертера PDF – бесплатный и премиум. В то время как бесплатная версия позволяет использовать до 5 страниц в PDF-файле, в расширенной версии нет ограничений на количество страниц. Он также включает дополнительные функции, такие как разделение и объединение PDF-документов.
Плюсы :
- Качественная конвертация.
- Обработка нескольких файлов за один раз.
- Высокая точность
Минусы :
- 5-страничная кепка в бесплатной версии
Доступность – Windows / iOS / Android
Скачать конвертер WPS PDF в Doc (бесплатно, 30 долларов за премиум)
2. Конвертер Nitro PDF в Word
Еще один хороший инструмент для этой задачи – настольное приложение от Nitro – Nitro Pro. Компания предлагает альтернативу Adobe Acrobat, сохраняя при этом формат своих документов как PDF.С помощью инструмента Nitro Pro вы можете создавать, конвертировать, редактировать, сканировать и даже подписывать файлы PDF. Пользовательский интерфейс интуитивно понятен и прост. Приложение совместимо только с Windows. Кстати, пользователи могут конвертировать PDF-файл и отправлять его по электронной почте.
Варианты предложения и стоимости : Компания предлагает бесплатную 14-дневную пробную версию своего инструмента. По истечении пробного периода вы можете выбрать полную версию для. Также существует бесплатный онлайн-конвертер от Nitro, но он не так хорош и имеет свой набор ограничений.
Плюсы :
- Easy UI.
- Расширенные функции.
- Превосходное качество преобразования текста
Минусы :
- Максимальный размер файла 5 МБ и 50 страниц на файл.
- Доступно только для Windows
Доступность : Windows XP и выше
Скачать конвертер Nitro PDF в Word (14-дневная бесплатная пробная версия, 159,99 долларов США за премиум)
3.Acrobat Pro DC
Говоря о файлах PDF, нельзя просто упустить из виду его создателя, компанию Adobe, в поисках лучшего решения. Компания контролировала PDF как частный формат и сделала его бесплатным в 2008 году. Приложение Acrobat Pro DC компании позволяет пользователям легко преобразовывать файлы PDF в формат Word, сохраняя шрифты и макет, таблицы и даже маркеры. Инструмент также позволяет конвертировать отсканированные PDF-файлы в текстовые файлы.
вариантов предложения и стоимости: Как и Nitro, компания предлагает бесплатную 7-дневную пробную версию.Опубликуйте это, вам потребуется оформить подписку. Вы можете подписаться на ежемесячную подписку за 25 долларов в месяц или на годовую подписку за 180 долларов в год.
Плюсы :
- Преобразование хорошего качества.
- Добавлены функции, такие как электронная подпись и организация PDF-файлов
Минусы :
- Меньший пробный период (7 дней),
- Вялый и дорогой
Доступность : macOS X и выше, Windows 7 и выше
Посетите Acrobat Pro DC (бесплатная 7-дневная пробная версия, 25 долларов США в месяц)
Преобразование PDF в документ Word – Android / iOS
1.WPS Office + PDF
WPS Office + PDF, пожалуй, самый популярный редактор документов на всех платформах. Office Suite весит немногим менее 35 МБ; объединяет все функции; и полностью совместим с Microsoft Word, Adobe PDF, Google Doc, Excel и другими. Хотя вы можете просто попробовать это приложение для преобразования файлов PDF в формат Word, вы будете рады найти множество других мощных утилит, которые входят в пакет. При этом WPS Office + PDF предлагает гораздо больше функций, чем конвертер PDF, что, на мой взгляд, является грозным выбором.
Читать: Лучшие приложения для редактирования PDF-файлов для Android
Google Play: Приложение можно загрузить бесплатно, в нем предусмотрены дополнительные встроенные покупки по разным ценам за каждый купленный товар.
Apple App Store: Приложение можно загрузить бесплатно, в нем предусмотрены дополнительные покупки внутри приложения. Вы можете подписаться на услугу ежемесячно за 3,99 доллара США, ежеквартально за 9,99 доллара США или ежегодно за 29,99 доллара США
.Плюсы :
- Дешевле
- Полностью совместим с MS Office
Минусы :
- Бесплатная версия ограничивает функциональность.
- содержит рекламу
Скачать –Android (бесплатно, покупки в приложении) / iOS (бесплатно, 30 долларов в год)
2. Конвертер PDF в Word (Cometdocs.com Inc.)
Верное своему названию, это приложение создано специально для решения конкретной задачи. И хотя результат отличный, он также позволяет конвертировать PDF-файлы прямо из облачных хранилищ, таких как Google Drive или Dropbox. Бесплатные преобразования обычно занимают час, в то время как платная версия выполняет задачу за секунды.Он также имеет очень полезную функцию, которая позволяет сканировать файл PDF, а затем преобразовывать его в документ.
Google Play : приложение можно загрузить бесплатно, в нем предусмотрены дополнительные покупки в приложении по разным ценам за каждый купленный товар.
Apple App Store : приложение можно загрузить бесплатно, и в него входят дополнительные покупки внутри приложения – 9,99 долларов США за пожизненное мгновенное преобразование.
Плюсы :
- Хороший интерфейс,
- Отлично подходит только для текстовых документов
Минусы :
- Бесплатные преобразования занимают час,
- Вывод более низкого качества с изображениями и таблицами.
Доступность –Android (бесплатно, покупки в приложении) / iOS (бесплатно, 10 долларов в течение всего срока службы)
3. Пакет для преобразования PDF (от Tiny Smart Apps)
Еще одно приложение с высокими оценками, которое было загружено более миллиона раз в магазине Google Play. Вы можете использовать это программное обеспечение, чтобы легко конвертировать файлы PDF в текстовые документы на ходу. Пользовательский интерфейс является базовым, и вы можете ожидать значительного снижения качества, если ваши PDF-файлы содержат богатые изображения или таблицы.
Google Play : приложение можно загрузить бесплатно, в нем предусмотрены дополнительные покупки в приложении по разным ценам за каждый купленный товар.
Apple App Store: Приложение недоступно для пользователей iOS.
Плюсы:
- Дешевле,
- Быстро,
- Подходит даже для объемных документов
Минусы:
- Преобразование низкого качества для документов с изображениями / таблицами, не работает офлайн
Доступность: Android (бесплатно, покупки в приложении)
Преобразование PDF в документ Word – онлайн
Прочтите: лучший онлайн-конвертер PDF в Word (бесплатно без электронной почты)
1.Маленький PDF
Small PDF – интересная альтернатива настольным приложениям. Веб-приложение предлагает столько же функций, что и настольные приложения премиум-класса. Прямо от преобразования, сжатия и редактирования PDF-файлов до их преобразования в форматы Word, Excel, PPT и JPG – этот веб-сайт охватывает все. Просто перетащите файлы в синюю рамку, и ваш файл будет преобразован в считанные секунды. Вы также можете загружать файлы напрямую с Google Диска или Dropbox. Веб-сайт предлагает высококачественный результат и даже обеспечивает конфиденциальность данных, автоматически удаляя файлы через час.
Плюсы :
- Отличные функции и возможности
- Упорядочивать документы проще
Минусы :
- Бесплатная версия ограничивает преобразование до 2 файлов одновременно
- Интеграция с Google Диском иногда не работает
Посетить Small PDF
2. Бесплатная онлайн-служба OCR
Термин OCR означает оптическое распознавание символов, и это веб-приложение утверждает, что поддерживает более 46 различных языков.Вы можете просто использовать этот онлайн-конвертер, чтобы превратить ваши файлы PDF в файлы Word – с отличными результатами. Файлы Word выглядят почти идеально. Просто загрузите документ, выберите язык и формат вывода. Веб-приложение позволяет пользователю конвертировать файлы размером до 15 МБ и бесплатное использование с ограничением до 15 файлов в час в гостевом режиме. Для зарегистрированных пользователей такого ограничения нет, также доступны некоторые дополнительные функции.
Плюсы :
- Поддерживает все основные языки,
- Превосходное качество преобразования
Минусы :
- Максимум 15 файлов за 1 час,
- не поддерживает файлы размером более 15 МБ
Посетить OCR
Чтение: 5 лучших приложений OCR для Android
3.PDF в DOC
PDF to Doc – еще один простой и очень эффективный онлайн-инструмент. Пользовательский интерфейс веб-сайта настолько прост, насколько это возможно. Он позволяет конвертировать до 20 файлов PDF за один раз, и вы можете загружать документы по отдельности или получать их все в виде ZIP-архива. Веб-сайт полностью бесплатный и предлагает преобразование из PDF в Doc, DOCX, Text, JPG и PNG. Вы также можете использовать это веб-приложение для сжатия или объединения файлов PDF. Это веб-приложение также обеспечивает конфиденциальность данных, удаляя все загруженные файлы через час.
Плюсы :
- Преобразование до 20 файлов одновременно,
- полностью бесплатно
Минусы :
- Качество от низкого до среднего для документов с таблицами / изображениями
Перейти в PDF к документу
Заключение: преобразование PDF в документ Word
Большая часть упомянутого выше программного обеспечения поставляется в пробной или бесплатной версии. На мой взгляд, бесплатной версии более чем достаточно для обычных пользователей.При этом убедитесь, что вы повторно проверили преобразованный файл PDF на предмет отсутствия шрифтов, ошибок форматирования или ошибок преобразования.
Прочтите: лучшие способы защиты паролем PDF-файла
Преобразование документа Word в заполняемую форму
Превратить документ Word в заполняемую форму легко
Какой самый простой и быстрый способ превратить документ Word в заполняемую форму? DocuSign for Word интуитивно понятен и упрощает создание заполняемых PDF-файлов.
DocuSign for Word легко интегрирует платформу подписи DocuSign с Microsoft® Word. Вы можете конвертировать документы Word в заполняемые формы PDF за считанные минуты. С мобильным устройством можно сделать все: без хлопот, без головной боли и без бумаги.
Загрузите документ Word с помощью приложения DocuSign для Word.
DocuSign for Word автоматически преобразует документ в формат файла PDF.
DocuSign for Word обнаруживает поля формы в документе и преобразует их в цифровые заполняемые поля. Затем вы можете выбрать, что вы хотите сделать с полями:
Назначьте получателю все поля; DocuSign for Word включает все данные, которые были введены в исходную форму.
Сгладьте поля, преобразовав содержимое полей из исходного документа Word в постоянную часть документа, доступную только для чтения.
Удалите все поля и все данные, которые они содержат.
Узнайте, насколько просто преобразовать документ Word в заполняемую форму с помощью DocuSign for Word.
Зачем использовать электронную подпись DocuSign?
Это удобно!
Вы можете подписывать документы практически из любого места на большинстве устройств.
Надежно
DocuSign eSignature соответствует одним из самых строгих стандартов безопасности США, ЕС и мира и использует самые надежные технологии шифрования данных.Это бесплатно!
Всегда бесплатно для подписывающих лиц, зарегистрируйтесь для получения бесплатной пробной версии DocuSign eSignature и начните создавать заполняемые формы в Word.Как преобразовать PDF в документ Word, который можно редактировать
У вас есть файл PDF, который вы хотите редактировать с помощью Microsoft Word? Хотите узнать, как это сделать, не покупая специализированное программное обеспечение или не загружая файлы PDF в инструменты онлайн-преобразования? Если вы ответили утвердительно, то вот два простых и бесплатных способа преобразовать файл PDF в редактируемый документ Word с помощью Microsoft Word или Google Drive:
1.Преобразование файла PDF в редактируемый документ Word с помощью Microsoft Word
Microsoft Word предлагает самый простой способ преобразовать файл PDF в редактируемый документ Word. Однако вы можете сделать это, только если у вас есть подписка или лицензия на Microsoft Office 365, Office 2019, Office 2016 или Office 2013. Прочтите 5 способов найти точную версию Microsoft Office, которую вы используете, если вы хотите проверить, какая у вас версия Office.
Чтобы отредактировать файл PDF в Word, сначала откройте Word.Затем щелкните или коснитесь Открыть в левой части окна и щелкните или коснитесь Обзор .
Использование Word для открытия файла PDFВ качестве альтернативы, если у вас уже есть файл, загруженный в Word, откройте меню Файл в верхнем левом углу окна, выберите Открыть , а затем щелкните или коснитесь Обзор .
Меню “Файл” в WordВ любом случае, щелкнув / коснувшись Обзор , перейдите по своему компьютеру или устройству, чтобы найти файл PDF.Как только вы это сделаете, выберите его и нажмите Открыть .
Просмотр через ПК и открытие файла PDFWord спрашивает, хотите ли вы сделать копию вашего PDF-файла и преобразовать ее в редактируемый документ. Он также сообщает вам, что преобразованный файл Word может выглядеть не так, как исходный файл PDF, особенно если он содержит много графики. Тем не менее, весь текст должен стать редактируемым. Для продолжения выберите OK .
Преобразование файлов PDF занимает некоторое время, и часть графики может быть потеряна в процессе.После завершения преобразования PDF в Word Word загружает ваш PDF-файл как документ, который вы можете редактировать.
PDF-файл, преобразованный в редактируемый документ Word.ПРИМЕЧАНИЕ. Поскольку Microsoft Word создает копию файла PDF, вы не вносите никаких изменений в оригинал.
2. Преобразуйте файл PDF в редактируемый документ Word с помощью Документов Google
Другой простой и совершенно бесплатный способ конвертировать файлы PDF в редактируемые документы Word предлагает Google Диск. Откройте свой любимый веб-браузер и перейдите на свой https://drive.google.com. Если вы еще не вошли в свою учетную запись Google, сделайте это сейчас.Затем на вашем Google Диске нажмите или коснитесь кнопки New в верхнем левом углу страницы.
Кнопка “Создать” с Google ДискаВ меню Новый выберите Загрузка файла .
Параметр загрузки файла в меню “Новое” на Google Диске.Перейдите в хранилище вашего компьютера и выберите PDF-файл, который вы хотите преобразовать. Выбрав его, нажмите или коснитесь кнопки Открыть .
Просмотр и выбор файла PDF на ПКПодождите, пока Google Диск загрузит файл PDF в облачное хранилище.
Когда это будет сделано, вы должны увидеть поле в правом нижнем углу страницы, в котором сообщается, что загрузка была завершена. Щелкните или коснитесь имени вашего PDF-файла.
Открытие загруженного файла PDFКроме того, вы также можете найти файл PDF на своем Google Диске, а затем дважды щелкнуть или дважды коснуться его.
Загруженный файл PDF доступен на Google Диске.Google Диск покажет вам предварительный просмотр файла PDF. Вверху страницы вы должны увидеть кнопку под названием «Открыть с помощью Google Docs».” Щелкните или коснитесь его.
Выбор открытия файла PDF с помощью Документов GoogleТеперь Google Docs преобразует и открывает ваш PDF-файл как редактируемый документ.
PDF-файл был преобразован Google Docs в редактируемый документ.Если вы хотите использовать Word для редактирования файла в следующий раз, щелкните или коснитесь Файл , перейдите к Загрузить и выберите Microsoft Word (.docx) .
Редактируемый документ с Google Диска можно скачать как документ Word.Предыдущее действие загружает преобразованный PDF-файл на ваш компьютер или устройство, в папку Downloads или там, где вы хотите сохранить его как документ Word, который затем можно редактировать по своему усмотрению.
ПРИМЕЧАНИЕ. Исходный файл PDF остается без изменений. Когда вы открываете его в Документах Google, Диск Google автоматически создает его копию с тем же именем, но в другом текстовом формате.
Редактируемая копия файла PDF с Google ДискаУдалось ли вам преобразовать файлы PDF в редактируемые документы Word?
Это два простых и бесплатных способа конвертировать файлы PDF в документы Word, которые можно редактировать. Как вы видели, они оба просты, и любой может их использовать.Удалось ли вам преобразовать ваши PDF-файлы? Расскажите нам, как бы вы описали свой опыт, в комментариях ниже.
Как бесплатно редактировать или конвертировать файл pdf онлайн на мобильном телефоне или ПК
Многие люди используют PDF (Portable Document Format) в официальных целях. Это лучше, чем отправлять текстовый файл, поскольку PDF сохраняет формат содержимого в неизменном виде, даже если вы открываете его на любом устройстве. Однако бывают случаи, когда вам нужно отредактировать файл PDF, что не так просто и бесплатно.
Чтобы отредактировать файл PDF, вам необходимо сначала преобразовать его в документ Word, что займет меньше минуты.Мы перечислили три метода, с помощью которых вы можете попробовать преобразовать файлы PDF в редактируемые документы Word, а затем сохранить их в желаемом формате. Читайте об этом подробнее.
ПК или мобильное устройство: как бесплатно редактировать или конвертировать файл pdf
Метод 1
Это самый простой способ конвертировать файлы PDF в Word. Он будет работать на всех устройствах, будь то ваш компьютер или мобильный телефон. Теперь просто выполните следующие шаги.
Шаг 1: Посетите http: // www.сайт hipdf.com. Это один из лучших сайтов и решение всех ваших проблем с PDF-файлами. После загрузки сайта вы увидите множество опций, в том числе редактировать PDF, PDF в Word, объединить PDF и многое другое.
Шаг 2: Вам просто нужно нажать на опцию «PDF to word».
Шаг 3: Теперь нажмите «Выбрать файл», выберите PDF-файл, который нужно преобразовать в слово, и нажмите «Открыть». Обратите внимание, что вам необходимо будет войти в систему, чтобы использовать сайт неограниченное количество раз бесплатно. Если вы не вошли в систему, вы сможете использовать сайт только два раза в день.
Шаг 4: После загрузки файла нажмите «Конвертировать», и все готово. Как только преобразование будет завершено, нажмите на загрузку. Теперь вы получите редактируемый текстовый документ на вашем ПК или компьютере. После редактирования вы можете сохранить файл в желаемом формате. Вы можете выполнить те же действия на мобильном телефоне.
Метод 2
Если на вашем компьютере или мобильном телефоне установлено приложение Microsoft Word, вам не нужно конвертировать PDF-файл отдельно. Вам просто нужно открыть Microsoft Word на вашем компьютере или смартфоне и загрузить PDF-файл, который вы хотите преобразовать или отредактировать.Как только вы откроете PDF-файл, вы увидите опцию редактирования, которую вам нужно нажать.
После этого файл PDF будет автоматически преобразован в документ Word. Перед преобразованием файла PDF в Word Microsoft предупреждает вас, что формат файла PDF может немного отличаться, когда он используется в Word. Это редко, если формат не является базовым и очень сложным. После завершения редактирования вы можете просто сохранить отредактированный файл в желаемом формате.
Метод 3
Аналогичным образом, вы также можете использовать Google Docs для преобразования любого файла PDF в документы Word.Для этого вам просто нужно открыть приложение Google Диск на телефоне или посетить сайт drive.google.com на своем компьютере. Просто убедитесь, что вы вошли в свою учетную запись Google, чтобы выполнить задачу.
Открыв приложение “Диск”, выберите файл, который хотите загрузить, и откройте его.
После загрузки файла вам нужно найти опцию «Открыть с помощью». На мобильных устройствах это скрыто в виде трехточечного значка, расположенного в правом верхнем углу. На рабочем столе вам просто нужно щелкнуть правой кнопкой мыши, чтобы отобразить некоторые параметры, в том числе «Открыть с помощью.’
Затем вам нужно открыть файл с помощью «Документов Google». Он автоматически преобразует файл pdf, чтобы вы могли его редактировать. Для мобильных устройств просто убедитесь, что у вас установлено приложение Google Docs.
Как вставить файл PDF в документ Word
С 1983 года, когда он был впервые разработан, Microsoft Word эволюционировал. Не только количеством версий, но и тем, сколько с ним можно сделать. Конечно, есть несколько бесплатных текстовых редакторов, которые являются отличной альтернативой Word, но он по-прежнему остается самой популярной из них.
Word предлагает множество функций, которые помогут вам представить широкий спектр различных документов, и некоторые из них могут сбивать с толку, если вы с ними не знакомы. Одним из них является инструмент «Вставить PDF в Word» , который позволяет вставлять файл PDF в документ Word целиком или прикрепляя его как объект, на который можно нажимать.
Существует несколько различных способов импорта PDF-файла в Word, и мы покажем вам несколько, чтобы вы могли выбрать тот, который лучше всего подходит для вашей ситуации.
Примечание: Приведенные ниже действия применимы к Word 2010, 2013, 2016, 2019 и Word для Office 365. Также не забудьте посмотреть наше короткое видео на YouTube, если вы предпочитаете смотреть, а не читать. Также подписывайтесь на наш канал!
Вставить PDF в Word Методы- Используйте инструмент «Вставить объект ».
- Вставить PDF как статическое изображение.
- Используйте конвертер PDF, чтобы вставить PDF в Word как изображение.
- Вставка текста из файла PDF в Word.
- Вставить PDF в Word как связанный объект.
- Скопируйте файл PDF в Word.
- Используйте полную версию Adobe.
- Вставьте PDF в Word с помощью Mac.
- Воспользуйтесь Документами Google.
Вы можете вставить свой PDF-файл в документ Word, встроив его как объект. Таким образом, первая страница PDF-файла появляется в документе и становится его частью после вставки.
Если вы внесете какие-либо изменения в документ PDF, они не отразятся на документе Word, поскольку PDF-файл больше не связан с исходным файлом.Вы можете изменять положение, размер, перекрашивать или прикреплять границу, а также управлять обтеканием объекта текстом.
- Откройте Word и поместите курсор в то место, куда вы хотите вставить PDF-файл как объект.
- Щелкните вкладку Insert в строке меню.
- В группе Текст щелкните Объект .
- В диалоговом окне «Объект» щелкните вкладку « Create from File »
- Щелкните Обзор , чтобы найти файл PDF, который вы хотите вставить.
- Нажмите ОК , чтобы встроить PDF в документ Word. Вы увидите, что PDF-файл появится на выбранной странице.
Примечание. Вы не можете встроить PDF-файл, защищенный паролем, в Word. Если вы попытаетесь, Word сообщит вам, что файл защищен, и вам необходимо снять защиту паролем перед встраиванием файла.
Вставить PDF как статическое изображениеС помощью этого метода вы можете преобразовать документ PDF в статическое изображение, а затем вставить его в документ Word.Разница в том, что его нельзя редактировать, и любые изменения, внесенные в исходный файл PDF, не будут отражаться в документе Word после этого.
Вам понадобится инструмент, который может преобразовать ваш PDF-файл в формат JPG. Однако, если это одна страница, вы можете захватить ее содержимое с помощью встроенного инструмента Windows Snipping или альтернативы, например SnagIt, а затем сохранить как файл JPG в месте, которое вы можете легко найти и вставить в Word.
- Откройте Word и поместите курсор в то место, где вы хотите вставить изображение.
- Щелкните вкладку Insert в строке меню.
- Щелкните Picture , чтобы открыть диалоговое окно Insert Picture .
- Найдите файл JPG, в котором он был сохранен в последний раз, и щелкните Вставить , чтобы вставить изображение в документ Word.
Это лучше всего подходит для более старых версий Word, в которых может не быть функции «Вставить PDF».
Использование конвертера PDF для вставки PDF в Word как изображенияСуществует несколько хороших и бесплатных онлайн-конвертеров PDF, которые можно использовать для преобразования файла в изображения и вставки их в документ Word.Выберите тот, который поддерживает предпочитаемый формат файла изображения, например JPG или PNG. Для этого мы будем использовать SmallPDF, но вы можете выбрать тот, который вам нравится.
- Откройте онлайн-конвертер PDF и выберите PDF в JPG .
- Щелкните Выберите файл , чтобы загрузить файл PDF из его текущего местоположения.
- Программа конвертирует ваш файл в изображения. Когда это будет сделано, выберите Извлечь отдельные изображения или Преобразовать целые страницы (в данном случае я выбрал последнее), а затем нажмите Выберите вариант .
- Ваш файл будет преобразован в формат JPG и готов к загрузке. Щелкните папку Download File (ZIP) (вы также можете загрузить каждое изображение по отдельности, но для многостраничного PDF это может быть утомительным и трудоемким).
- Перейти к Загрузки на вашем компьютере. Щелкните правой кнопкой мыши только что загруженный файл и выберите Извлечь все .
- Затем перейдите в свой документ Word и щелкните вкладку Insert в строке меню.
- Выберите Изображение , чтобы открыть диалоговое окно «Вставить изображение», а затем найдите файлы JPG, извлеченные из загруженной вами ZIP-папки.
- Щелкните Вставить , чтобы вставить изображение (я) в документ Word. Отредактируйте их, чтобы они соответствовали потоку вашего текста.
Вы также можете импортировать часть текста из файла PDF с помощью инструмента «Вставить объект » и перетащить его в документ Word.Однако при этом будет вставлен только текст без исходного форматирования или графики (если есть) из файла PDF, поэтому он не будет выглядеть точно так же.
- Откройте Word и поместите курсор в то место, где вы хотите разместить текст.
- Щелкните вкладку Insert в строке меню.
- В группе Текст щелкните стрелку вниз рядом с объектом .
- Выберите текст из файла.
- В диалоговом окне Insert File перейдите к PDF-файлу, из которого вы хотите вставить текст, и нажмите Insert.
- После преобразования PDF-файла в текст он появится в документе Word.
Вы также можете открыть свой PDF-файл в Word 2013 или 2016, который преобразует его в редактируемый текст, который затем можно скопировать и вставить в документ Word.
Функция PDF Reflow в Word 2013 и 2016 извлекает содержимое из PDF и перенаправляет его в файл .docx, максимально сохраняя информацию о макете. Однако для лучшего преобразования вы можете открыть PDF-файл в Acrobat и экспортировать его в документ Word.
Вставить PDF в Word как связанный объектСвязанный объект в этом случае означает, что будет вставлен полный PDF-файл, но он будет отображаться только как первая страница документа и будет связан с исходным файлом.
Вы можете выбрать отображение в виде значка вместо предварительного просмотра файла. В любом случае вы можете открыть файл, выбрав значок или предварительный просмотр. Любые изменения, внесенные вами в исходный файл PDF, будут отражены в документе Word.
- Откройте Word и поместите курсор в то место, куда вы хотите вставить PDF-файл как связанный объект.
- Щелкните вкладку Insert в строке меню.
- В группе Текст щелкните Объект .
- Выберите вкладку Create From File в диалоговом окне Object .
- Щелкните Обзор и выберите файл PDF, который хотите вставить.
- Щелкните Ссылка на файл , чтобы вставить ярлык.
Щелкните Отобразить как значок , если вы хотите, чтобы файл был вставлен как значок вместо предварительного просмотра (первая страница).Вы также можете отобразить его с другим значком, щелкнув Изменить значок> Обзор , чтобы выбрать значок, а затем щелкните OK или нажмите Enter.
Нажмите ОК , чтобы добавить ярлык PDF-файла (значок или предварительный просмотр) в документ Word.
Скопируйте файл PDF в WordЭто более простой способ вставки текста из файла PDF в документ Word. Однако он не копирует графику или форматирование текста из исходного файла, поэтому они не будут выглядеть одинаково.
Мы собираемся описать шаги, которые необходимо предпринять, если вы используете Adobe Acrobat Reader, но вы также можете использовать приложение для чтения PDF по умолчанию, хотя действия могут немного отличаться.
- Откройте ваш PDF-файл.
- Щелкните правой кнопкой мыши в любом месте документа и выберите Инструмент выбора.
- Выделите текст, который хотите скопировать, щелкните выделение правой кнопкой мыши и выберите Копировать.
- Откройте Word и вставьте текст в нужное место документа.
Вы можете преобразовать PDF в Word с помощью Adobe Acrobat DC, если хотите поместить содержимое в отдельный документ Word вместо того, чтобы вставлять PDF в Word.
Используйте полную версию AdobeВы можете импортировать PDF-файл в Word и пропустить все остальные шаги, упомянутые выше, если у вас установлена полная версия Adobe. В программе есть встроенный конвертер, который можно использовать для импорта файла PDF и преобразования его в Word.
Преобразованный документ имеет более высокое качество и лучшее форматирование, чем обычное преобразование PDF в Word из Word 2013 и 2016.
- Откройте Adobe Acrobat и щелкните Экспорт PDF.
- Выберите формат, в который вы хотите преобразовать файл, в данном случае Word, и щелкните Экспорт .
- Вставьте преобразованный файл в документ Word, щелкнув Вставить> Объект> Создать из файла> Обзор и найдите документ Word, преобразованный из Acrobat.
- Если вы предпочитаете вставить файл как изображение, вы можете открыть его в Adobe Acrobat и щелкнуть Сохранить как или Сохранить как другое и выбрать предпочтительный формат изображения (JPG, PNG, TIFF и т. Д.)). Acrobat преобразует каждую страницу в файл изображения, который вы можете вставить в документ Word.
Этот метод также более безопасен для ваших документов по сравнению с использованием онлайн-конвертера PDF, особенно если они конфиденциальны по своей природе. Обратной стороной этого метода является цена Adobe Acrobat, которая может подойти не каждому пользователю.
Вставить PDF в Word с помощью MacЕсли вы используете Mac, шаги по вставке файла PDF в Word относительно похожи, но с некоторыми небольшими отличиями.
- Откройте документ Word в версии Office для Mac.
- Щелкните Insert и выберите Object.
- В открывшемся диалоговом окне щелкните Из файла и выберите файл PDF.
- Щелкните Открыть , чтобы вставить файл в Word.
- Mac позволяет предварительно просмотреть и выбрать страницы из файла PDF, которые вы хотите вставить в документ Word, Windows вставляет только первую страницу файла PDF.
- Чтобы вставить PDF-файл в Word с помощью Mac, вам не нужно выбирать Create from File> Browse , как в Windows; просто нажмите Вставить объект> Из файла
- Если вам нужен только текст из PDF, Mac имеет встроенный инструмент предварительного просмотра, который поможет с этим. Откройте PDF-файл в режиме предварительного просмотра, щелкните инструмент «Текст», выделите текст, а затем скопируйте и вставьте его в Word.
Вы также можете вставить PDF-файл в Word с помощью Google Docs.
- Откройте Google Docs и щелкните New> File Upload , а затем щелкните файл PDF.
- После загрузки на диск щелкните файл PDF правой кнопкой мыши и выберите Открыть с помощью> Документы Google.
- PDF-файл теперь вставлен в Google Docs. Вы можете скопировать и вставить документ Word, который вы хотите объединить с ним, в Документы, отредактировать его, а затем загрузить как файл Microsoft Word. Щелкните Файл > Загрузить> Microsoft Word.
Обратной стороной этого метода является то, что он не применяет то же форматирование, что и в исходном файле PDF. Кроме того, вставка документа выполняется немного медленно, имеет ограничения по размеру файла, и вам необходимо объединить документ Word после открытия PDF-файла в Документах.
Могу ли я использовать Word Online для вставки файла PDF в документ Word?Невозможно вставить файл PDF в Word Online. Однако вы можете редактировать PDF-файл в Word Online, обновлять его содержимое или копировать из PDF-файла и вставлять его в документ Word в автономном режиме.
Примечание. Когда вы открываете PDF-файл в Word Online, он будет преобразован в документ Word без некоторых элементов исходного форматирования. Например, разрывы строк и страниц могут появляться в разных местах. Это преобразование лучше всего подходит для PDF-файлов, которые в основном содержат текст.

 com/ru/ – бесплатный сервис, позволяет загружать до 20 файлов с последующим переводом в .doc На сайте также предлагаются дополнительные форматы и направления преобразования файлов.
com/ru/ – бесплатный сервис, позволяет загружать до 20 файлов с последующим переводом в .doc На сайте также предлагаются дополнительные форматы и направления преобразования файлов. Тестовая версия продукта имеет ограничения в 30 дней или 100 конвертирований. Размер программы 82 мегабайта.
Тестовая версия продукта имеет ограничения в 30 дней или 100 конвертирований. Размер программы 82 мегабайта.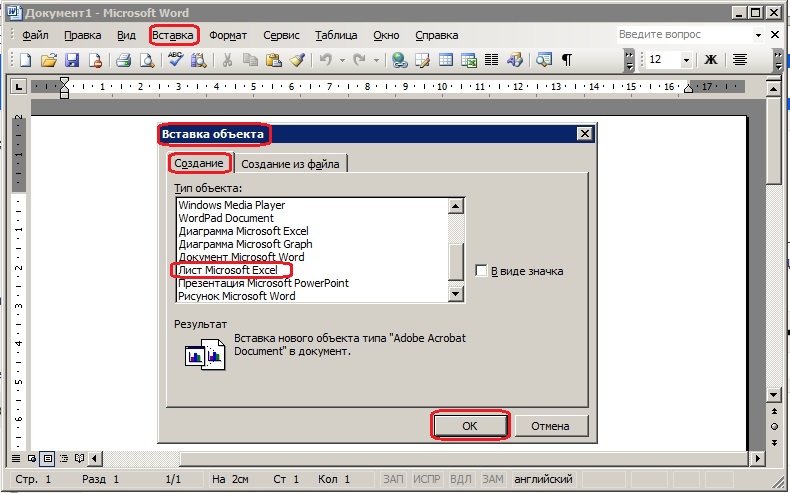



 Вы можете добавить дополнительные документы, воспользовавшись красной кнопкой со знаком «плюс» в правом верхнем углу — или нажать в правом нижнем углу на «Преобразовать в WORD», чтобы перейти к процессу конвертации.
Вы можете добавить дополнительные документы, воспользовавшись красной кнопкой со знаком «плюс» в правом верхнем углу — или нажать в правом нижнем углу на «Преобразовать в WORD», чтобы перейти к процессу конвертации. Также есть опция загрузки PDF из Dropbox или Google Drive, для этого нужно нажать на соответствующие кнопки сбоку.
Также есть опция загрузки PDF из Dropbox или Google Drive, для этого нужно нажать на соответствующие кнопки сбоку.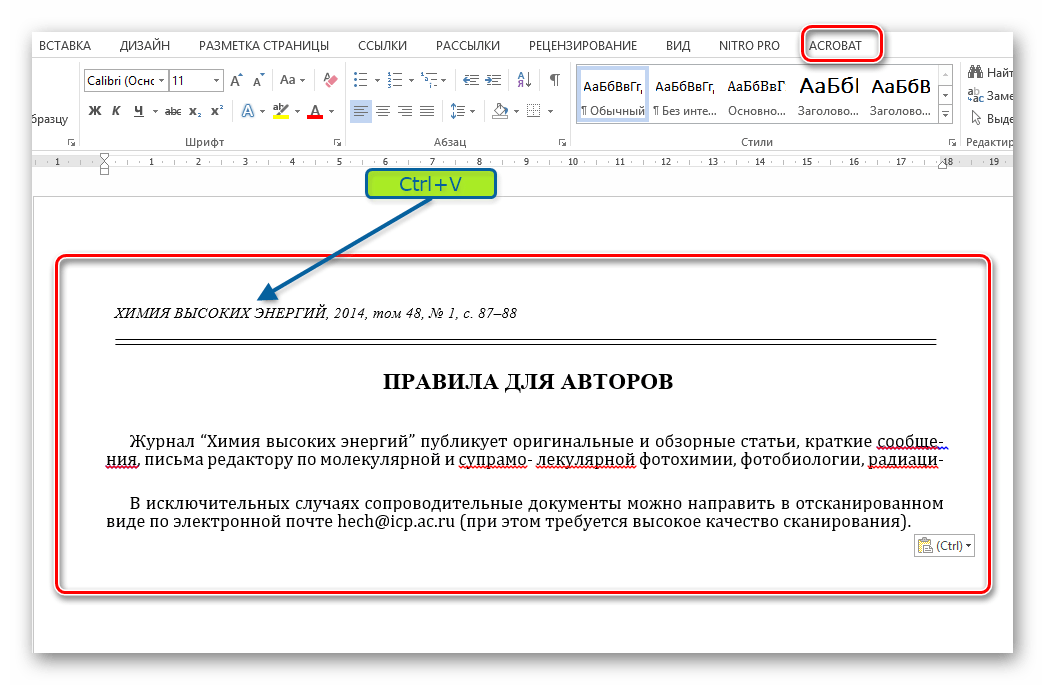 Для этого нужно нажать кнопку «Обзор» и указать, какой файл вам нужно преобразовать, затем нажать на кнопку «Конвертировать», для запуска процедуры создания нового файла;
Для этого нужно нажать кнопку «Обзор» и указать, какой файл вам нужно преобразовать, затем нажать на кнопку «Конвертировать», для запуска процедуры создания нового файла; Через несколько секунд после нажатия кнопки вы получите ссылку на ваш файл;
Через несколько секунд после нажатия кнопки вы получите ссылку на ваш файл;