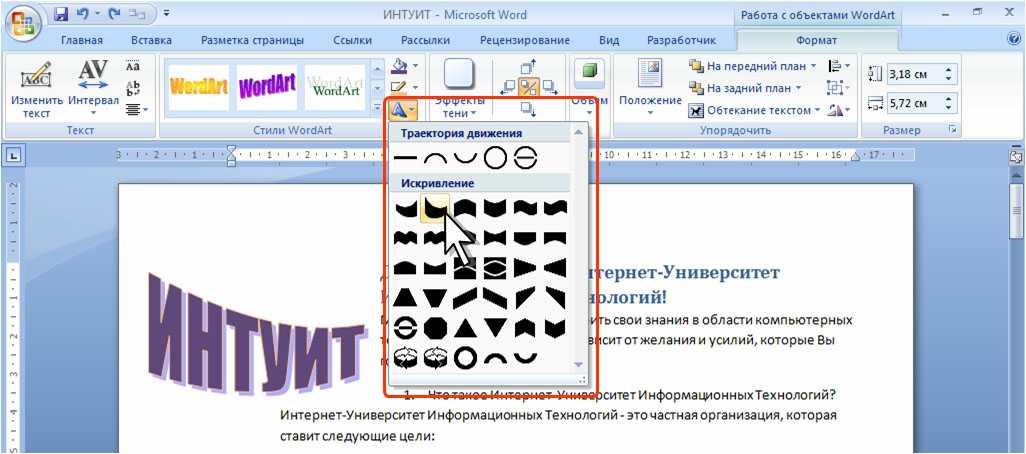Как перевести отсканированный документ в Word
Очень многие пользователи, которые работаю с текстовыми документами, нередко нуждаются в копировании какого либо текста, скажем, с бумажного оригинала, чтобы потом вставить его в Word. Это избавляет от набора текста вручную. Ладно, если это один-два листа. А когда страниц десять-двадцать?
Как перевести отсканированный документ в Word
Здесь на помощь приходит сканнер, который умеет распознавать все то, что находится в печатном издании. С его помощью можно перевести документы в самые различные электронные форматы. Если текст очень сложный и написан на иностранном языке, вы можете воспользоваться услугами бюро переводов и заверений в Москве.
Самый простой способ (конечно, если вы не нуждаетесь в редактировании), отсканировать текст (обычно сканнеры по умолчанию предлагают графический режим), а затем скопировать полученный результат и вставить его в Word. Однако, в данном методе есть один существенный недостаток. Редактировать текст в графическом представлении документ не получится. Можно изменить, к примеру, только насыщенность, цветовую гамму, размер всего фрагмента. Но не более.
Редактировать текст в графическом представлении документ не получится. Можно изменить, к примеру, только насыщенность, цветовую гамму, размер всего фрагмента. Но не более.
Для того, чтобы можно было редактировать полученный результат как обычный текст, необходимо изначально задавать распознавание сканируемого объекта именно как текст. Оптимальным вариантом для этого является программное обеспечение типа ABBYY Fine Reader. Это одна из самых «умных» программ для сканирования печатного материала. Вам необходимо просто задать соответствующие настройки и начать сканирование. Результат будет выведен в отдельном окне. Сам же текст можно отредактировать там, а потом, скопировав его, вставить в свой редактор, либо же, сразу же скопировать, затем вставить в Word и уже там производить редактирование. Второй вариант перспективнее, поскольку, в большинстве случаев в Word включена функция автосохранения. Поэтому, если вдруг произойдет какой-либо сбой в системе, вы без труда сможете восстановить последнюю сохраненную копию документа. То же касается случайного удаления или потери файлов. Вам просто не надо будет думать, как восстановить удаленные файлы.
То же касается случайного удаления или потери файлов. Вам просто не надо будет думать, как восстановить удаленные файлы.
Иногда возникают ситуации, когда в режиме сканирования вы получаете документ формата PDF, который распознается приложениями типа Adobe Reader или подобными ему. Так же, как и графику, документ в формате PDF редактировать в плане текста невозможно. В этом случае вам на помощь придет программа ABBYY PDF Transformer. Открыв в программе соответствующий файл формата PDF, вы в несколько кликов сможете перевести его в любой другой формат, в том числе и в формат Microsoft Word. Необходимо просто выбрать сохранение, указать название файла, в типе документа выбрать Документ Word с указанием расширения DOC (хотя обычно, это и не требуется).
Таким образом, лучше всего задавать сканирование сразу с распознаванием текста. Это не займет ни времени, ни сил. Зато потом, вы сразу же можете приступать к редактированию полученного результата.
Вадим Панькова специально для expirience. ru
ru
Самые интересные новости:
Стоимость распознавания текста – Бюро переводов «Фридом»
Распознавание текста – услуга восстановления и верстки макетов при отсутствии исходных материалов (в качестве исходного файла предоставлен PDF, JPEG, PNG, TIF или другой нередактируемый формат).
Редактируемые («живые») файлы PDF
(дополнительная услуга при заказе перевода у нас)
Сплошной текст 20 грн*
* за одну печатную страницу
Описание работ: Создание макета в MS Word идентичного оригиналу по оформлению и разметке.
Например: договоры, уставы и т.п.Текст + таблицы + картинки 25 грн*
* за одну печатную страницу
Описание работ: Под каждым изображением создаются таблички соответствия (слева оригинал, справа перевод). В остальном макет в MS Word идентичный оригиналу по оформлению и разметке.
Например: аудиторские заключения Кипра, счета, тех.инструкции, тех.руководства и т.п.Сплошные таблицы 30 грн*
* за одну печатную страницу
Описание работ: Создание макета в MS Word идентичного оригиналу по оформлению и разметке.
Например: бухгалтерские балансы, выписки из ЕГРЮЛ и т.п.
Нередактируемые (сканированные) файлы PDF, JPEG, PNG, TIF
(дополнительная услуга при заказе перевода у нас)
Сплошной текст 25 грн*
* за одну печатную страницу
Описание работ: Создание макета в MS Word идентичного оригиналу по оформлению и разметке.Текст + таблицы + картинки 30 грн*
* за одну печатную страницу
Описание работ: Под каждым изображением создаются таблички соответствия (слева оригинал, справа перевод). В остальном макет в MS Word идентичный оригиналу по оформлению и разметке.
В остальном макет в MS Word идентичный оригиналу по оформлению и разметке.
Например: аудиторские заключения Кипра, счета, тех.инструкции, тех.руководства и т.п.Сплошные таблицы 35 грн*
* за одну печатную страницу
Описание работ: Создание макета в MS Word идентичного оригиналу по оформлению и разметке.
Например: бухгалтерские балансы, выписки из ЕГРЮЛ и т.п.
Редактируемые («живые») файлы PDF
(отдельная услуга)
Сплошной текст 25 грн*
* за одну печатную страницу
Описание работ: Создание макета в MS Word идентичного оригиналу по оформлению и разметке.
Например: договоры, уставы и т.п.Текст + таблицы + картинки 30 грн*
* за одну печатную страницу
Описание работ: Под каждым изображением создаются таблички соответствия (слева оригинал, справа перевод). В остальном макет в MS Word идентичный оригиналу по оформлению и разметке.
В остальном макет в MS Word идентичный оригиналу по оформлению и разметке.
Например: аудиторские заключения Кипра, счета, тех.инструкции, тех.руководства и т.п.Сплошные таблицы 35 грн*
* за одну печатную страницу
Описание работ: Создание макета в MS Word идентичного оригиналу по оформлению и разметке.
Нередактируемые (сканированные) файлы PDF, JPEG, PNG, TIF
(отдельная услуга)
Сплошной текст 30 грн*
* за одну печатную страницу
Описание работ: Создание макета в MS Word идентичного оригиналу по оформлению и разметке.
Например: договоры, уставы и т.п.Текст + таблицы + картинки 35 грн*
* за одну печатную страницу
Описание работ: Под каждым изображением создаются таблички соответствия (слева оригинал, справа перевод).
Например: аудиторские заключения Кипра, счета, тех.инструкции, тех.руководства и т.п.Сплошные таблицы 40 грн*
* за одну печатную страницу
Описание работ: Создание макета в MS Word идентичного оригиналу по оформлению и разметке.
Например: бухгалтерские балансы, выписки из ЕГРЮЛ и т.п.
Выполним проект любой сложности
35
специалистов по оптическому распознаванию символов (OCR)
2 800
страниц в день максимальная мощность производства
11
лет восстанавливаем макеты сканированных документов в MS Word
Почему распознавание текста нужно доверить нам?
- Мы гарантируем 100% соответствие распознанного текста оригиналу.

- Мы гарантируем на 100% правильную разметку распознанного текста.
- Мы первые и единственные в Украине создали автоматизированный онлайн-курс и обучаем верстальщиков для работы в бюро переводов.
- Каждая операция по распознаванию текста описана в чек-листах, инструкциях и видеоуроках. Это гарантирует качество распознавания текста.
- Мы используем передовые IT продукты контроля качества распознанных текстов.
Отпечатанный на принтере документ рекомендуем сканировать с разрешением 300 dpi. Это позволит ускорить распознавание текста. Прочитайте подробную инструкцию по этой ссылке.
Бесплатные консультации
Телефоны
- +380 (44) 390-15-00
- +380 (95) 585 61-88
Мессенджеры
Telegram Viber
Telegram Viber
Telegram Viber Facebook
Электронная почта
НАШИ КЛИЕНТЫ
- +380 (44) 390-15-00
- +380 (95) 585 61-88
- sales@itaf.
 biz
biz - Офис 214, пр-т Трубников, 91, г. Никополь, Днепропетровская обл., Украина, 53201
Популярно
Авторизация
Оставить отзыв
Подпишитесь на новости
Имя
Я согласен с политикой конфиденциальности
© 2010-2022 ООО «Бюро переводов «Фридом». Код ЕГРПОУ 43952975. Все права защищены авторским правом.
Telegram Viber Facebook-f Instagram Youtube
Telegram Viber Facebook-f Instagram Youtube
Ваше имя
Ваш e-mail
Ваш телефон
С языка АнглийскийНемецкийРусскийУкраинскийАзербайджанскийАлбанскийАрабскийАрмянскийБелорусскийБолгарскийВенгерскийВьетнамскийГолландскийГреческийГрузинскийДатскийИвритИндонезийскийИспанскийИтальянскийКазахскийКаталанскийКиргизскийКитайскийКорейскийЛаосскийЛатыньЛатышскийЛитовскийМакедонскийМонгольскийНорвежскийПольскийПортугальскийПуштуРумынскийСербскийСербскохорватскийСингальскийСловацкийСловенскийТаджикскийТайваньскийТайскийТатарскийТурецкийТуркменскийУзбекскийУрдуФарсиФилиппинскийФинскийФранцузскийХиндиХорватскийЧеченскийЧешскийШведскийЭстонскийЯпонский
На язык АнглийскийНемецкийРусскийУкраинскийАзербайджанскийАлбанскийАрабскийАрмянскийБелорусскийБолгарскийВенгерскийВьетнамскийГолландскийГреческийГрузинскийДатскийИвритИндонезийскийИспанскийИтальянскийКазахскийКаталанскийКиргизскийКитайскийКорейскийЛаосскийЛатыньЛатышскийЛитовскийМакедонскийМонгольскийНорвежскийПольскийПортугальскийПуштуРумынскийСербскийСербскохорватскийСингальскийСловацкийСловенскийТаджикскийТайваньскийТайскийТатарскийТурецкийТуркменскийУзбекскийУрдуФарсиФилиппинскийФинскийФранцузскийХиндиХорватскийЧеченскийЧешскийШведскийЭстонскийЯпонский
Прикрепить файл (макс 30 Мб.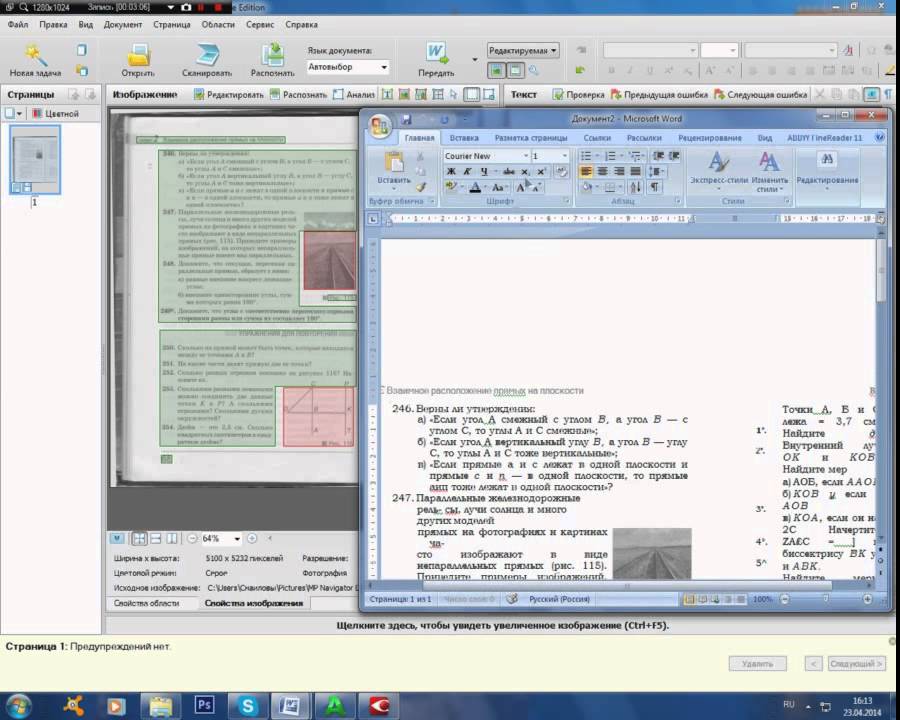 )
)
Комментарий
Как преобразовать отсканированный PDF в Word в Windows
Иван Кук
• Подано в: OCR PDF
Все мы знаем, что редакторам PDF неудобно скрывать лицо в любое время. Основным виновником является PDF-файл, потому что это формат файла, который нельзя редактировать из коробки. И если редактировать текст в PDF напрямую или редактировать PDF в Word, это все еще трудная задача, потому что большую часть времени это очень медленный процесс. Поскольку вы читаете это, скорее всего, вы заблудились в сложной ситуации в конкретном PDF-документе. У нас есть полное руководство, которое научит вас конвертировать отсканированный PDF в Word в Windows.
- Метод 1. Преобразование отсканированного PDF-файла с помощью PDFelement Pro для Windows
- Метод 2. Использование PDF Converter для преобразования отсканированного PDF в Word
- Метод 3. Преобразование отсканированного PDF в Word Online
Метод 1.
 Преобразование отсканированного PDF-файла с помощью PDFelement Pro для Windows
Преобразование отсканированного PDF-файла с помощью PDFelement Pro для WindowsPDFelement для Mac — самый простой способ конвертировать отсканированный PDF-файл предлагать лучшие решения в широком спектре действий, связанных с PDF. Используя программное обеспечение, пользователь может легко конвертировать множество PDF-файлов за один пакет, а также добавлять водяные знаки для различных типов PDF-файлов один за другим. На самом деле, пользователи могут конвертировать, создавать, передавать, делиться и подписывать быстрый PDF-документ цифровой подписью очень упрощенным способом. Этот конвертер PDF позволяет пользователям конвертировать PDF в Word, Excel, PPT, EPUB, RTF, HTML, страницу относительно стандартной версии, просто оставьте преобразование в Word и изображение. Благодаря встроенной расширенной функции OCR вы можете легко конвертировать отсканированные файлы PDF.
ПОПРОБУЙТЕ БЕСПЛАТНО
Основные характеристики этого редактора PDF:
- Единственные профессиональные модели предлагают приложения уникального бренда в формате PDF на этой странице для упрощения организации и индексирования.

- PDF Редактирование конфиденциального текста, изображений и страниц в документах PDF возможно только с помощью профессиональной версии.
- Пользователи могут конвертировать и редактировать отсканированные PDF-файлы в пакетном распознавании нескольких отсканированных PDF-файлов только в профессиональной версии программного обеспечения.
- Пользователь может экспортировать несколько преобразований PDF, извлекать данные для второй серии операций с помощью этого программного обеспечения.
Действия по преобразованию отсканированных файлов PDF в Word в Windows
Шаг 1. Импорт отсканированных файлов PDF
Для преобразования в файл PDF сначала необходимо запустить программу, а затем импортировать отсканированный файл PDF. Для этого вы можете либо нажать на кнопку «Открыть файл», либо нажать на пустую область интерфейса, а затем перетащить файлы.
Шаг 2. OCR отсканированные PDF-документы
OCR отсканированные PDF-файлы, вы можете нажать «OCR» в меню «Редактировать» и выбрать нужный язык. Теперь нажмите «ОК», чтобы начать поворот, чтобы убедиться, что файл PDF для редактирования.
Теперь нажмите «ОК», чтобы начать поворот, чтобы убедиться, что файл PDF для редактирования.
Шаг 3. Начните преобразование отсканированного PDF в Word
Наконец, нажмите кнопку «Домой» и выберите параметр «В Word». Затем вы можете начать преобразование PDF в Word.
Метод 2. Использование PDF Converter для преобразования отсканированного PDF в Word
PDF Converter Pro для Windows позволяет без каких-либо осложнений конвертировать отдельные стандартные или закодированные PDF-документы в Word, PowerPoint, HTML, Excel, EPUB, фотографии и обычный текст. Конвертируйте до 200 PDF-файлов за один раз. Он способен конвертировать защищенные паролем PDF-документы, защищенные от редактирования, печати и копирования. Если файлы PDF защищены от открытия, введите пароль для открытия и преобразования файлов PDF.
Пошаговое руководство по преобразованию отсканированных PDF-файлов в формат Word.
Шаг 1. Запустите PDF Converter
Загрузите программное обеспечение и запустите его, дважды щелкнув значок на рабочем столе Windows.
Шаг 2. Выберите формат вывода
В столбце справа находится список доступных языков, форматов, включая Word, PowerPoint, Excel, фото, EPUB и HTML. Выберите один из этих форматов в качестве выходного формата.
Шаг 3. Преобразование отсканированного файла PDF в Word
Просто нажмите кнопку «Преобразовать», и преобразование начнется. После преобразования вы можете нажать «Открыть», чтобы отобразить преобразованный документ.
Метод 3. Преобразование отсканированного PDF в Word Online
Используйте OnlineOCR.net для преобразования отсканированного PDFFree Online OCR — это программа, которая позволяет вам преобразовывать отсканированные PDF и изображения в редактируемый выходной формат Text, Excel, Word за 3 шага.
- Шаг 1. Посетите официальный сайт и загрузите файлы.
- Шаг 2. Выберите язык и форматы вывода.
- Шаг 3. Запустите преобразование отсканированного PDF в Word.
Используйте PDFToWord.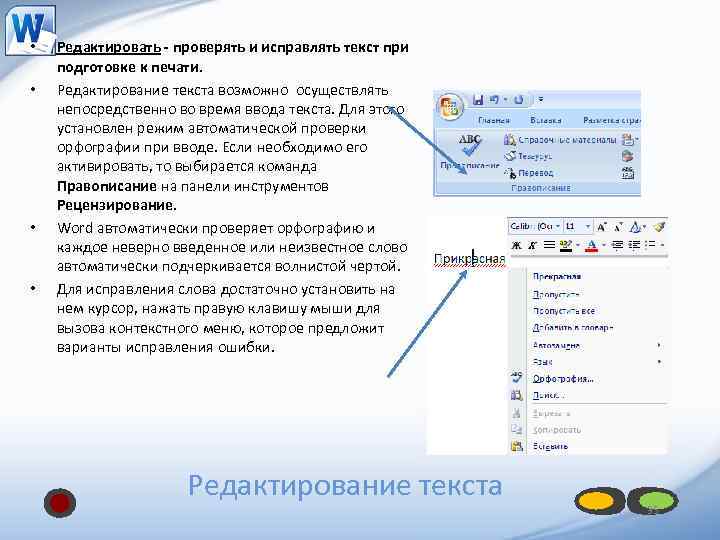 Pro для преобразования отсканированных файлов PDF. Преобразование PDF в документ Word по сети. Извлекайте текст и изображения с помощью технологии Advanced OCR.
Pro для преобразования отсканированных файлов PDF. Преобразование PDF в документ Word по сети. Извлекайте текст и изображения с помощью технологии Advanced OCR.
- Шаг 1. Посетите официальный сайт.
- Шаг 2. Добавьте документ PDF, который вы хотите преобразовать, путем загрузки или через Dropbox.
- Шаг 3. Выберите метод преобразования и нажмите «Преобразовать».
> OCR PDF > 3 способа преобразования отсканированного PDF в Word в Windows
3 проверенных способа преобразования отсканированного PDF в страницы iWork на Mac мощный текстовый процессор, позволяющий пользователям создавать красивые документы с творческим макетом или форматированием. Он становится все более и более популярным среди офисных работников. И PDF, общепризнанный и стандартный формат для хранения/обмена информацией, также заполняет все аспекты нашей работы. Сохранить Pages как PDF довольно просто, но не так просто преобразовать PDF в Pages, особенно если вы хотите преобразовать отсканированный PDF в iWork Pages.
 Неважно, здесь мы раскрываем вам 3 проверенных способа выполнить преобразование.
Неважно, здесь мы раскрываем вам 3 проверенных способа выполнить преобразование.Сначала сделайте свой выбор.
Прежде всего, мы должны понять, что преобразование «Отсканированного PDF в страницы» должно выполняться с помощью инструмента с функцией OCR.
OCR означает оптическое распознавание символов, это механическое или электронное преобразование изображений машинописного, рукописного или печатного текста в машинно-кодированный текст. Короче говоря, технология OCR помогает вам распознавать текст в отсканированных PDF-файлах, а затем вы можете экспортировать распознанный контент, как и в других редактируемых форматах, с помощью инструмента OCR.
В последние годы исследования OCR становятся все глубже и глубже, доступно довольно много инструментов OCR, но они различаются по производительности и функциям. По сути, существует 3 типа инструментов OCR: профессиональное программное обеспечение OCR для настольных ПК, бесплатные онлайн-инструменты OCR, инструменты PDF со встроенной функцией OCR (например, Adobe). Прежде чем приступить к преобразованию, вам, возможно, придется немного подумать, чтобы выбрать инструмент, соответствующий вашим потребностям.
Прежде чем приступить к преобразованию, вам, возможно, придется немного подумать, чтобы выбрать инструмент, соответствующий вашим потребностям.
- Если вы установили Adobe Acrobat , идите прямо часть 2 для решения;
- Если вам требуется высокая точность содержимого , скорость, безопасность файлов, сохранение форматирования и вам придется долго работать с отсканированными файлами, перейдите к Часть 1 для решения;
- Если вы хотите БЕСПЛАТНО преобразовать , перейдите к Часть 3 для решения.
Часть 1. Используйте специальную программу для достижения наилучших результатов.
PDF OCR Converter, как настоятельно рекомендуют пользователи, представляет собой специальную программу OCR, предназначенную для преобразования PDF-файлов (как исходных, так и отсканированных) и изображений в редактируемые файлы с потрясающими результатами. Благодаря простому в использовании интерфейсу и высококачественному распознаванию OCR вы можете эффективно преобразовывать отсканированные PDF-файлы в различные редактируемые форматы, такие как Microsoft Office, iWord, HTML, ePub и т. д., чтобы они выглядели точно так же, как исходный PDF-файл. Кроме того, пользователям разрешено создавать, объединять, защищать и настраивать PDF-файлы с помощью встроенного в программу бесплатного PDF Creator.
Благодаря простому в использовании интерфейсу и высококачественному распознаванию OCR вы можете эффективно преобразовывать отсканированные PDF-файлы в различные редактируемые форматы, такие как Microsoft Office, iWord, HTML, ePub и т. д., чтобы они выглядели точно так же, как исходный PDF-файл. Кроме того, пользователям разрешено создавать, объединять, защищать и настраивать PDF-файлы с помощью встроенного в программу бесплатного PDF Creator.
Следуйте инструкциям, чтобы преобразовать отсканированные PDF-файлы в Pages
Шаг 1. Загрузите и установите PDF OCR Converter на свой Mac.
Бесплатная загрузка
Шаг 2. Добавьте файлы в PDF OCR Converter, нажав «Добавить» или перетащив файл напрямую.
Шаг 3. Подготовка к OCR
Когда вы закончите загрузку файла в PDF OCR Converter, выберите язык OCR в соответствии с файлом и диапазоном страниц. Кроме того, перед преобразованием выберите вывод в виде страниц.
Шаг 4. Преобразование отсканированного файла PDF в Pages на Mac
Преобразование отсканированного файла PDF в Pages на Mac
Нажмите «Преобразовать», чтобы начать преобразование. Вы можете найти файл Pages в выходной папке за считанные секунды.
Часть 2. Использование Adobe Acrobat
Если вы установили Adobe Acrobat на свой Mac, вы можете использовать его встроенную функцию OCR для выполнения преобразования. Но перед действием нужно знать 2 пункта:
- Adobe Reader не может выполнять OCR;
- Adobe Acrobat не может напрямую преобразовывать отсканированные файлы в iWork Pages. Он позволяет преобразовывать отсканированные файлы в Word, Excel, текст и т. д., но iWork Pages не является вариантом вывода в Adobe Acrobat.
Итак, как выполнить распознавание символов Adobe. Распознайте текст в Adobe Acrobat (версия для Mac: X Pro, XI Standard и Pro DC), экспортируйте в Word, а затем сохраните Word как Pages.
В Adobe Acrobat X Pro, XI Standard:
- Открыть PDF в Acrobat X Pro или Acorbat XI Standard;
- Выберите «Просмотр»> «Инструменты»> «Распознать текст в этом файле»;
- Выберите «Файл» > «Сохранить как» > «Microsoft Word»;
- Откройте файл Word с помощью Pages, выберите «Файл»> «Сохранить», отсканированные файлы будут сохранены в Pages.

В Adobe Pro DC:
- Откройте файл в Acrobat DC;
- Нажмите «Adobe Export PDF» на правой панели;
- Нажмите «Преобразовать», чтобы выполнить распознавание текста;
- После того, как файл будет распознан, сохраните распознанный файл как Word;
- Откройте файл Word с помощью Pages, выберите «Файл»> «Сохранить», отсканированные файлы будут сохранены в Pages.
В течение всего процесса происходит 2 преобразования, которые негативно влияют на сохранение макета и форматирования. Не используйте Adobe для файлов, отличных от текстового процессора.
Часть 3. Использование бесплатной онлайн-службы.
Если вас действительно волнует ценник и вам не приходится постоянно работать с отсканированными файлами, онлайн-сервис OCR будет хорошим вариантом. Однако большие неудобства будут такими же, как при использовании Adobe Acrobat, вам нужно сначала конвертировать отсканированные файлы в Word, а затем в Pages, так как довольно мало пользователей, позволяющих напрямую конвертировать отсканированные файлы в Pages.
Когда вы гуглите «Online OCR», вы можете получить следующий результат:
Online OCR — это бесплатная онлайн-служба OCR, которая занимает первое место в результатах поиска Google и, согласно результатам тестирования, доказала свою эффективность для преобразования отсканированных файлов в записываемые форматы.
Он прост в использовании, просто следуйте инструкциям и выполните распознавание текста.
После загрузки преобразованного файла в Word откройте его в Pages и сохраните в Pages. Готово.
В течение всего процесса происходит 2 преобразования, которые негативно влияют на сохранение макета и форматирования; также существует ограничение на размер файла.
Что еще есть в списке?
Вам может быть интересно, выбрали ли мы лучшее из тех, что лучше всего выполняют OCR, у нас есть! Но если вы ищете дополнительные варианты и если вы не уверены, что мы учли ваши опасения при выполнении OCR, проверьте, что еще должно быть в вашем списке.


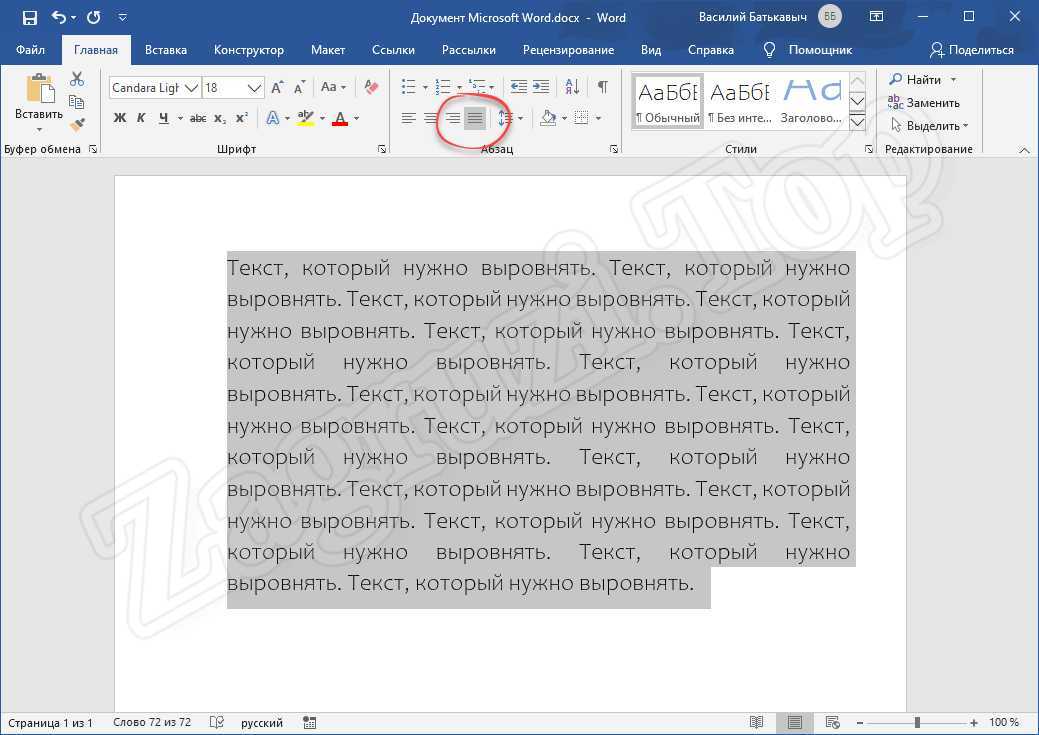 В остальном макет в MS Word идентичный оригиналу по оформлению и разметке.
В остальном макет в MS Word идентичный оригиналу по оформлению и разметке.  В остальном макет в MS Word идентичный оригиналу по оформлению и разметке.
В остальном макет в MS Word идентичный оригиналу по оформлению и разметке. 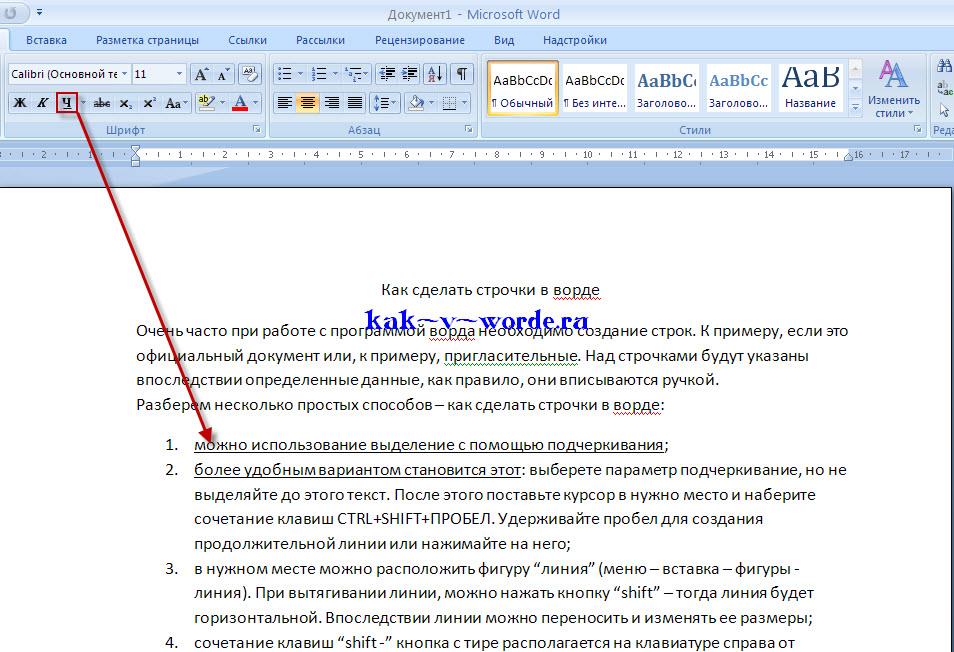

 biz
biz