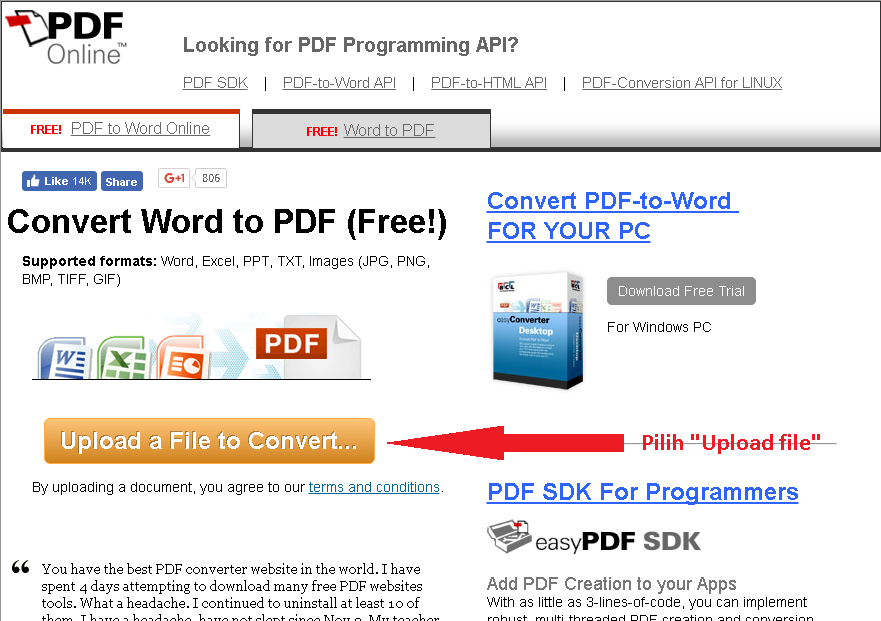Как скопировать формулы с пдф в ворд. Как скопировать текст из pdf файла
PDF – это распространенный вариант документов, который обычно применяется для создания книг и прочих электронных вариантов информации. PDF предлагает высокую четкость текста, способен защитить текст от копирования и просто удобен в использовании, особенно когда речь заходит о том, чтобы читать документ на самых разных носителях. Тем не менее, многие пользователи интересуются следующим: как скопировать текст из PDF в Word? Сделать это на самом деле просто, но не во всех случаях, поэтому, чтобы разобраться в этой ситуации, мы разберем возможные способы совершения данного действия.
Используем стандартный метод
Как копировать текст с PDF? Сделать это просто, особенно если он не защищен. Достаточно при помощи компьютерной мышки выделить нужный текст, нажать на правую кнопку мыши и выбрать пункт «Копирование» (Copy). Текст будет скопирован, и вы сможете его вставить в документ Word. Но у этого метода есть негативные моменты, к примеру, он не позволяет копировать рисунки, формулы и таблицы. А если документ защищен, то данного пункта у вас вовсе не будет. Поэтому, стоит заранее понимать, стоит ли пользоваться данным методом или перейти к другому варианту.
А если документ защищен, то данного пункта у вас вовсе не будет. Поэтому, стоит заранее понимать, стоит ли пользоваться данным методом или перейти к другому варианту.
Используем программное обеспечение
Как вставить PDF в Word? Для этого можно воспользоваться следующими программами: ABBYY FineReader и UniPDF. Программа ABBYY FineReader позволяет распознать PDF файл и уже, затем работать с ним, как с обычным текстом. Достаточно запустить программу, перейти в пункт «Открыть» и после выбрать «Передать в Word».
А вот программа UniPDF является конвертером, который позволяет в автоматическом режиме перекодировать текст. Достаточно просто открыть данное ПО, переместить ваш PDF файл в поле программы, выбрать справа, какой именно вам формат нужен и нажать на кнопку «Convert». После нескольких минут вы получите свой фал уже в другом формате и сможете его редактировать.
Не пользуйтесь конверторами онлайн, они порой не только не будут выполнять нужные действия и попусту тратить ваше время, но еще могут занести вам вирус, который пагубно отразиться на вашей работе.
Что делать, если не копируется текст из PDF? Все просто, данный документ защищен, и вы не сможете его скопировать. А как выделить текст в PDF файле? А это мы уже обговорили выше, поэтому, достаточно просто повторить нашу информацию и вы будете все знать. Теперь файл PDF не станет для вас чем-то необычным и непреодолимым. Достаточно использовать наши рекомендации, и вы сможете решить свою проблему, правда, торопиться не стоит, внимательно выполняйте все действия и результат вас порадует.
Согласитесь, знакомая ситуация – нужно срочно конвертировать документ из формата PDF в формат DOC или DOCХ . Зачем? Например, в документе пдф нам понадобилось что-то исправить. Или преподаватель требует сдать работу именно в таком формате. Время не ждет, и нужно сделать все в темпе. Прямое копирование текста из pdf в word – далеко не лучший выход. Он применим, если текст в файле пдф не защищен от копирования, но часто формулы и форматирование «плывут». В результате, вместо красивого и аккуратного текста, над которым мы столько трудились, на выходе получаем абы-что.
Как избежать подобной ситуации и решить вопрос быстро и элегантно? Рассказываем!
Для начала, разберемся, что это за форматы такие, и для чего каждый предназначен.
DOC, DOCX – всем известная разработка компании Microsoft, формат файлов программы Word, позволяющей создавать и редактировать текстовые документы.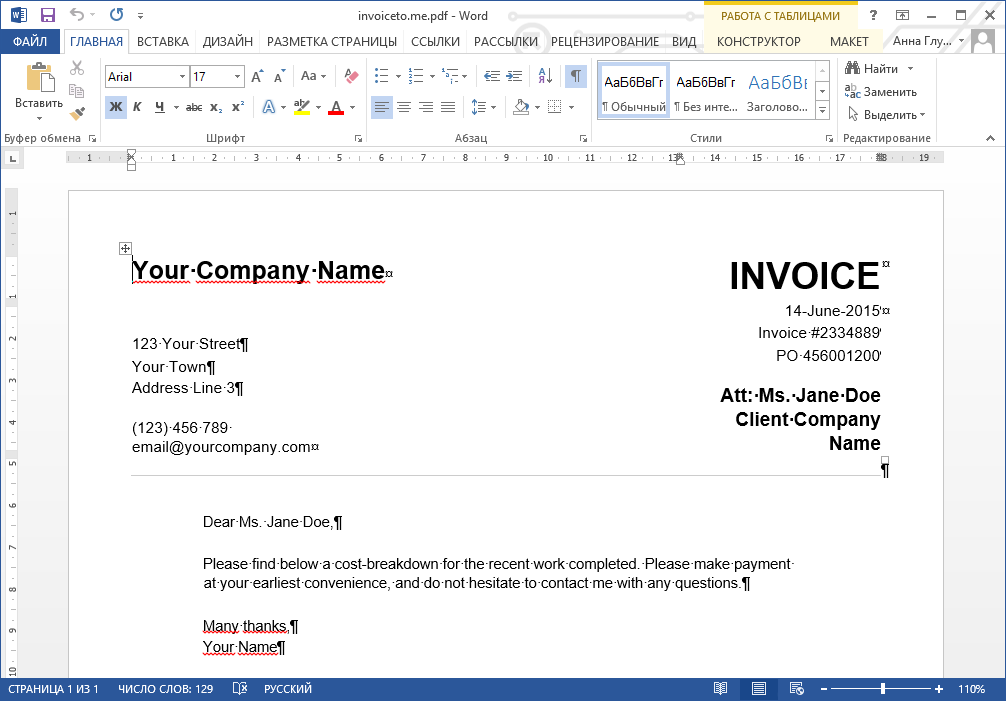
Итак, как перевести одно в другое?
Начнем с перевода PDF- DOC.
- Можно использовать онлайн конвертеры, которых на просторах интернета великое множество. Конвертер – это такая программа перевода из пдф в ворд онлайн, т.е в режиме реального времени. Другое дело, что, как показывает практика, не каждый из них справляется с задачей. Качественно конвертировать текст из пдф в ворд могут не все существующие сервисы. Многие бесплатные конвертеры очень любят превратить текст в набор «кракозябликов». Чтобы Вы не столкнулись с такими, вот Вам заранее проверенные нами исправные конвертеры, совершающие преобразование пдф-ворд совершенно бесплатно:
Просто загружаете Ваш документ, и через пару минут достаете его же, но в другом формате.
А если переводить формат обратно? Иными словами, как ворд сохранить в pdf? В данном случае все гораздо проще. Если кто-то не знал – знайте! Ворд прекрасно умеет сохранять файлы в формате пдф – так что, при сохранении документа просто указывайте нужный формат. Собственно, сохранять в пдф умеют все программы Майкрософт Офис.
Если кто-то не знал – знайте! Ворд прекрасно умеет сохранять файлы в формате пдф – так что, при сохранении документа просто указывайте нужный формат. Собственно, сохранять в пдф умеют все программы Майкрософт Офис.
Искренне надеемся, что данная статья принесет Вам пользу. Ведь так приятно узнавать что-то новое каждый день. Оставайтесь с нами!
PDF (пдф) – это формат, через который можно легко и удобно читать книги на компьютере. Он позволяет сохранить хорошее качество не только текста, но и изображений, поэтому часто используется в печатной продукции.
Если это просто электронная книга, которую читаешь для души, то никаких неудобств данный формат не вызывает. Но когда с таким документом приходится работать, для многих это может оказаться проблемой. Не очень понятно, как перевести его в обычный текст и, вообще, возможно ли это сделать без потери форматирования.
С помощью Microsoft Word 2013-2016
В последних версиях Microsoft Office приложение Word имеет встроенный инструмент для конвертирования pdf. Нужно просто открыть файл в этой программе, а дальше система сделает все сама.
Нужно просто открыть файл в этой программе, а дальше система сделает все сама.
1 . Нажимаем на кнопку «ФАЙЛ» в левом верхнем углу окна.
2 . Идем по пути Открыть → Компьютер и выбираем папку, где находится наш файл.
3 . Выбираем документ и жмем кнопку «Открыть».
Появится окно с предупреждением, которое можно не читать и сразу жать кнопку «ОК».
Вот и всё! Теперь документ можно редактировать и сохранить в обычном формате doc или docx.
Правда, разрывы страниц расположены не в тех местах, что в исходном файле, но это как-нибудь можно пережить. Главное, все таблицы и списки доступны для редактирования.
Через Adobe Reader или Foxit Reader
Если у вас старая версия MS Word, но зато есть программа Adobe Acrobat Reader или Foxit Reader (в одной из них обычно и открываются все pdf файлы), тогда конвертировать можно с помощью нее.
1
. Открываем файл в Adobe Reader или Foxit Reader и копируем нужный фрагмент документа.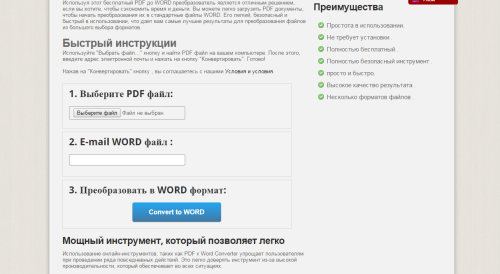
Обычно достаточно просто открыть файл и он сразу же запустится в одной из этих программ (вверху будет написано, в какой именно).
Для копирования всего текста в Adobe Reader нажимаем вверху на «Редактирование» и выбираем «Копировать файл в буфер обмена».
В Foxit Reader для переноса всего текста нужно нажать на «Главная» вверху, щелкнуть по иконке буфера обмена и выбрать «Выделить все». Затем опять щелкнуть по иконке и выбирать «Копировать».
2 . Создаем документ в Ворде. Для этого щелкаем на свободном любом месте Рабочего стола правой кнопкой мыши и выбираем пункт Создать → Документ Microsoft Office Word.
А можно просто открыть программу через Пуск → Все программы → Microsoft Office → Microsoft Office Word.
3 . Вставляем в документ тот фрагмент, который мы скопировали из pdf файла. Для этого щелкаем правой кнопкой мыши по листу и в контекстном меню выбираем пункт «Вставить».
В итоге получаем тот же текст, но с возможностью редактирования. Правда, часто он добавляется с немного измененным форматированием и без изображений.
Правда, часто он добавляется с немного измененным форматированием и без изображений.
Минусы
- Если документ большой, вставка происходит очень медленно или Ворд просто намертво виснет. А, бывает, даже небольшой текст не вставляется. Выход: выделять/копировать/вставлять по частям.
- Не копируются изображения. Выход: делать их скриншоты, нажав на клавишу клавиатуры Print Screen, после чего вставлять в Ворд (правая кнопка – Вставить). Но придется еще обрезать и менять размер полученной картинки.
- Иногда форматирование страдает очень сильно: шрифты, размер букв, цвета и т. д. Выход: править текст вручную.
Резюме: с обычным текстом такой вариант вполне допустим, но если в документе есть еще и таблицы, списки, изображения, лучше конвертировать другими способами.
Онлайн-сервисы для конвертирования пдф в ворд
Программы для распознавания текста:
ABBYY FineReader (платная)
WinScan2PDF (бесплатная)
Работая с документами, иногда бывает необходимо перенести фрагмент текста с рисунком PDF-файла из Adobe Rearder в Word . Но простым копированием это вряд ли получится, либо с копируется только текст, либо рисунки будут не на тех местах. А скорее всего вообще ничего не получится. И все же выход есть. И этот выход находится в инструменте Adobe Rearder под названием “Снимок”.
Но простым копированием это вряд ли получится, либо с копируется только текст, либо рисунки будут не на тех местах. А скорее всего вообще ничего не получится. И все же выход есть. И этот выход находится в инструменте Adobe Rearder под названием “Снимок”.
Откройте нужный файл, и найдите фрагмент с рисунком , который вы хотите перенести в Word . Далее все зависит от версии Adobe Rearder , которая установлена на вашем компьютере. Если более ранняя версия, перейдите “Инструменты”, и в появившемся списке выберете “Выбор и увеличение” и “Инструмент Снимок”. В новой версии нажмите “Редактирование” и щелкните “Сделать снимок”.
Затем, удерживая нажатой левую клавишу мыши, нарисуйте рамку вокруг области, которую нужно скопировать .
После того как вы отпустите клавишу, фрагмент будет скопирован и появится сообщение.
Нажмите ОК.
Откройте документ Word и установите курсор в то место, куда нужно вставить фрагмент .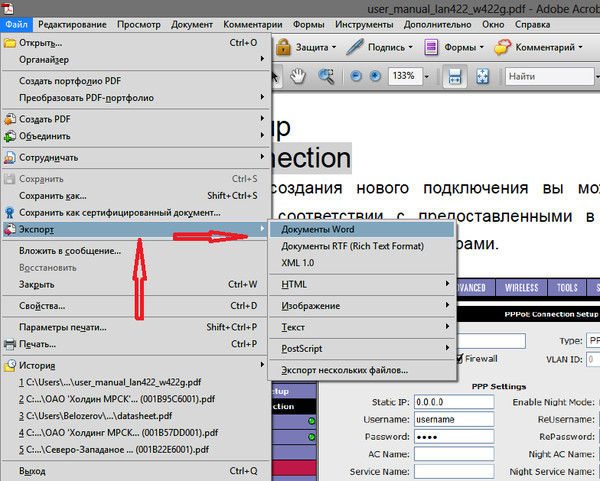 Нажмите сочетание Ctrl+V для вставки в текст , либо по нажатию правой клавиши и выбрать “вставить”.
Нажмите сочетание Ctrl+V для вставки в текст , либо по нажатию правой клавиши и выбрать “вставить”.
После добавления в Word всех необходимых фрагментов не забудьте вернуть Adobe Rearder в исходное состояние, то есть сменить “Снимок” на другой инструмент, например
В документе Word можно произвести необходимые улучшения качества добавленного фрагмента , используя инструменты: коррекция,
Чтобы скопировать текст из файла формата PDF, необходимо провести некоторые простые процедуры. Какие именно, мы сейчас расскажем.
Как скопировать текст в простом файле
Как скопировать текст из PDF проще всего? Если в PDF просто текст, а не текст в виде картинки, то посмотрите на верхнюю панель программы. Если там найдете значок с большой буквой «T», то смело жмите на него. Это инструмент «Select text», после выбора его вы можете копировать нужный текст и потом вставлять в Word.
Если есть Adobe Reader, откройте PDF-документ при помощи этой программы, и сможете скопировать текст. Если же эти варианты невозможны, то нужно попробовать скопировать текст иначе.
Если же эти варианты невозможны, то нужно попробовать скопировать текст иначе.
Перед тем как скопировать текст из PDF, нужно выбрать в Интернете программу, которая переведёт документ из формата PDF в обычный текстовый документ. Подобных программ-помощников существует много, их можно скачать, а можно и провести процедуру перевода в режиме онлайн. Такими программами можно пользоваться бесплатно. Просто вставляете необходимый вам текст в окно на сайте, указываете свою электронную почту, прикрепляете файл с документом PDF и получаете письмо с текстовым документом.
Можно загрузить на компьютер программу, которая распознает файл и конвертирует его в простой текстовый документ из формата PDF в формат doc. Программа называется «ABBYY FineReader». Вот в этой программе и открывайте ваш файл. Загрузите файл в программу, она распознает и сконвертирует документ. Сохраните его в Word. Теперь можно читать и пользоваться файлом без путаницы и странных символов.
Работа с защищённым файлом
Можно столкнуться с такой проблемой, как защита от копирования или перевода в документе PDF. Скопировать текст не удаётся, а информация просто необходима. Что же делать, если скопировать текст из защищенного PDF просто не получается? Необходимо снять защиту, перевести документ в формат doc способом, указанным выше. Введите в поисковике запрос «программа для снятия защиты с PDF файла» и найдите подходящую. Нужный документ требуется перенести в окно программы, нажать на кнопку «Снять защиту» или «Снять кодировку» (зависит от ресурса, которым вы пользуетесь). Снимите ограничения – защиту с файла, сохраните его в Word. Или в окне может быть указано «Загрузить файл». Нажимаете на окно, выбираете нужный документ, нажимаете «Ок».
Скопировать текст не удаётся, а информация просто необходима. Что же делать, если скопировать текст из защищенного PDF просто не получается? Необходимо снять защиту, перевести документ в формат doc способом, указанным выше. Введите в поисковике запрос «программа для снятия защиты с PDF файла» и найдите подходящую. Нужный документ требуется перенести в окно программы, нажать на кнопку «Снять защиту» или «Снять кодировку» (зависит от ресурса, которым вы пользуетесь). Снимите ограничения – защиту с файла, сохраните его в Word. Или в окне может быть указано «Загрузить файл». Нажимаете на окно, выбираете нужный документ, нажимаете «Ок».
Можно, конечно, использовать вирусы, которые снимают защиту с документа PDF. Но это небезопасно, поскольку имеется вероятность, что после использования такого способа перевести файл в формат doc не получится.
Возможно, вам не удастся скопировать текст из PDF с помощью программы, которую вы используете. В таком случае нужно попытаться воспользоваться другими программами. Методом проб найдите оптимальную программу, даже если она англоязычная. Такие программы переводят файлы и на русском языке.
Методом проб найдите оптимальную программу, даже если она англоязычная. Такие программы переводят файлы и на русском языке.
пошаговая инструкция. Перевод файла с использованием программы Adobe Acrobat Pro
Как из PDF сделать Word и при этом сохранить качество документа и возможность его редактировать мы рассмотрим в этой статье.
Существует несколько основных способов перевести документ из пдф в ворд . Каждый имеет свои сильные и слабые стороны,
поэтому я расскажу о каждом из них, а Вы сможете выбрать наиболее подходящий в данный конкретный момент. Поехали.
Как из ПДФ сделать Ворд
Первый способ – самый простой и очевидный. Вы открываете свой документ PDF и пытаетесь выделить текст. Если текст выделяется – Вам повезло. Это значит, что Вы можете скопировать его прямо из файла и вставить его в Word. В версии Word 2013 и 2016 зачастую копируется не только текст, но и его форматирование.
Затем Вы просто исправляете ошибки при копировании – в основном, переносы и абзацы. На этом самый простой способ перевести документ из pdf в word окончен. Если он не помог – читайте дальше.
На этом самый простой способ перевести документ из pdf в word окончен. Если он не помог – читайте дальше.
Как файл pdf перевести в word
Для этого способа мы будем использовать бесплатный онлайн-конвертер. Их в Интернете масса. Обычно я использую
Все, что Вам нужно сделать, чтобы из ПДФ сделать Ворд – перетащить или добавить через проводник Ваш документ. После этого нажмите «Конвертировать» и подождите несколько секунд. Если файл увесистый и занимает более 10 страниц, придется ждать дольше. Наберитесь терпения:)
В чем преимущество этого способа? Текст распознается и затем переносится в готовый файл Ворда (.doc или.docx). Кстати, если Вы не знаете, как изменить формат документа Ворда и открыть его в более старой версии – посмотрите эту статью.
Кроме того, файл легко закачивается на Ваш облачный диск Google или DropBox. То есть можно из пдф сделать ворд и даже не скачивать его обратно на компьютер, а загрузить в облако – и отправить ссылку другому человек. По-моему, очень удобно.
По-моему, очень удобно.
Правда, есть один минус – во всех этих сервисах есть лимит на бесплатные переводы документа из пдф в ворд. Благо, их много, поэтому если один требует подождать – открывайте следующий:)
И еще один минус – если текст в PDF документе – это не текст, а отсканированный документ (картинка), такой сервис не поможет. Здесь нужно кое-что серьезнее.
Поэтому, если у Вас PDF документ – это скан, картинка, изображение, в общем – то, что нельзя скопировать как текст, читайте способ 3.
Как из pdf сделать word
Третий способ уже продвинутый. Он подойдет не всем. Скорее, пользоваться-то им может каждый, но вот имеет ли смысл так заморачиваться.
Думаю, все, кто работает со сканером, знают, что существуют программы для распознавания текстов из сканированных документов. Они называются OCR-программы. Так вот, Ваша задача – раздобыть любую такую программу. Будет это платный FineReader или что-то проще – не важно. Главное, что в настройках распознавания вместо сканера Вы выставляете PDF-файл. И программа по сути сама поможет файл pdf перевести в word.
И программа по сути сама поможет файл pdf перевести в word.
Но что делать, если такой программы нет? Или есть, но Вы так и не разобрались, как ее настраивать? Не расстраивайтесь. Для таких программ существует аналог в Интернете. Можно сказать, что это FineReader онлайн.
Сразу скажу, что файл пдф перевести в ворд можно как платно, так и бесплатно. Бесплатная версия доступна каждому новому пользователю, который пройдет регистрацию. Естественно, ею мы и воспользуемся.
Для этого нажмите «Распознать» – большая зеленая кнопка посредине страницы. Вас перенаправит на страницу, где и будет происходить волшебство. Точнее, быстрое, легкое и качественное решение проблемы, как из пдф сделать ворд.
Страница интуитивно понятна: загружаете файл, затем выбираете языки в нем – чем больше выберете, тем точнее будет распознание. И третий шаг – выбрать формат выходного файла – doc или что-то еще.
Как перевести документ из pdf в word
Все. После этого нажмите на «Зарегистрироваться». Пройдите регистрацию. Затем перейдите по ссылке в письме, которое пришло на Вашу почту – и подтвердите свою регистрацию. За это Вам будут начислены 10 бесплатных страниц для распознания (переводы файла pdf в word).
Пройдите регистрацию. Затем перейдите по ссылке в письме, которое пришло на Вашу почту – и подтвердите свою регистрацию. За это Вам будут начислены 10 бесплатных страниц для распознания (переводы файла pdf в word).
Мало, скажете Вы? С учетом мощности и качества сервиса – это щедрый подарок. К слову, никто же не запрещает Вам разделить файл пдф, перевести в ворд 10 страниц, снова зарегистрироваться, перевести еще 10 страниц… Или оплатите подписку. Правда, она довольно недешевая.
С Вашей стороны действия для того, чтобы перевести документ из pdf в word закончены. Дождитесь окончания распознавания. Оставьте вкладку открытой, и скачайте свои файлы, когда система сделает свое дело. Если это обычный текст, Вы получите его в Ворде через минуту. Если в тексте есть таблицы, формулы, графики – придется ждать до 10-15 минут.
На этом третий способ перевести документ из пдф в ворд закончен.
Теперь Вы знаете, как сделать из PDF документ Word за считанные минуты с помощью трех основных способов. Думаю, их Вам будет достаточно. А если нет – пишите через форму для связи на сайте – будем разбираться:) Успехов!
Думаю, их Вам будет достаточно. А если нет – пишите через форму для связи на сайте – будем разбираться:) Успехов!
Похожие новости:
Видеокурс “Обучение Word для начинающих”
На практике для хранения электронных текстовых документов используют формат PDF. И несмотря на большое количество достоинств и преимуществ использования данного формата, выделяется один существенный недостаток с которым может столкнуться пользователь.
Этот недостаток – трудности редактирования и изменения текста (см. ). Для решения данного вопроса необходимо воспользоваться специальными приложениями. Рассмотрим варианты и способы, как перевести PDF в Word.
Для конвертации требуется последовательно выполнить следующие действия:
Открыть программу, значок выглядит следующим образом:
В меню выбрать «Файл» – «Открыть». Найти и открыть текст, требующий преобразования и перейти к следующему действию
В выпавшем окне ввести имя нового (сконвертированного текста c расширением DOC) и место его сохранения. Затем нажать кнопку «Сохранить»
Затем нажать кнопку «Сохранить»
Новый сохраненный документ будет выглядеть следующим образом, как показано на рисунке
PDF в Word программой FineReader
Последовательность действий как описано ниже:
Войти в программу, значок выглядит так:
После открытия перейти к его конвертации, нажав в меню «Файл» – «Сохранить документ как» – «Документ Word» или «97-2003»
В выпавшем окне ввести имя и место расположения результата конвертации, подтвердить кнопкой «Сохранить».
Преобразование PDF в Word с использованием Microsoft Word
Для изменения формата электронного документа следующая инструкция:
На документе, который необходимо преобразовать нажать правой кнопкой мышки. В представленном меню выбрать «Открыть с помощью» – «ВОРД (классическое приложение). Процесс открытия может занять некоторое время.
Ввести имя сохраняемого документа и выбрать нужный формат в разделе «Тип». Результат конвертации сохранится после подтверждения нажатием на кнопку «Сохранить».
При использовании данного способа конвертации с помощью Microsoft Ворд могут возникнуть ситуации, когда ПДФ текст:
- защищен;
- содержит картинки или фото.
Как быть в таких ситуациях?
Инструкция конвертации защищенного документа соответствует выше описанной, дополняется лишь одним действием в п.2, а именно – нажать кнопку «Разрешить редактирование и лишь потом перейти к сохранению.
Электронный текст содержащий картинки конвертируется аналогично тексту без картинок. Инструкция описана выше. Основное отличие, которое может заметить пользователь – это длительное время открытия и сохранение результатов. Данный факт объясняется, тем что картинки и фото зачастую имеют больший объем по сравнению с файлами, содержащими текст.
Внимание! При конвертации таким способом могут возникнуть проблемы со шрифтами (не верное отображение – крякозябры).
Сконвертировать PDF в формат DOC на Mac OS
Владельцы техники оснащенной ОС Mac могут воспользоваться несколькими способами:
- сделать конвертацию с помощью ПО PDF Converter Free;
- воспользоваться функцией Microsoft Office Word.

Первая программа доступна к скачиванию на App Store. Данное приложение является бесплатным. Интерфейс ПО максимально упрощен для восприятия пользователя, что дает возможность без особого труда и дополнительных знаний провести конвертацию в DOC.
При выборе варианта использования Office Ворд за основу можно взять инструкцию, рассмотренную ранее в разделе «Преобразование файла с использованием Microsoft Word».
Конвертация PDF в Word с использованием Google Disk
Воспользоваться данным способом можно только при наличии аккаунта в Google.
Для перевода (конвертиции) формата последовательность действий следующая:
Осуществить вход в свой аккаунт Google и зайти на Google Диск.
Найти необходимый файл или загрузить его. Стоя на нем нажать правую кнопку мыши и выбрать «Открыть с помощью» и выбрать вариант указанный на картинке ниже.
Выбрать язык меню, а также ПДФ – источник, подлежащий конвертации и нажать кнопку «Конвертировать»
В появившемся окне для загрузки результатов нажать «Download»
Прочие программы и онлайн сервисы для перевода PDF в Word
Помимо рассмотренных и наиболее популярных способов конвертации также существуют и другие для преобразования. Ниже рассмотрены некоторые из них:
Ниже рассмотрены некоторые из них:
Free PDF to Word Converter. Воспользоваться можно бесплатно. Установка проходит в автоматическом режиме. Для изменения формата требуется осуществить вход в программу и выбрать необходимый файл и путь куда сохранить результаты. Интерфейс программы на английском языке.
Icecream PDF Converter. Для пользователей предлагается как бесплатная, так и PRO версии. Переводит в формат DOC и наоборот.
По вкусу она придется любителям электронных книг. В ней встроена функция «Читалка» книг.
Онлайн сервис PDF ? DOC – бесплатный. Для начала работы с сервисом потребуется войти по ссылке и далее следовать инструкции, описанной ниже.
Инструкция:
- В открывшемся окне нажать кнопку «Загрузить».
- Выбрать ПДФ- источник, указав путь к нему. В результате правильных действий он появиться на экране в левом нижнем углу.
- Далее нажать «Скачать».
- Полученный результат сохранить в необходимую папку на компьютере.

Еще одним онлайн конвертером является PDF to DOC.
Инструкция:
- Зайти по ссылке .
- Выбрать первую закладку.
- Загрузить требующий преобразования текст, нажать на кнопку «Загрузить» и затем указать путь к нему.
- Нажать «Скачать» и сохранить полученный результат.
Go4 Convert – онлайн сервис не требующий установки и преобразующий в нужный формат DOC.
Инструкция:
- Вход по ссылке .
- В вверху экрана выбрать вторую слева закладку.
- Нажать кнопку «Выбрать файл» загрузить текст в формате PDF.
- После того как, документ выбран нажать «Запуск».
- Появиться сообщение «Ваш документ обрабатывается» после чего требуется немного подождать.
- Файл сконвертирован и остается просто его сохранить.
Часто задаваемые вопросы по конвертации PDF в Word
В чем основное отличие программ –конвертеров от онлайн сервисов?
Выделяется следующие отличие: онлайн сервисы ограничивают возможный объем файлов и зачастую отсутствует возможность сконвертировать текст, в котором содержатся картинки.
При конвертации документа с помощью Microsoft Word зависает программа. В чем, может быть проблема?
Одной из проблем может быть файл большого объема. Для конвертации объемных электронных документов лучше воспользоваться Аdobe Аcrobat.
Каким способом лучше воспользоваться для конвертации ПДФ файла с картинками?
Лучше пользоваться первым и вторым способом, а именно прибегнуть к помощи программ Аdobe Аcrobat или FineReader. Они максимально сохранят качество картинок. При конвертации через Word, текст может быть оптимизирован, о чем сообщает сама программа.
Когда целесообразно использовать для конвертации Google Диск?
Google Диск поможет пользователю провести преобразование формата файла PDF в DOC не зависимо от его места нахождения. Данный сервис доступен пользователю в любой точке мира, где есть интернет, достаточно зайти в свой аккаунт.
How good are the translated results?
The resulting translated documents are machine translated by the magic of Google Translate . We do not make any guarantees towards the quality of the translations, nor would we recommend using any of these translated documents in a professional context. All documents are provided as-is, with no guarantee of quality or correctness, and should not be used as substitutes for a professionally translated document.
We do not make any guarantees towards the quality of the translations, nor would we recommend using any of these translated documents in a professional context. All documents are provided as-is, with no guarantee of quality or correctness, and should not be used as substitutes for a professionally translated document.
Is there any cost for using Doc Translator?
No. Doc Translator is a free service which is run by volunteers. We are able to maintain operations thanks to ad revenue and the generous donations we receive from users who feel that we provide them something of value.
Which format are supported?
We strive to support all major Office document formats in standard use today. This includes Word, Excel, Powerpoint, OpenOffice, text, and SRT formats. We also intend to introduce support for the PDF file format in the near future.
Формат PDF, созданный разработчиками Adobe Systems, используется для сохранения полиграфических материалов (книг, журналов, отчетов и т. п.) в электронном виде. Он сохраняет шрифты и структуру исходного документа, мало весит и может легко передаваться по e-mail. Просмотреть файл просто: достаточно воспользоваться программой, которая поддерживает данный формат. А вот чтобы его отредактировать или внести дополнительную информацию, нужно преобразовать PDF-файл в Word. Делается это несколькими способами.
п.) в электронном виде. Он сохраняет шрифты и структуру исходного документа, мало весит и может легко передаваться по e-mail. Просмотреть файл просто: достаточно воспользоваться программой, которая поддерживает данный формат. А вот чтобы его отредактировать или внести дополнительную информацию, нужно преобразовать PDF-файл в Word. Делается это несколькими способами.
Конвертация файла PDF с помощью Adobe Acrobat Reader
Для того чтобы перевести нужный вам документ, откройте его в Adobe Acrobat Reader, затем зайдите в меню «Редактировать» и выберите команду «Копировать файл в буфер обмена». После этого создайте документ Word и вставьте текст с помощью клавиш «Ctrl+V» или кликом по команде «Вставить» в левом верхнем углу файла.
Если вам нужно отредактировать не весь текст, а лишь его часть, выделите нужный фрагмент, скопируйте нажатием правой кнопки мыши и вставьте в Word.
У этого метода, несмотря на его простоту, есть один недостаток: при переводе файла из одного формата в другой форматирование не сохраняется, поэтому его придется выполнять вручную.
Перевод файла с использованием программы Adobe Acrobat Pro
Этот способ более удобен, поскольку конвертированный текст полностью соответствует исходнику: в нем сохраняется и форматирование, и изображения. Чтобы выполнить перевод, откройте документ в Adobe Acrobat Pro, затем зайдите в меню «Файл» – «Сохранить как» и в выпадающем окне в поле «Тип файла» выберите тип «Word». После того, как вы нажмете на кнопку «Сохранить», начнется распознавание и экспорт текста.
Среди других программных продуктов не от Adobe, устанавливаемых на компьютер:
- UniPDF ;
- First PDF ;
- VeryPDF ;
- PDF to Word ;
- Nitro Pro .
Программы удобны в использовании, поэтому у вас не возникнет сложностей с загрузкой и экспортом файлов.
Онлайн-сервисы
Если вы не желаете качать на компьютер дополнительные программы, воспользуйтесь онлайн-сервисами для перевода файлов PDF в Word, например, pdf2doc. com . Это полностью бесплатный сайт, позволяющий конвертировать одновременно до 20 PDF-документов в различные форматы, в том числе в doc или docx. С его удобным и интуитивно понятным интерфейсом справится даже школьник. Конвертация выполняется так:
com . Это полностью бесплатный сайт, позволяющий конвертировать одновременно до 20 PDF-документов в различные форматы, в том числе в doc или docx. С его удобным и интуитивно понятным интерфейсом справится даже школьник. Конвертация выполняется так:
- Зайдите на сайт разработчика.
- Выберите в верхней панели команду «PDF to doc» или «PDF to docx» и кликните по ней мыши.
- Выберите в открывшемся окошечке команду «Загрузить» и укажите путь к файлу.
- Сохраните конвертированный документ.
Процесс загрузки конвертации длится от нескольких секунд до одной минуты в зависимости от веса файла.
Еще одним замечательным конвертером документов разного формата является сайт Smallpdf . Приятный дизайн и текстовое сопровождение команд понравятся любому посетителю портала. Преобразование выполняется по тому же принципу, но значительно быстрее. Все закачанные файлы удаляются с сервисов Smallpdf уже через час, поэтому вы можете быть спокойны при работе с важными документами.
Среди других бесплатных онлайн-сервисов для перевода файла PDF в Word:
- go4convert.com ;
- freepdfconvert.com ;
- convertonlinefree.com ;
- convertstandard.com ;
- convertfileonline.com ;
- pdftoword.com ;
- convertio.co .
Как преобразовать PDF в Word через «Google Диск»
Этот способ удобен тем, у кого нет расширений Adobe, но есть свой аккаунт в Google. Перевод файлов PDF в Word производится следующим образом:
- Зайдите на главную страницу Google.
- Кликните левой кнопкой по значку «Квадратик», расположенном в правом верхнем углу, и выберите из выпавшего меню вкладку «Диск», затем перенесите в «Google Диск» нужный вам файл.
- После того, как ваш файл загрузится и отобразится в окошечке «Google Диска», выделите его, щелкните правой кнопкой мыши и выберите в списке «Открыть с помощью» – «Google Документы». После этого начнется загрузка файла.

Если в процессе конвертации возникла ошибка и файл загрузился неудачно, вернитесь в меню. Там рядом с первым документом вы увидите второй: выделите его, кликните правой кнопкой и откройте с помощью «Google Диск». В открывшемся окошечке вы увидите вордовский файл, который нужно будет отформатировать и сохранить.
Преобразование (конвертация) из pdf в word и наоборот. программы, онлайн-сервисы для копирования текста из пдф в ворд
Содержание:
- Преобразование PDF в Word через Foxit Reader
- Преобразование PDF-файлов в редактируемые форматы: (Совместимость)
- Преимущества и потребности онлайн PDF в Word инструмент.
- Итак, как перевести одно в другое?
- Онлайн сервисы для конвертирования
- Google Disk
- Small PDF
- PDF to DOC
- iLOVEPDF
- Convertio
- Adobe Reader и аналоги
- Бесплатная программа для конвертации UniPDF
- Если не помогло
- Для начала, разберемся, что это за форматы такие, и для чего каждый предназначен.

- Использование PYPDF2 для извлечения текста PDF
- 1. Установите пакет
- 3. Откройте PDF в двоичном режиме
- 4. Используйте pypdf2.pdffilereader () для чтения текста
- Заполните код для чтения текста PDF с помощью PypDF2
- Используя pdfplumber для извлечения текста
- 3. Использование PDFPlumber для чтения PDFS
- Как конвертировать PDF в Word онлайн?
- Отказ от ответственности (безопасность гарантирована)
- Вам могут понадобиться эти
- Конвертация с помощью инструментов Microsoft Word
- Система оптического распознавания текста (OCR)
Преобразование PDF в Word через Foxit Reader
Чтобы осуществить перевод из ПДФ в Ворд с помощью Foxit Reader, необходимо сначала открыть документ:
- Если по умолчанию система открывает pdf-файлы этой программой, то достаточно просто двойного клика левой кнопкой мыши по документу. В верхней части окна после имени файла указана программа, при помощи которой он был открыт.

- Находясь в папке с файлом, нажмите на него правой кнопкой мыши. Из открывшегося меню выберите опцию “Открыть с помощью”, где найдите и выберите Foxit Reader.
- Откройте Foxit Reader из меню пуск. Из меню “Файл” выберите опцию “Открыть”. В файловой системе найдите интересующий объект и нажмите кнопку “Открыть” в нижней части окна.
Программа позволяет выделять и копировать куски теста. Копировать текст можно при помощи горячих клавиш либо мыши – зажав ее левую кнопку проведите указателем над нужным участком текста. В программе при этом должен быть включен режим “Выделить текст”. Режимы расположены в верхней левой части экрана.
Скопируйте выделенный фрагмент комбинацией клавиш ctrl+c или кликнув правой кнопкой мыши по выделенному участку текста и выбрав из выпавшего меню пункт “Копировать”. Во вкладке “Главная” есть иконка, которая содержит опции “Выделить все” и “Копировать”. Воспользуйтесь первой опцией, чтобы выделить текст всего документа, а второй – поместите выделенное в буфер обмена.
Откройте меню “Пуск”, выберите программу Microsoft Office и создайте там новый документ Word. Альтернативный способ создать вордовский файл: кликните правой кнопкой мыши на пустое пространство внутри любой папки, после чего наведите указатель на опцию “Создать” и из выпадающего меню выберите опцию “Документ Microsoft Office Word”. Открыть его можно двойным кликом мыши по нему. В открытый файл вставьте скопированный текст. Это можно сделать комбинацией клавиш ctrl+v или кликнув правой кнопкой мыши по пустому листу, из выпадающего меню нужно выбрать опцию вставить.
Отредактируйте документ, а также дополните электронной подписью, если нужно. Затем сохраните его как ПДФ при помощи программы Word.
Внимание! При копировании больших объемов данных Ворд может зависнуть. Чтобы избежать подобного, предпочтительней копировать и сохранять текст по частям.
Преобразование PDF-файлов в редактируемые форматы: (Совместимость)
5 лучших конвертеров mp3 в wav и обратно
В настоящее время легко конвертировать PDF-файлы в документы Word и вносить изменения. Тем не менее, несколько инструментов доступны на рынке для вашей помощи, но не стоит доверять всем.
Тем не менее, несколько инструментов доступны на рынке для вашей помощи, но не стоит доверять всем.
Ваши конфиденциальные файлы нуждаются в особой обработке, и мы можем сделать это для вас. Если вы боитесь загружать файлы PDF с конфиденциальными данными, вы можете доверять конвертеру DupliChecker PDF в Doc.
С помощью этого конвертера вы можете конвертировать ваши файлы, сохраняя при этом абзацы, списки, шрифты, столбцы и таблицы в Word. После преобразования файлов вы можете редактировать документы Word, извлекать их содержимое и немедленно переиздавать в формате PDF.
PDF — более безопасный формат файла, но если вам нужно внести изменения в файл, у вас большие проблемы.
Преимущества и потребности онлайн PDF в Word инструмент.
Как jpg перевести в png
С точки зрения хранения, PDF является отличной версией для всех. Если вы хотите поделиться документом с несколькими людьми, PDF может быть хорошим выбором.
В отличие от слов и любой другой программы, PDF имеет только одну версию, поэтому компаниям удобно использовать этот формат. Например, ваш клиент не может открыть документ Microsoft Word с другой версией слова.
Например, ваш клиент не может открыть документ Microsoft Word с другой версией слова.
Без сомнения, популярность файлов PDF растет день ото дня, но есть несколько ситуаций, когда PDF не является рекомендуемым форматом.
PDF и Microsoft Word — это два общепринятых формата. У каждого формата есть свои плюсы и минусы, поэтому мы не будем обсуждать преимущества конкретного формата. Использование любого из этих форматов зависит от ваших потребностей.
PDF подходит для передачи высококачественных документов, таких как технические документы, руководства и информационные бюллетени. Конвертер необходим, если вы хотите конвертировать PDF в Doc.
Сжатый PDF-файл может быть компактным, поэтому он отлично подходит для хранения. Невозможно извлечь информацию из файла PDF без предварительного преобразования его в редактируемый формат файла. После использования PDF к Word Converter онлайн, вы можете получить преимущество интуитивно понятного редактирования.
Без сомнения, Word — мощный редактор с некоторыми композиционными инструментами. MS Word — доступный формат для редактирования больших текстовых областей.
MS Word — доступный формат для редактирования больших текстовых областей.
Still confused? Here are some highlights to enhance the importance of PDF to Word online converter:
- Преобразуйте файл PDF в текстовый документ, чтобы внести необходимые изменения
- Извлекать изображения и текст
- Преобразование файла без изменения его формата, шрифта и цветов
- Сохранить место для хранения
- Управляйте своими записями легко
- Защитите важную информацию от злоумышленников
- Защищайте документы и экономьте время
- Добавить комментарии в заданиях ваших студентов
- Не менее полезно для учителей, ученых и специалистов
Итак, как перевести одно в другое?
Как перевести png в pdf онлайн или на пк
Начнем с перевода PDF- DOC.
- Можно использовать онлайн конвертеры, которых на просторах интернета великое множество. Конвертер — это такая программа перевода из пдф в ворд онлайн, т.е в режиме реального времени.
 Другое дело, что, как показывает практика, не каждый из них справляется с задачей. Качественно конвертировать текст из пдф в ворд могут не все существующие сервисы. Многие бесплатные конвертеры очень любят превратить текст в набор «кракозябликов». Чтобы Вы не столкнулись с такими, вот Вам заранее проверенные нами исправные конвертеры, совершающие преобразование пдф-ворд совершенно бесплатно:
Другое дело, что, как показывает практика, не каждый из них справляется с задачей. Качественно конвертировать текст из пдф в ворд могут не все существующие сервисы. Многие бесплатные конвертеры очень любят превратить текст в набор «кракозябликов». Чтобы Вы не столкнулись с такими, вот Вам заранее проверенные нами исправные конвертеры, совершающие преобразование пдф-ворд совершенно бесплатно:
http://pdf2doc.com/ru/https://smallpdf.com/ru/pdf-to-wordhttp://www.pdftoword.ru/
Просто загружаете Ваш документ, и через пару минут достаете его же, но в другом формате.
- Если Вам по какой-то причине неудобно заходить на сайт и конвертировать документ в режиме онлайн, то следует рассмотреть программы-конвертеры из одного формата в другой. Программы платные, но что поделать – за все в этом мире нужно платить. Одна из них называется First PDF. Если Вы скачаете и установите эту программу, расплачиваться за пользование ей придется, но, правда, не сразу. Целый месяц можно пользоваться пробной версией.
 Интерфейс программы выглядит вот так:
Интерфейс программы выглядит вот так:
First PDF - Перевод из пдф в ворд онлайн с помощью Google. Практически у каждого есть почта на сервисе гугл. Итак, закачиваем наш документ в пдф на гугл-диск, затем выбираем “Открыть с помощью”, далее – “Google документы”. В открывшемся документе выбираем «Файл» — «Скачать как» — «Microsoft Word (DOCX)». Все, вуаля, готово.
- Жизнь – сложная штука, и в ней бывают ну совсем уж сложные случаи. Например, Ваш текст изобилует формулами, и ни один конвертер не справляется с переводом в другой формат. В таком случае, Вы можете обратиться к нашим специалистам, которые при необходимости вручную доведут Ваш текст до совершенства. Точнее, почти до совершенства. Ведь мы, как образованный люди, знаем, что абсолютного совершенства в нашем мире нет, и быть не может.
Перевести из PDF в Word и обратно
А если переводить формат обратно? Иными словами, как ворд сохранить в pdf? В данном случае все гораздо проще. Если кто-то не знал — знайте! Ворд прекрасно умеет сохранять файлы в формате пдф – так что, при сохранении документа просто указывайте нужный формат. Собственно, сохранять в пдф умеют все программы Майкрософт Офис.
Собственно, сохранять в пдф умеют все программы Майкрософт Офис.
Искренне надеемся, что данная статья принесет Вам пользу. Ведь так приятно узнавать что-то новое каждый день. Оставайтесь с нами!
Онлайн сервисы для конвертирования
Если на вашем компьютере отсутствует программа способная перевести ПДФ в Ворд, то можно воспользоваться онлайн сервисами. Как правило, такие сайты предлагают загрузить на них pdf-документ, после чего скачать уже вордовский файл. Некоторые из них позволяют сохранять и редактировать документы в онлайн режиме. Попасть на такие сервисы можно при помощи браузера, для этого в адресную строку нужно ввести url-адрес сайта. Многие онлайн ресурсы предлагают дополнительные функции, такие как уменьшение размера pdf-файла, создание архива, восстановление pdf-документа и другие.
Google Disk
Функциями этого сервиса может воспользоваться любой владелец почты gmail. На сайте “Google ” войдите в свой аккаунт, после чего перейдите в Google Drive. Загрузите pdf файл на диск.
Загрузите pdf файл на диск.
Нажмите на документ правой кнопкой мыши, в появившемся меню наведите указатель на опцию “Открыть с помощью”, из предложенных пунктов нажмите на “Google документы”.
В браузере откроется вкладка с документом, напоминающая офисное приложение.
Нажмите на кнопку “Файл” и меню выберите опцию “Скачать как → Microsoft Word (docx)”.
Small PDF
Откройте главную страницу сайта, чтобы конвертировать документ из формата ПДФ в Ворд. Программа может работать с файлами с вашего компьютера или находящимися в хранилищах данных таких как google disk или dropbox. Сервис изменяет формат файла с максимальным сохранением форматирования и картинок.
Пользователь перетаскивает объект мышью или выбирает при помощи меню.
После конвертирования сервис предложит скачать документ.
У сервиса есть ограничения для бесплатного использования до двух документов за один день. Платная подписка снимает это ограничение и расширяет возможности пользователя.
Это бесплатный сервис для конвертирования pdf в word или docx. Ограничение размера файла здесь составляет 50 МБ.
PDF to DOC
Полностью бесплатный сервис, который позволяет одновременно конвертировать до 20 файлов. Результат можно скачать архивом или загружать каждый файл по отдельности.
iLOVEPDF
Сервис позволяет выполнять различные действия с pdf документами, включая их конвертацию в формат docx. Есть бесплатная и платная версии. Сервис работает как полноценное web приложение бесплатно. У платной версии добавлен доступ к мобильному и десктопному приложениям, а так же преобразование отсканированных pdf to word. Сервис так же работает с файлами из dropbox и google disk.
Convertio
Сайт предлагает конвертирование различных форматов. Работает с электронными книгами, аудио и видео файлами, изображениями и документами. До регистрации сервис способен обработать файлы не превышающие 100 МБ. Регистрация и платная подписка увеличат максимальный размер файла, обеспечат возможность одновременно конвертировать несколько файлов и повысят приоритет пользователя.
Adobe Reader и аналоги
Самый простой, быстрый и бесплатный вариант:
Открываем нужный PDF-документ в Adobe Reader. Заходим в меню Редактировать, потом выбираем команду “Копировать файл в буфер обмена”
А дальше, стандартные действия: открываем Word, создаем новый документ и нажимаем кнопку Вставить или воспользуемся быстрыми клавишами (Ctrl+V).
Все, можно спокойно редактировать полученный текст.
Обратите внимание, при использовании данного метода не сохраняется форматирование текста и нет возможности вытащить изображения!!!
Если вам, все таки, во что бы то ни стало нужно извлечь изображение из PDF-документа, чтобы не использовать какие-нибудь программы, сделайте скриншот с экрана на котором открыт PDF-файл, из которого вы скопировали текст, но не получилось скопировать картинку.
И полученное изображение вставьте в Word. Должно получиться вот так:
Понятно, что качество изображения будет оставлять желать лучшего, но как запасной вариант вполне подойдет.
В других просмотрщиках нужно будет сделать несколько иное действие.
Вот так в Foxit Reader (меню инструменты –> команда Выделить текст):
А вот так в PDF-XChange Viewer (меню Инструменты –> Основные –> Выделение):
Затем выделяем нужный текст и производим стандартные действия с буфером обмена, для тех кто не догадался: Копировать (Ctrl+C) и в Word — Вставить (Ctrl+V).
Бесплатная программа для конвертации UniPDF
В закромах англоязычного интернета можно обнаружить надежную качественную программу UniPDF, предназначенную для конвертации различных текстовых форматов.
Выбираем любой сервер из списка.
Ждем пока программа скачается, благо она весит немного, и этот процесс происходит практически моментально.
После загрузки открываем файл и устанавливаем программу. Для этого нажимаем Next → I Agree → Next → Install → Finish. На Рабочем столе или в Пуск → Все программы → UniPDF появится ярлык, через который запускаем приложение.
Жмем кнопку «Добавить» внизу.
Выбираем нужный файл через окошко, щелкаем по нему внутри программы и жмем кнопку «Конвертировать».
Обратите внимание, что в правом углу должна стоять отметка «Word»
Далее, нам предлагают выбрать место на компьютере, куда отправится новый файл. Можно просто нажать «ОК» и тогда он сохранится туда же, где лежит исходный документ.
И ждем окончания процесса, после чего программа предложит открыть результат или показать папку, где он находится.
Программа со своей задачей обычно справляется плюс «вытягивает» картинки, но с форматированием бывают проблемы.
Если не помогло
Все способы, которые я показал вам в этой статье, весьма эффективны. Некоторые – почти идеальны (smallpdf). Единственное, что им не под силу, это распознать сканированный текст (кроме Гугл диска).
Для таких документов нужно использовать специальные программы или онлайн-сервисы.
Бесплатные сайты для распознавания текста:
Гугл диск (drive. google.com)
google.com)
Программы для распознавания текста:
ABBYY FineReader (платная)
Для начала, разберемся, что это за форматы такие, и для чего каждый предназначен.
PDF — Portable Document Format. Этот формат создан специалистами компании Adobe Systems и предназначен для хранения текстовых документов, изображений, электронных книг. Его главная особенность такова – при открытии на любом компьютере, в принципиально разных ОС, Ваш документ будет выглядеть совершенно одинаково. Информационные потери в этом формате сведены к нулю. Именно поэтому пдф находит такое широкое применение. Документ пдф удобен и прост в использовании, занимает мало места на диске. С другой стороны, возможность редактирования такого документа очень ограничена.
Как перевести из PDF в Word
Использование PYPDF2 для извлечения текста PDF
Вы можете использовать Pypdf2 Чтобы извлечь текст из PDF. Посмотрим, как это работает.
1. Установите пакет
Чтобы установить PYPDF2 в вашу систему введите следующую команду на вашем терминале. Вы можете узнать больше о диспетчере пакета PIP.
Вы можете узнать больше о диспетчере пакета PIP.
pip install pypdf2
Откройте новую ноутбуку Python и начните с импорта PYPDF2.
import PyPDF2
3. Откройте PDF в двоичном режиме
Начните с открытия PDF в чтении двоичного режима, используя следующую строку кода:
pdf = open('sample_pdf.pdf', 'rb')
Это создаст Объект pdffilereader Для нашего PDF и храните его в переменной ‘ PDF ‘.
4. Используйте pypdf2.pdffilereader () для чтения текста
Теперь вы можете использовать Pdffilereader () метод pypdf2 для чтения файла.
pdfReader = PyPDF2.PdfFileReader(pdf)
Чтобы получить текст с первой страницы PDF, используйте следующие строки кода:
page_one = pdfReader.getPage(0) print(page_one.extractText())
Мы получаем вывод как:
Hello World. !This is a sample PDF with 2 pages. !This is the first page. ! Process finished with exit code 0
Здесь мы использовали метод GetPage для хранения страницы в качестве объекта. Затем мы использовали метод ExtractText (), чтобы получить текст с объекта страницы.
Затем мы использовали метод ExtractText (), чтобы получить текст с объекта страницы.
Текст, который мы получаем, имеет тип Нить.
Аналогично получить вторую страницу от использования PDF:
page_one = pdfReader.getPage(1) print(page_one.extractText())
Мы получаем вывод как:
This is the text on Page 2.
Заполните код для чтения текста PDF с помощью PypDF2
Полный код из этого раздела приведен ниже:
import PyPDF2
pdf = open('sample_pdf.pdf', 'rb')
pdfReader = PyPDF2.PdfFileReader(pdf)
page_one = pdfReader.getPage(0)
print(page_one.extractText())
Если вы заметите, что форматирование первой страницы немного выключено на выходе выше. Это связано с тем, что PYPDF2 не очень эффективен при чтении PDF.
К счастью, python имеет лучшую альтернативу pypdf2. Мы собираемся посмотреть на это дальше.
Используя pdfplumber для извлечения текста
Pdfplumber другой инструмент, который может извлечь текст из PDF. Это мощнее по сравнению с PYPDF2.
Давайте начнем с установки PDFPlumber.
pip install pdfplumber
Начните с импорта PDFPlumber, используя следующую строку кода:
import pdfplumber
3. Использование PDFPlumber для чтения PDFS
Вы можете начать читать PDFS, используя PDFPlumber со следующим куском кода:
with pdfplumber.open("sample_pdf.pdf") as pdf:
first_page = pdf.pages
print(first_page.extract_text())
Это получит текст с первой страницы нашего PDF. Выход поставляется как:
Hello World. This is a sample PDF with 2 pages. This is the first page. Process finished with exit code 0
Вы можете сравнить это с выходом PypDF2 и посмотреть, как PDFPlumber лучше, когда речь идет о форматировании.
PDFPlumber также предоставляет возможности получить другую информацию из PDF.
Например, вы можете использовать .page_number Чтобы получить номер страницы.
print(first_page.page_number)
Выход:
1
Чтобы узнать больше о методах под PDFPLUBM, см. Его официально документация.
Его официально документация.
Как конвертировать PDF в Word онлайн?
Воспользуйтесь преимуществом конвертера PDF в Word бесплатно, чтобы конвертировать необходимые файлы в редактируемые документы.
Вот несколько простых шагов, чтобы использовать этот конвертер:
Как конвертировать PDF в слово?
- Прежде всего, загрузите файл в PDF конвертер. Вы можете перетащить ваш файл в назначенную область или нажать кнопку «Загрузить файл».
- После загрузки файла нажмите кнопку «Преобразовать» и подождите несколько секунд. Большие файлы могут занять несколько дополнительных минут для обработки.
- Как только это будет сделано, вы можете скачать конвертированный документ, нажав «Скачать файл», чтобы внести необходимые изменения. Если вы хотите конвертировать другой файл, нажмите «Попробовать еще раз».
С нашим конвертером не нужно беспокоиться о формате и шрифте. Это не будет мешать вашему контенту и изображениям.
Преобразование файлов PDF в слово может быть сложной задачей. Чтобы предложить вам документы наилучшего качества, мы используем лучшие методы конвертации.
Чтобы предложить вам документы наилучшего качества, мы используем лучшие методы конвертации.
Это легко конвертировать PDF в Docx онлайн в течение нескольких секунд. С нашими несколькими серверами в облаке вы не столкнетесь с какими-либо препятствиями при конвертации файлов PDF.
Если вы хотите внести изменения в файл PDF, воспользуйтесь нашим конвертером и начните работать. Word — это стандартный инструмент с несколькими утилитами.
Вы можете получить различные варианты для внесения изменений в текстовый документ. В отличие от других конвертеров, наша машина свободна от подписок и других условий.
Отказ от ответственности (безопасность гарантирована)
Ваша конфиденциальность является нашим главным приоритетом; поэтому ваши файлы будут навсегда удалены с наших серверов. Для вашего удобства вы можете проверить нашу политику конфиденциальности. Наш PDF в Word конвертер онлайн работает на каждом компьютере.
Не стесняйтесь использовать его на Linux, Windows и Mac. Помните, что наш конвертер не может конвертировать файл, защищенный паролем. Мы разработали этот инструмент только для вашего удобства. DupliChecker не несет никаких убытков, вызванных неправильным использованием этого конвертера. Чтобы избежать какого-либо ущерба для вашей безопасности, вы можете уверенно использовать наш конвертер и получить идеальную версию документа Word.
Помните, что наш конвертер не может конвертировать файл, защищенный паролем. Мы разработали этот инструмент только для вашего удобства. DupliChecker не несет никаких убытков, вызванных неправильным использованием этого конвертера. Чтобы избежать какого-либо ущерба для вашей безопасности, вы можете уверенно использовать наш конвертер и получить идеальную версию документа Word.
Вам могут понадобиться эти
Кроме того, вы можете вращать, сжимать и разделять PDF или конвертировать JPG в PDF, PDF в JPG, PowerPoint в PDF и Excel в PDF.
Конвертация с помощью инструментов Microsoft Word
Последние версии программы Microsoft Office Word умеют преобразовывать файлы формата pdf самостоятельно. Сделать pdf-файл можно непосредственно из программы. Однако для потребуется установить дополнение Save as PDF or XPS. После этого в меню “Файл” появится соответствующий пункт. Данная опция позволяет сохранять документы необходимого формата непосредственно из редактора.
Используйте эту функцию программы, после чего откроется окно для сохранения. Здесь потребуется выбрать нужную папку, вписать имя файла, а потом нажать “Опубликовать”.
Здесь потребуется выбрать нужную папку, вписать имя файла, а потом нажать “Опубликовать”.
Файл можно выбрать из недавно открывавшихся документов или пройдя путь во вкладке до нужной папки. Также открыть pdf-файл можно из папки, где он расположен. Наведите указатель на pdf-документ и нажмите правую кнопу мыши. Из открывшегося меню нужно выбрать опцию открыть с помощью, найдите пункт “Word” и нажмите на него.
Осторожно! Не любой Microsoft Office поддерживает подобное, если версия вышла до 2013 года, то придется воспользоваться другими средствами для перевода.
Приложение предупреждает о том, что процесс преобразования ПДФ в Ворд займет время. Если есть в верхней части кнопка разрешить редактирование, то нажмите на нее после чего программа сможет редактировать текст. Выберите вариант “сохранить как” из меню “Файл”, там выберите формат docx (соответствует стандартному формату Microsoft Office Word) или doc (формат использовавшийся до 2007 года) и нажмите кнопку “Сохранить”. После этого на вашем компьютере появится новый файл, который будет удобен для редактирования формате.
После этого на вашем компьютере появится новый файл, который будет удобен для редактирования формате.
Справка! Если pdf-документ был защищен от редактирования, во время сохранения измените пункт “защищенный просмотр” во вкладке сведения, после чего сохраняйте файл.
Если конвертировать ПДФ в Ворд таким образом, то программа переведет все текстовые и графические элементы на страницы нового документа, но отношения между ними, например расположение картинок или разрывы страниц, могут быть потеряны. Также таблицы могут восприниматься программой как текстовые строки, соответственно форматирование колонок придется восстанавливать вручную.
Система оптического распознавания текста (OCR)
При всей прелести этой методики у нее есть недостаток. Конвертировать PDF в Word не получиться, если PDF-документ создан сканированием с бумажного носителя или защищен от редактирования.
Поэтому будем использовать другой метод. А имено, с помощью специальной программы оптического распознавания текста.
Программа называется ABBYY FineReader и, к сожалению, является платной. Но зато функционал этой программы позволит перекрыть любые требования по созданию и конвертированию PDF-файлов.
Вот, например, имеем отсканированный текст в PDF формате
Запускаем ABBYY FineReader и в стартовом окне выбираем Файл в Microsoft Word
И все! Система сама распознает текст и отправляет его в Word
Как конвертировать PDF-файл в редактируемый Word-документ?
PDF – открытый формат, созданный Adobe в 1990-х для представления документов, согласованных на всех платформах и ПО. DOC (или DOCX) — расширение формата/файла, которое в основном используется в Microsoft Office для обработки текстовых документов. Два формата не совместимы.
PDF-файлы часто используются при рассылке, чтобы все пользователи смогли увидеть одинаковый документ. Подобный файл довольно сложно редактировать. Возникает необходимость конвертировать PDF-файл в Word-документ для простого ввода изменений.
Чаще всего документ сохраняется в формате PDF при сканировании, но некоторые приложения не позволяют редактировать PDF-тексты. При необходимости работы с отсканированными файлами на компьютере, рекомендуем обратить внимание на Wondershare PDFelement. Инструмент позволяет за считанные секунды конвертировать PDF-файл в Word-документы. Это программа, предназначенная для работы с PDF-файлами, оснащена технологией оптического распознавания символов (OCR). Иными словами, программа распознает текст в отсканированном документе и конвертирует информацию в файл для редактирования.
Одна из самых полезных функций Wondershare PDFelement – конвертирование отсканированного файла в текст и редактирования отсканированного файла, который далее можно обрабатывать с помощью программы. Конечно, поддерживается и обратная функция. Пользователю доступна конвертация PDF в word с использованием компьютера. Работать с PDFelement очень просто. Рассмотрим инструкцию ниже:
1) Запуск программного обеспечения
Для начала необходимо запустить Wondershare PDFelement. Далее пользователю необходимо открыть PDF-файл или отсканированный документ, нажав на кнопку «Открыть файл» в левом верхнем углу интерфейса.
Далее пользователю необходимо открыть PDF-файл или отсканированный документ, нажав на кнопку «Открыть файл» в левом верхнем углу интерфейса.
2) Конвертирование
При необходимости конвертации PDF-документа в редактируемый формат word или текст, пожалуйста, нажмите «Конвертировать», затем выберите нужный формат. Процесс конвертации запустится моментально.
Выберите папку, в которую необходимо сохранить готовый файл, далее нажмите кнопку «Сохранить». Начнется процесс конвертации, который может занять несколько секунд или более минуты в зависимости от размера и длины исходного файла. Как только файл будет готов, необходимо нажать на «Готово». Далее перед пользователем появится готовый документ, в котором можно отредактировать текст. Пользователь также сможет добавлять новые надписи, изображения, заголовки, водяные знаки и фон по усмотрению.
3) Распознавание текста
При конвертации отсканированного документа, необходимо просто открыть отсканированный PDF-файл. Далее пользователю нужно перейти на вкладку «Инструмент» и нажать на кнопку «OCR». Да, всё очень просто!
Далее пользователю нужно перейти на вкладку «Инструмент» и нажать на кнопку «OCR». Да, всё очень просто!
Появится всплывающее окно, если пользователь не установил функцию распознавания текста. Далее необходимо просто нажать на кнопку “Нажмите, чтобы загрузить”, функция будет установлена. Далее выберите страницу, которую вам нужно конвертировать. Отсканированный PDF-документ конвертируется в новый файл через несколько секунд.
4) Редактирование
С помощью Wondershare PDFelement вы можете легко редактировать PDF-файл как Word-файл. Для внесения изменений необходимо нажать на кнопку «Редактировать» в верхней панели программы. Далее можно начать работу с текстом. Пользователь может быстро и легко переключаться с режима редактирования на режим чтения.
Для редактирования просто нажмите на текст, который необходимо изменить. Далее внесите корректировки. Для замены текста, изменения типа шрифта, размера и цвета используйте панель редактирования текста. После редактирования можно легко переключиться в режим чтения, чтобы продолжить просмотр документов.
Необходимо добавить дополнительный уровень безопасности к PDF-файлам? В таком случае также стоит обратиться к Wondershare PDFelement. Инструмент позволяет защитить информацию, используя пароль и шифрование. Достаточно только нажать на кнопку «Защитить», выбрать «Установка пароля» и зашифровать данные с помощью индивидуального пароля. Откроется окно с несколькими опциями, которые не только позволят добавить пароль, но и зашифровать его с различными уровнями безопасности. Данная функция идеально подходит документам с конфиденциальными данными.
Далее пользователь может сохранить готовый файл на своем компьютере либо в формате PDF, либо экспортировать информацию, используя конвертацию в файл другого типа (Word, Excel, Pages, ePub, HTML и изображения).
Используя технологию распознавания текста, Wondershare PDFelement позволяет использовать все преимущество PDF-документов. Каждый пользователь может воспользоваться бесплатной пробной версией. Однако для более профессиональных целей, следует рассмотреть платный вариант. Не стоит волноваться, Wondershare PDFelement поддерживает отличное соотношение цены и качества! На официальном веб-сайте доступна более подробная информация. Загляните туда, если программа вас заинтересовала.
Не стоит волноваться, Wondershare PDFelement поддерживает отличное соотношение цены и качества! На официальном веб-сайте доступна более подробная информация. Загляните туда, если программа вас заинтересовала.
Как конвертировать PDF в Word на Mac (включая Mac M1)
Перейти к содержимомуКак конвертировать PDF в Word на Mac (включая Mac M1)TheSweetBits Staff2022-04-13T03:35:59+00:00
Советы • 18 октября 2021 г.
Не знаете, как конвертировать PDF в Word на Mac? Использование неправильного инструмента может привести к большому объему работы по форматированию и исправлению каждой части PDF-файла. Следовательно, у нас есть 6 быстрых и простых способов без проблем преобразовать ваш PDF в Mac.
Преобразование PDF в Word совсем не сложно. Это может быть немного сложно, если вы новичок, но в остальном процесс является базовым и работает в крайнем случае. Все, что вам нужно сделать, это позаботиться о форматировании, так как иногда в процессе преобразования могут быть некоторые ошибки. Итак, давайте углубимся и рассмотрим методы, которые помогут вам конвертировать PDF-файлы в файлы Word.
Итак, давайте углубимся и рассмотрим методы, которые помогут вам конвертировать PDF-файлы в файлы Word.
Прочитано: Лучшие конвертеры Mac PDF, которые стоит попробовать
1. Преобразуйте PDF в Word с помощью предварительного просмотра
Первый метод относительно прост и не требует для работы какого-либо специального инструмента или приложения. Он идеально подходит для PDF-файлов с большим количеством слов и предложений и небольшим количеством изображений или без них. Он использует приложение «Предварительный просмотр», встроенное в каждый Mac, а затем функцию копирования и вставки для копирования «информации» в файл Word . Вот как вы можете использовать предварительный просмотр:
- Сначала выберите PDF-файл и откройте его в режиме предварительного просмотра
- Затем нажмите «Command» + «A» , и все тексты должны быть выделены
- Теперь нажмите «Command» + «C».
 клавиш на клавиатуре, и это скопирует все тексты
клавиш на клавиатуре, и это скопирует все тексты - Теперь запустите Word и создайте новый документ и вставьте все скопированные данные туда
- Наконец, исправьте ошибки форматирования и сохраните файл Word как файл . docx, и готово
Примечание: Этот метод лучше всего подходит, если вы не хотите использовать какое-либо другое приложение и имеете много текстов для работы в PDF. Следовательно, исправление ошибок форматирования и включение изображений позже в файл Word сделает процесс более плавным.
2. Преобразование PDF в Word с помощью Automator
Automator — это мощный инструмент, встроенный в macOS для решения простых повторяющихся задач. Это позволяет вам просматривать множество файлов и быстро выполнять стандартные задачи, такие как переименование файла или изменение размера изображений.
Однако, как и Preview, Automator не может конвертировать PDF-файлы в Word , но может извлекать весь текст из PDF-файла . Это может быть полезно, когда у вас много PDF-файлов, которые вам нужно преобразовать в файлы Word . Итак, вот как вы можете использовать Automator:
Это может быть полезно, когда у вас много PDF-файлов, которые вам нужно преобразовать в файлы Word . Итак, вот как вы можете использовать Automator:
- Во-первых, запустите Automator и выберите тип «Рабочий процесс» для вашего документа
- Теперь найдите PDF-файлы на левой вкладке «Действие», выберите его и перетащите PDF-файл
- Затем выберите параметр «Извлечь текст PDF», и вы должны увидеть что-то похожее на снимок экрана выше
- Выберите вывод как «Rich Text», чтобы сохранить форматирование, и выберите папку вывода
- Наконец, нажмите « Выполнить», чтобы начать процесс, и он преобразует ваш PDF в текстовый документ
Google Docs — отличный способ конвертировать ваши PDF-файлы. Тем не менее, это потребует, чтобы вам было подключен к Интернету и имеют аккаунт Google . Если вы это сделаете, вы настроены, поскольку процесс относительно прост и к нему легко привыкнуть.
Если вы это сделаете, вы настроены, поскольку процесс относительно прост и к нему легко привыкнуть.
С учетом сказанного вам потребуется включить несколько параметров и затем преобразовать PDF-файл в формат Word . Вы также можете использовать Документы Google для редактирования PDF-файлов, добавления других важных данных и сохранения их в виде файла Word. Однако, если вы просто хотите преобразовать свои PDF-файлы, вот как вы можете использовать Документы Google:
- Во-первых, зайдите на свой Google Диск и войдите в свою учетную запись
- Затем найдите вкладку «Настройки» и нажмите на нее, и вы увидите всплывающее окно, похожее на скриншот выше
- Теперь включите « Преобразовать загруженные файлы в формат редактора Google Docs», опция
- Затем вернитесь на Google Drive, нажмите на PDF-файл, который вы хотите преобразовать, и откройте его с помощью Google Docs
- Наконец, когда файл откроется, нажмите «Файл», в строке меню выше и сохраните его как файл Microsoft Word
Примечание. Документы Google могут удалить некоторые изображения из PDF-файла, поэтому обязательно проверьте все еще раз.
Документы Google могут удалить некоторые изображения из PDF-файла, поэтому обязательно проверьте все еще раз.
4. Преобразование PDF в Word с помощью сторонних приложений
Если ничего из вышеперечисленного вам не помогло, и вы все еще ищете идеальное приложение для преобразования PDF-файлов в Word, мы рекомендуем с использованием стороннего PDF-приложения. в инструмент преобразования Word для задания . Существует множество отличных приложений для преобразования PDF, но мы используем Adobe Acrobat Pro DC, так как с ним легко работать.
Приложение Acrobat простое, удобное в использовании, имеет отличный пользовательский интерфейс и может одновременно конвертировать несколько PDF-файлов, что упрощает и ускоряет выполнение задачи. Вы также можете использовать приложение, чтобы объединить несколько PDF-файлов, преобразовать их в изображение, или многое другое. Однако вот как вы можете конвертировать PDF-файлы с помощью Adobe Acrobat Pro DC:
- Во-первых, загрузите и запустите приложение с официального сайта
- Затем выберите инструмент «Экспорт PDF», и вы должны увидеть окно, похожее на скрин выше
- Теперь перетащите PDF-файлы и выберите Microsoft Word в качестве желаемого результата
- Наконец, нажмите кнопку «Экспорт» и позвольте приложению преобразовать PDF-файлы и сохранить их в указанной папке
Примечание: Этот метод лучше всего подходит для пользователей с большим количеством изображений, встроенных в файлы PDF, и не желающих терять форматирование. Вы также можете использовать некоторые другие сторонние инструменты, и еще один отличный инструмент — Wondershare PDFElement.
Вы также можете использовать некоторые другие сторонние инструменты, и еще один отличный инструмент — Wondershare PDFElement.
5. Преобразование PDF в Word с помощью онлайн-инструментов
Другой способ конвертировать PDF-файлы в Word — через с помощью онлайн-конвертера . Мы обнаружили, что Smallpdf идеально подходит для задания , но вы также можете использовать такие инструменты, как Adobe Online PDF Converter или SodaPDF.
Чтобы начать использовать онлайн-инструменты или Sodapdf, выполните следующие действия:
- Перейдите на веб-сайт онлайн-инструмента SodaPDF
- Затем вы увидите экран, аналогичный приведенному выше снимку экрана. PDF-файлы в большой синей коробке
- Затем выберите выходной формат Word или Editable Word (OCR)
- Теперь инструмент SodaPDF преобразует PDF-файл и обработает его
- сохраните преобразованный файл PDF
Примечание: Для использования любых онлайн-инструментов требуется активное подключение к Интернету, и мы рекомендуем использовать указанные выше инструменты, поскольку они проверены, защищены и не допускают утечки или хранения ваших файлов где бы то ни было.
6. Преобразование отсканированных PDF-файлов в Word с помощью функции OCR
Вы также можете преобразовать отсканированные PDF-файлы в Word с помощью функции OCR. OCR — это оптическое распознавание символов, и работает путем сканирования всего документа и затем преобразования его в тексты и изображения . Мы будем использовать Wondershare PDFElement для работы, и вы можете загрузить его, чтобы сделать то же самое.
- Сначала загрузите приложение по ссылке выше и запустите его
- Затем выберите вкладку OCR в левой строке меню
- Теперь выберите все файлы PDF, которые вы хотите преобразовать
- Наконец, выберите выходную папку и нажмите синюю кнопку «Применить», чтобы начать процесс преобразования
Примечание. правильный формат и все тексты и изображения из файла PDF. Тем не менее, это профессиональная функция, и вам потребуется подписаться на приложение.
Как преобразовать PDF-файлы на моем Macbook M1?
Adobe Acrobat Pro DC и Wondershare PDFElement активно работают над тем, чтобы они изначально работали на устройствах Apple с кремниевым чипом M1. Многие из этих существующих приложений могут работать на устройствах M1 с использованием технологии Apple Rosetta 2, но встроенная поддержка появится в более поздних обновлениях. Следовательно, вы можете используйте упомянутые выше методы на своем Macbook M1, чтобы без проблем начать конвертировать PDF-файлы.
Многие из этих существующих приложений могут работать на устройствах M1 с использованием технологии Apple Rosetta 2, но встроенная поддержка появится в более поздних обновлениях. Следовательно, вы можете используйте упомянутые выше методы на своем Macbook M1, чтобы без проблем начать конвертировать PDF-файлы.
Примечание: Вы также можете использовать инструмент предварительного просмотра по умолчанию для непосредственного редактирования PDF-файлов, что может быть полезно, если вы хотите быстро выделить некоторые моменты или сделать некоторые пометки.
Часто задаваемые вопросы
Как сделать PDF редактируемым?
Вы можете сделать файл PDF редактируемым, преобразовав его в файл Word, используя описанные выше методы или инструменты редактирования PDF. Эти инструменты помогают редактировать PDF без их преобразования и обладают множеством замечательных функций. Поэтому мы рекомендуем использовать для работы инструменты PDFPen или PDFExpert.
Как редактировать документ Word на Mac?
Вы можете использовать встроенную программу просмотра Word для открытия и редактирования файлов .docx или загрузить официальное приложение Microsoft Word из App Store и использовать его для редактирования файлов Word. Это даст вам лучший опыт, и у вас будут все функции, которые предоставляет Microsoft Word.
Как бесплатно преобразовать PDF в Word на Mac?
Хотя процесс преобразования PDF в Word прост, некоторые профессиональные приложения могут взимать плату за подписку. Однако все описанные выше методы, такие как использование встроенного приложения Automator или Google Docs, совершенно бесплатны и позволяют бесплатно конвертировать PDF в Word на Mac.
Заключительные слова
Теперь, когда вы знаете шаги и процесс экспорта PDF в Word. Извлечение текста из PDF-файлов или даже непосредственное редактирование PDF-файла не должно вызывать никаких проблем. Следовательно, вы должны иметь возможность контролировать свои важные файлы и вносить любые изменения по мере необходимости.
Лучше всего то, что вышеперечисленные приложения и инструменты бесплатны для использования, а также работают с последними моделями Macbook и Mac M1. Таким образом, вы можете быть уверены, что все ваши PDF-файлы будут легко преобразованы без каких-либо проблем. С учетом сказанного мы подошли к концу и надеемся, что вы прекрасно проведете время, конвертируя все свои PDF-файлы в формат Word.
Спонсируемый
Недавняя сладость
- 7+ самых популярных приложений для мониторинга WhatsApp
- Top 5 Spotif
- Наше любимое БЕСПЛАТНОЕ программное обеспечение для улучшения видео
Popular Sweetness
Последние блоги
Вам может понравиться
Ссылка для загрузки страницыПерейти к началу страницы
Как исправить наиболее распространенные ошибки при преобразовании PDF в Word?
Предприятия работают с различными типами форматов файлов. Каждый формат файла может поддерживать одну или несколько форм контента, таких как изображения, видео и текст. Некоторые форматы файлов могут быть поняты только определенными программами, и их необходимо преобразовать в другие форматы, чтобы получить к ним доступ и сохранить их удобство использования. Одно из наиболее распространенных решений, которое компания по преобразованию документов обеспечивает преобразование PDF в Word.
Некоторые форматы файлов могут быть поняты только определенными программами, и их необходимо преобразовать в другие форматы, чтобы получить к ним доступ и сохранить их удобство использования. Одно из наиболее распространенных решений, которое компания по преобразованию документов обеспечивает преобразование PDF в Word.
PDF идеально подходит для отображения и обмена формами и длинными документами, а также для печати. Этот формат файла предотвращает потерю информации, которую можно просмотреть на любом устройстве, на котором установлена программа Adobe Reader. В дополнение к тексту файлы PDF поддерживают фотографии, векторные изображения, видео, аудиофайлы и даже интерактивные элементы, такие как формы и кнопки. Формат PDF сохраняет все форматирование независимо от устройства, на котором он просматривается.
Необходимо преобразование PDF в Word:
- ╶ для редактирования или переработки контента и изменения его форматирования
- ╶ если на компьютере пользователя не установлена программа для чтения PDF-файлов
Существует несколько вариантов программного обеспечения для преобразования PDF в Word, включая приложения для расширенного оптического распознавания символов (OCR).
Преобразование PDF в Word для редактирования содержимого зависит от характера файла PDF. Если документ PDF был создан из приложения Windows, Mac или Linux путем экспорта из приложения в PDF, текст PDF будет встроен в файл PDF и может быть извлечен. С другой стороны, если PDF-файл был создан путем сканирования или фотографирования печатного текста, для извлечения текста из отсканированного изображения необходимо будет подать в суд на OCR. Независимо от используемого метода преобразование не всегда происходит идеально. Другими словами, преобразование PDF в Word подвержено ошибкам, и вам нужно будет их исправить.
Распространенные ошибки при преобразовании PDF в Word
- ➢
Типы и размеры шрифтов:
- Программное обеспечение OCR предназначено для чтения и преобразования широкого спектра шрифтов, но может выполнять это неправильно. Слишком маленькие/большие символы также будет сложно идентифицировать.
 Программа для чтения PDF может заменить отсутствующие шрифты другими шрифтами. Другие проблемы, которые могут возникнуть, включают:
Программа для чтения PDF может заменить отсутствующие шрифты другими шрифтами. Другие проблемы, которые могут возникнуть, включают:- ╶ Перекрытие символов
- ╶ Текст выглядит перемешанным, искаженным или отображается как «мусорные» символы
- ╶ Некоторый текст отображается как нижний индекс
- ╶ Текст печатается неправильно
Решение : PDF будет правильно преобразован, если в тексте используется основной шрифт, например Times New Roman или Arial. Встраивание шрифтов может предотвратить замену шрифта. Это гарантирует, что текст будет отображаться в исходном шрифте. Все выбранные шрифты останутся встроенными. Обратите внимание, что встраивание шрифта возможно только в том случае, если поставщик шрифта предоставил параметр, разрешающий его встраивание.
Вы также можете сохранить исходный формат файла. Выполните следующие действия:
- Откройте Acrobat и нажмите «Правка» => «Настройки» .
- Доступ к «Преобразовать из PDF » , выбрать документ Word
- Выберите Изменить настройки (изменить настройки) => Сохранить макет страницы (сохранить макет страницы без изменений).
- Нажмите OK
- Закрыть и снова открыть Acrobat

- ➢
Неправильные слова
- : Две буквы, расположенные близко друг к другу, часто неправильно интерпретируются стандартными алгоритмами преобразования PDF в Word, а также оптическим распознаванием символов. Например, “w” может быть неверно истолковано как “vv” или “Li” как “U”.
Решение : Поскольку функция проверки орфографии Word выделяет слова с ошибками, их можно обнаружить и исправить вручную, вычитав документ. Если вы обнаружите одну такую орфографическую ошибку, выполните «поиск и замену», чтобы внести исправления во весь документ.
- ➢
Проблемы со словами, написанными через дефис
- : Если слово расставлено через дефис из-за того, что оно разделено на две строки, как в документах, использующих выравнивание по ширине, это может вызвать путаницу при преобразовании файлов PDF в Word.
 Если настройки страницы Word не совпадают с исходным PDF-документом, дефисы будут сохранены независимо от того, нужны они или нет. Таким образом, слово «организация» может появиться как «организация» в одной строке.
Если настройки страницы Word не совпадают с исходным PDF-документом, дефисы будут сохранены независимо от того, нужны они или нет. Таким образом, слово «организация» может появиться как «организация» в одной строке.Решение: Следите за неестественными переносами при просмотре преобразованного файла и удаляйте их. Как и в случае с орфографическими ошибками, используйте функцию CTRL+F, чтобы найти все дефисы и удалить несовместимые.
- ➢
Ошибки полужирного, подчеркивания и курсива
- : OCR часто не может определить форматирование жирным шрифтом, подчеркиванием и курсивом, а также смешанный верхний и нижний регистр. Более того, эти элементы могут отображаться другим шрифтом или даже совершенно другими символами в преобразованном файле. Эти выделения жирным шрифтом, подчеркиванием и курсивом используются для выделения важных моментов, имен и заголовков, и их нельзя игнорировать при преобразовании PDF в Word.

- ➢
Варианты разрыва строки и столбца
- : Расхождения в ширине столбца, полях и межстрочном интервале могут повлиять на весь преобразованный документ. Общие проблемы в этом контексте включают
- ╶ Разрывы строк не выравниваются безупречно в PDF и Word
- ╶ Разрывы строк появляются не в том месте
- ╶ Слова, предложения и абзацы можно перемещать вверх или вниз по странице. Неуместные разрывы строк можно обнаружить, активировав опцию «Показать невидимые» или изменив размер шрифта.
- ➢
- : Слова, разделенные несколькими пробелами, могут появляться в преобразованном документе.
- ➢
- ➢
- Таблицы и стили таблиц (расстояние между ячейками, границы)
- Фон страницы и цвета границ
- Элементы, характерные для PDF (закладки PDF, теги PDF, комментарии PDF)
- Рамки
- Различные эффекты шрифта (свечение, тень)
- И т.
 п.
п. Загрузите PDF-файл на свой Google Диск.
Щелкните его правой кнопкой мыши и выберите Открыть с помощью > Документы Google.
Файл PDF будет открыт в Google Docs. Как вы можете видеть на снимке экрана ниже, Google Docs смог определить некоторые стили и вид оглавления (слева).

Но, в целом, это было довольно далеко от исходного файла. Также некорректно импортировались таблицы и другие элементы, упомянутые в списке выше.
В редакторе Google Docs выберите «Файл» > «Загрузить как» > «Microsoft Word (.docx)».
Файл PDF будет загружен как документ Microsoft Word.
smallpdf.com
Это наш личный фаворит. Быстрый, умный и красивый, этот онлайн-инструмент предлагает множество способов работы с форматом PDF. Взгляните на главную страницу, чтобы убедиться в этом:
Конечно, не все в меню доступно бесплатно. Например, преобразование PDF в Word ограничено одним файлом за раз.
Пользовательский интерфейс инструмента кажется удобным, есть возможность загрузки файла с вашего Google Диска, Dropbox. Вы можете загрузить и установить программное обеспечение Smallpdf на свой компьютер.
Итак, мы попробовали преобразовать файл PDF, и результат был почти идеальным! Smallpdf правильно использовал большинство стилей, ему удалось сохранить все таблицы, изображения, оглавление и макет в целом. Вот как выглядела часть оригинального PDF с таблицей:
И вот результат:
Вы можете увидеть некоторую разницу (например, изменение шрифта на более распространенный или немного другую границу таблицы), но общее впечатление все равно очень положительное.

Кроме того, эти ребята, кажется, очень серьезно относятся к конфиденциальности (по крайней мере, так они говорят на своем веб-сайте), поэтому мы настоятельно рекомендуем вам попробовать этот конвертер.
www.pdftoword.com
Хорошо, URL сайта говорит сам за себя.
Инструмент под названием Nitro на самом деле живет там, но спасибо за отличный маркетинговый трюк 🙂 Nitro можно использовать онлайн или загрузить в виде настольного приложения. Хоть сайт и называется pdftoword, на самом деле он делает немного больше. Он должен называться «PDF в Microsoft Office», потому что вы можете конвертировать его в Word, Excel и Powerpoint.
Мы попробовали онлайн-версию. Были обнаружены следующие ограничения бесплатной версии: максимальный размер файла — 5 МБ, за один раз может обрабатываться один файл.
Вот как выглядит онлайн-интерфейс:
Как вы заметили, они отправляют вывод на указанный вами адрес электронной почты.
 Полученный файл выглядел действительно хорошо. Nitro обрабатывает сложные стили списков даже лучше, чем Smallpdf! Взглянем:
Полученный файл выглядел действительно хорошо. Nitro обрабатывает сложные стили списков даже лучше, чем Smallpdf! Взглянем:Кроме того, попробуйте их настольное приложение, есть 14-дневная пробная версия, если вы не хотите слишком зависеть от вашего интернет-соединения.
UniPDF
Это бесплатное программное решение для преобразования PDF (оно бесплатно только для некоммерческого использования) часто называют одним из лучших инструментов такого рода. Так что нам очень хотелось попробовать.
Первое, что привлекает ваше внимание, — это количество форматов, в которые он может преобразовать ваш PDF. Выходные форматы разделены на четыре группы: Word, Image, Text, HTML. В настройках можно указать определенный формат для каждой группы.
Итак, я перетащил пару файлов PDF и отметил «Word» справа:
Однако преобразование не сработало, как я ожидал, — по какой-то причине ни в одном из моих файлов не было пробелов между словами.
 С другой стороны, приложению удалось успешно конвертировать изображения и таблицы.
С другой стороны, приложению удалось успешно конвертировать изображения и таблицы.Я пробовал другие форматы конвертации, и они работали нормально. Таким образом, это могла быть просто временная ошибка, и она могла быть уже исправлена к тому времени, когда вы читаете эту статью. Дайте этому инструменту шанс – он совсем не тяжелый, а процесс конвертации занял меньше минуты.
Несколько пробелов
Похожие символы:
- Средства OCR могут не различать некоторые символы, которые выглядят очень похожими, например, цифра «0» и буква «O».

Решение : Используйте функцию поиска и замены для решения этих проблем.
Исключенные ссылки
- : Большая часть онлайн-контента содержит ссылки, но эти элементы могут быть исключены при преобразовании PDF в Word, особенно если вместо фактического URL-адреса в тексте используется естественный якорный текст.
Решение: Проверьте документ и внесите необходимые исправления. Эти услуги особенно полезны для компаний, которые ищут экономичные решения для массового преобразования документов.
Как конвертировать PDF в Word
Автор:
Anastasia in Education, 06.04.20178 мин. чтения
PDF и Word входят в список наиболее часто используемых текстовых форматов. Доминирование файлов Microsoft Word объяснимо — Microsoft Office — король настольных текстовых редакторов для пользователей Windows.
Но почему PDF так популярен?
Согласно этому исследованию, проведенному Даффом Джонсоном в 2014 году, PDF очень силен в Интернете. Людям очень нравится использовать PDF как эквивалент настоящей бумаги — нередактируемый, своего рода «печатную копию». И это будет выглядеть одинаково на любом компьютере, так как PDF «захватывает» все содержимое внутри. Он надежен, поддерживается в основном (такой файл можно открыть в любом современном браузере без установки специального ПО), все элементы исправлены и останутся на своих местах несмотря ни на что. Звучит как безупречное текстовое решение.
Пока вы не захотите, чтобы элементы двигались, или вам нужно отредактировать только одну опечатку. Или, чтобы скопировать-вставить это одно предложение. Боже, почему??? :’(
Тем не мение.
PDF великолепен, и в обозримом будущем его не заменит никакой другой формат. Итак, давайте пристегнемся и попробуем решить эту постоянно возникающую загадку под названием «Могу ли я просто, например, нажать где-нибудь одну кнопку, чтобы мои PDF-файлы превратились в файлы Word за секунду, и ничего не было потеряно или повреждено?» Может быть, бесплатно?
Совет № 1: Если вам нужно конвертировать PDF в Word, найдите, откуда взялись ваши PDF-файлы.

Наш первый подход — бесплатно. Но тебе понадобится удача. Возможно, вам посчастливится обнаружить, что файл PDF, который вам нужно преобразовать, создан из файла Word.
Как правило, PDF-файлы не падают с неба просто так. Некоторые из них когда-то были просто маленькими симпатичными документами Word. И, если у вас есть эти исходные файлы, вы можете использовать их, чтобы внести все необходимые изменения, а затем снова превратить их в PDF-файлы!
Если у вас нет исходных файлов под рукой, вам нужно решить, хотите ли вы только текст или все целиком (макет, таблицы, фон и т. д.).
Дело в том, что PDF действительно хорошо поддерживает порядок. Но когда вы попытаетесь разобрать его, результаты могут быть не очень красивыми. Видите ли, есть огромный список вещей, которые могут (и некоторые из них, вероятно, будут. Закон Мерфи, помните?) пойти не так в процессе преобразования. Вот часть этого, jsyk, во что вы ввязываетесь:
Итак, эм… Давайте предположим на данный момент , что вам нужна только текстовая часть вашего PDF-файла для преобразования в Word. Бедняги, которые хотят, чтобы весь контент в конвертированном файле выглядел достойно, должны перейти к Совету №3 и Совету №4, которые можно найти далее в этой статье.
Совет № 2. Если вам нужна только текстовая часть PDF-файла, используйте Google Docs.
Правильно, вы меня услышали. Вы можете конвертировать PDF в Word без установки какого-либо программного обеспечения (и вам не нужно использовать жуткие онлайн-сервисы, которые вы не знаете и которым не доверяете). Аккаунт Google — это все, что вам нужно.
Вот пошаговый процесс:
Это хороший подход, когда вам нужно быстро извлечь текст из файла PDF. Вам не нужно устанавливать какое-либо программное обеспечение, шаги просты и интуитивно понятны. Но вы не увидите, что большая часть вашего стиля PDF сохранилась.
Кроме того, существует ограничение на максимальный размер PDF — 2 МБ. Это можно обойти, загрузив несколько файлов. Кроме того, вот справочная статья от Google для достижения наилучших результатов при преобразовании PDF в Word.
Совет № 3: Выберите конвертер PDF в Word, который соответствует вашим потребностям.
Далее вы найдете краткое описание и анализ нескольких популярных конвертеров PDF в Word. Подобных программ в сети предостаточно, так что давайте выбирать с умом.
Подобных программ в сети предостаточно, так что давайте выбирать с умом.
Совет № 4: Забудьте о кошмаре конвертации — используйте текстовые редакторы, поддерживающие единый источник.
Этот подход является проактивным. Если вы используете его, вам больше никогда не понадобится конвертировать PDF-файлы в Word (как и большинство других форматов) в будущем.
Но обо всем по порядку — позвольте мне объяснить, что такое единый источник.
Представьте, что вы можете создавать различные выходные данные из одного документа. И под разными я подразумеваю, что они могут сильно различаться. Таким образом, вы можете легко настроить и создать файл PDF или Word из одного и того же документа. Вам не нужно будет ничего конвертировать или пытаться сделать ваш преобразованный файл приличным, вручную исправляя все стили и элементы в макете, которые пошли не так во время конвертации.
Вам не нужно будет ничего конвертировать или пытаться сделать ваш преобразованный файл приличным, вручную исправляя все стили и элементы в макете, которые пошли не так во время конвертации.
Однако единый источник — это больше, чем просто разные форматы — вы можете варьировать сам контент от вывода к выводу. Это можно сделать с помощью выходных тегов (меток или условий), которые будут указывать на то, какой контент вы собираетесь получить в конечном результате. Прекрасным примером инструмента для создания документации с такой функциональностью является ClickHelp.
Вы можете использовать методы единого источника, адаптируя их к вашим конкретным задачам. Это может быть создание профессиональных и начинающих версий руководств пользователя, оставление комментариев внутри контента, которые будут видны только определенной группе читателей, создание печатной версии вашей документации (без контента, такого как видео, гифки и т. д.).
Как видите, вы получаете массу возможностей, плюс вам больше не нужно будет ничего конвертировать — просто выберите нужный формат. Какая экономия времени!
Какая экономия времени!
Вывод
Преобразование никогда не бывает легкой задачей. Но, к сожалению, это довольно распространено. Преобразование PDF добавляет уровень сложности, поскольку этот формат довольно специфичен из-за того, как он исправляет все элементы.
В этой статье мы предоставили ряд советов, чтобы сделать этот процесс максимально безболезненным. Надеюсь, вы найдете идеальное решение, будь то онлайн-конвертер, настольный инструмент или редактор документов с функциональностью из одних рук.
Эта статья была написана на основе нашего собственного опыта написания технических текстов. Если вам нужно создать онлайн-документацию, вам также может понравиться ClickHelp — лучший инструмент для документирования программного обеспечения для веб-разработчиков.
Удачи с вашей онлайн-документацией!
Хотите стать лучшим профессионалом?
Получайте ежемесячные обзоры технических текстов, UX и веб-дизайна, обзоры полезных бесплатных ресурсов и многое другое.
15 лучших конвертеров PDF в Word (бесплатно включены)
Преобразование PDF в документ Word может быть хлопотным, и хотя использование случайных веб-инструментов может быть временным решением, есть лучший способ обработки ваших PDF-файлов.
Найти один инструмент или платформу, которая всегда будет доступна, надежна и, самое главное, быстра, должна быть у каждого, кто работает с PDF-файлами и документами Word.
Ниже вы можете найти список из 15 лучших конвертеров PDF в Word, так что вы получите отличный сервис вовремя, и ваши документы всегда будут в безопасности и никогда не будут утекли в процессе!
Лучшие конвертеры PDF в Word (бесплатно включены)
Любой из этих лучших документов PDF в Word станет отличным выбором, и все же вам решать, какой из них вы предпочитаете больше всего, и какой выбор будет соответствовать вашим потребностям. Лучший. Конечно, есть и бесплатные варианты, на которые вы можете положиться, идеально подходящие для всех с ограниченным бюджетом!
1. Adobe PDF to Word Converter
Adobe PDF to Word Converter Adobe хорошо известна своей программой для чтения PDF-файлов, и велика вероятность того, что вы используете их программу для чтения PDF-файлов для просмотра и небольшого изменения файлов PDF.
Однако мало кто знает, что Adobe также предоставляет простой в использовании конвертер PDF в Word. Этот конвертер работает в Интернете и доступен непосредственно на веб-сайте Adobe.
Перед загрузкой документа необходимо открыть конвертер Adobe PDF в Word в браузере, выбрать файл и дождаться завершения преобразования.
Вы даже можете перетаскивать PDF-документ. Это удобная функция веб-инструмента, которая поможет вам сэкономить время, если вам нужно преобразовать несколько PDF-файлов одновременно.
Этот конвертер PDF в Word не только быстр, но и, если вы создадите учетную запись Adobe, вы сможете поделиться всеми преобразованными документами напрямую, а не только загружать их.
А благодаря репутации Adobe и хорошо работающему веб-сайту вам никогда не придется беспокоиться о безопасности ваших файлов.
Лучше всего то, что конвертер Adobe PDF в Word можно использовать бесплатно, и вы можете попробовать его, посетив их официальную страницу.
2. Маленький pdfSmallpdf — это второй лучший конвертер PDF в Word, представляющий собой веб-инструмент, который позволяет вам выбрать файл PDF или перетащить файлы PDF в инструмент.
Smallpdf преобразует все ваши PDF-файлы сразу за считанные секунды. Поскольку этот инструмент основан на веб-интерфейсе, поддерживаются все операционные системы и браузеры, а поскольку этот инструмент работает на нескольких облачных серверах, он всегда доступен, быстр и эффективен.
Самое главное, Smallpdf сохранит ваши файлы в безопасности, удалив все загруженные вами файлы через час после завершения преобразования. У них также есть отличная политика конфиденциальности, которую вы можете прочитать, если вы все еще беспокоитесь о безопасности своих файлов.
Несмотря на то, что этот инструмент упрощает преобразование PDF в Word, это не так просто. Smallpdf сотрудничает с Solid Documents, чтобы сделать преобразование максимально качественным, что многое говорит об этом конвертере.
Smallpdf сотрудничает с Solid Documents, чтобы сделать преобразование максимально качественным, что многое говорит об этом конвертере.
Но лучше всего то, что Smallpdf можно использовать бесплатно, и вы можете попробовать его, посетив их официальную страницу.
Читайте также : Лучшие альтернативы ручному тормозу
3. PDF2Go Конвертер PDF в WordPDF2Go — это известная веб-служба, включающая десятки инструментов, помогающих работать с PDF-файлами непосредственно в Интернете.
Одним из инструментов является конвертер PDF в Word, позволяющий легко загружать файл PDF и преобразовывать его в документ Word всего за несколько секунд. Этот инструмент основан на веб-интерфейсе, как и два предыдущих инструмента, и им очень легко пользоваться.
Тем не менее, он добавляет расширенную функцию, которая позволяет преобразовывать PDF-файл, делая весь текст доступным для выбора, или преобразовывать PDF-файл с помощью технологии OCR, чтобы гарантировать, что PDF-файлы OCR, которые не позволяют редактировать текст, можно редактировать в окончательном Word. документ.
документ.
Таким образом, этот инструмент может автоматически распознавать текст и преобразовывать его в документ Word, чтобы иметь полный контроль над документом.
Инструмент даже позволяет вам выбрать, хотите ли вы, чтобы документ Word был в формате .docx или в предыдущей версии .doc, небольшая, но важная функция, которая может быть очень полезной.
Однако одним из лучших преимуществ конвертера PDF2Go PDF в Word является то, что его можно использовать бесплатно, и вы можете попробовать его, посетив официальную страницу конвертера.
Explore : Best Online PDF Summarizer Tools
4. Foxit ConverterFoxit — еще одна популярная программа для чтения PDF-файлов, которую часто выбирают пользователи, часто работающие с PDF-файлами и нуждающиеся в расширенных функциях редактирования.
Тем не менее, у Foxit также есть инструмент для преобразования PDF, который объединяет шесть различных функций. Самая большая разница в том, что этот конвертер не является веб-инструментом, но это инструмент, который вы можете загрузить на свой компьютер в виде программного обеспечения.
Самая большая разница в том, что этот конвертер не является веб-инструментом, но это инструмент, который вы можете загрузить на свой компьютер в виде программного обеспечения.
Это важно, потому что вы можете конвертировать файлы PDF в Word, не полагаясь на подключение к Интернету.
Однако, если вы не спешите и у вас хорошее подключение к Интернету, Foxit также предоставляет веб-конвертер, позволяющий выбрать предпочтительную версию.
Помимо преобразования PDF-файлов в Word, вы также можете конвертировать документы Word в PDF, сохранять PDF-файлы в форматах Office, использовать технологию OCR, создавать, редактировать и управлять PDF-документами, редактировать, защищать и даже подписывать свои PDF-файлы с помощью этого одна часть программного обеспечения.
В то время как компактная веб-версия бесплатна, Foxit Converter для настольных ПК можно приобрести по единовременной цене или по годовой подписке. Чтобы узнать последние цены, посетите официальную страницу цен.
EasePDF представляет собой очень простой веб-конвертер PDF, который работает аналогично паре конвертеров, упомянутых ранее.
Этот конвертер имеет простой трехэтапный процесс, в котором вам нужно только добавить файлы, выбрав файлы или перетащив их в инструмент. После этого первого шага EasePDF преобразует ваш PDF-файл в документ Word, где последним третьим шагом является загрузка вашего документа Word.
Что важно в этом конвертере, так это то, что EasePDF очень хорошо справляется с большими пакетами файлов PDF без ущерба для качества, поскольку этот конвертер гарантирует неизменное форматирование.
Обойти этот конвертер очень просто, но он также очень безопасен, поскольку защищает все загруженные вами файлы с помощью технологии 256-битного шифрования SSL. Кроме того, все ваши преобразованные файлы удаляются через час после завершения преобразования.
А поскольку конвертер EasePDF работает через Интернет, он доступен во всех системах и во всех веб-браузерах.
Лучше всего то, что конвертер EasePDF можно использовать бесплатно, и вы можете попробовать его, посетив официальную страницу конвертера.
Explore : лучшие альтернативы Google Docs
6. NitroNitro — это универсальный инструмент PDF, который включает в себя конвертер PDF в Word. Это не веб-инструмент, как другие инструменты выбора, но это полнофункциональный инструмент, который вы можете загрузить и установить на свой компьютер.
Это позволяет эффективно преобразовывать документы без необходимости подключения к Интернету, что обеспечивает еще большую эффективность и надежность.
Помимо преобразования файлов PDF в Word, вы также можете использовать пакет Nitro PDF для преобразования файлов PDF практически в любой другой формат, например Excel или даже PowerPoint.
Что замечательно в Nitro, так это то, что он сохраняет все ваши только что преобразованные документы Word в аккуратном виде, сохраняя макет и даже устраняя несоответствия. Следовательно, все ваши хорошо организованные PDF-файлы выглядят почти одинаково в документе Word.
Следовательно, все ваши хорошо организованные PDF-файлы выглядят почти одинаково в документе Word.
С преобразованием в один клик вы не можете терять время, а с возможностью прямого преобразования вложений электронной почты в формате PDF ваша производительность может только возрасти.
У Nitro есть несколько различных тарифных планов, поэтому посетите их официальную страницу цен, чтобы узнать последние цены.
7. WPS PDF to WordWPS хорошо известен своим пакетом Office, который предоставляет все инструменты, которые могут напрямую конкурировать с Microsoft Office, но мало кто знает об инструменте WPS PDF to Word.
Этот конвертер представляет собой программное обеспечение, которое вы можете загрузить на свой компьютер и которое позволяет легко конвертировать PDF-файлы в документы Word, даже если вы не подключены к Интернету.
После того, как вы завершите установку и попробуете конвертер WPS PDF в Word, вы оцените сверхвысокую скорость и эффективность, и вам понравится простота навигации и использования этого конвертера.
Важно то, что этот инструмент поддерживает массовое преобразование документов PDF в Word, и при этом инструмент остается очень быстрым. Все, что вам нужно сделать, это перетащить файлы PDF с вашего компьютера в инструмент, и пусть он сделает все за вас.
WPS PDF to Word можно загрузить бесплатно, но есть и более продвинутая платная версия премиум-класса. Чтобы узнать последние цены, посетите их официальную страницу с ценами.
Читайте также : Лучшие альтернативы WPS Office
8. Wondershare PDFelementWondershare PDFelement — это программное обеспечение, которое вы можете загрузить и установить на свой компьютер и использовать для преобразования PDF-файлов в документы Word, редактирования PDF-файлы, создавайте PDF-формы, комментируйте свои PDF-файлы и даже создавайте PDF-файлы с нуля.
Программное обеспечение объединено с онлайн-версией, где вы можете делать почти все в инструменте PDFelement.
Однако лучше всего то, что PDFelement также доступен в виде приложения для преобразования PDF-файлов в документы Word на вашем телефоне или редактирования и создания PDF-файлов на ходу.
Кроме того, PDFelement поддерживает совместную работу для команд, что означает, что этот небольшой, но мощный инструмент предоставляет все необходимое для удовлетворения всех их потребностей в PDF.
PDFelement доступен как в бесплатной версии, так и в расширенной платной версии. Чтобы узнать последние цены, посетите их официальную страницу с ценами.
9. UniPDFUniPDF — это небольшой и простой инструмент, разработанный и созданный только для преобразования файлов PDF в документы Word.
Наряду с документами Word, UniPDF также может преобразовывать PDF-файлы в изображения, текст или HTML.
Весь процесс состоит из трех шагов, где первым шагом является добавление файлов PDF путем их выбора на компьютере или перетаскивания в UniPDF.
На втором этапе UniPDF берет на себя управление и выполняет преобразование для вас, как только вы нажимаете кнопку преобразования. Последний третий шаг — открытие преобразованных файлов, которые будут документом Word.
Благодаря очень простому интерфейсу любой может легко разобраться в UniPDF, а поскольку он довольно легкий, его легко установить и использовать даже на старых компьютерах.
UniPDF можно использовать бесплатно, и вы можете попробовать, загрузив его с их официальной страницы.
Check Out : Лучшие альтернативы MS Office для Windows
10. PDFSimpliPDFSimpli — отличное решение.
Это веб-конвертер PDF-файлов, в который вам нужно только загрузить PDF-файл, и он преобразует его в документ Word. Но даже до того, как вы нажмете кнопку преобразования, вы сможете внести изменения и изменения в документ, прежде чем он будет преобразован в документ Word.
Такую функцию трудно найти в других инструментах, и тем не менее она идеально подходит для людей, которым нужно вносить быстрые изменения и которые не хотят использовать отдельный редактор PDF.
После завершения преобразования вы можете загрузить документ Word и проверить результаты. Имейте в виду, что PDFSimpli обладает гораздо большими возможностями, поэтому вы можете использовать его для преобразования файлов PDF в другие форматы, такие как JPG, PNG, TIFF и даже PowerPoint.
PDFSimpli даже имеет одну дополнительную функцию, которой нет во многих инструментах для конвертации, а именно возможность добавить электронную подпись бесплатно прямо перед конвертацией документа.
Вдобавок ко всему, вероятно, одна из лучших вещей заключается в том, что PDFSimpli можно использовать бесплатно, и вы можете проверить это, посетив их официальную страницу.
11. DocFlyDocFly — очень эффективный и продвинутый онлайн-конвертер PDF-файлов, имеющий как бесплатную, так и платную версии. Вы можете бесплатно конвертировать три PDF-файла в месяц, и если вам нужно конвертировать больше PDF-файлов, вам придется обновиться.
Чем хорош DocFly, так это тем, что он позволяет загружать PDF-файлы с компьютера, а также напрямую из Dropbox и Google Drive. Как только вы загрузите свои PDF-файлы, вы сможете отредактировать их перед процессом преобразования и даже добавить или удалить пароли к своим файлам, чтобы защитить их.
Как только вы загрузите свои PDF-файлы, вы сможете отредактировать их перед процессом преобразования и даже добавить или удалить пароли к своим файлам, чтобы защитить их.
Если у вас нет PDF-файлов, вы можете создать их с нуля и, самое главное, сделать это, зайдя в DocFly из любого места, где есть подключение к Интернету и браузер.
Еще один полезный параметр — разделение файла PDF на несколько файлов, что позволяет быстро создавать больше документов Word.
Чтобы протестировать DocFly, посетите официальную страницу конвертера и, если вы заинтересованы в немедленном обновлении, проверьте последнюю цену, посетив официальную страницу цен.
Читайте также : Лучшие альтернативы InDesign
12. Soda PDFдополнительные функции и возможности редактирования, Soda PDF — отличный выбор.
Soda PDF — это простой в использовании инструмент, который предоставляет такие основные возможности, как создание PDF-файлов, преобразование, инструменты редактирования, слияние и сжатие, технология OCR и даже электронная подпись документов.
Таким образом, вы можете загрузить PDF-файл, отредактировать его и подготовить так, как вам нужно, прежде чем преобразовать его в документ Word или любой другой формат.
Кроме того, Soda PDF поставляется в виде программного обеспечения, которое вы можете загрузить и установить на свой компьютер, но оно также предоставляет веб-версию, которая поможет вам легко конвертировать PDF в документ Word за считанные секунды.
В то время как веб-версия более чем достаточна для обычных пользователей и идеальна для преобразования файлов PDF в документы Word, платное программное обеспечение SodaPDF для настольных компьютеров предоставляет больше функций, возможность работать на нескольких устройствах и работать быстрее.
Чтобы узнать последние цены Soda PDF для настольной версии, посетите их официальную страницу с ценами.
13. iLovePDF Если вам нравятся PDF-файлы, но вы ищете простой инструмент, который поможет вам редактировать и конвертировать PDF-файлы, iLovePDF — это отличный набор инструментов.
iLovePDF — это набор инструментов, которые включают в себя все, от объединения или разделения PDF-файлов, преобразования в различные форматы, редактирования PDF-файлов, разблокировки PDF-файлов и многого другого.
При этом iLovePDF может легко преобразовывать файлы PDF в документы Word, и все, что вам нужно сделать, это выбрать файл PDF и позволить iLovePDF сделать все за вас.
Преобразование происходит очень быстро, качество бескомпромиссно, но вы даже можете конвертировать PDF-файлы массово с той же скоростью.
Поскольку iLovePDF основан на технологии Solid Documents, это также означает, что вы можете выбирать файлы не только со своего компьютера, но и с облачных платформ, таких как Dropbox и Google Drive.
iLovePDF можно использовать бесплатно, и вы можете попробовать его, посетив официальную страницу конвертера.
14. PDF в DOC PDF в DOC — один из старейших веб-конвертеров PDF, который до сих пор работает в отличном состоянии.
С помощью PDF to DOC вы можете легко загружать файл (или файлы) PDF и преобразовывать их во множество различных форматов, включая документ Word. Другие форматы включают PDF в PNG и наоборот, JPG в PDF и наоборот и даже Word в PDF.
После нажатия кнопки преобразования PDF в DOC быстро произведет преобразование без ущерба для качества, и после завершения процесса будет готова кнопка «Загрузить».
Несмотря на то, что преобразование PDF в DOC простое и не имеет дополнительных функций, его можно использовать бесплатно, оно доступно на 17 языках и поддерживает все виды преобразования.
Самое главное, все файлы, которые вы загружаете, удаляются ровно через час, поэтому ваши файлы никогда не будут сохранены, переданы или скомпрометированы.
С PDF в DOC вы также можете обрезать PDF-документы онлайн, разблокировать их, объединять и даже поворачивать, что может быть полезно для очень быстрого редактирования на ходу.
Вы можете попробовать PDF в DOC, посетив официальный сайт конвертера.
Check Out : Лучшие альтернативы Excel
15. Shiftly File ConverterShiftly — последний, но не менее важный конвертер PDF-файлов, поскольку он считается одним из лучших онлайн-конвертеров файлов.
Это очень простой и эффективный веб-конвертер с быстрым процессом. Вы можете выбрать файл PDF или перетащить его в инструмент со своего компьютера и облачных сервисов, таких как Dropbox, Google Drive, Box, или даже по прямой ссылке PDF.
Этот инструмент может преобразовывать все типы файлов PDF во все типы форматов PDF и очень эффективно преобразовывать файлы PDF в документы Word, сохраняя при этом высокое качество и форматирование.
Самое главное, все файлы, которые вы загружаете в конвертер файлов Shiftly, зашифрованы с помощью 256-битной защиты AES, поэтому вам не придется беспокоиться о том, что ваши файлы будут раскрыты, поскольку только у вас есть возможность разблокировать их.
Однако имейте в виду, что Shiftly платный. Чтобы узнать последнюю цену, посетите официальную страницу цен Shiftly.
Чтобы узнать последнюю цену, посетите официальную страницу цен Shiftly.
Заключение
В зависимости от ваших потребностей каждый из этих конвертеров PDF в Word может быть лучшим вариантом, который поможет вам конвертировать PDF-файлы в документы Word, но даже делать больше.
Лучшим конвертером PDF в Word является конвертер Adobe из-за его надежности, простоты и того факта, что его можно использовать бесплатно, но при этом он имеет один из самых высоких уровней безопасности среди этих инструментов.
Однако другие варианты также включают дополнительные функции, которые могут быть очень полезны в зависимости от того, как часто вы работаете с файлами PDF и с какими типами файлов вы работаете, поэтому стоит проверить все варианты, прежде чем сделать правильный выбор, который будет соответствовать вашим потребностям. потребности!
Кэсси Райли
Кэсси Райли обожает все, что связано с маркетингом и социальными сетями. Она жена, мать и предприниматель.