Перевод текста по фотографии онлайн
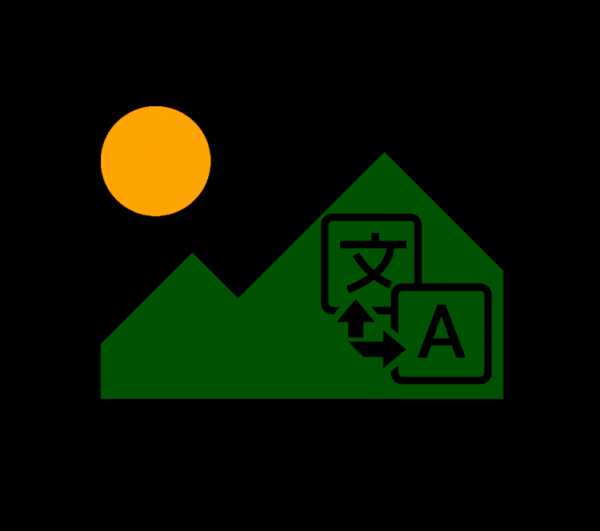
Иногда пользователям требуется перевести надпись из фотографии. Вводить весь текст в переводчик вручную не всегда бывает удобно, поэтому следует прибегнуть к альтернативному варианту. Можно воспользоваться специализированными сервисами, которые распознают надписи на изображениях и переводят их. Сегодня мы поговорим о двух таких онлайн-ресурсах.
Переводим текст по фотографии онлайн
Конечно, если качество снимка ужасное, текст находится не в фокусе или невозможно даже самостоятельно разобрать некоторые детали, никакие сайты не смогут это перевести. Однако при наличии качественной фотографии выполнить перевод не составит труда.
Способ 1: Яндекс.Переводчик
Известная компания Яндекс давно разработала собственный сервис по переводу текста. Там присутствует инструмент, позволяющий через загруженное в него фото определить и перевести находящиеся на нем надписи. Выполняется эта задача буквально в несколько кликов:
Перейти на сайт Яндекс.Переводчик
- Откройте главную страницу сайта Яндекс.Переводчик и переместитесь в раздел «Картинка», кликнув на соответствующую кнопку.
- Выберите язык, с которого нужно перевести. Если он для вас неизвестен, оставьте галочку возле пункта «Автоопределение».
- Далее по такому же принципу укажите язык, на котором хотите получить информацию.
- Нажмите на ссылку «Выберите файл» или перетащите изображение в указанную область.
- Вам нужно выделить картинку в обозревателе и нажать на кнопку «Открыть».
- Желтым цветом будут отмечены те области картинки, которые смог перевести сервис.
- Нажмите на одну из них, чтобы увидеть получившийся результат.
- Если вы хотите продолжить работу с этим текстом, кликните на ссылку «Открыть в переводчике».
- Слева отобразится надпись, которую смог распознать Яндекс.Переводчик, а справа будет показан получившийся результат. Теперь вы можете использовать все доступные функции этого сервиса – редактирование, озвучивание, словари и многое другое.



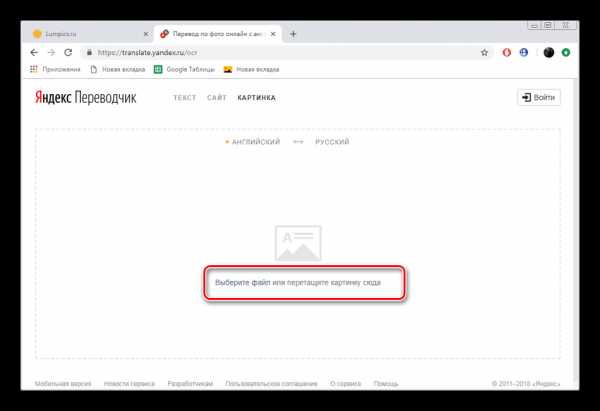


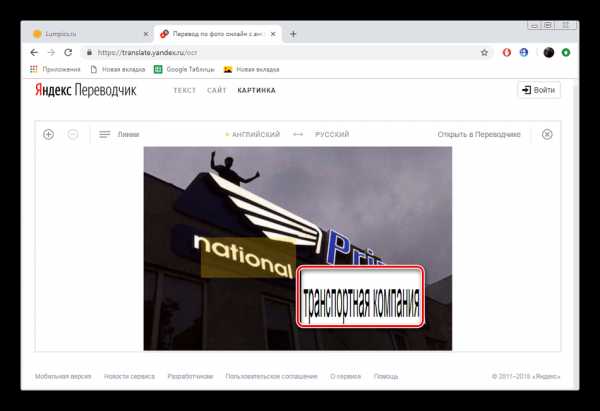
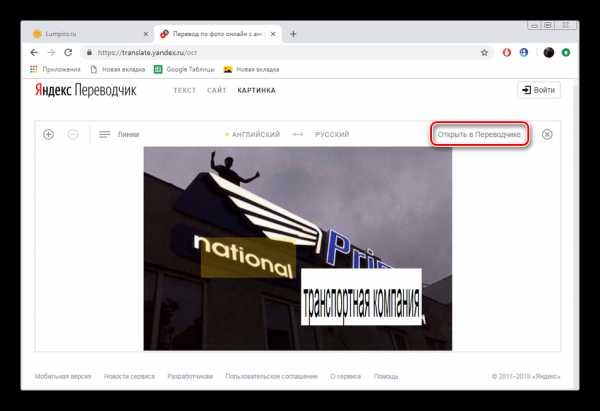

Всего несколько минут потребовалось для того, чтобы осуществить перевод текста по фото с помощью рассматриваемого онлайн-ресурса. Как видите, в этом нет ничего сложного и справится с поставленной задачей даже неопытный пользователь.
Читайте также: Яндекс.Перевод для браузера Mozilla Firefox
Способ 2: Free Online OCR
Англоязычный сайт Free Online OCR работает по аналогии с предыдущим представителем, однако принцип его действия и некоторые функции отличаются, поэтому разберем более детально его и процесс перевода:
Перейти на сайт Free Online OCR
- Находясь на главной странице Free Online OCR, нажмите на кнопку «Выберите файл».
- В открывшемся обозревателе выделите необходимую картинку и кликните на «Открыть».
- Сейчас нужно выбрать языки, с которых будет производиться распознавание.
- Если вы не можете определить правильный вариант, просто выберите предположения из отобразившегося меню.
- По завершении настроек кликните на «Upload».
- В случае когда на предыдущем этапе вы не определили язык, сделайте это сейчас, а также поверните изображение на необходимое количество градусов, если это требуется, затем нажмите на «OCR».
- Текст отобразится в форме снизу, перевести его можно, используя один из предложенных сервисов.

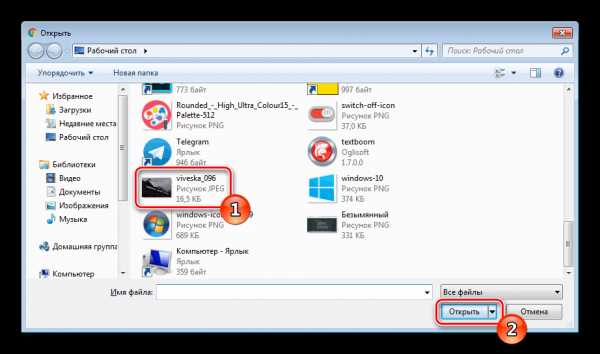



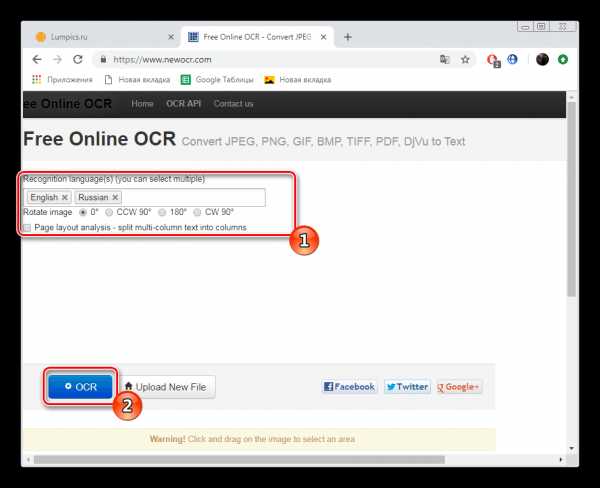

На этом наша статья подходит к своему логическому завершению. Сегодня мы постарались максимально развернуто рассказать о двух популярных бесплатных онлайн-сервисах по переводу текста с картинки. Надеемся, предоставленная информация была для вас не только интересной, но и полезной.
Читайте также: Программы для перевода текста
Мы рады, что смогли помочь Вам в решении проблемы.Опишите, что у вас не получилось. Наши специалисты постараются ответить максимально быстро.
Помогла ли вам эта статья?
ДА НЕТКак перевести текст с фотографии в Ворд

Все мы уже привыкли фотографировать расписание, документы, страницы книг и многое другое, но по ряду причин «извлечь» текст со снимка или картинки, сделав его пригодным для редактирования, все же требуется.
Особенно часто с необходимостью преобразовать фото в текст сталкиваются школьники и студенты. Это естественно, ведь никто не будет переписывать или набирать текст, зная, что есть более простые методы. Было бы прям идеально, если бы преобразовать картинку в текст можно было в Microsoft Word, вот только данная программа не умеет ни распознавать текст, ни конвертировать графические файлы в текстовые документы.
Единственная возможность «поместить» текст с JPEG-файла (джипег) в Ворд — это распознать его в сторонней программе, а затем уже оттуда скопировать его и вставить или же просто экспортировать в текстовый документ.
Распознавание текста
ABBYY FineReader по праву является самой популярной программой для распознавания текста. Именно главную функцию этого продукта мы и будем использовать для наших целей — преобразования фото в текст. Из статьи на нашем сайте вы можете более подробно узнать о возможностях Эбби Файн Ридер, а также о том, где скачать эту программу, если она еще не установлена на у вас на ПК.

Распознавание текста с помощью ABBYY FineReader
Скачав программу, установите ее на компьютер и запустите. Добавьте в окно изображение, текст на котором необходимо распознать. Сделать это можно простым перетаскиванием, а можно нажать кнопку «Открыть», расположенную на панели инструментов, а затем выбрать необходимый графический файл.

Теперь нажмите на кнопку «Распознать» и дождитесь, пока Эбби Файн Ридер просканирует изображение и извлечет из него весь текст.

Вставка текста в документ и экспорт

Теперь откройте документ Microsoft Word и вставьте в него текст, который сейчас содержится в буфере обмена. Для этого нажмите клавиши «CTRL+V» на клавиатуре.

Урок: Использование горячих клавиш в Ворде
Помимо просто копирования/вставки текста из одной программы в другую, Эбби Файн Ридер позволяет экспортировать распознанный им текст в файл формата DOCX, который для MS Word является основным. Что для этого требуется сделать? Все предельно просто:
- выберите необходимый формат (программу) в меню кнопки «Сохранить», расположенной на панели быстрого доступа;
- кликните по этому пункту и укажите место для сохранения;
- задайте имя для экспортируемого документа.


После того, как текст будет вставлен или экспортирован в Ворд, вы сможете его отредактировать, изменить стиль, шрифт и форматирование. Наш материал на данную тему вам в этом поможет.
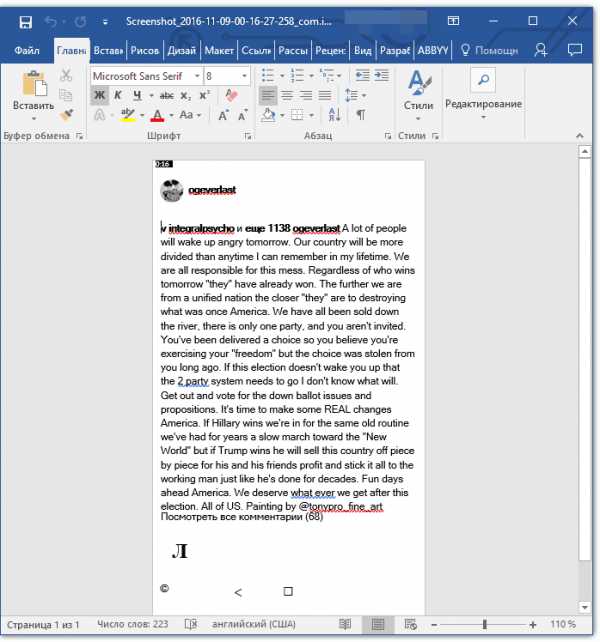
Примечание: В экспортированном документе будет содержаться весь распознанный программой текст, даже тот, который вам, возможно, и не нужен, или тот, который распознан не совсем корректно.

Урок: Форматирование текста в MS Word
Видео-урок по переводу текста с фотографии в Word файл
Преобразование текста на фото в документ Ворд онлайн
Если вы не хотите скачивать и устанавливать на свой компьютер какие-либо сторонние программы, преобразовать изображение с текстом в текстовый документ можно онлайн. Для этого существует множество веб-сервисов, но лучший из них, как нам кажется, это FineReader Online, который использует в своей работе возможности того же программного сканера ABBY.
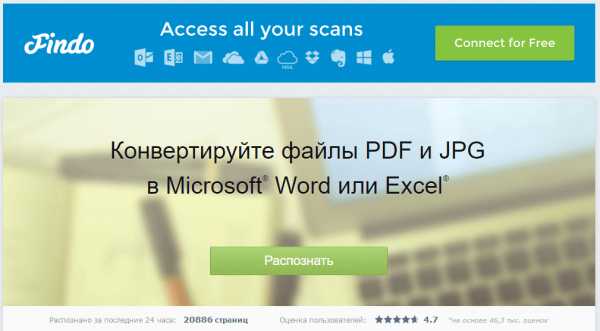
ABBY FineReader Online
Перейдите по вышеуказанной ссылке и выполните следующие действия:
1. Авторизуйтесь на сайте, используя профиль Facebook, Google или Microsoft и подтвердите свои данные.
Примечание: Если ни один из вариантов вас не устраивает, придется пройти полную процедуру регистрации. В любом случае, сделать это не сложнее, чем на любом другом сайте.

2. Выберите пункт «Распознать» на главной странице и загрузите на сайт изображение с текстом, который нужно извлечь.

3. Выберите язык документа.
4. Выберите формат, в котором требуется сохранить распознанный текст. В нашем случае это DOCX, программы Microsoft Word.
5. Нажмите кнопку «Распознать» и дождитесь, пока сервис просканирует файл и преобразует его в текстовый документ.
6. Сохраните, точнее, скачайте файл с текстом на компьютер.
Примечание: Онлайн-сервис ABBY FineReader позволяет не только сохранить текстовый документ на компьютер, но и экспортировать его в облачные хранилища и другие сервисы. В числе таковые BOX, Dropbox, Microsoft OneDrive, Google Drive и Evernote.
После того, как файл будет сохранен на компьютер, вы сможете его открыть и изменить, отредактировать.
На этом все, из данной статьи вы узнали, как перевести текст в Ворд. Несмотря на то, что данная программа не способна самостоятельно справиться с такой, казалось бы, простой задачей, сделать это можно с помощью стороннего софта — программы Эбби Файн Ридер, или же специализированных онлайн-сервисов.
Мы рады, что смогли помочь Вам в решении проблемы.Опишите, что у вас не получилось. Наши специалисты постараются ответить максимально быстро.
Помогла ли вам эта статья?
ДА НЕТlumpics.ru
Как быстро перевести текст с картинки, фото и даже видео
Сегодня мы разберем как легко и элегантно решить задачу, с которой рано или поздно сталкивается большое количество пользователей: перевод иностранного текста с картинки, фотографии либо любого другого изображения, которое вы нашли в интернет.
Если поискать способы решения этой задачи в интернет, то большинство статей рекомендуют использовать следующую схему:
- Установить программу распознавания текста на картинке либо воспользоваться OCR (Optical Character Recognition) онлайн сервисом, например i2OCR
- Скопировать полученный текст
- Вставить его в программу-переводчик и получить перевод
Получается слишком много действий, а если еще учесть, что большинство по-настоящему хороших программ распознавания стоят денег, то это и вовсе нерационально. Забудьте про это 🙂
Copyfish – бесплатное расширения для браузеров Google Chrome (и всех браузеров на движке Blink), которое всего за пару кликов мышкой выдаст перевод любой надписи с любого источника, будь то фото, векторная картинка, html страничка, pdf документ или даже видео!
После установки Copyfish на панели расширений вы найдете значок с изображением рыбки. Кликните на нем правой кнопкой мыши и выберите Параметры:

Задайте опции перевода текста (с какого языка на какой, быстрый выбор языков, наложение перевода и пр.), а также шорткаты для вызова функции распознавания:
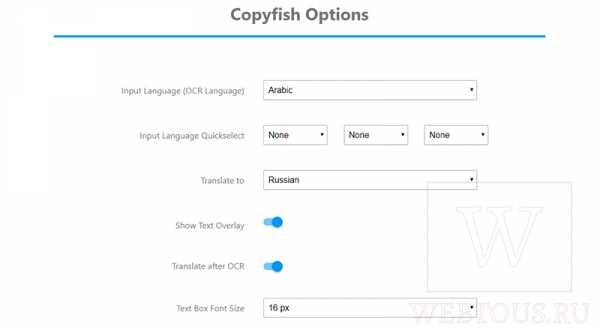
Откройте в браузере любую страничку либо любую картинку с надписью, перевод которой вы хотите получить. Нажмите сочетание клавиш Ctrl + Shift + O, и обведите текст красной рамкой:

Практически мгновенно в нижней части экрана появится окошко с переводом:

Окошко имеет четыре кнопки, которые отвечают за (слева-направо):
- Проведение повторного распознавания
- Проведение нового захвата текста
- Повторный перевод
- Копирование перевода в буфер обмена, чтобы затем вставить в Word (или любой другой текстовый редактор), Скайп и т.д.
Как видим, Copyfish объединяет в одном лице и программу для распознавания и переводчик! При этом качество перевода иностранных языков на высоте, во многих случаях даже лучше, чем в Google Translator. И всё это абсолютно бесплатно и без каких-либо ограничений!
Кто-то может сказать, что мол зачем это расширение – можно просто взять и загрузить картинку в Яндекс.Переводчик, и он тоже сделает перевод фото в текст. Допустим, хотя и со многими оговорками касательно удобства его использования. Но умеет ли Yandex следующее?
Открываем видео на Ютубе, где разговор идет на незнакомом языке и сопровождается испанскими или даже арабскими субтитрами! Как понять, о чем идет речь? С Copyfish это абсолютно не проблема!
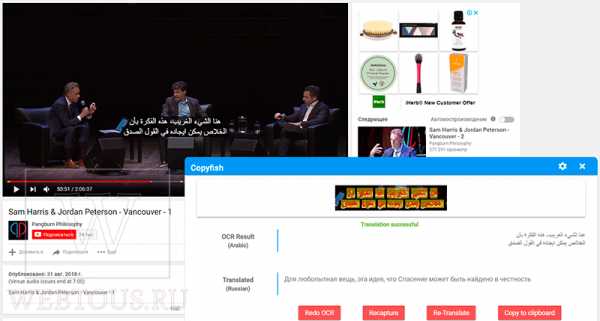
Выделяем субтитры рамочкой и мгновенно получаем их перевод. Всё просто как дважды два 🙂
Друзья, рекомендую взять эту статью в закладки, а также поделиться ей со своими друзьями в социальных сетях. Поверьте, они будут вам крайне признательны за такую находку!
А напоследок рекомендую познакомиться с двумя онлайн сервисами изучения языков по фильмам и сериалам: ссылка 1, ссылка 2.
webtous.ru
